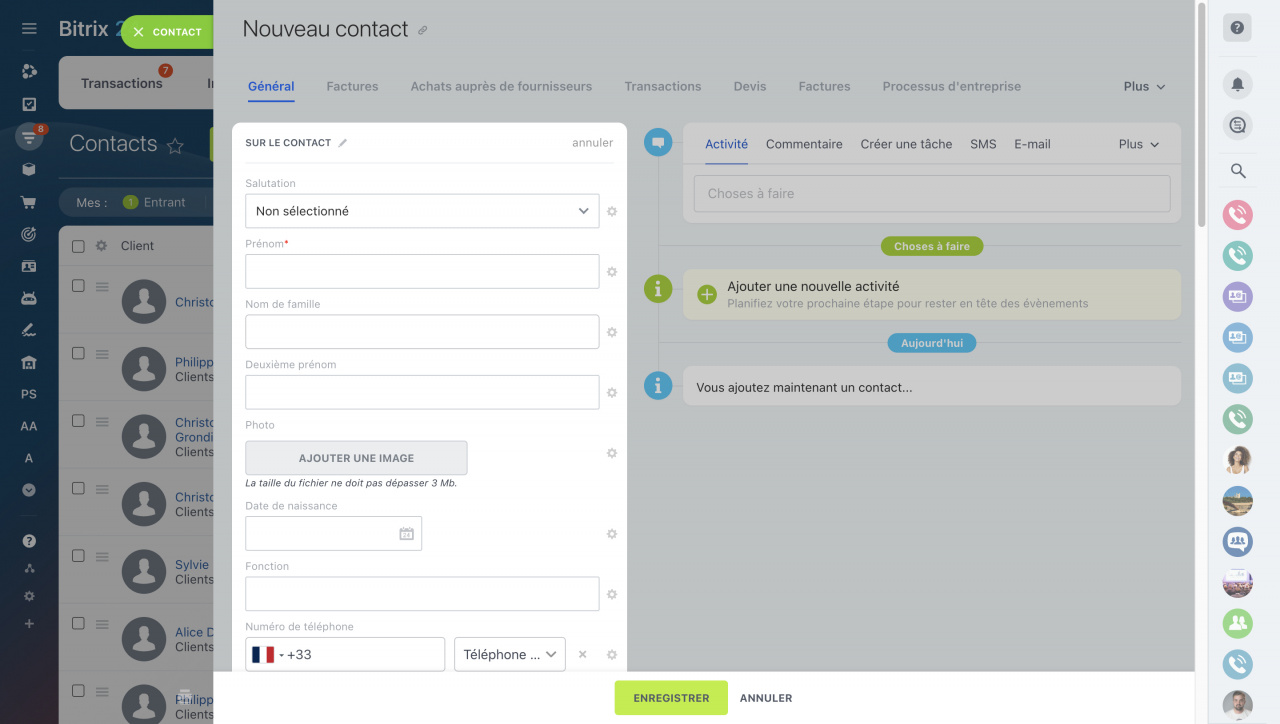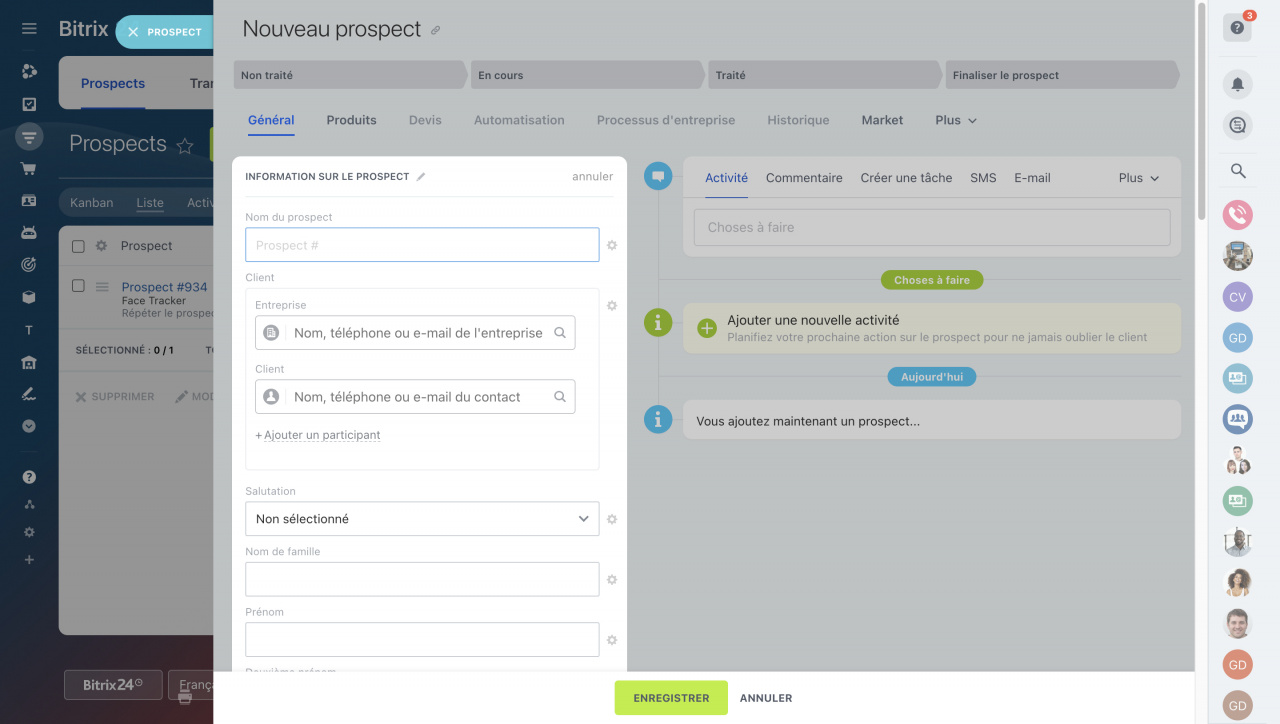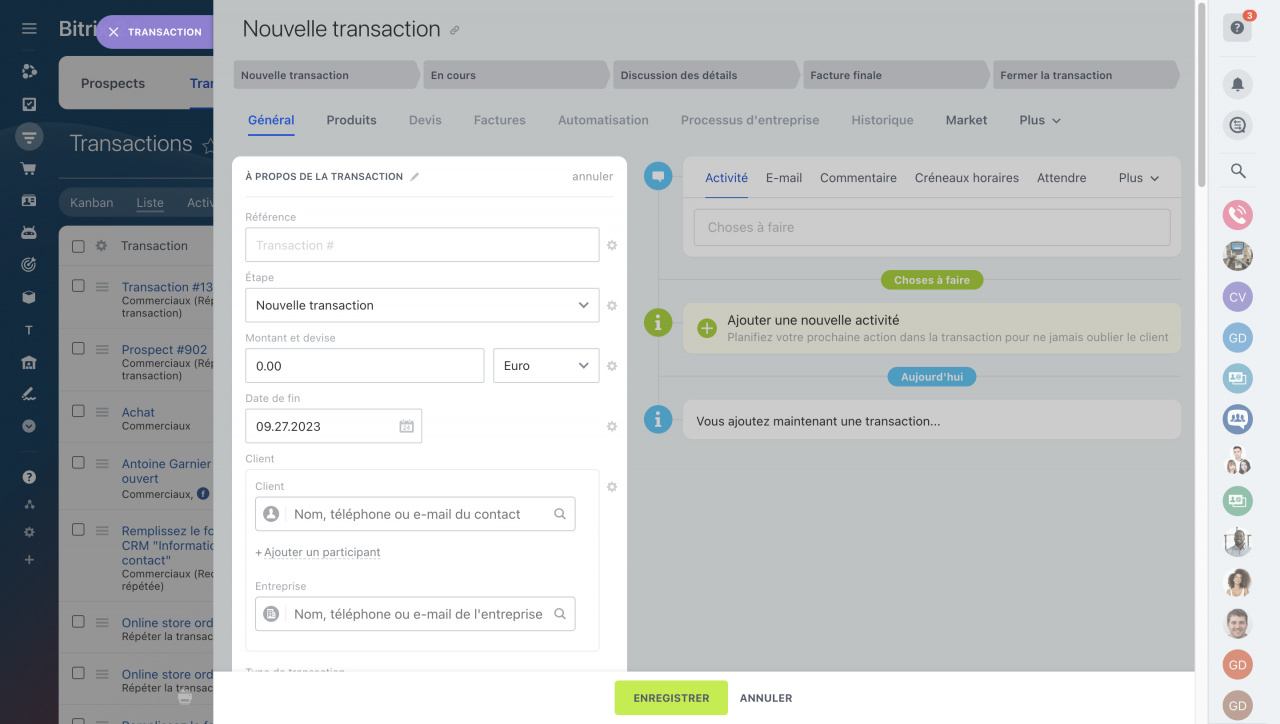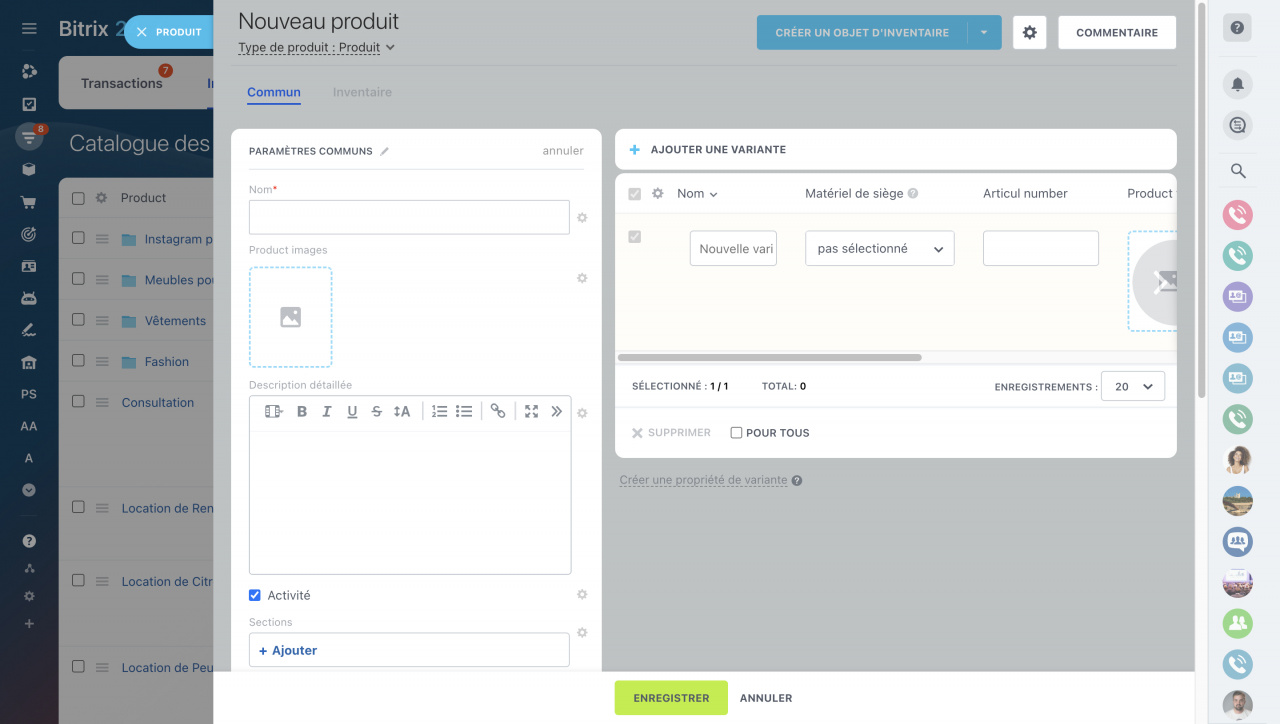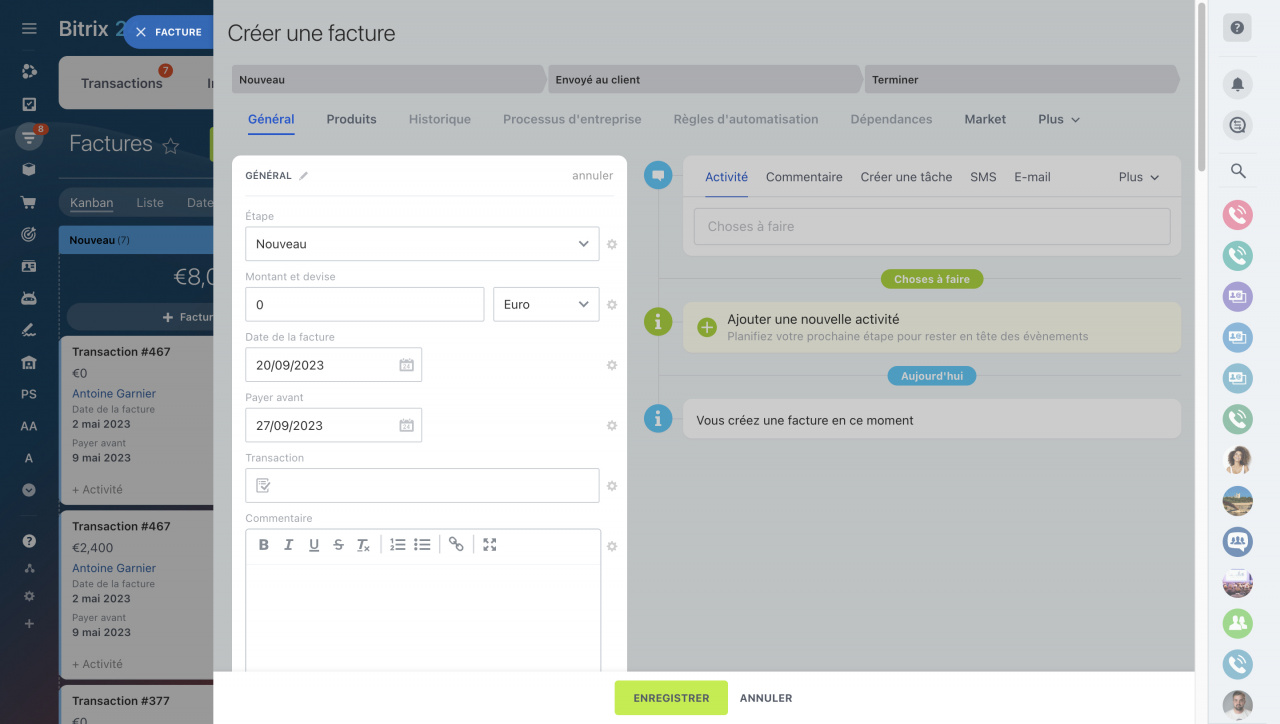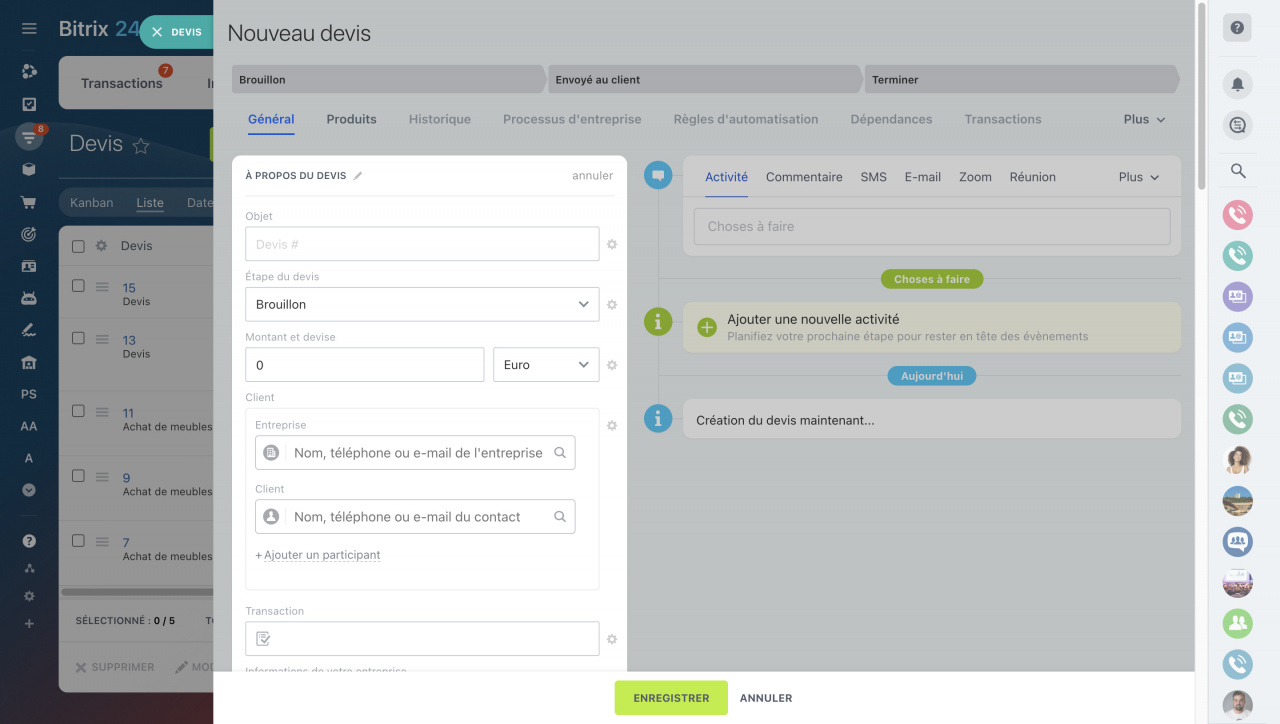Tous les éléments CRM disposent d'un ensemble standard de champs et il existe des champs spécifiques pour les éléments individuels. Les champs système sont des champs qui existent déjà sur le compte ; ils ne peuvent pas être supprimés. Cet article fournit une liste des principaux champs système et leurs valeurs.
États et listes déroulantes dans le CRM
Champs généraux
Nom de l'élément - nom peut être personnel ou automatique. Par exemple, si une transaction a été créée à partir d’une commande en ligne, le nom de la transaction sera « Commande de la boutique en ligne # ».
Étape* - indique à quel stade se trouve l'élément.
Montant et devise - affiche le montant des produits et la devise. Vous pouvez sélectionner la devise par défaut dans les paramètres CRM.
Devises dans le CRM
Client - sélectionnez les éléments CRM : contact et entreprise.
Champ « Client » dans le formulaire CRM
Salutation* - sélectionnez le type de salutation. Elles peuvent être utilisées dans les e-mails et dans les documents marketing.
Numéro de téléphone - numéro de téléphone du client.
E-mail - e-mail du client.
Site web – site web du client.
Messagerie - ajoutez un numéro/ID d'utilisateur et CRM insérera automatiquement un lien en fonction du messenger sélectionné.
Source* - sélectionnez la source grâce à laquelle le client a découvert votre entreprise.
À propos de la source - champ pour une note sur la source.
ID - numéro de séquence de l'élément, généré automatiquement.
Responsable - sélectionnez le responsable de l'élément.
Observateurs - ajoutez des observateurs. Ils pourront consulter le formulaire CRM et créer un chat pour discuter de la transaction directement depuis le formulaire.
Observateurs dans le CRM
Type d'entreprise/contact* - sélectionnez l'une des options : client, fournisseur, partenaire, autre.
Commentaire - laissez un commentaire et il sera toujours dans le formulaire d'élément.
Paramètres UTM - font partie de l'outil Sales Intelligence, qui est utilisé pour suivre l'efficacité des campagnes publicitaires et du trafic sur le site web.
Paramètres UTM
Sales Intelligence - ce champ est renseigné lorsque vous utilisez des étiquettes dans une analyse de bout en bout et affiche le chemin d'accès du client.
Sales Intelligence dans Bitrix24
Produits - produits que le client souhaite acheter.
Accessible à tout le monde - si la case est cochée, l'élément sera disponible pour les employés qui ont sélectionné l'option Tout ouverts dans leurs droits d'accès CRM. Cette option comprend les éléments suivants : le vôtre, votre service, les sous-départements et tous ouverts. Si la case n'est pas cochée, alors avec les autorisations Tout ouverts, l'élément ne sera disponible que si la personne responsable se trouve dans le même service ou sous-service que vous.
Droits d'accès dans le CRM
Mentions de votre entreprise - entrez les détails de votre entreprise.
Comment ajouter les mentions de votre entreprise
Créé le - date à laquelle l'élément a été créé. Vous ne pouvez pas modifier la date manuellement.
Date de mise à jour - date à laquelle l'élément a été mis à jour pour la dernière fois et ne peut pas être modifié.
Créé par - champ contiendra le nom de l'employé qui a créé l'élément.
Mis à jour par - champ contiendra le nom de l'employé qui a modifié les champs en dernier lieu.
Date de la dernière mise à jour - ce champ affiche la date et l'heure auxquelles l'élément a été mis à jour. Le champ est mis à jour lorsqu'un commentaire apparaît dans la chronologie, un e-mail entrant, un chat depuis Canal ouvert, un appel entrant, manqué ou réussi, des rappels automatiques pour les activités universelles.
Dernier contact - date du dernier appel, e-mail, appel à un canal ouvert ou formulaire CRM complété.
Date de fin - définie automatiquement, 7 jours après la création de l'élément.
Prospect
Si le client vous contacte pour la première fois, remplissez alors les champs Nom et Prénom. S'il s'agit d'un prospect répété, remplissez le champ Client. Indiquez également la date de naissance, la fonction et l’adresse du client.
Créé le - date à laquelle le prospect a été créé.
Modifié le - indique la date à laquelle la dernière modification a été apportée aux champs du formulaire pour prospects. La valeur dans le champ est mise à jour si :
- un commentaire est ajouté à la chronologie,
- un e-mail entrant est reçu,
- si le client a écrit dans le chat d'un canal ouvert,
- l'employé a répondu au client dans le chat de canal ouvert,
- un appel entrant, manqué ou réussi, a été reçu,
- des notifications automatiques pour les activités universelles sont déclenchées.
En savoir plus sur cette étape - laissez une note sur l'étape dans laquelle se trouve le prospect.
Transaction
Type de transaction* - spécifiez le type de transaction. Il peut s'agir simplement d'une vente ou d'un service.
Créé le - date de création de la transaction, le champ est renseigné automatiquement. La date ne peut pas être modifiée.
Date de début - date de création de la transaction peut être modifiée à l'aide d'une règle d'automatisation.
Règles d'automatisation dans le CRM
Probabilité - indiquez vous-même en pourcentage la probabilité de gagner la transaction.
Répéter - choisissez si la transaction sera récurrente.
Transactions récurrentes
Produits
Nom - nom du produit.
Description détaillée - description du produit.
Visibilité du produit - sélectionnez dans quelle boutique en ligne le produit sera affiché.
Comment masquer certains produits de la partie publique de la boutique en ligne
Sections - attribuez un produit à une section. Un produit peut être divisé en plusieurs sections en même temps.
ID — numéro numérique unique de l'article dans le compte. Le champ est obligatoire et est créé automatiquement au moment de la création de l'article. Vous en avez besoin si vous travaillez via REST.
Scripts de webhooks prêts à l'emploi pour les développeurs
API Bitrix24
Date de modification - date à laquelle les champs du formulaire de produit ont été modifiés.
Modifié(e)s par - le champ contiendra le nom de l'employé qui a modifié le formulaire de produit en dernier.
Créé le - date à laquelle le produit a été créé.
Créateur - nom de l'employé qui a ajouté le produit.
Code du bloc d'information - numéro numérique unique du catalogue auquel appartient le produit. Le numéro est généré automatiquement au moment de la création du catalogue. Vous avez besoin d'un identifiant si vous travaillez via REST.
Activité - détermine si le produit est disponible à l'achat. Par exemple, si un produit est temporairement indisponible, vous pouvez le désactiver pour ne pas le supprimer.
Index de tri - détermine l'ordre dans lequel l'élément sera affiché. Par exemple, les produits d’une boutique en ligne sont classés selon un index de tri.
Texte de l'annonce - brève description de l'article.
ID externe - identifiant unique du produit. Il peut être défini et modifié par l'utilisateur. La seule utilisation est l'intégration avec des systèmes externes, qui utilisent cet identifiant pour déterminer de quel type de produit ou d'élément il s'agit.
Entreprises
Ajoutez le nom de l'entreprise, le numéro de contact, l'e-mail et d'autres informations supplémentaires.
Industrie* - sélectionnez le domaine d'activité de l'entreprise.
Chiffre d'affaires annuel - saisissez le chiffre d'affaires annuel de l'entreprise.
Contact - sélectionnez une personne qui travaille pour cette entreprise dans la section Contacts de l'entreprise.
Mentions - détails de l'entreprise.
Employés* - indiquez le nombre d'employés qui travaillent dans l'entreprise.
Coordonnées bancaires - coordonnées bancaires de l'entreprise.
Contact
Ajoutez le nom et le prénom du client. Indiquez son numéro de téléphone et son e-mail de contact, et enregistrez également des informations supplémentaires qui seront utiles dans les travaux futurs.
Inclure dans l'exportation - seuls les contacts pour lesquels cette option est activée peuvent être exportés.
Exporter les données du CRM
Factures
Date de la facture - date à laquelle la facture a été créée.
Payer avant - date limite de paiement. Si vous travaillez dans la vue Dates limites, la facture figurera dans l'une des colonnes en fonction de la date d'échéance du paiement.
Vue « Dates limites »
Transaction - à quelle transaction appartient la facture.
Date de déplacement - date du changement d'étape.
Déplacé par - employé qui a modifié l'étape de la facture.
Étape précédente - indique l'étape précédente de la facture.
Facture # - numéro de séquence de la facture.
Devis - saisissez le devis associé à cette facture.
Devis
Devis # - numéro de séquence de devis.
Objet - nom de devis.
Fichiers - joignez des documents, des accords et d'autres fichiers.
Emplacement - utilisé pour calculer correctement le taux de taxe et les frais d'expédition sur les factures et les commandes.
Emplacements
Prospect - ajoutez un prospect lié à un devis.
Transaction - sélectionnez la transaction associée au devis.
Date de création - date de création de devis, cette date peut être modifiée.
Valide jusqu'au - si vous travaillez en mode d'affichage Dates limites, la facture sera dans l'une des colonnes, en fonction de la pertinence de devis.
Contenus - décrivez le contenu de devis, peut-être que cette information sera utile à vos collègues.
Conditions - décrivez les conditions de devis.
Devis fermé - reflète l'étape finale de devis.
Utilisez les champs système dans Bitrix24 pour stocker des informations importantes sur les clients, les factures, les devis et les produits. S'il vous manque un champ, vous pouvez créer un champ personnalisé.
Champs personnalisés dans les éléments CRM
À l'aide des champs système et personnalisés, créez un formulaire d'élément qui répond à tous les besoins de votre entreprise.
Articles recommandés :