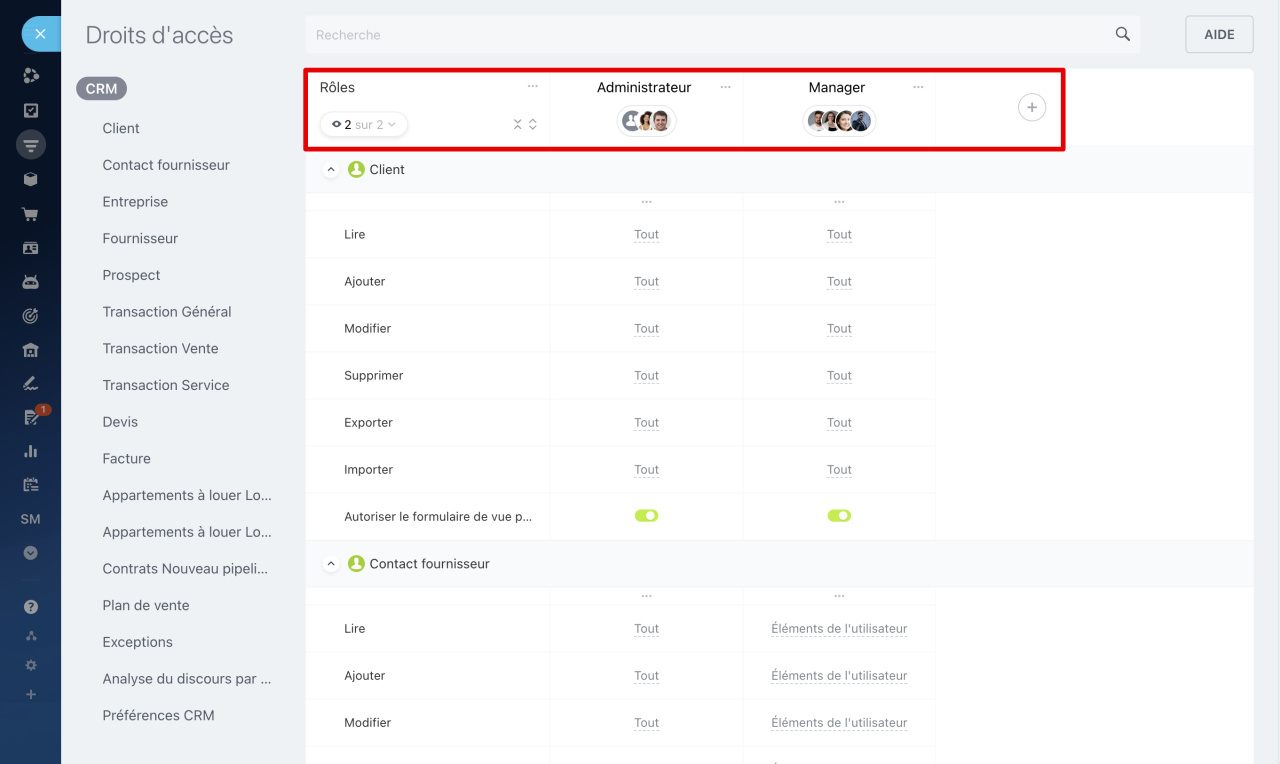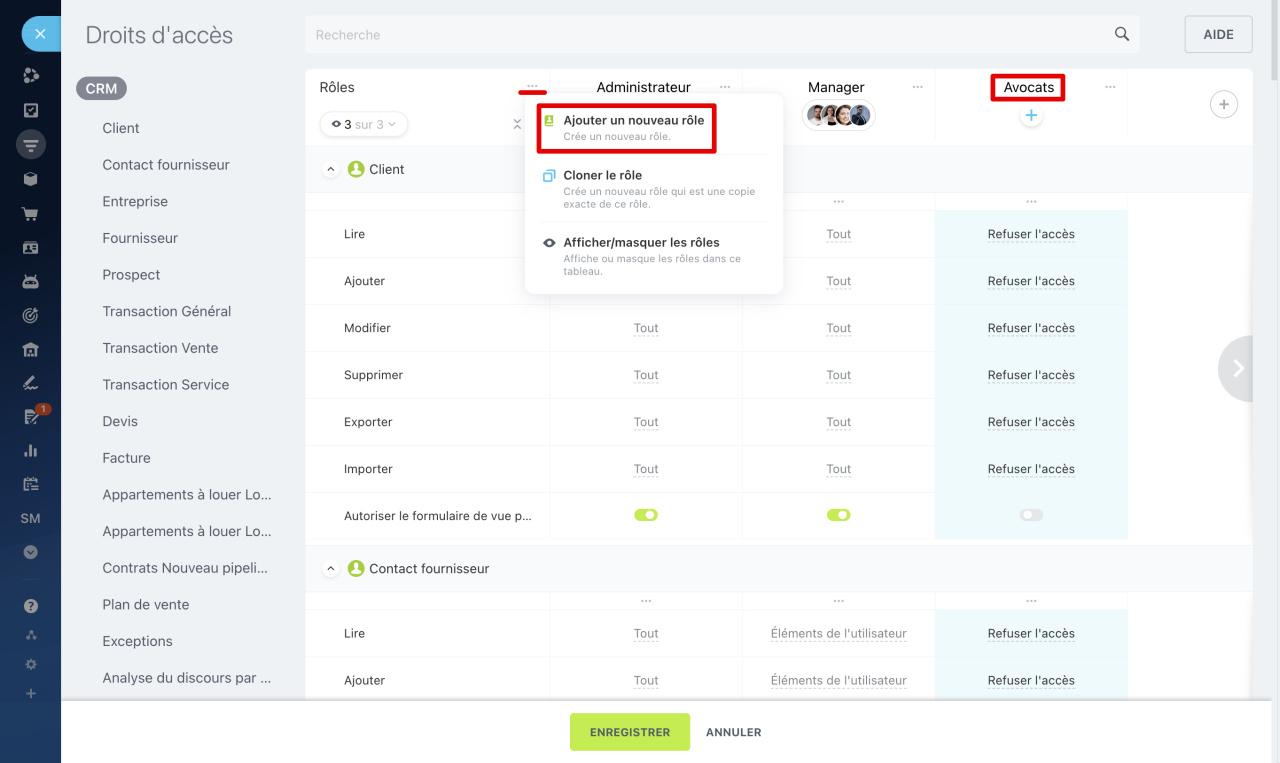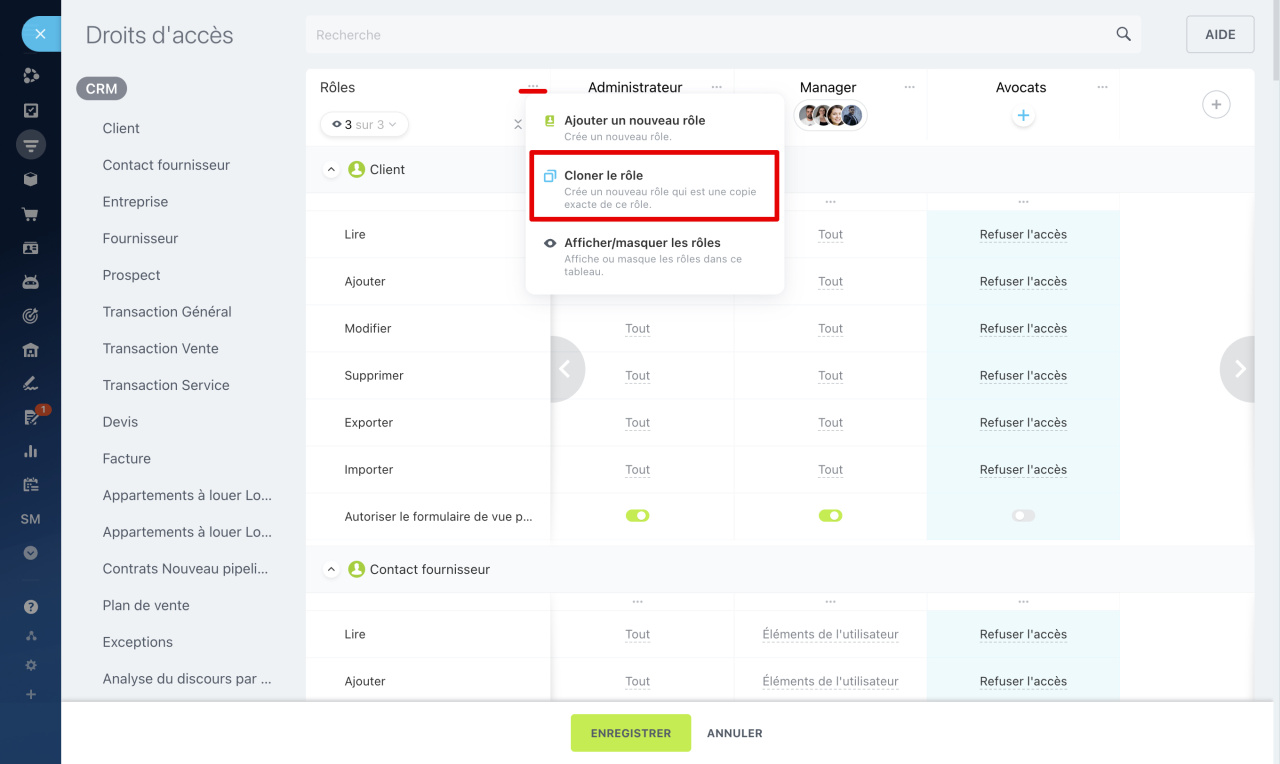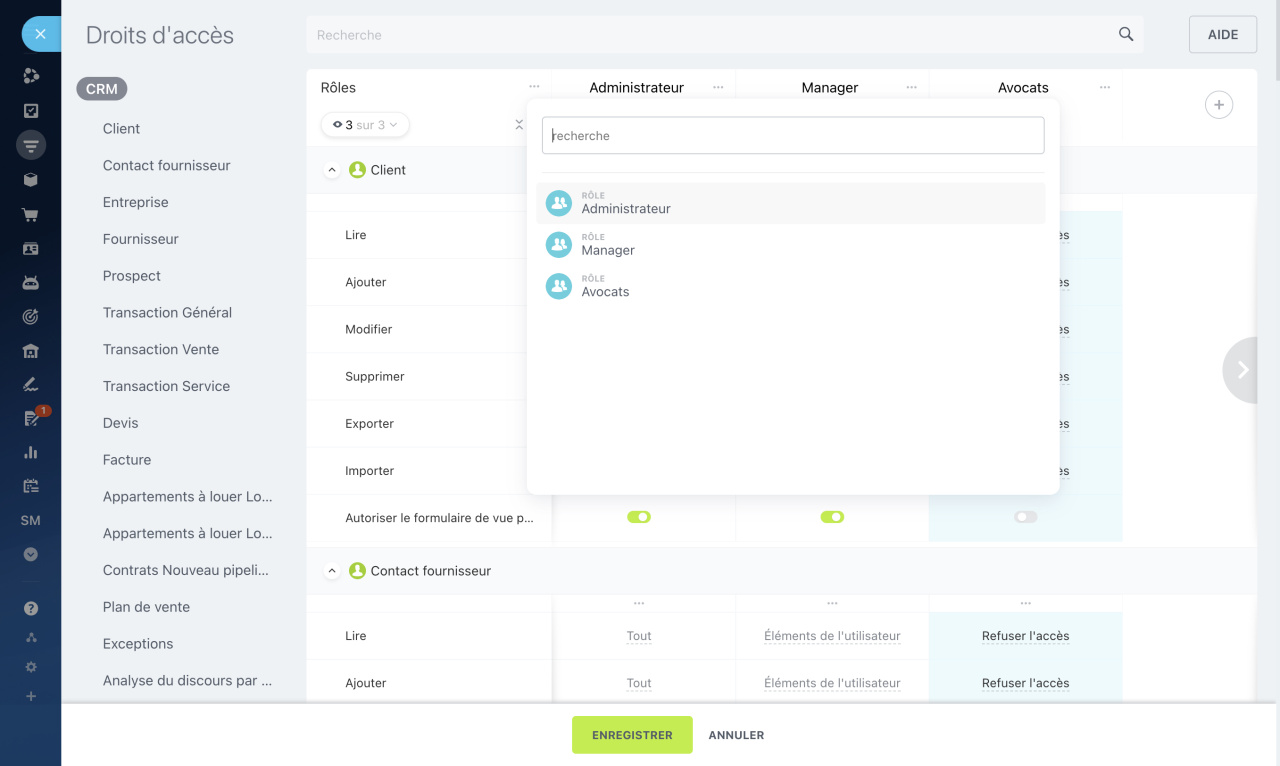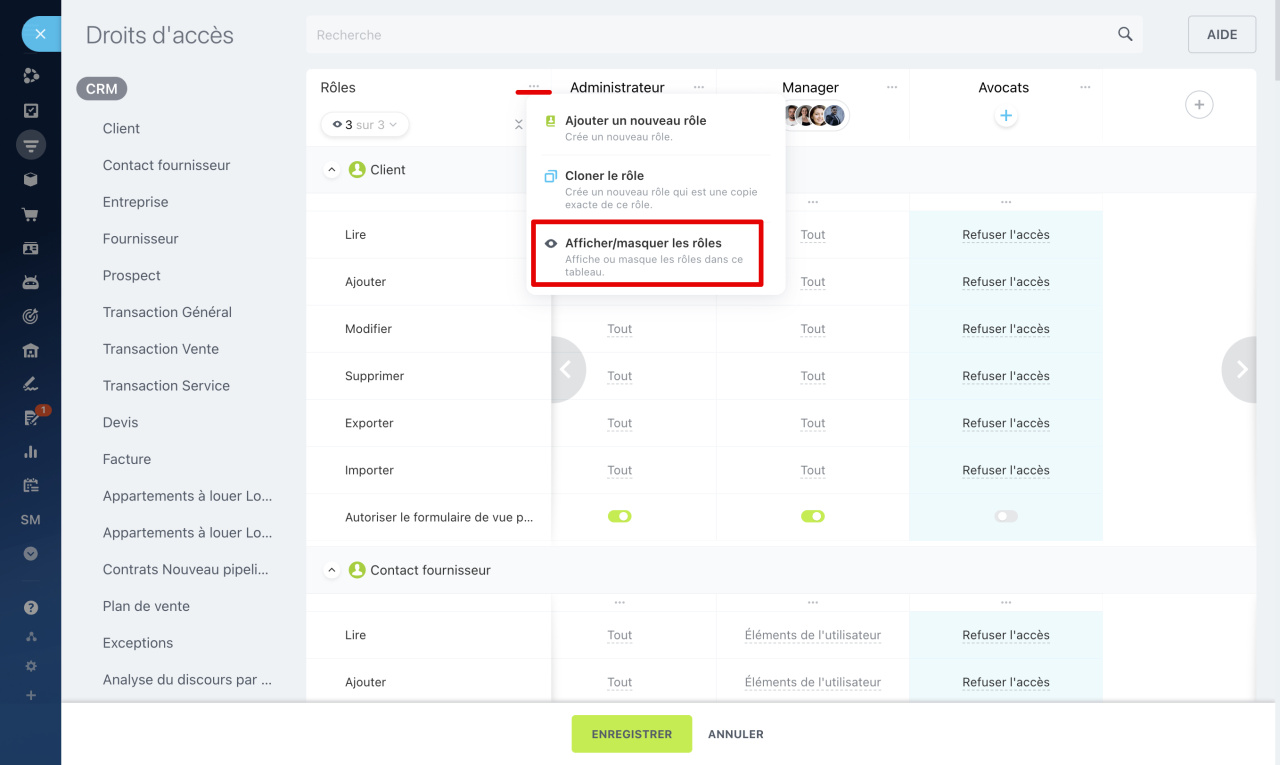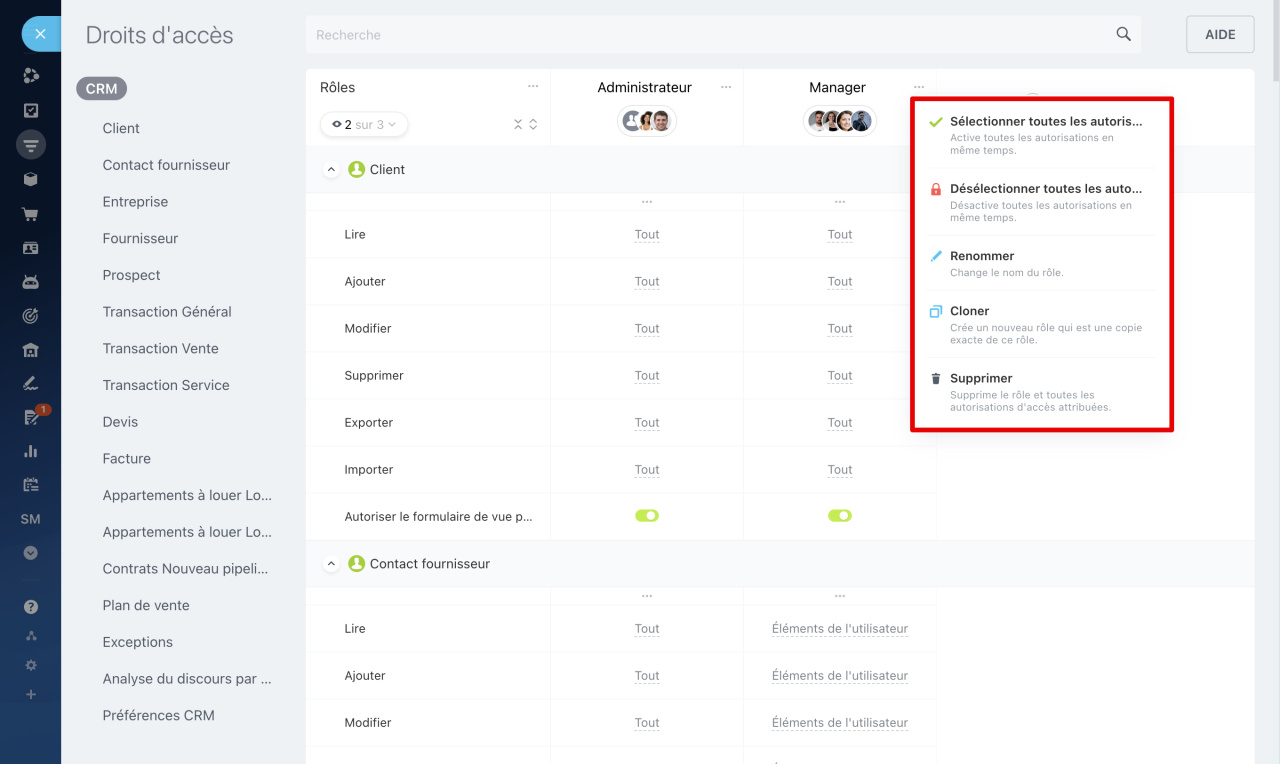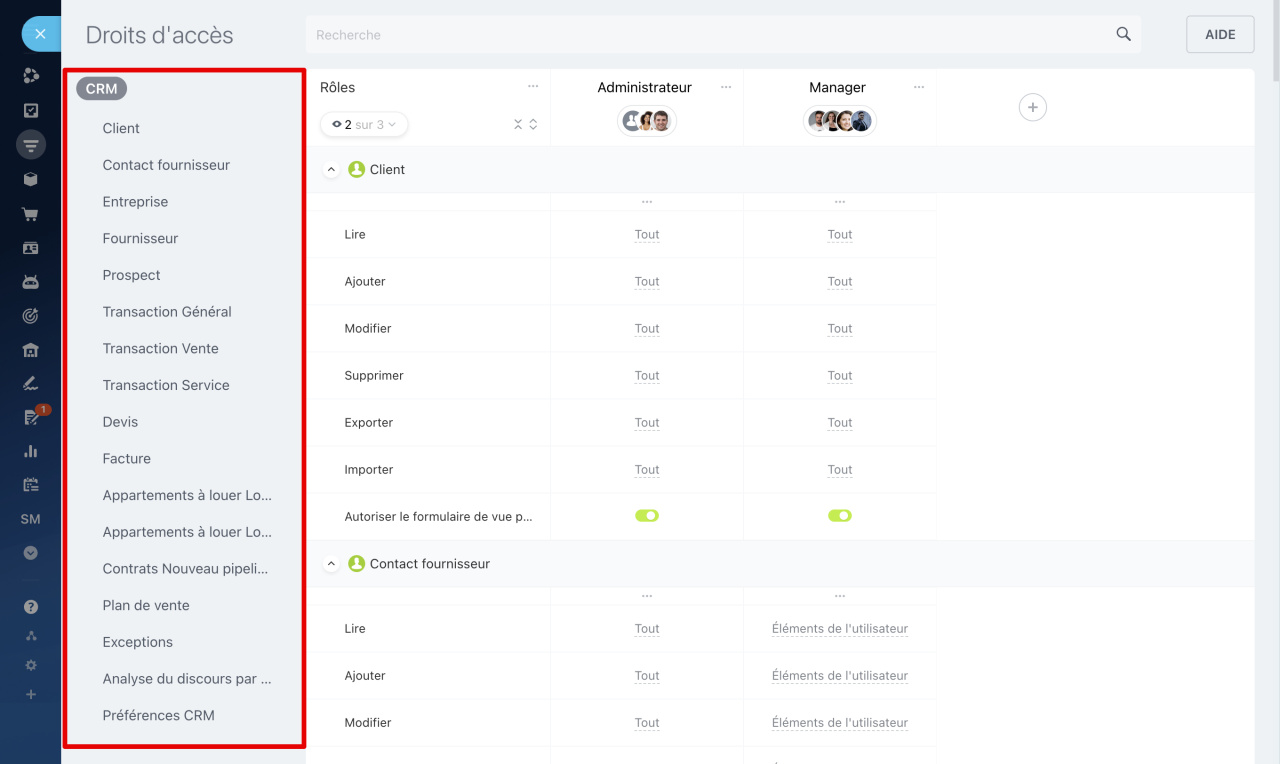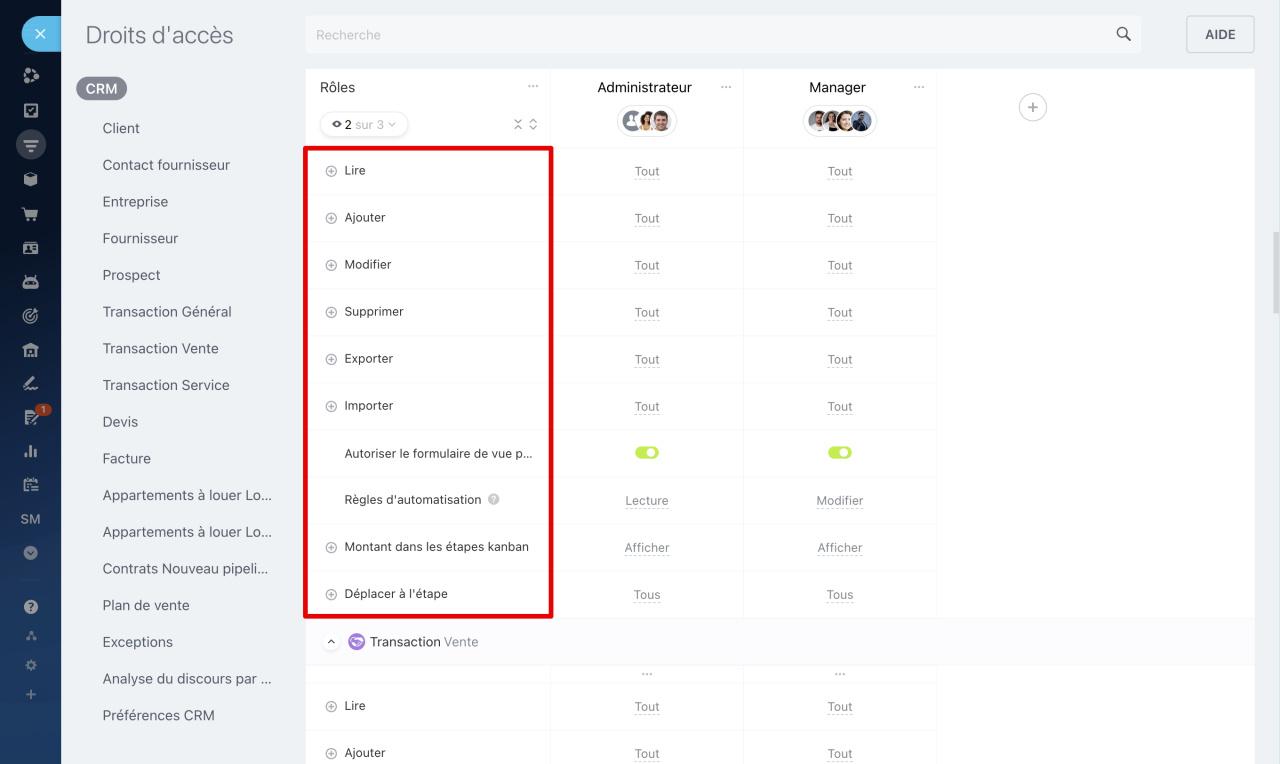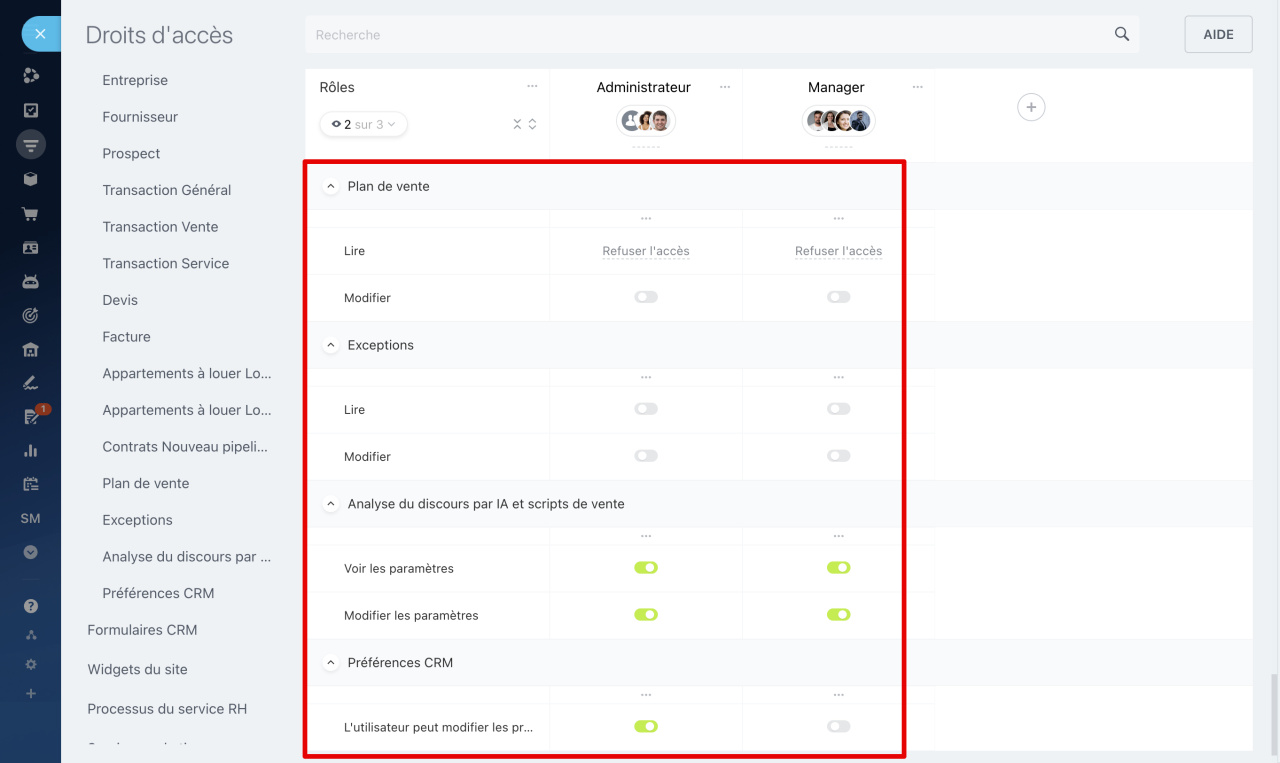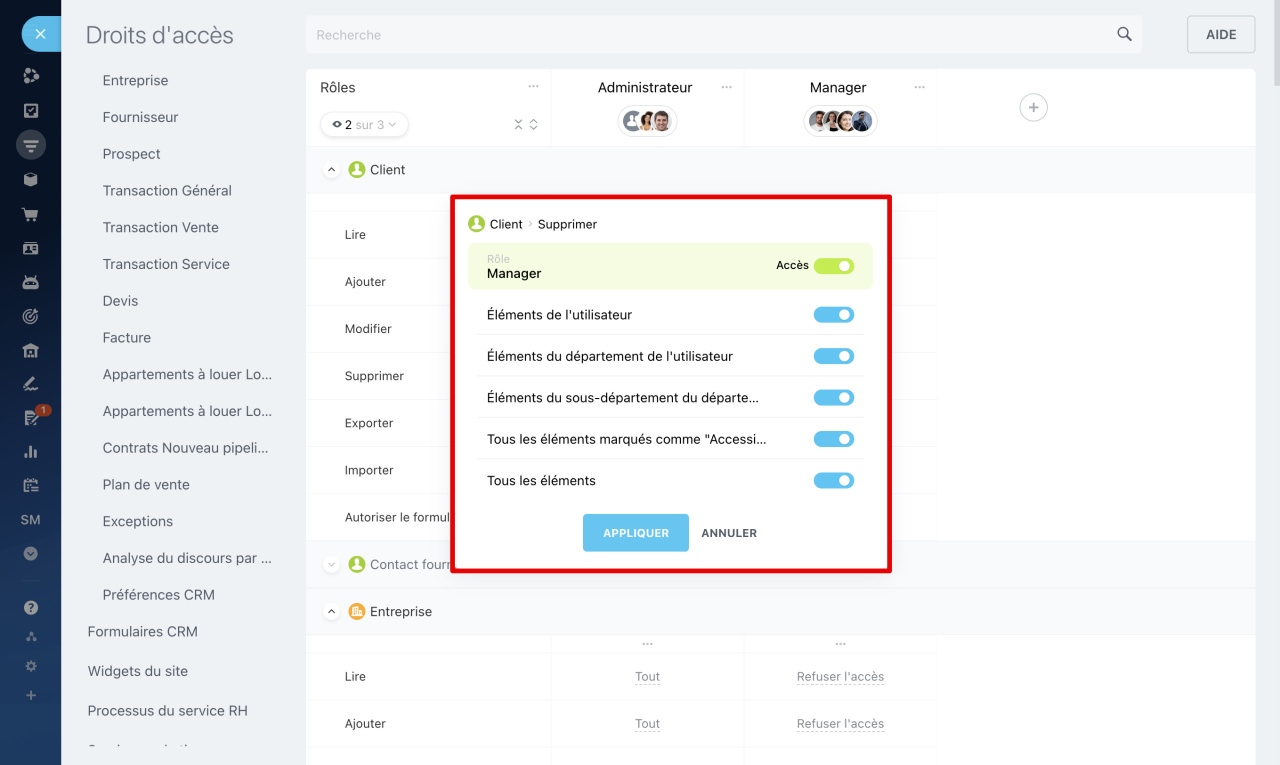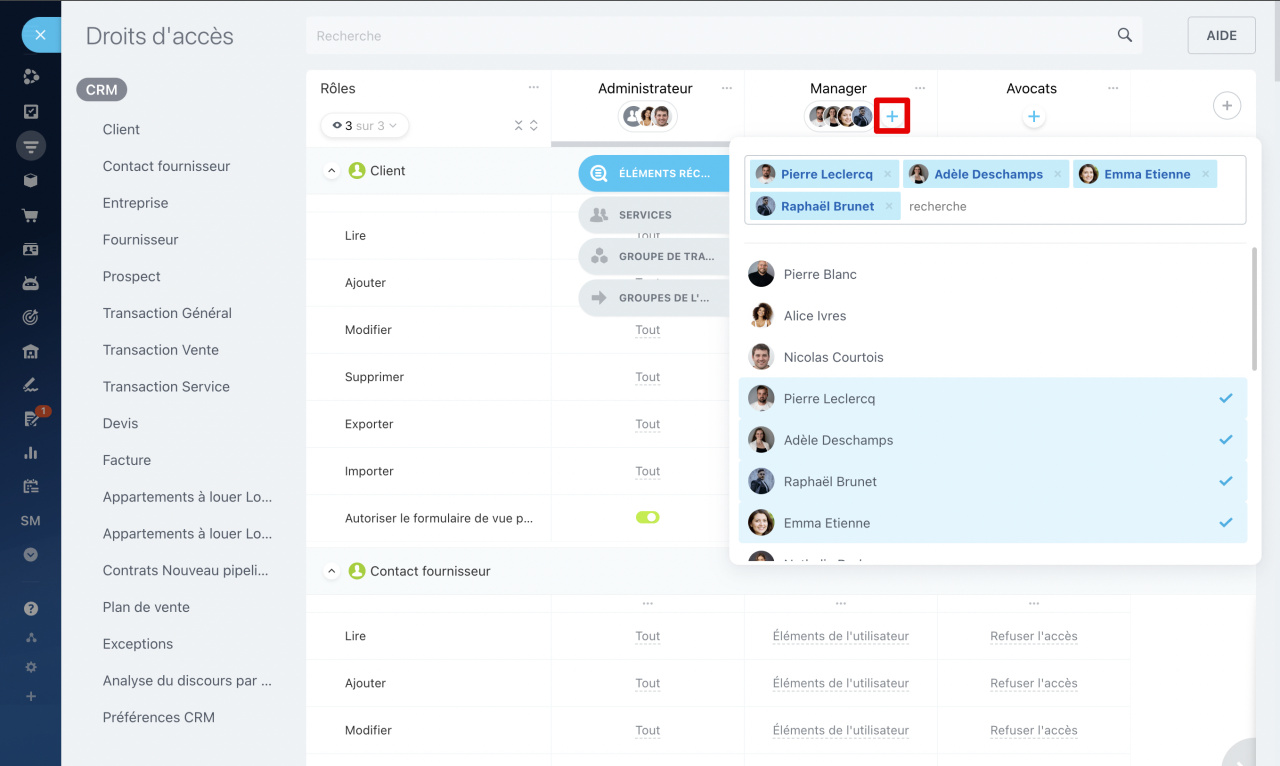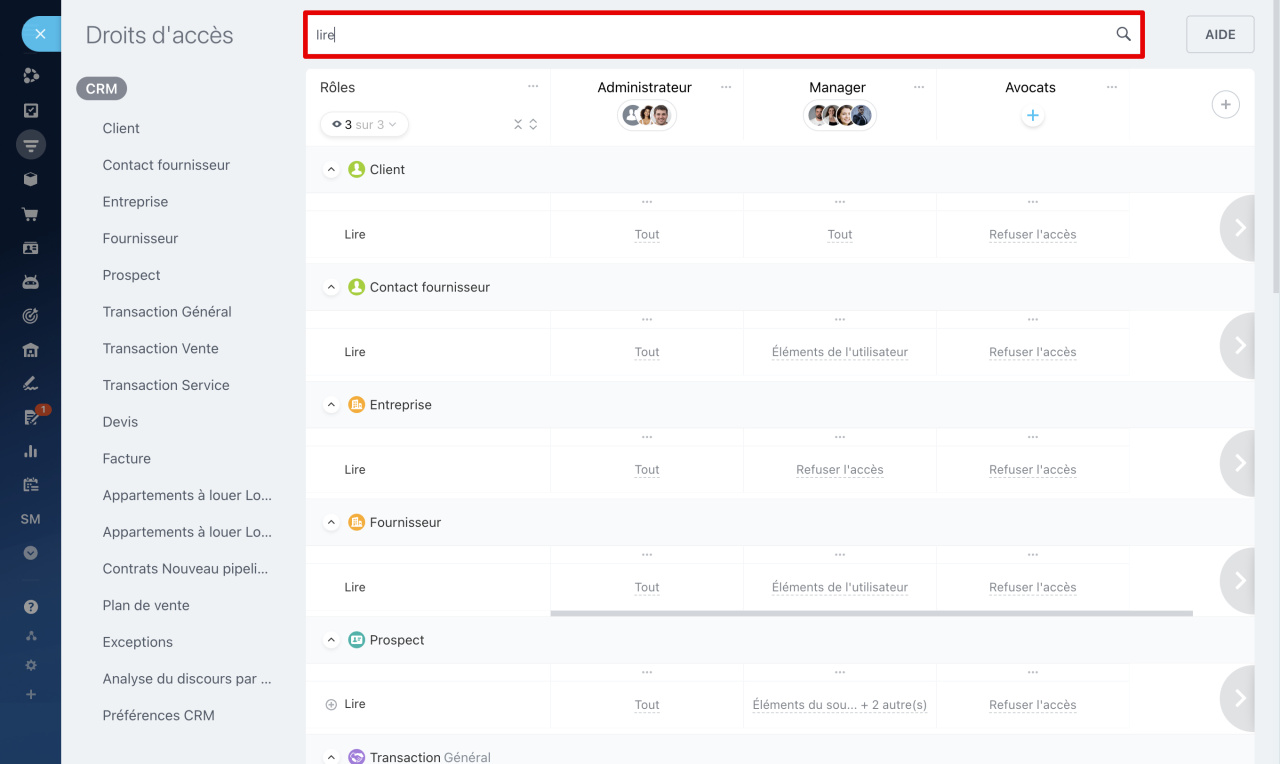Le modèle de rôle des droits est un outil pour configurer les droits d'accès à une section du CRM. Vous pouvez créer des rôles avec des droits différents pour les départements et les employés. Par exemple, le chef du département des ventes aura un accès complet aux éléments du CRM, tandis que les managers ne pourront travailler qu'avec leurs propres transactions.
Plans tarifaires
Cet article vous aidera à en savoir plus sur les paramètres des droits d'accès dans le CRM.
Pour configurer les droits d'accès à :
- Formulaires CRM, lisez l'article Comment configurer les droits d'accès aux formulaires CRM.
- Widgets, consultez l'article Comment configurer les droits d'accès aux widgets.
- Solutions automatisées, référez-vous à l'article Comment configurer les droits d'accès aux solutions automatisées.
Les droits d'accès peuvent être configurés par l'administrateur de Bitrix24 et par un employé ayant le droit L'utilisateur peut modifier les préférences du CRM.
1. Accédez à la section CRM - Plus - Paramètres - Droits d'accès CRM.
2. Sélectionnez CRM.
Sélectionner les rôles standards
Par défaut, le CRM comporte deux rôles :
- Administrateur - accès complet à tous les éléments, y compris la configuration des droits d'accès dans le CRM.
- Manager - a un accès en lecture, création et modification de ses propres éléments CRM.
Configurer les rôles
Si les rôles standards ne conviennent pas, il est possible de les copier, de les modifier ou de créer de nouveaux. Cliquez sur Trois points (...) et sélectionnez l'action souhaitée.
Créer un rôle. Sélectionnez Ajouter un nouveau rôle et indiquez son nom.
Copier un rôle. C'est pratique lorsque vous devez créer un nouveau rôle avec de petites modifications.
- Cliquez sur Cloner le rôle.
- Sélectionnez le rôle que vous voulez copier.
- Toutes les configurations des droits seront copiées dans le nouveau rôle.
Afficher le rôle dans la liste. Vous pouvez ne garder dans la liste que les rôles nécessaires et masquer les autres. Cela est pratique lorsque vous devez comparer ou modifier plusieurs rôles.
Cliquez sur Afficher/masquer les rôles et cochez les rôles souhaités.
 Les rôles « Administrateur » et « Manager » sont affichés dans la liste, tandis que les autres sont masqués.
Les rôles « Administrateur » et « Manager » sont affichés dans la liste, tandis que les autres sont masqués.
Configurer un rôle spécifique. Cliquez sur Trois points (...) à droite du nom du rôle et sélectionnez :
- Sélectionner toutes les autorisations - pour le rôle sélectionné, un accès complet sera accordé à toutes les sections du CRM.
- Désélectionner toutes les autorisations - fermer les droits pour toutes les sections du CRM.
- Renommer - modifier le nom du rôle.
- Cloner - créer une copie du rôle sélectionné.
- Supprimer - supprimer le rôle avec toutes ses configurations.
Configurer les droits
Pour chaque rôle, il est possible de configurer les droits d'accès pour effectuer des actions sur des éléments spécifiques du CRM.
Éléments. Vous pouvez configurer les droits pour :
- contacts,
- fournisseurs et leurs contacts,
- entreprises,
- prospects,
- transactions dans différents pipelines,
- devis,
- factures,
- plan de vente,
- exceptions,
- analyse du discours par IA et scripts de vente,
- paramètres du CRM.
Actions sur les éléments du CRM.
- Lire - visualisation des éléments du CRM.
- Ajouter - création d'éléments du CRM. Un employé ne verra pas l'élément après sa création s'il n'a pas le droit de lecture.
- Modifier - édition des éléments du CRM.
- Supprimer - suppression d'un élément du CRM.
- Exporter - exportation des éléments du CRM depuis Bitrix24.
Comment exporter des données du CRM - Importer - importation des éléments du CRM dans Bitrix24.
Importer des éléments CRM sans mentions - Autoriser le formulaire de vue personnalisée - possibilité de configurer le formulaire du CRM. Si un employé n'a pas ce droit, seule la vue du formulaire configurée par l'administrateur est disponible.
Formulaire CRM : fonctionnalités et paramètres - Règles d'automatisation - possibilité de configurer, modifier ou consulter les règles d'automatisation. Les règles d'automatisation sont disponibles pour les prospects, transactions, factures, devis et processus intelligents.
Règles d'automatisation dans le CRM - Montant dans les étapes kanban - masque ou affiche la somme totale sur les étapes du Kanban. Par exemple, afficher la somme des transactions à l'étape En cours.
- Déplacer à l'étape - spécifiez vers quelles étapes un employé peut déplacer un élément du CRM - toutes ou seulement certaines.
Actions dans le bloc Plan de vente :
- Lire - visualisation du plan de vente.
- Modifier - édition des paramètres du plan de vente.
Plan de vente
Actions dans le bloc Exceptions :
- Lire - visualisation de la liste d'exceptions.
- Modifier - ajout et suppression de numéros de téléphone et d'e-mails dans la liste d'exceptions.
Liste des exceptions
Actions dans le bloc Analyse du discours par IA et scripts de vente :
- Voir les paramètres - visualisation de la liste des scripts de vente et de leurs paramètres, sans possibilité de modification.
- Modifier les paramètres - possibilité d'éditer et de supprimer les scripts de vente.
Scripts de vente et Analyse du discours par IA dans le CRM
Actions dans le bloc Préférences CRM. Le droit L'utilisateur peut modifier les préférences accorde des droits complets pour modifier les paramètres et les permissions d'accès dans le CRM.
Niveaux de droits d'accès. Pour chaque action sur un élément du CRM, vous pouvez choisir un niveau de droits :
- Accès - permet d'accorder des droits complets ou de restreindre l'accès à une action spécifique. Par exemple, les droits pour modifier toutes les transactions.
- Éléments de l'utilisateur - accès aux éléments dont l'employé est responsable.
- Éléments du département de l'utilisateur - accès aux éléments des employés de son département.
- Éléments du sous-département du département de l'utilisateur - accès aux éléments des employés de tous les sous-départements de son département.
- Tous les éléments marqués comme "Accessible pour tous" - inclut tous les droits précédents ainsi que l'accès aux éléments avec l'option Accessible à tout le monde activée.
- Tous les éléments - accès à tous les éléments d'un type spécifique. Par exemple, à tous les contacts.
Ajouter des employés à des rôles
Cliquez sur le signe Plus (+) sous le nom du rôle. Sélectionnez à qui attribuer ce rôle :
- Éléments récents - affiche les employés, départements et groupes que vous avez recherchés dans n'importe quelle section de Bitrix24. Vous pouvez trouver n'importe quel employé de la structure de l'entreprise en entrant son nom dans la barre de recherche.
- Services - sélectionnez un département dans la structure de l'entreprise.
- Groupe de travail - sélectionnez un groupe ou un projet. Vous pouvez ajouter tous les membres du groupe, le propriétaire ou le modérateur.
- Groupes de l'utilisateur - groupes d'utilisateurs prédéfinis qui ne peuvent pas être modifiés. Par exemple, Administrateurs, Tous les employés, etc.
Utilisation de la recherche
Pour configurer rapidement les droits sur un élément spécifique ou trouver l'action souhaitée, utilisez la barre de recherche.
- Éléments du CRM - saisissez le nom de l'élément, par exemple prospect ou entreprise. Tous les droits d'accès que vous pouvez configurer pour eux s'afficheront.
- Étapes des éléments du CRM - pour configurer les droits sur une étape spécifique, saisissez son nom. Par exemple, vous pouvez trouver tous les éléments qui ont l'étape En cours.
- Actions sur les éléments du CRM - par exemple, vous pouvez afficher uniquement le droit de Lire pour tous les éléments du CRM.
Résumé
- Le modèle de rôle des droits est un outil pour configurer les droits d'accès à une section du CRM. Vous pouvez créer des rôles avec des droits différents pour les départements et les employés.
- Il est possible de configurer des droits d'accès distincts pour le CRM, les formulaires CRM, les widgets et les solutions automatisées.
- Par défaut, les paramètres de droits CRM incluent deux rôles : administrateur et manager.
- Si les rôles standards ne conviennent pas, vous pouvez les copier, les modifier ou en créer de nouveaux.
- Pour chaque rôle, il est possible de configurer les droits d'accès pour effectuer des actions sur des éléments spécifiques du CRM. Par exemple, autoriser la visualisation de tous les éléments CRM mais la modification uniquement des propres éléments.
- Si un utilisateur a plusieurs rôles avec des niveaux de droits différents, en cas de chevauchement, il bénéficiera des droits qui offrent le plus de possibilités. Par exemple, si dans un rôle un employé n'a pas accès à la visualisation des prospects, mais qu'il l'a dans un autre rôle, il pourra les consulter.