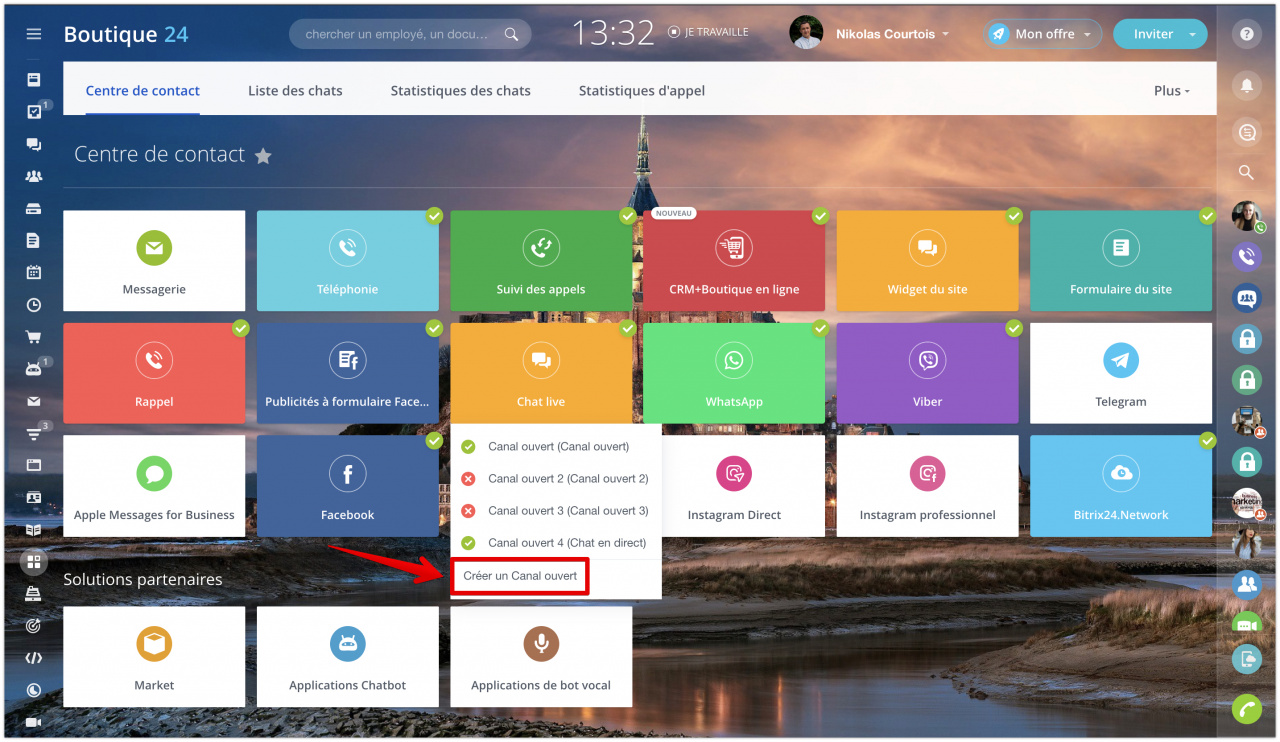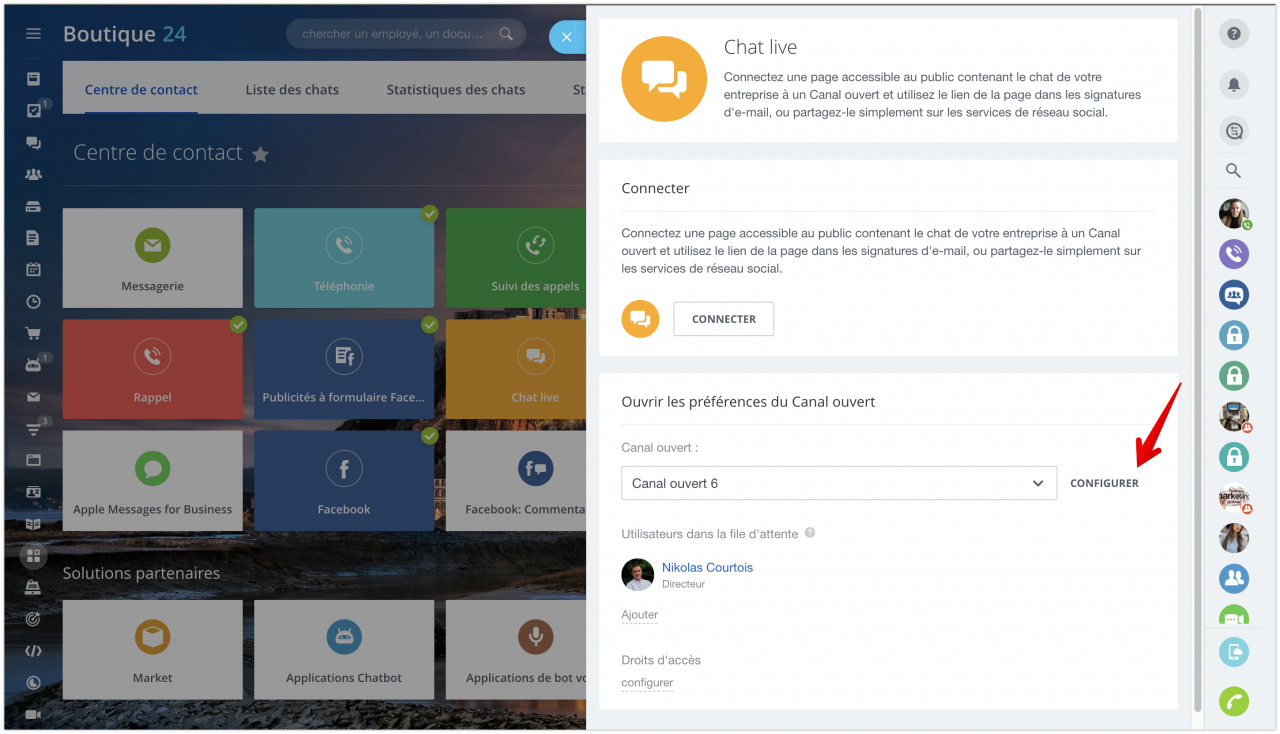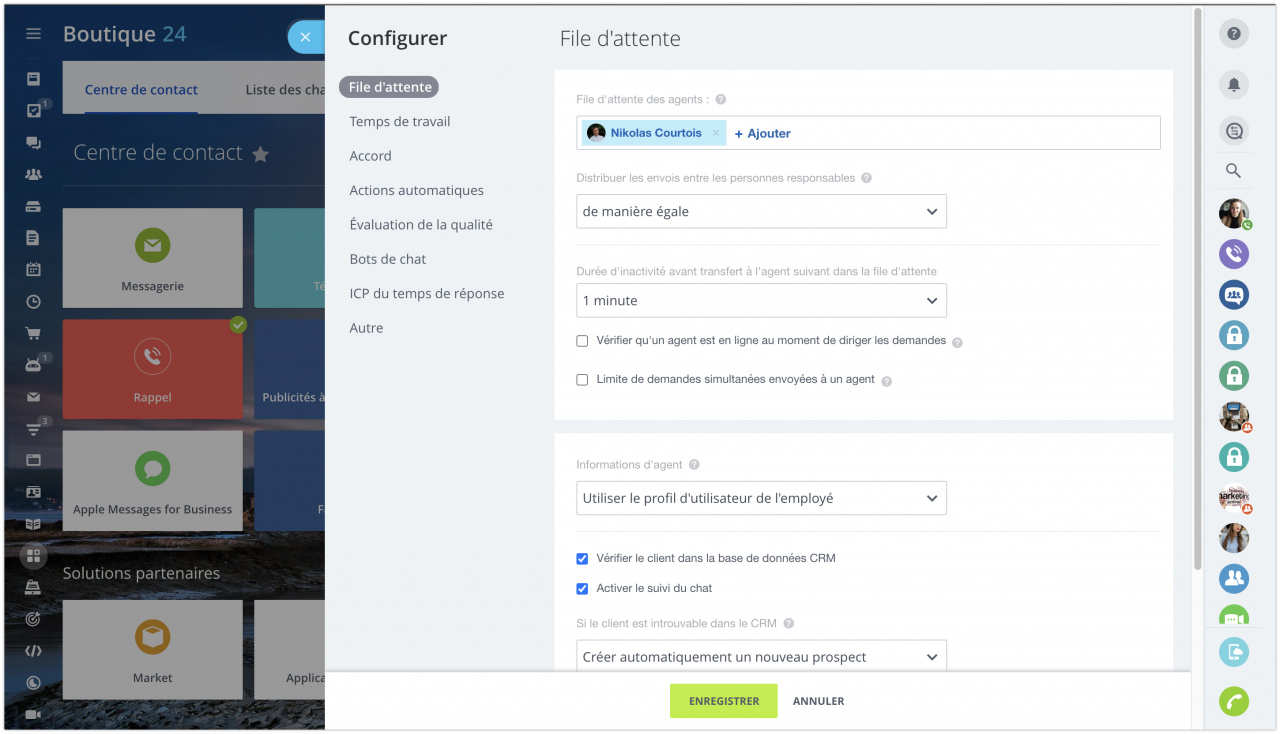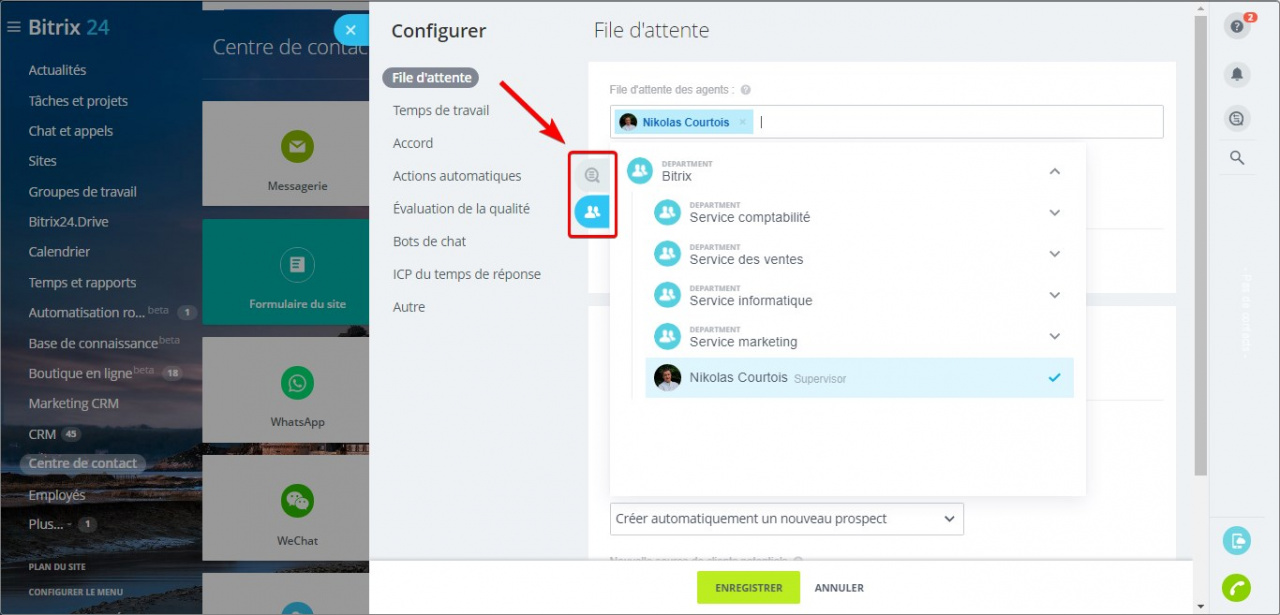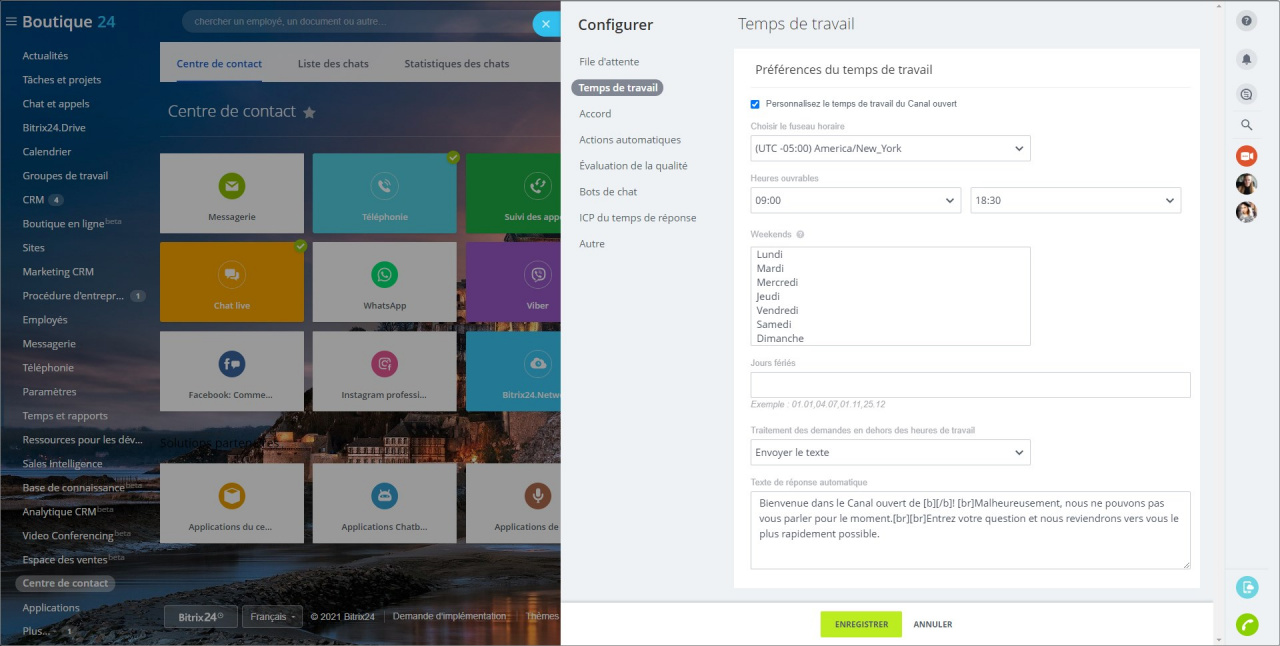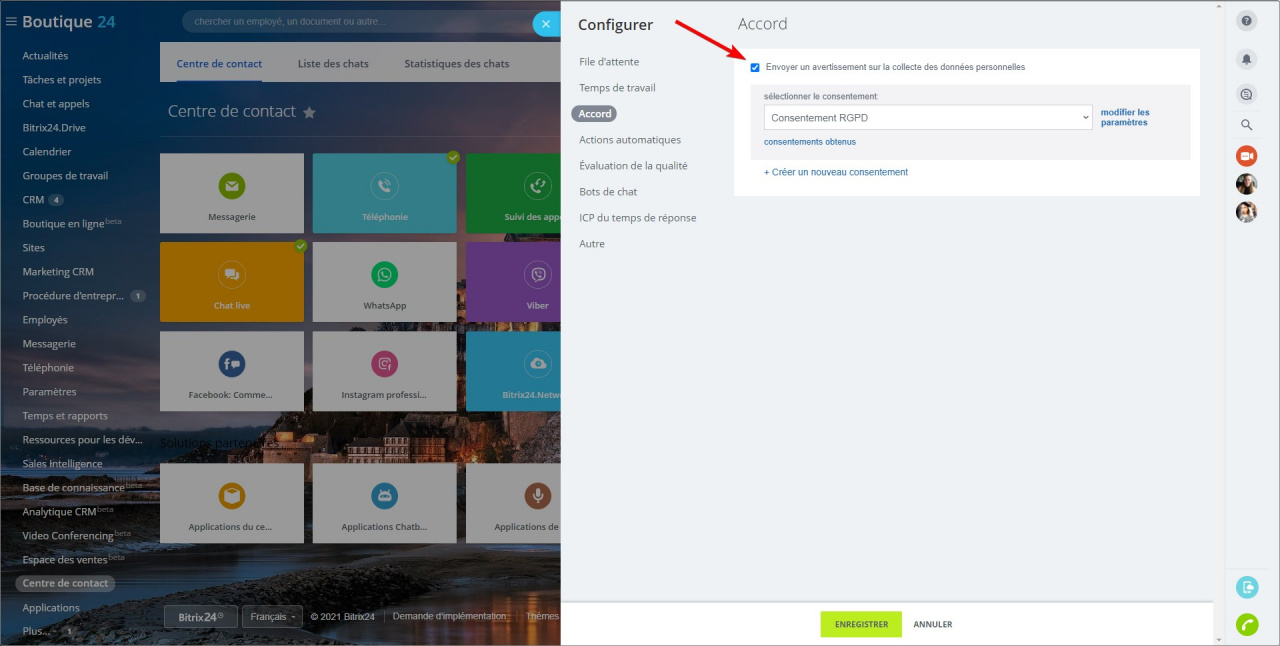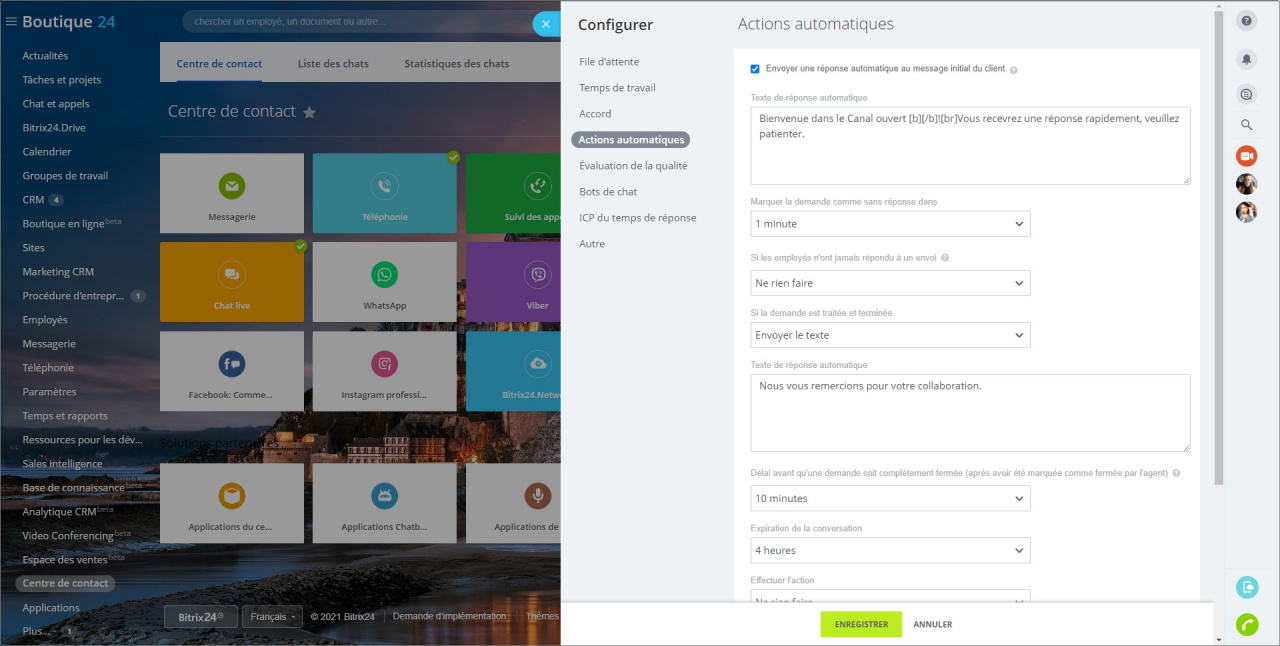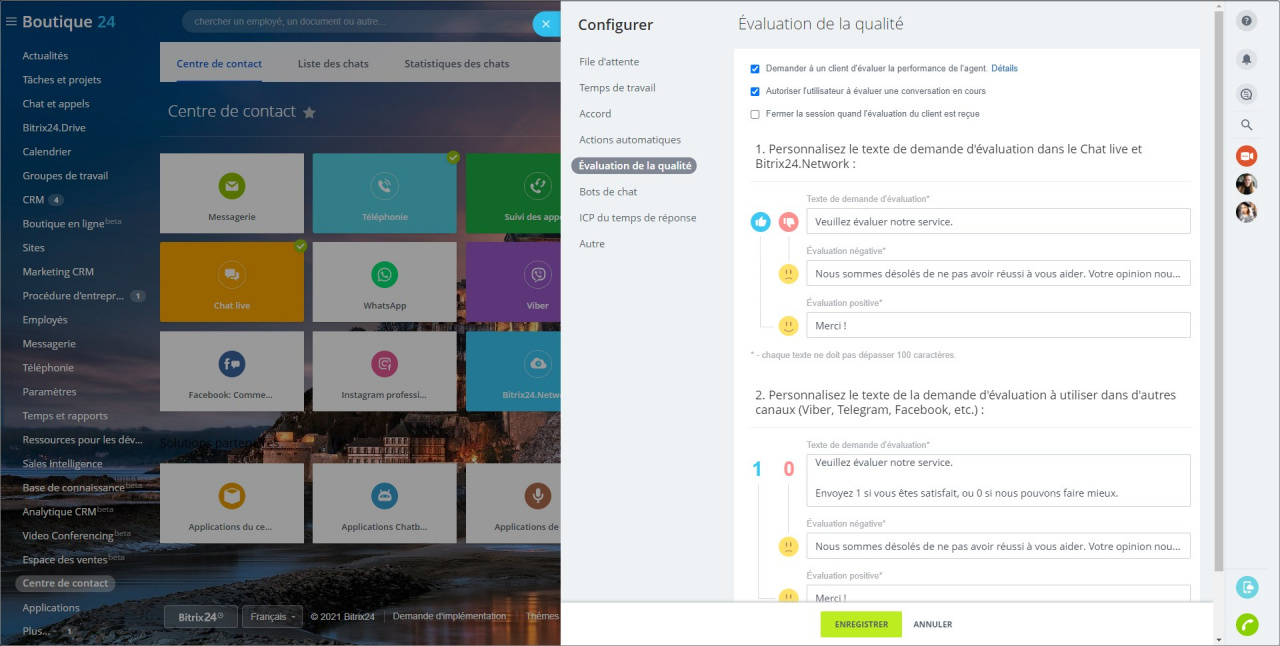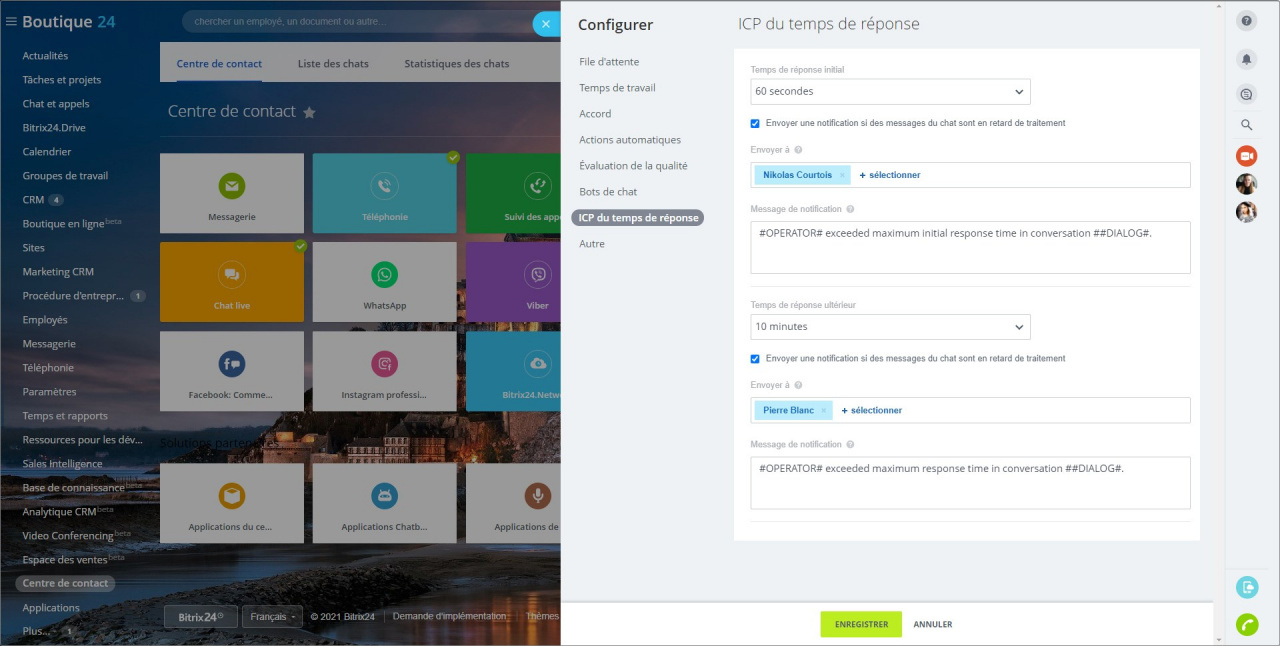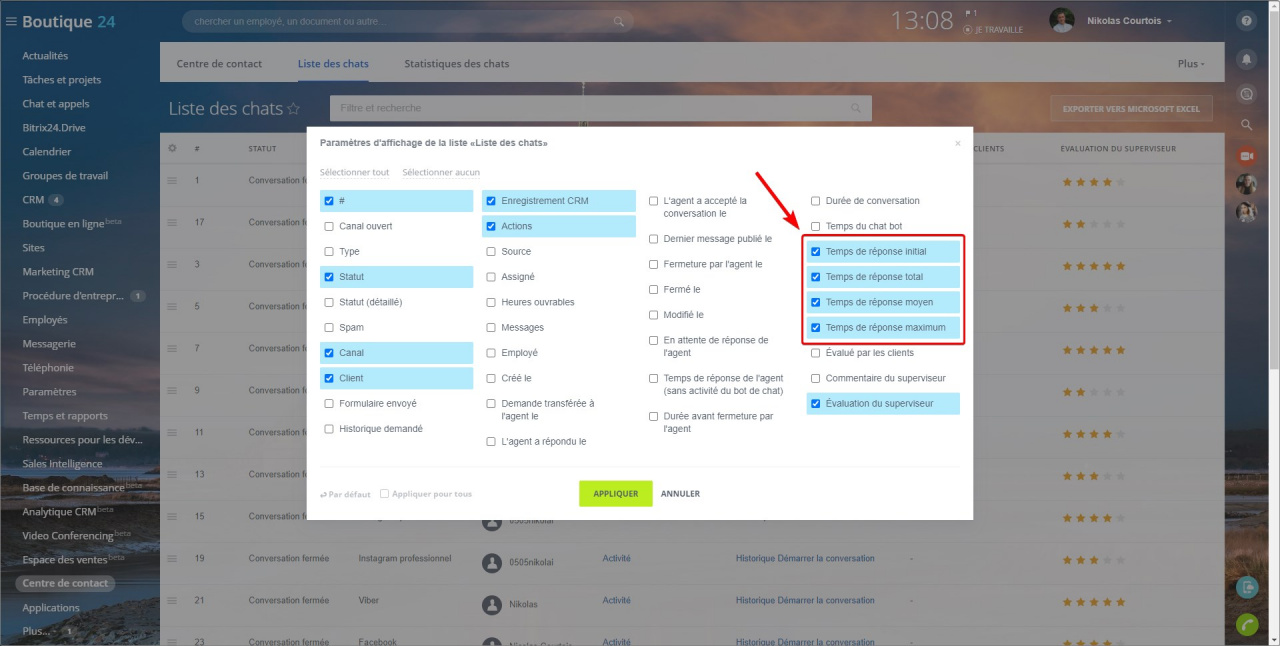Les canaux ouverts de Bitrix24 recueillent des demandes de différentes sources en temps réel et distribuent des sessions de chat parmi les agents dans la file d'attente.
Comment créer un сanal ouvert
L'administrateur peut créer un nouveau canal ouvert dans la section Centre de contact - sélectionnez n'importe quel réseau social/messenger - cliquez sur Créer un canal ouvert.
Certaines caractéristiques de la connexion des Canaux ouverts :
- Un employé doit disposer de droits d'accès pour configurer les canaux ouverts.
- Chaque type de canal de Canaux ouverts ne peut être connecté qu'à un seul Canal ouvert. Si vous avez besoin de plusieurs canaux du même type (par exemple 2 canaux Instagram), vous devez connecter chaque canal à un Canal ouvert distinct.
- Le nombre de canaux ouverts que vous pouvez créer dépend des offres de Bitrix24.
- Tous les canaux ouverts que vous créez sont liés au nom de domaine de votre compte Bitrix24. Ainsi, vous devez configurer à nouveau un canal ouvert si vous changez le nom de domaine de votre compte Bitrix24.
Cliquez sur le bouton Configurer :
Voici une liste des paramètres de canal ouvert disponibles :
File d'attente
File d'attente des agents
Ici, vous devez spécifier qui des employés recevront des messages à partir des Canaux ouverts.
Vous pouvez choisir à la fois des employés spécifiques et des départements entiers de l'entreprise :
Distribuer les envois entre les personnes responsables
Ici, vous pouvez sélectionner un mode de distribution des envois :
- De manière égale - l'ordre actuel des employés impliqués (ajouté à la file d'attente) n'est pas séquentiel ; les envois seront distribués de sorte que tous les employés reçoivent la même charge de travail.
- Exactement comme mis en file d'attente - l'ordre actuel des employés a préséance ; un nouvel envoi est envoyé à la première personne disponible, puis à la suivante dans la file d'attente si la première ne répond pas.
- À tout le monde - les demandes sont envoyées à tous les employés en file d'attente.
Durée d'inactivité avant transfert à l'agent suivant dans la file d'attente - spécifiez l'intervalle de temps entre 1 minute et 12 heures.
Vérifier qu'un agent est en ligne au moment de diriger les demandes - lorsque les demandes de renseignements sont distribuées entre les agents, l'agent sera vérifié pour :
- l'agent n'est pas licencié ;
- l'agent n'est pas en congés ;
- l'agent a signalé son arrivée (si la Gestion du temps de travail est activée) ou son statut système est marqué comme en ligne.
Si vous ne voulez pas limiter la distribution des dialogues aux agents, désactivez ce paramètre.
Limite de demandes simultanées envoyées à un agent - activez cette option pour limiter les conversations par agent. Vous pouvez également spécifier quels chats devraient être exclus :
- Répondre à - exclut les demandes auxquelles un agent a répondu au moins une fois, ainsi que les demandes d'évaluation fermées et en attente.
- En attente d'une réaction de l'utilisateur - exclut les demandes auxquelles un agent a répondu et qui sont en attente d'une réaction. Les demandes d'évaluation fermées et en attente sont également exclues.
- Fermé - exclut les demandes d'évaluations fermées et en attente.
Pour en savoir plus, lisez l’article - Canaux ouverts : Comment fonctionne la file d'attente.
Informations d'agent
Précisez les informations de l'agent qui seront affichées :
- Utiliser le profil d'utilisateur de l'employé - affiche les agents qui utilisent les informations actuelles dans le profil de Bitrix24.
- Utiliser les entrées de canal ouvert - affiche les informations fournies dans les paramètres du canal ouvert.
- Masquer les informations d'agent - aucune information d'utilisateur ne sera affichée.
Vérifier le client dans la base de données CRM
Activer le suivi du chat - Bitrix24 peut reconnaître automatiquement un client dans des Canaux ouverts, fusionner toutes les conversations avec lui en un seul profil et enregistrer dans un formulaire CRM. Pour en savoir plus, lisez l'article - Suivi du chat.
Si le client est introuvable dans le CRM, un nouveau prospect peut être créé automatiquement ou manuellement. Il y a un lien dans une fenêtre de chat pour créer un nouveau prospect. Le nom complet du client et son historique de messages sont ajoutés au nouveau prospect.
Mais si vous recevez un message envoyé à partir d'un chat en direct et que l'expéditeur n'a laissé aucune information de contact, vous ne pouvez pas contacter ce client en retour, donc un nouveau prospect n'est pas créé.
Nouvelle source du prospect - si "Source du canal ouvert" est sélectionné, le nouveau prospect spécifie la source de communication utilisée : Facebook, Telegram, etc.
Transférer la demande vers le responsable si l'ID du client est reconnu - la demande sera dirigée automatiquement vers le responsable d'un client, même si cet employé n'est pas ajouté à la file d'attente d'agent du canal ouvert.
Changer automatiquement le responsable d'un prospect quand une demande est dirigée manuellement vers un autre agent - activez cette option et si vous transférez le chat à un autre agent pendant la conversation, cet employé deviendra une personne responsable pour ce client. Si elle n'est pas activée, lorsque le chat est transféré, celui qui a accepté le chat en premier restera toujours responsable du client.
Temps de travail
Ici, vous pouvez personnaliser le temps de travail du canal ouvert : sélectionnez le fuseau horaire, les heures ouvrables, les week-ends et les jours fériés.
La disponibilité des agents de canal est vérifiée en fonction des paramètres de canal et du temps de travail.
Le message automatique en dehors des heures de travail ne sera affiché au client que si le système estime qu'aucun agent n'est disponible.
Cette option fonctionne à la fois en tenant compte du temps de travail et en ne tenant pas compte.
Accord
Activez l’option Envoyer un avertissement sur la collecte des données personnelles et sélectionnez un formulaire de consentement qui sera affiché aux clients ou en créez un nouveau.
Actions automatiques
Activez l’option Envoyer une réponse automatique au message initial du client et spécifiez Texte de réponse automatique.
Spécifiez l'intervalle de temps pour Marquer la demande comme sans réponse dans, et si les employés n'ont jamais répondu à un envoi, vous pouvez répondre avec Texte de réponse automatique.
Si la demande est traitée et terminée - vous pouvez spécifier le message qui sera envoyé à vos clients après que la demande a été fermée.
De plus, vous pouvez spécifier Délai avant qu'une demande soit complètement fermée (après avoir été marquée comme fermée par l'agent).
L'option Expiration de la conversation vous permet de fermer automatiquement la conversation si le client n'a pas répondu au message de l'agent dans le délai spécifié. Dans ce cas, vous pouvez choisir dans l'option Effectuer l'action - envoyer le texte au client ou fermer la conversation sans aucune action.
Liste des réponses prédéfinies
Dans ce bloc, vous pouvez sélectionner la liste des réponses prédéfinies qui sera utilisé dans ce canal ouvert, ainsi que de créer une nouvelle liste. Pour en savoir plus, lisez l’article - Réponses automatiques sur les canaux ouverts.
Affichage de la saisie de texte
L'agent peut voir le texte d'un client est en train de taper ce qui réduit considérablement le temps nécessaire pour trouver une réponse.
Évaluation de la qualité
Une fois la conversation terminée, vous pouvez demander à un client d'évaluer la performance de l'agent. Cette option est disponible pour les abonnés des offres CRM +, Standard et Professional.
L’option Fermer la session quand l'évaluation du client est reçue permet de fermer la session dès qu'un client évalue la performance de l'agent.
Bots de chat
Activez l’option Assigner le bot de chat lorsqu'une demande de client est reçue et tous les messages seront traités en premier lieu par le bot, avant d'être mis en file d'attente pour assistance.
Vous pouvez télécharger de nouveaux bots dans le marketplace de Bitrix24.
ICP de temps de réponse
ICP vous aide à évaluer l'efficacité d'un employé.
ICP comprend :
- Délai de réponse Initial - précisez l'intervalle de temps entre le message du client initial et la réponse de l'agent qui ne devrait pas être dépassé.
- Délai de réponse subséquent - précisez l'intervalle de temps entre les messages du client subséquent et la réponse de l'agent qui ne devrait pas être dépassé.
Pour ces deux paramètres, vous pouvez activer l'option Envoyer une notification si les messages de chat sont en retard.
Vous pouvez voir les ICP de l'agent dans la section Liste des chats. Il suffit de cliquer sur le bouton Icône d'engrenage et ajouter les colonnes suivantes :
- Temps de réponse initial
- Temps de réponse total
- Temps de réponse moyen
- Temps de réponse maximum
Autres Paramètres
Le nom du canal ouvert est généré automatiquement, mais vous pouvez le changer. Rappelez-vous que vos clients verront ce nom dans l'en-tête de la fenêtre de chat.
Vous pouvez définir votre propre en-tête de fenêtre de chat pour le canal de Chat en direct. Cet en-tête sera vu par le client. Si aucun en-tête n'est spécifié, le nom de canal ouvert s'affiche comme auparavant.
Canal est actif
Cette option active/désactive le canal ouvert.
Enregistrer le journal des messages
Le journal des messages est enregistré automatiquement et il peut être trouvé dans le chat ou dans le formulaire de l'élément CRM correspondant. Il est également disponible dans la section Liste des chats et il est disponible pour l'administrateur du compte.
Préférences de langue
Ici, vous pouvez sélectionner la langue utilisée dans les e-mails envoyés à un client quand il/elle demande un journal de messages ou obtient une notification.
Supprimer ce canal ouvert
Cliquez sur Supprimer pour supprimer ce canal ouvert.
Connecter les canaux ouverts
Vous pouvez connecter des messengers et des réseaux sociaux à Bitrix24 :