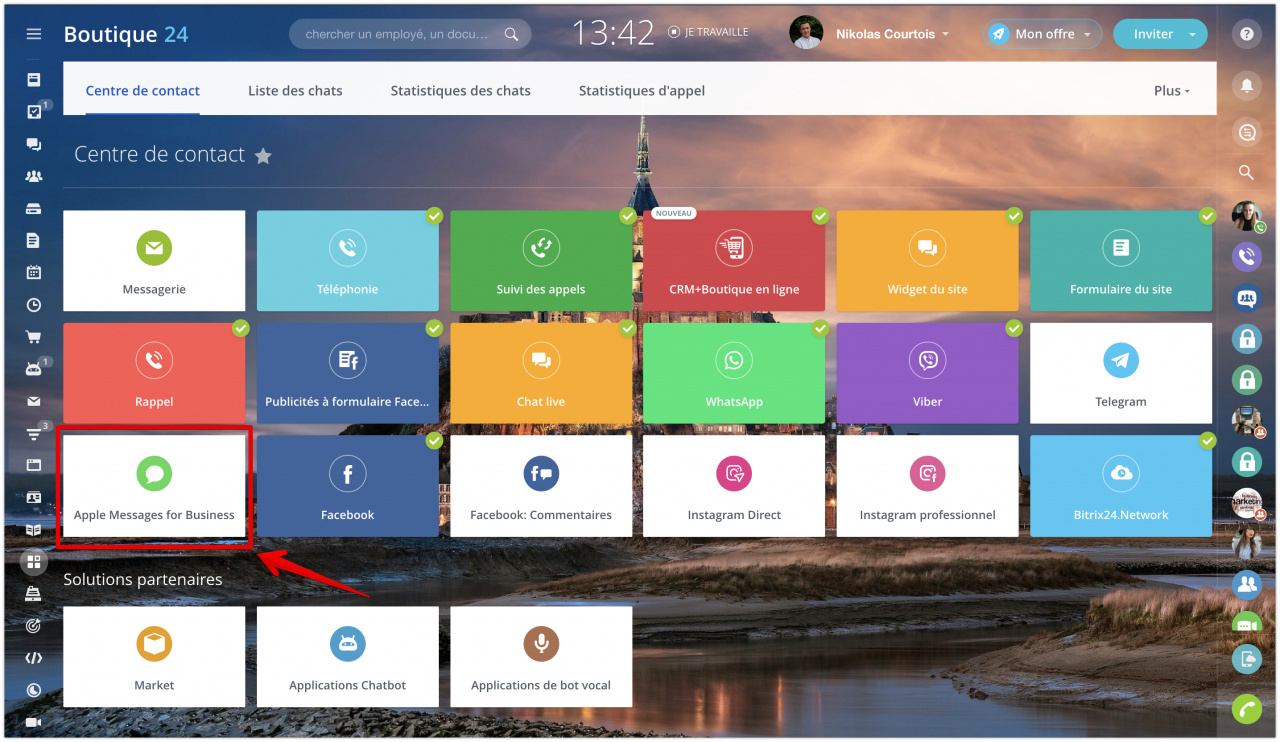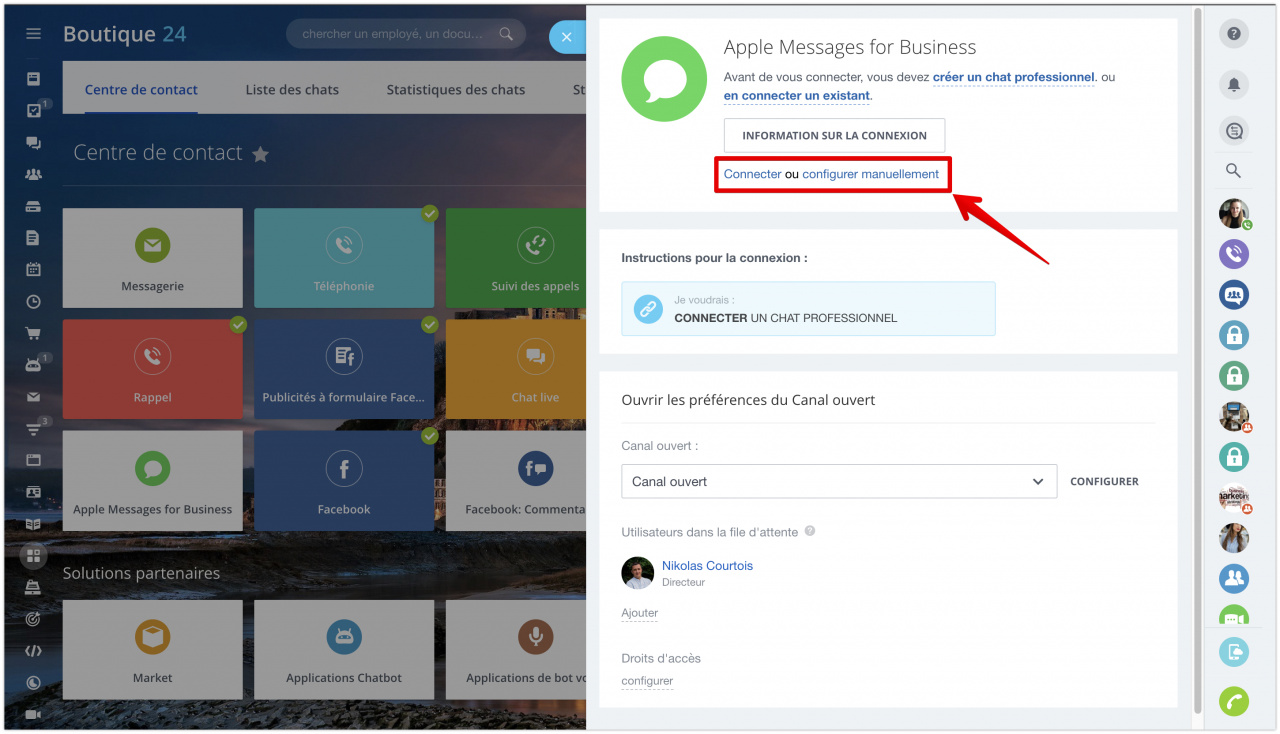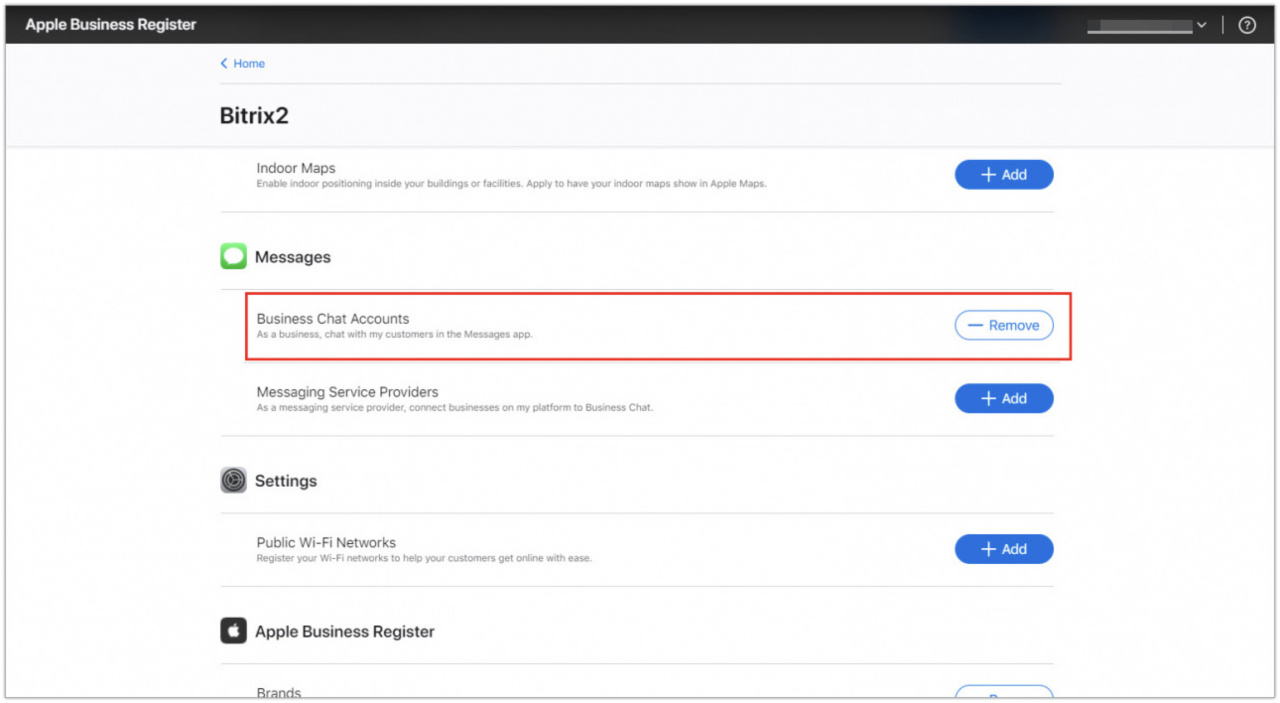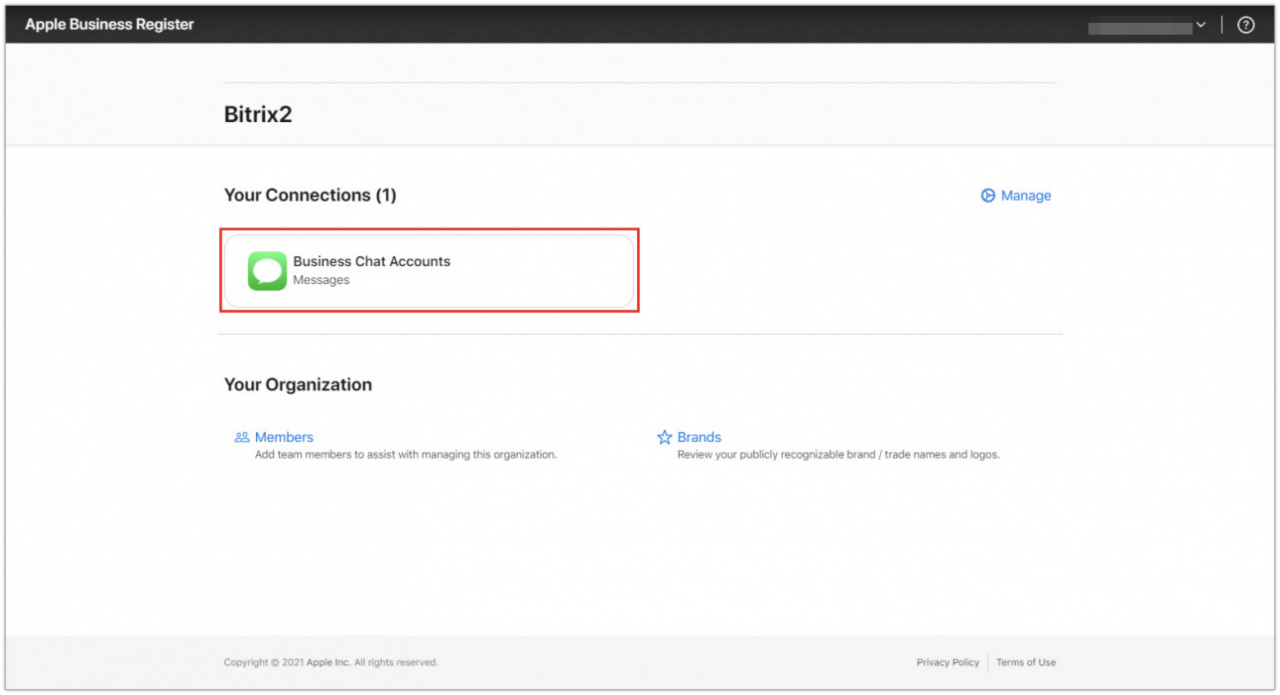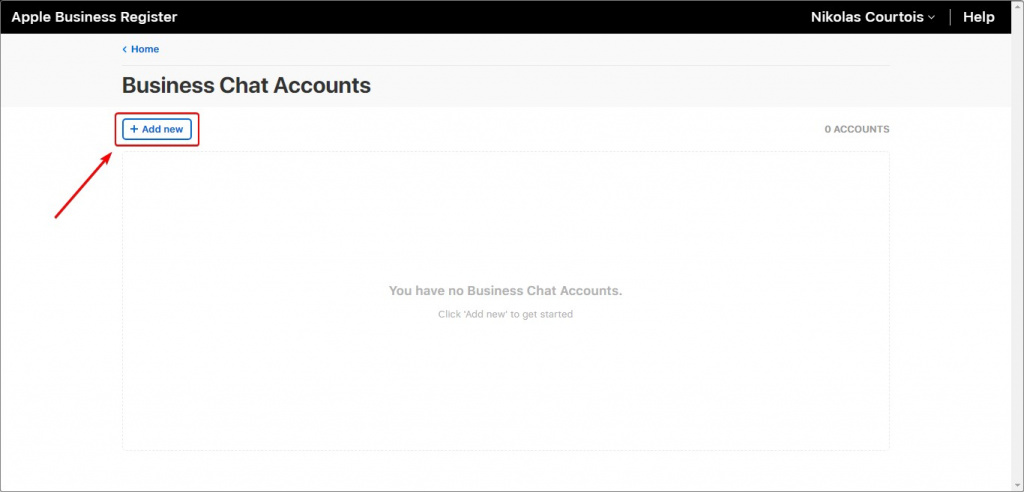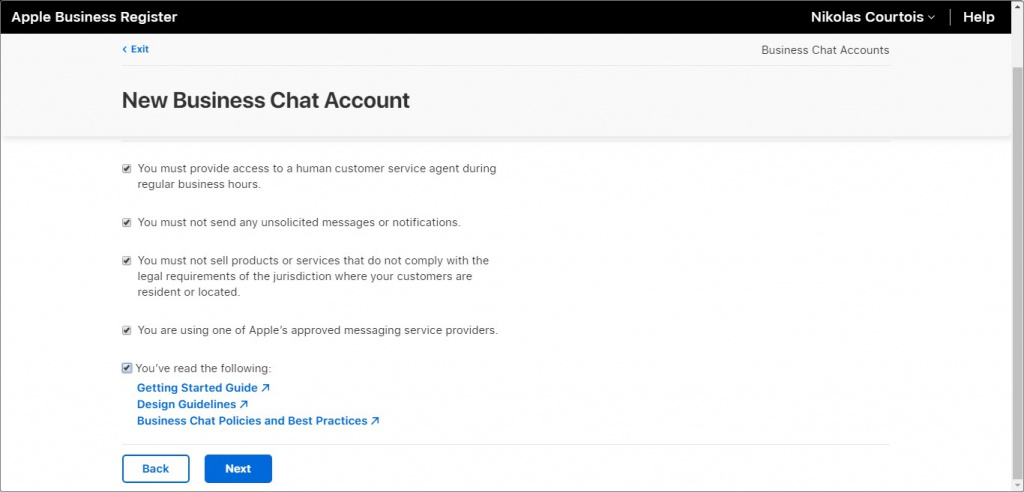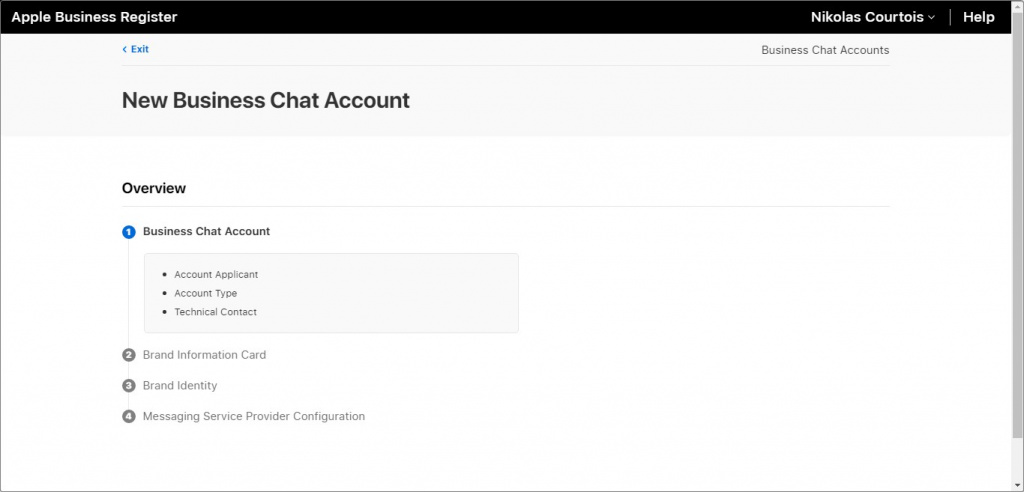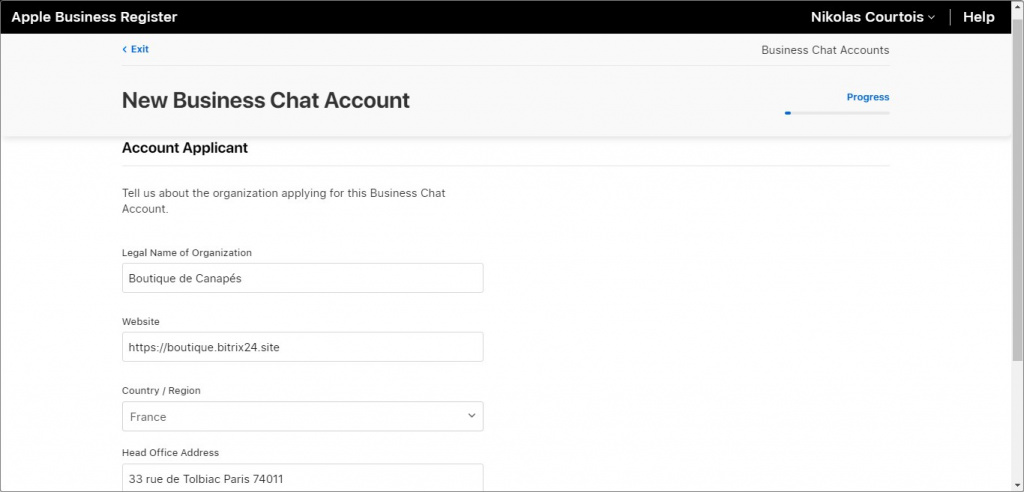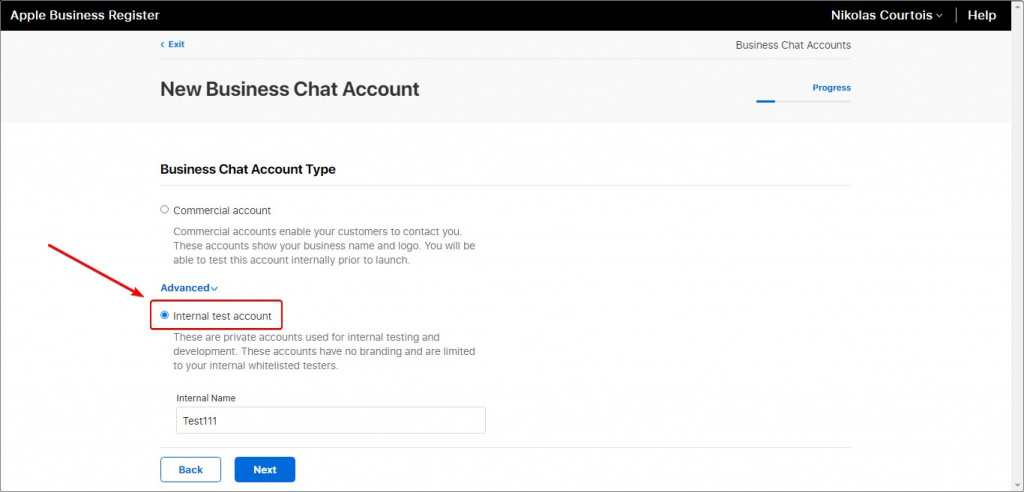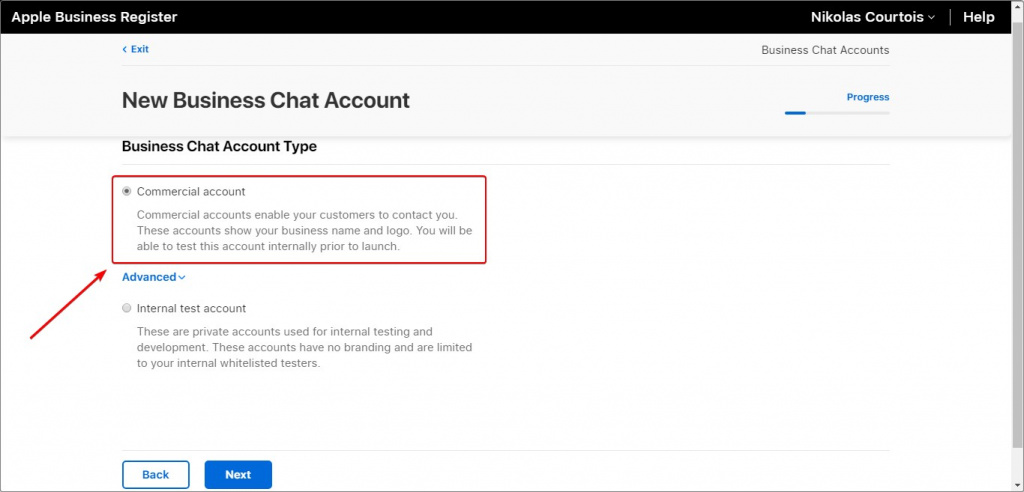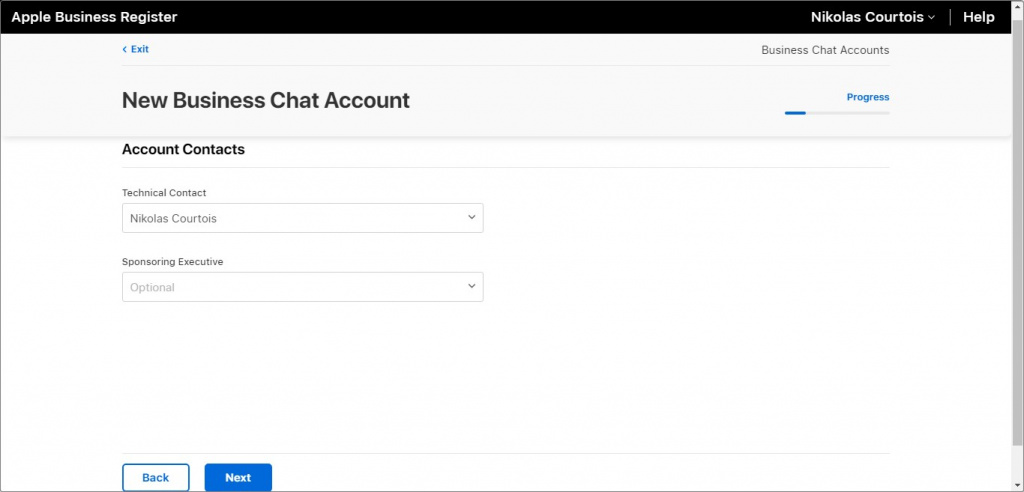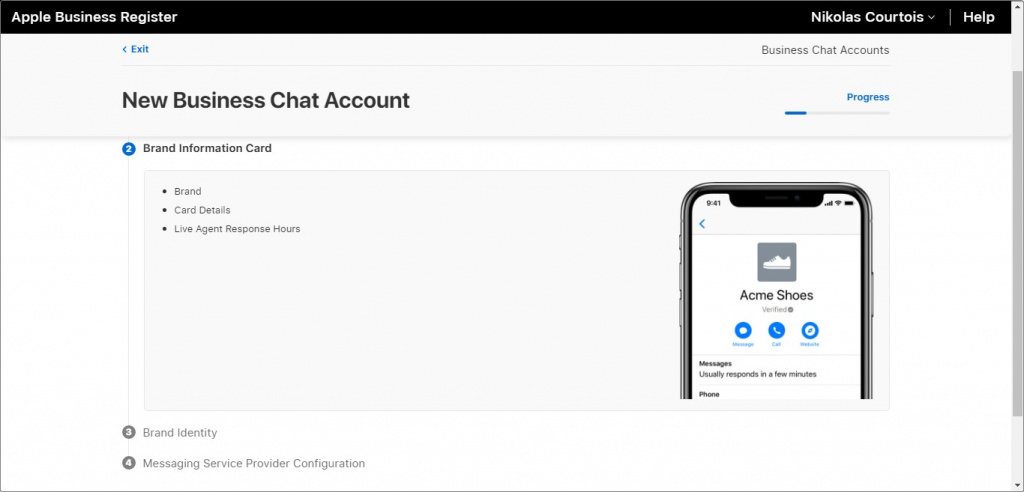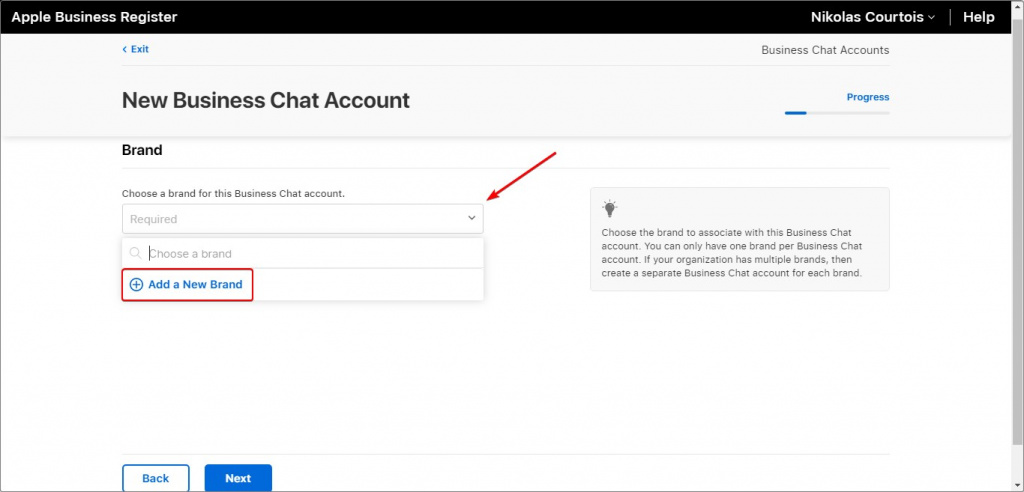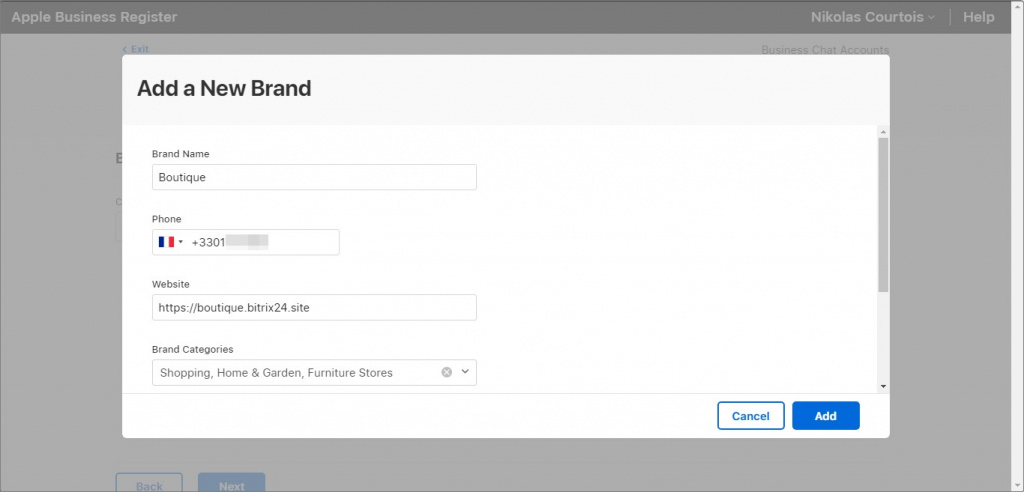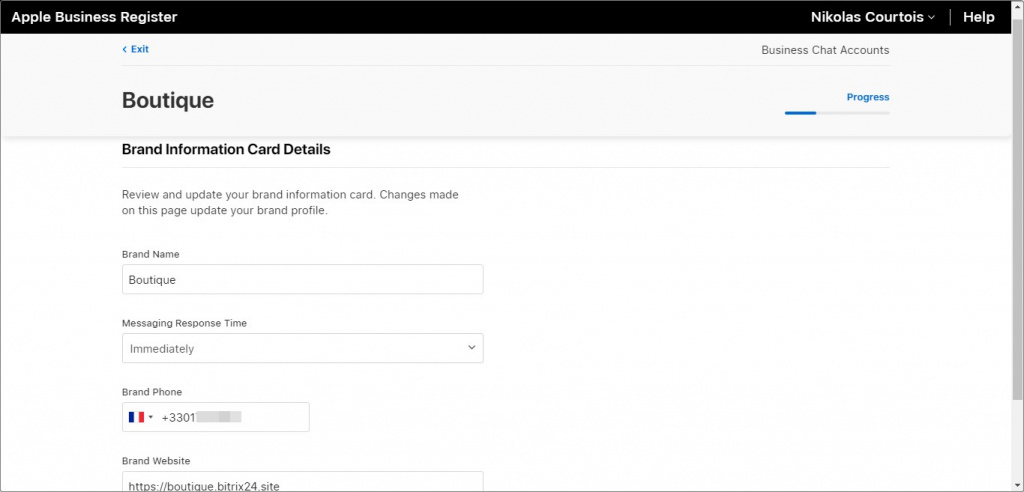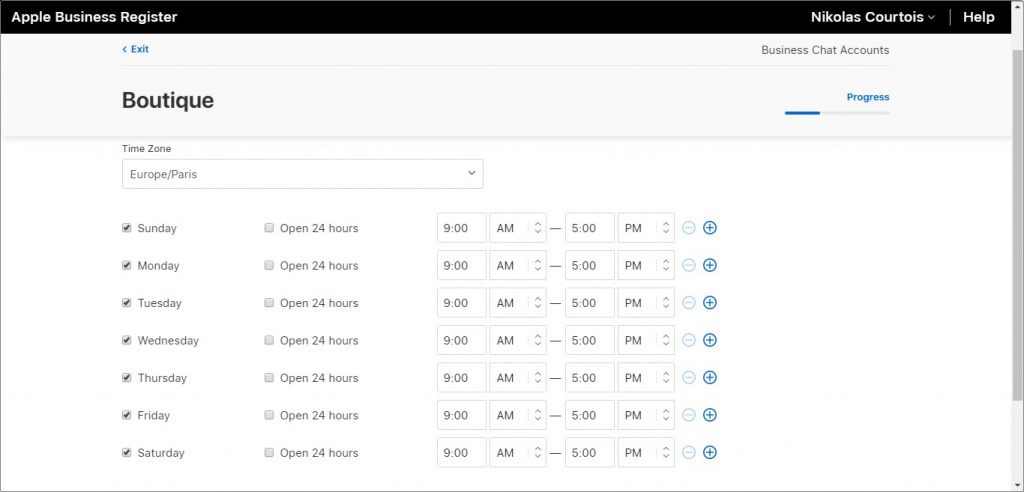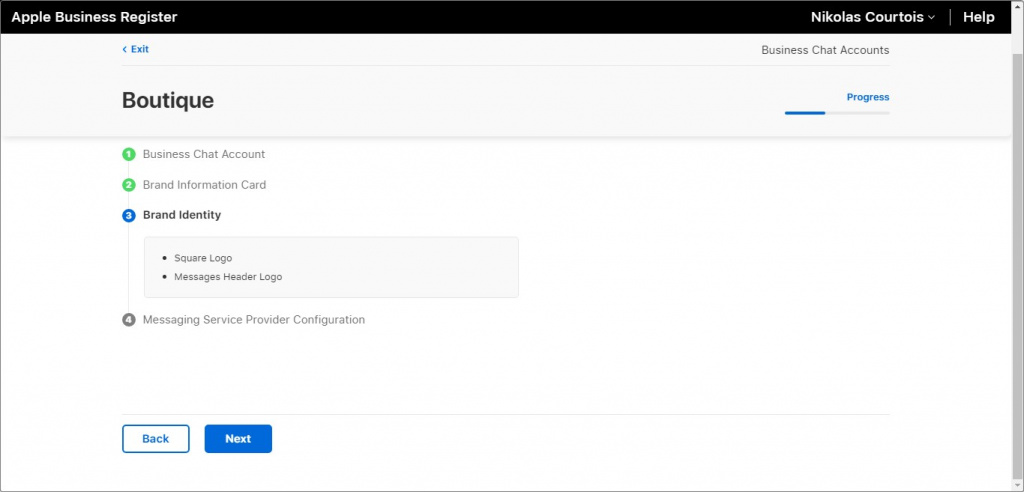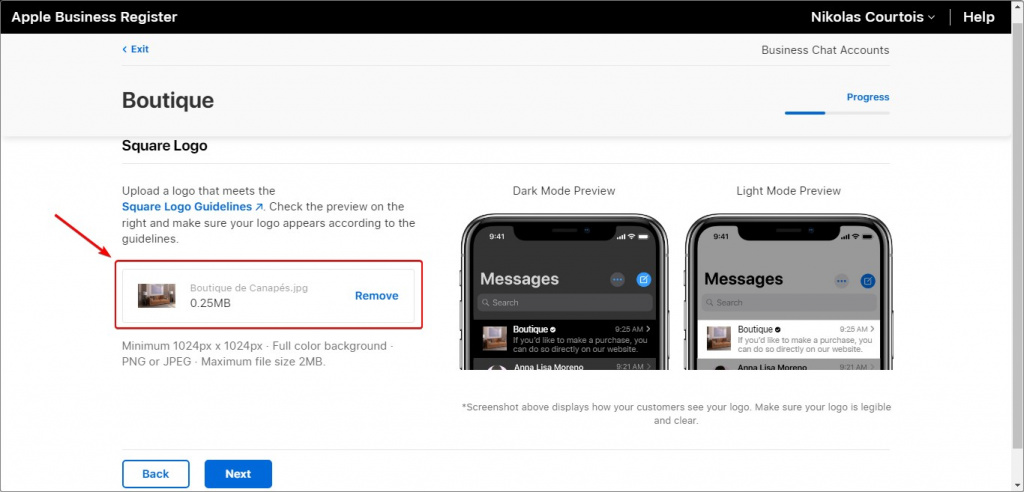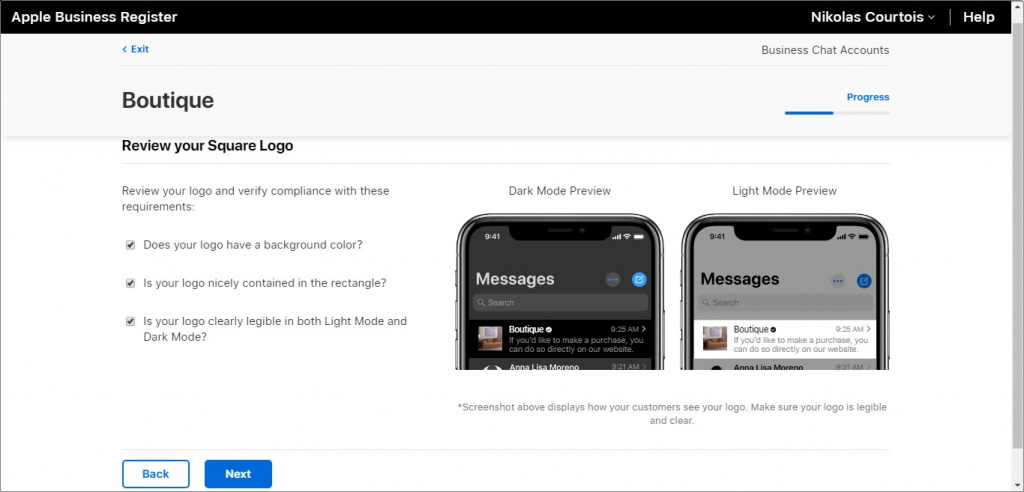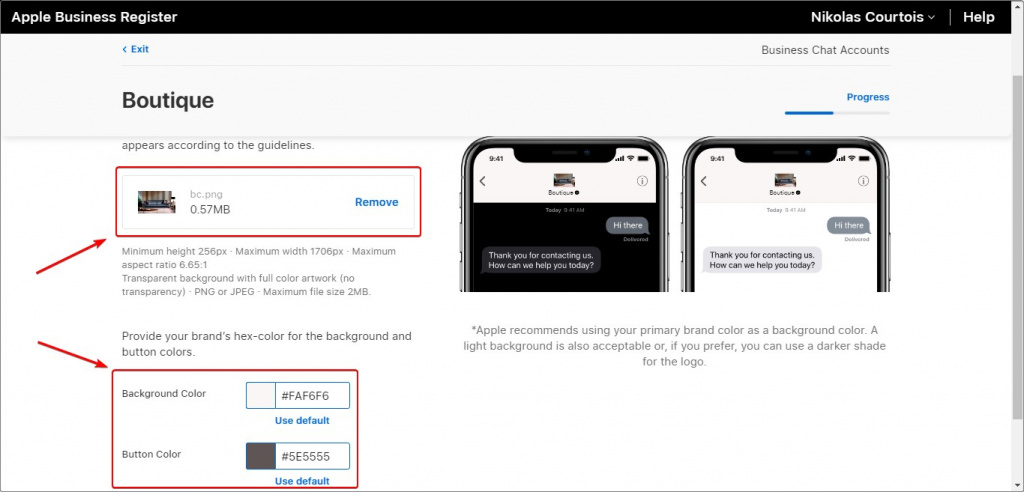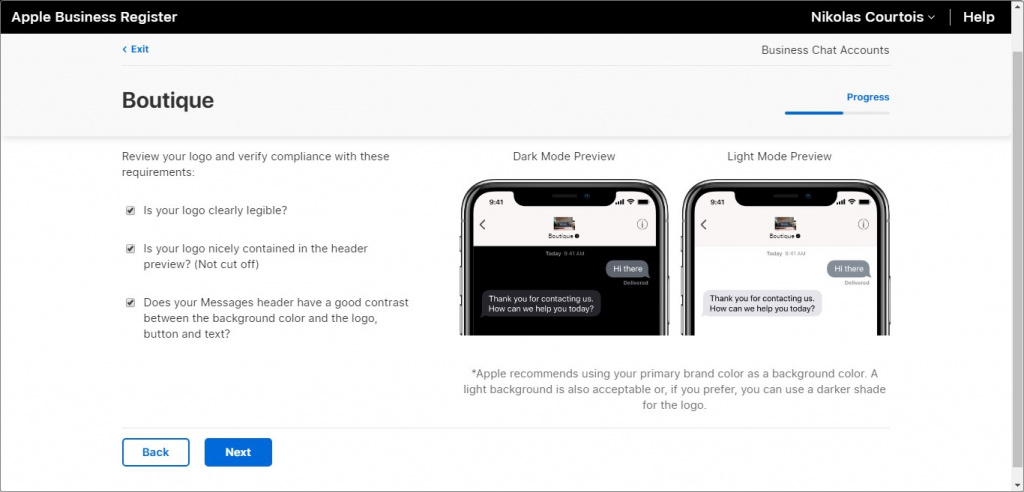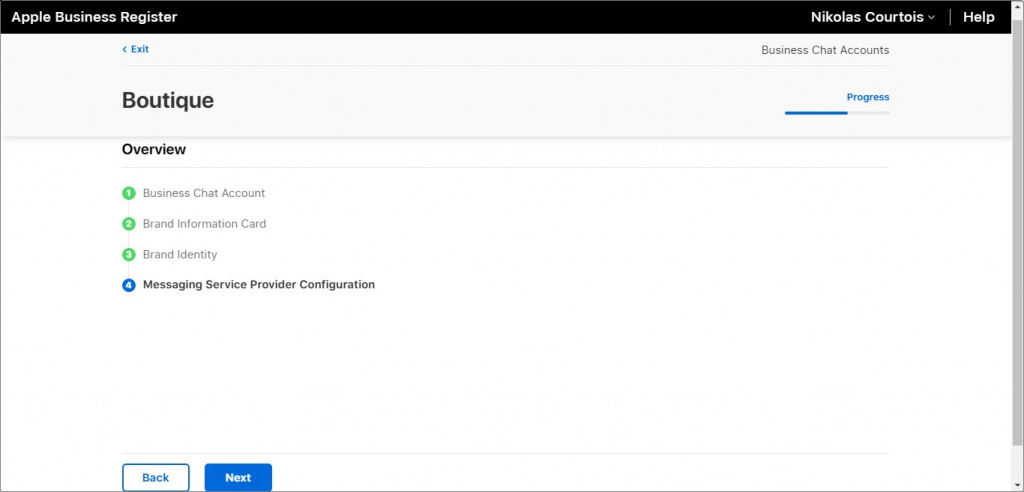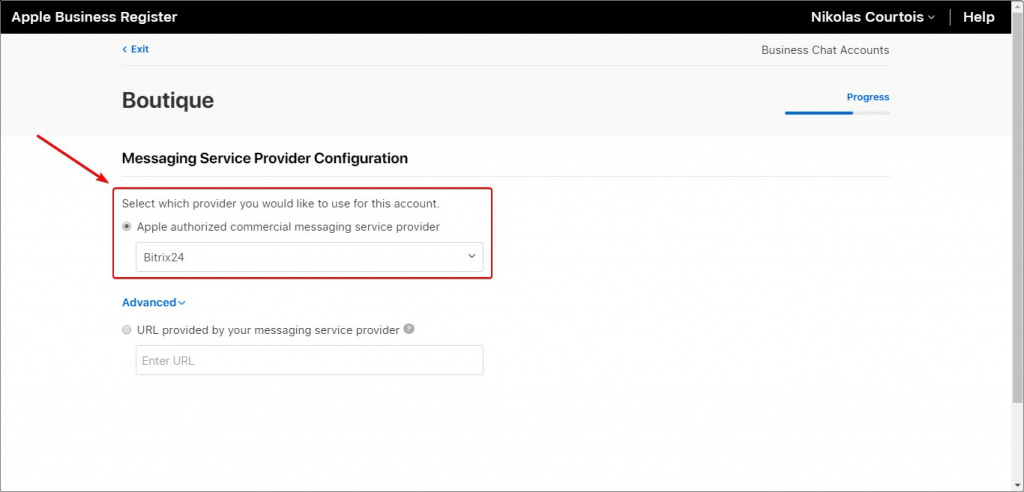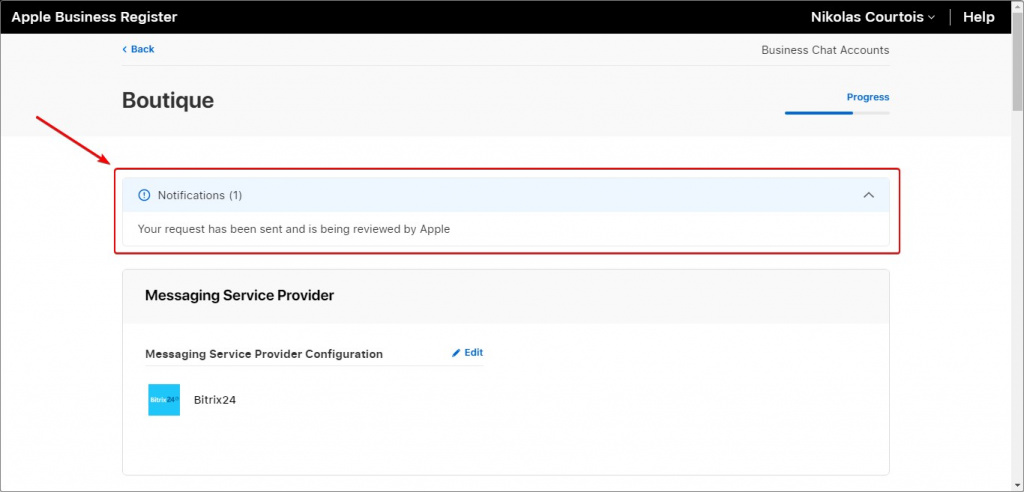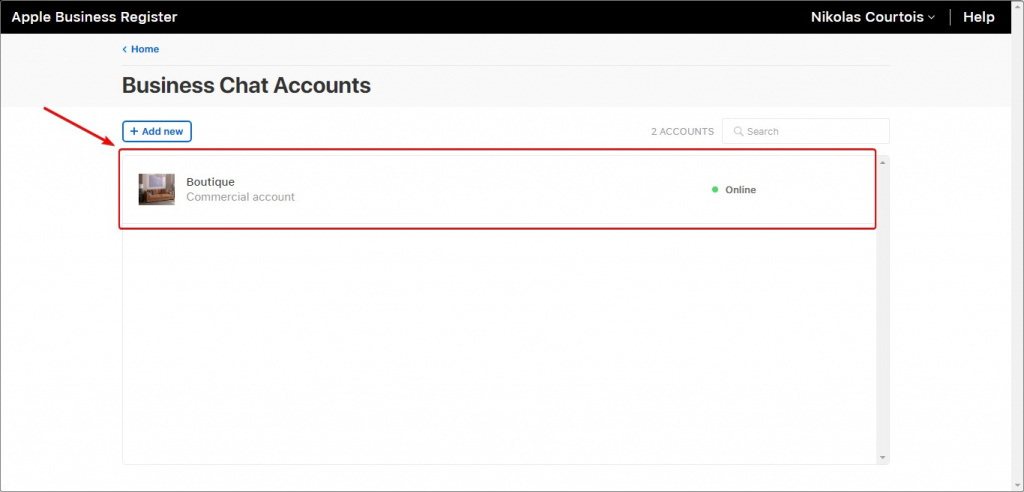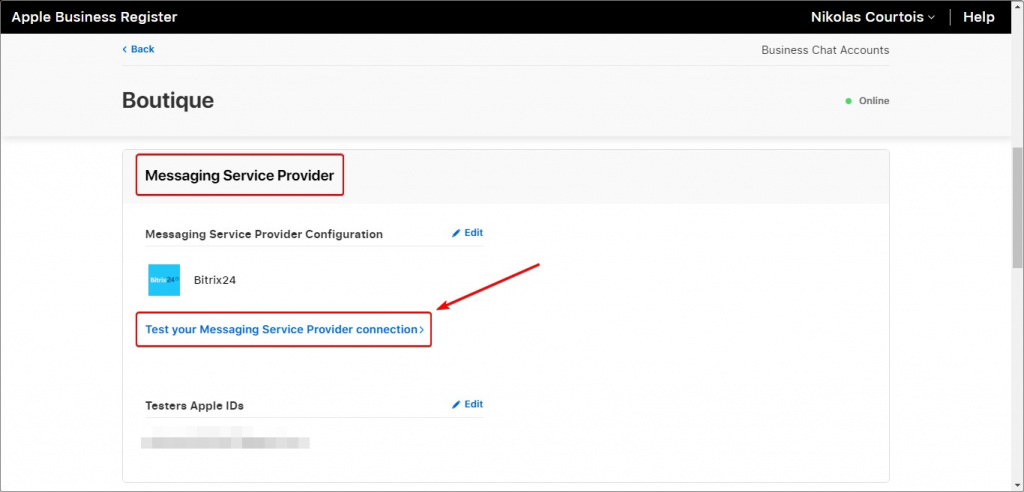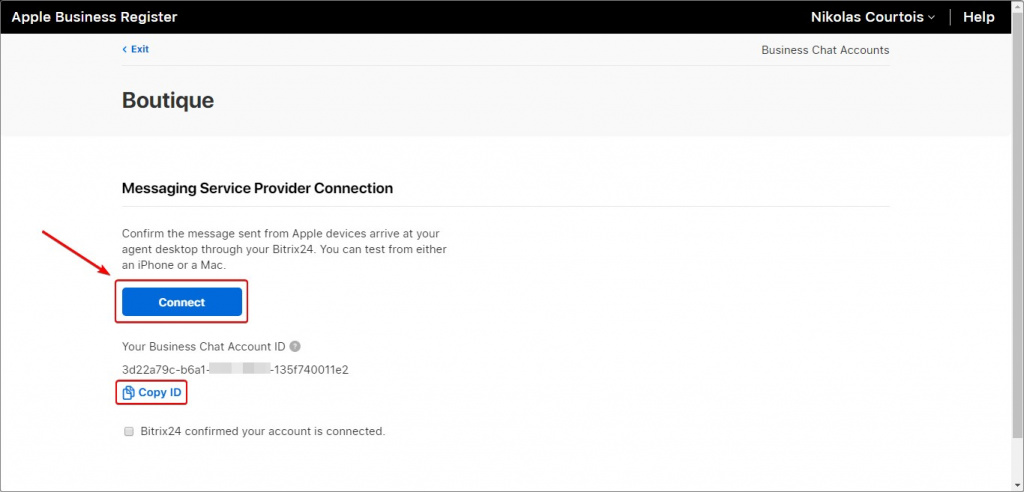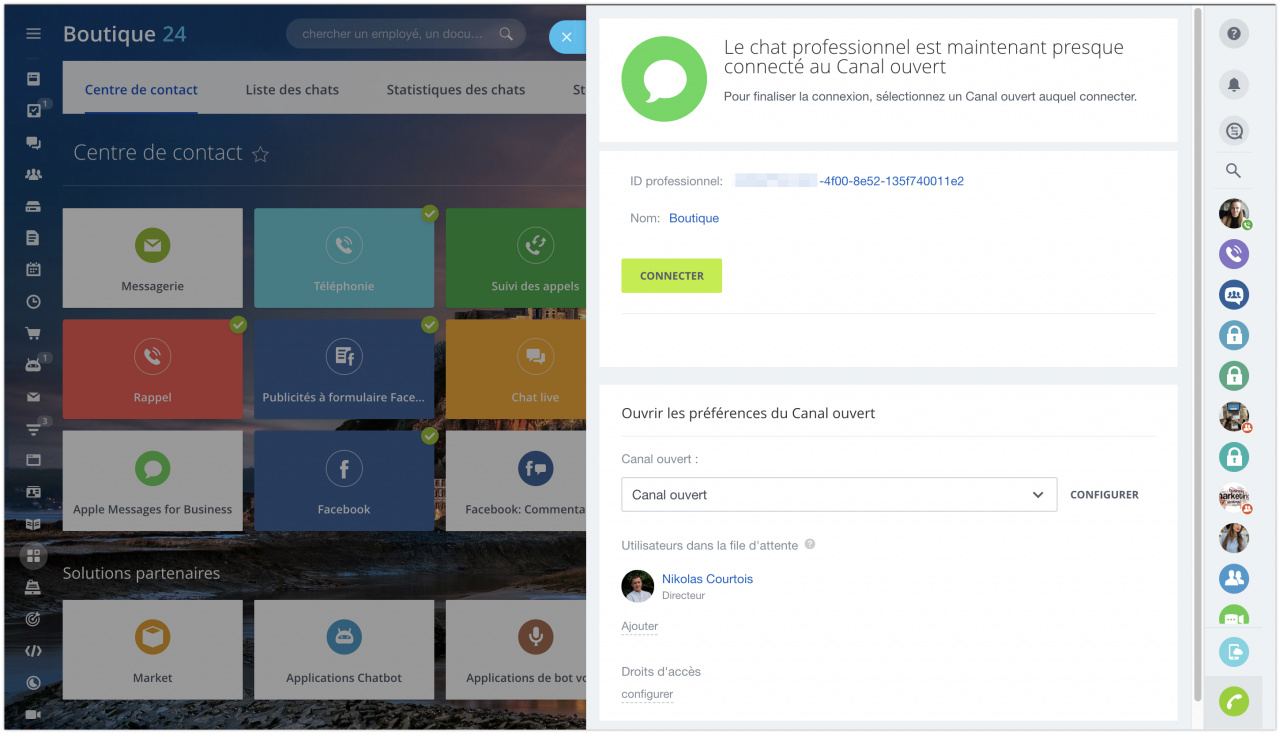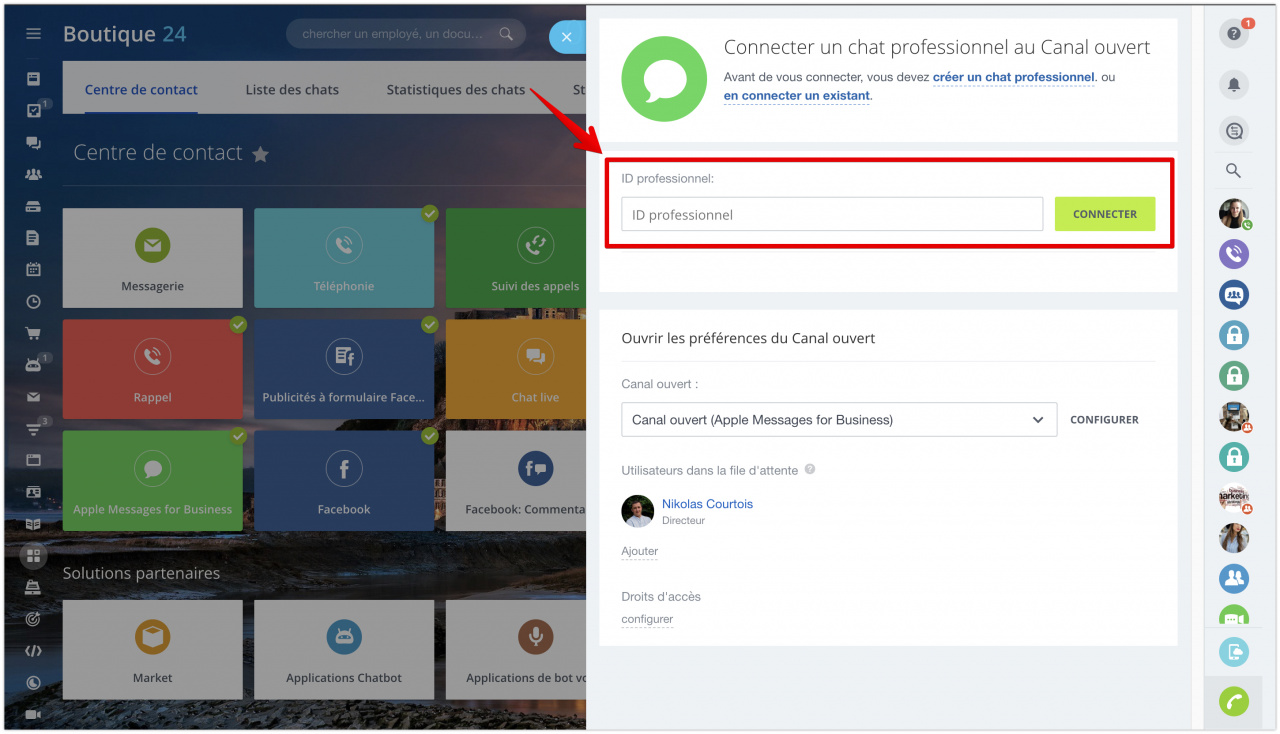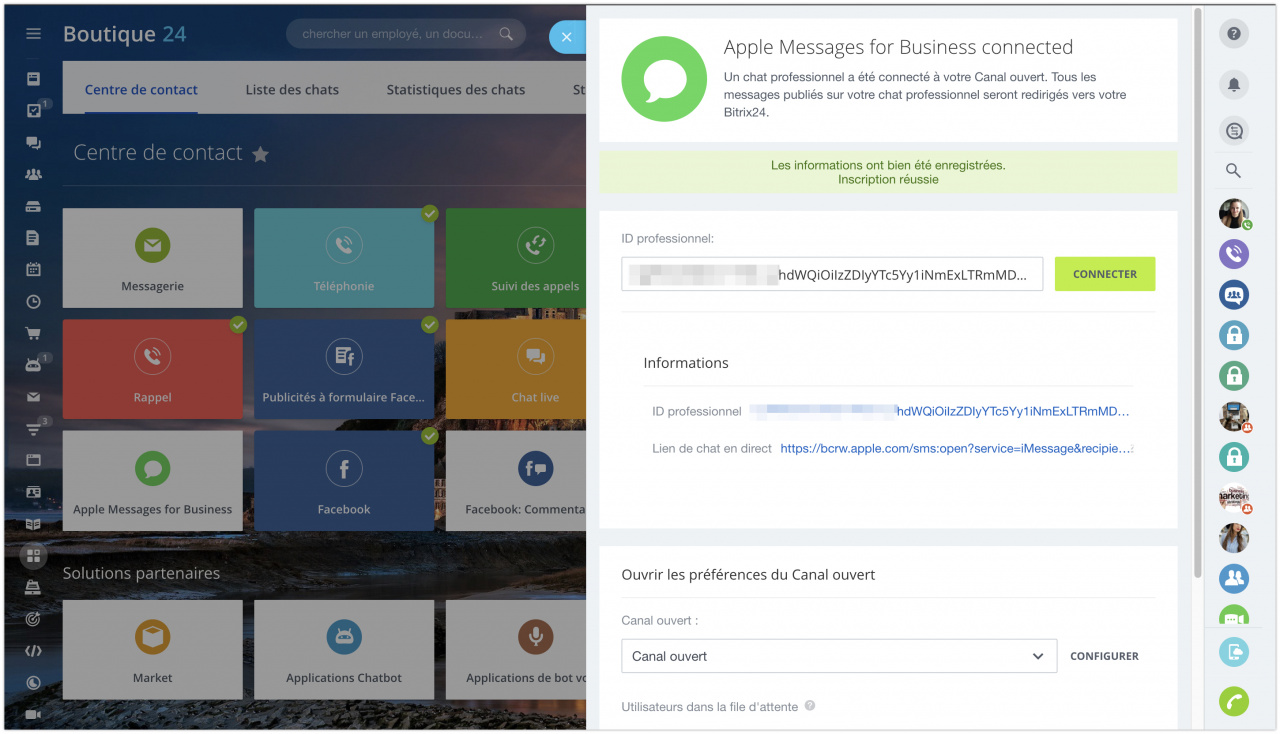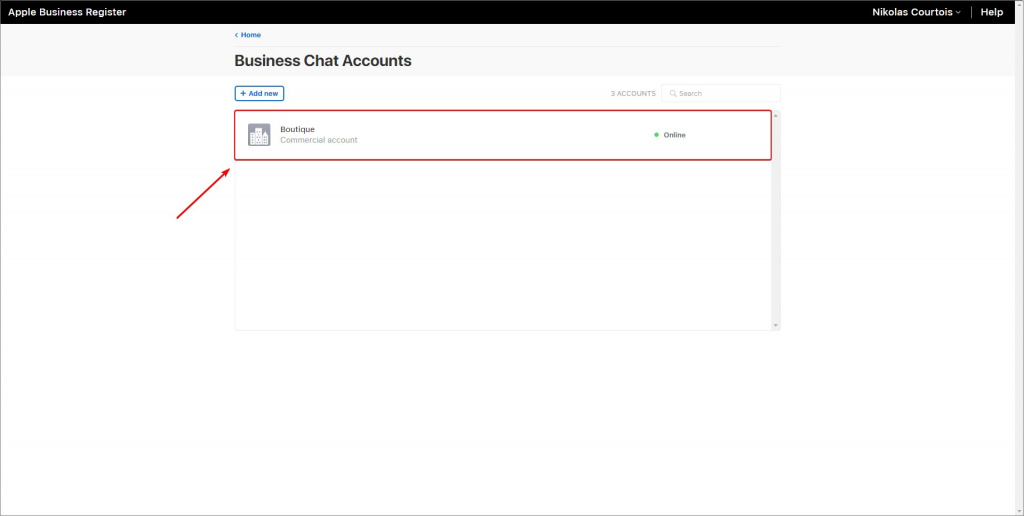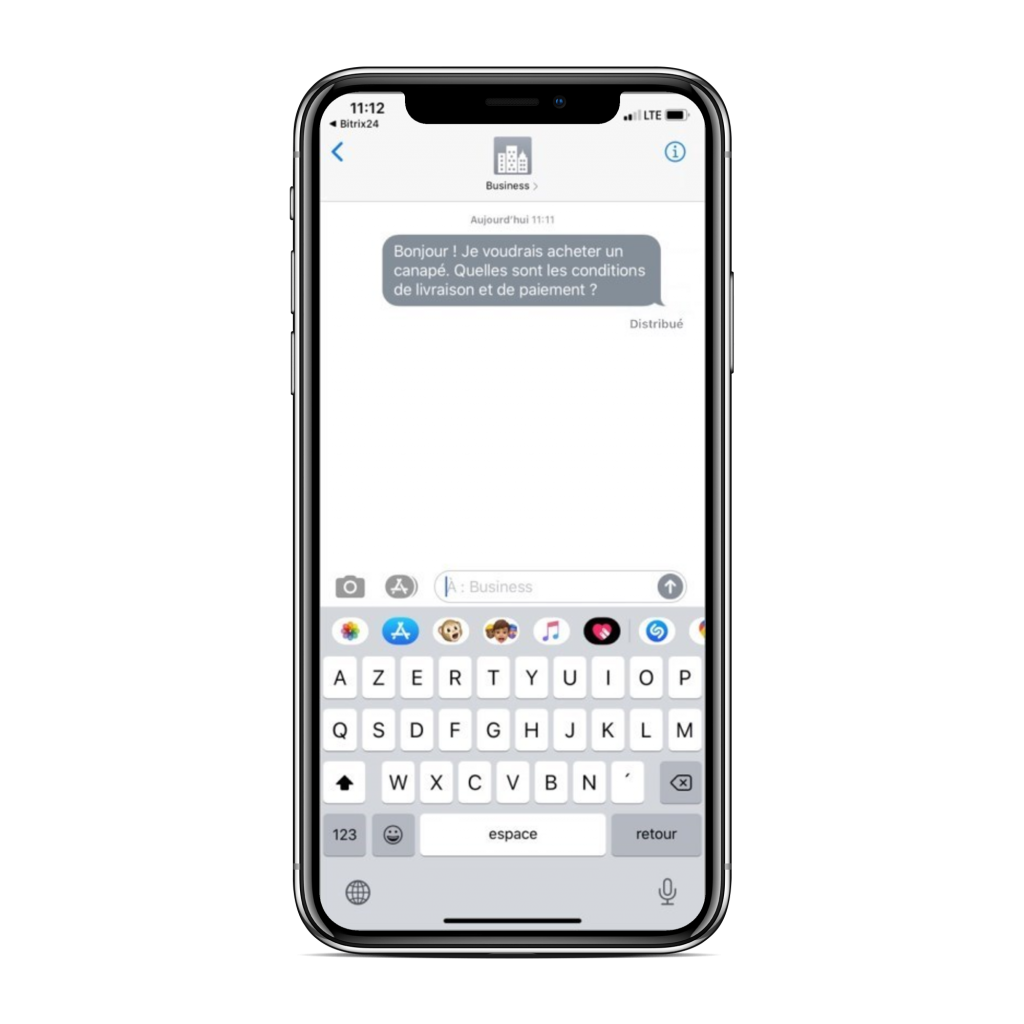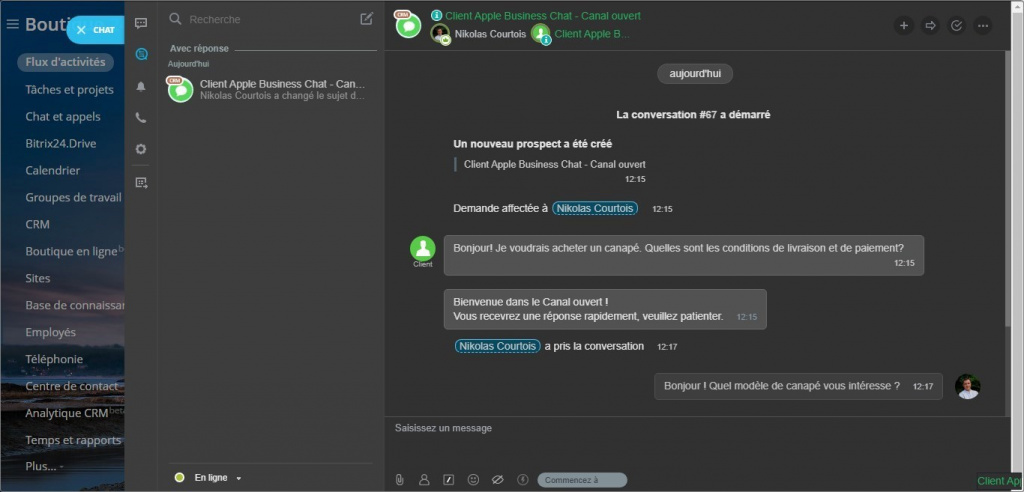Le canal Apple Messages for Business vous permet de créer un canal ouvert avec les propriétaires d'appareils Apple via Messages App.
Pour connecter Apple Messages for Business à Bitrix24, vous devez créer ou utiliser un identifiant Apple Business Chat vérifié et spécifier Bitrix24 comme fournisseur de services.
Inscription à Apple Messages for Business
Dans la section Centre de contact, accédez à l’onglet Apple Messages for Business :
Si vous ne disposez pas d'identifiant Apple Business Chat vérifié, vous pouvez l'enregistrer - cliquez sur le bouton Connecter. Si vous disposez déjà d'identifiant Apple Business Chat, vous pouvez connecter Apple Messages for Business à l'aide du lien Configurer manuellement :
Après l'autorisation ou l'enregistrement d'identifiant Apple Business, vous devez activer le service Business Chat Accounts à l'aide du bouton +Add :
Ensuite, accédez au service Business Chat Accounts :
Et ajoutez un nouveau chat - Add new :
Lisez et acceptez les conditions d'utilisation de service. Cette page contient également des liens vers des instructions :
1. Business Chat Account
Dans cette étape, vous devez remplir les informations sur votre entreprise – adresse de l'entreprise, contacts, type d'entreprise.
Vous devez remplir les mentions de votre entreprise :
Si vous vous connectez à Apple Messages for Business pour la première fois, nous vous recommandons d'abord de connecter un compte de test (Internal test Account) et de pré-configurer les fonctionnalités de chat. La connexion de test ne nécessite pas de vérification et commence à fonctionner immédiatement.
Si vous avez vérifié le fonctionnement du chat dans un compte de test et que vous êtes prêt à modérer le canal, sélectionnez le type de compte – commercial (Commercial account) :
Spécifiez un spécialiste technique pour vous contacter - Technical Contact :
Choisissez le type de votre entreprise - uniquement en ligne ou vous avez des bureaux de l’entreprise hors ligne :
Brand - ce profil est choisi à condition que l'entreprise soit uniquement en ligne, c’est-à-dire qu’il n’existe pas de bureaux physiques ouverts au public (An online business with no public locations), ou s'il existe plusieurs adresses (Two or more public locations).
Locations - ce profil est sélectionné s'il n'y a qu’une seule adresse physique pour les clients en visite (One public location). Ici, vous devez spécifier l'adresse ou, si elle n'est pas dans la base de données Apple Maps, vous pouvez la créer (Add new location).
2. Brand Information Card
Dans cette étape, vous créez la marque et le design des notifications et spécifiez les heures de travail du chat.
Sélectionnez une marque existante ou créez-en une nouvelle :
Remplissez les champs nécessaires - nom, téléphone, catégorie d'entreprise :
Remplissez les informations supplémentaires sur la marque – temps de réponse aux messages du client et numéro de téléphone :
Ensuite, spécifiez le fuseau horaire et la durée de travail de vos agents de canal ouvert :
3. Brand Identity
Cette étape permet de personnaliser les logos carrés et rectangulaires.
Vous devez télécharger un logo carré dans une zone spéciale. À droite, vous verrez à quoi ressemblera le logo dans les notifications push du client pour les thèmes clairs et sombres du téléphone :
Ensuite, vous devez confirmer que le logo est conforme aux conditions nécessaires :
- Le logo a un arrière-plan.
- Le logo est placé dans la notification.
- Le logo est lisible sur un fond clair et sombre.
Si une exigence n'est pas remplie, revenez en arrière (Back), corrigez le logo en fonction des exigences et téléchargez-le à nouveau :
L'étape suivante consiste à télécharger le logo rectangulaire dans une zone spéciale. À droite, vous verrez à quoi ressemblera le logo en haut du chat du client pour les thèmes clairs et sombres du téléphone. Ici, vous pouvez également sélectionner la couleur d'arrière-plan de la partie supérieure de l'écran et la couleur des éléments de navigation :
Ensuite, vous devez confirmer que le logo est conforme aux conditions nécessaires :
- Le logo est bien lu.
- Le logo est entièrement placé en haut de l'écran.
- Le logo en haut contraste bien avec l'arrière-plan et les éléments de navigation.
Messaging Service Provider Configuration
À la dernière étape, sélectionnez le fournisseur de services pour l'envoi des messages de chat.
Vous devez sélectionner Bitrix24 dans la liste des fournisseurs de services autorisés.
Vérification des données et envoi pour vérification
Vérifiez si toutes les données ont été saisies correctement et, si nécessaire, corrigez-les à l'aide du bouton Edit. Après cela, cliquez sur le bouton Send for review pour envoyer votre identifiant d'entreprise pour vérification à Apple.
Connecter Apple Messages for Business
Vous pouvez voir le résultat de la vérification dans votre compte Apple (statut Active), et un e-mail sera envoyé à votre compte Apple Messages for Business. Si tout va bien, vous pouvez commencer à vous connecter à Bitrix24.
Ensuite, accédez aux propriétés de la connexion Apple Messages for Business dans la section Messaging Service Provider - Test your Messaging Service Provider connection :
Et cliquez sur le bouton Connect :
La page de connexion du canal à Bitrix24 s'ouvrira, cliquez sur le bouton Connecter :
Ou vous pouvez copier un identifiant Business Chat vérifié, le coller à l'aide du lien Configurer manuellement dans le champ nécessaire et cliquer sur le bouton Connecter :
Tout est prêt, le canal Apple Messages for Business est connecté :
Passer les tests QA
Après une vérification interne pour envoyer et recevoir des messages, Business Chat Account est techniquement prêt à être mis en ligne.
De plus, une condition préalable est la réussite des tests QA - les spécialistes d’Apple Messages for Business vous en informeront. Vous recevrez des instructions pour préparer les tests et créer des scénarios Use Cases.
Vous remplissez et envoyez le document des scénarios Use Cases et confirmez que vous êtes prêt à passer les tests QA.
Une fois les scénarios Use Cases convenus, un calendrier de test QA sera proposé.
Sur la base des résultats des tests QA réussis, le compte reçoit le statut Online et un message sera également envoyé à l’e-mail du compte Business Chat :
Comment cela fonctionne
Le client sélectionne la méthode de communication Apple Messages for Business dans le widget Bitrix24 connecté sur votre site web :
Le client écrit un message et reçoit une réponse de l'agent de canal ouvert :
L'agent a tout le dialogue dans le chat Bitrix24 (dans Bitrix24 Messenger et l’application mobile Bitrix24) :
- La communication dans le canal Apple Messages for Business n'est possible qu'à partir d'appareils Apple (iOS 15.0 et supérieur, macOS 10.13.4 et supérieur, watchOS 4.3 et supérieur) via Messages App.
- Les messages sont délivrés en temps réel.
- Dans le chat, vous pouvez transférer des vidéos, des photos, des fichiers et effectuer des paiements via Apple Pay.
- La connexion à Apple Messages for Business est disponible sur tous les plans commerciaux Bitrix24 (ainsi que sur les plans Standard et Professional archivés).
Articles recommandés :