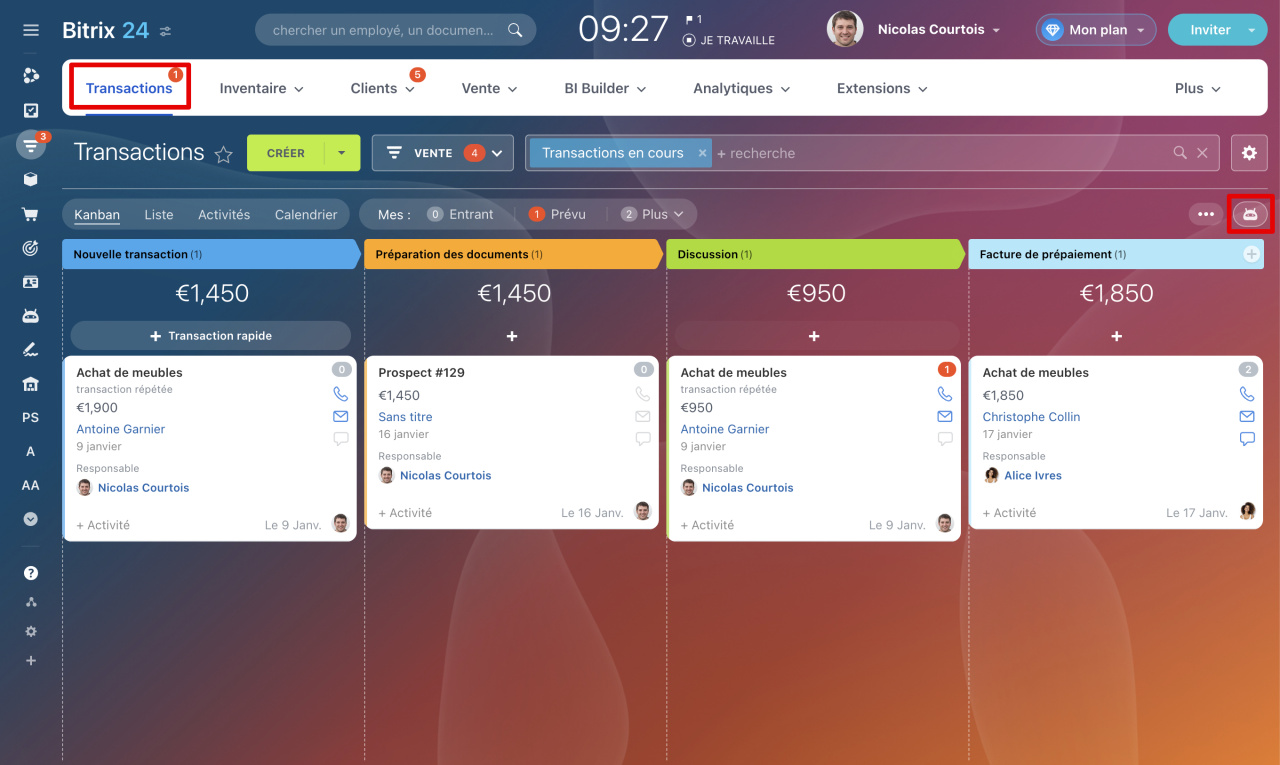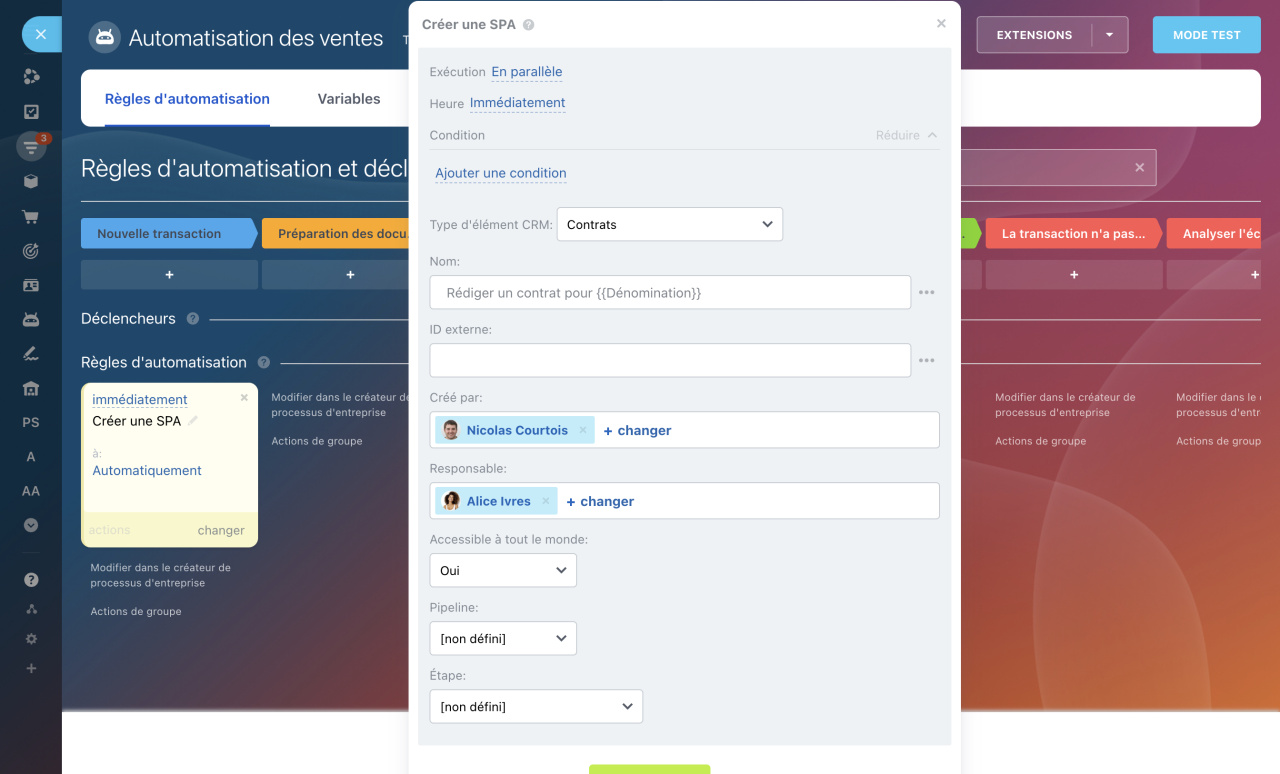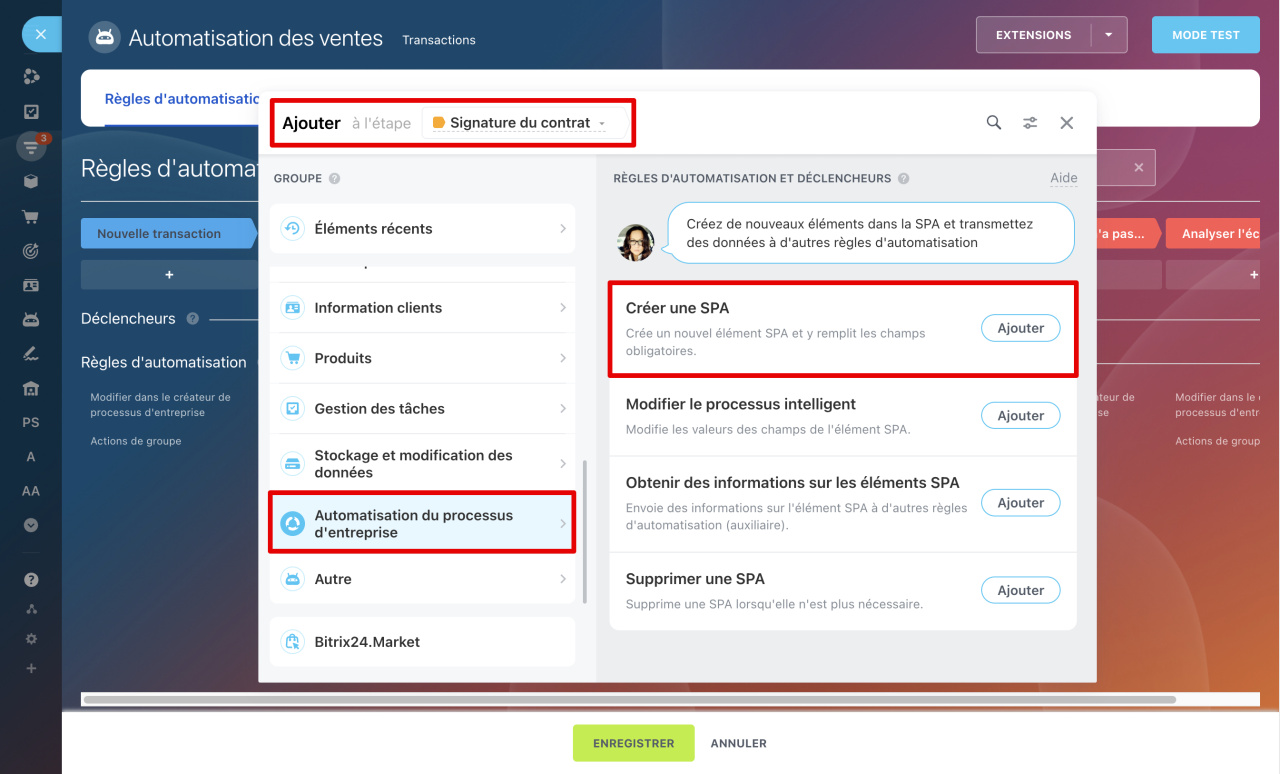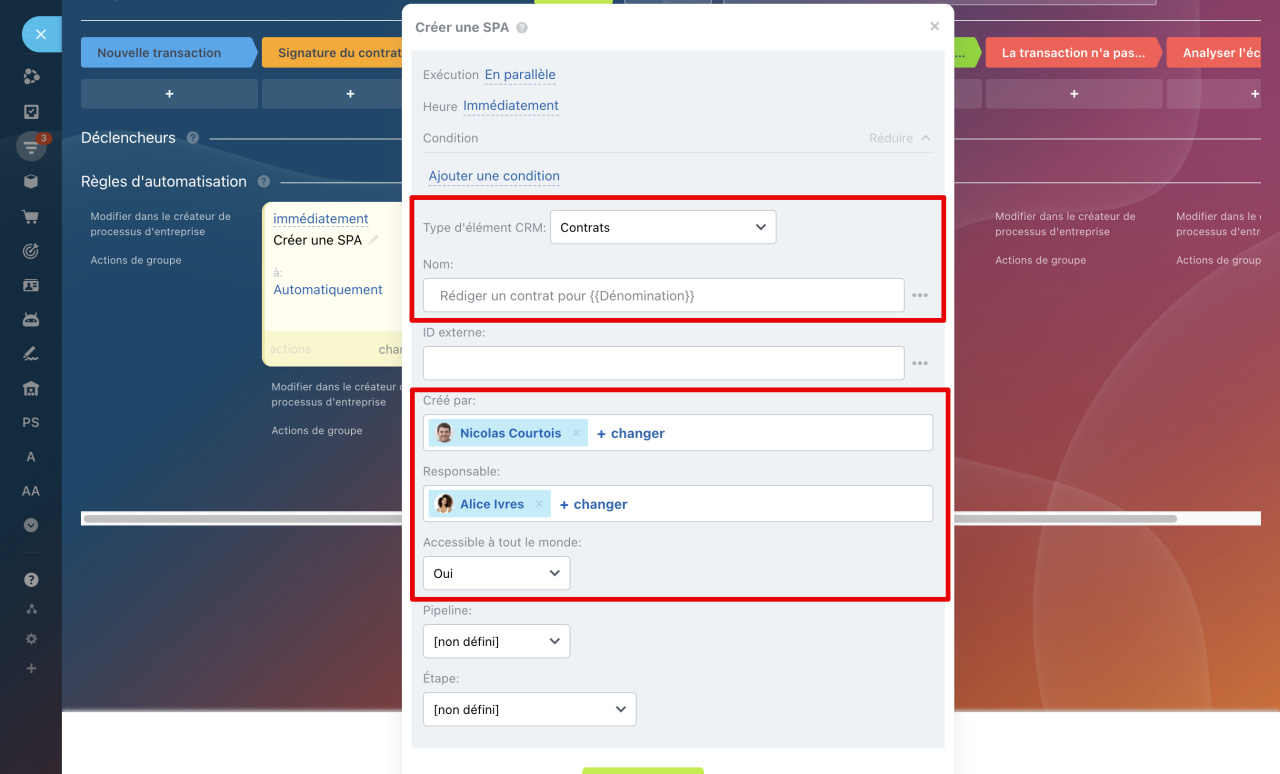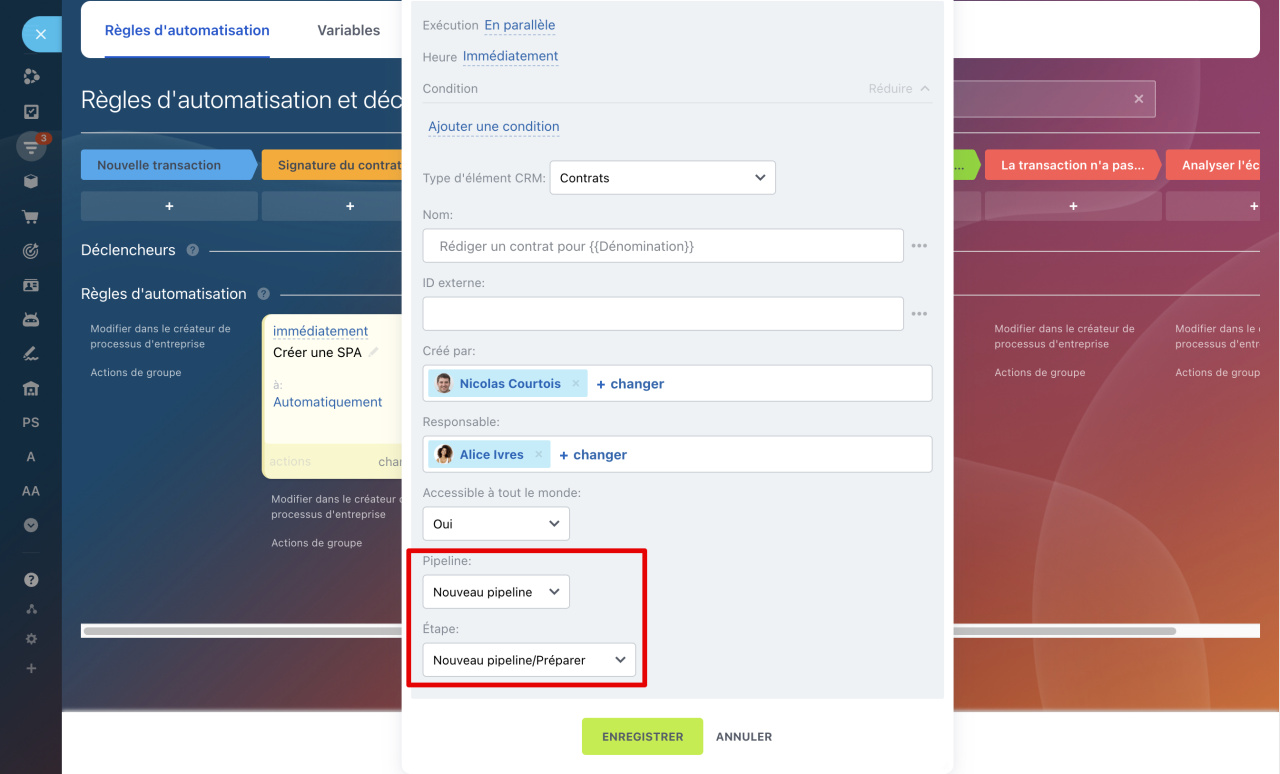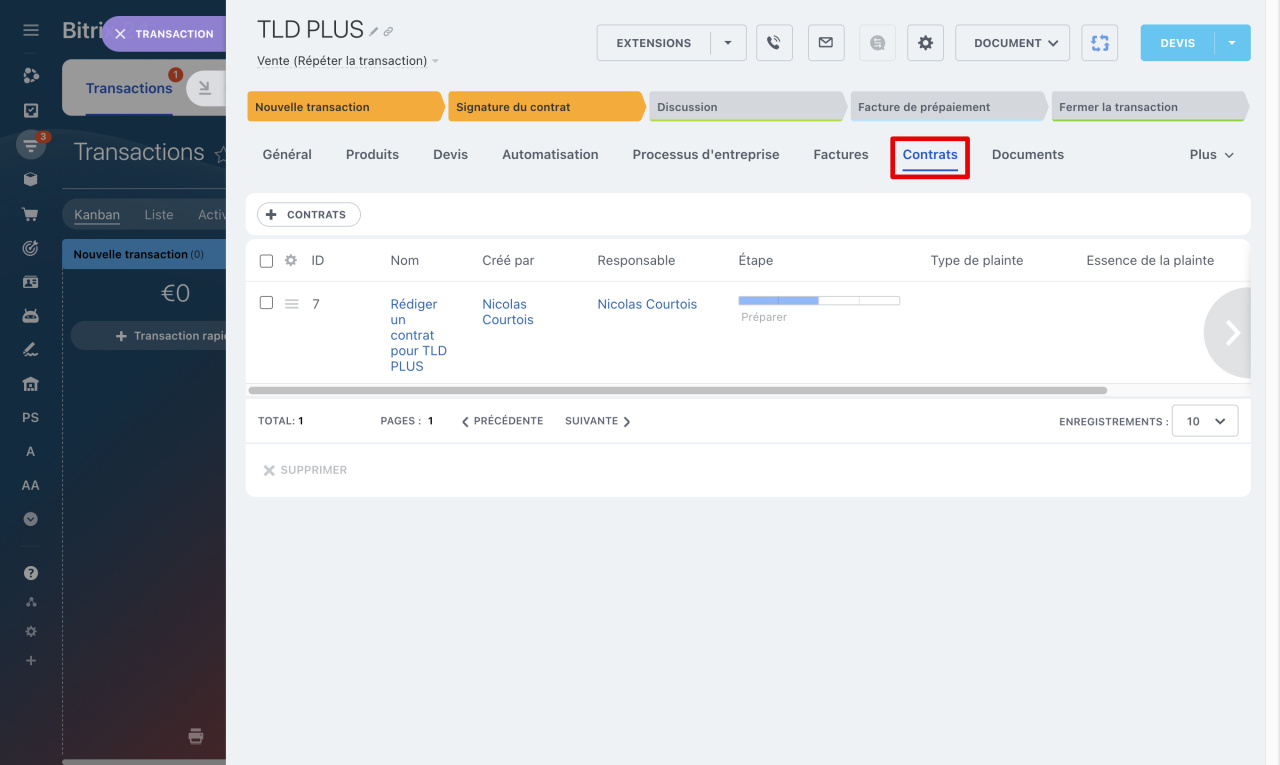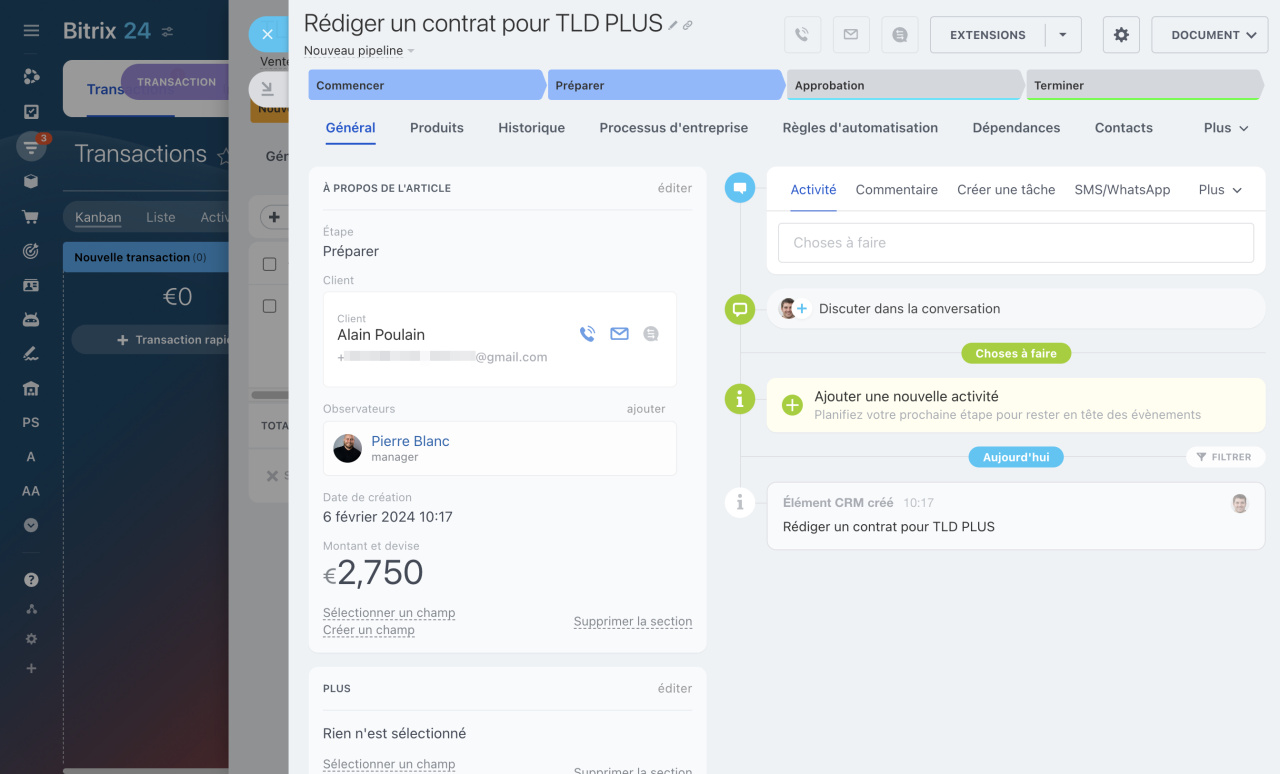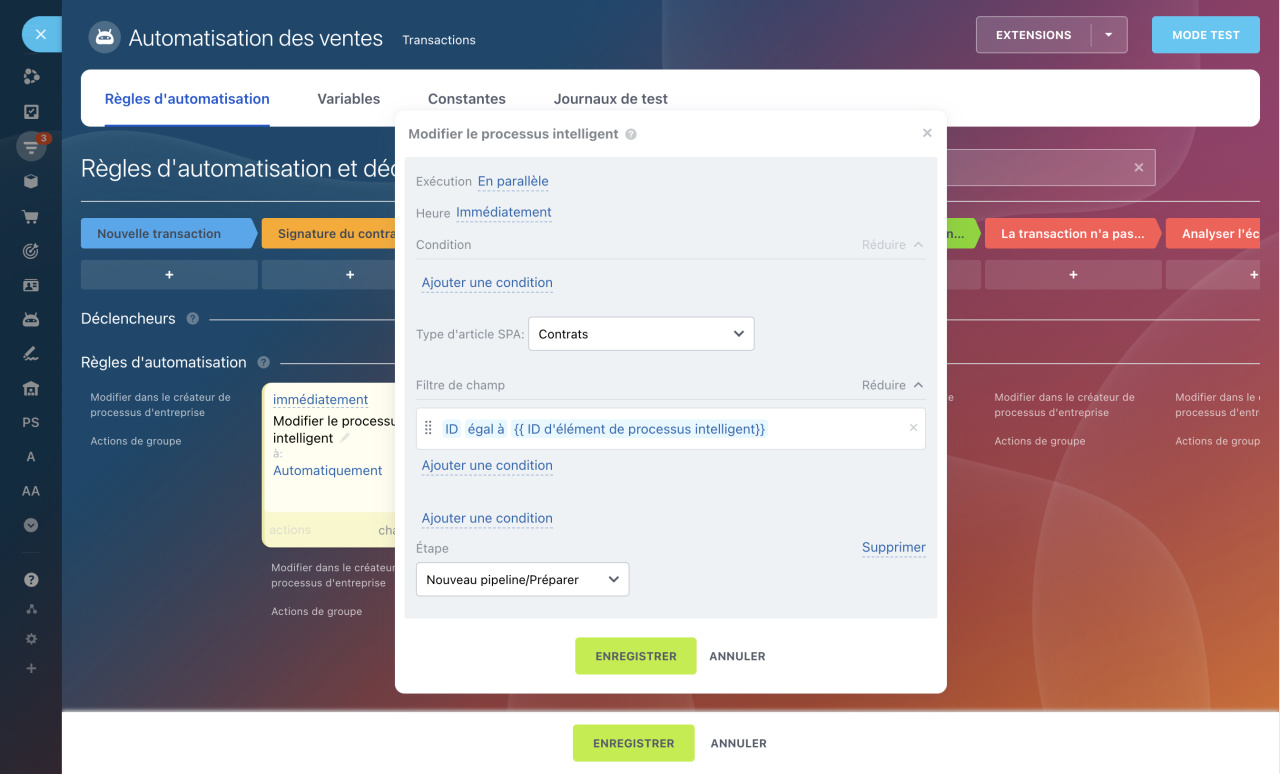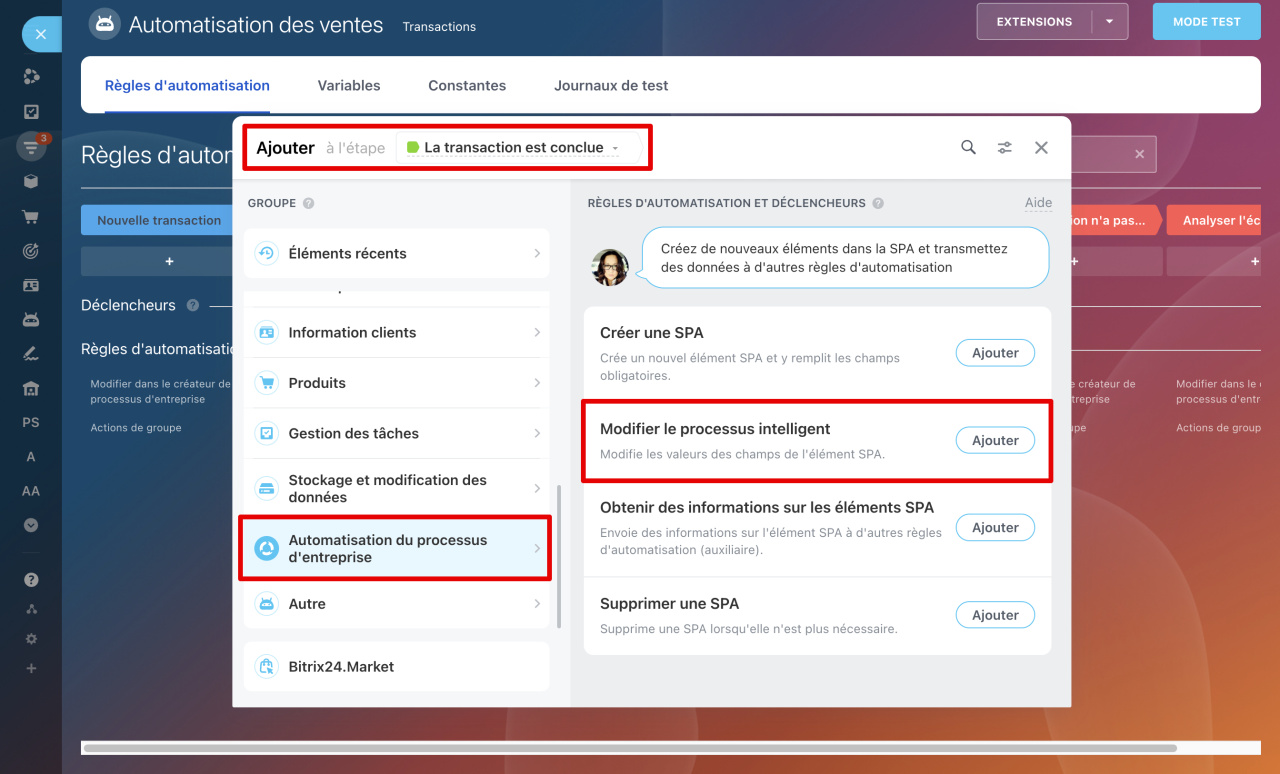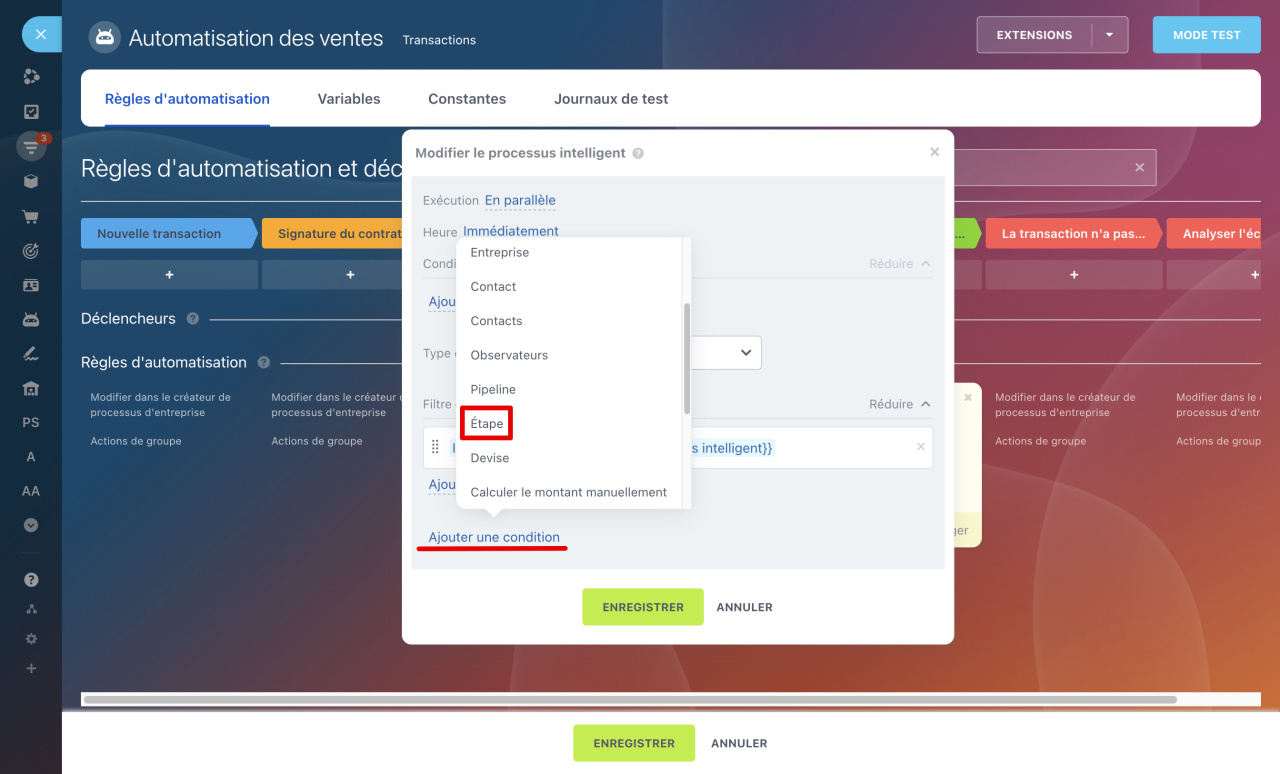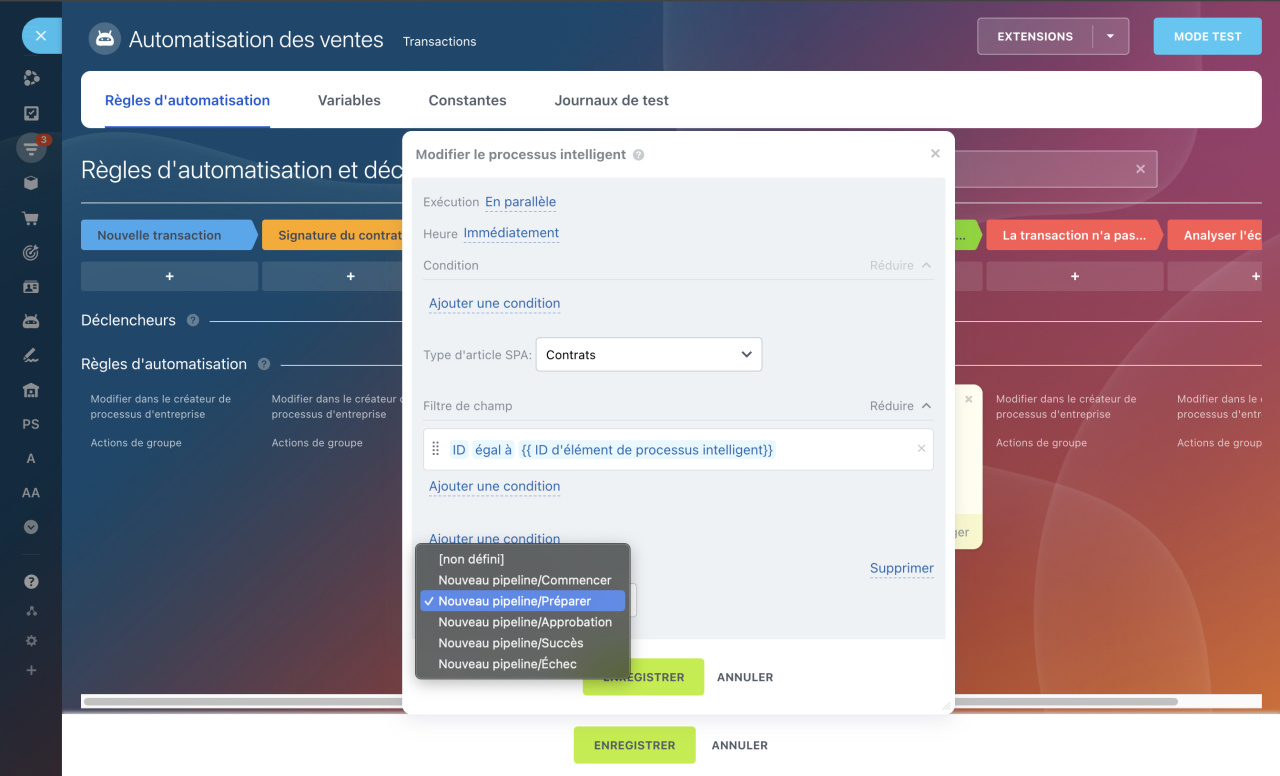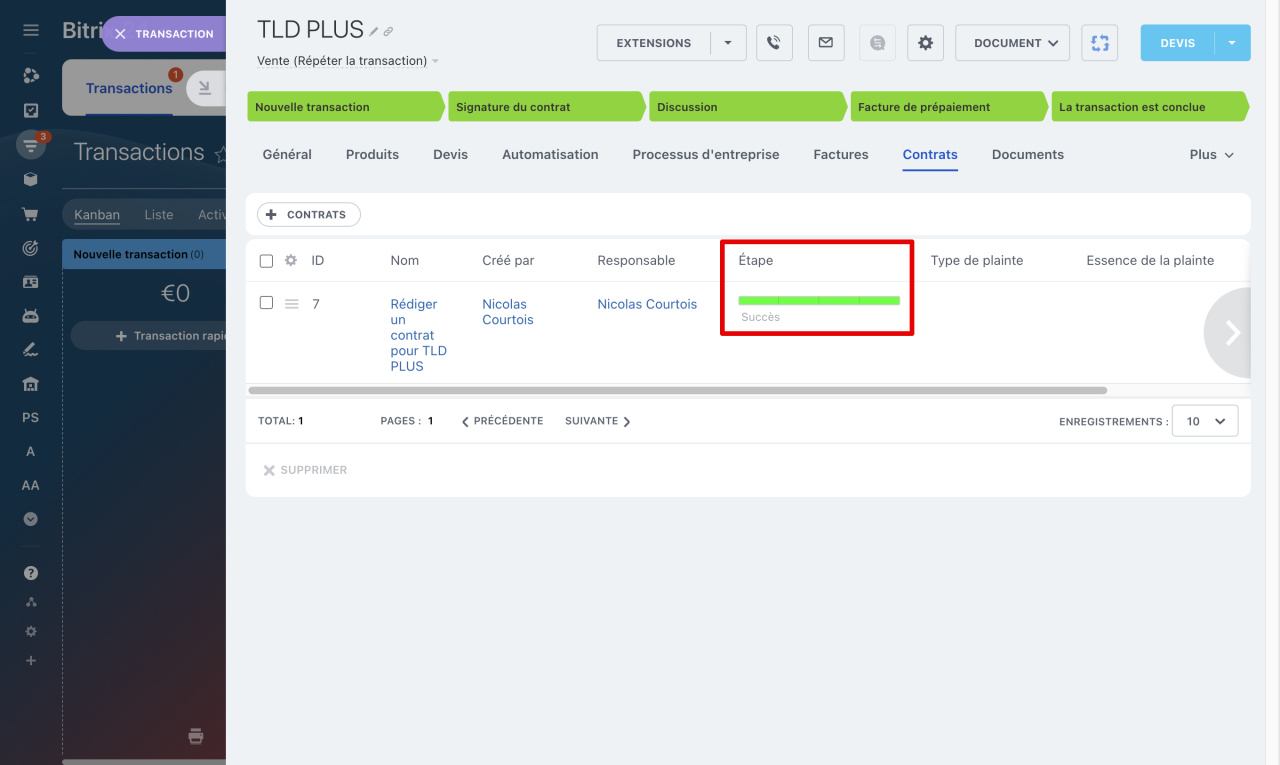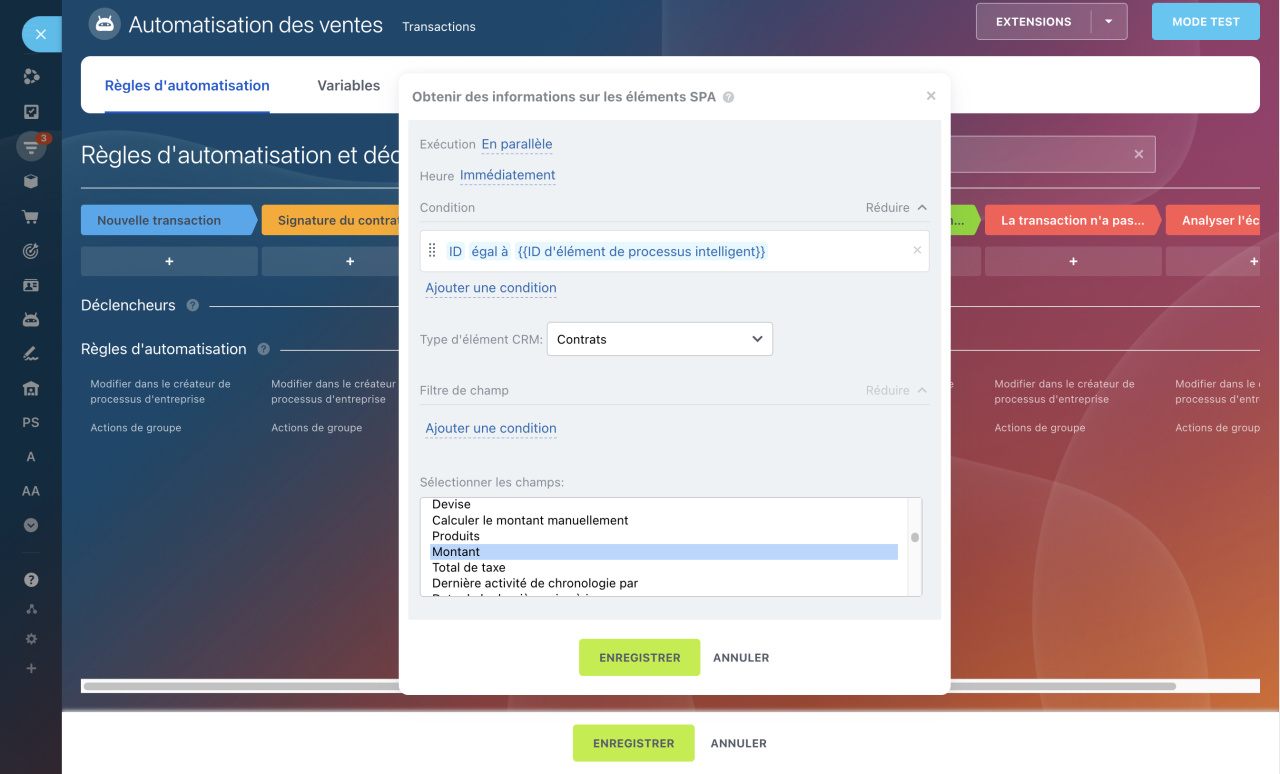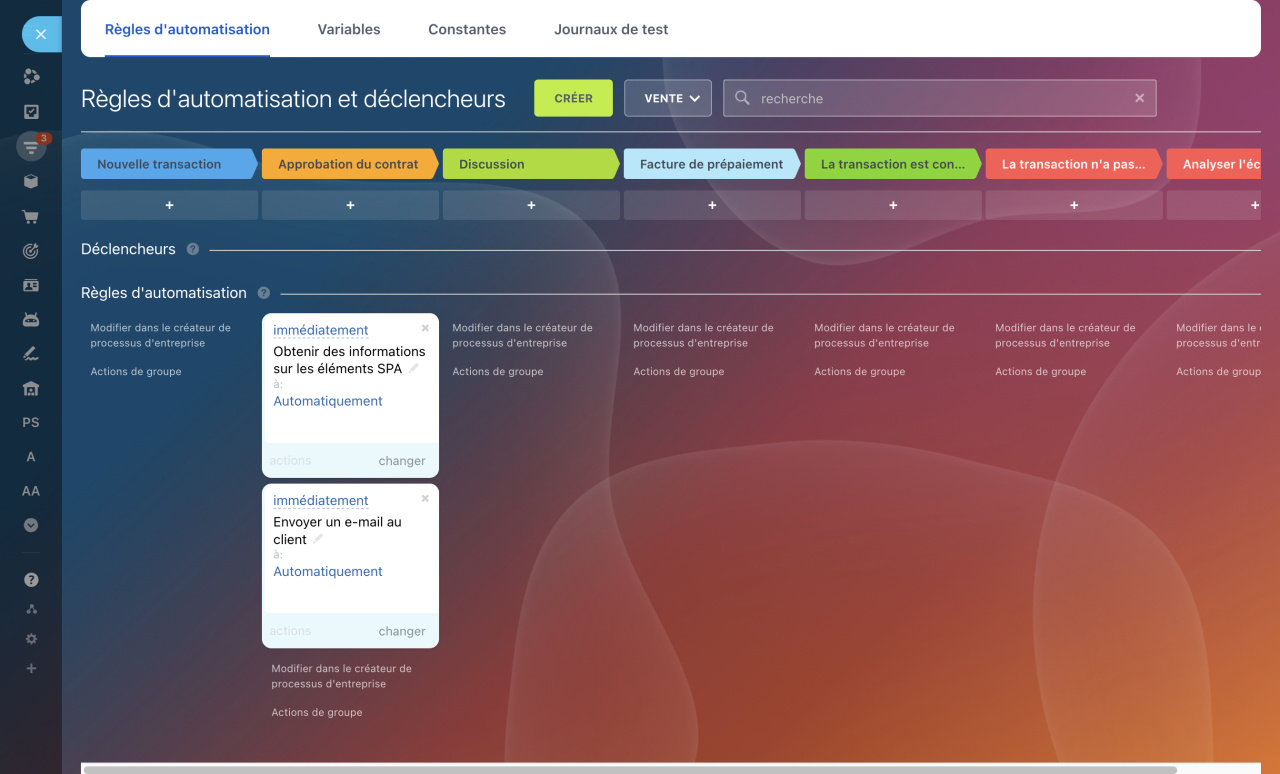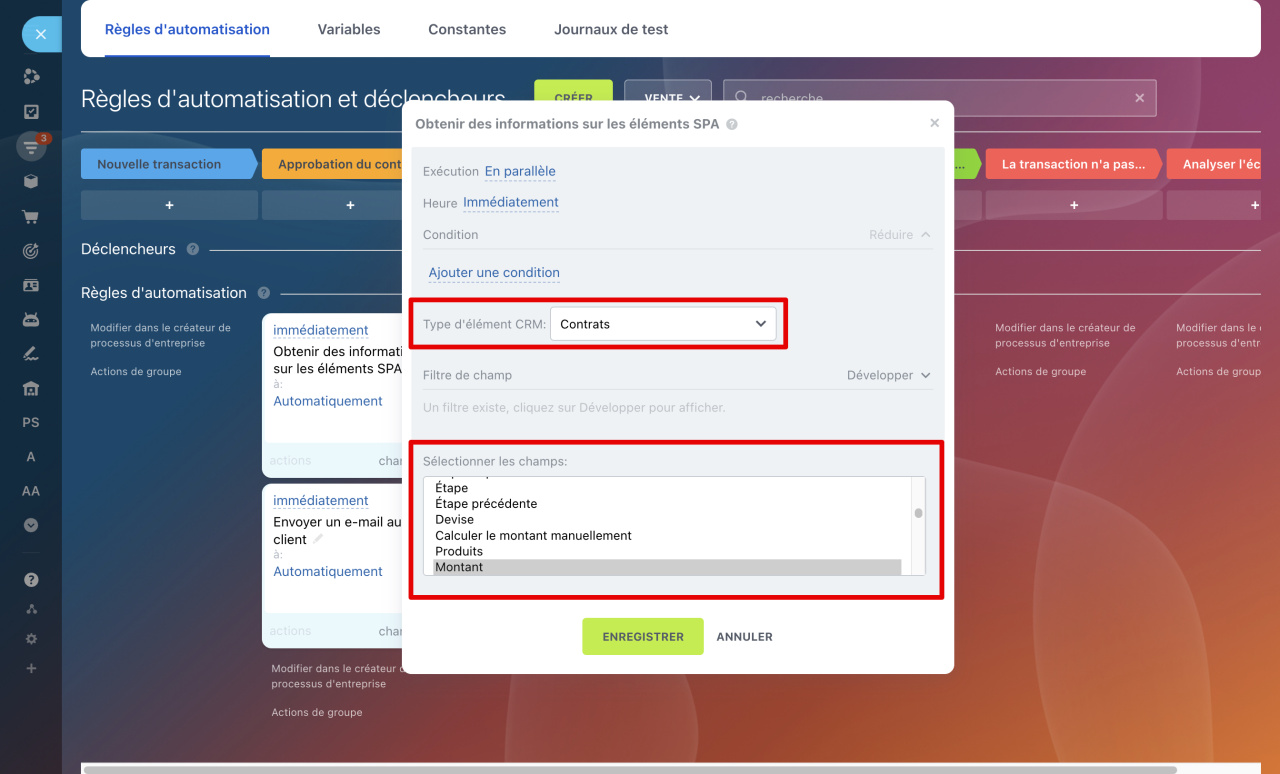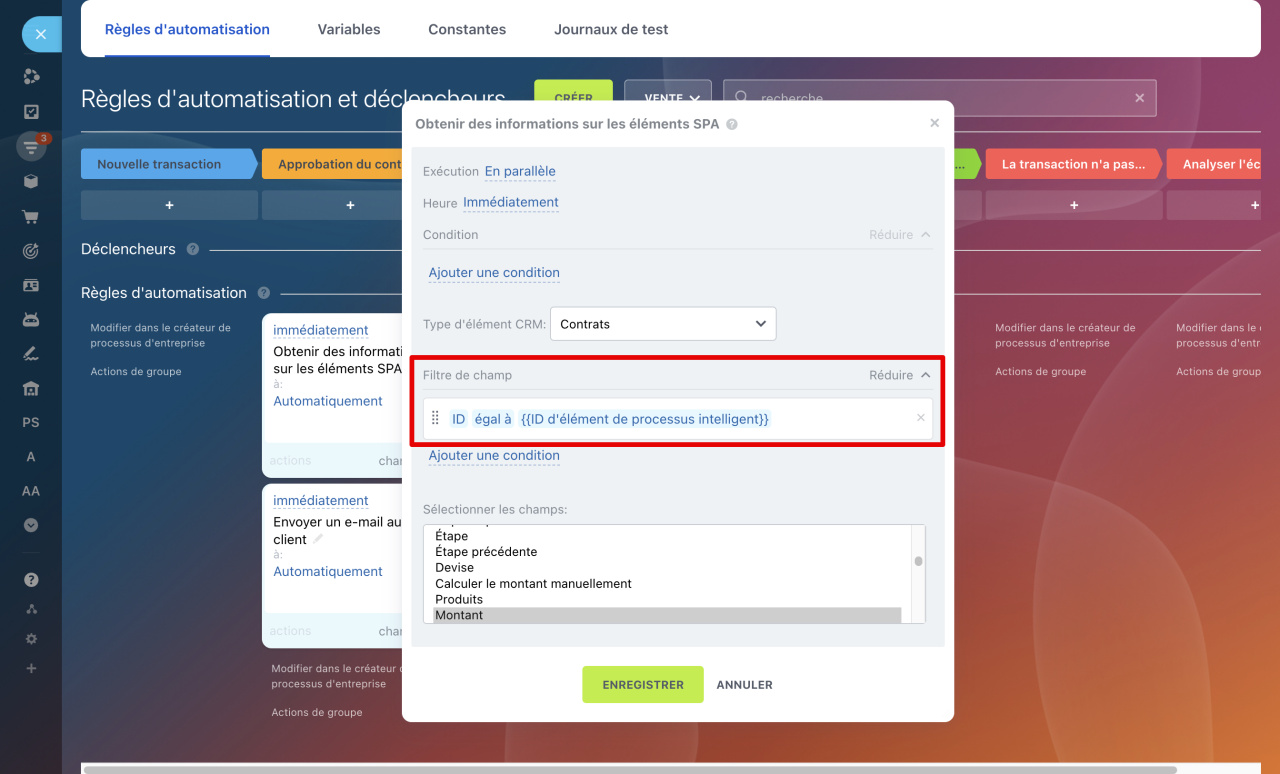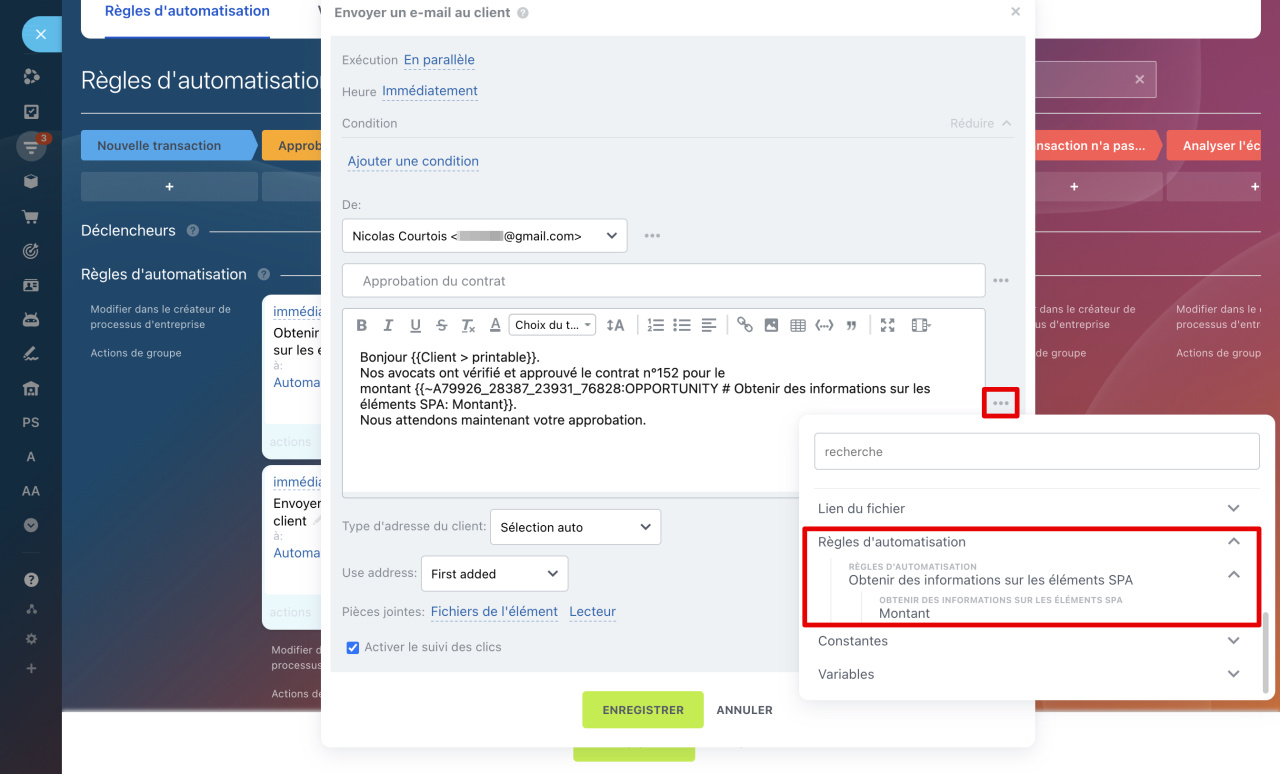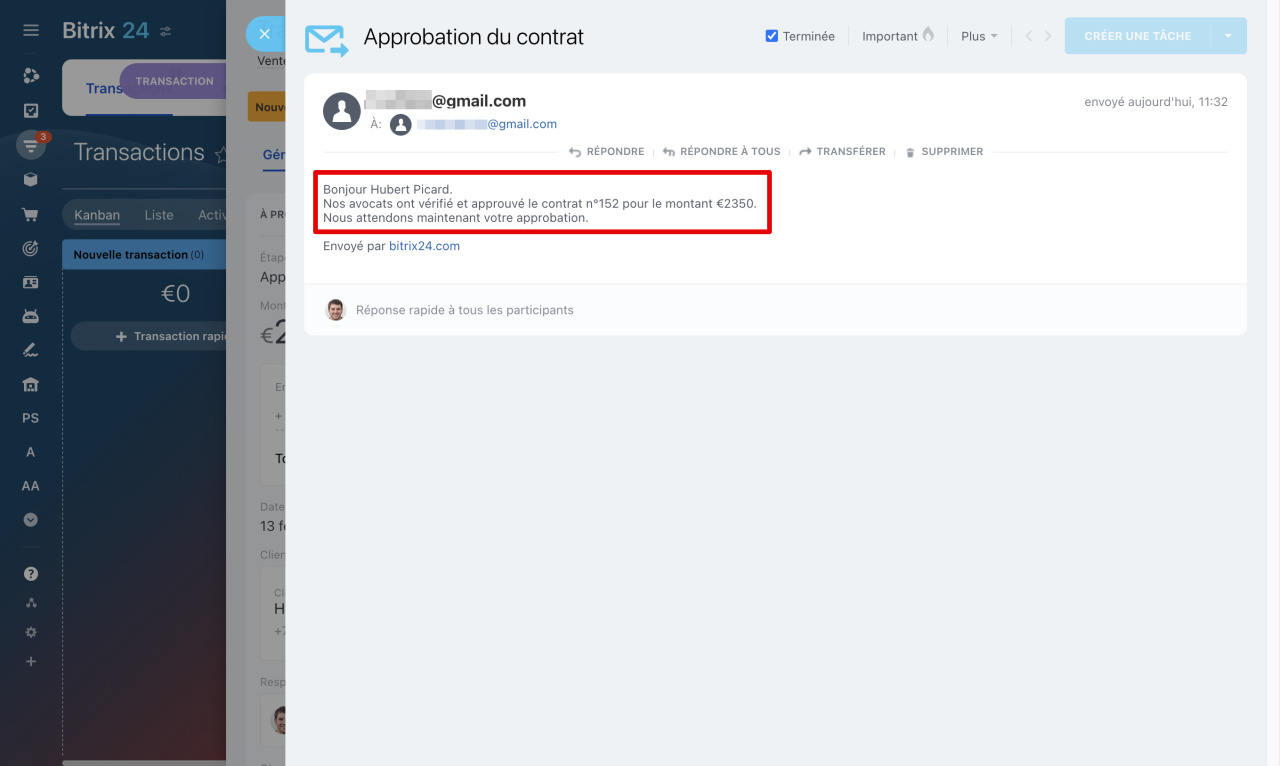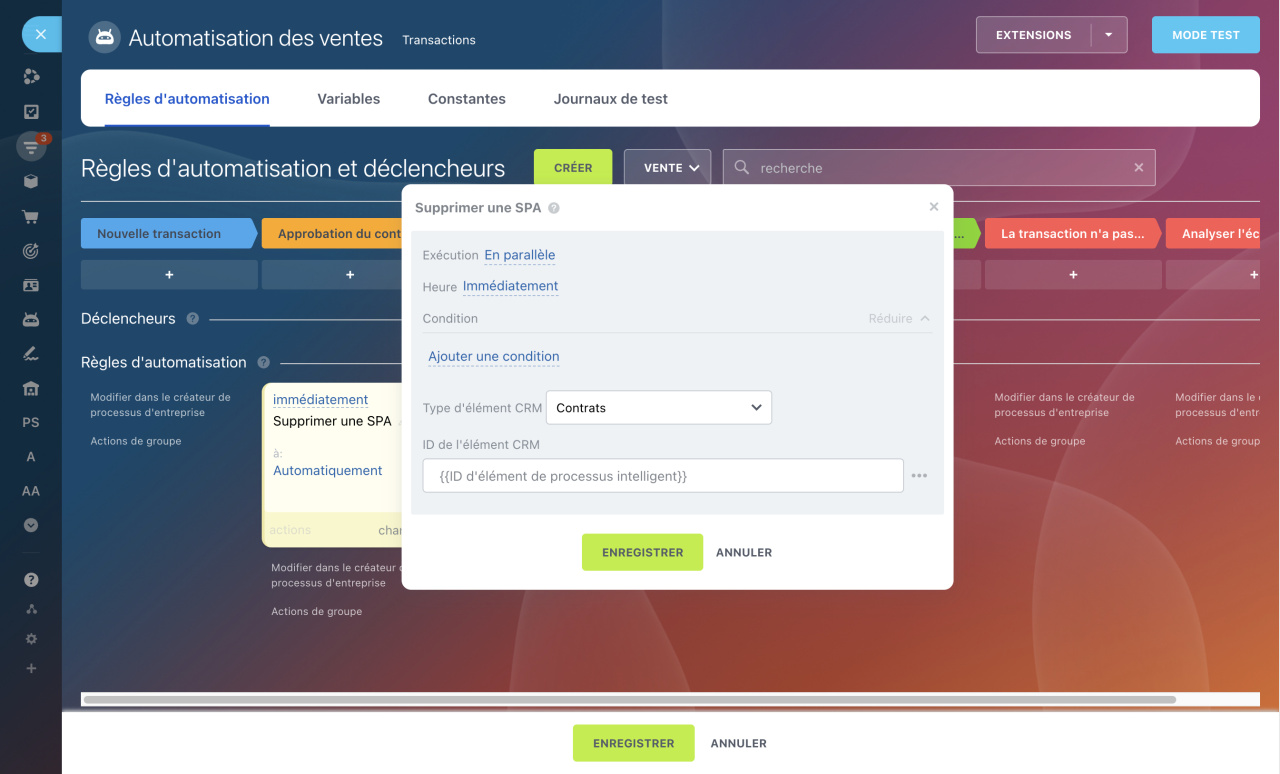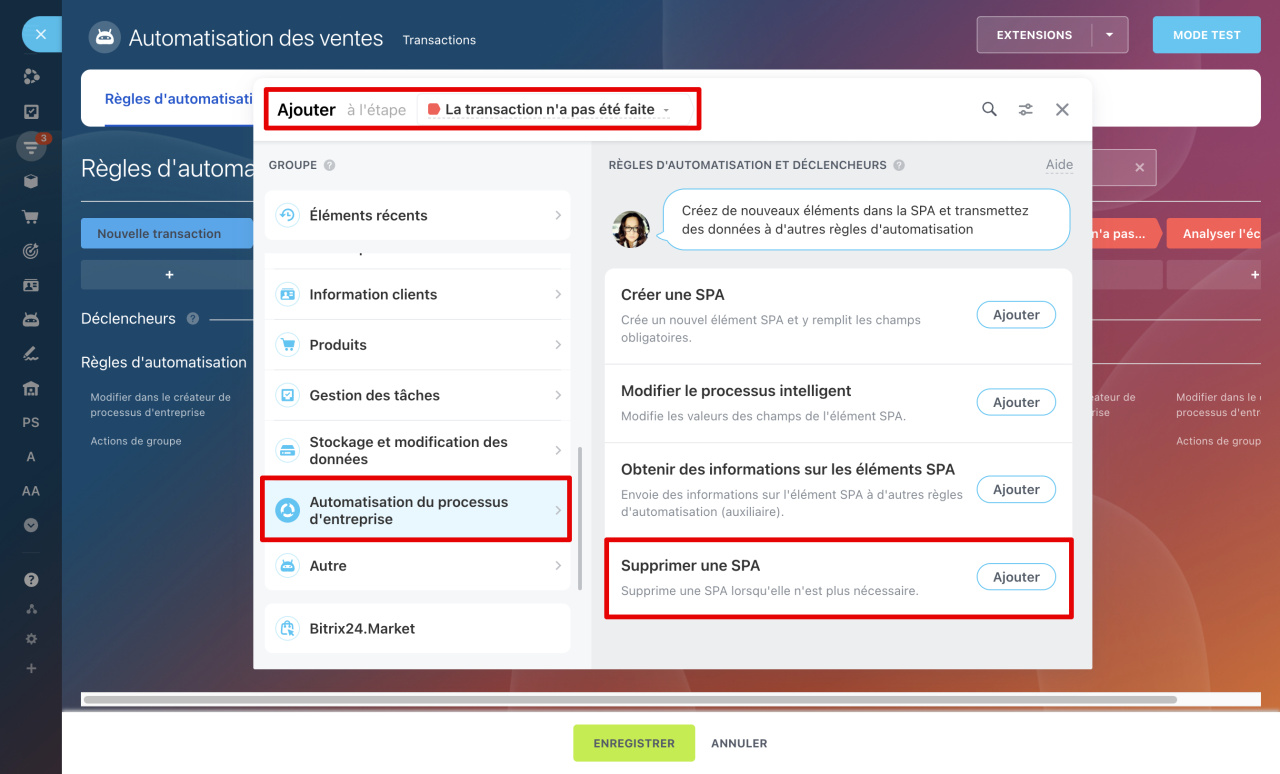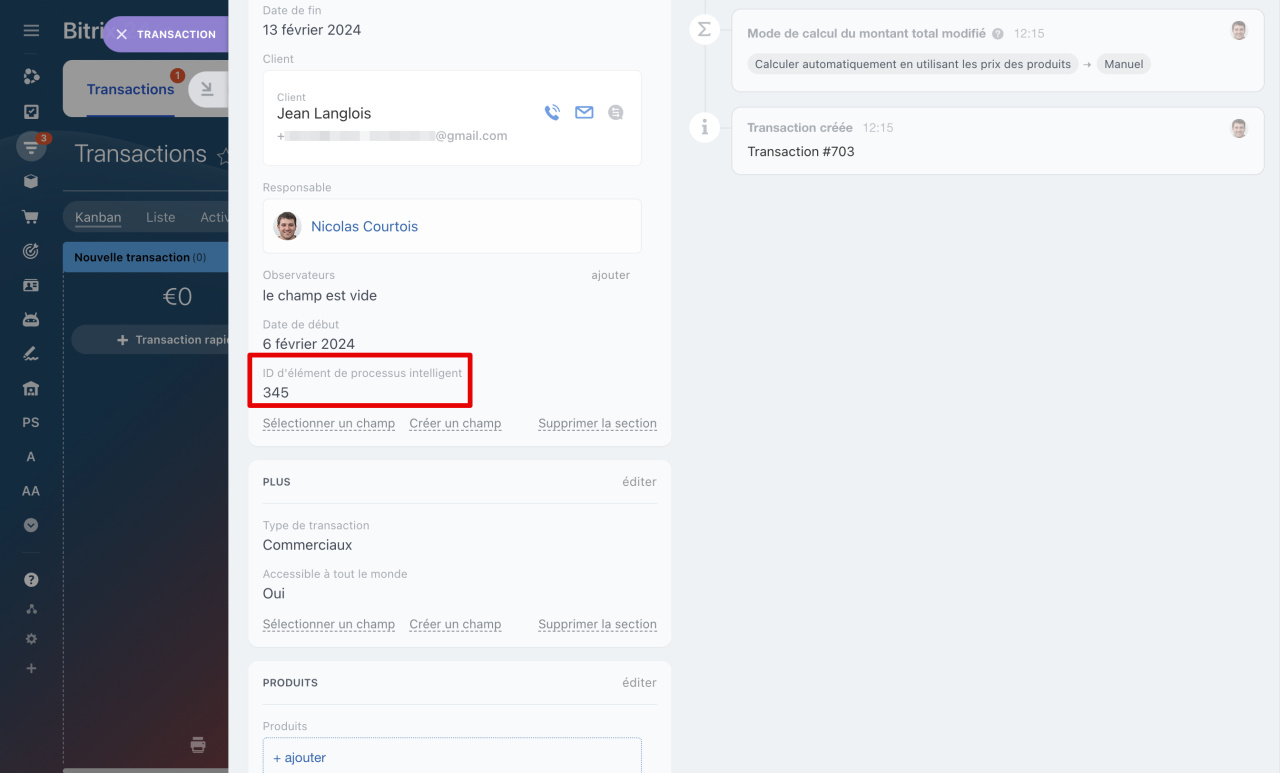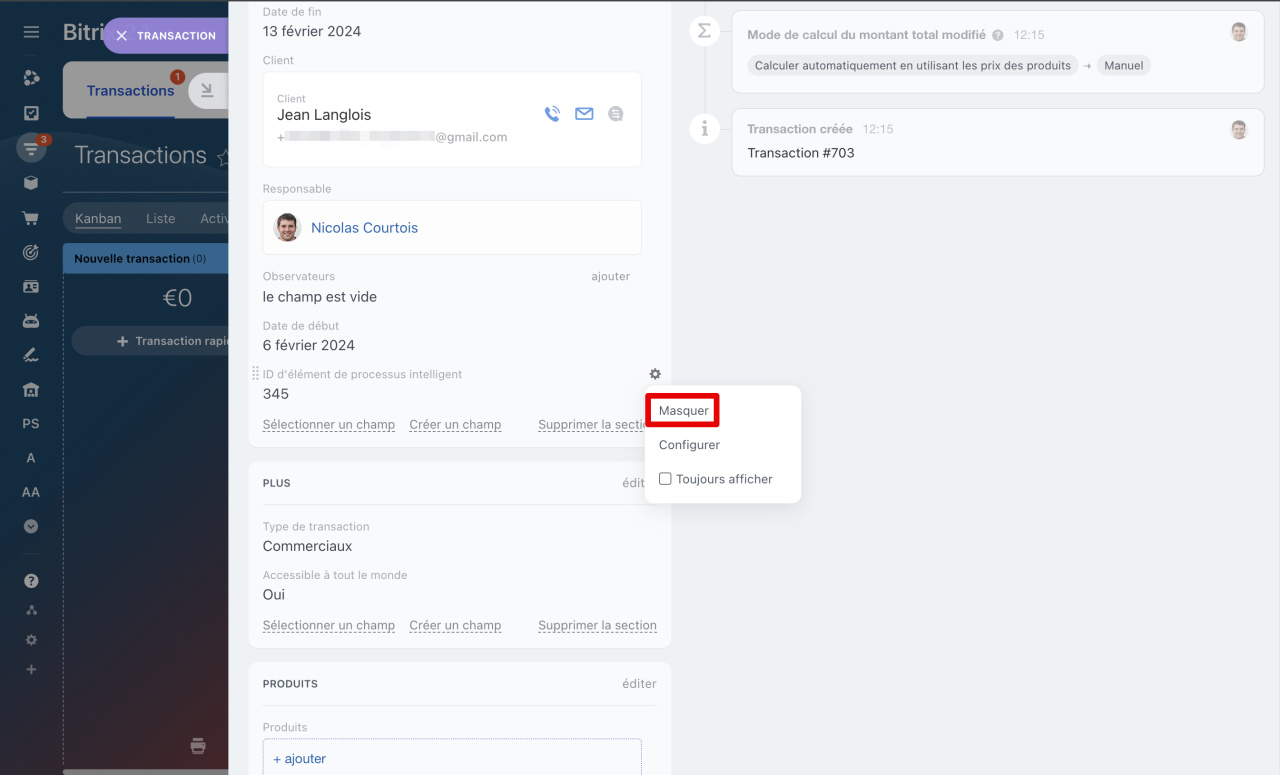Les règles d'automatisation et les déclencheurs dans le CRM aident à automatiser divers scénarios de travail avec les clients. Les règles d'automatisation effectuent des actions de routine : envoyer des e-mails et des messages dans le chat, définir des tâches, créer des documents. Les déclencheurs suivent les activités des clients et les modifications apportées au CRM : affichage d'un e-mail, paiement d'une facture, modification de la valeur des champs dans un formulaire CRM. Lorsque l'action spécifiée se produit, le déclencheur déplace l'élément CRM à une autre étape.
Règles d'automatisation dans le CRM
Déclencheurs dans le CRM
Pour configurer des règles d'automatisation et des déclencheurs, accédez à la section CRM, sélectionnez l'élément souhaité, puis cliquez sur l'onglet Règles d'automatisation.
Interface pour ajouter des règles d'automatisation et des déclencheurs
Les règles d'automatisation et les déclencheurs sont répartis en groupes en fonction des tâches qu'ils résolvent. Dans cet article, nous parlerons du groupe de règles d'automatisation « Automatisation du processus d'entreprise ».
À l'aide de ce groupe de règles d'automatisation, vous pouvez configurer la connexion entre les éléments CRM et les processus intelligents. Par exemple, automatisez le travail du service commercial et des avocats. Lorsque le client est prêt à conclure une transaction, une demande de préparation de contrat est automatiquement créée dans le processus intelligent du service juridique.
Processus intelligents dans le CRM
Solution automatisée
Créer un élément de processus intelligent (SPA)
Lorsqu'un élément CRM atteint une certaine étape, la règle d'automatisation crée un nouvel élément de processus intelligent et le remplit avec les champs requis. Par exemple, lorsqu'une transaction passe à l'étape « Signature du contrat », la règle d'automatisation crée un élément dans le processus intelligent « Préparation du contrat ». Les avocats voient une nouvelle demande et commencent à préparer les documents pour le client.
Paramètres de règle d'automatisation « Créer un élément de processus intelligent (SPA) »
Créez une règle d'automatisation pour les transactions à l'étape « Signature du contrat ».
Type d'élément CRM. Sélectionnez dans quel processus intelligent la règle d'automatisation créera le nouvel élément.
Nom. Vous pouvez ajouter des informations du formulaire CRM au nom du nouvel élément : nom du client, nom, type de transaction.
Créé par. Indiquez au nom de quel employé la règle d'automatisation créera un nouvel élément.
Responsable. Précisez l'employé qui sera responsable du nouvel élément.
Accessible à tout le monde. Cette option affecte les droits d'accès au nouvel élément de processus intelligent.
Droits d'accès dans le CRM
Pipeline. S'il existe plusieurs pipelines dans le processus intelligent, sélectionnez dans lequel d'entre eux l'élément doit être créé.
Étape. Sélectionnez à quelle étape du processus intelligent l'élément doit être créé.
Montant. Vous pouvez transférer automatiquement le montant de la transaction vers un élément de processus intelligent.
Lien vers l'élément actuel. Le formulaire d'élément de processus intelligent contiendra un lien vers l'élément CRM.
Voyons comment la règle d'automatisation a fonctionné. Lorsque la transaction a été déplacée vers l'étape « Signature du contrat », la règle d'automatisation a créé un élément de processus intelligent. Dans le formulaire de transaction dans l'onglet « Contrats », nous voyons un lien vers cet élément.
Voici à quoi ressemble le formulaire d'élément de processus intelligent. Il contient un lien vers la transaction sur la base de laquelle la règle d'automatisation a créé l'élément.
Modifier le processus intelligent
Une règle d'automatisation modifie les valeurs des champs d'un élément de processus intelligent : ajoute des observateurs, change le responsable ou l'étape de l'élément. Par exemple, lorsqu’une transaction passe à l’étape réussie, l’élément de processus intelligent associé passe également à l’étape réussie. Ce script est utile lorsqu'une transaction et un élément de processus intelligent doivent être exécutés en même temps.
Paramètres de règle d'automatisation « Modifier le processus intelligent »
Créez une règle d'automatisation pour les transactions à l'étape « La transaction est conclue ».
Type d'élément de processus intelligent. Sélectionnez un processus intelligent. La règle d'automatisation modifiera les valeurs des champs des éléments de ce processus.
Filtre de champ. Champ obligatoire. Pour que la règle d'automatisation fonctionne pour un élément de processus intelligent associé à une transaction, configurez un filtre. Sélectionnez un champ et saisissez sa valeur.
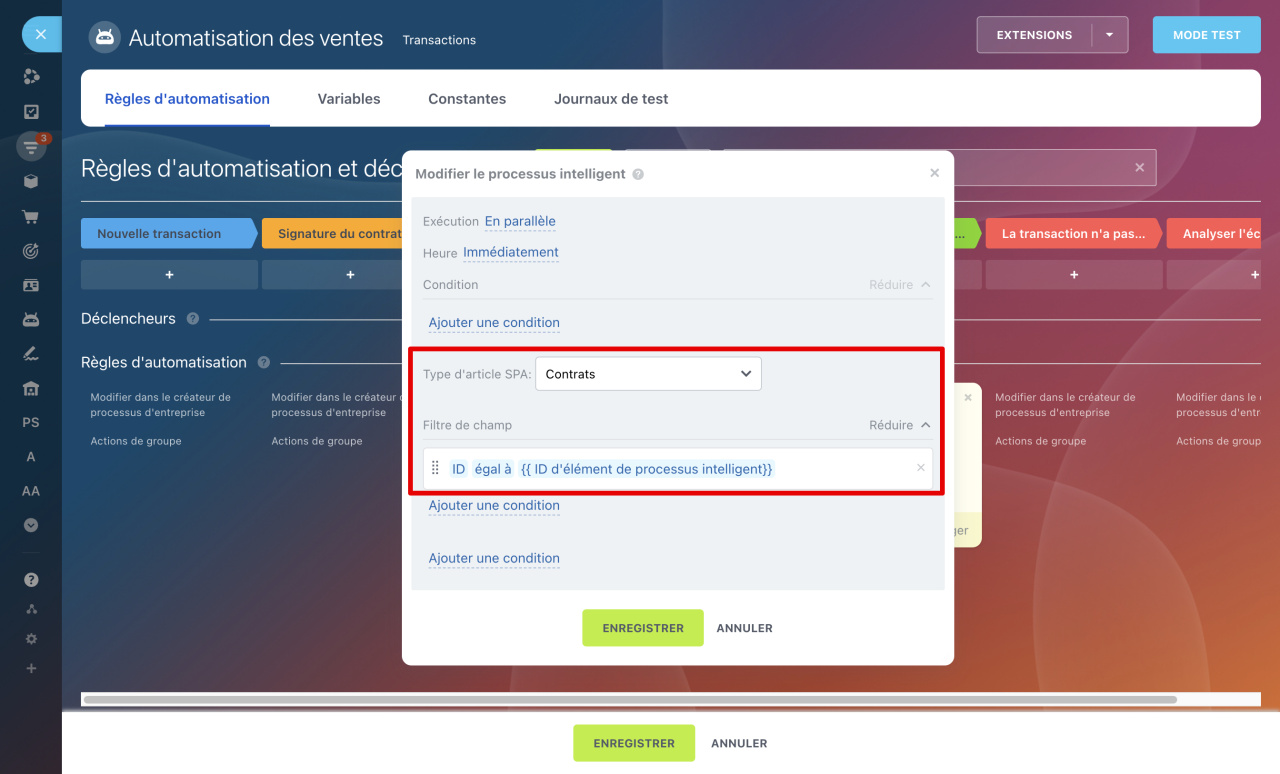 Nous avons configuré le filtre par ID d'élément. Nous avons extrait la valeur de l'ID du champ personnalisé « ID de l'élément de processus intelligent » dans le formulaire de transaction.
Nous avons configuré le filtre par ID d'élément. Nous avons extrait la valeur de l'ID du champ personnalisé « ID de l'élément de processus intelligent » dans le formulaire de transaction.
Ajouter une condition. La règle d'automatisation modifiera la valeur du champ sélectionné. Vous pouvez sélectionner plusieurs champs.
Lorsque vous avez sélectionné un champ, précisez la valeur que la règle d'automatisation doit substituer dans ce champ.
Voyons comment la règle d'automatisation a fonctionné. Lorsque la transaction est passée à l'étape réussie, l'élément de processus intelligent est également passé à l'étape réussie.
Obtenir des informations sur les éléments de processus intelligents (SPA)
Il s'agit d'une règle d'automatisation assistante qui récupère les informations des champs d'un élément de processus intelligent et les transmet à d'autres règles d'automatisation. Par exemple, il reçoit des données sur le montant et le numéro de contrat, et une autre règle d'automatisation envoie un e-mail au client avec ces données.
Règles d'automatisation assistantes dans le CRM
Paramètres de règle d'automatisation « Obtenir des informations sur les éléments de processus intelligents »
Dans les transactions à l'étape « Approbation du contrat », nous créerons deux règles d'automatisation : « Obtenir des informations sur un élément de processus intelligent » et « Envoyer un e-mail au client ». Lorsque la première règle demande les données sur le montant, la seconde les enverra au client.
Considérez les paramètres de règle d'automatisation « Obtenir des informations sur les éléments de processus intelligents ».
Type d'élément CRM. Sélectionnez un processus intelligent. La règle d'automatisation demandera des informations sur cet élément de processus.
Sélectionner les champs. La règle d'automatisation demandera des informations sur la valeur du champ sélectionné. Si vous devez sélectionner plusieurs champs, maintenez la touche Ctrl (Cmd sur Mac) enfoncée et sélectionnez ceux dont vous avez besoin.
Filtre de champ. Champ obligatoire. Pour que la règle d'automatisation reçoive des données sur l'élément de processus intelligent associé à la transaction, configurez un filtre. Sélectionnez un champ et saisissez sa valeur.
Vous devez maintenant configurer une règle d'automatisation qui enverra un e-mail au client avec le montant du contrat. Placez-la à la même étape que la règle « Obtenir des informations sur un élément de processus intelligent ».
Règles d'automatisation pour la communication avec le client
Lorsque les deux règles d'automatisation terminent les actions, le client recevra un e-mail. Le texte de l'e-mail contiendra le montant du contrat.
Supprimer un élément de processus intelligent (SPA)
Une règle d'automatisation supprime un élément de processus intelligent qui n'est plus nécessaire. La règle sera utile lorsque vous créerez de nombreux éléments de test qui devront ensuite être supprimés. Par exemple, lorsqu'une transaction test atteint l'étape finale, la règle d'automatisation supprime l'élément de processus intelligent associé.
Paramètres de règle d'automatisation « Supprimer un élément de processus intelligent »
Créez une règle d'automatisation à l'étape « La transaction n'a pas été faite ». Lorsqu'une transaction test atteint cette étape, la règle supprime l'élément de processus intelligent associé créé par une autre règle d'automatisation.
Type d'élément CRM. Sélectionnez dans quel processus intelligent l'élément doit être supprimé.
ID de l'élément CRM. Spécifiez l'ID de l'élément de processus intelligent à supprimer. Ceci est un champ obligatoire.
Comment trouver l'ID d'un élément de processus intelligent
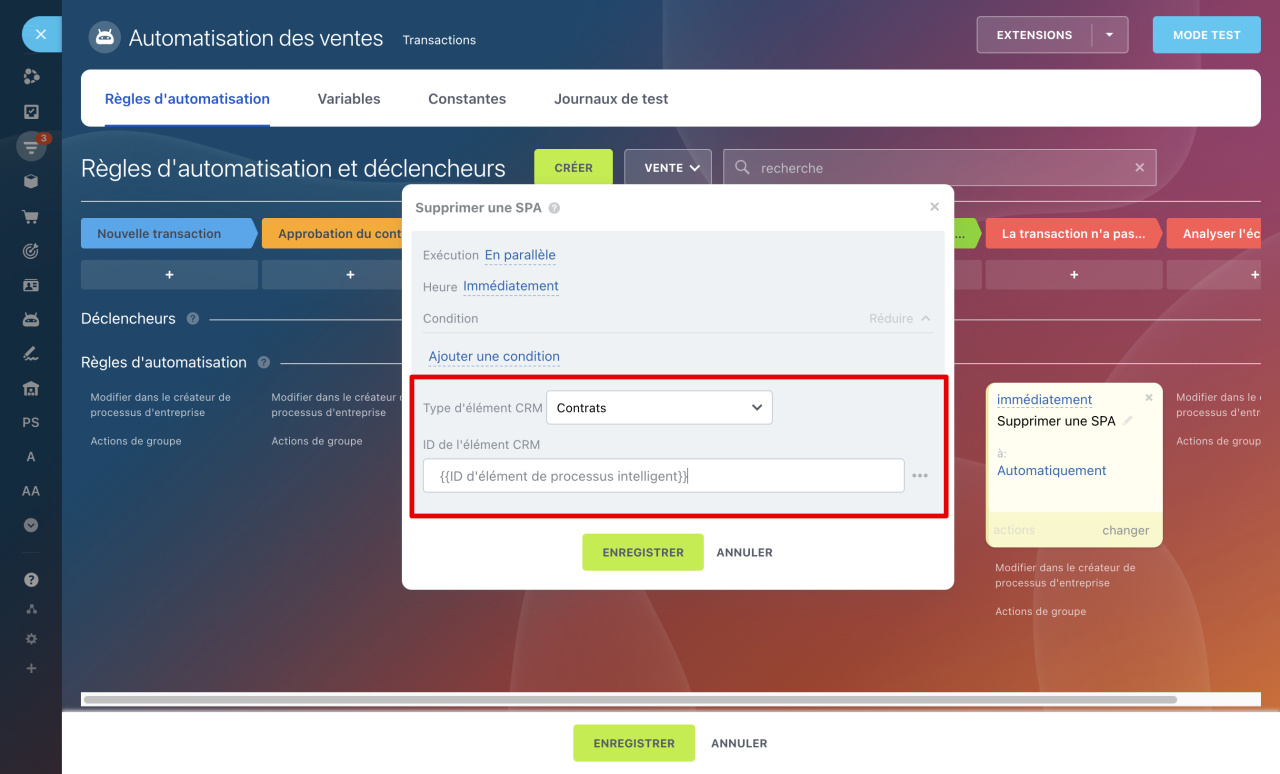 La règle d'automatisation supprimera l'élément de processus intelligent « Contrats », à condition que son nom contienne le mot « test ». Prenons l'ID de l'élément de processus intelligent du champ personnalisé de transaction.
La règle d'automatisation supprimera l'élément de processus intelligent « Contrats », à condition que son nom contienne le mot « test ». Prenons l'ID de l'élément de processus intelligent du champ personnalisé de transaction.
Comment trouver l'ID d'un élément de processus intelligent
Chaque élément a un identifiant unique. Pour connaître l'ID de l'élément de processus intelligent associé à une transaction, écrivez cet ID dans le champ personnalisé de la transaction à l'aide de la règle d'automatisation « Modifier un élément ».
Créez un champ personnalisé. Ouvrez le formulaire de transaction et cliquez sur Créer un champ.
Champs personnalisés dans les éléments CRM
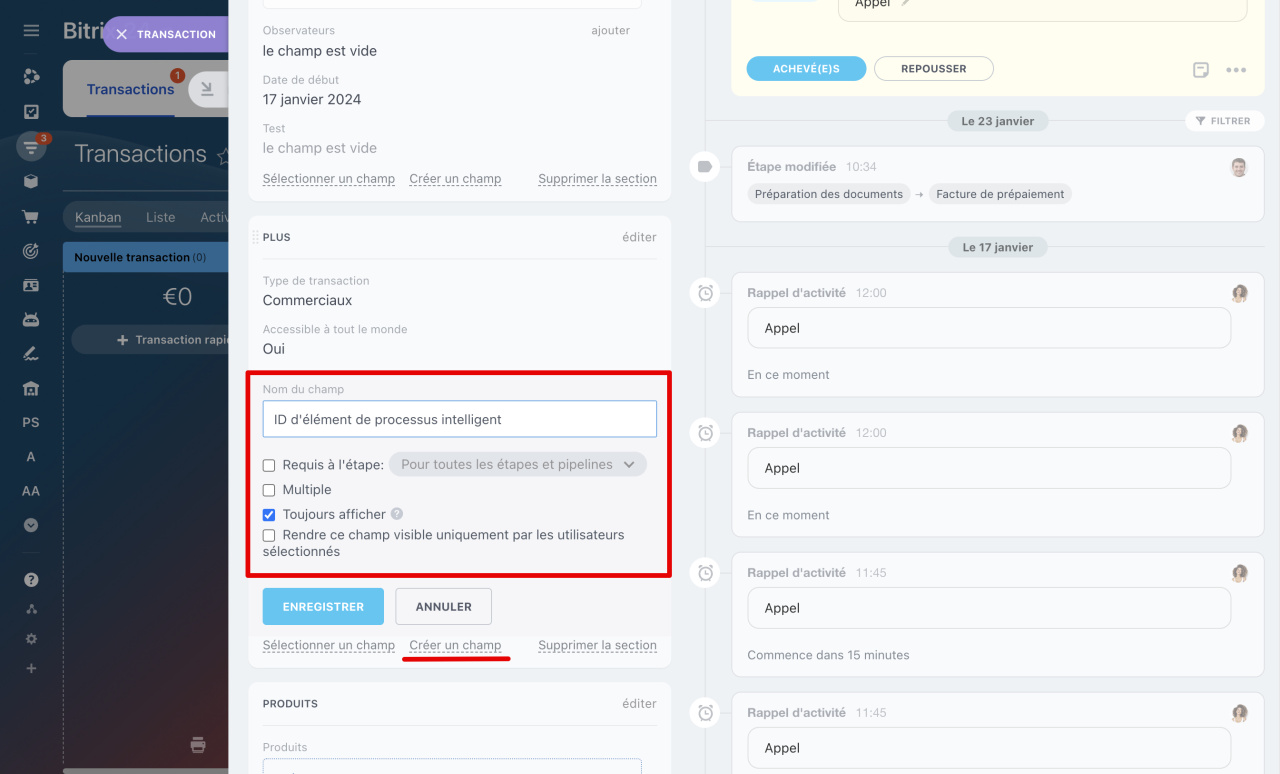 Nous avons créé un champ de type « Chaîne » et l'avons appelé « ID d'élément de processus intelligent ».
Nous avons créé un champ de type « Chaîne » et l'avons appelé « ID d'élément de processus intelligent ».
Créez une règle d'automatisation « Modifier un élément ». La règle écrira dans le champ personnalisé de transaction l'ID de l'élément de processus intelligent qui a précédemment créé une autre règle d'automatisation.
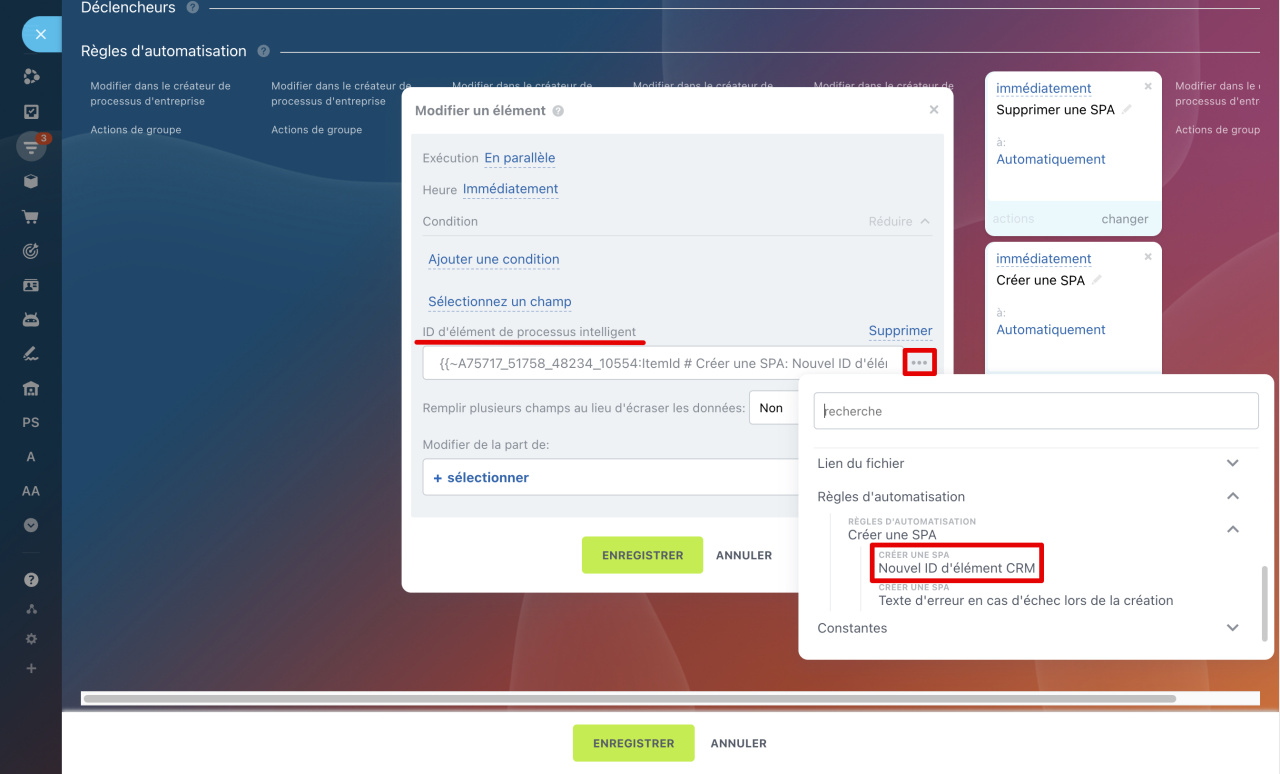 La règle d'automatisation « Modifier un élément » se déclenchera après la règle « Créer un élément de processus intelligent ». La règle remplira le champ personnalisé de la transaction et y insérera la valeur « Nouvel ID d'élément CRM » de la règle qui a créé l'élément de processus intelligent.
La règle d'automatisation « Modifier un élément » se déclenchera après la règle « Créer un élément de processus intelligent ». La règle remplira le champ personnalisé de la transaction et y insérera la valeur « Nouvel ID d'élément CRM » de la règle qui a créé l'élément de processus intelligent.
Lorsqu'une règle d'automatisation crée un élément de processus intelligent, une autre règle écrira l'ID de cet élément dans le champ personnalisé de transaction. La valeur de ce champ peut désormais être utilisée dans d'autres règles d'automatisation.
Le champ personnalisé « ID d'élément de processus intelligent » peut être masqué dans le formulaire de transaction, car il stocke des informations techniques qui ne sont pas nécessaires pour travailler avec le client. Pour cela, cliquez sur Paramètres (⚙️) en face du champ et sélectionnez Masquer.
Articles recommandés :