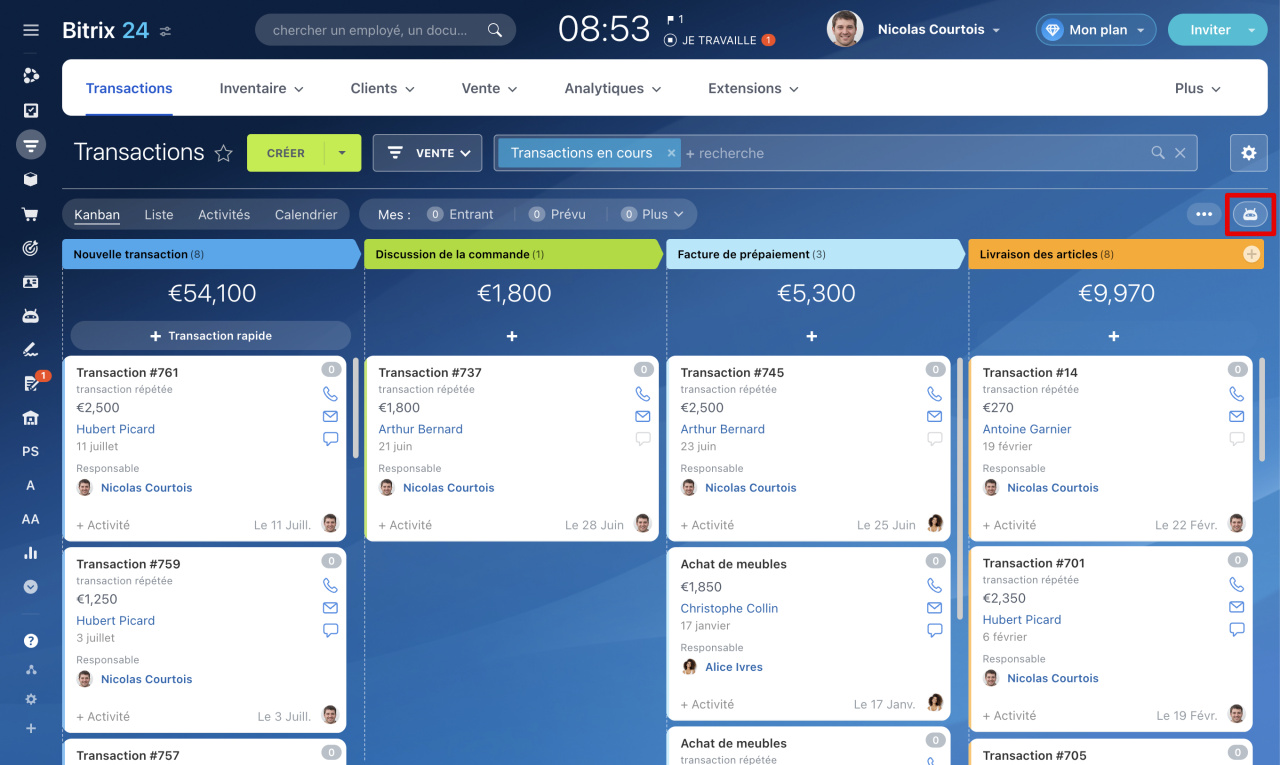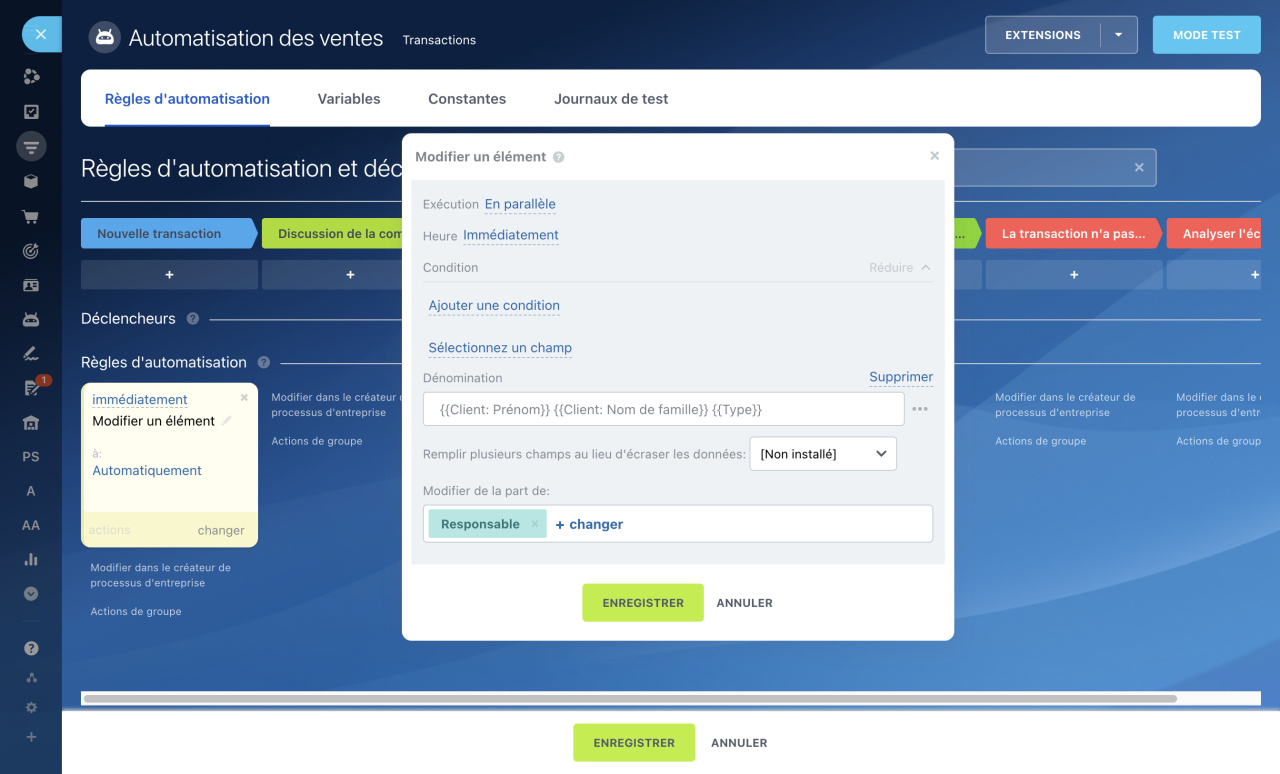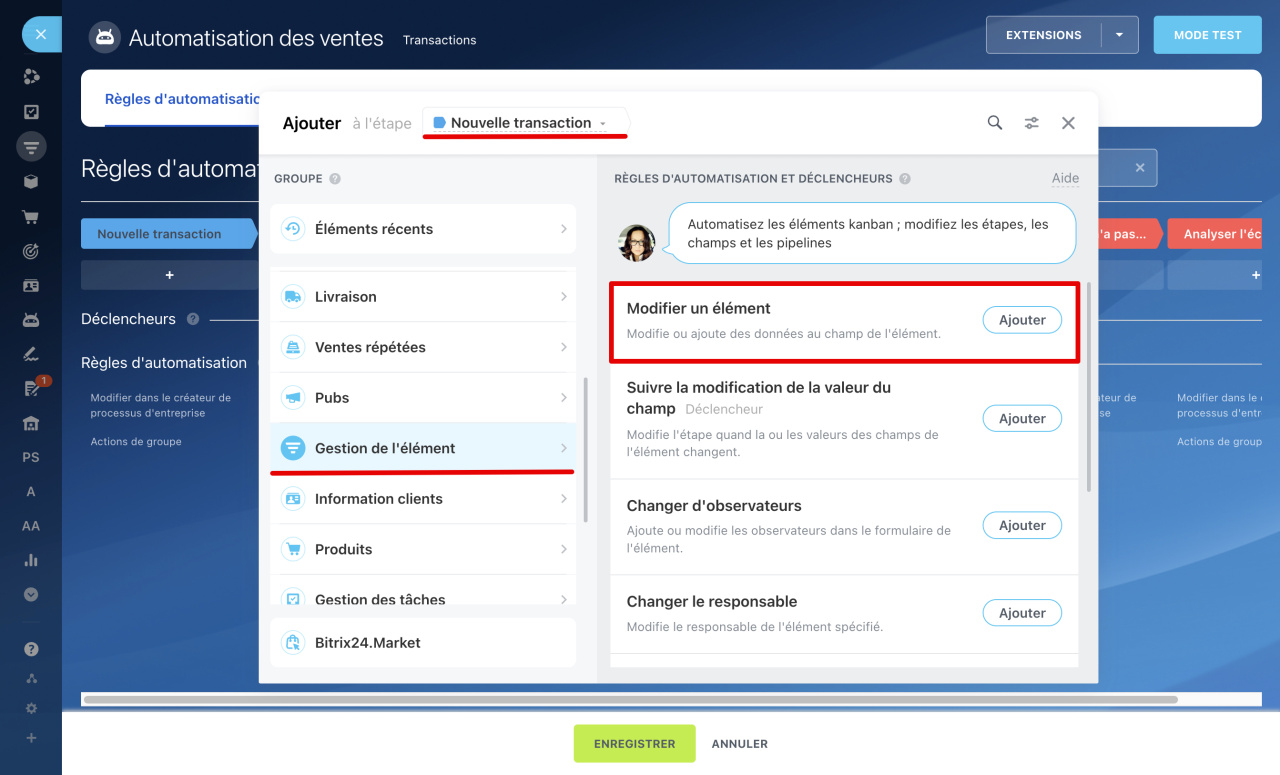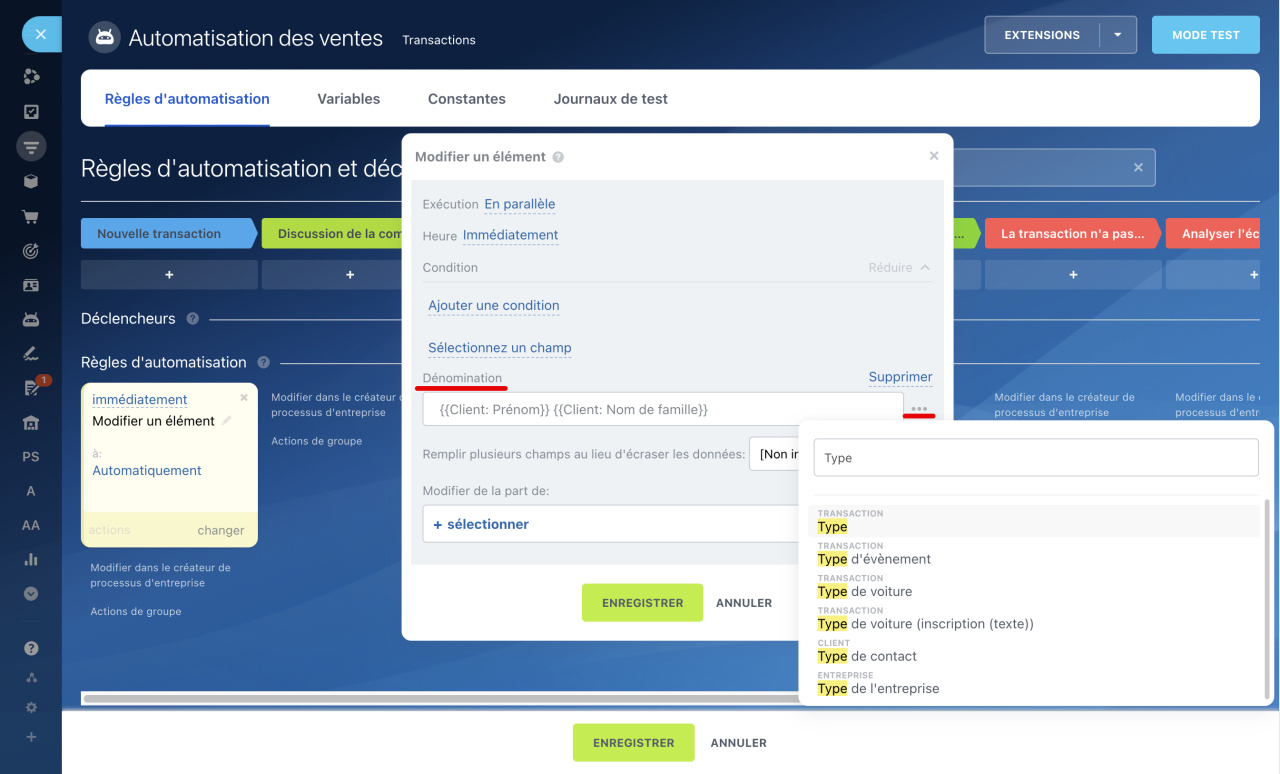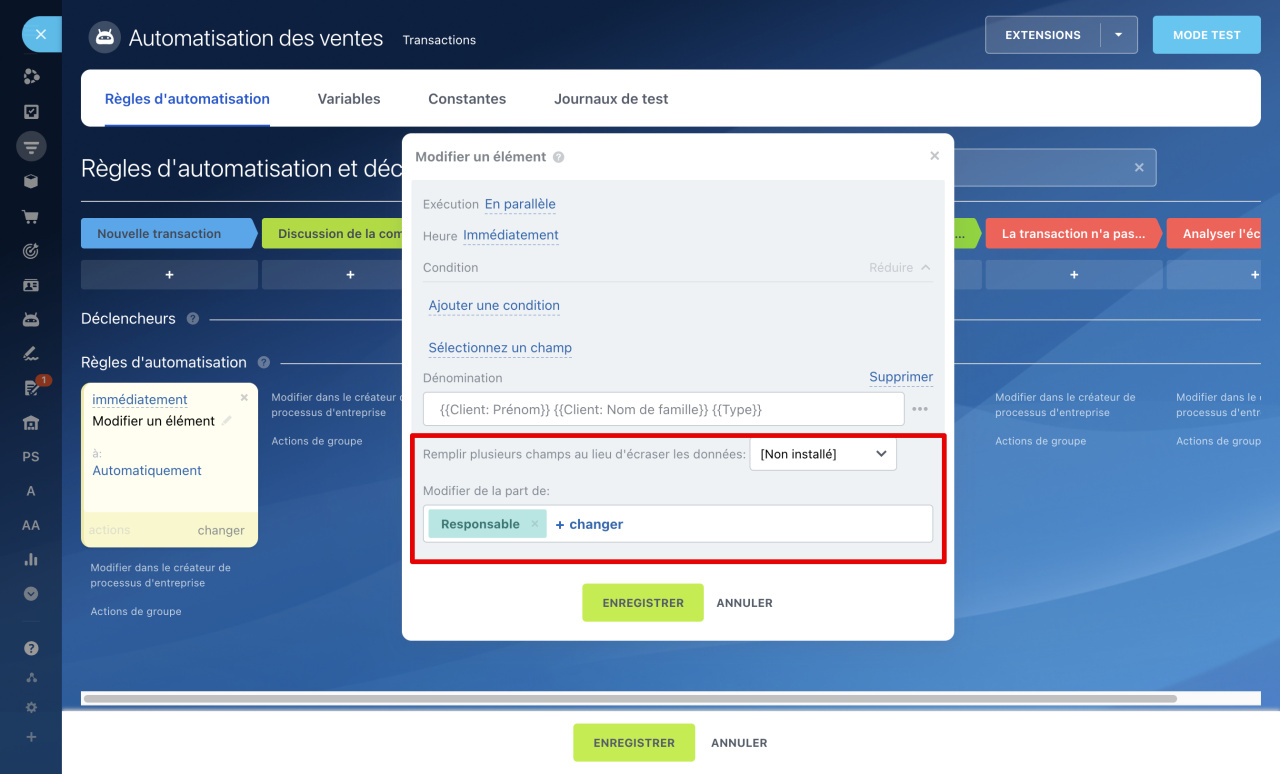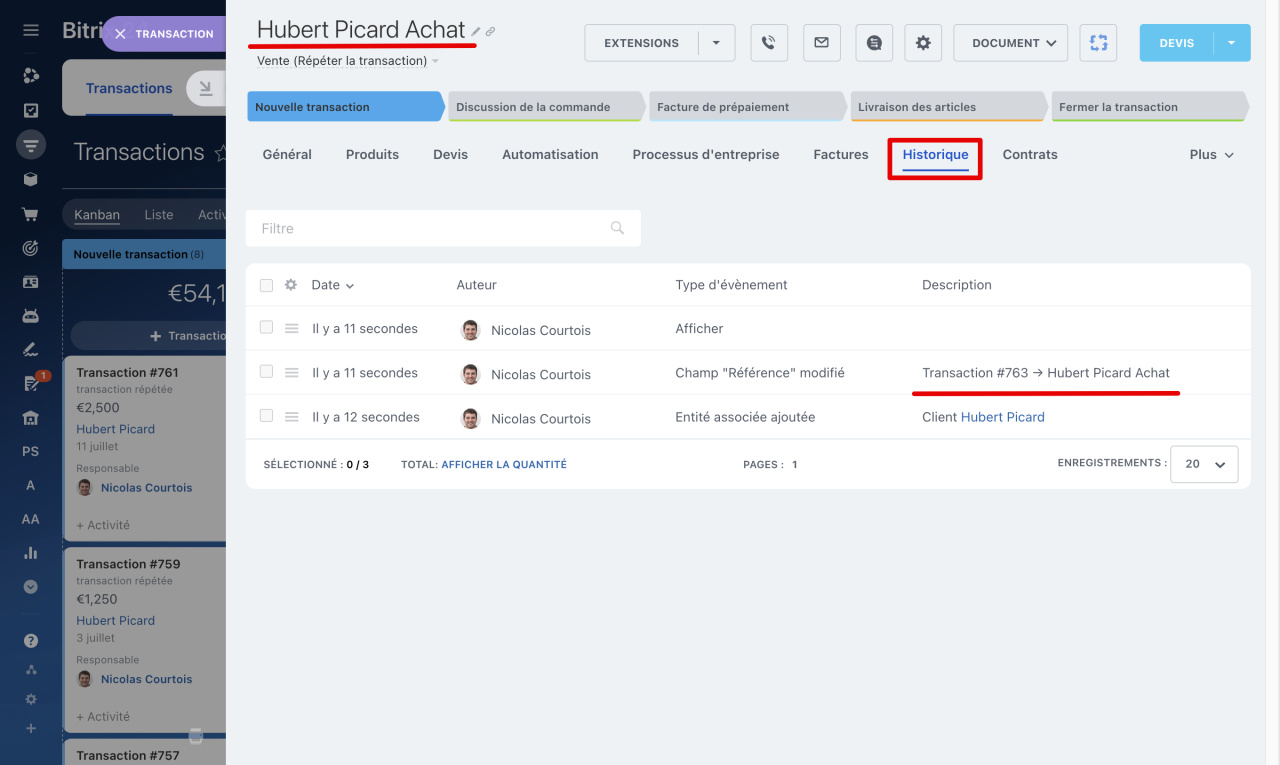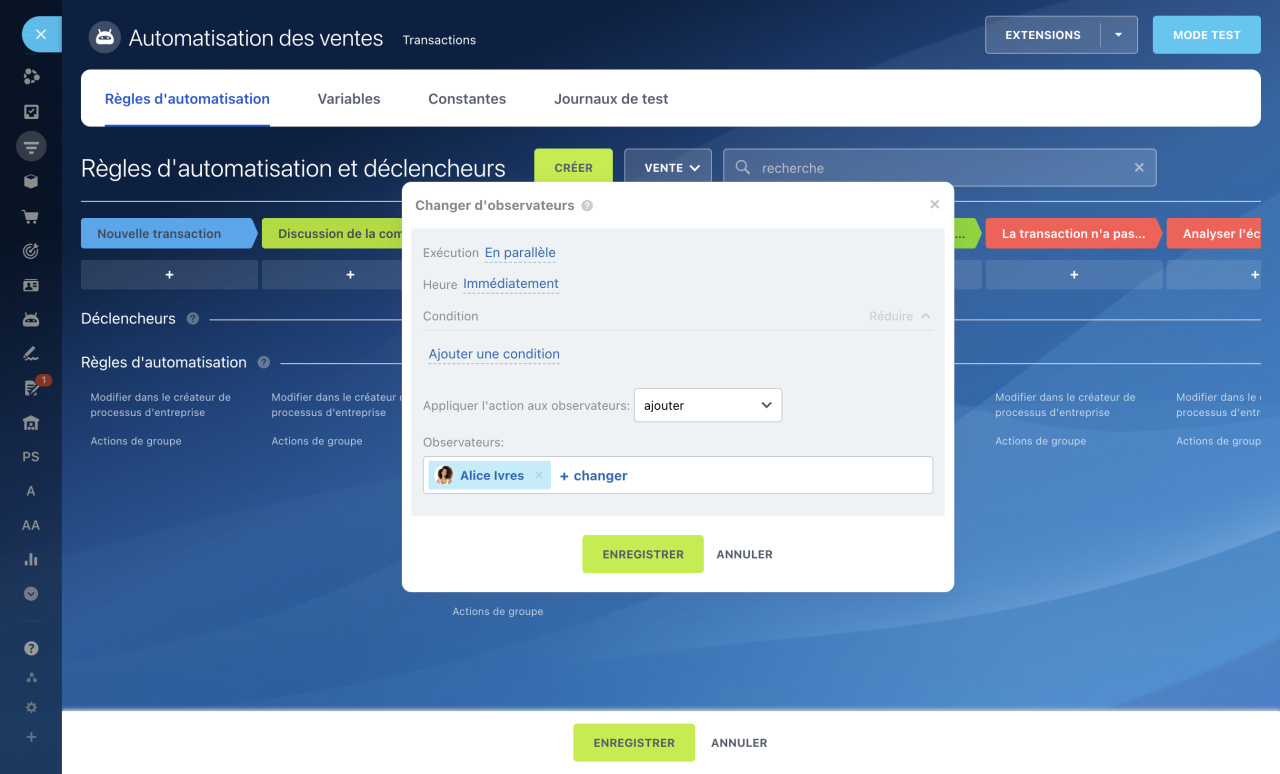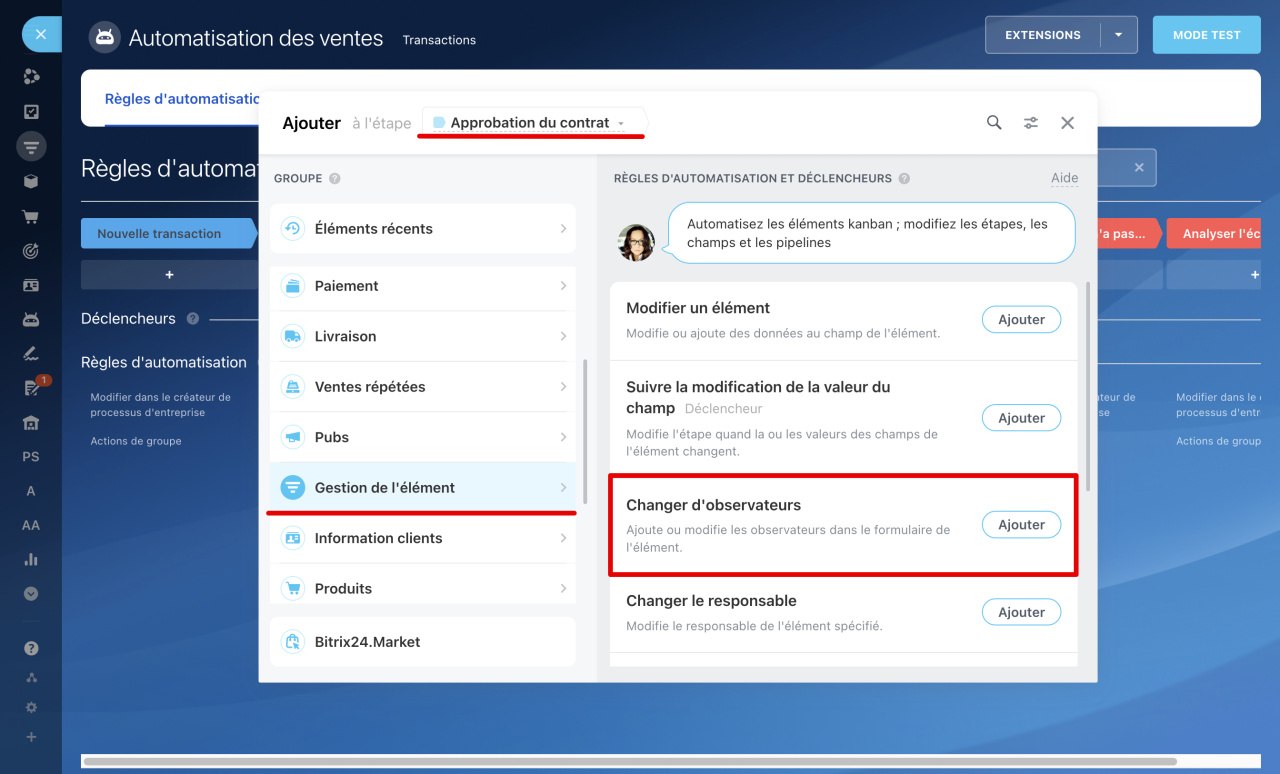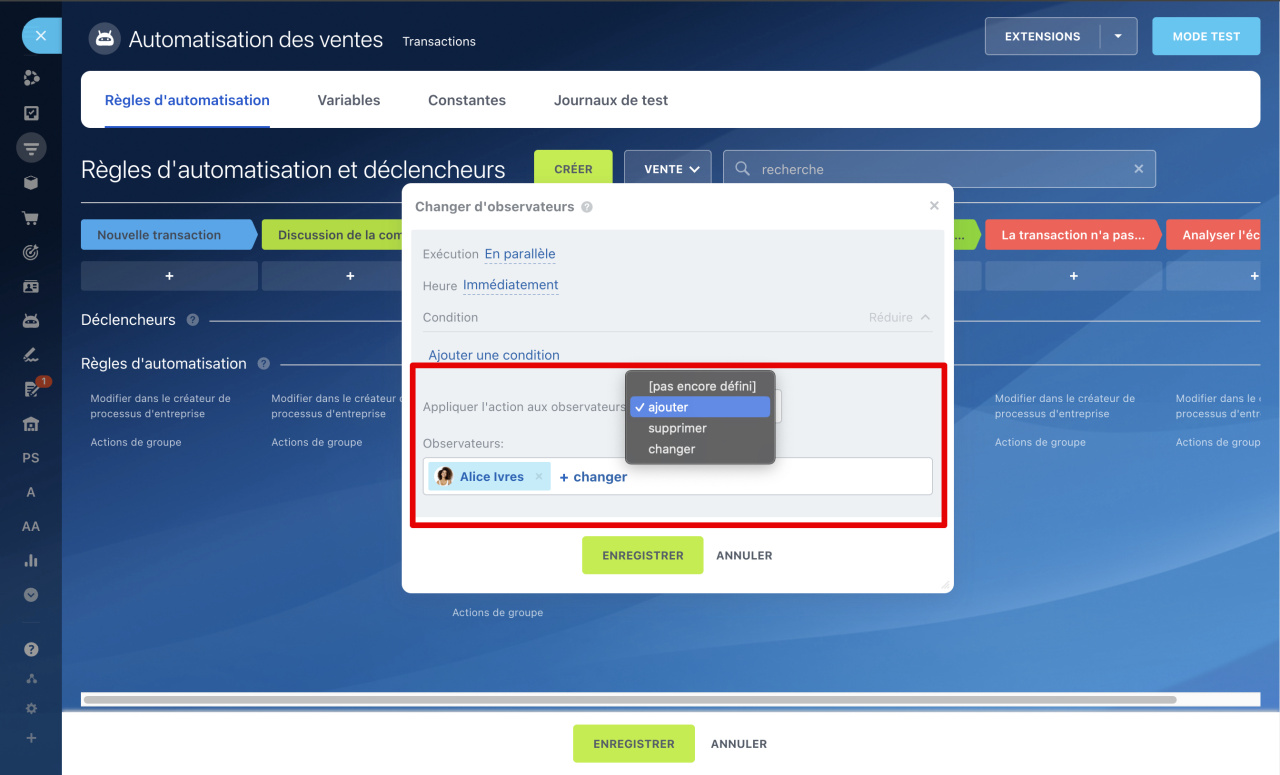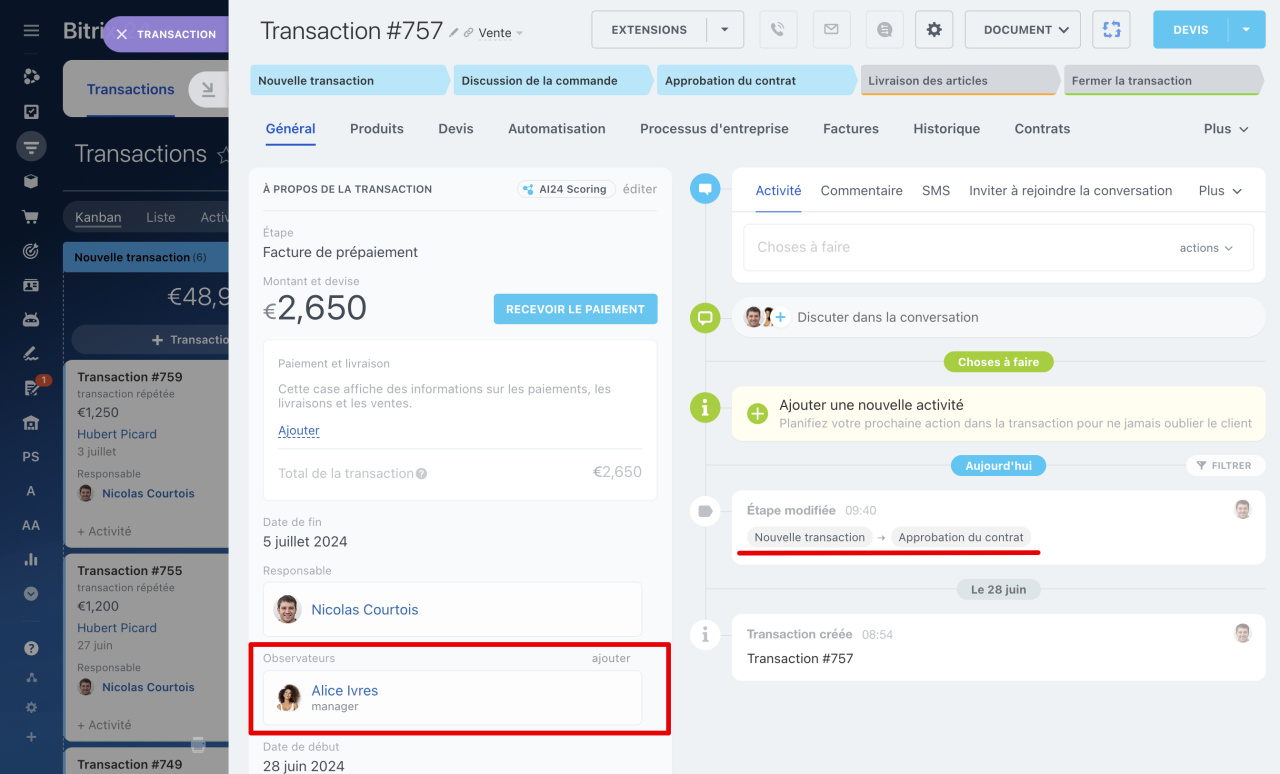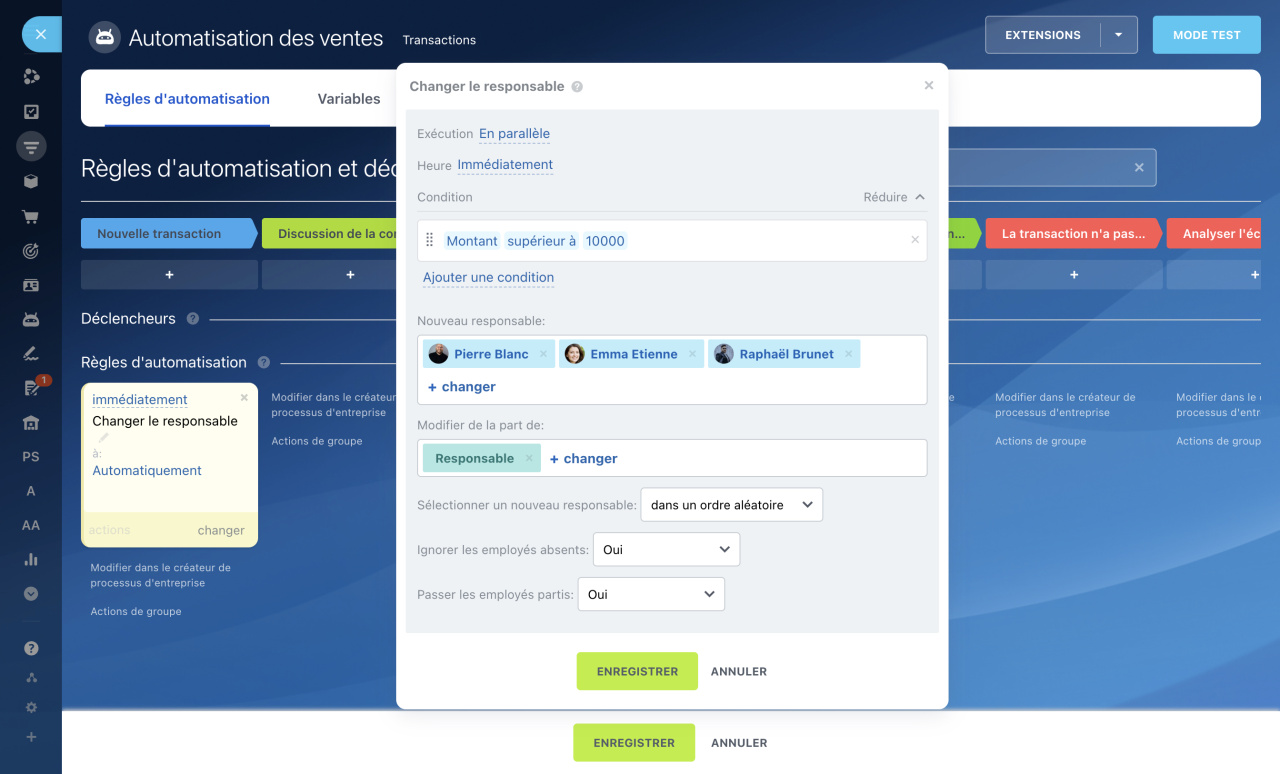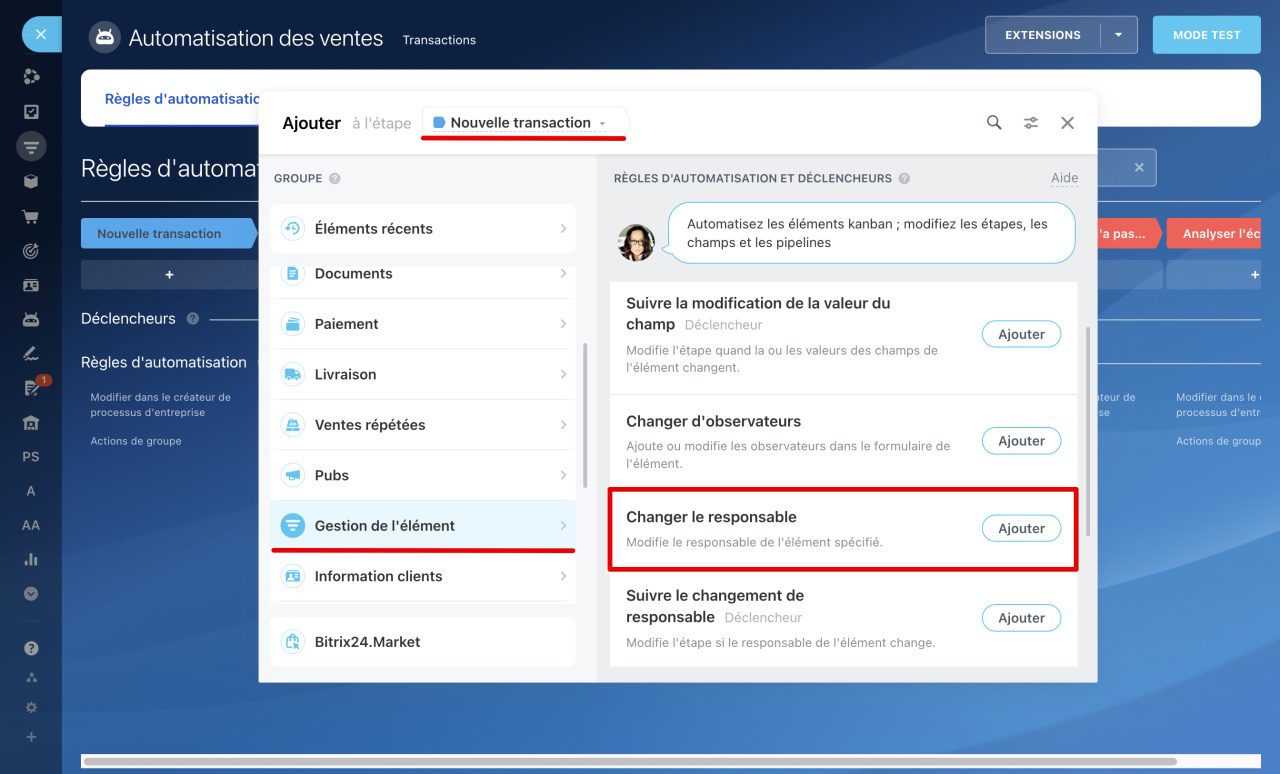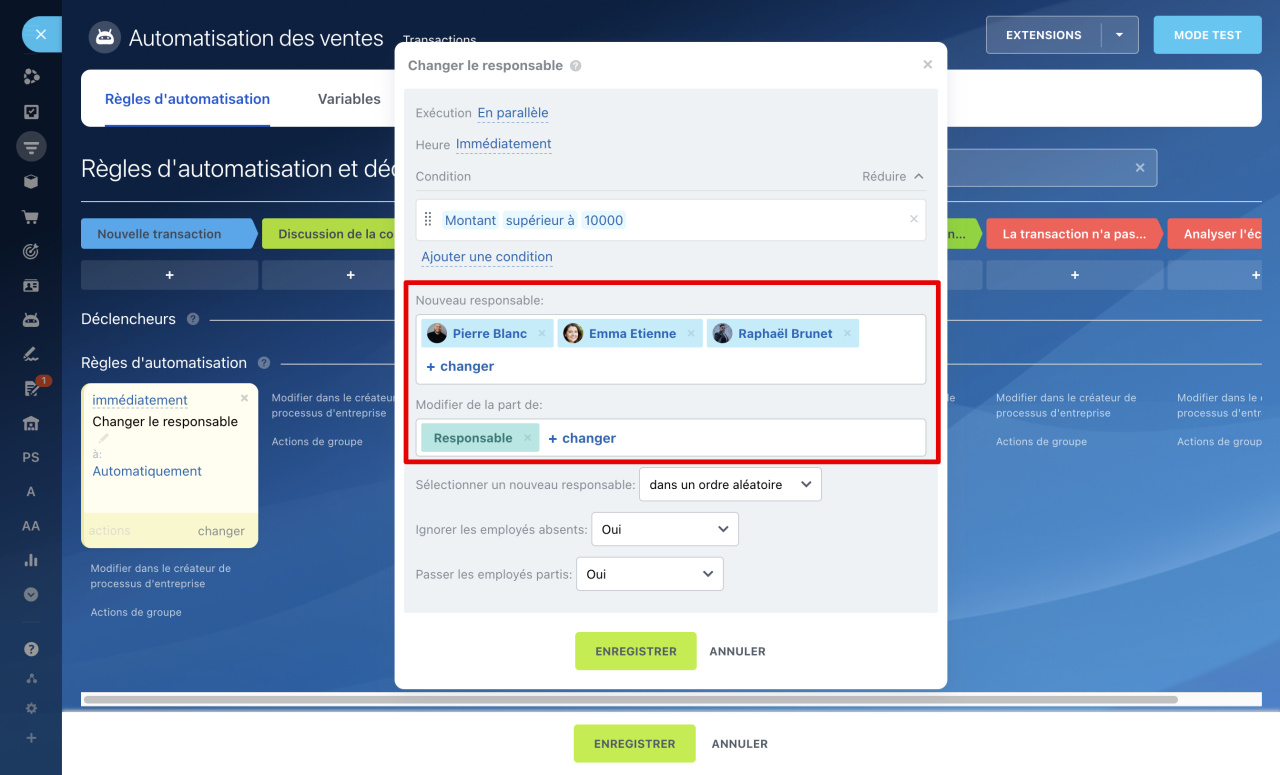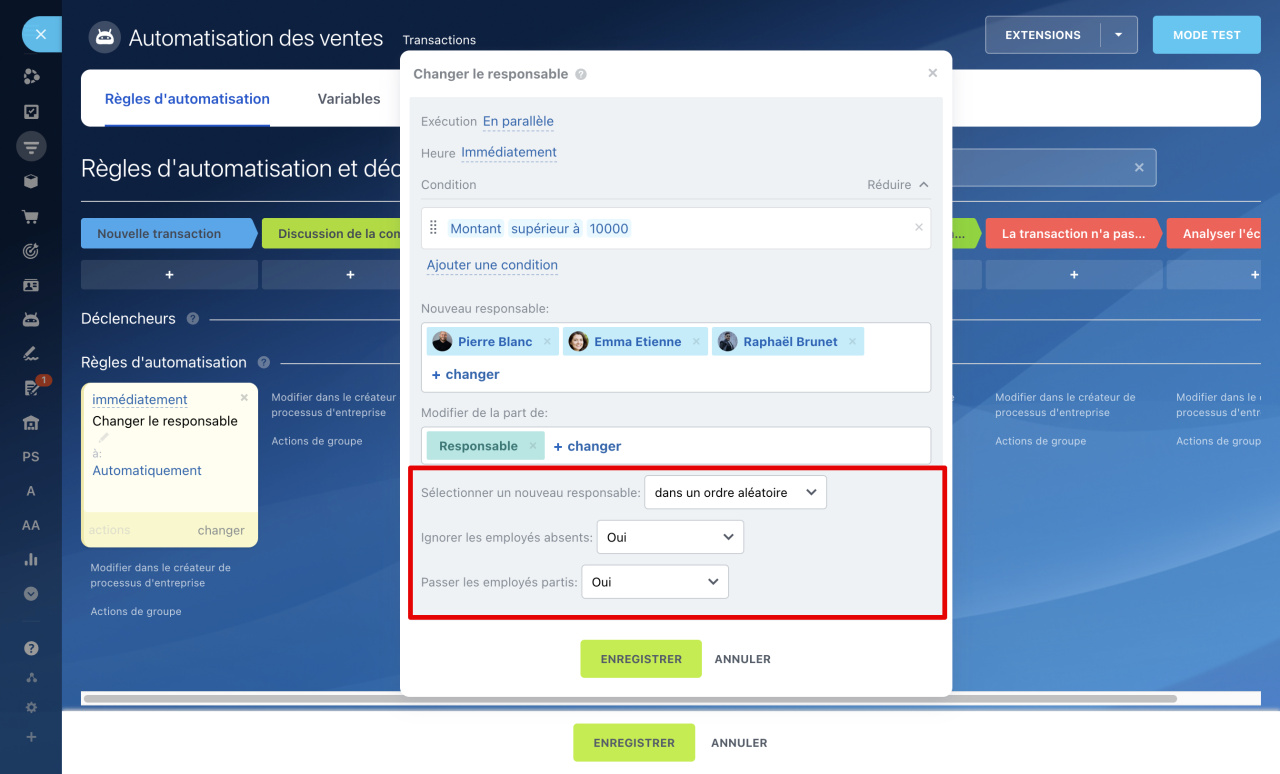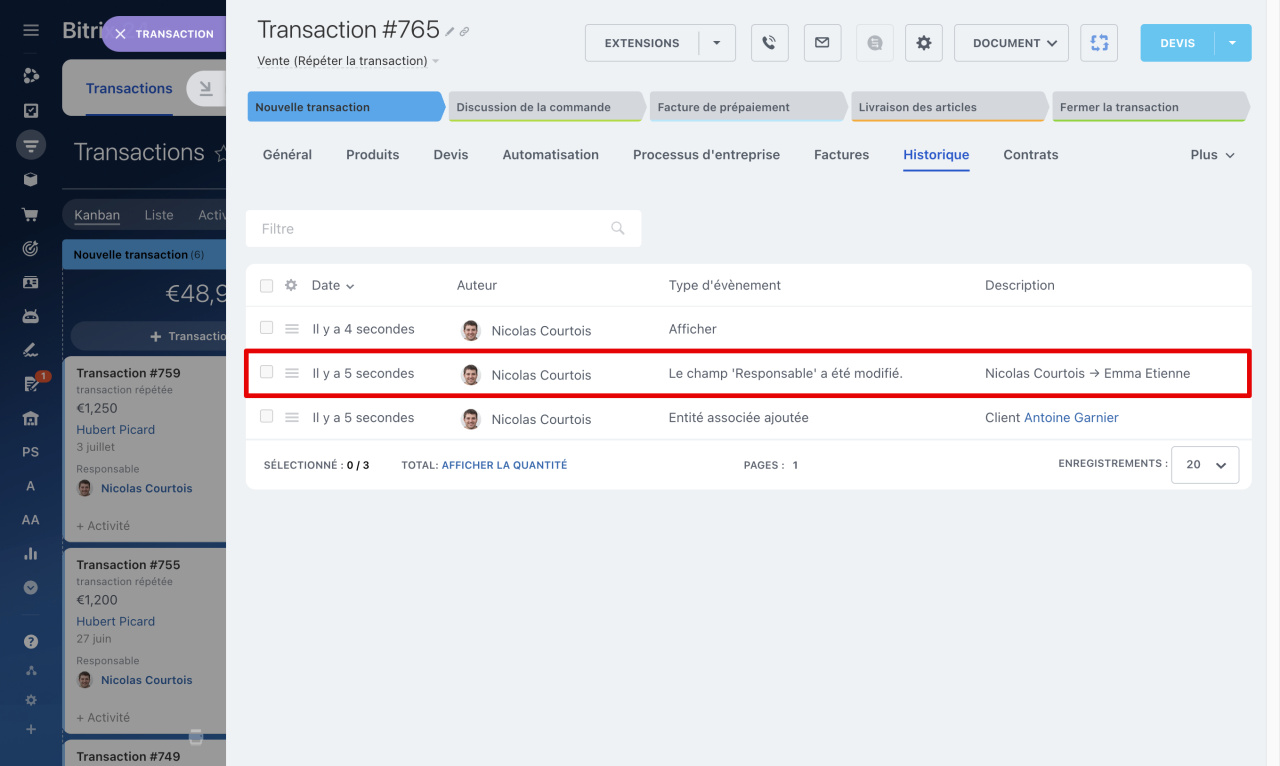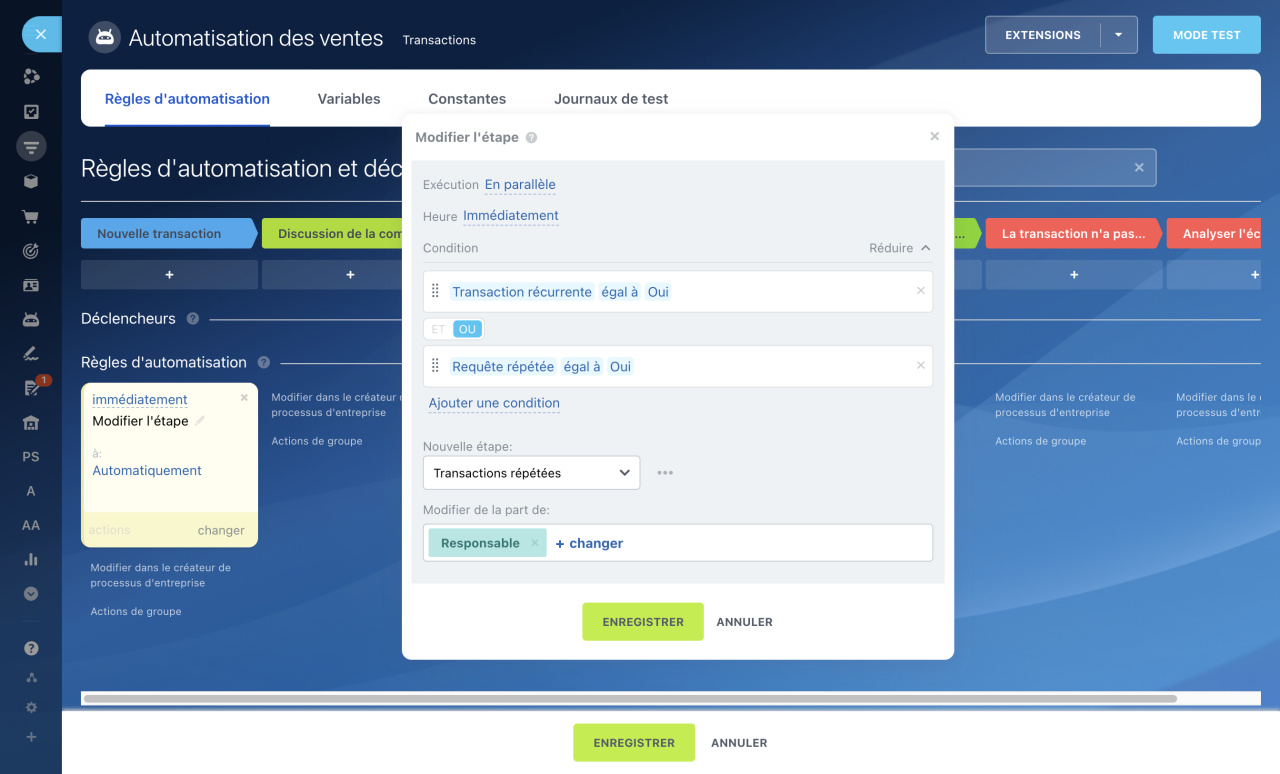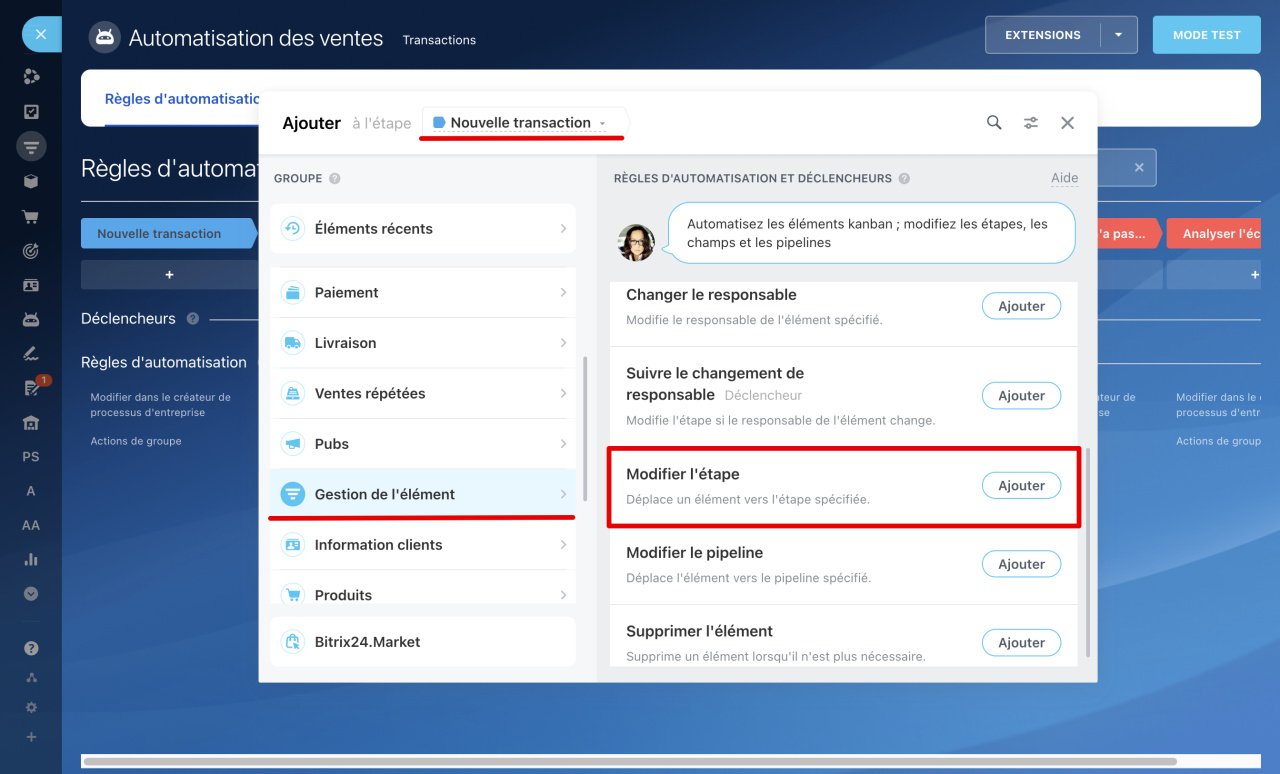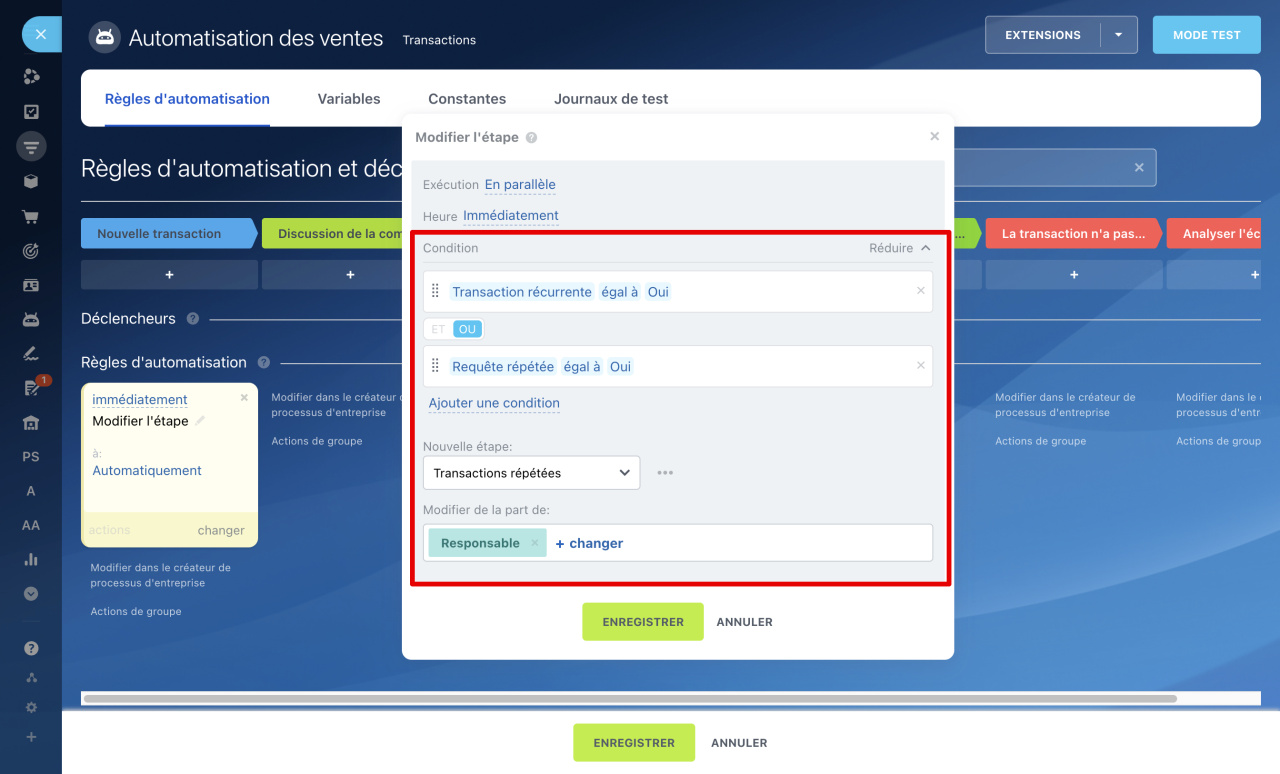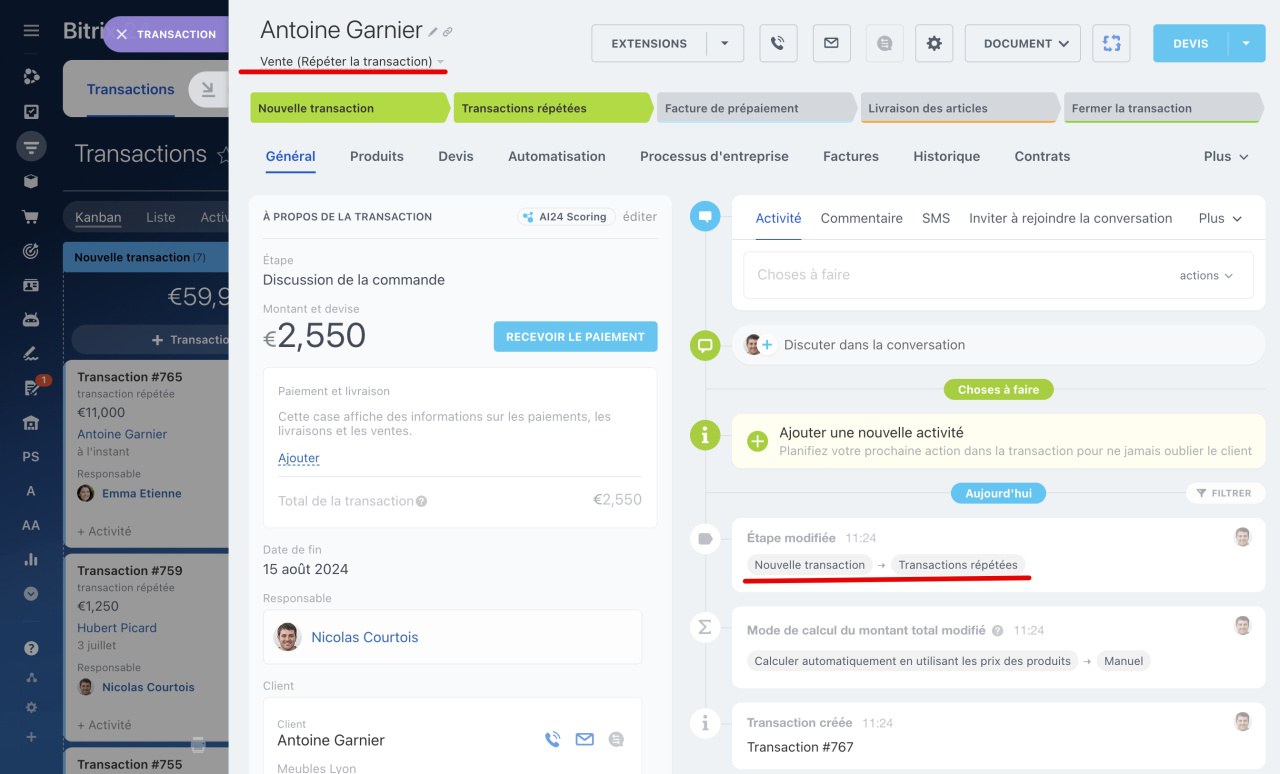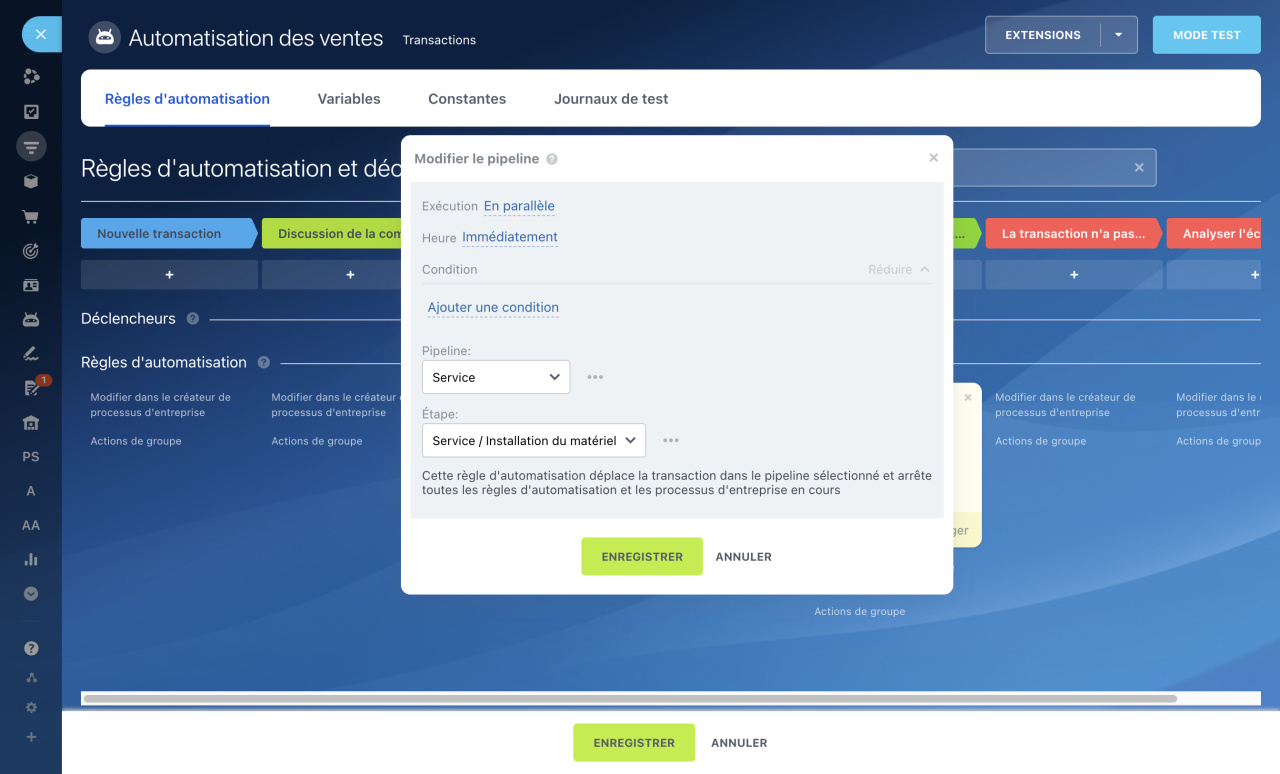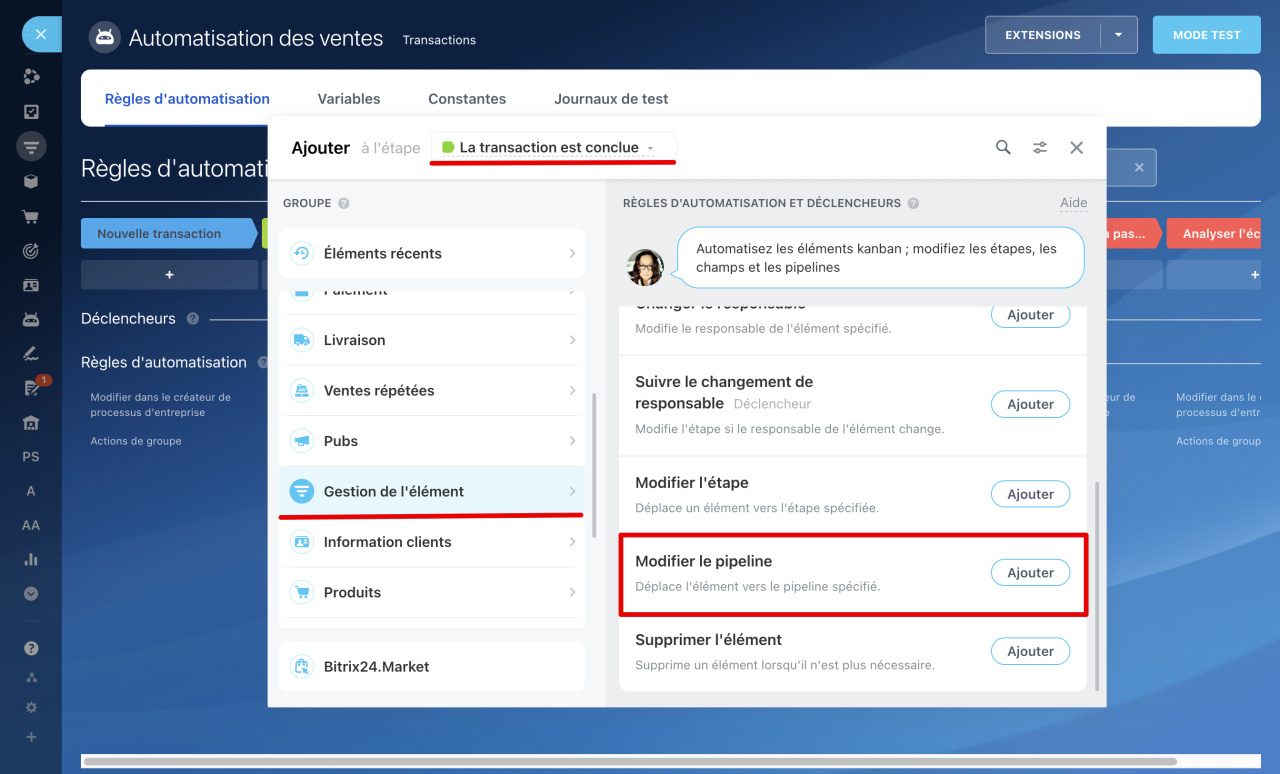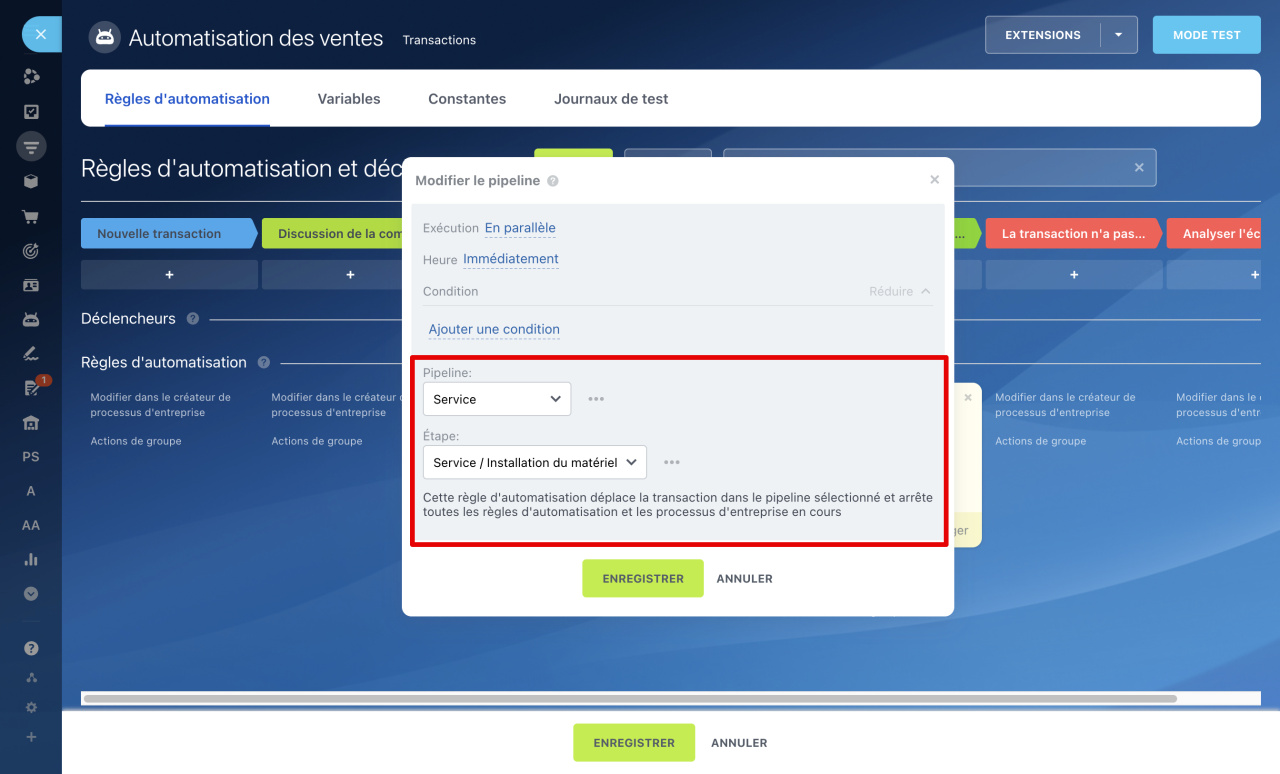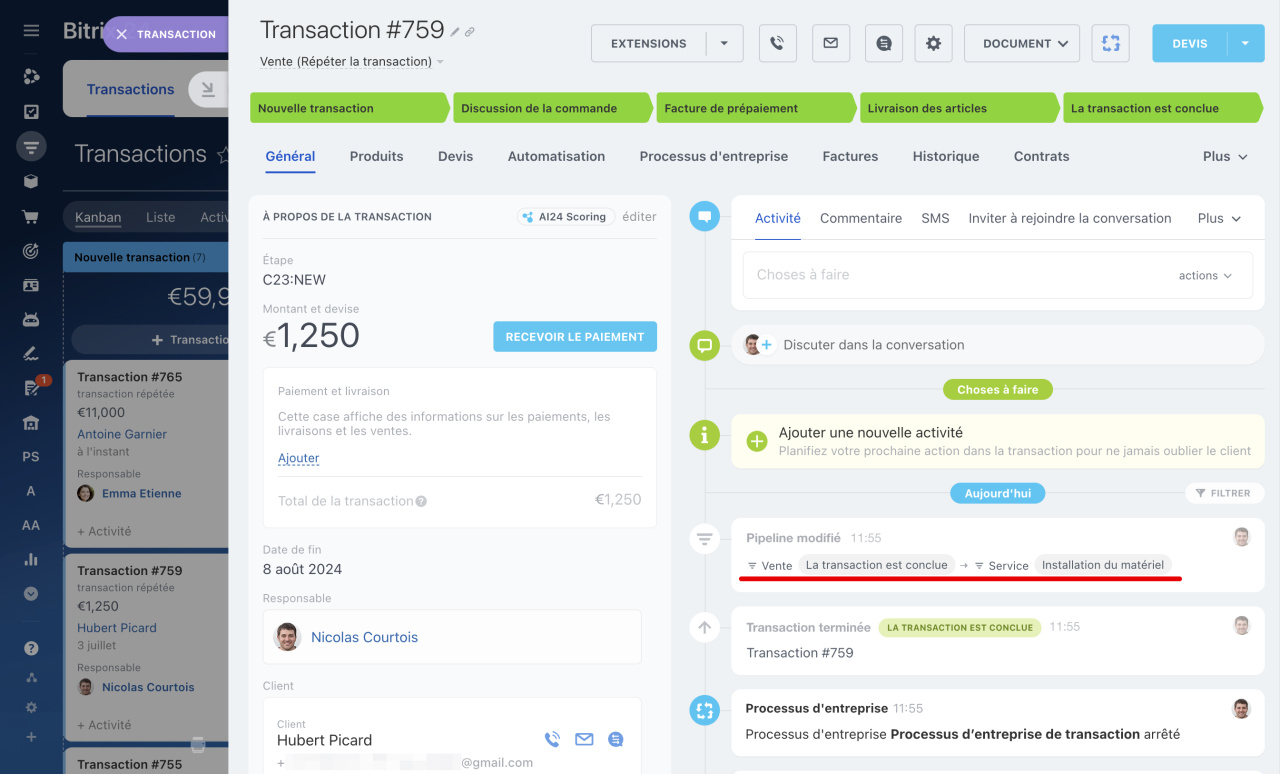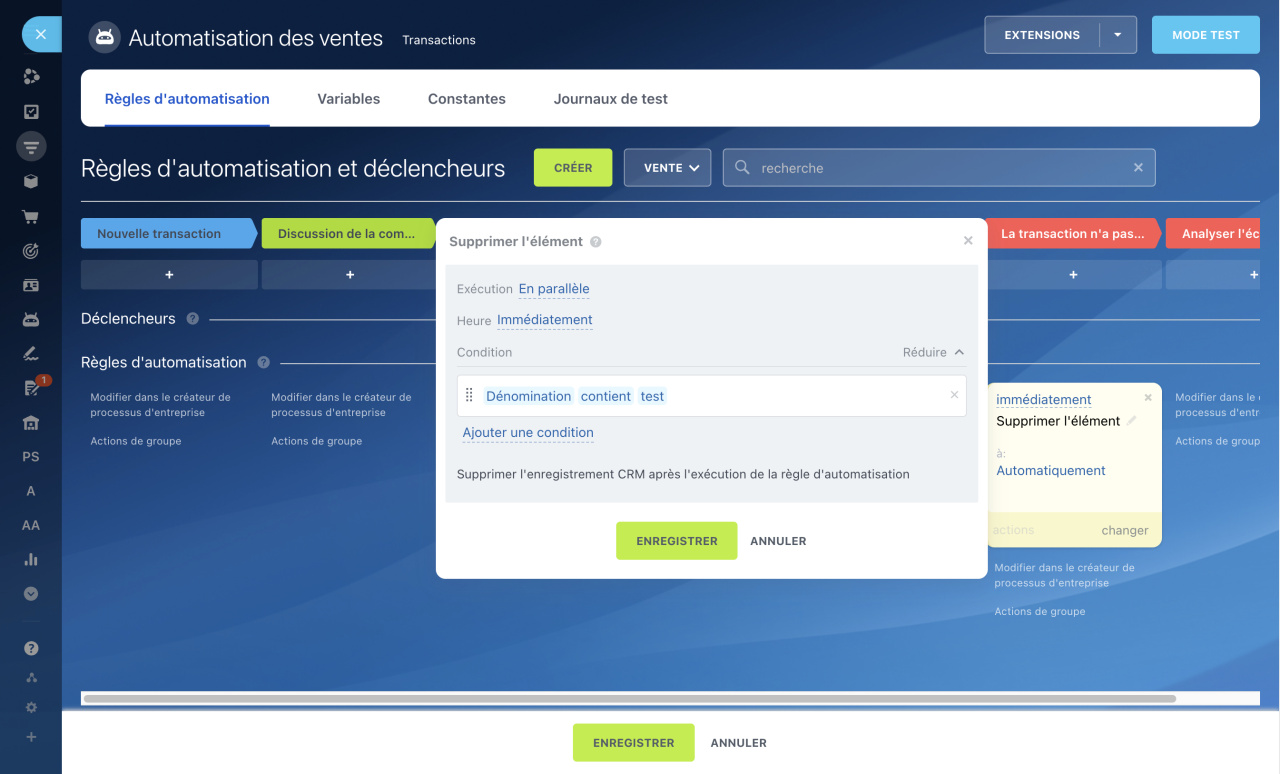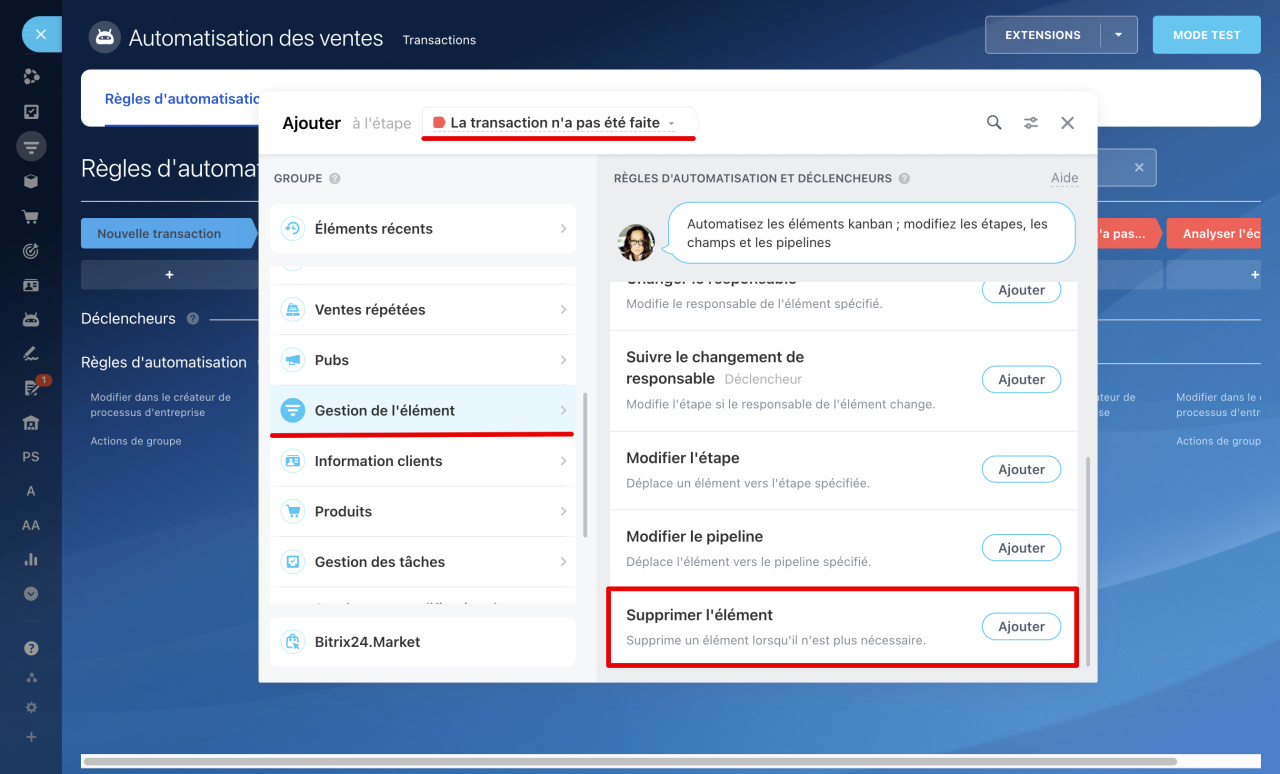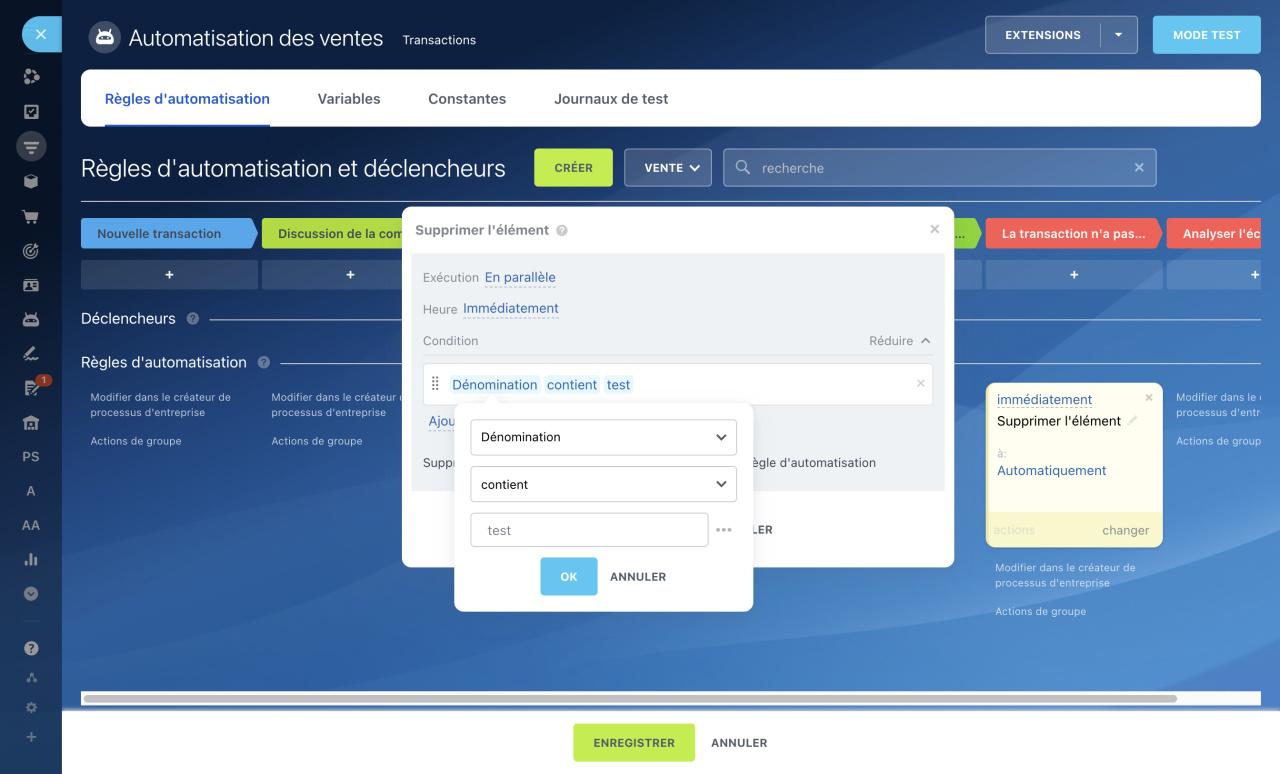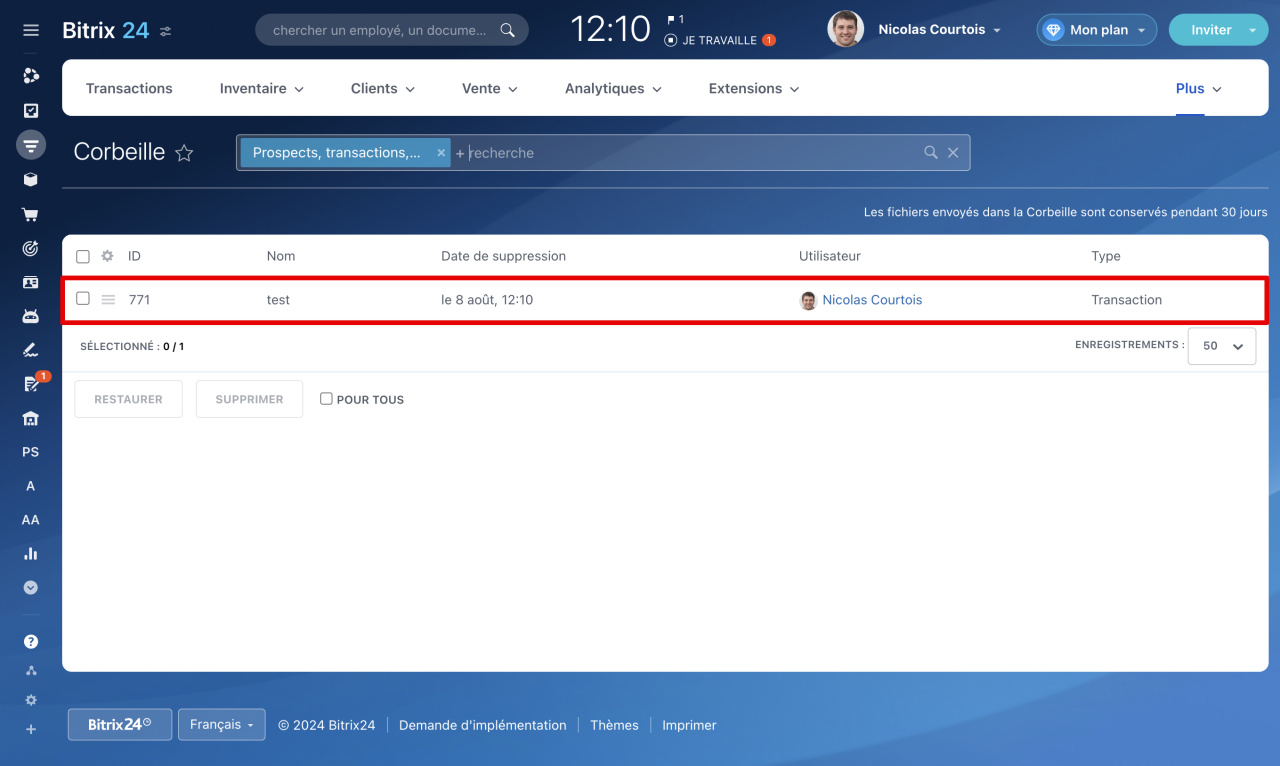Grâce aux règles d'automatisation, vous pouvez automatiser différents scénarios de travail avec les clients : envoyer un SMS avec une confirmation de commande, un e-mail avec une offre commerciale, planifier un appel ou une réunion avec le client.
Règles d'automatisation dans le CRM
Pour configurer des règles d'automatisation, accédez à la section CRM, sélectionnez l'élément souhaité, puis cliquez sur l'onglet Règles d'automatisation.
Interface pour ajouter des règles d'automatisation et des déclencheurs
Les règles d'automatisation sont réparties en groupes en fonction des tâches qu'ils résolvent. Dans cet article, nous parlerons du groupe de règles d'automatisation « Gestion de l'élément ».
- Modifier un élément
- Changer d'observateurs
- Changer le responsable
- Modifier l'étape
- Modifier le pipeline
- Supprimer l'élément
Modifier un élément
Lorsqu'un élément CRM atteint une certaine étape, une règle d'automatisation modifie les informations dans les champs de cet élément. Par exemple, lorsqu'une nouvelle transaction apparaît dans le CRM, la règle change de nom et de manager.
Paramètres de règle d'automatisation « Modifier un élément »
Créez une règle d'automatisation dans les transactions à l'étape « Nouvelle transaction ». La règle ajoutera le nom du client et le type de commande au nom de la transaction.
Sélectionner le champ. Spécifiez quel champ doit être modifié et entrez la nouvelle valeur. Vous pouvez insérer des valeurs à partir des champs du formulaire CRM.
Par défaut, le champ Dénomination est sélectionné. Si vous n'avez pas besoin de modifier le nom de la transaction, supprimez ce champ et sélectionnez celui dont vous avez besoin. Vous pouvez sélectionner plusieurs champs.
Remplir plusieurs champs au lieu d'écraser les données. Si une règle d'automatisation modifie plusieurs valeurs de champ, choisissez quoi faire avec les valeurs précédentes.
- Oui - la règle d'automatisation ajoutera de nouvelles valeurs aux précédentes.
- Non - la règle d'automatisation remplacera les valeurs précédentes par de nouvelles.
- Non installé - sélectionnez cette option si le champ n'est pas multiple.
Modifier de la part de. La règle d'automatisation modifiera la valeur du champ pour le compte de cet employé.
Voyons comment la règle d'automatisation a fonctionné. Lorsqu'une nouvelle transaction est apparue dans le CRM, la règle a changé son nom.
Changer d'observateurs
Une règle d'automatisation ajoute ou modifie des observateurs dans un formulaire CRM. Par exemple, lorsqu'une transaction passe à l'étape d'approbation du contrat, la règle ajoute un avocat aux observateurs.
Observateurs dans le CRM
Paramètres de règle d'automatisation « Changer d'observateurs »
Créez une règle d'automatisation dans les transactions à l'étape « Approbation du contrat ». Lorsque la transaction atteint ce stade, la règle ajoutera un avocat en tant qu’observateur. L'avocat verra les informations sur la transaction et pourra vérifier le contrat.
Appliquer l'action aux observateurs. Choisissez une action :
- ajouter - la règle d'automatisation ajoutera de nouveaux observateurs au formulaire CRM,
- supprimer - la règle d'automatisation supprimera des observateurs les employés que vous avez spécifiés dans les paramètres,
- changer - la règle d'automatisation remplacera les observateurs par les employés spécifiés dans les paramètres.
Observateurs. Sélectionnez les employés à ajouter ou à supprimer en tant qu'observateurs. Vous pouvez sélectionner plusieurs employés.
Voyons comment fonctionne la règle d'automatisation. Lorsque la transaction est passée à l'étape « Approbation du contrat », la règle a ajouté un avocat en tant qu’observateur.
Changer le responsable
Lorsqu'un élément CRM atteint une certaine étape, une règle d'automatisation désigne un autre employé comme responsable de cet élément. Par exemple, si le montant de la transaction est supérieur à 10 000 euros, la règle désigne le responsable principal.
Paramètres de règle d'automatisation « Changer le responsable »
Créez une règle d'automatisation dans les transactions à l'étape « Nouvelle transaction ». Lorsqu'une nouvelle transaction d'une valeur supérieure à 10 000 euros apparaît dans le CRM, la règle changera le responsable en responsable principal.
Nouveau responsable. Précisez l'employé qui sera responsable de la transaction. Si vous sélectionnez plusieurs employés, les transactions seront réparties entre eux en fonction du paramétrage de l'option Sélectionner un nouveau responsable.
Modifier de la part de. Spécifiez l'employé pour le compte duquel la règle d'automatisation modifiera le responsable.
Sélectionner un nouveau responsable. Si plusieurs employés ont été spécifiés dans le champ Nouveau responsable, sélectionnez comment répartir les transactions entre eux :
- dans un ordre aléatoire - la règle d'automatisation sélectionnera n'importe quel employé de la liste,
- première disponibilité - la règle d'automatisation désignera le premier employé de la liste comme responsable,
- dans un ordre spécifique - la règle d'automatisation répartira les transactions entre les employés à tour de rôle.
Ignorer les employés absents. Sélectionnez si la règle d'automatisation prendra en compte les horaires d'absence des employés lors de l'affectation d'un responsable.
Tableau des absences
- Oui - les transactions ne seront pas distribuées aux employés en vacances ou en congé de maladie. La règle d'automatisation sélectionnera l'employé suivant ou aléatoire dans la file d'attente, en fonction des paramètres de l'option Sélectionner un nouveau responsable.
- Non - la règle d'automatisation attribuera un responsable quel que soit le planning d'absence.
Passer les employés partis. Sélectionnez si la règle d'automatisation prendra en compte les heures de travail des employés lors de l'affectation d'un responsable.
Gestion du temps de travail
- Oui - les transactions ne seront pas distribuées à l'employé s'il a terminé sa journée de travail. La règle d'automatisation sélectionnera l'employé suivant ou aléatoire dans la file d'attente, en fonction des paramètres de l'option Sélectionner un nouveau responsable. Si tous les employés de file d’attente ont terminé leur journée de travail, la règle ne changera pas de responsable.
- Non - les transactions seront distribuées aux employés quelle que soit la fin de la journée de travail.
Voyons comment la règle d'automatisation a fonctionné. Quand une transaction de plus de 10 000 euros est apparue dans le CRM, la règle a changé le responsable.
Modifier l'étape
Une règle d'automatisation déplace l'élément CRM vers une autre étape. Par exemple, si une transaction d'un client existant apparaît dans le CRM, la règle la déplace immédiatement vers l'étape « Répéter la transaction ».
Transactions répétées
Après avoir déplacé un élément CRM à une autre étape, toutes les règles d'automatisation et les processus d'entreprise en cours pour cet élément sont arrêtés.
Paramètres de règle d'automatisation « Modifier l'étape »
Configurez la règle d'automatisation à l’étape « Nouvelle transaction ». Lorsqu'une transaction d'un client régulier apparaît dans le CRM, la règle la déplace vers l'étape « Transactions répétées ».
Nouvelle étape. Sélectionnez l'étape vers laquelle la règle d'automatisation déplacera la transaction.
Modifier de la part de. Spécifiez l'employé pour le compte duquel la règle d'automatisation modifiera l'étape.
Voyons comment la règle d'automatisation a fonctionné. Lorsqu'une transaction avec un client avec lequel vous avez déjà collaboré est apparue dans le CRM, la règle l'a déplacée vers l'étape « Transactions répétées ».
Modifier le pipeline
Lorsqu'une transaction atteint une certaine étape, une règle d'automatisation la déplace vers un autre pipeline de ventes. Par exemple, lorsque vous finalisez avec succès une vente de matériel, la règle la déplace vers le pipeline d'installation du matériel.
Pipelines de ventes
Une fois qu'une transaction est déplacée vers un autre pipeline, toutes les règles d'automatisation et les processus d'entreprise en cours pour cette transaction sont arrêtés.
Paramètres de règle d'automatisation « Modifier le pipeline »
Configurez une règle d'automatisation dans le pipeline « Vente » à l'étape « La transaction est conclue ». Lorsque la transaction atteint cette étape, la règle la déplace vers la première étape du pipeline « Service ».
Pipeline. Sélectionnez le pipeline vers lequel la règle d'automatisation transférera la transaction.
Étape. Sélectionnez l'étape du nouveau pipeline vers laquelle la règle d'automatisation déplacera la transaction.
Voyons comment la règle d'automatisation a fonctionné. Lorsque la transaction est passée à l'étape « La transaction est conclue », la règle d'automatisation l'a déplacée dans le pipeline « Service ».
Supprimer l'élément
Une règle d'automatisation supprime les éléments CRM inutiles. Cela sera utile lorsque vous créerez de nombreux prospects ou transactions de test que vous devrez supprimer ultérieurement.
Paramètres de règle d'automatisation « Supprimer l'élément »
Créez une règle d'automatisation dans l'étape « La transaction n'a pas été faite ». La règle supprimera la transaction de test lorsqu'elle atteindra cette étape.
La règle d'automatisation n'a pas de paramètres supplémentaires autres que les conditions.
Voyons comment la règle d'automatisation a fonctionné. La règle a supprimé la transaction lorsqu'elle a atteint l'étape « La transaction n'a pas été faite ». Vous pouvez trouver une transaction supprimée dans la corbeille CRM.
Corbeille CRM
Articles recommandés :