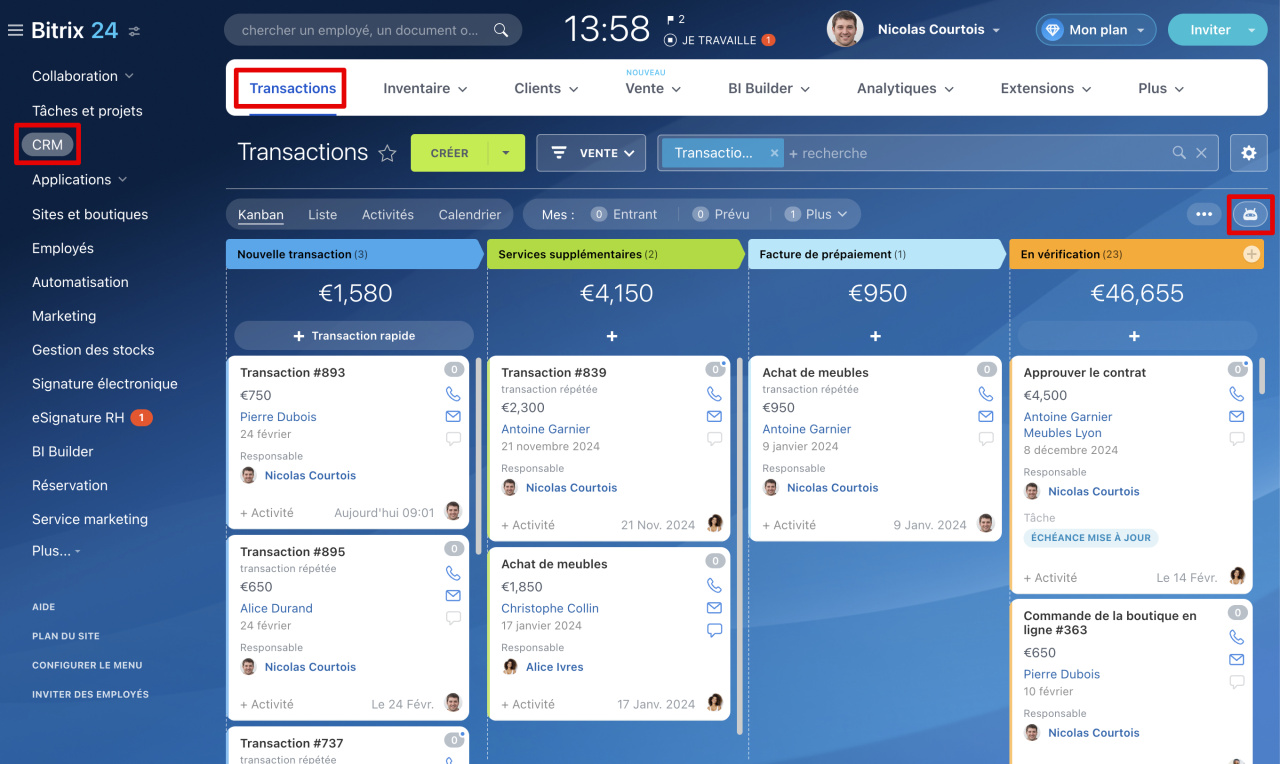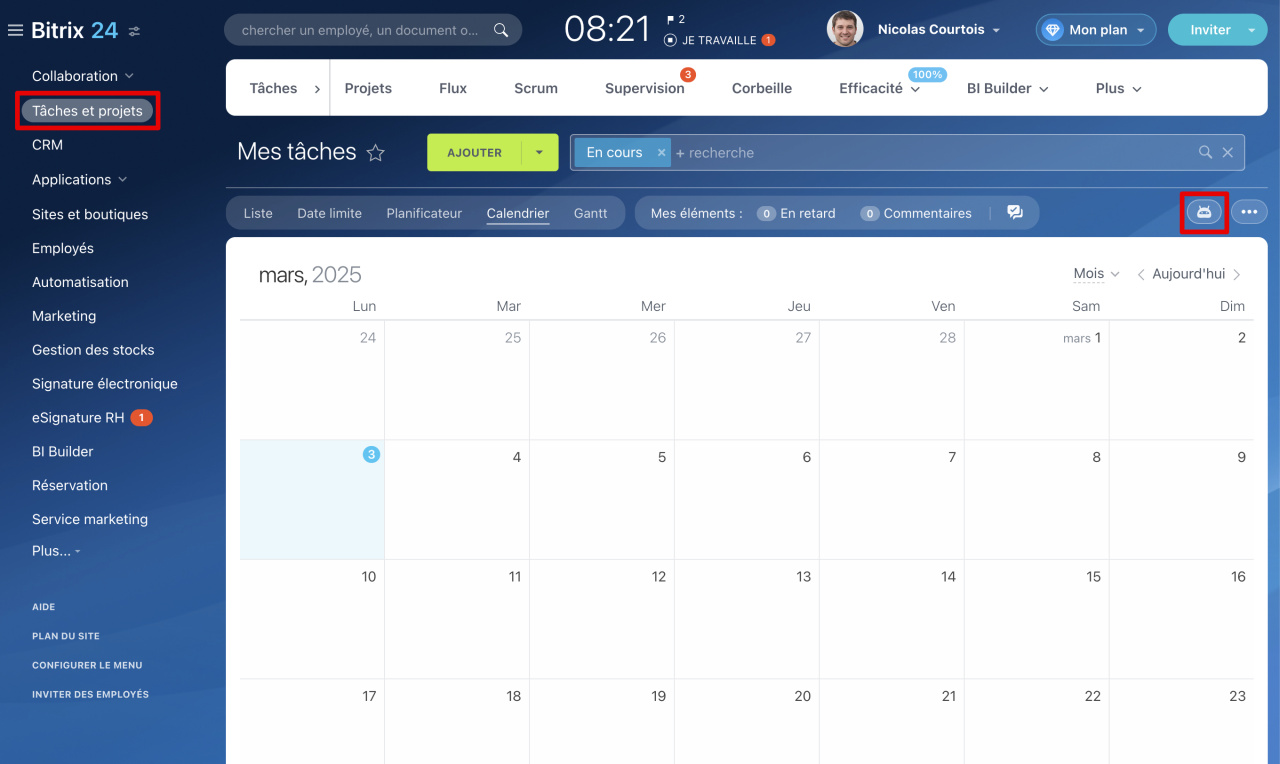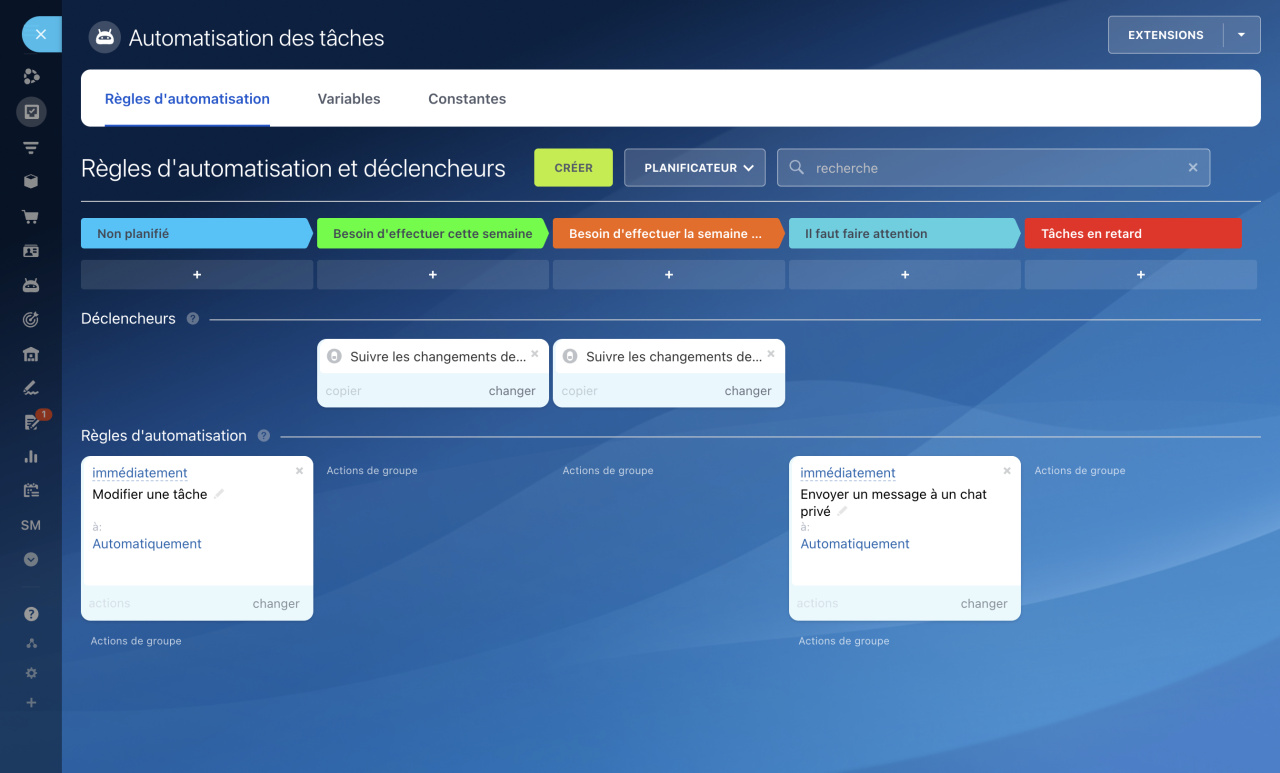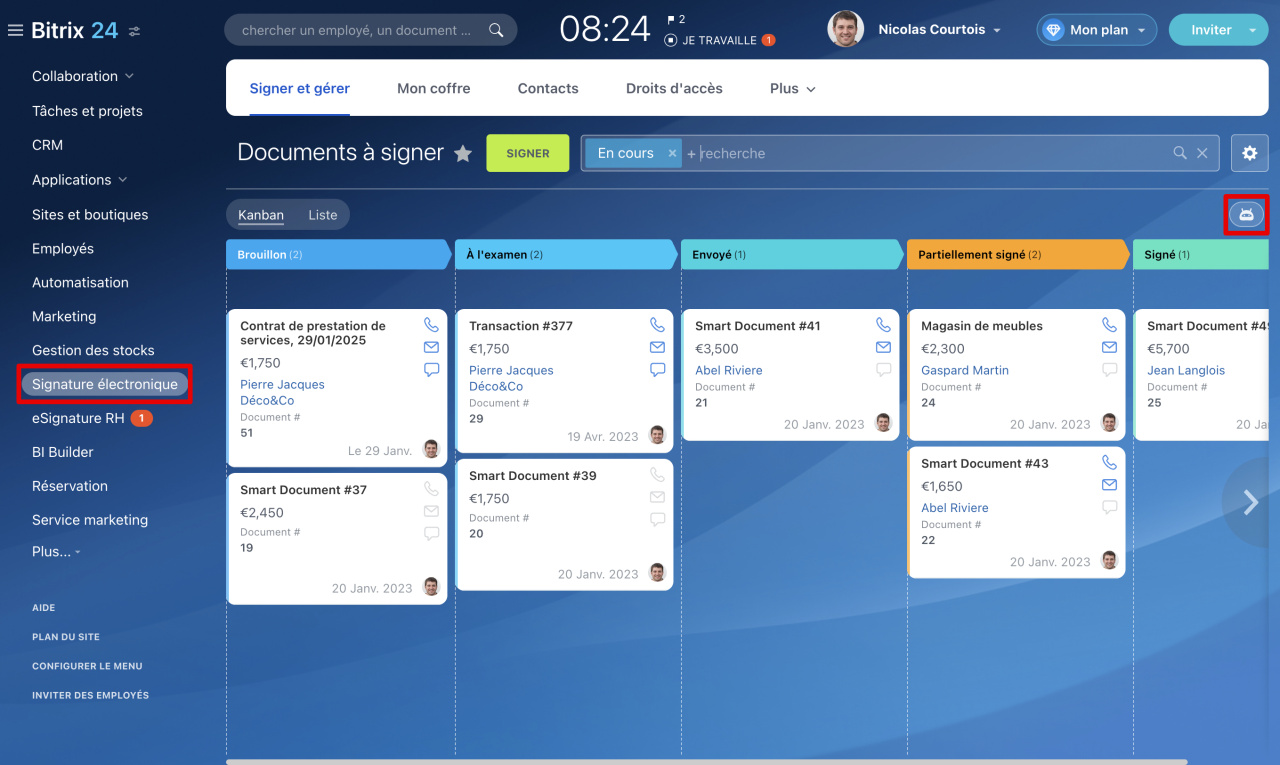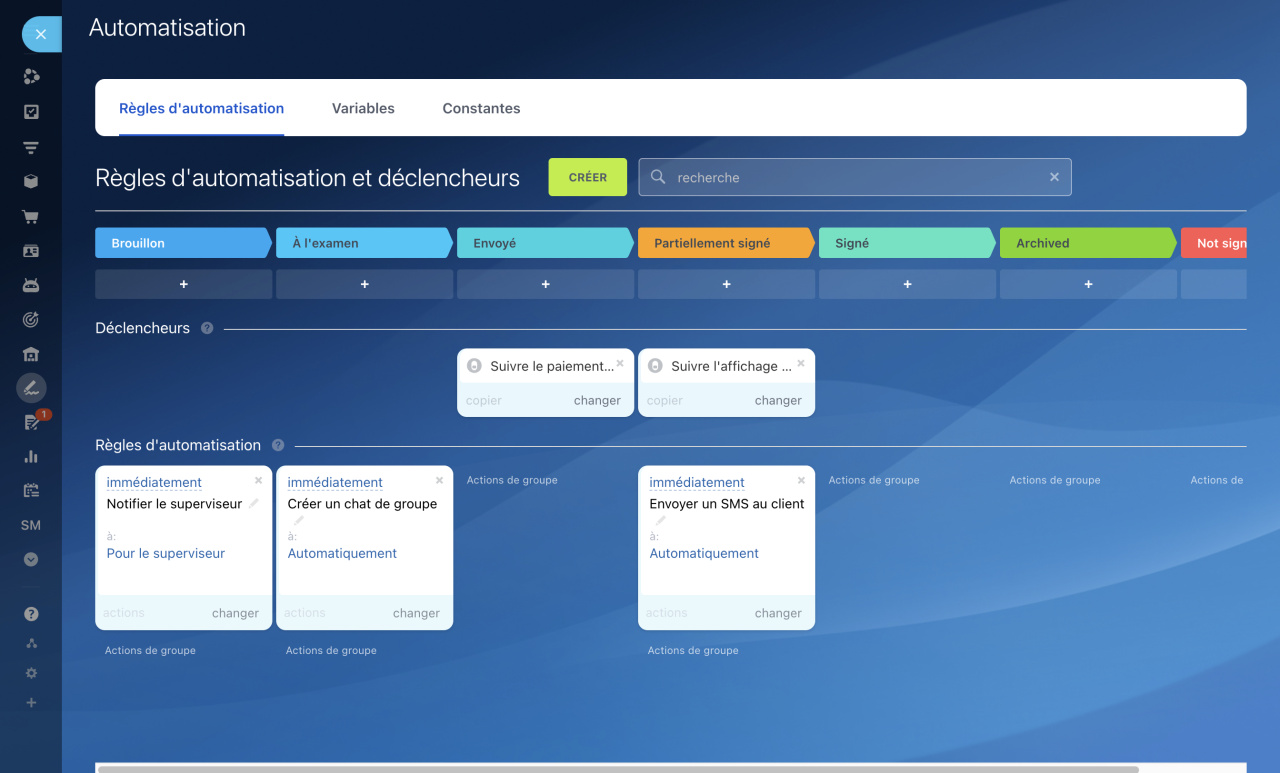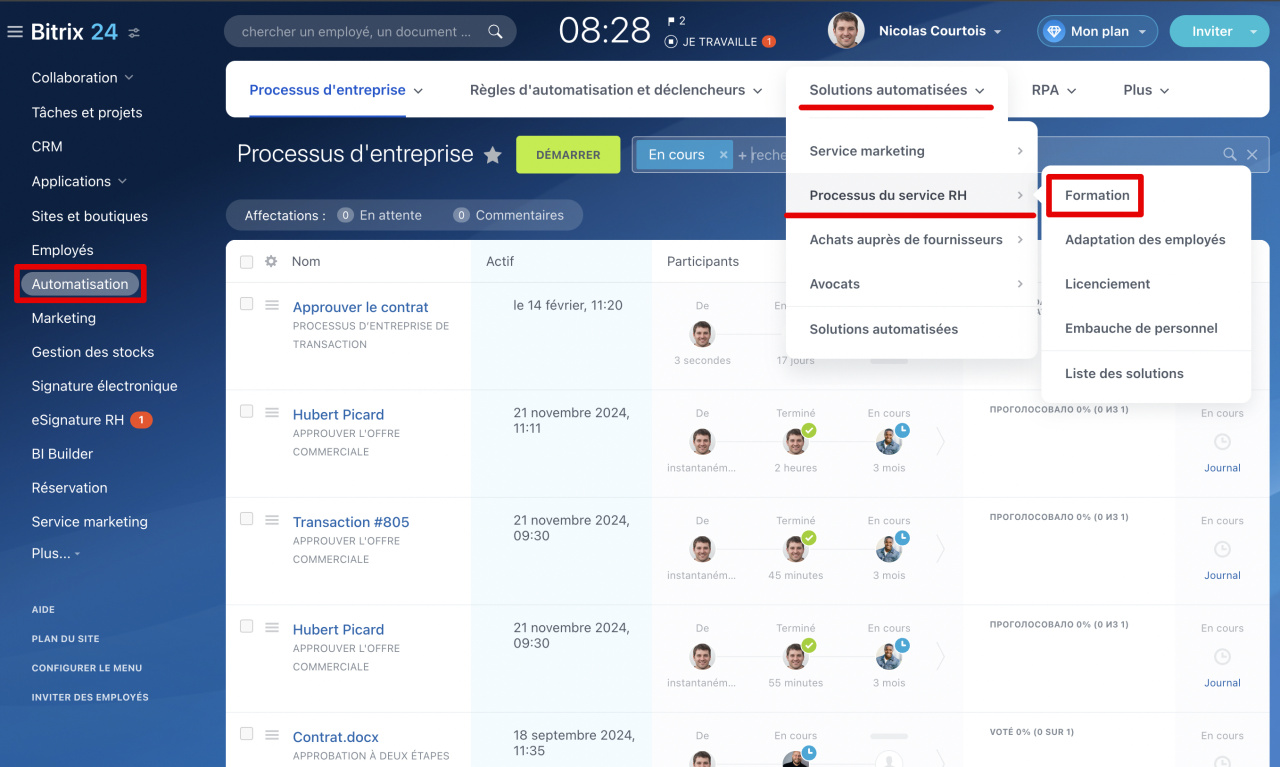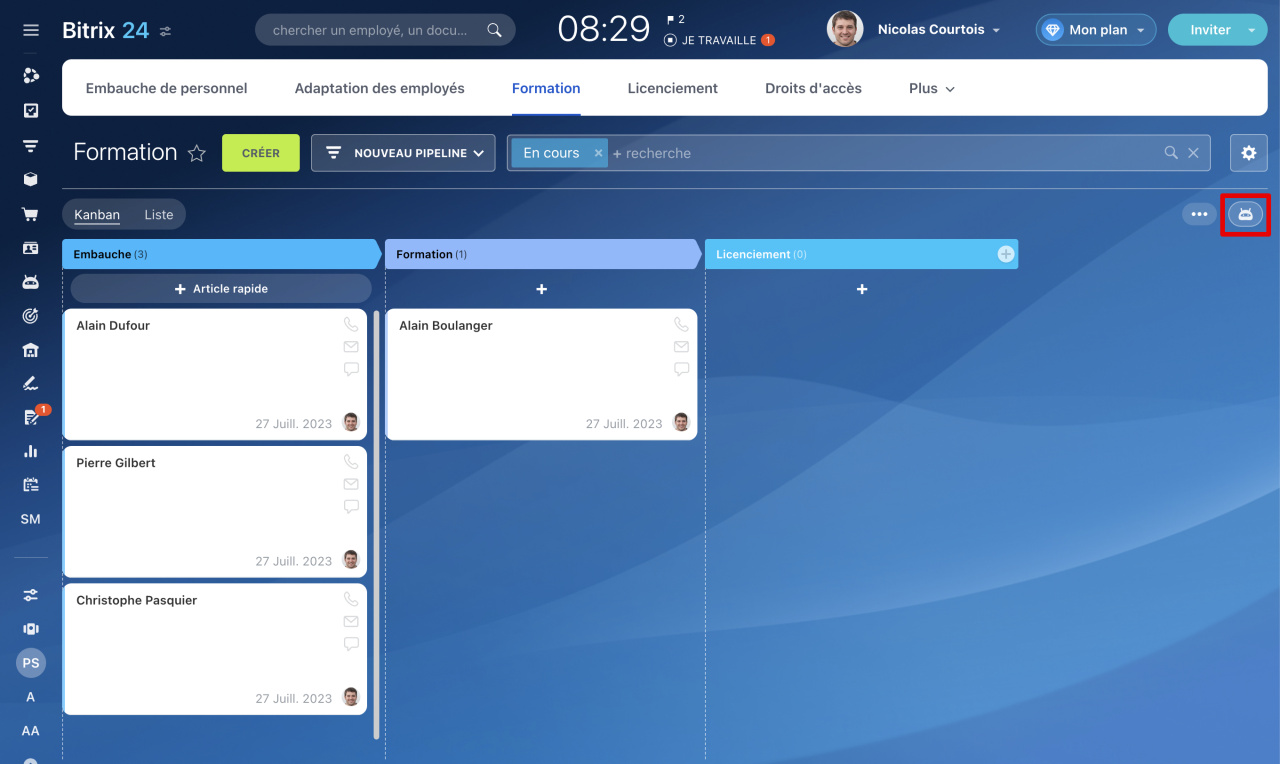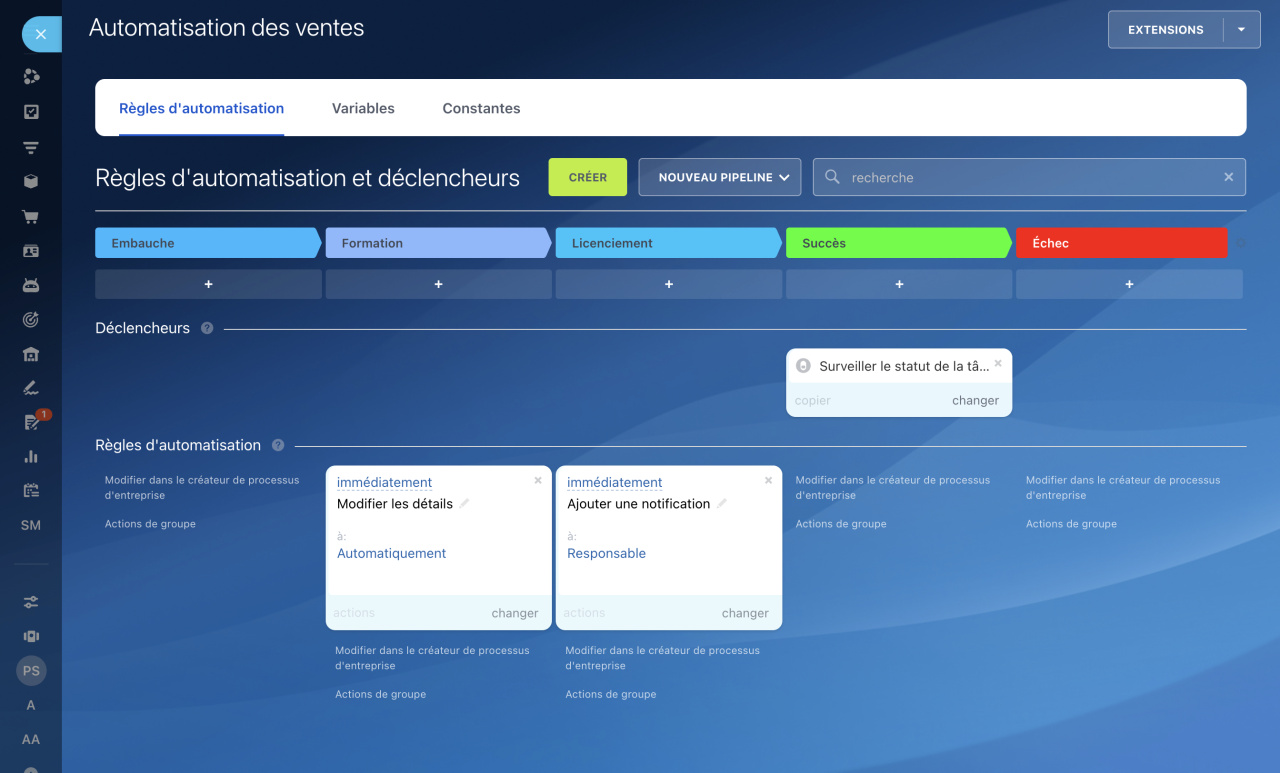Les règles d'automatisation et les déclencheurs permettent d'automatiser divers scénarios de travail avec les clients et les employés.
Les règles d'automatisation exécutent des actions répétitives : création de tâches, envoi d'e-mails, notifications, etc. Une règle est déclenchée lorsque l'élément atteint l'étape correspondante.
Les déclencheurs suivent les actions des clients et les modifications des éléments : consultation d'un e-mail, paiement d'une facture, changement de statut d'une tâche, etc. Lorsqu'une action spécifiée se produit, le déclencheur déplace l'élément vers l'étape configurée.
Dans Bitrix24, les règles d'automatisation et les déclencheurs sont disponibles dans plusieurs outils :
- CRM,
- Tâches,
- Signature,
- Solutions automatisées.
Plans tarifaires
Règles d'automatisation et déclencheurs dans le CRM
1. Accédez à la section CRM et sélectionnez l'élément souhaité, comme les prospects ou les transactions.
2. Ouvrez l'onglet Règles d'automatisation.
Les règles d'automatisation du CRM exécutent des actions à une étape spécifique : envoi d'e-mails et de SMS au client, création de documents, etc.
Les déclencheurs du CRM suivent les actions des clients et les modifications apportées aux formulaires : clic sur un lien dans un e-mail, appel entrant, paiement d'une facture, etc. Lorsqu'une action se produit, le déclencheur déplace l'élément CRM vers une autre étape. Par exemple, lorsqu'une règle envoie un devis et que le client lit l'e-mail, le déclencheur déplace la transaction à l'étape « Négociations ».
Les règles d'automatisation et les déclencheurs peuvent être configurés :
- Dans les prospects,
- Les transactions,
- Les devis,
- Les factures,
- Les processus intelligents.
Déclencheurs dans le CRM : communication avec les clients
Règles d'automatisation et déclencheurs dans les tâches
Accédez à la section Tâches et projets et cliquez sur le bouton Règles d'automatisation.
Les règles d'automatisation dans les tâches envoient des notifications aux employés, assignent des tâches, ajoutent des participants, etc. Une règle est déclenchée lorsque la tâche atteint une étape spécifique.
Les déclencheurs suivent les modifications dans les tâches : approche de la date limite, changement de statut. Lorsqu'une modification se produit, le déclencheur déplace la tâche à l'étape souhaitée. Par exemple, si un jour reste avant la date limite de la tâche, le déclencheur déplace la tâche à l'étape « Urgent », et une règle envoie une notification au superviseur indiquant que la tâche n'est pas encore terminée.
Règles d'automatisation et déclencheurs : comment automatiser le travail avec les tâches
Règles d'automatisation et déclencheurs dans la section Signature
Avec les règles d'automatisation et les déclencheurs, vous pouvez automatiser le processus de signature de documents avec les clients. Accédez à la section Signature et cliquez sur Règles d'automatisation.
Les règles d'automatisation envoient des e-mails aux clients, assignent des tâches pour préparer des documents, etc. Les déclencheurs suivent la signature des documents par votre entreprise et le client, ainsi que les modifications de champs et autres actions. Par exemple, lorsque le client signe un document, une règle lui envoie une facture, et un déclencheur déplace la transaction à l'étape « En attente de paiement ».
Automatisation dans Signature électronique
Règles d'automatisation et déclencheurs dans les solutions automatisées
Avec les règles d'automatisation et les déclencheurs, vous pouvez automatiser le travail dans les processus intelligents non liés au CRM. Cela peut être fait dans une section distincte - Solutions automatisées.
1. Accédez à la section Automatisation - Solutions automatisées.
2. Sélectionnez une solution automatisée et ouvrez le processus intelligent.
3. Ouvrez l'onglet Règles d'automatisation.
Par exemple, avec les règles d'automatisation, vous pouvez lier différentes solutions automatisées : le département RH peut automatiquement créer des demandes d'achat d'équipement dans la solution du département IT.
Règles d'automatisation pour l'automatisation des solutions automatisées
Résumé
- Les règles d'automatisation et les déclencheurs permettent d'automatiser divers scénarios de travail avec les clients et les employés.
- Les règles d'automatisation exécutent des actions répétitives : création de tâches, envoi d'e-mails, notifications, documents, etc. Une règle est déclenchée lorsque l'élément atteint une étape spécifique.
- Les déclencheurs suivent les actions des clients et les modifications des éléments : clic sur un lien dans un e-mail, paiement d'une facture, changement de statut d'une tâche. Lorsqu'une action se produit, le déclencheur déplace l'élément vers une autre étape.
- Dans Bitrix24, les règles d'automatisation et les déclencheurs sont disponibles dans plusieurs outils : CRM, tâches, signature et solutions automatisées.
- Chaque outil dispose de son propre ensemble de règles d'automatisation et de déclencheurs.