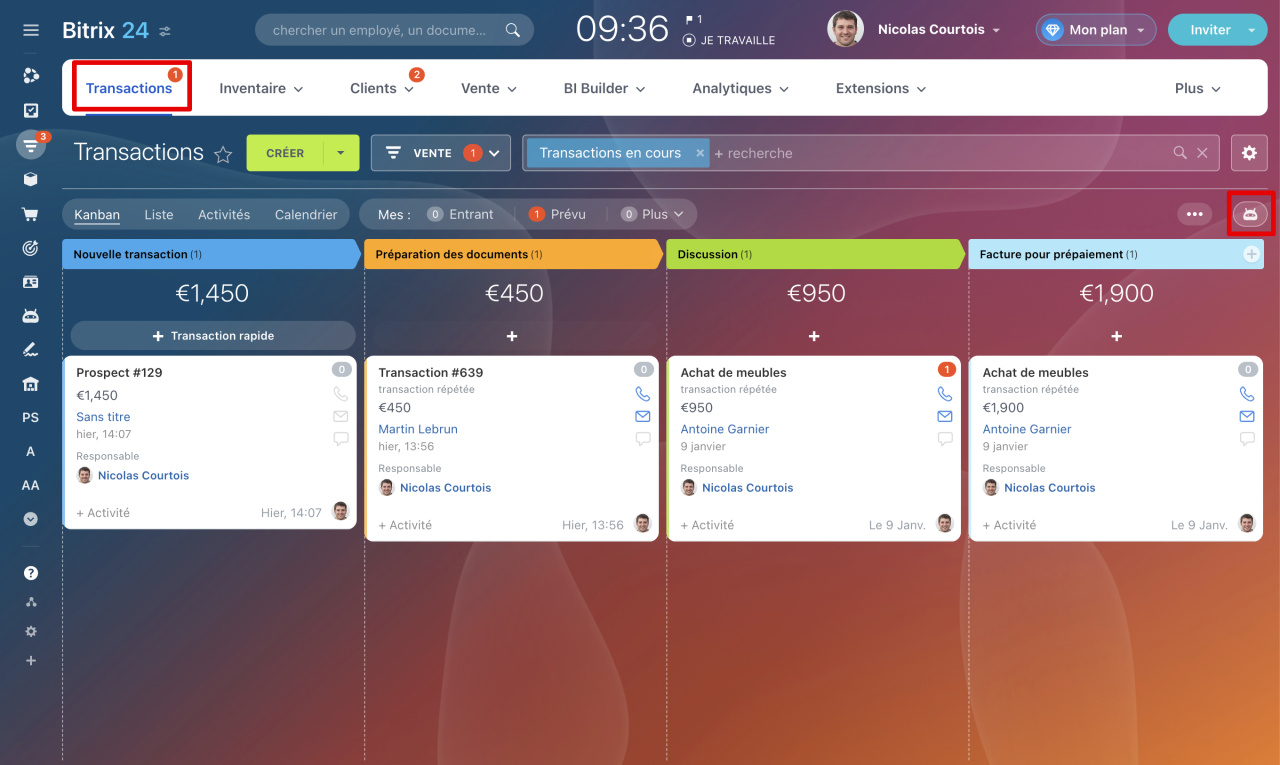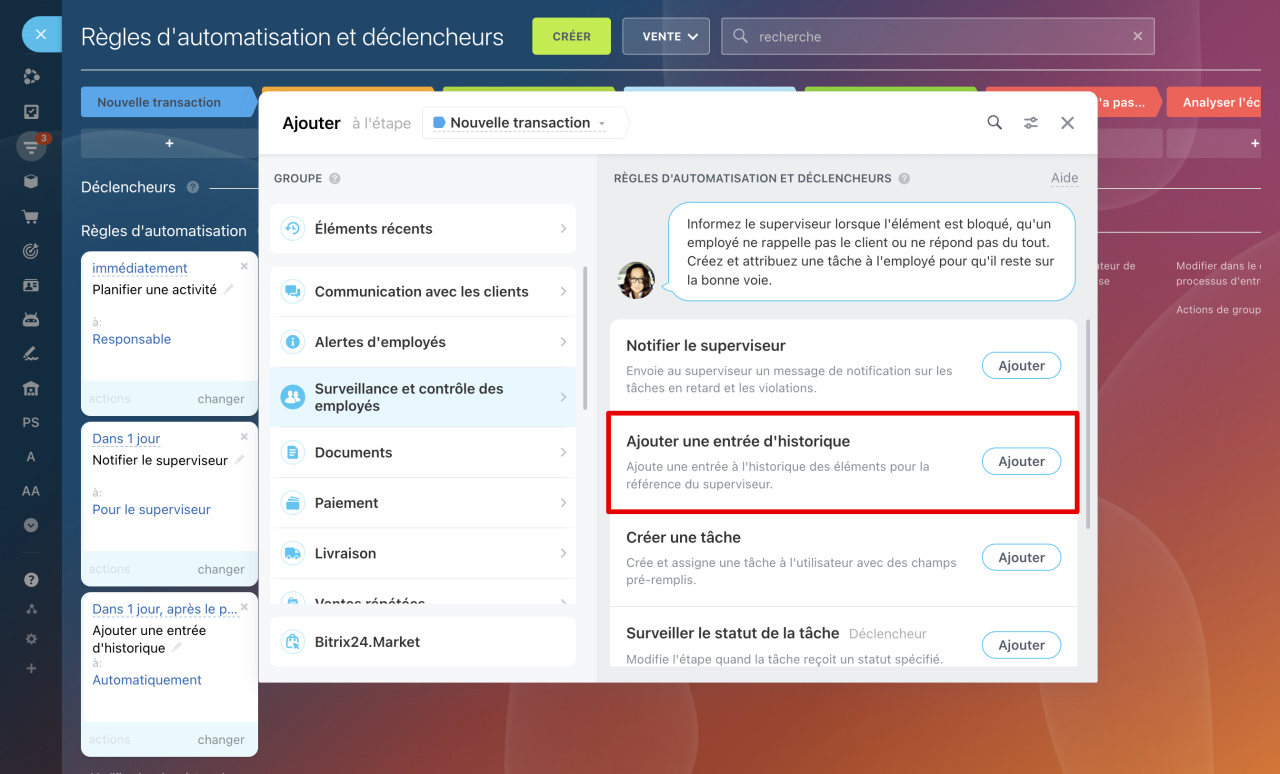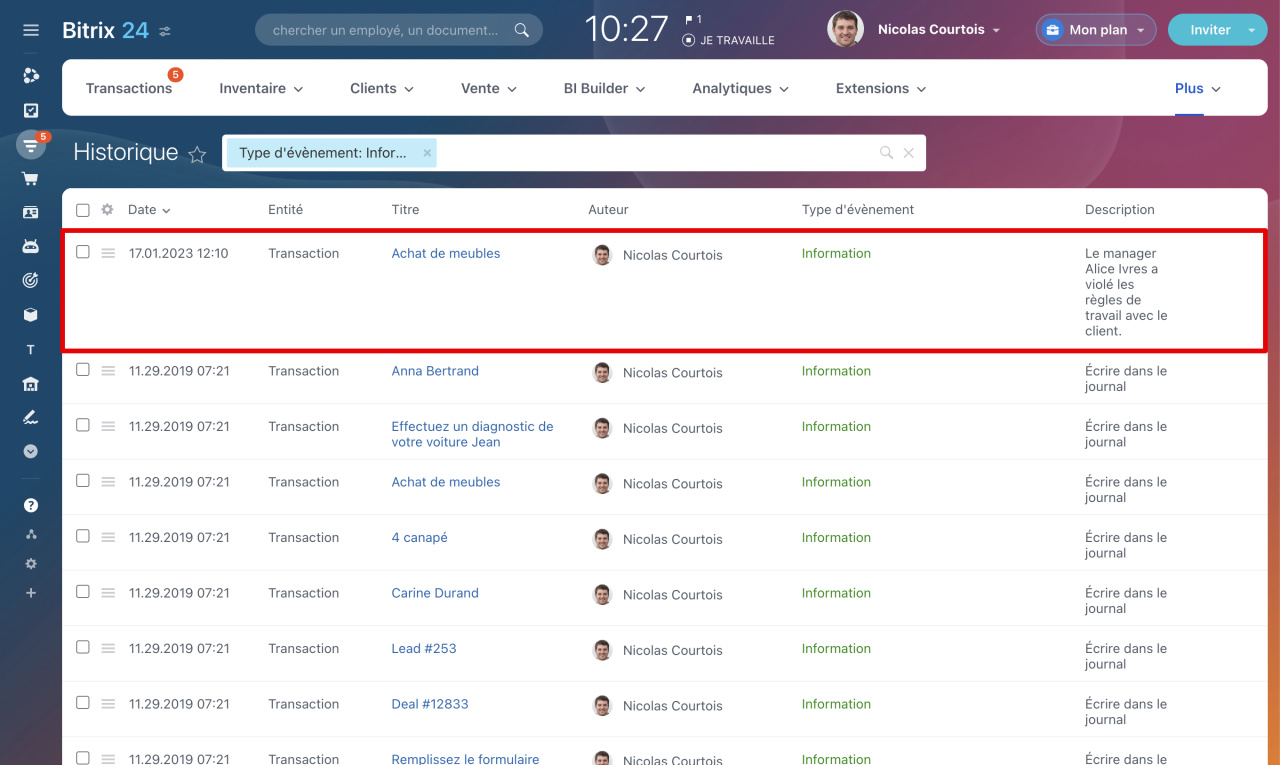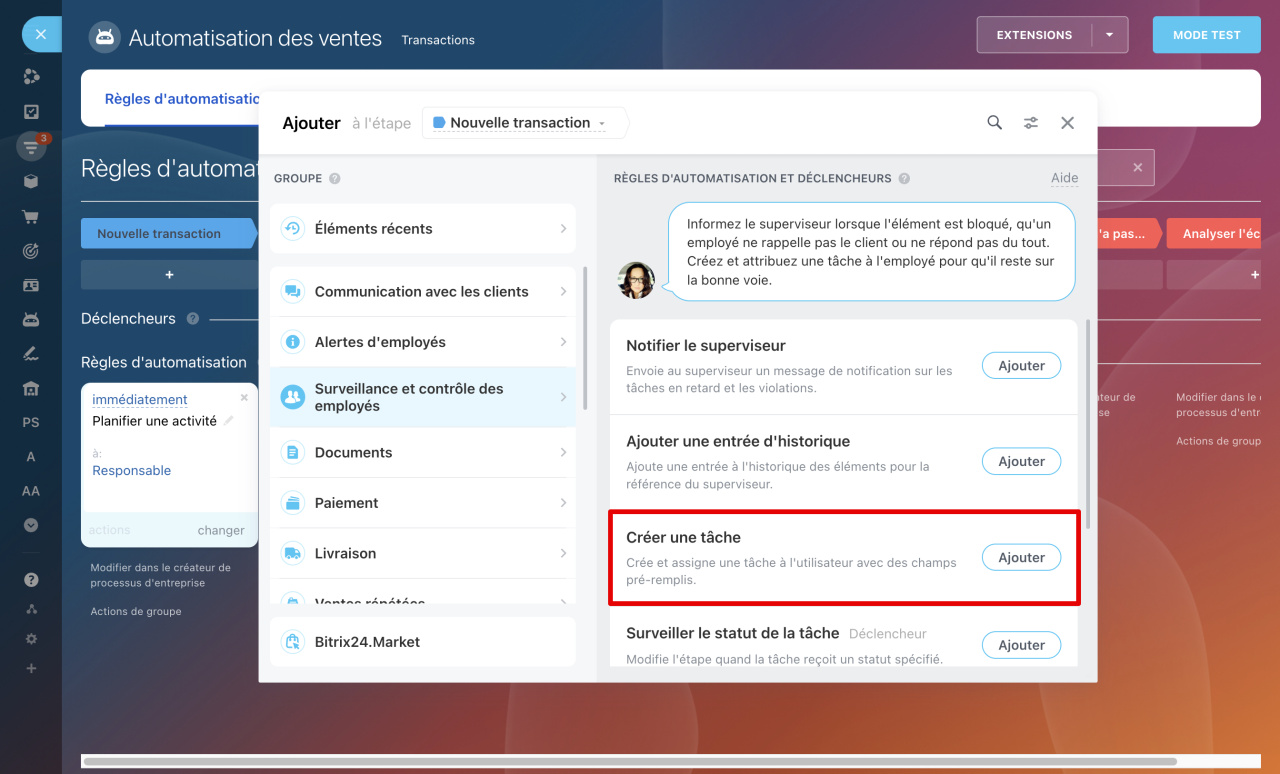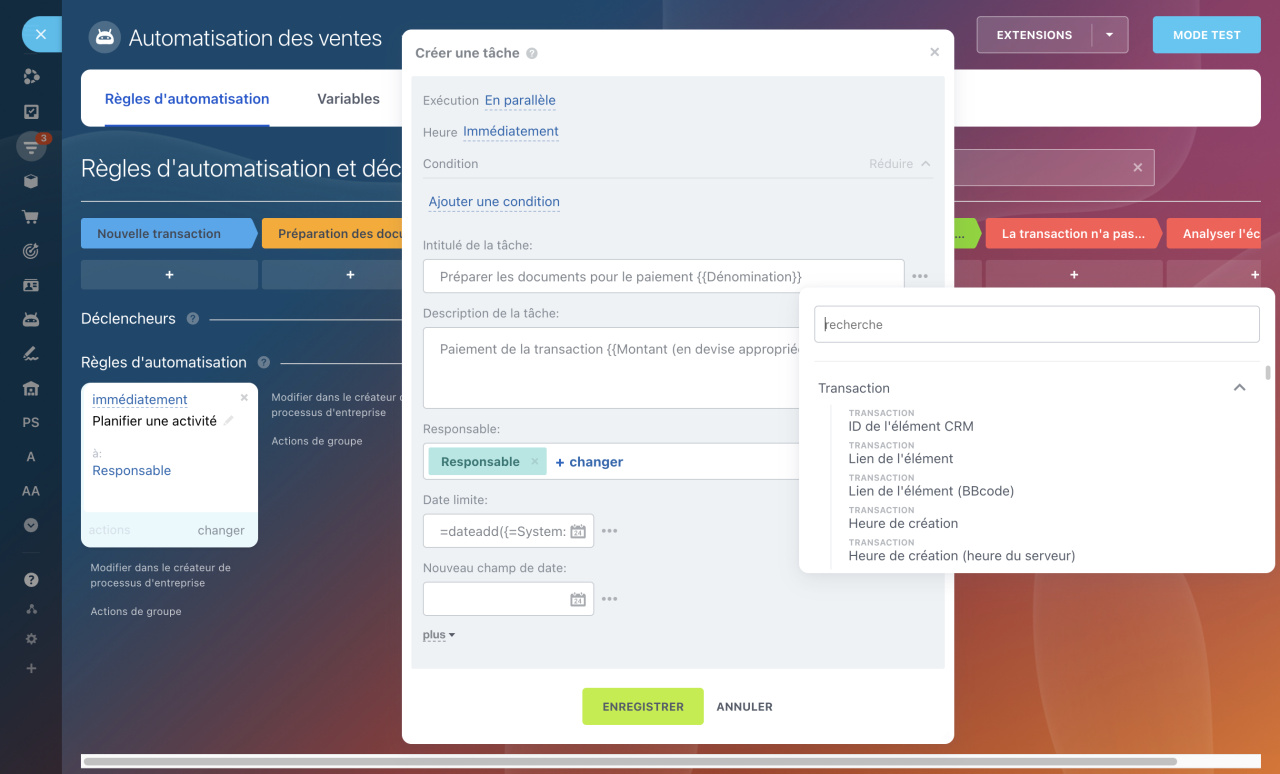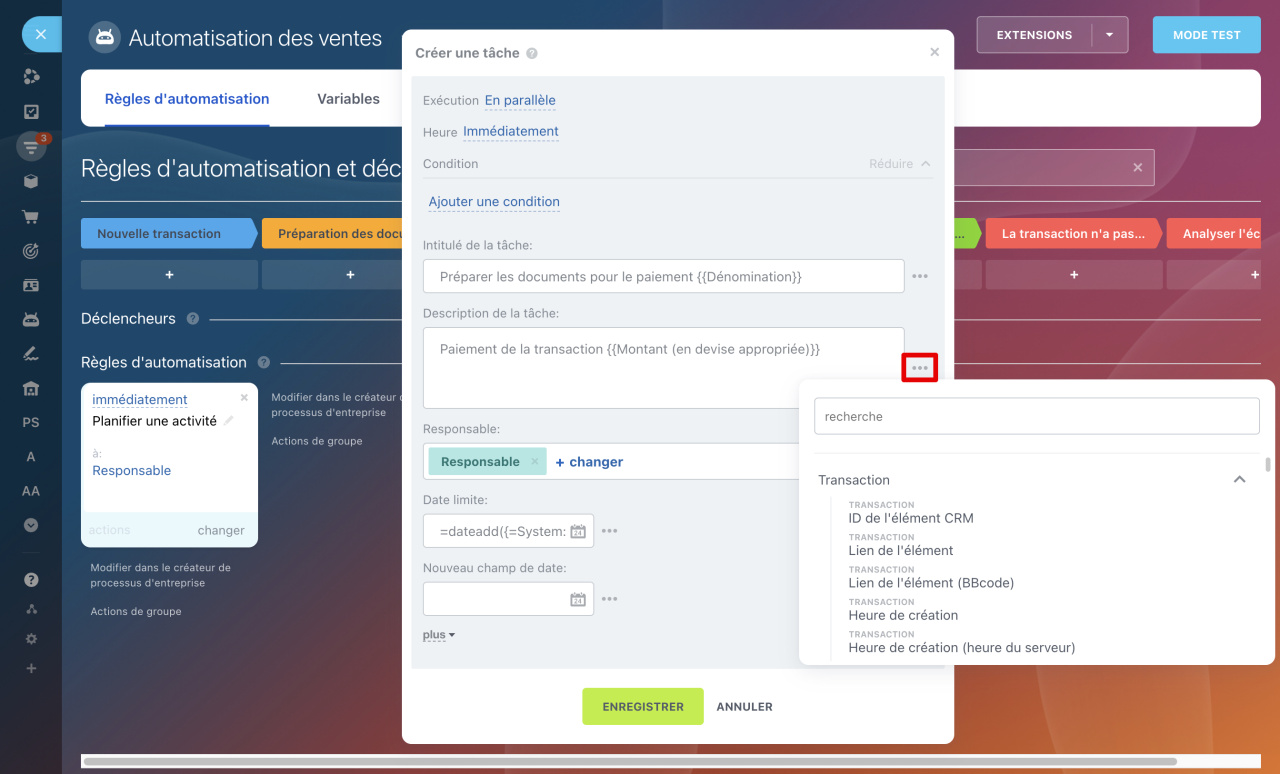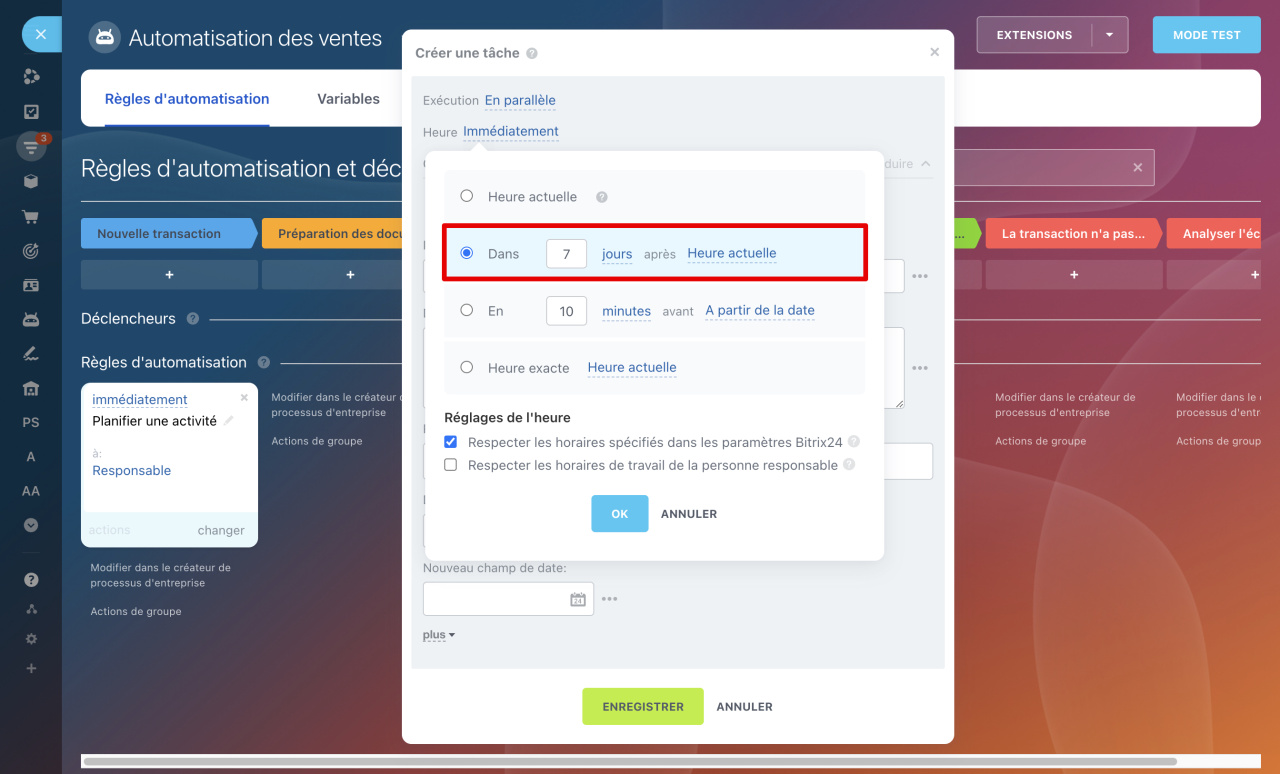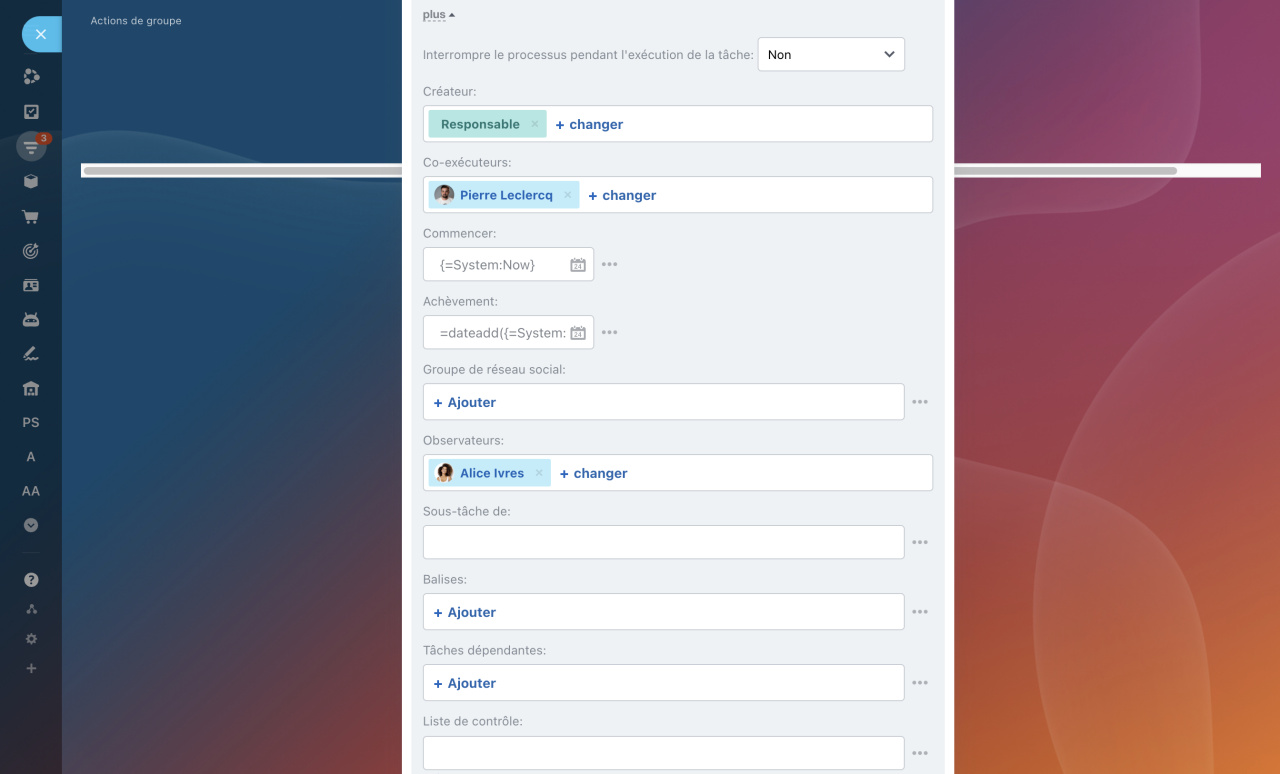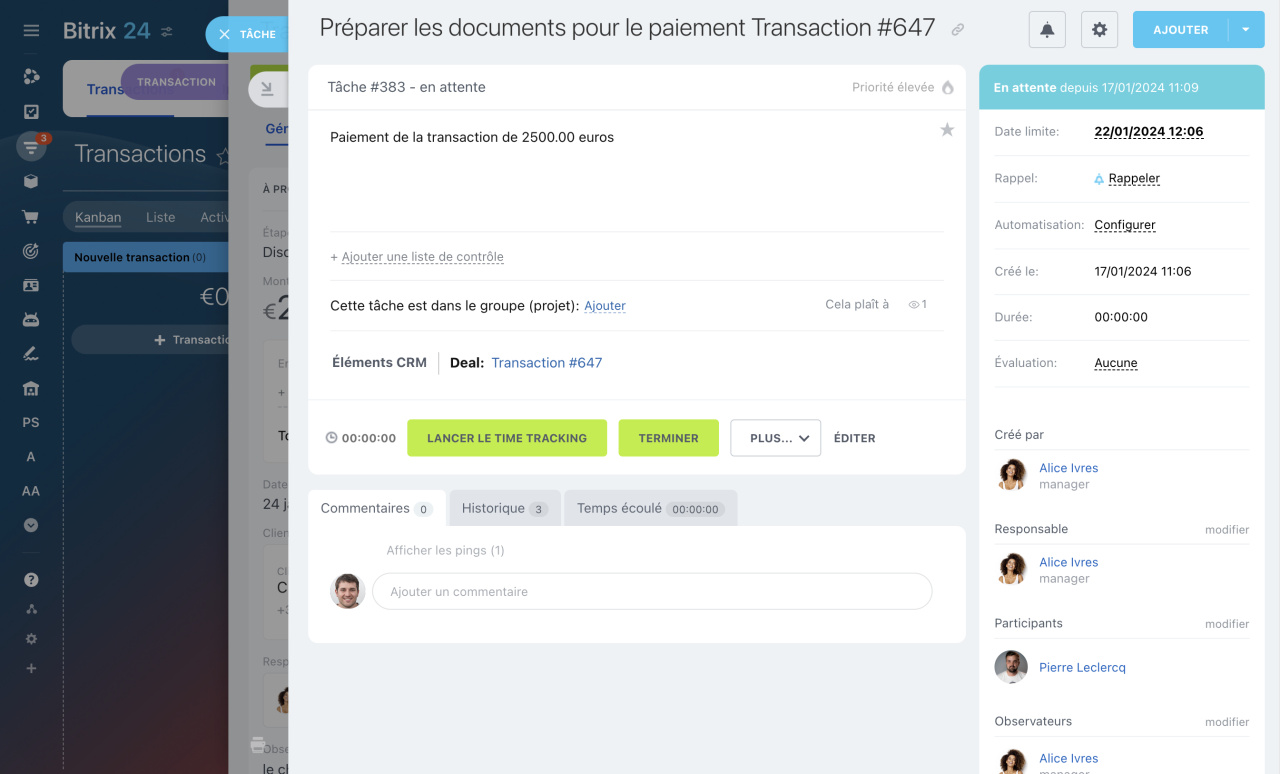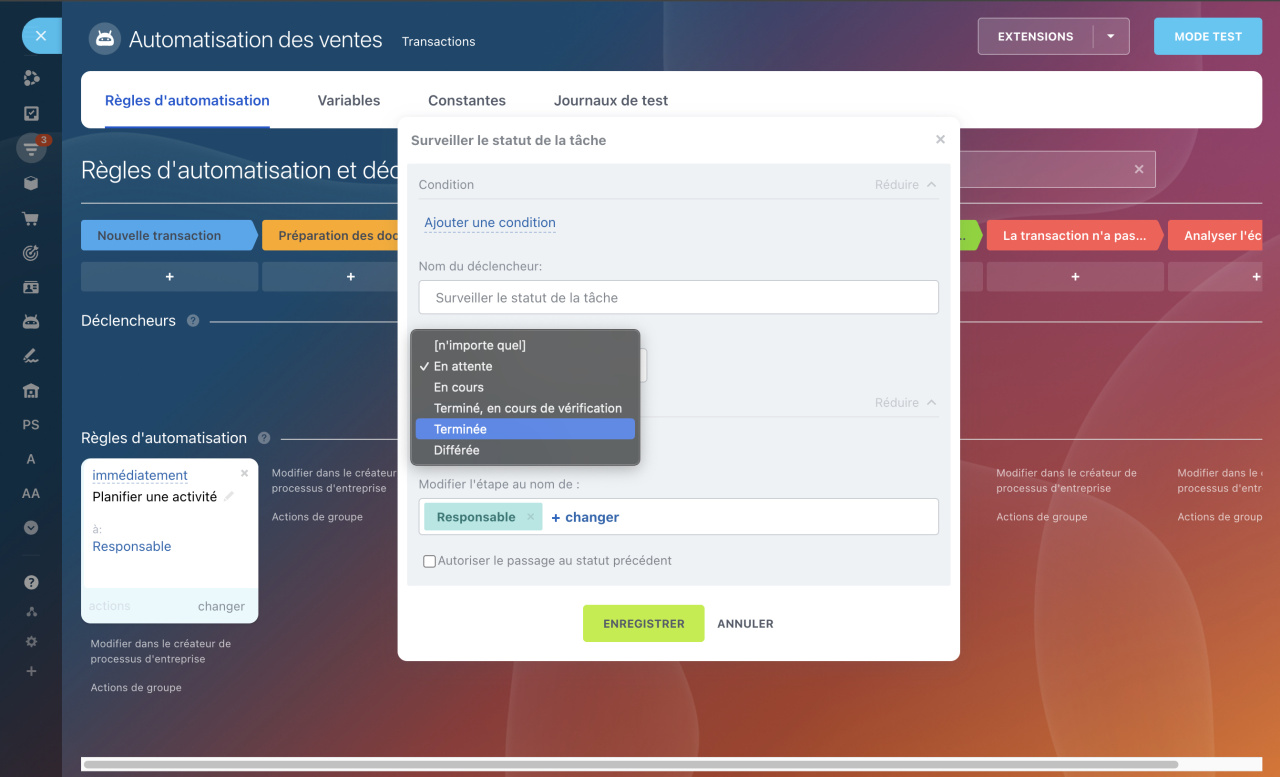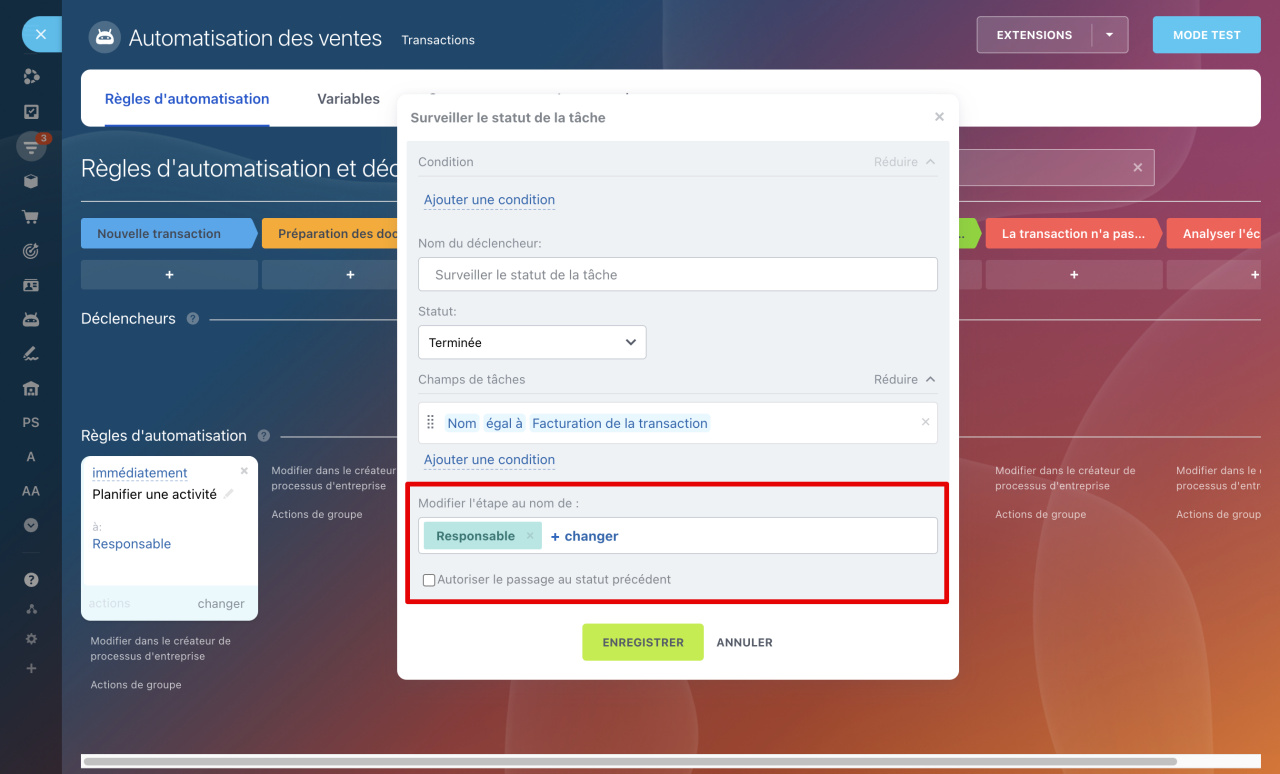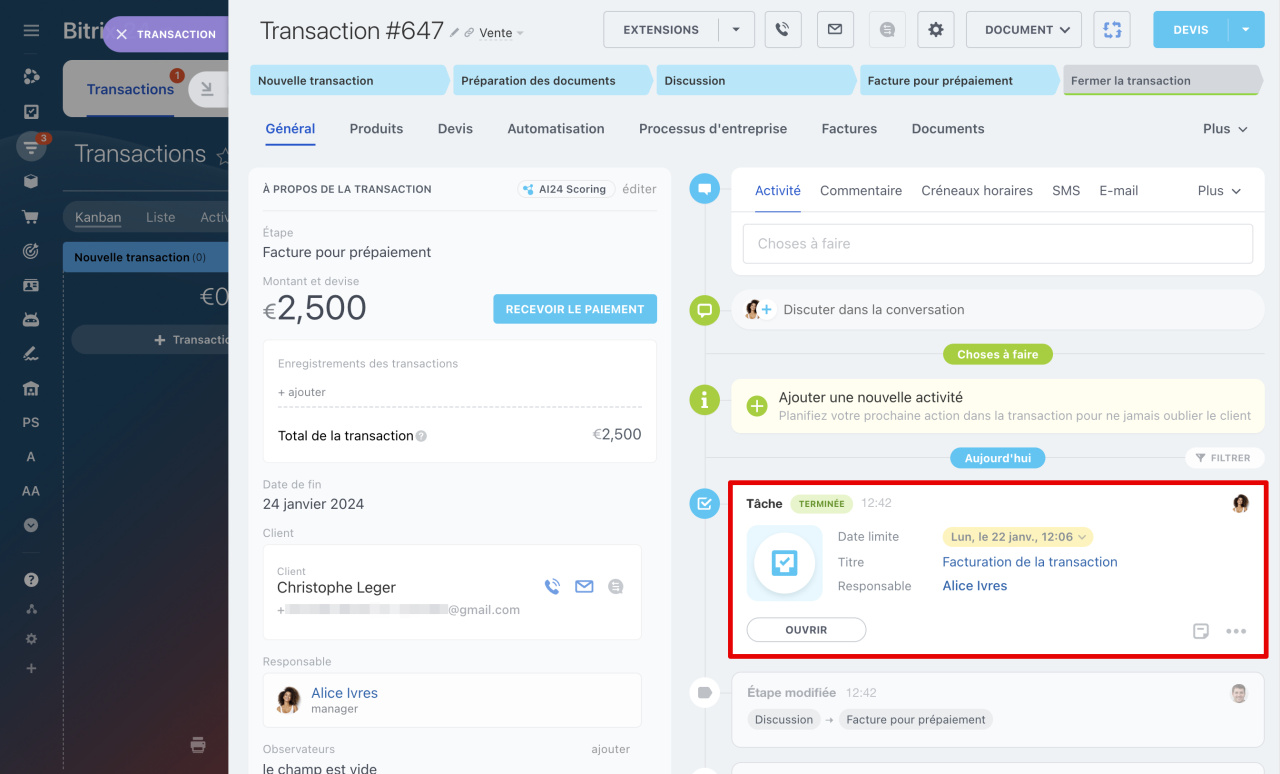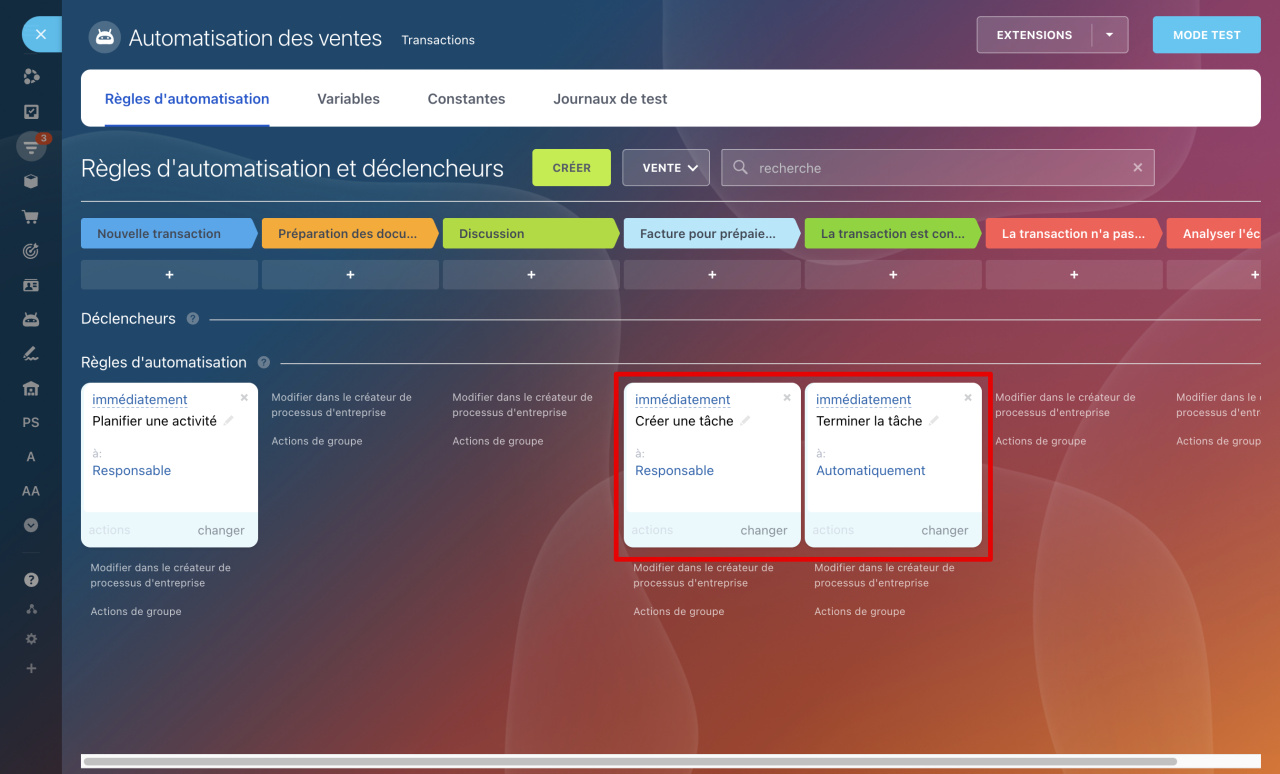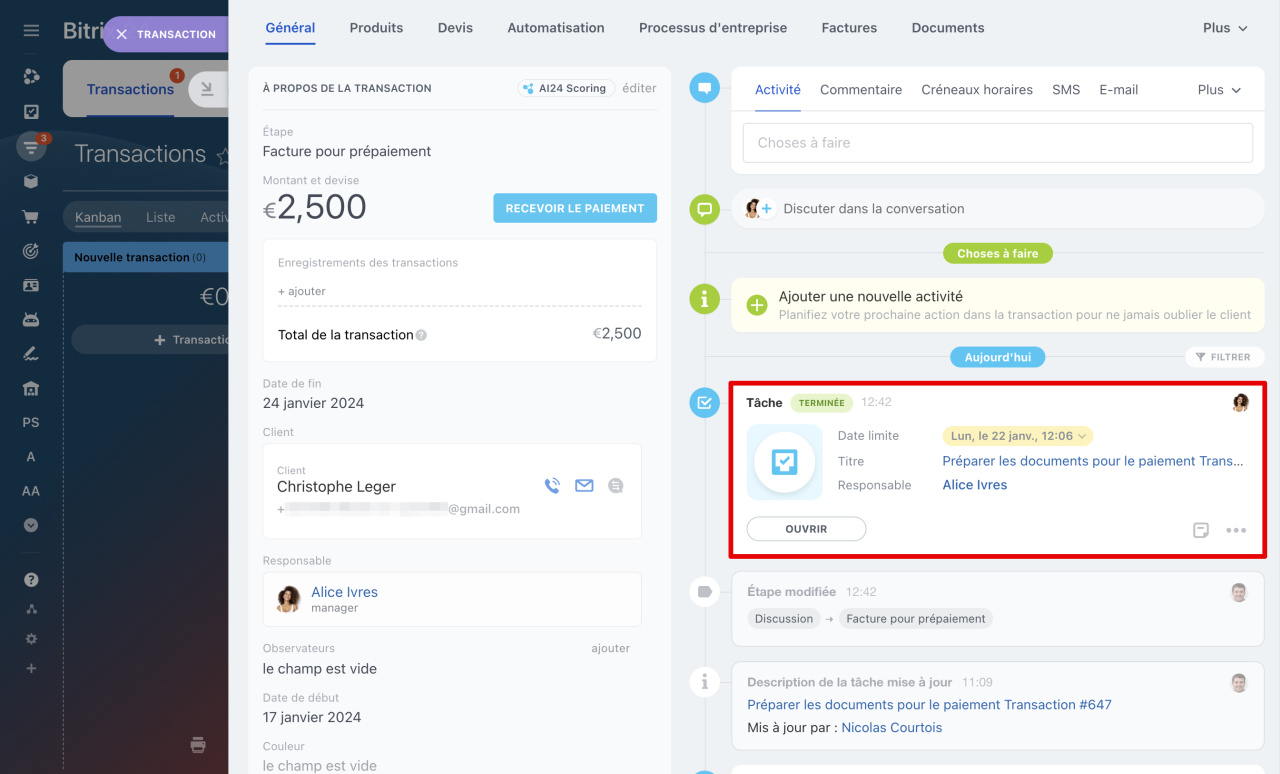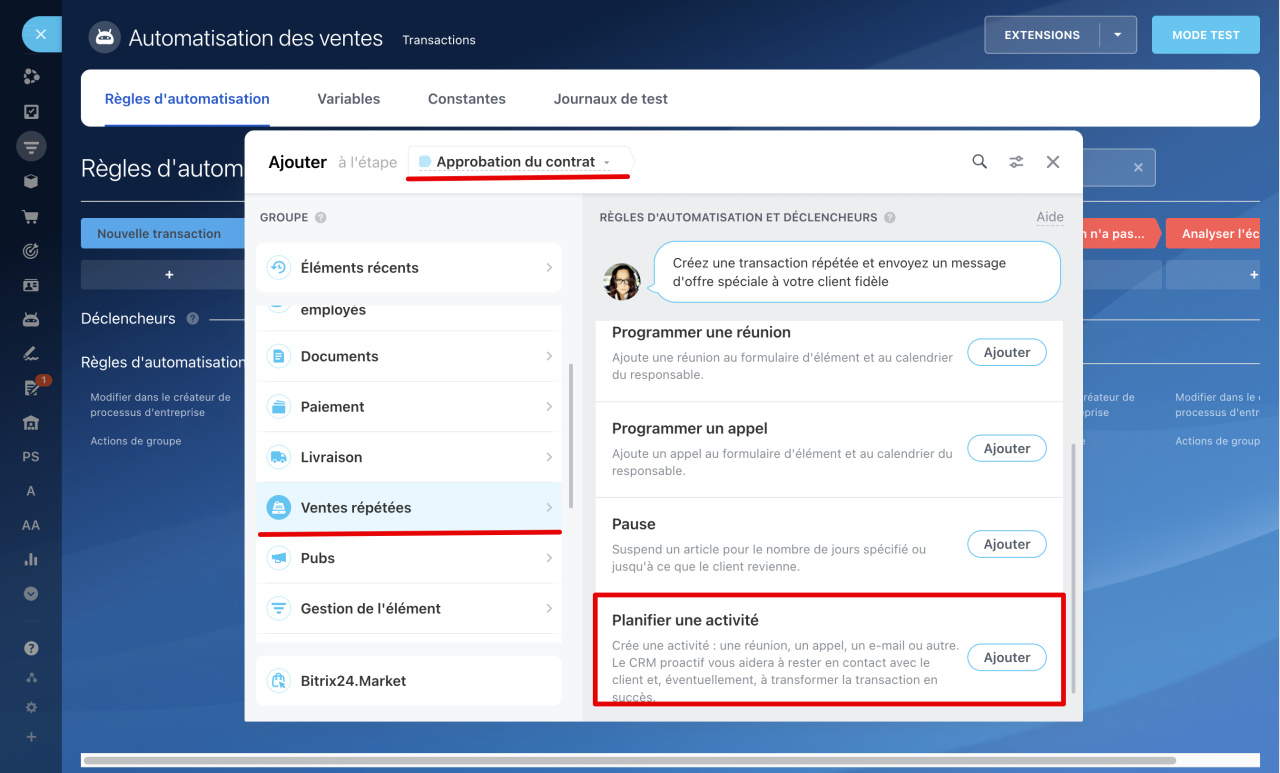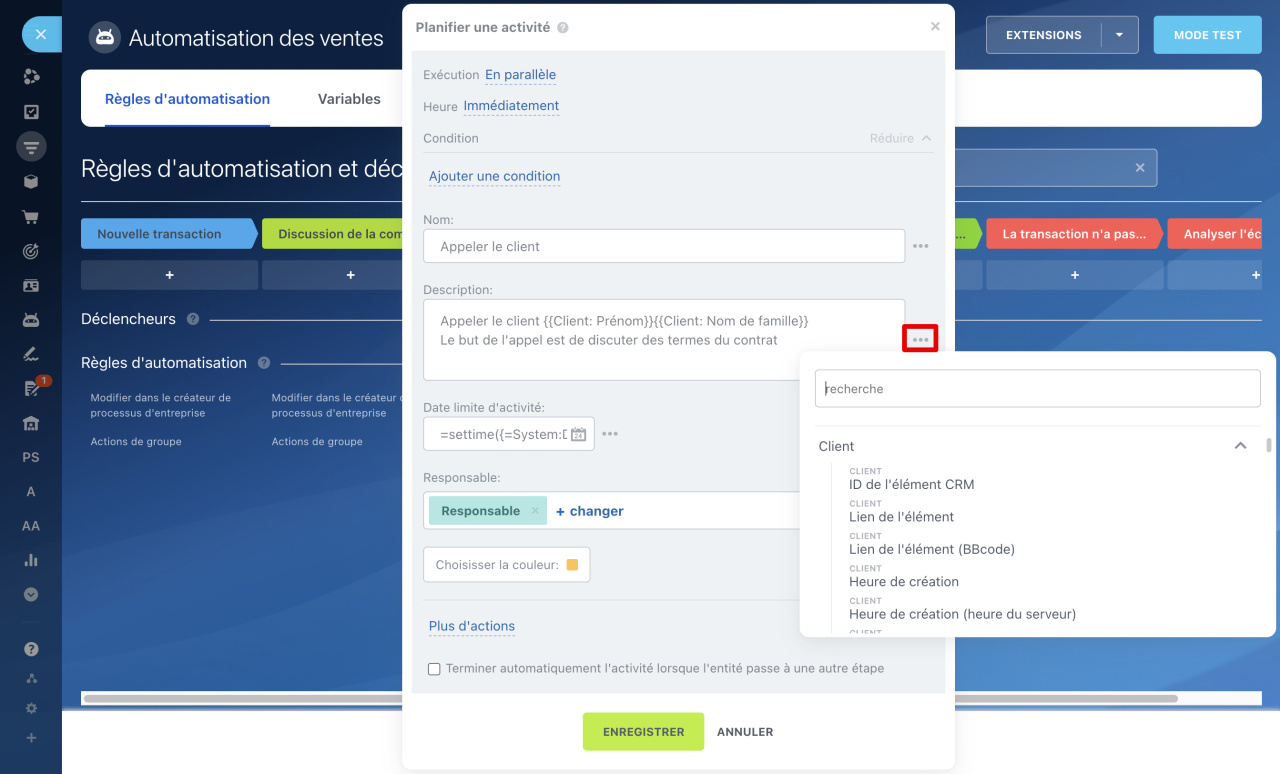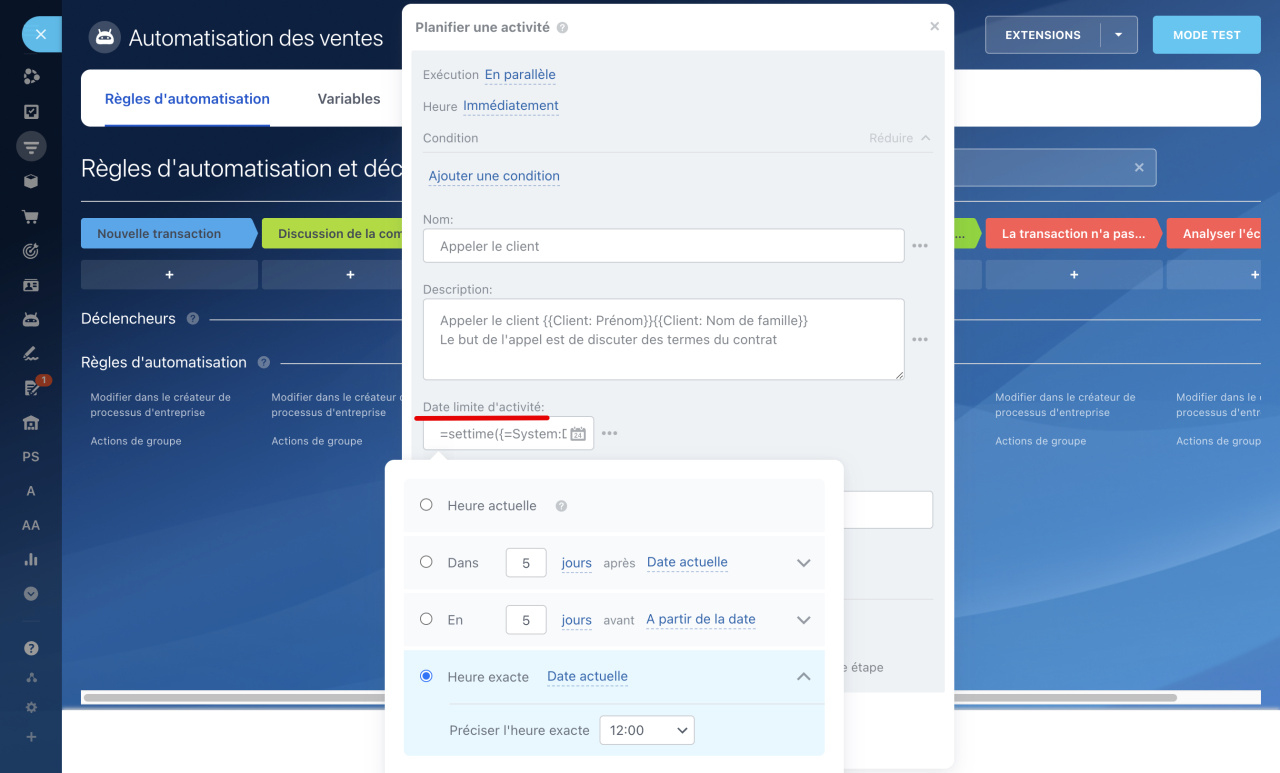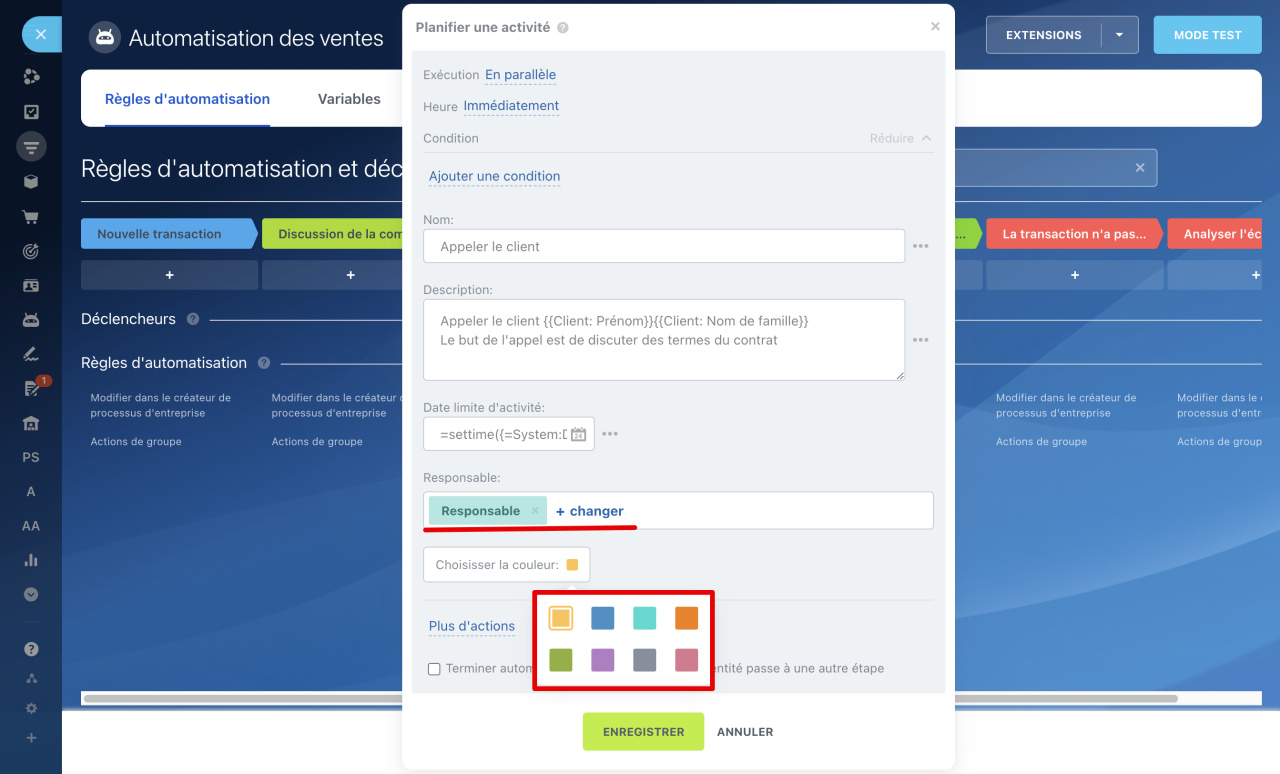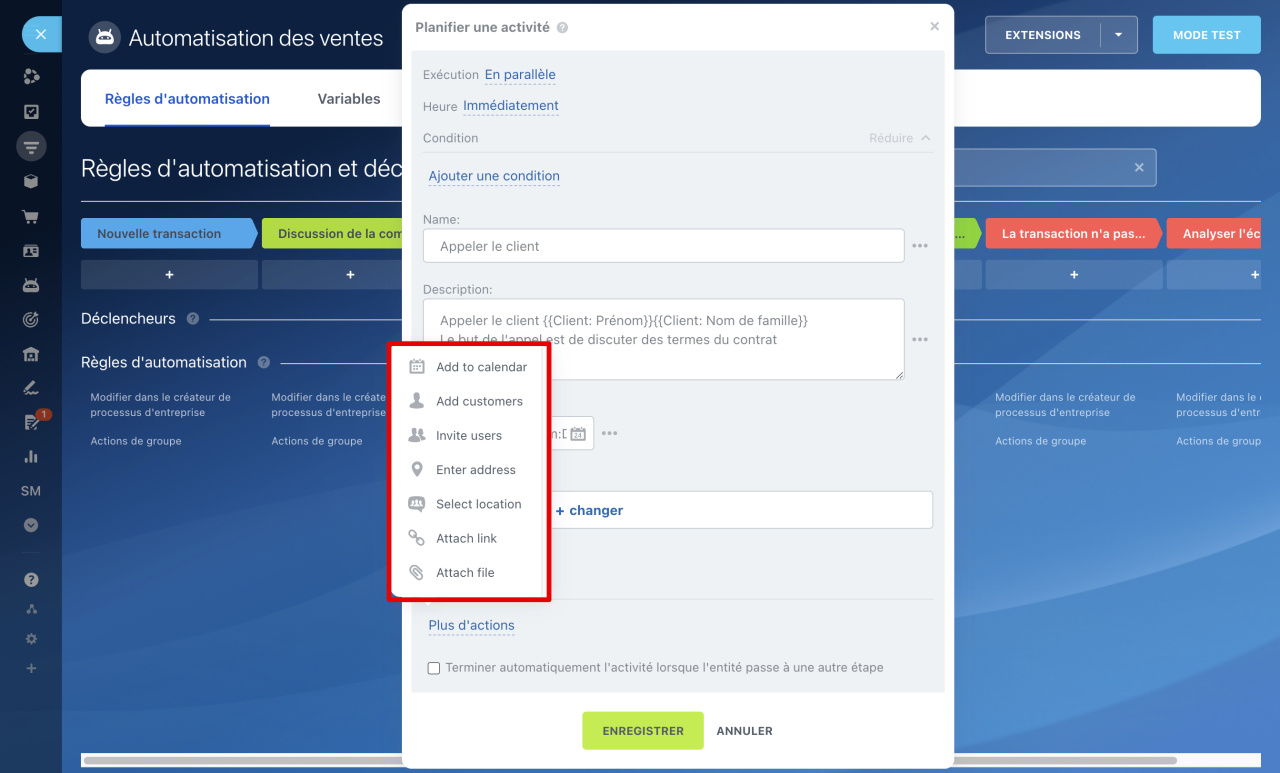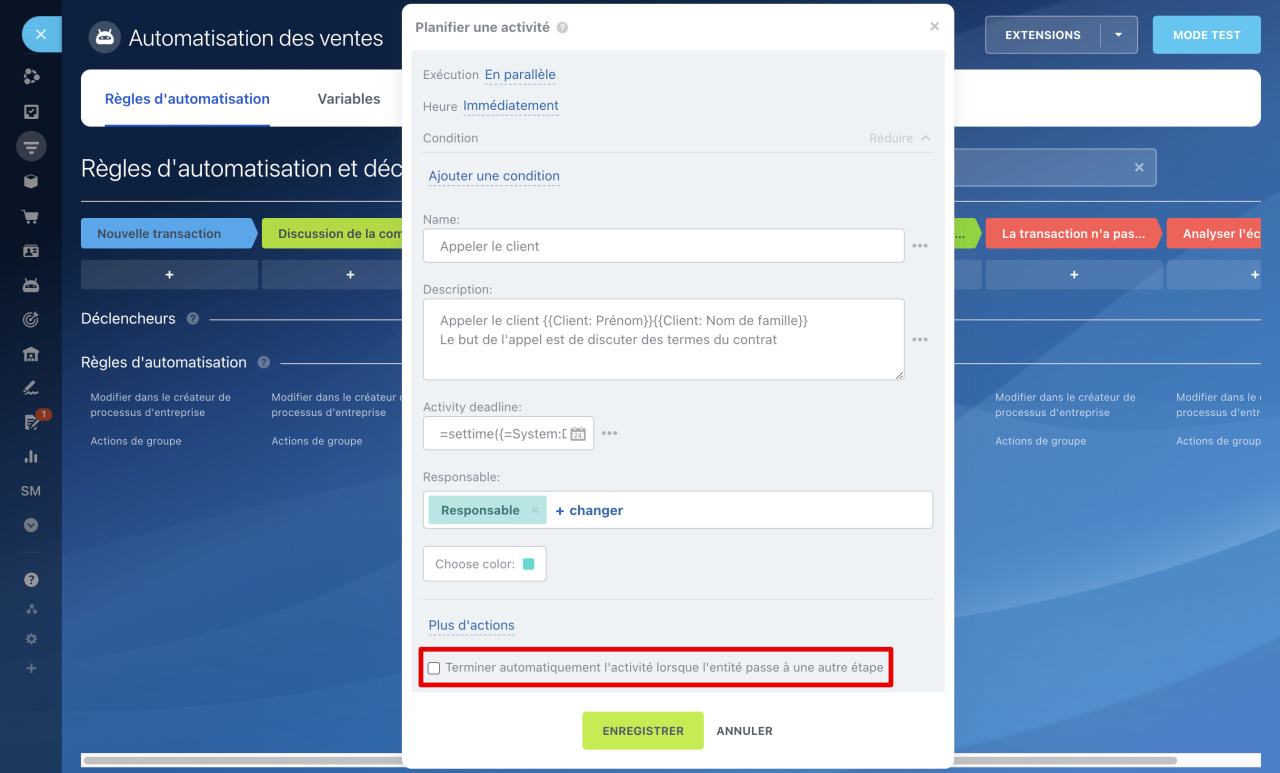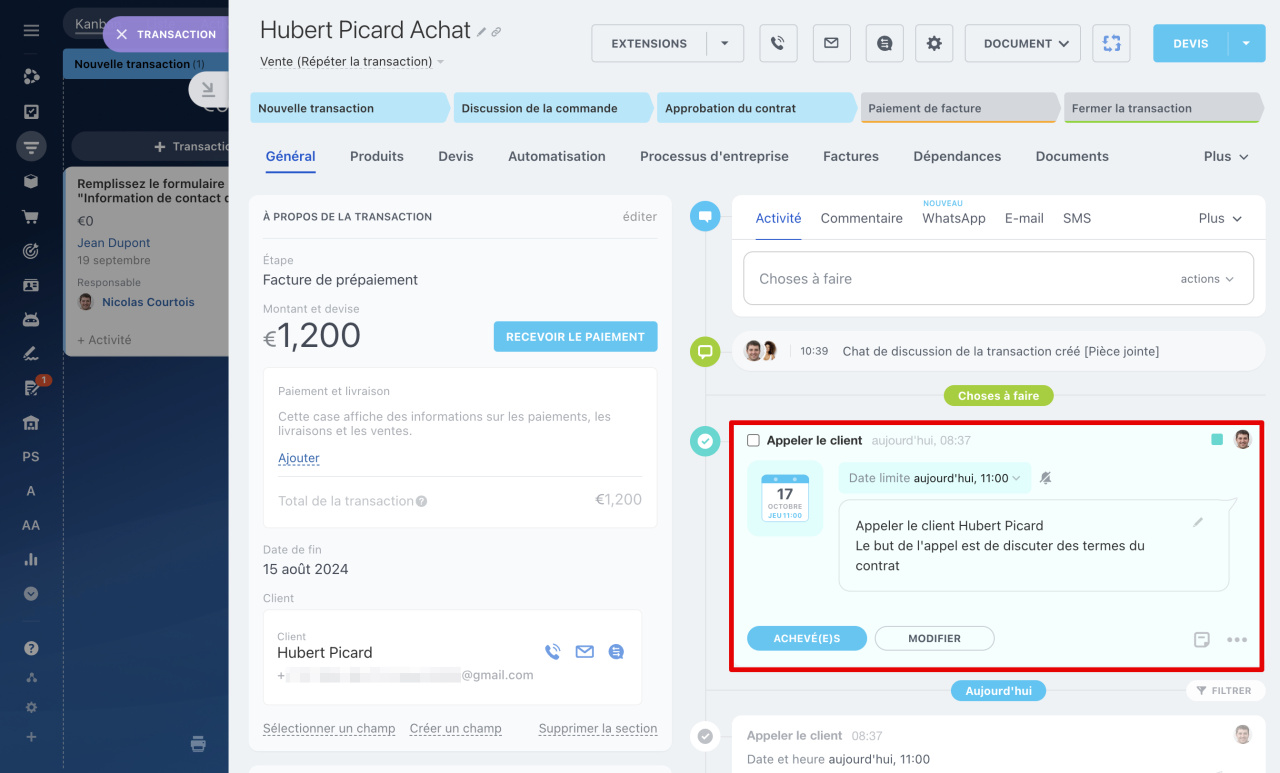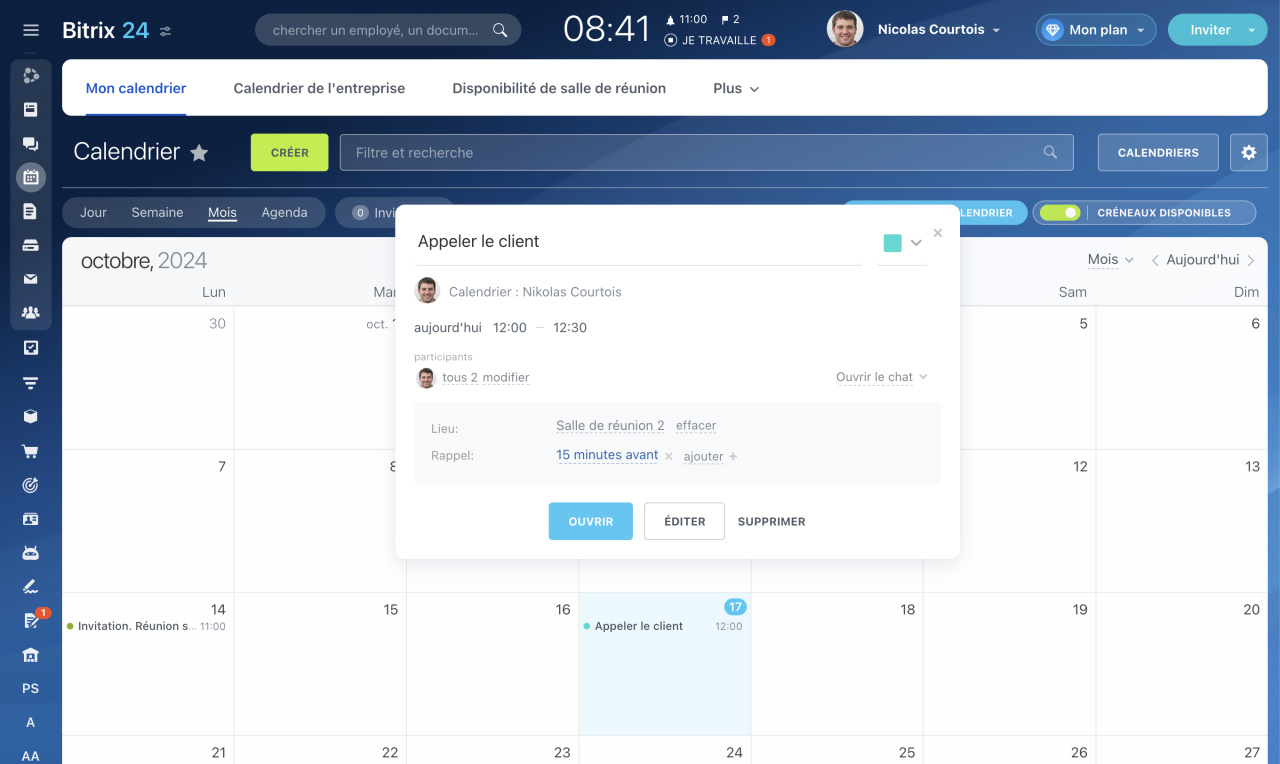Les règles d'automatisation et les déclencheurs dans le CRM aident à automatiser divers scénarios de travail avec les clients. Les règles d'automatisation effectuent des actions de routine : envoyer des e-mails et des messages dans le chat, définir des tâches, créer des documents. Les déclencheurs suivent les activités des clients et les modifications apportées au CRM : affichage d'un e-mail, paiement d'une facture, modification de la valeur des champs dans un formulaire CRM. Lorsque l'action spécifiée se produit, le déclencheur déplace l'élément CRM à une autre étape.
Règles d'automatisation dans le CRM
Déclencheurs dans le CRM
Pour configurer des règles d'automatisation et des déclencheurs, accédez à la section CRM, sélectionnez l'élément souhaité, puis cliquez sur l'onglet Règles d'automatisation.
Interface pour ajouter des règles d'automatisation et des déclencheurs
Les règles d'automatisation et les déclencheurs sont répartis en groupes en fonction des tâches qu'ils résolvent : communication avec le client, information des employés, traitement des documents, etc. Dans cet article, nous parlerons du groupe de règles d'automatisation « Surveillance et contrôle des employés ».
Grâce à ce groupe de règles d'automatisation, un superviseur peut contrôler le travail des employés : définir automatiquement des tâches et suivre leur achèvement, recevoir des notifications si un employé ne contacte pas le client à temps.
Nous examinerons plus en détail la configuration de chaque règle d'automatisation.
Notifier le superviseur
La règle d'automatisation enverra une notification au superviseur si l'employé ne rappelle pas le client ou enfreint le règlement de travail.
Par exemple, créons une règle d'automatisation dans la première étape. Le superviseur recevra une notification si le manager ne contacte pas le client et ne déplace pas la transaction à l'étape suivante à temps.
Quand effectuer l’action. Précisez après quelle heure la règle d'automatisation effectuera l'action : immédiatement ou après un certain temps.
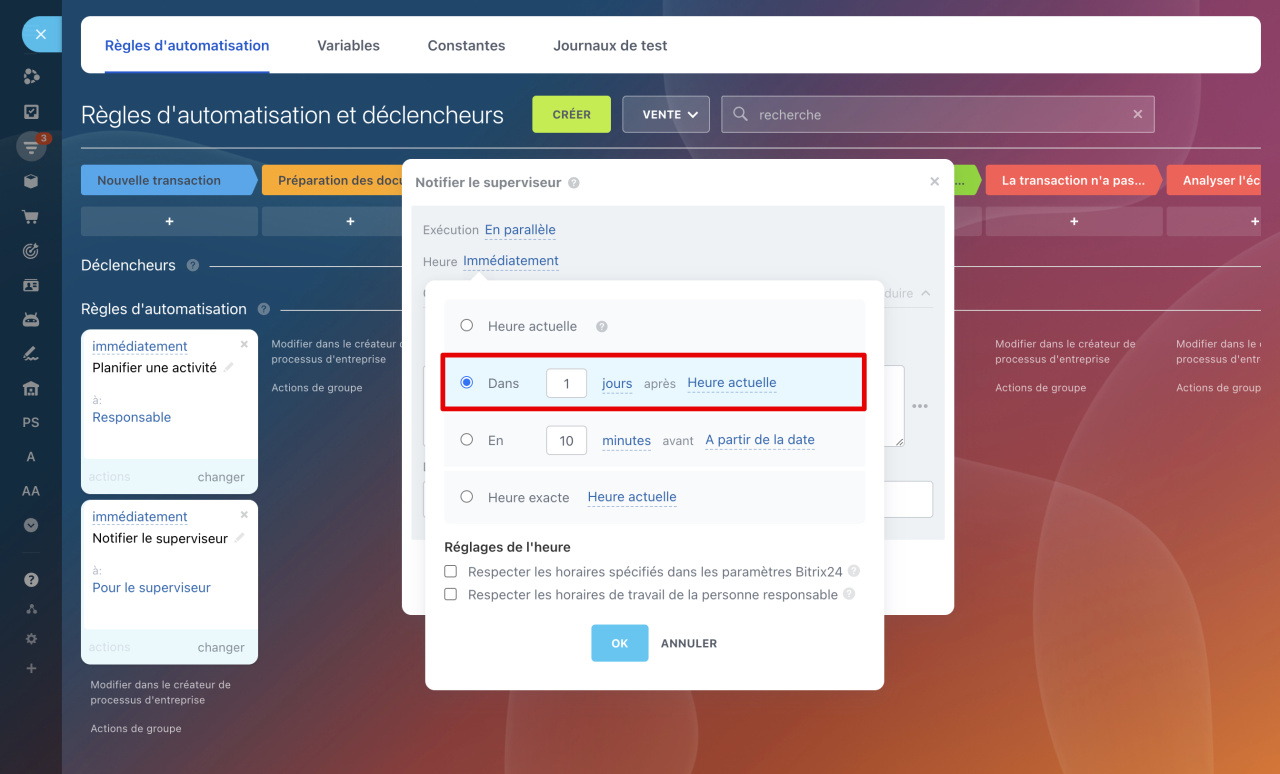 Si le manager ne déplace pas la transaction à l'étape suivante après un jour, le superviseur recevra une notification.
Si le manager ne déplace pas la transaction à l'étape suivante après un jour, le superviseur recevra une notification.
Texte de notification. Pour que le superviseur puisse voir immédiatement les informations importantes, ajoutez les données du formulaire CRM à la notification : le nom du responsable, le montant de la transaction, les détails de la commande.
Destinataires. Par défaut, le superviseur de l'employé responsable de l'élément CRM recevra la notification.
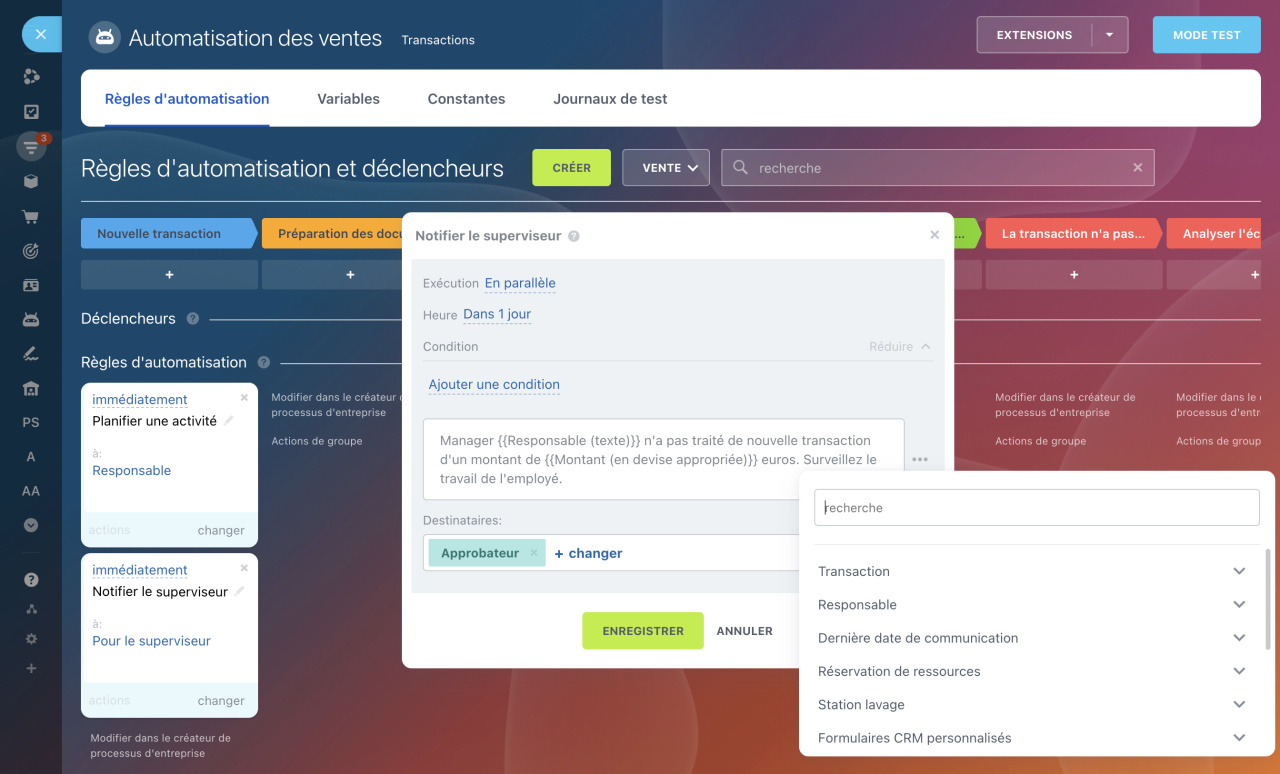 Le nom de la personne responsable et le montant de la transaction ont été ajoutés au texte de la notification.
Le nom de la personne responsable et le montant de la transaction ont été ajoutés au texte de la notification.
Voici à quoi ressemble la notification : le superviseur y voit immédiatement le nom du manager et le montant de la transaction. Vous pouvez accéder au formulaire de transaction et voir le reste des informations.
Ajouter une entrée d'historique
La règle d'automatisation ajoutera une entrée à l'historique CRM afin que le superviseur puisse contrôler le processus de travail du client. Vous pouvez enregistrer n'importe quel texte dans l'historique que vous spécifiez dans les paramètres de la règle d'automatisation.
Créez une règle d'automatisation dans la première étape. La règle ajoutera une entrée à l'historique si le manager ne déplace pas la transaction à l'étape suivante dans le temps. Le superviseur pourra filtrer les entrées dans l'historique CRM et voir combien de fois le manager a enfreint la réglementation.
Quand effectuer l’action. Précisez après quelle heure la règle d'automatisation effectuera l'action : immédiatement ou après un certain temps.
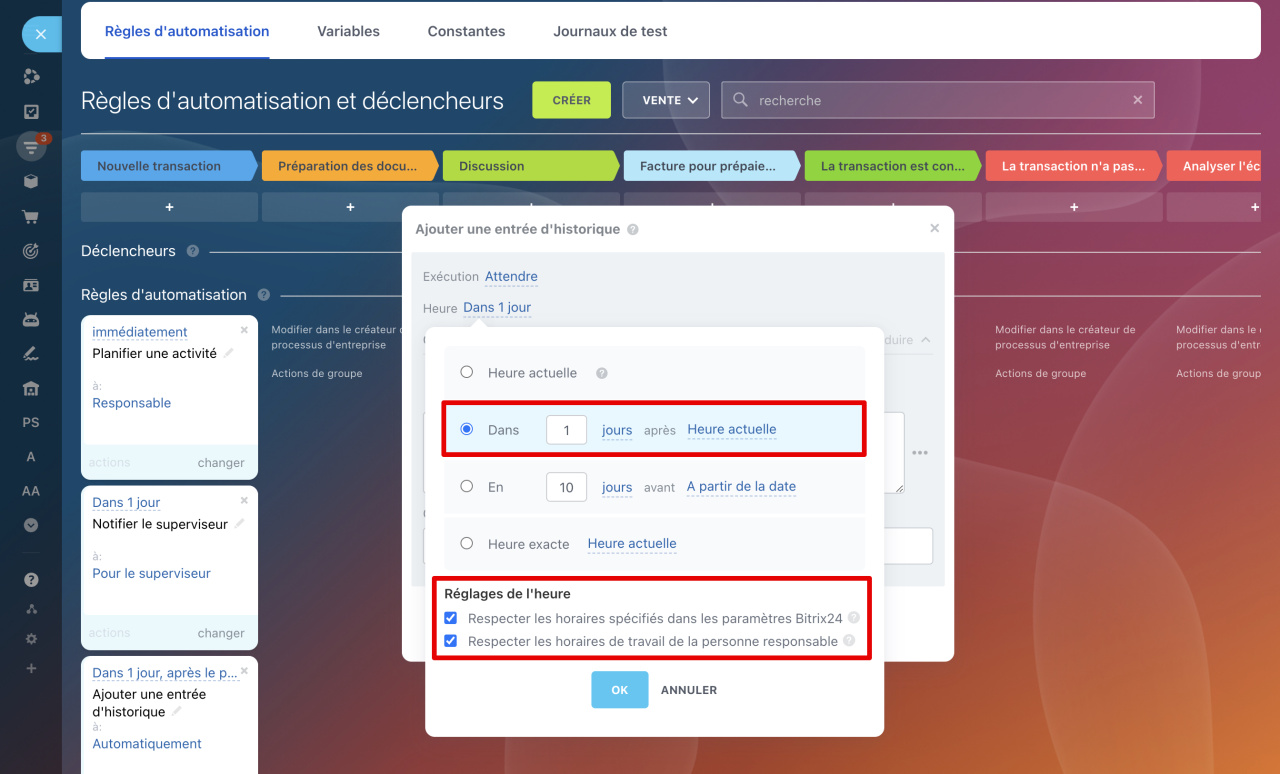 La règle d'automatisation fonctionnera en une journée. Si le manager ne déplace pas la transaction à l'étape suivante à temps, la règle ajoutera une entrée à l'historique.
La règle d'automatisation fonctionnera en une journée. Si le manager ne déplace pas la transaction à l'étape suivante à temps, la règle ajoutera une entrée à l'historique.
Description. La règle d'automatisation enregistrera ce texte dans l'historique. Vous pouvez ajouter automatiquement des données depuis le formulaire CRM : montant de la transaction, nom du client ou de l'employé responsable.
Auteur. La règle d'automatisation ajoutera une entrée à l'historique au nom de cet utilisateur.
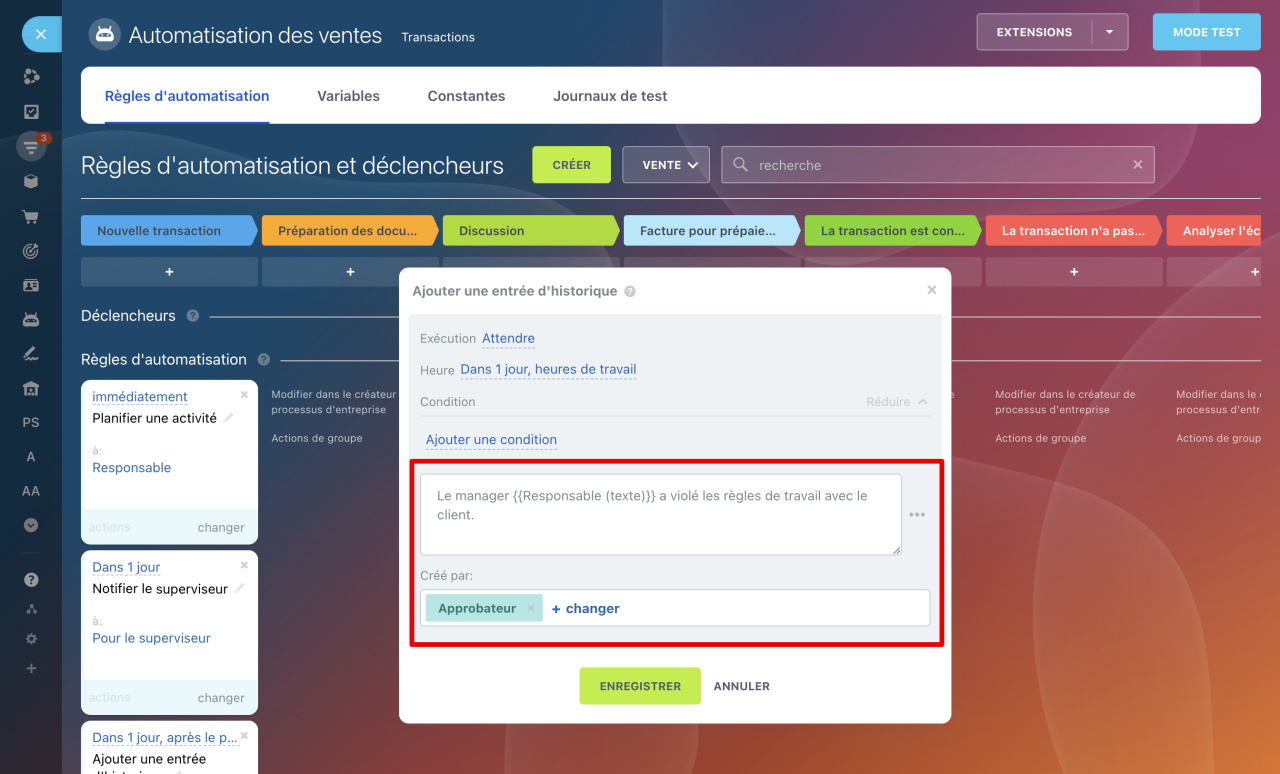 Une entrée dans l'historique CRM sera effectuée au nom du superviseur, et le nom de l'employé responsable de la transaction sera automatiquement inséré dans le texte.
Une entrée dans l'historique CRM sera effectuée au nom du superviseur, et le nom de l'employé responsable de la transaction sera automatiquement inséré dans le texte.
Vous pouvez consulter l'enregistrement dans l'onglet Historique du formulaire CRM ou dans la section CRM - Historique. Dans l'historique CRM, vous pouvez filtrer les événements par type « Information » et voir toutes les entrées effectuées par la règle d'automatisation.
Créer une tâche
Lorsqu'un élément CRM atteint une certaine étape, une règle d'automatisation attribuera une tâche à l'employé : ajouter une description détaillée, indiquer une date limite et des participants.
Créez une règle d'automatisation dans l'étape « Discussion ». Lorsque la transaction atteint cette étape, la règle d'automatisation créera une tâche pour l'employé.
Nom de la tâche. Pour permettre aux employés de trouver rapidement la tâche souhaitée, ajoutez les informations du formulaire CRM au titre : nom de la transaction, nom du client, date de la commande.
Description de la tâche. Écrivez ce que l'employé doit faire. Vous pouvez ajouter automatiquement des informations du formulaire CRM à la description : détails de la commande, souhaits du client, montant de la transaction.
Responsable. Sélectionnez l'employé qui effectuera la tâche.
Date limite. Précisez quand la tâche doit être terminée.
Plus. Spécifiez des paramètres de tâche supplémentaires : ajoutez des co-exécuteurs, liez la tâche à un groupe, activez le suivi du temps d'exécution.
Comment créer une tâche
Voyons comment la règle d'automatisation a fonctionné. Lorsque la transaction est passée à l'étape « Discussion », la règle d'automatisation a défini la tâche.
Les participants ont été automatiquement ajoutés à la tâche et les données du formulaire de transaction sont apparues dans la description.
Surveiller le statut de la tâche
Le déclencheur modifiera l'étape d'un élément CRM lorsque la tâche associée à cet élément atteint le statut spécifié. Par exemple, il fera passer la transaction à l'étape « Facture pour prépaiement » lorsque l'employé aura terminé la tâche de facturation de la transaction.
Nom du déclencheur. Modifiez le nom par défaut si vous configurez plusieurs déclencheurs pour différents statuts de tâche. De cette façon, vous pouvez trouver rapidement le déclencheur dont vous avez besoin sur la page des paramètres.
Statut. Lorsque la tâche atteint ce statut, le déclencheur déplacera l'élément CRM vers une autre étape.
Champs de tâches. Pour que le déclencheur fonctionne uniquement pour les tâches dont vous avez besoin, configurez un filtre. Par exemple, un déclencheur ne déclenchera que les tâches dont le titre contient certains mots.
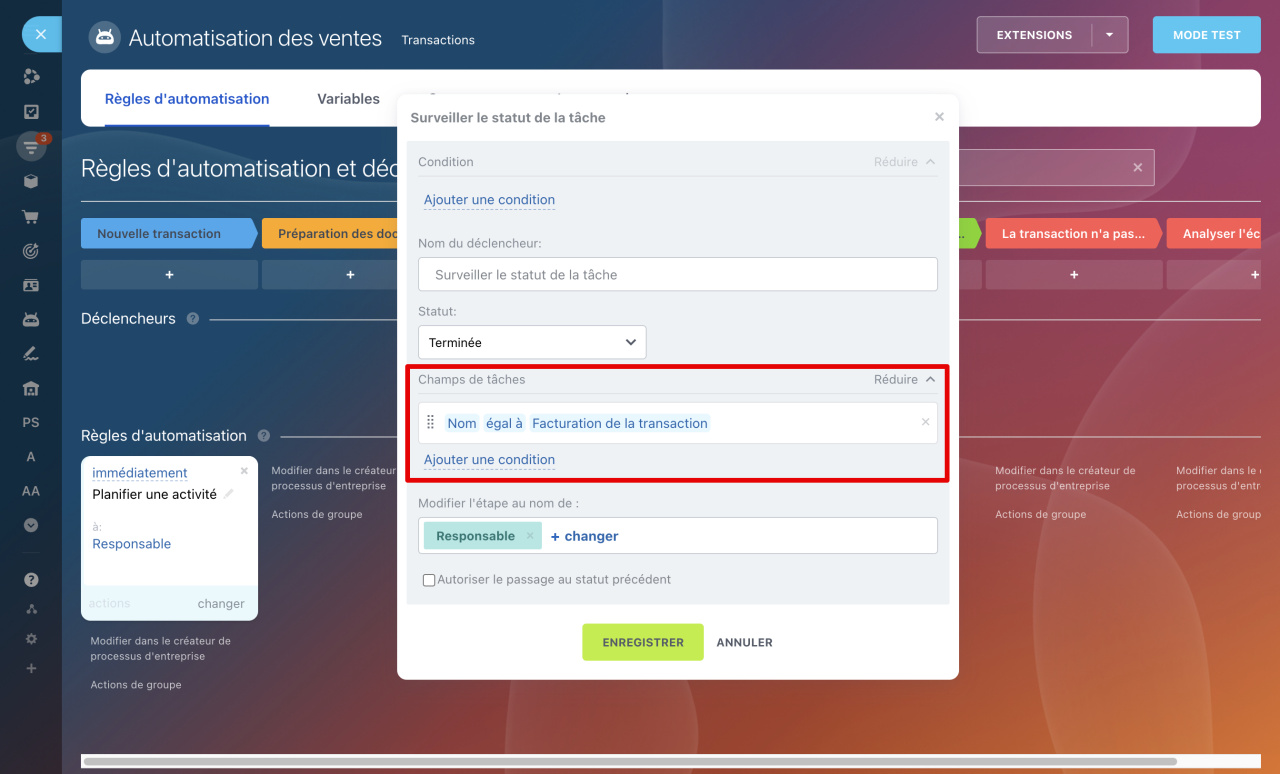 Le déclencheur ne fonctionnera que pour les tâches terminées dont le titre contient les mots « Facturation de la transaction ».
Le déclencheur ne fonctionnera que pour les tâches terminées dont le titre contient les mots « Facturation de la transaction ».
Modifier l'étape au nom de. Dans la chronologie et l'historique du formulaire CRM, il y aura un enregistrement du changement d'étape au nom de cet utilisateur.
Autoriser le passage au statut précédent. Pour permettre au déclencheur de déplacer l'élément vers l'étape précédente, activez cette option.
Vérifions comment le déclencheur a fonctionné. Lorsque l'employé a terminé la tâche, le déclencheur a déplacé la transaction vers l'étape « Facture pour prépaiement ».
Terminer la tâche
Une règle d'automatisation terminera automatiquement les tâches créées par d'autres règles.
Créez une règle d'automatisation à l'étape « La transaction est conclue ». Une fois la transaction terminée, la règle d'automatisation fermera les tâches créées par la règle « Créer une tâche » à l'étape « Facture pour prépaiement ».
Effectuer les tâches créées dans le pipeline. Sélectionnez un pipeline si vous configurez une règle d'automatisation dans les transactions.
Terminer les tâches créées pendant l'étape. Sélectionnez une étape. La règle d'automatisation termine les tâches que l'autre règle a créées à cette étape.
Vérifions comment la règle d'automatisation a fonctionnée. Lorsque nous avons conclu la transaction avec succès, la règle a immédiatement terminé la tâche. Les enregistrements à ce sujet sont visibles dans la chronologie CRM.
Planifier une activité
Une règle d'automatisation créera une activité pour que vous n'oubliiez pas de contacter le client : planifier une réunion, un appel ou autre événement.
Activités dans le CRM
Créez une règle d'automatisation dans les transactions à l'étape « Approbation du contrat ». Lorsque la transaction atteint ce stade, la règle d'automatisation planifiera une activité permettant au responsable d'appeler le client et de discuter des termes du contrat.
Nom. Indiquez le nom de l'activité. Par exemple, Appeler le client.
Description. Écrivez ce que le manager doit faire. Vous pouvez ajouter des informations depuis les champs de transaction : nom du client, adresse, commentaires importants. Pour cela faire, cliquez sur Trois points (...) et sélectionnez le champ souhaité.
Date limite d'activité. Sélectionnez quand effectuer l’activité. Par exemple, demain à 14h00. Pour ne pas oublier l'activité, configurez des rappels.
Configuration de l'heure dans les règles d'automatisation
Responsable. Sélectionnez pour quel employé la règle d'automatisation planifiera l'activité. Par défaut, il s'agit de l'employé responsable de la transaction ; vous pouvez sélectionner un autre utilisateur.
Choisisser la couleur. Utilisez des couleurs pour séparer les activités par type. Par exemple, le jaune correspond aux appels et le vert aux réunions personnelles. Si une activité est programmée dans le calendrier de l'employé, alors la couleur du formulaire dans le calendrier correspondra à la couleur de l'activité dans le CRM.
Plus d'actions. Vous pouvez sélectionner une ou plusieurs actions :
- Ajouter au calendrier - l'activité apparaîtra dans le calendrier de l'employé.
- Ajouter des clients - s'il y a plusieurs contacts dans le formulaire, vous pouvez en ajouter un ou tous à l'activité. Cela aidera le responsable à contacter le bon client.
- Inviter des utilisateurs - ajoutez des collègues à l'activité. Par exemple, un avocat peut être impliqué dans la discussion des termes du contrat.
- Entrer l'adresse - spécifiez l'adresse si la réunion est hors du bureau.
- Sélectionner une salle de réunion - réservez une salle de réunion si la réunion a lieu au bureau.
- Joindre le lien - par exemple, un lien vers une vidéoconférence Bitrix24 si vous avez convenu d'une réunion en ligne avec un client. Vous pouvez insérer des valeurs provenant des champs du formulaire CRM dans ce champ.
- Joindre un fichier - ajoutez un document ou tout autre fichier.
Terminer automatiquement l'activité lorsque l'entité passe à une autre étape. Par exemple, lorsqu'une transaction passe de l'étape « Approbation de l'accord » à l'étape « Paiement de facture », l'activité se termine automatiquement. Si le responsable doit clôturer l'activité manuellement, il n'est pas nécessaire d'activer l'option.
Voyons comment la règle d'automatisation a fonctionné. Lorsque la transaction est passée à l'étape « Approbation du contrat », la règle d'automatisation a planifié l'activité pour le responsable. L'activité est affichée dans le formulaire CRM et dans le calendrier de l'employé.
Articles recommandés :