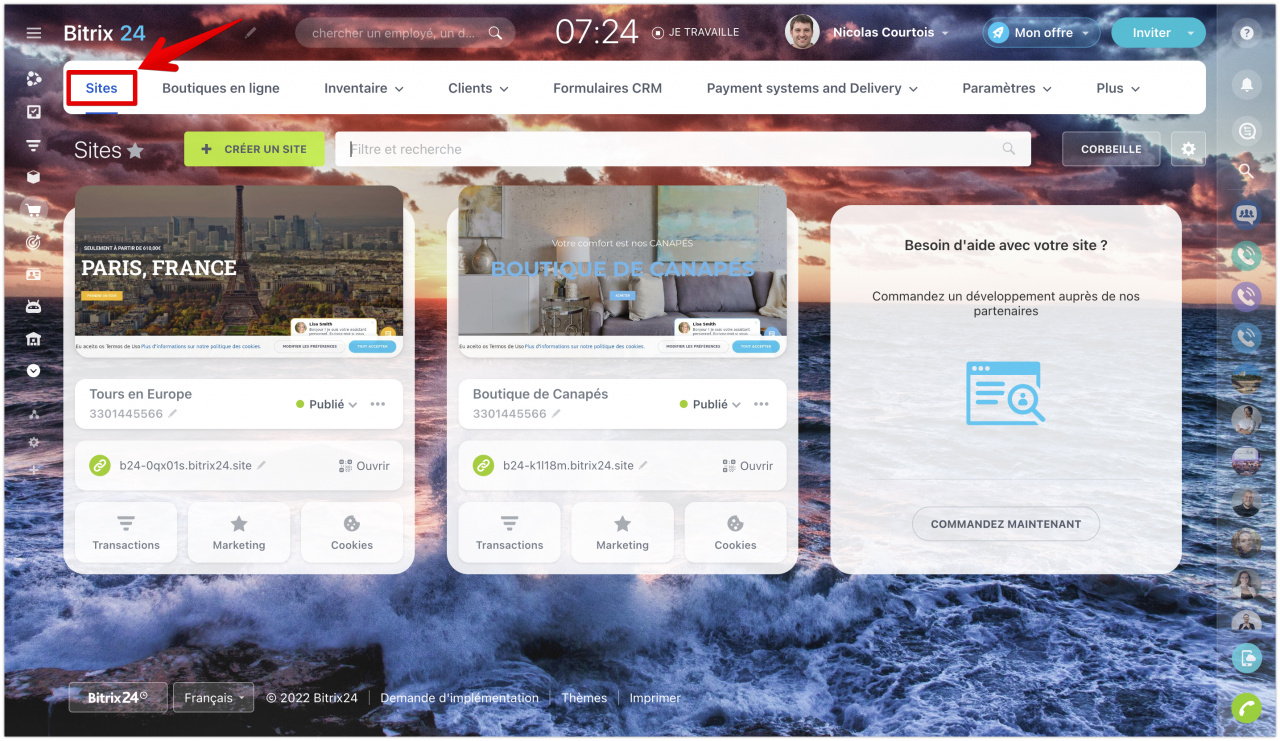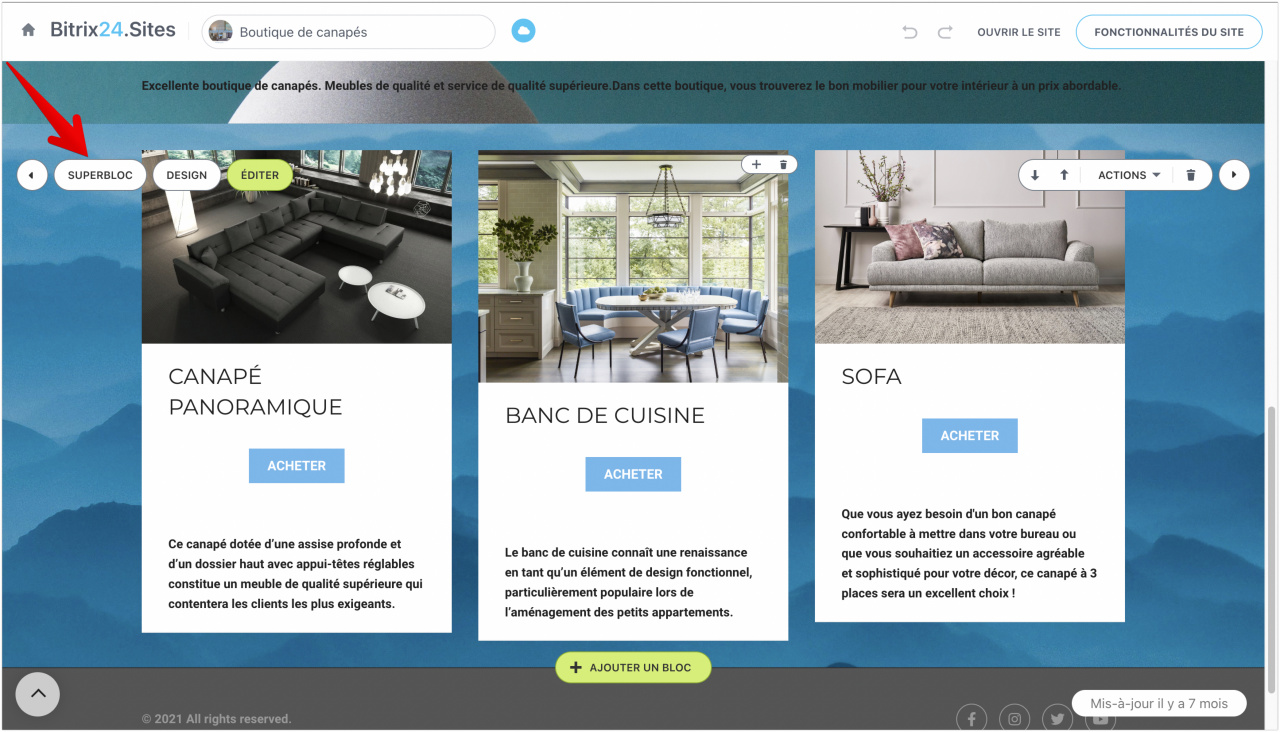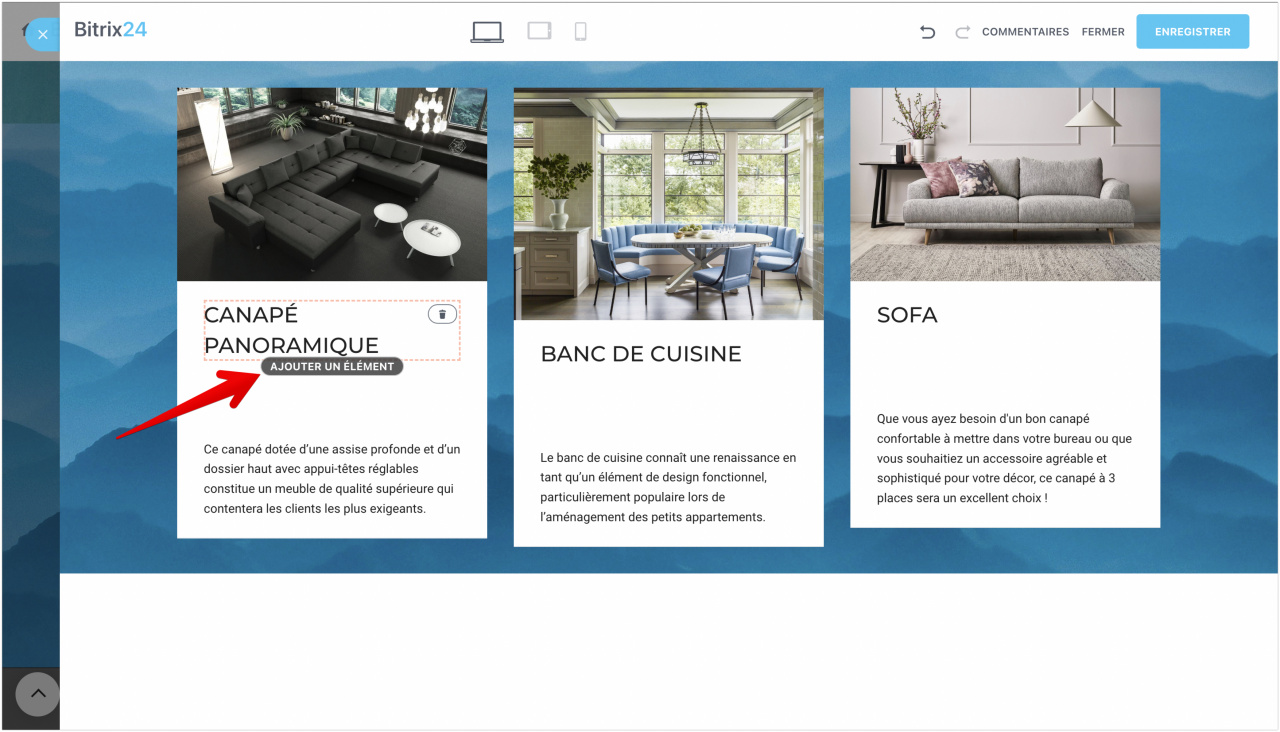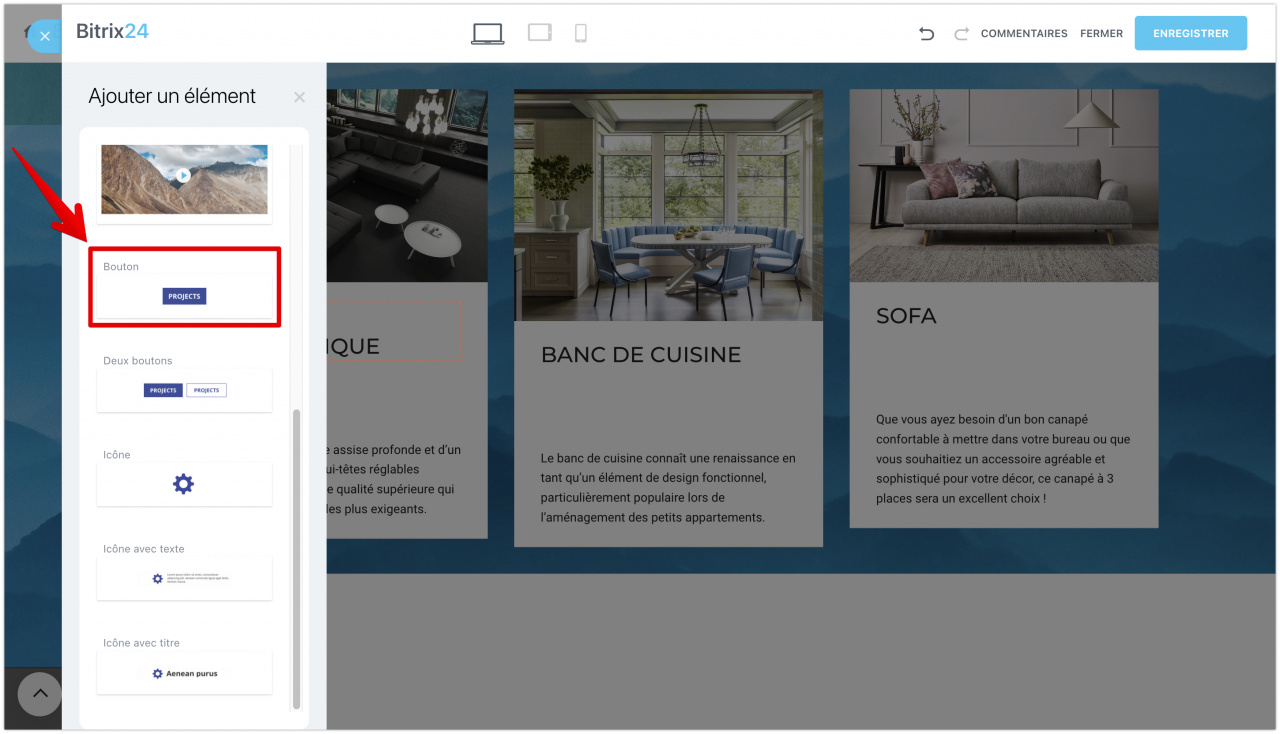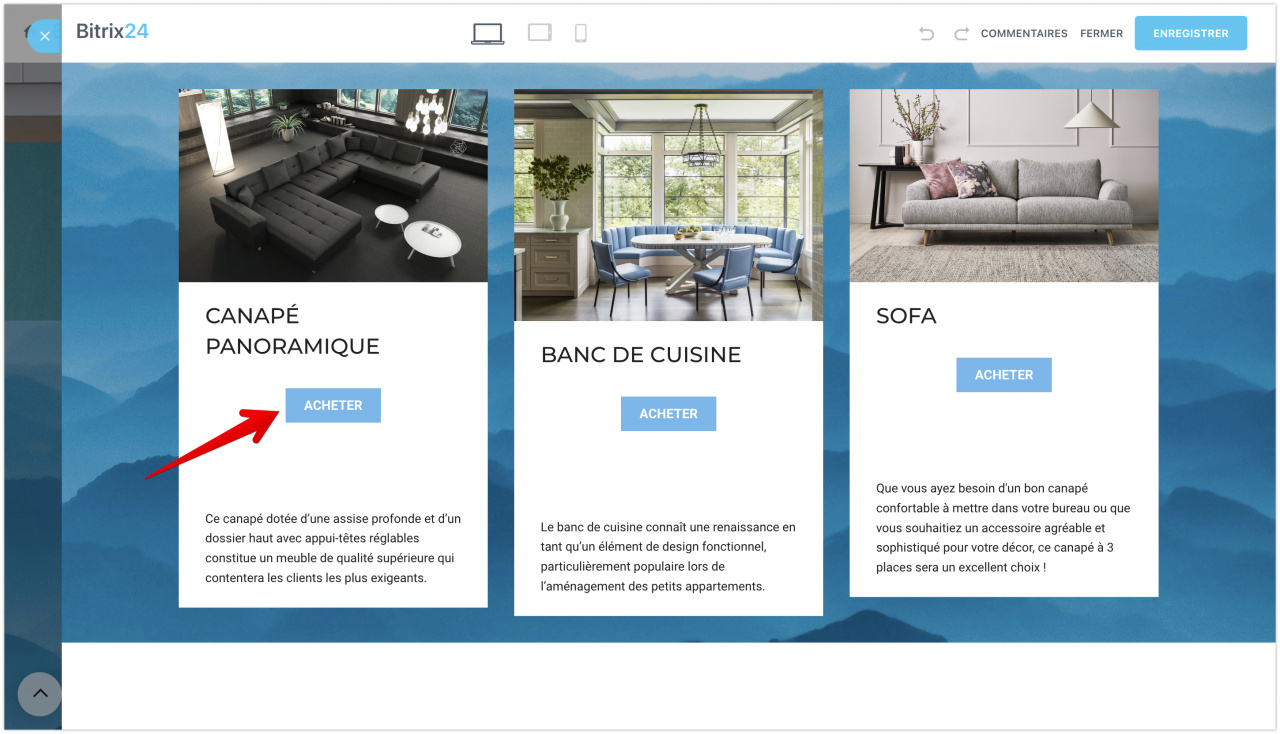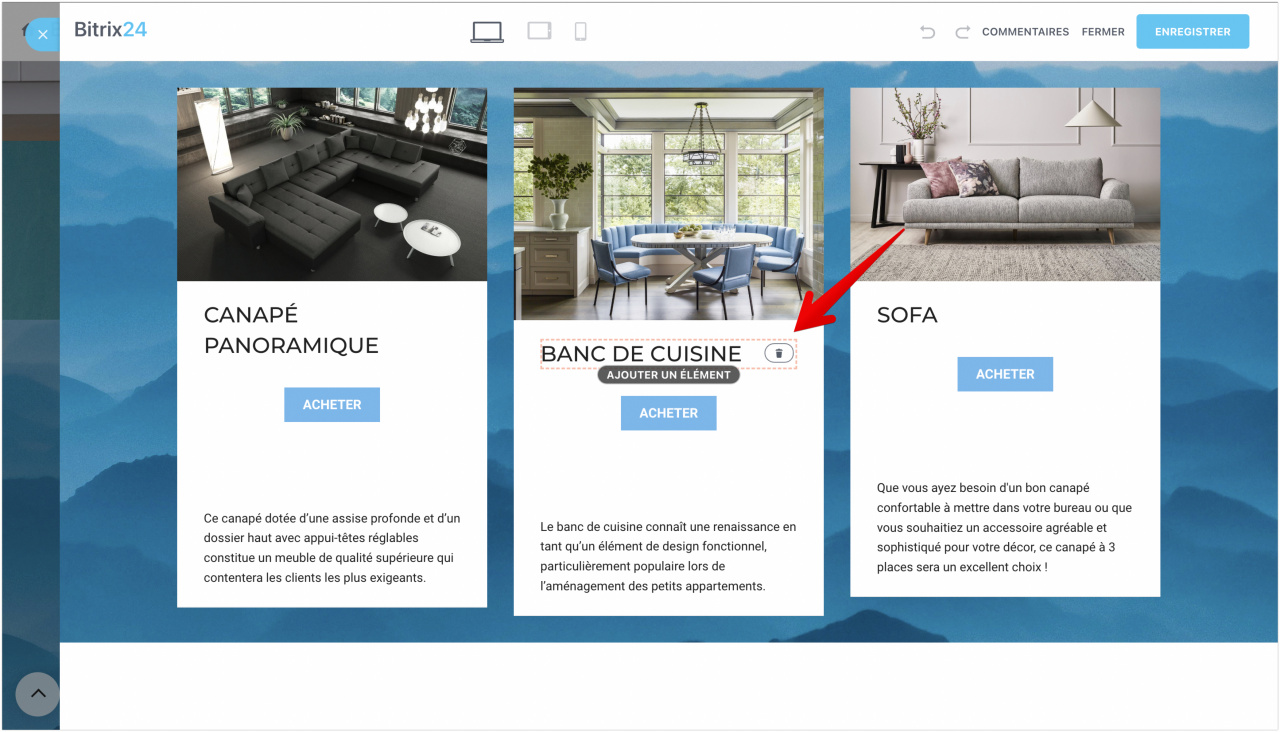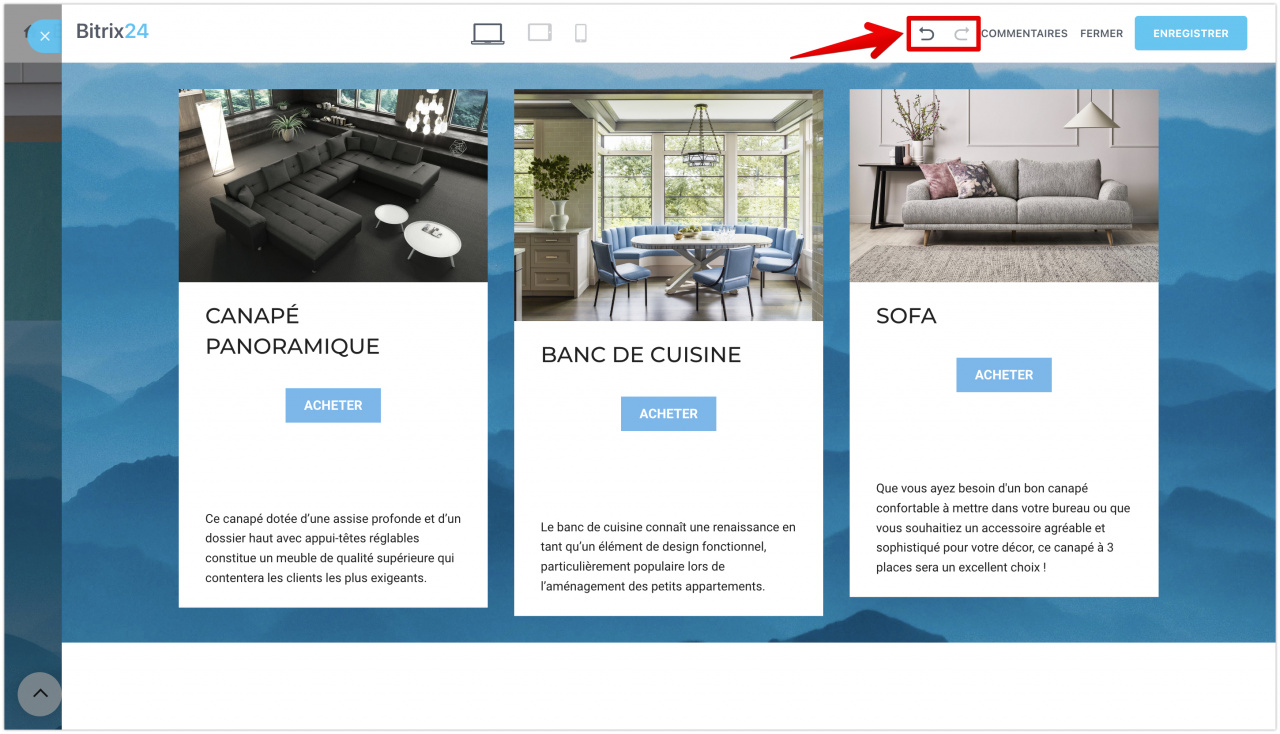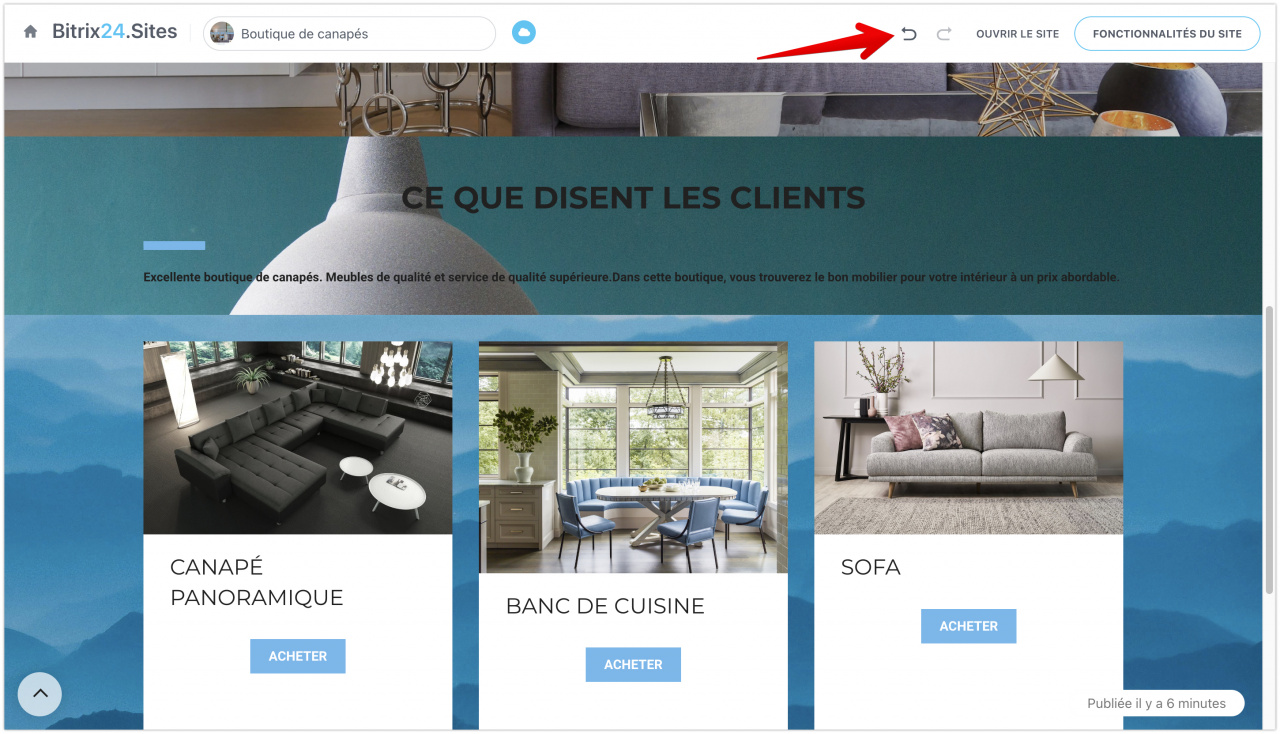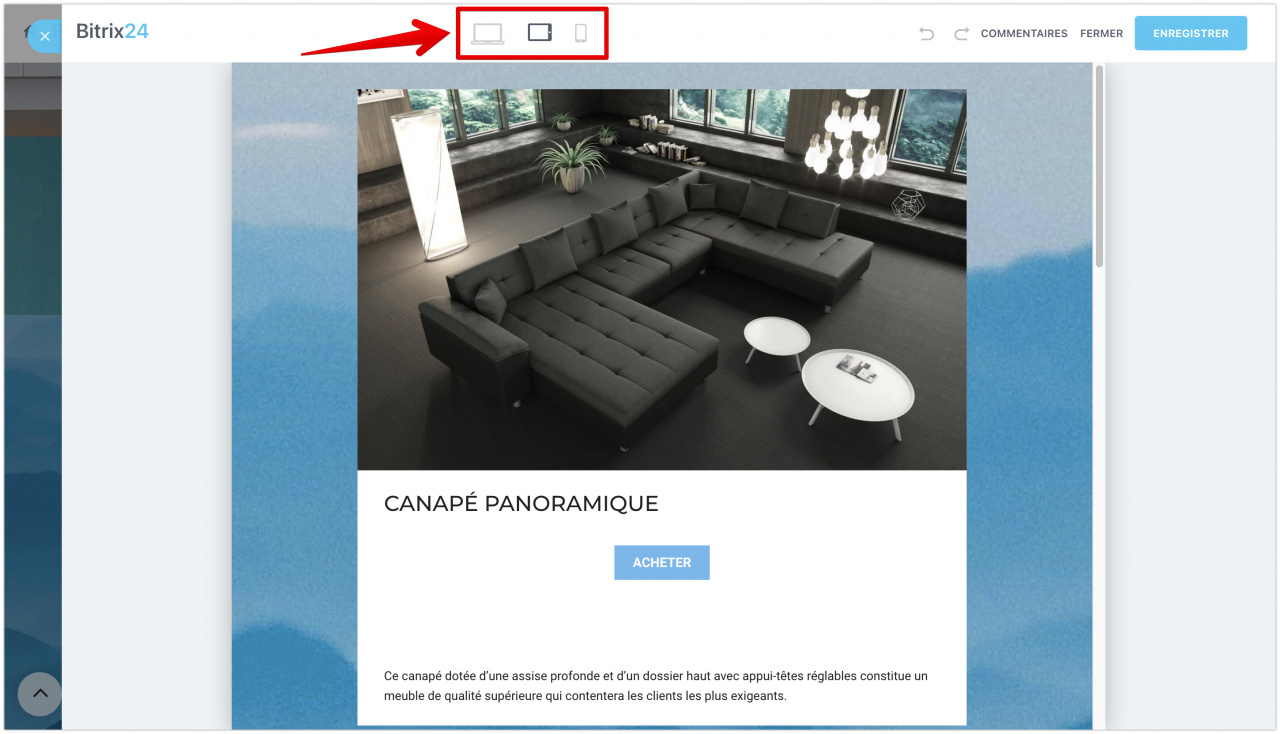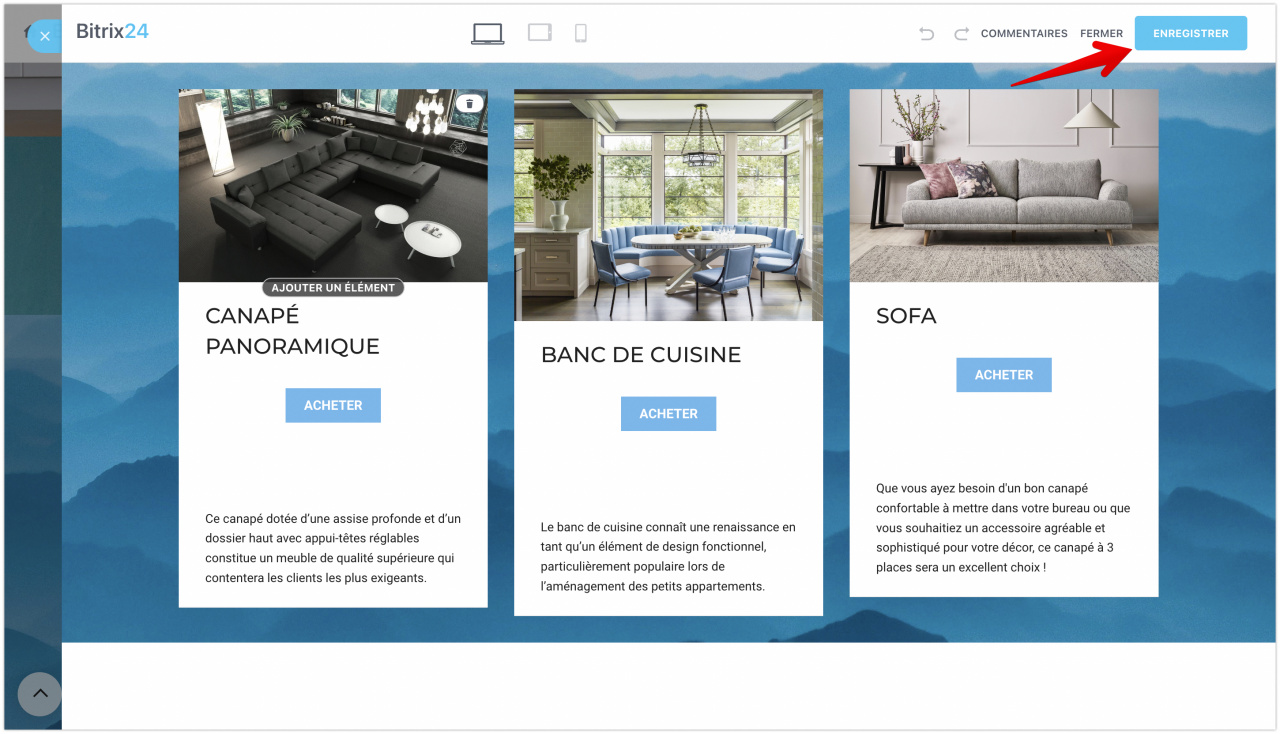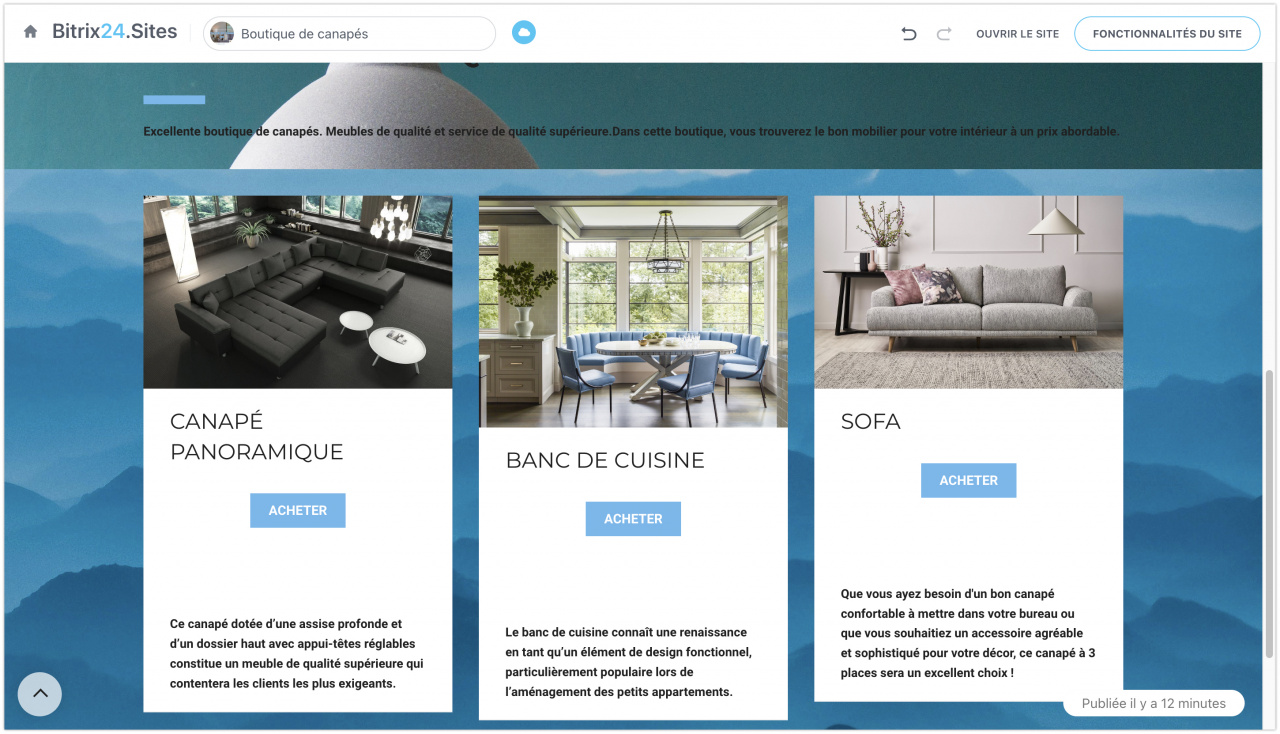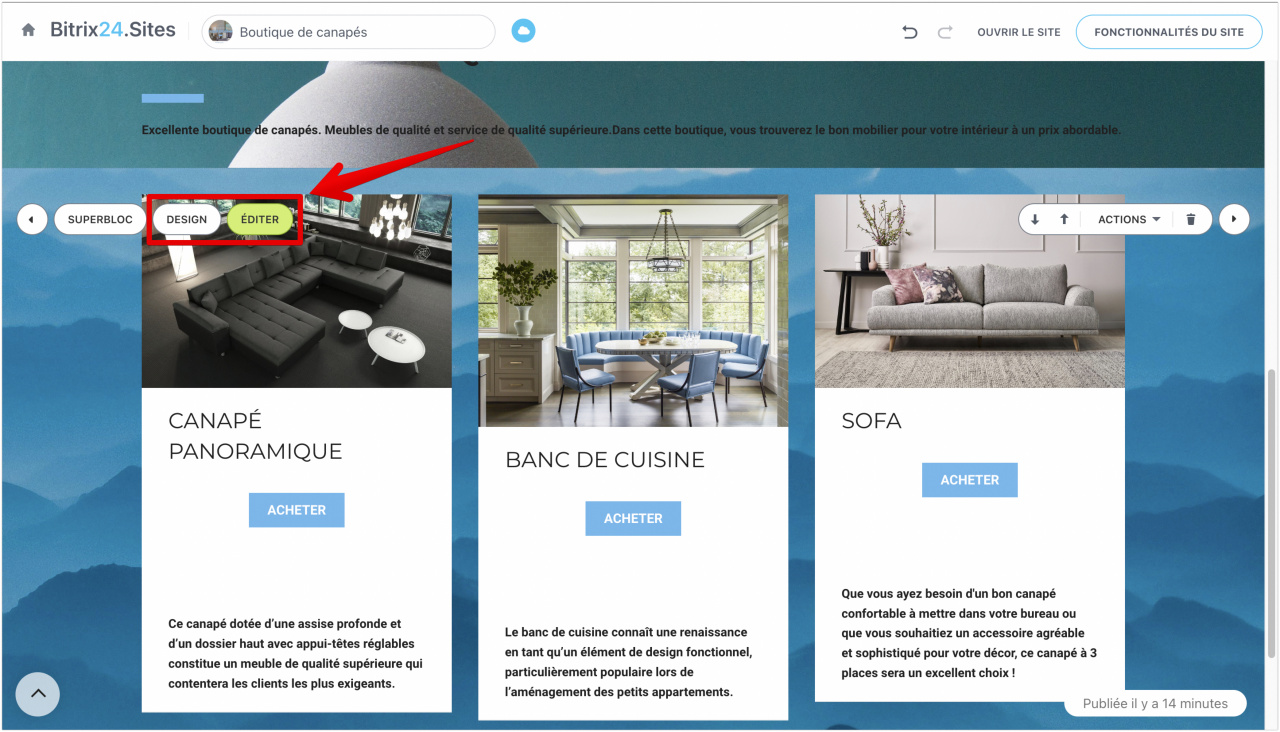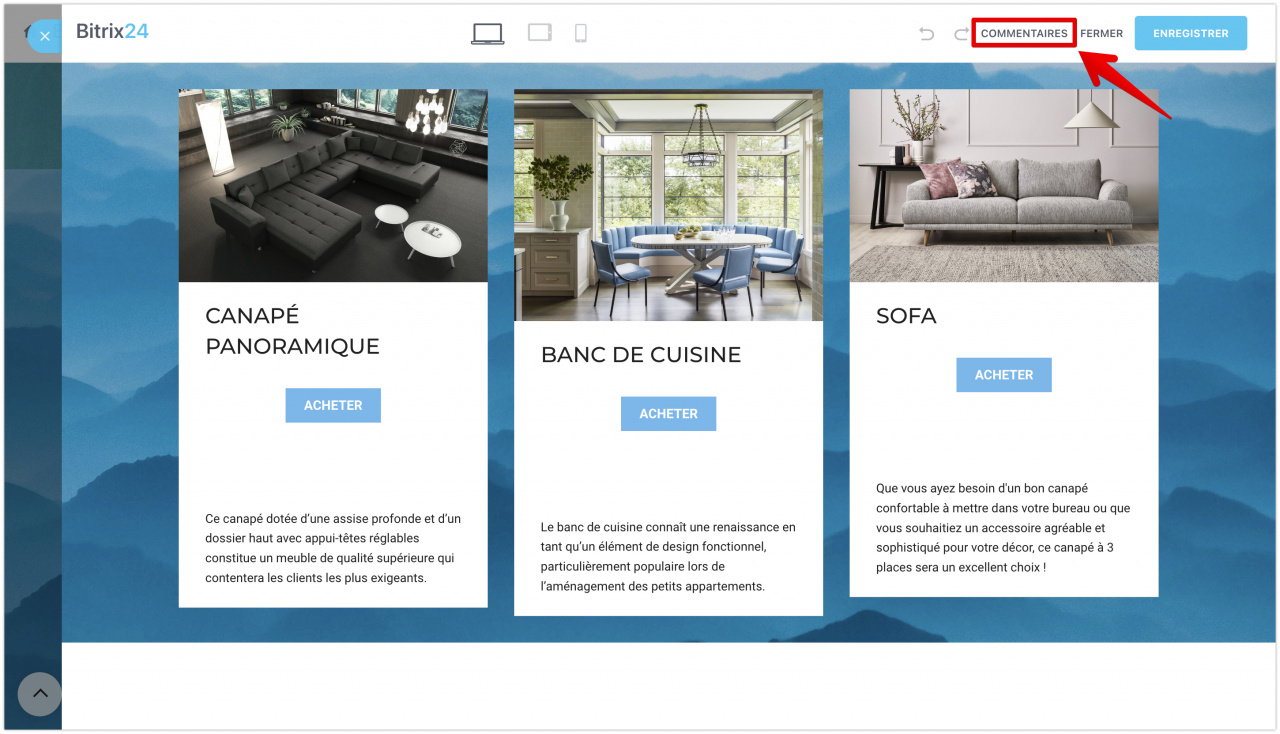Superbloc est un mode dans lequel vous pouvez gérer des éléments dans les blocs de votre site web. Par exemple, vous avez un bloc avec un titre et du texte sur votre site web, vous pouvez maintenant y ajouter d'autres éléments, tels que des vidéos ou des boutons. Ainsi, vous pouvez diversifier votre site web et créer des solutions uniques.
Comment travailler avec un superbloc
Pour configurer un superbloc, accédez à la section Sites et boutiques - Sites, sélectionnez votre site web ou créez-en un nouveau.
Dans le concepteur, sélectionnez le bloc souhaité et cliquez sur le bouton Superbloc.
Le formulaire de configuration du superbloc s'ouvre. Vous pouvez y ajouter des nouveaux éléments au bloc sélectionné. Par exemple, placez les boutons sous le texte de votre bloc. Pour cela faire, sélectionnez l'emplacement approprié et cliquez sur Ajouter un élément.
Sélectionnez ensuite l'élément souhaité dans la liste et ajoutez-le.
Si vous ajoutez un élément à un bloc à plusieurs colonnes, il apparaîtra dans toutes les colonnes de ce bloc.
Dans le formulaire de configuration du superbloc, vous pouvez supprimer les éléments inutiles en cliquant sur l'icône spéciale.
Si vous n'êtes pas satisfait des réglages effectués, vous pouvez annuler ou rétablir l'action à l'aide des boutons.
Vous pouvez également voir à quoi ressemblera le bloc sur différents appareils. Pour cela faire, changez la vue en haut de l'écran.
Lorsque tous les paramètres sont définis, cliquez sur le bouton Enregistrer.
Après cela, un bloc avec de nouveaux éléments apparaîtra sur la page de votre site web.
Pour personnaliser davantage le contenu et le design du bloc, utilisez les boutons Éditer et Design.
Articles recommandés :