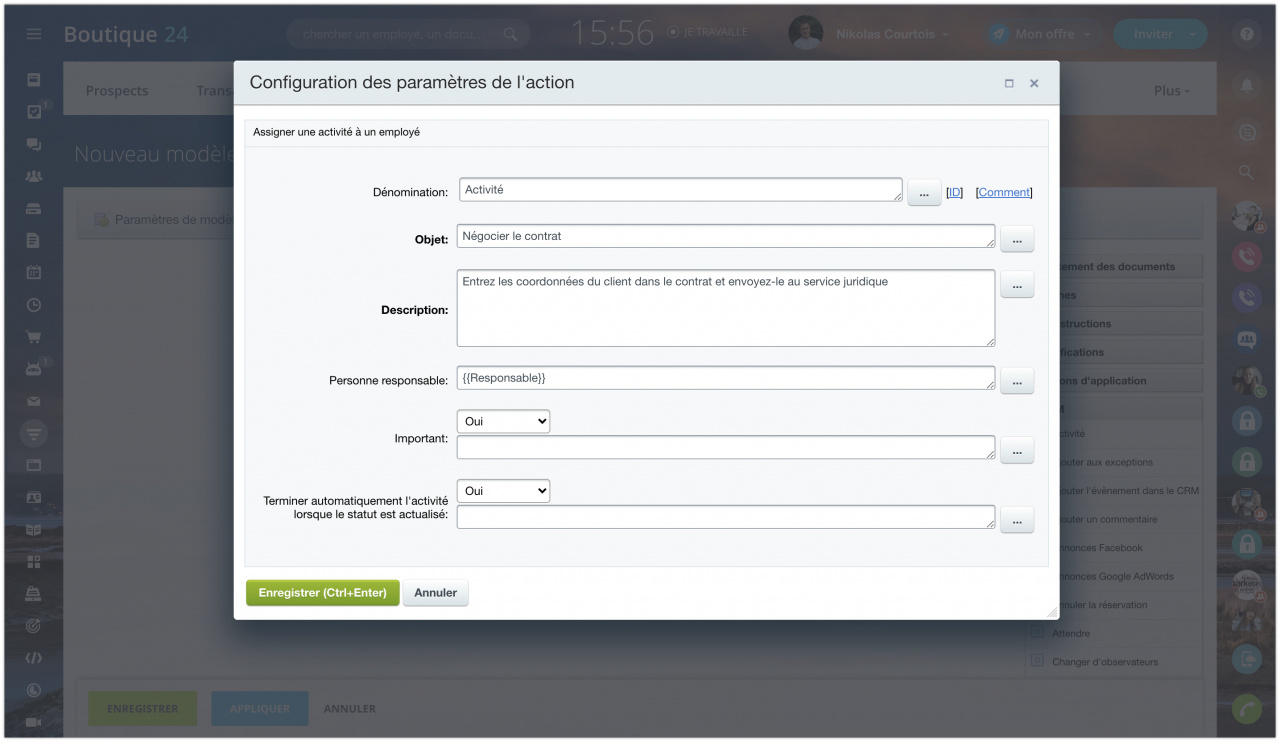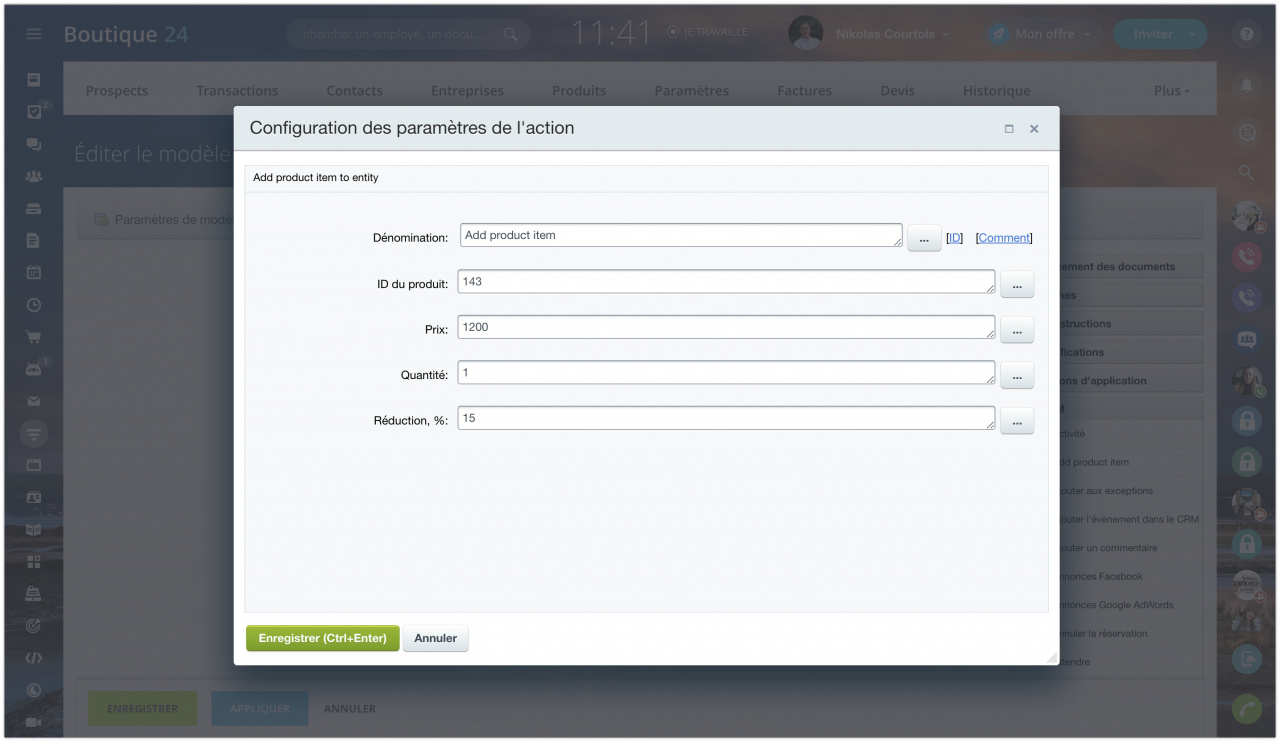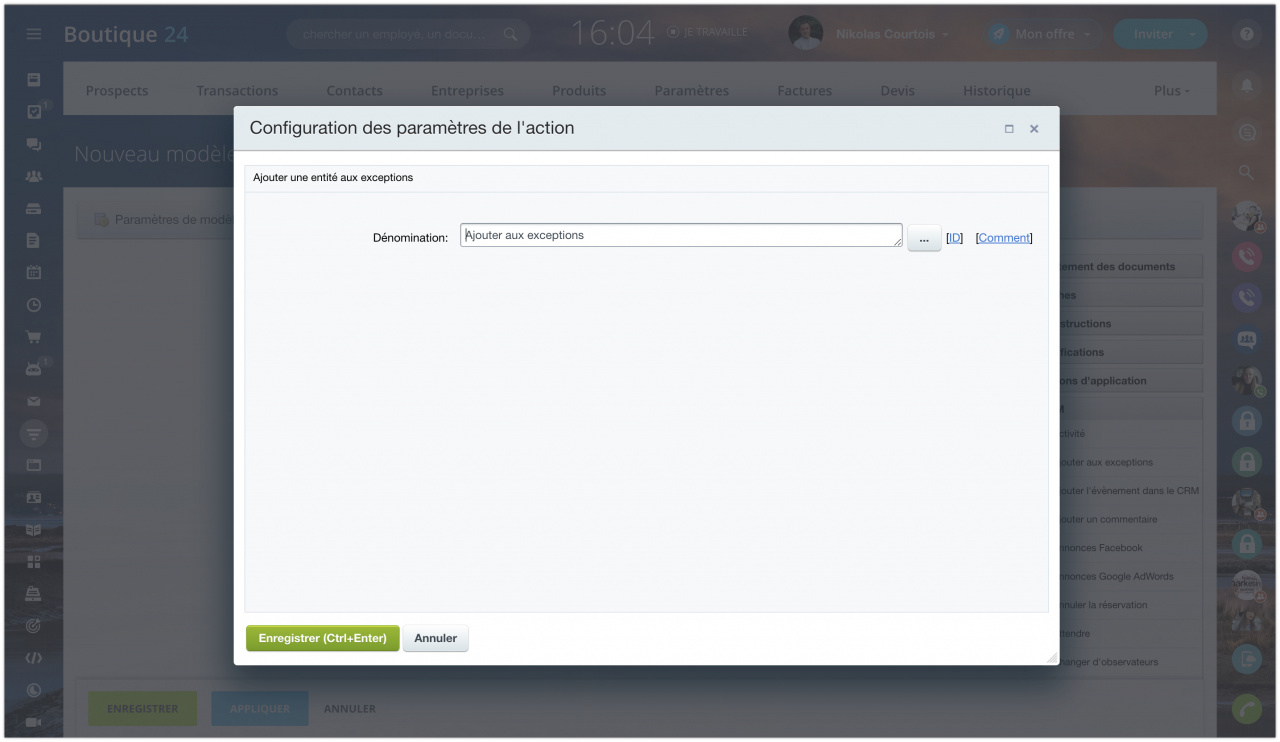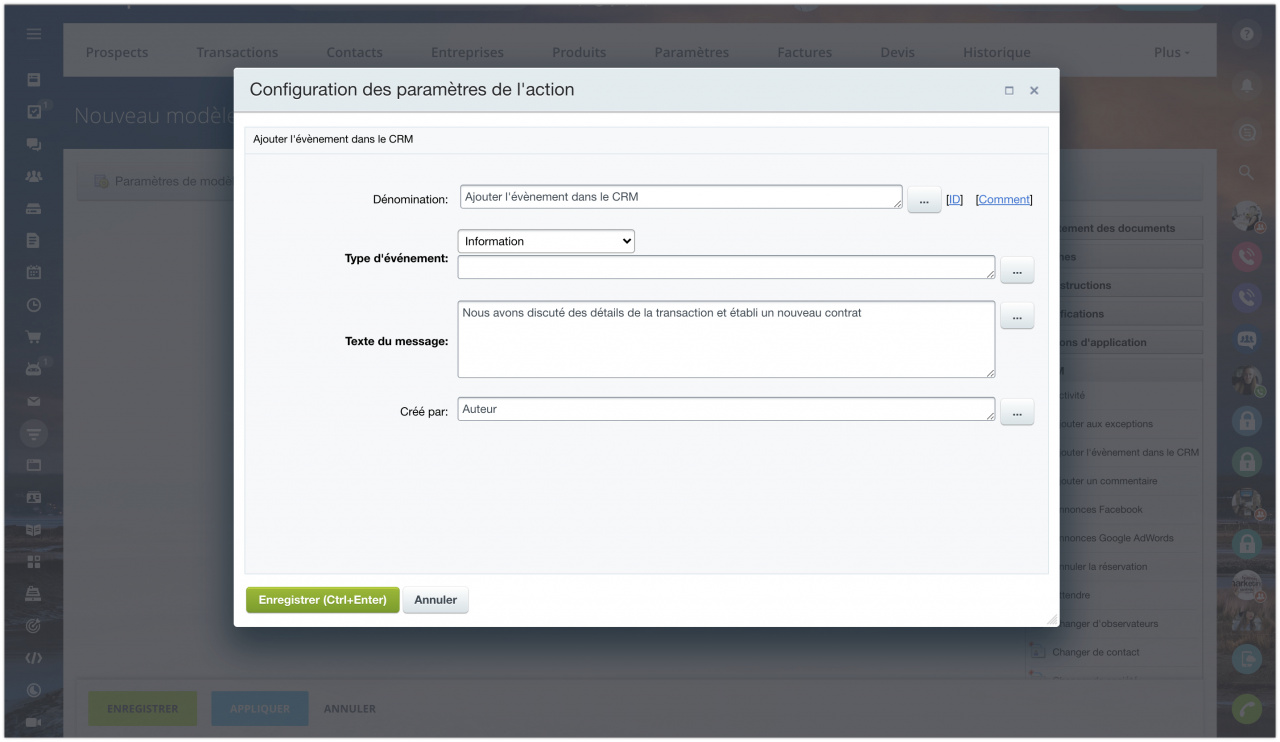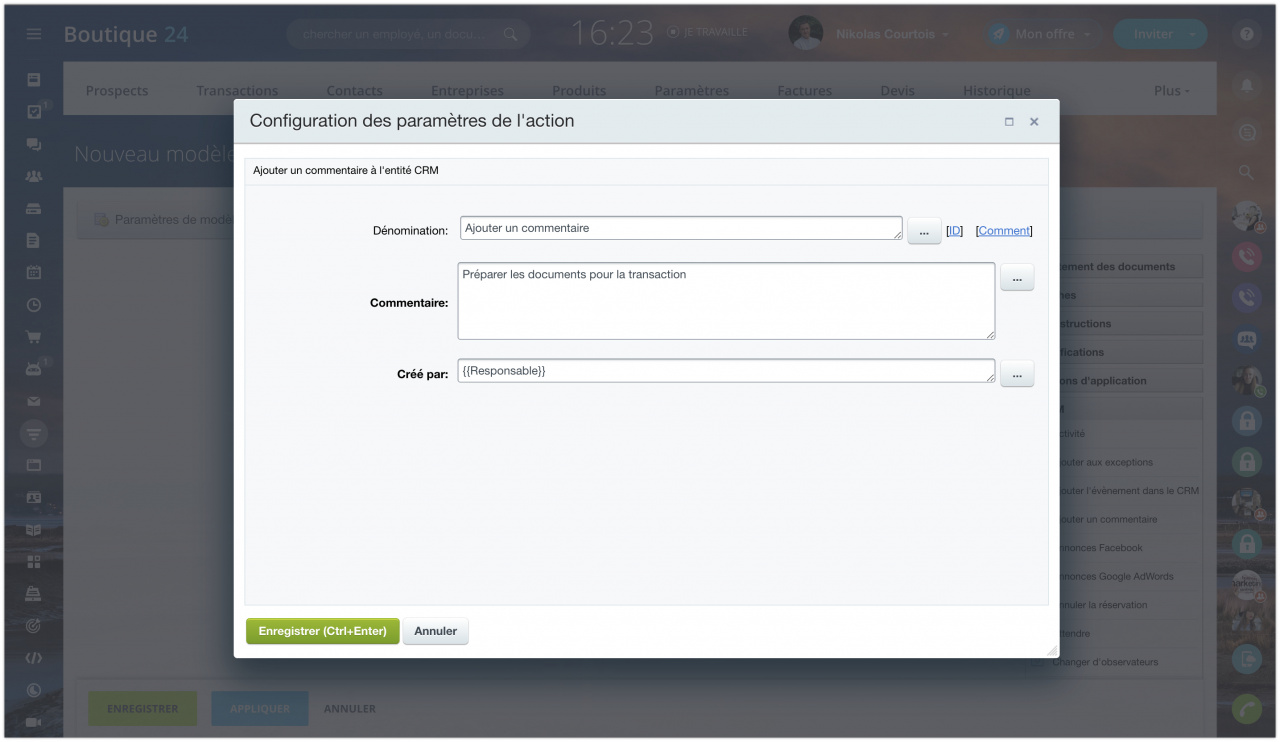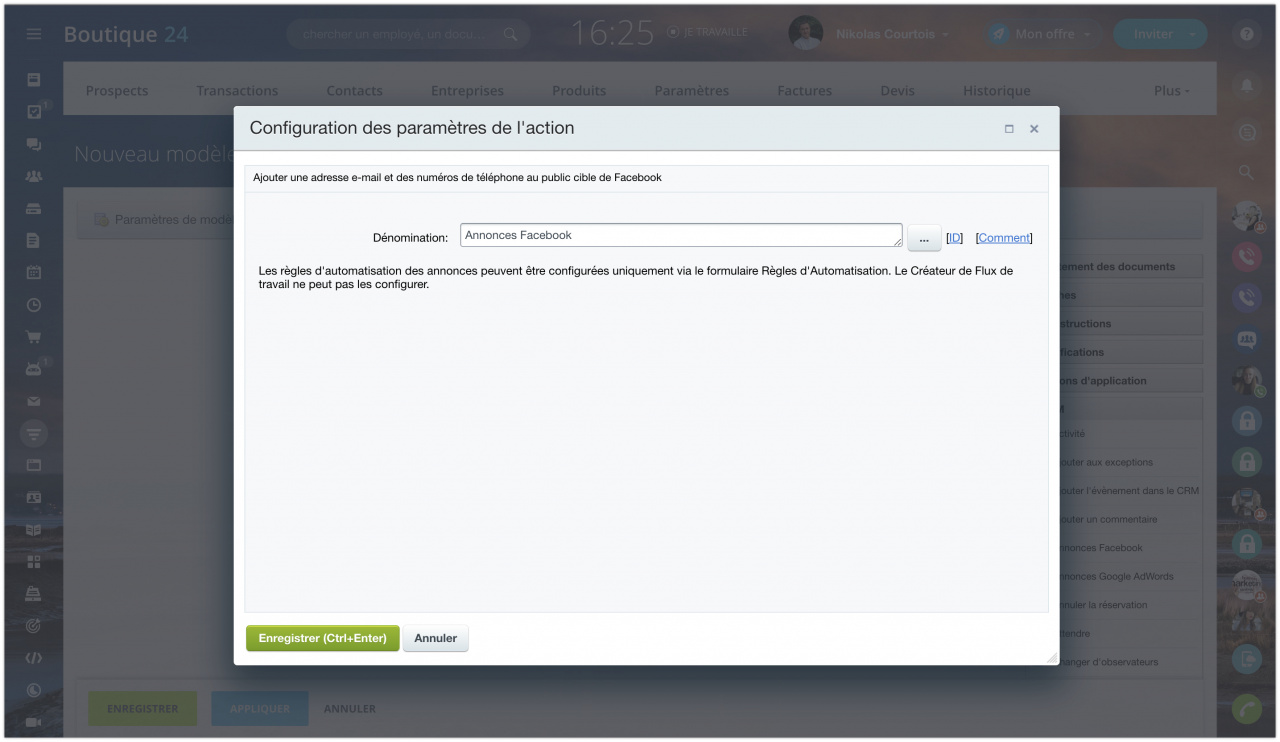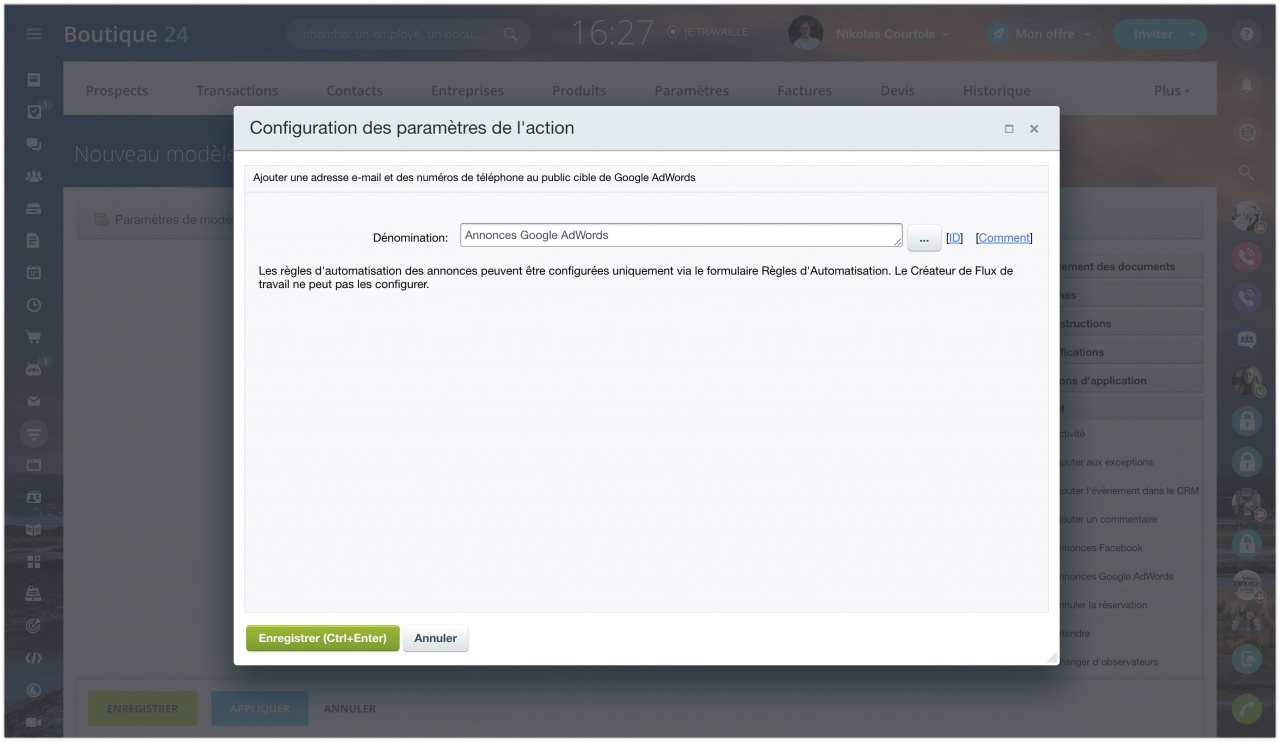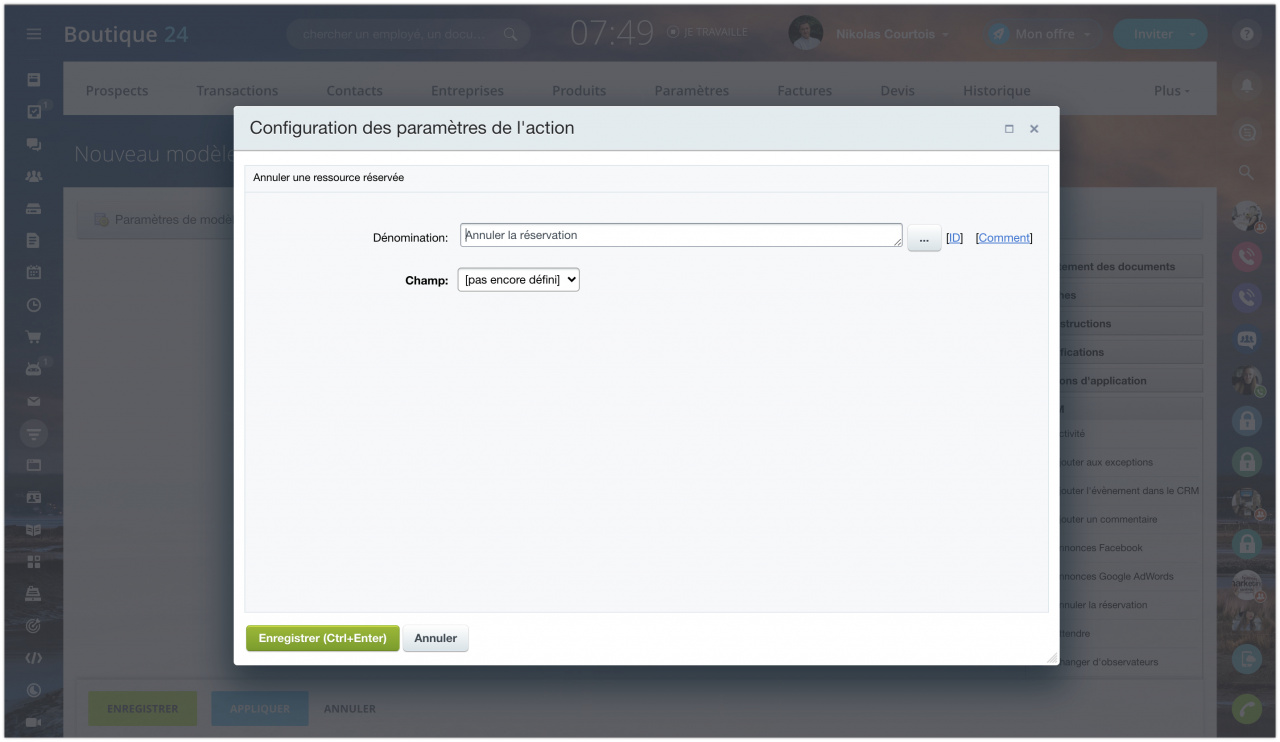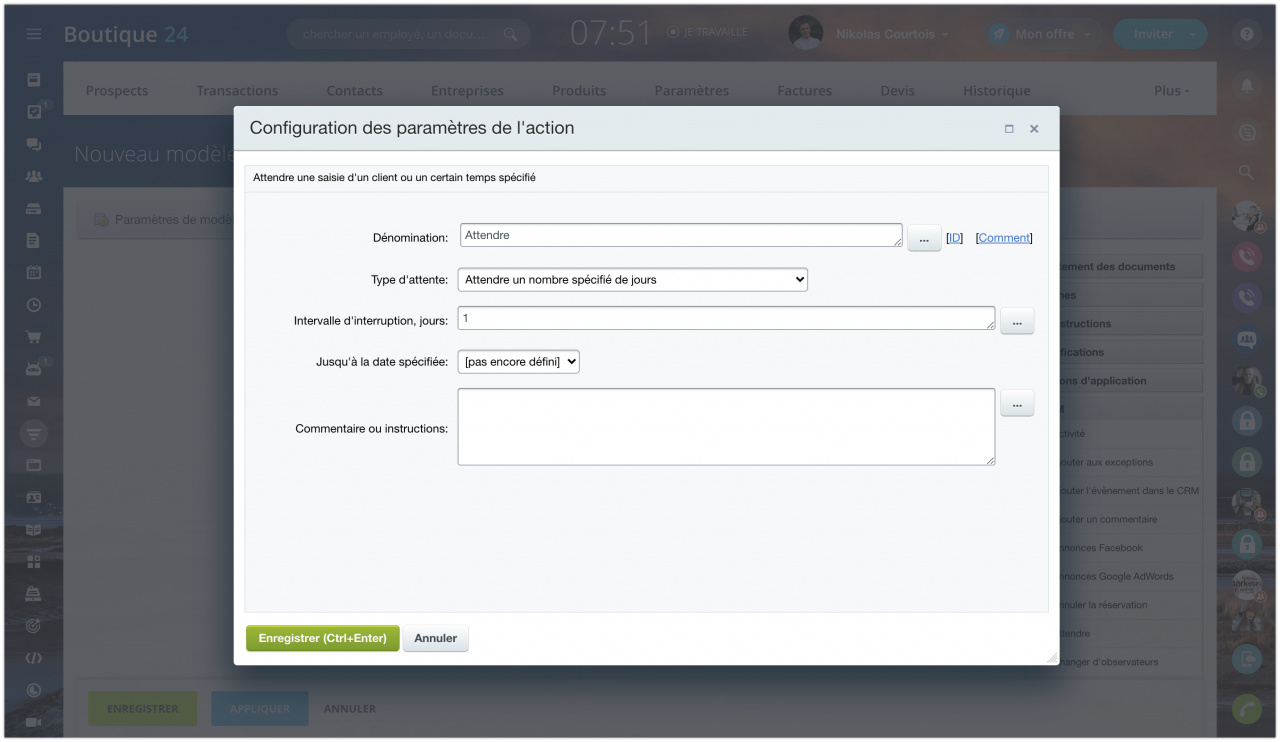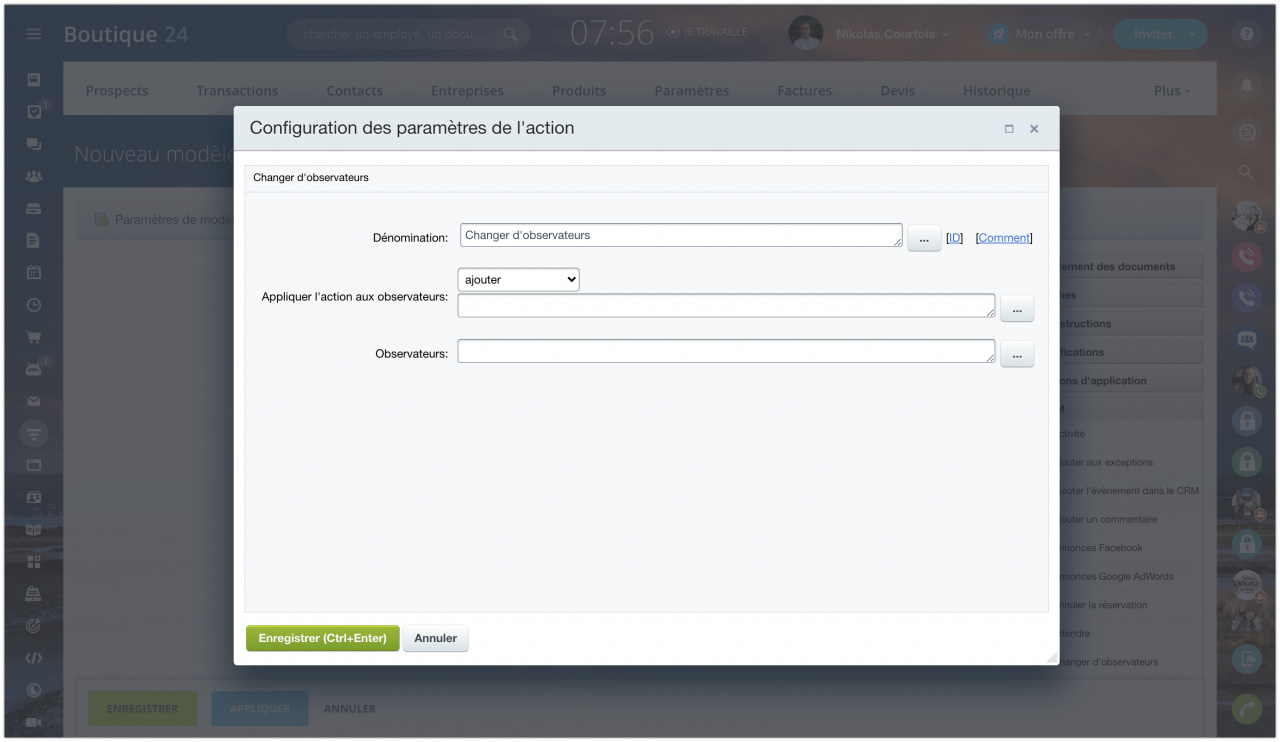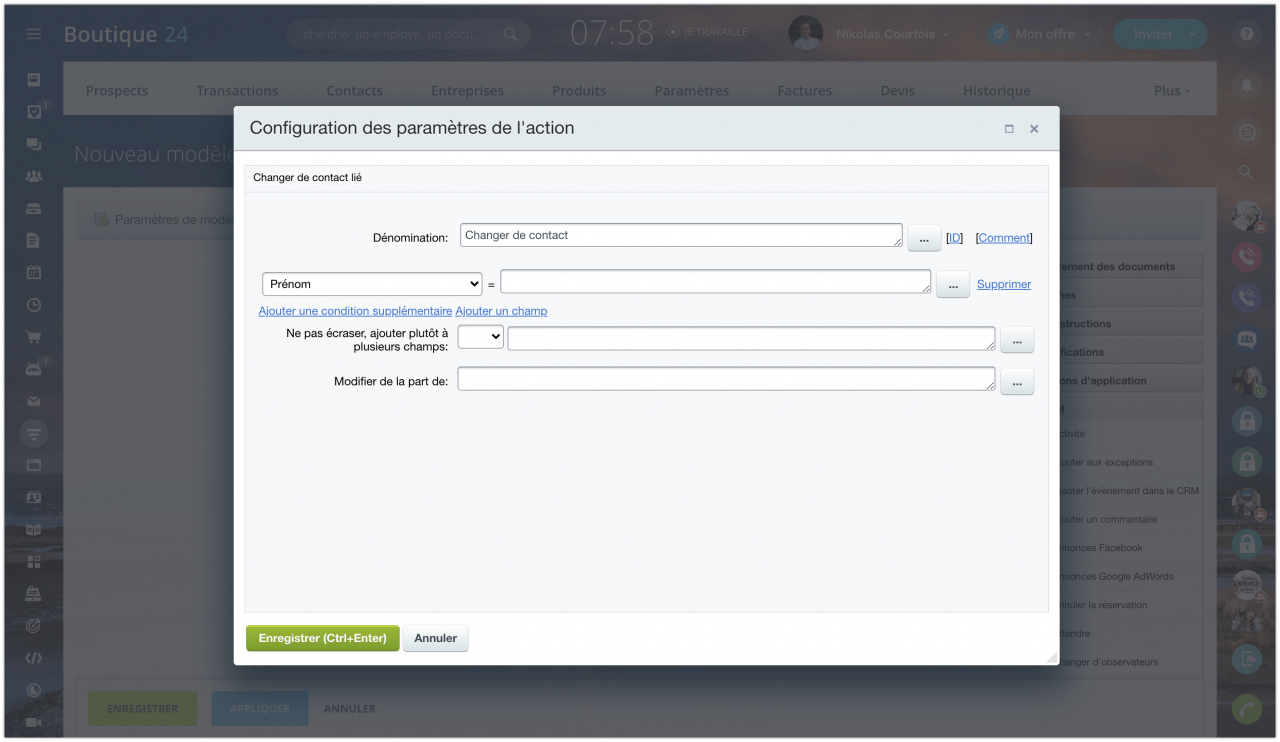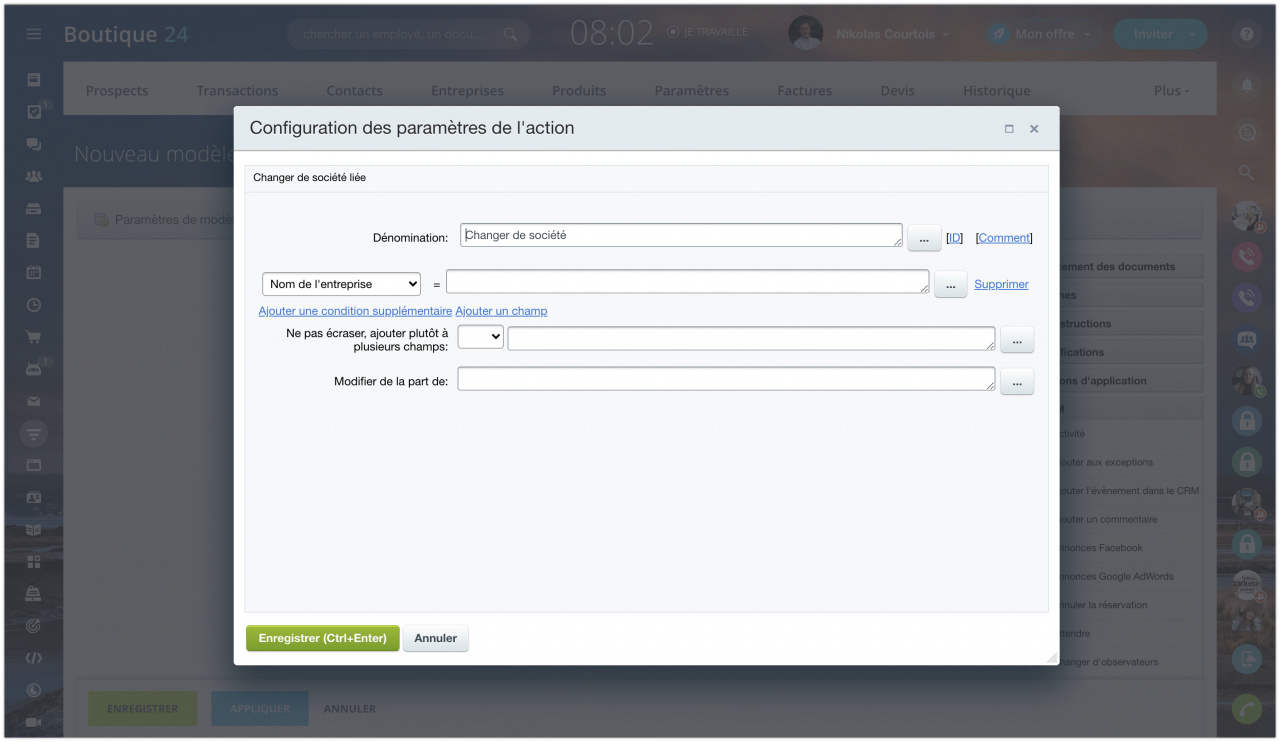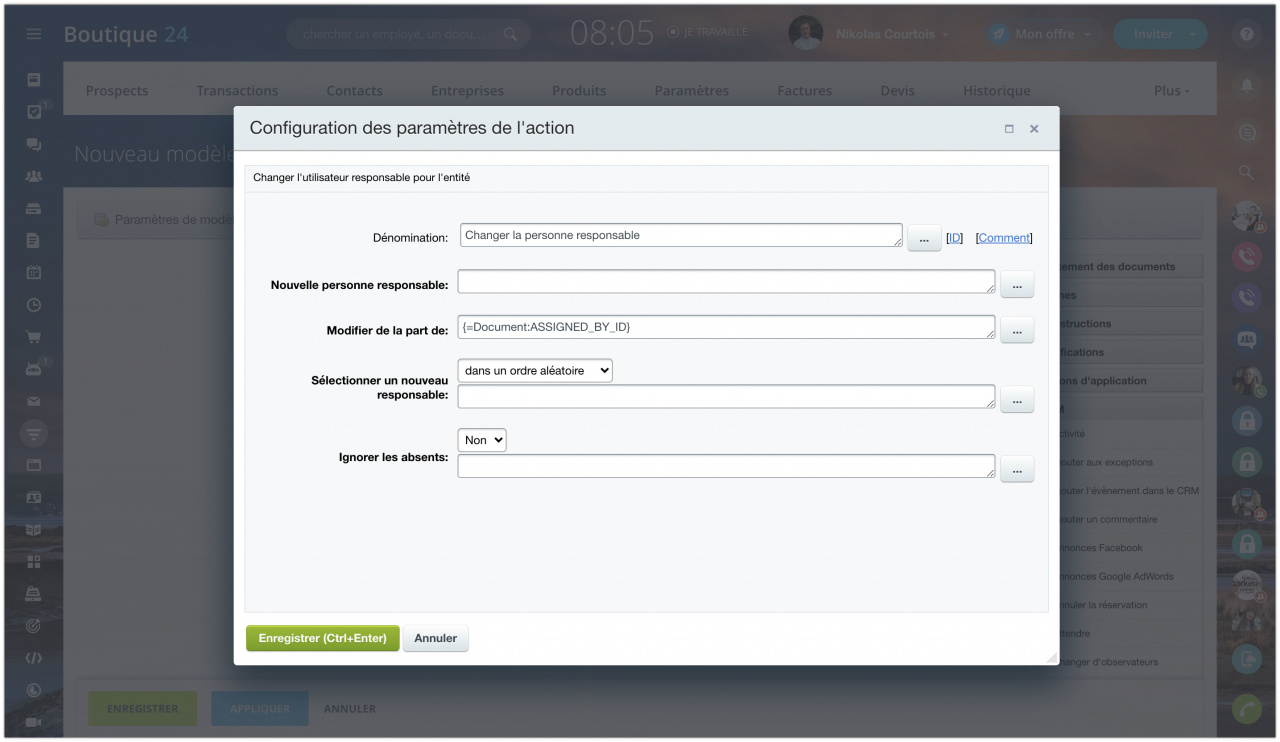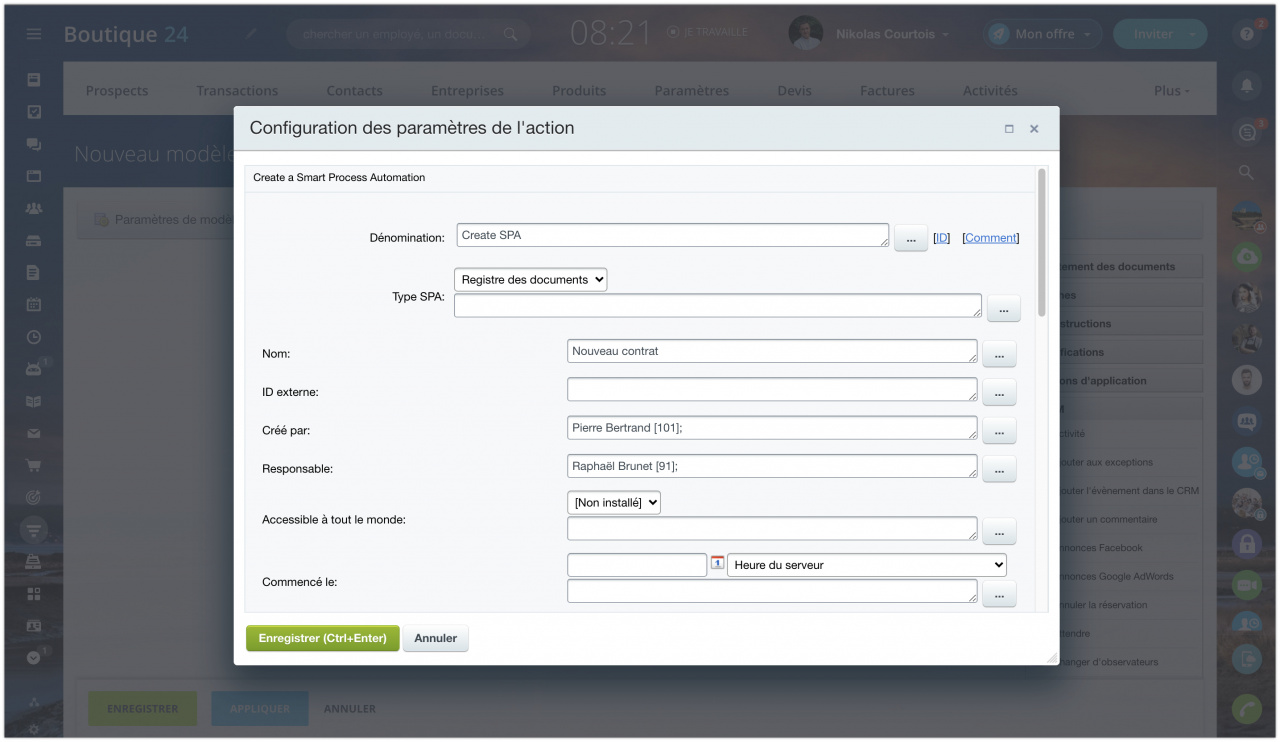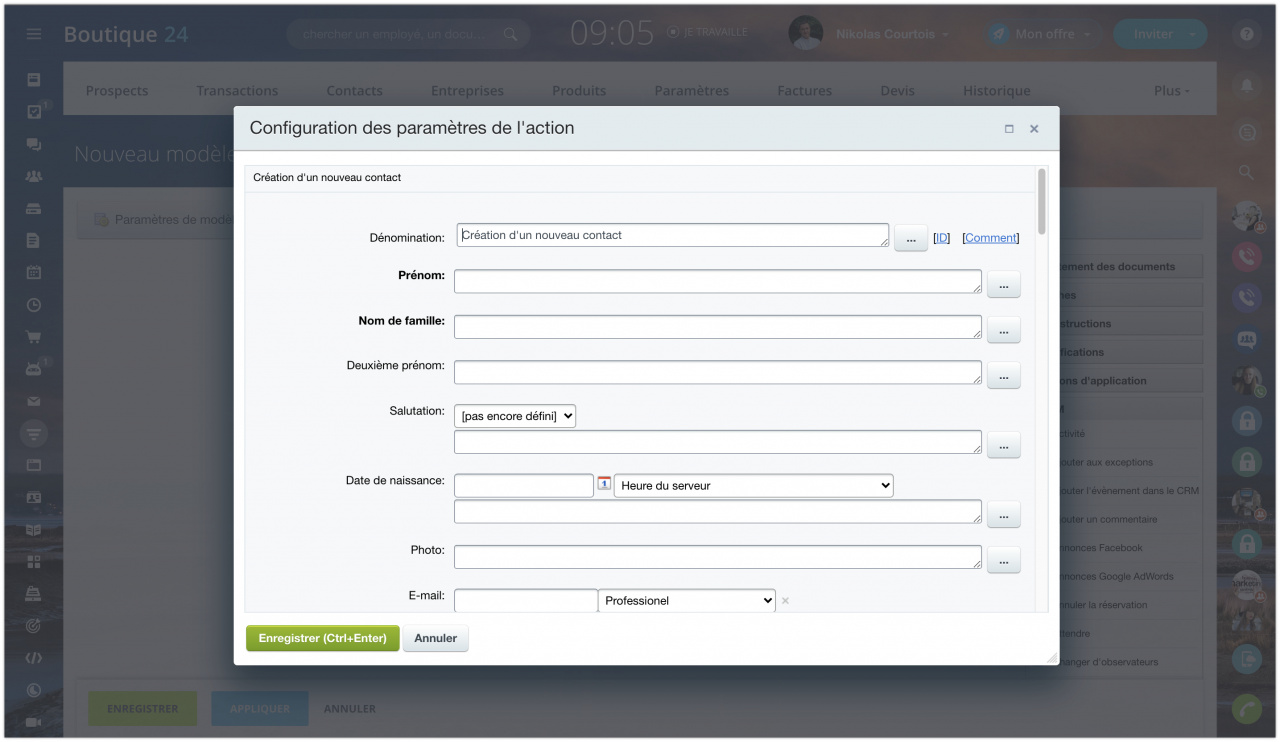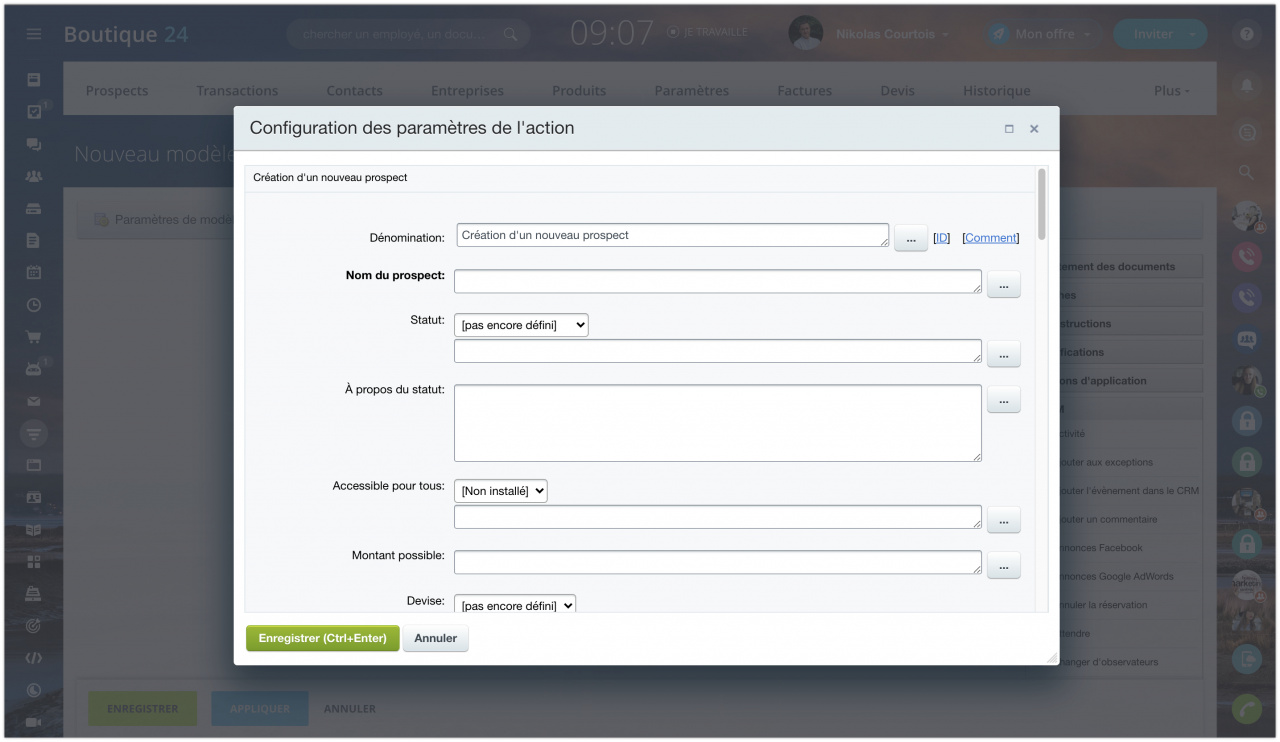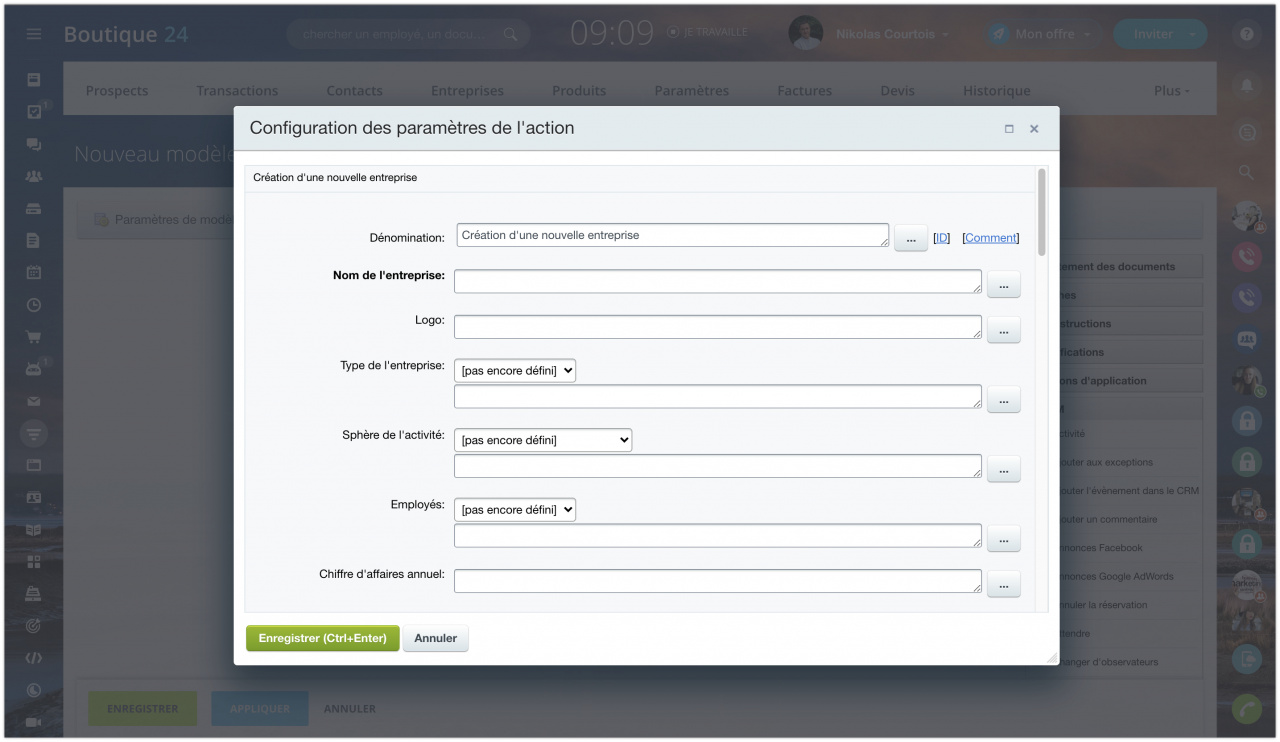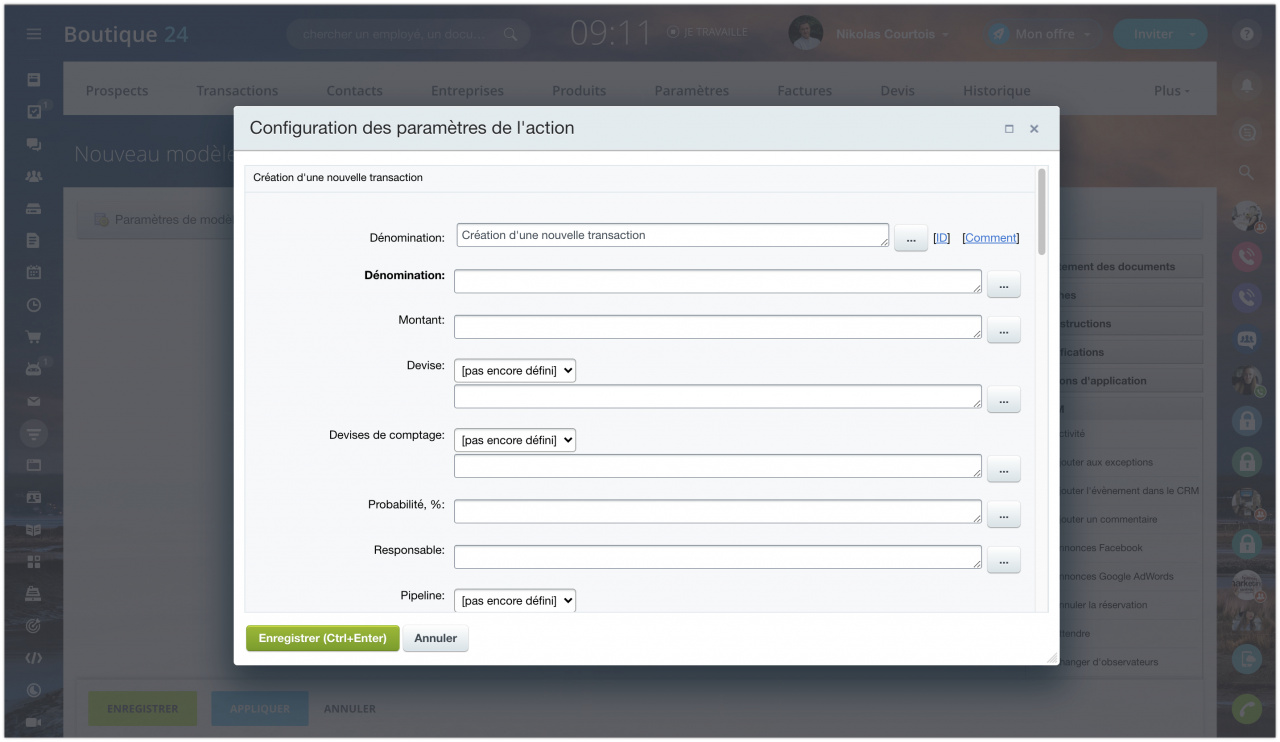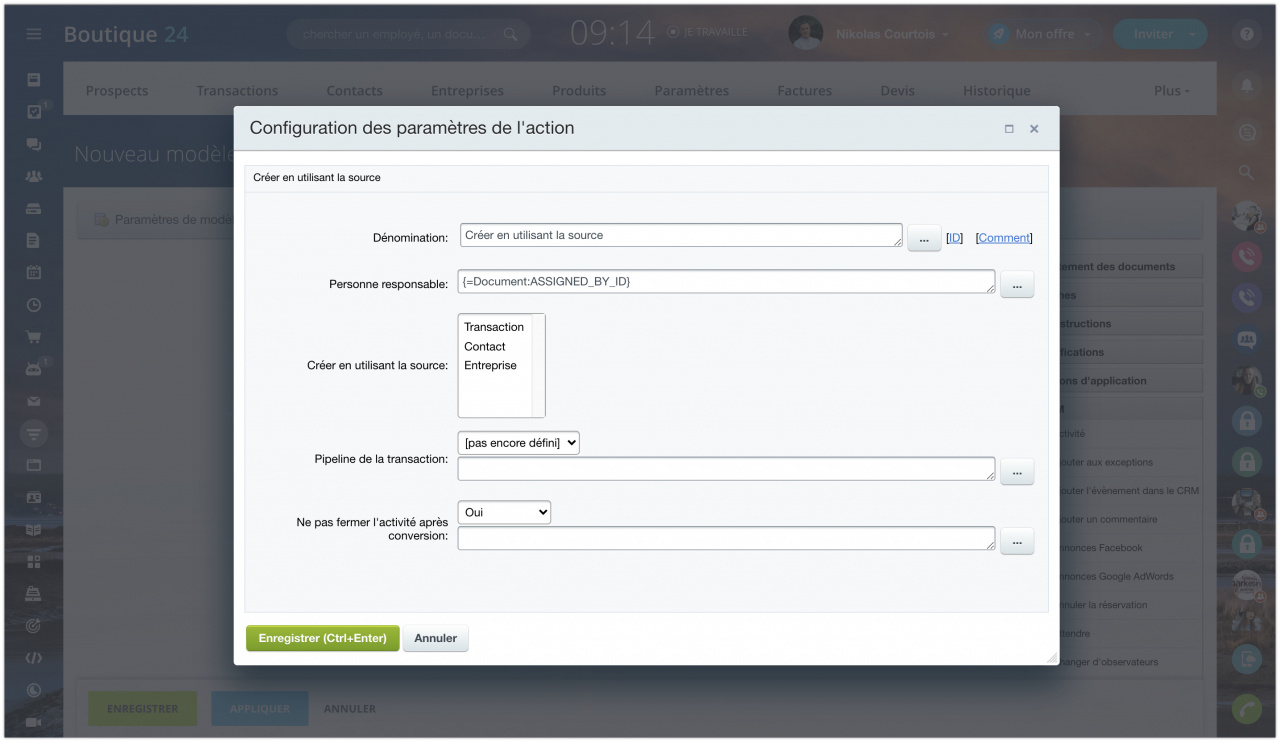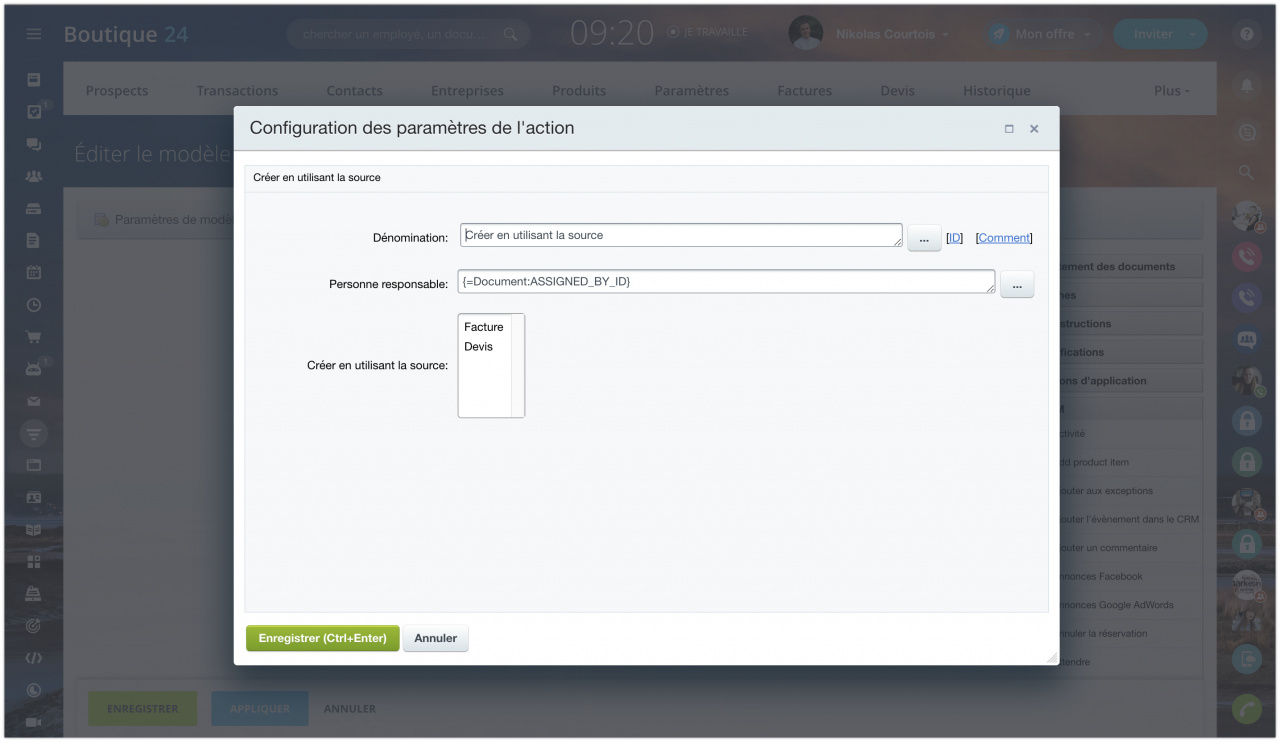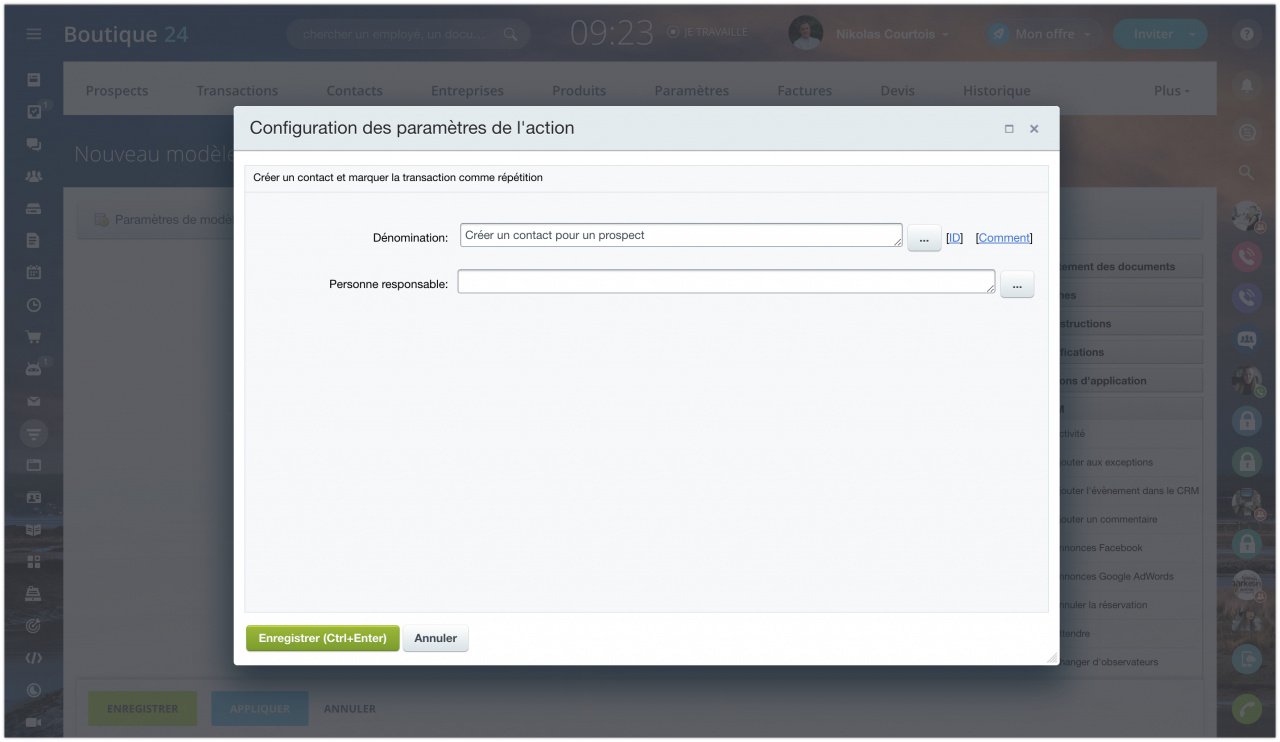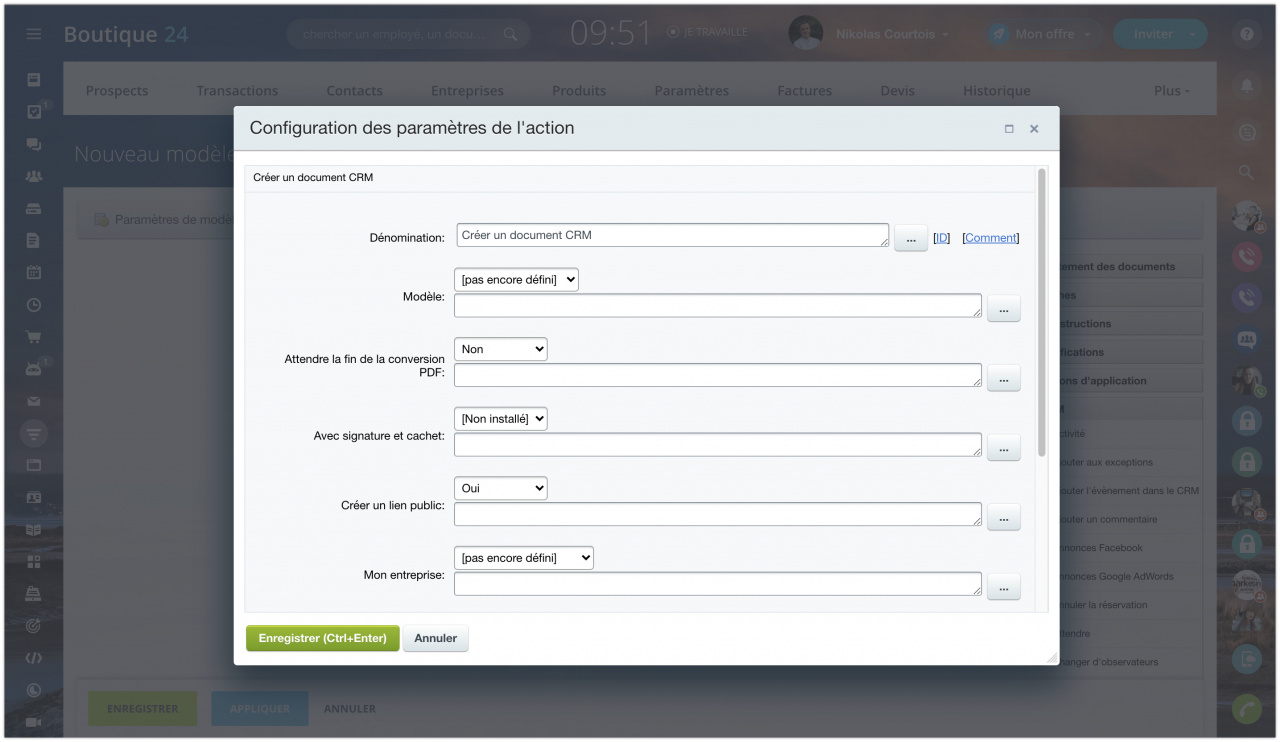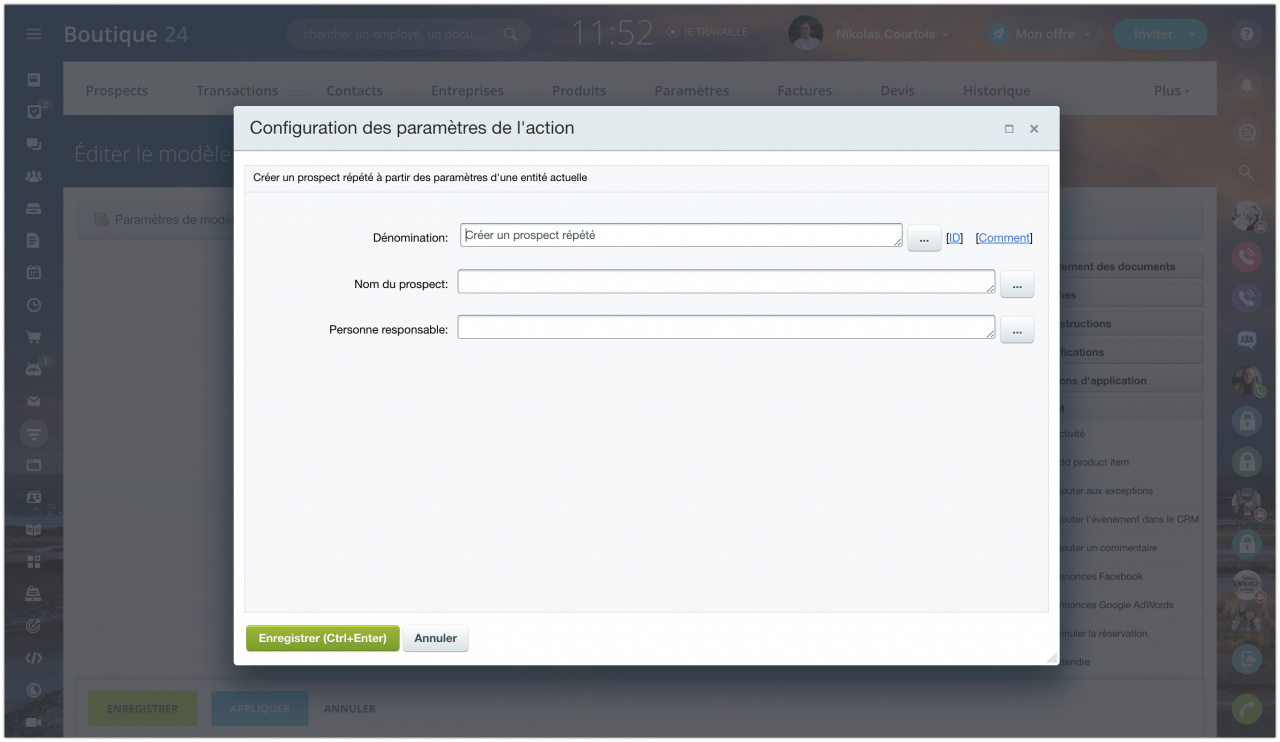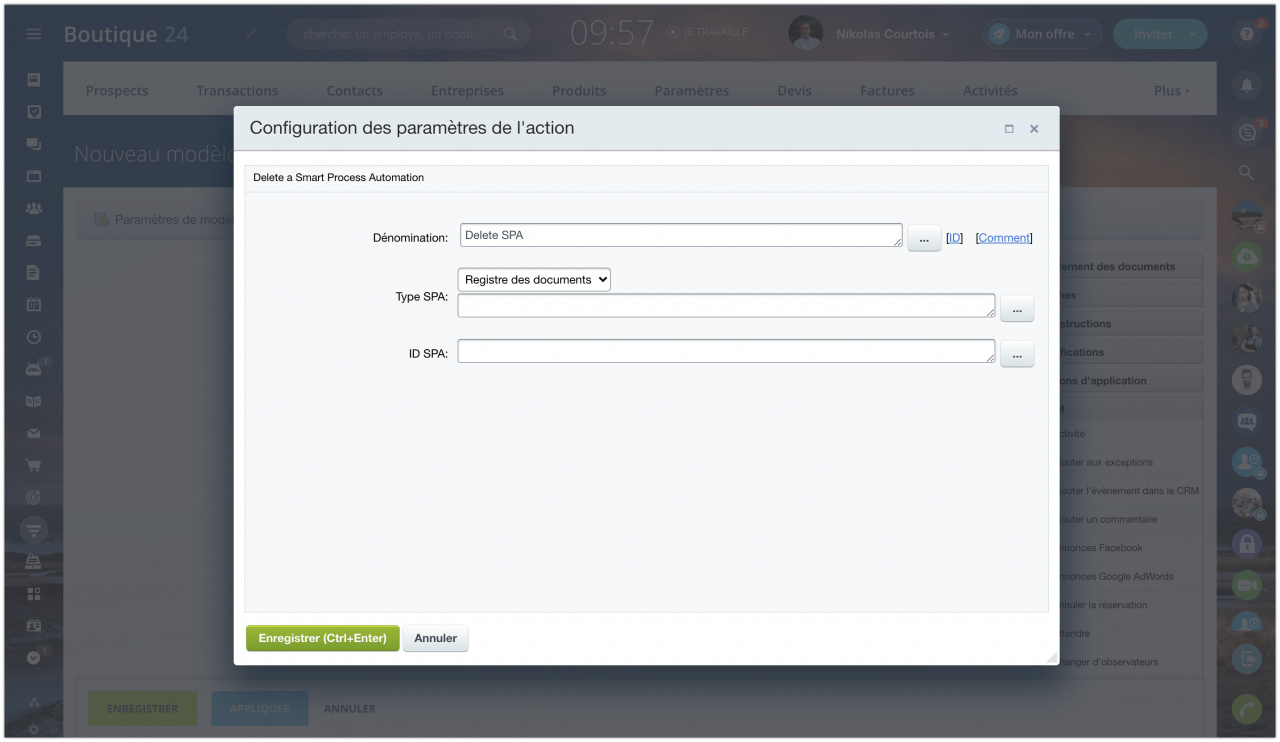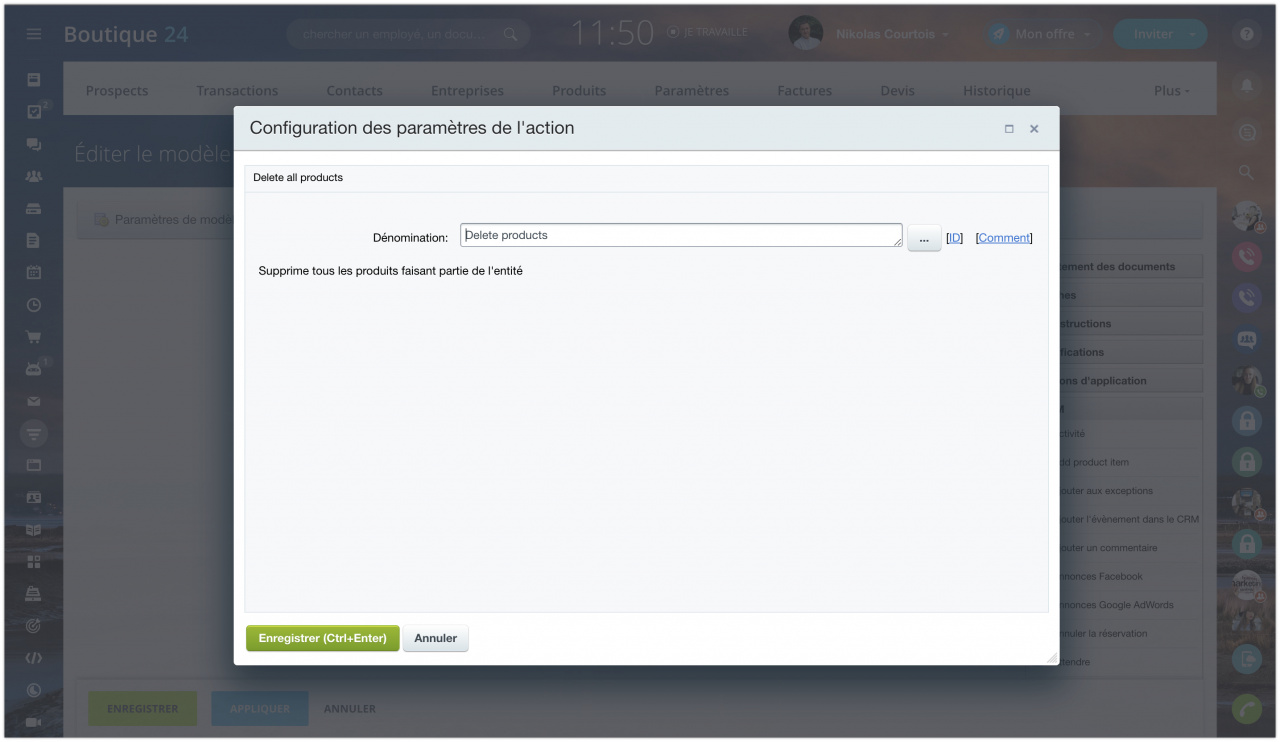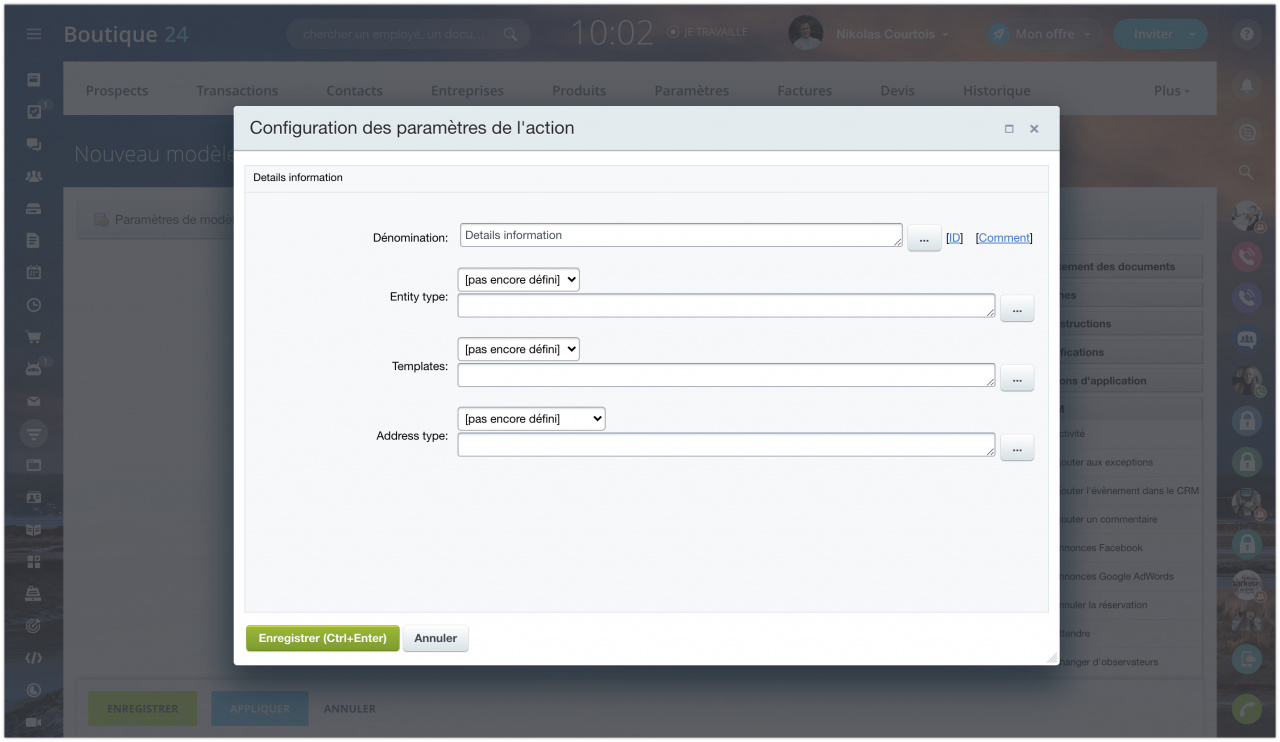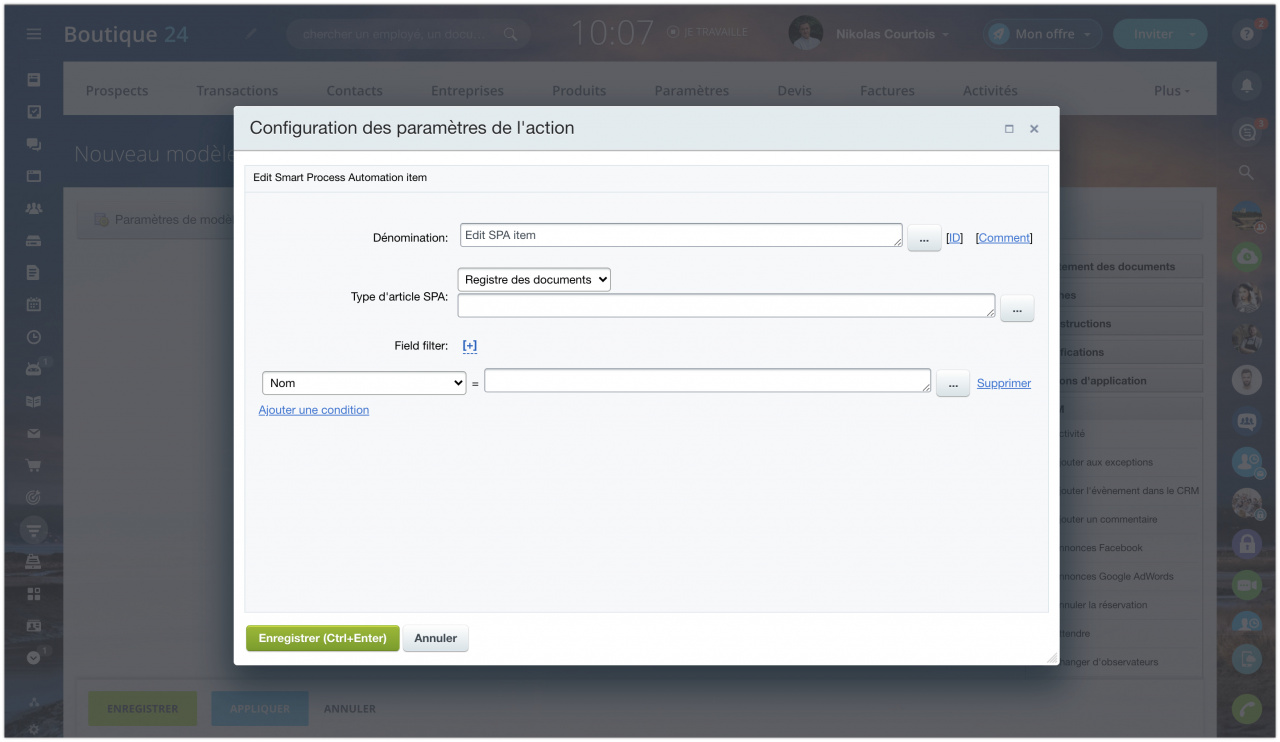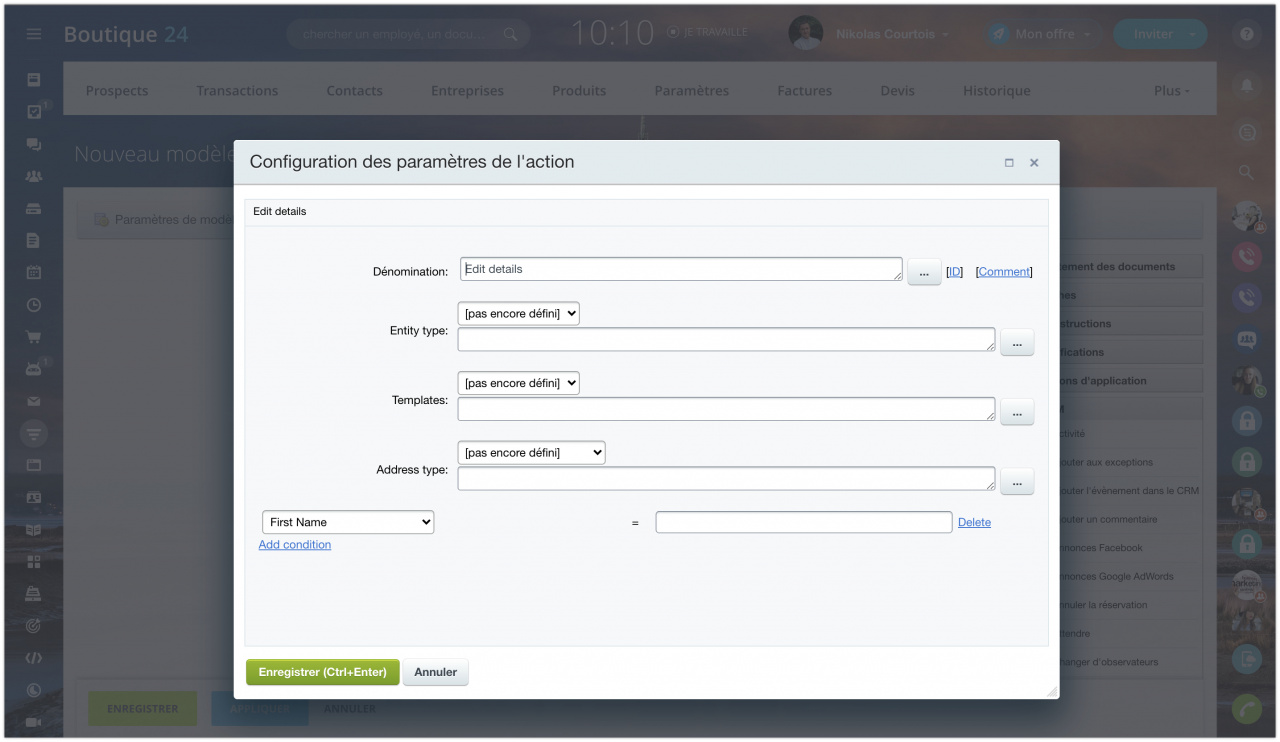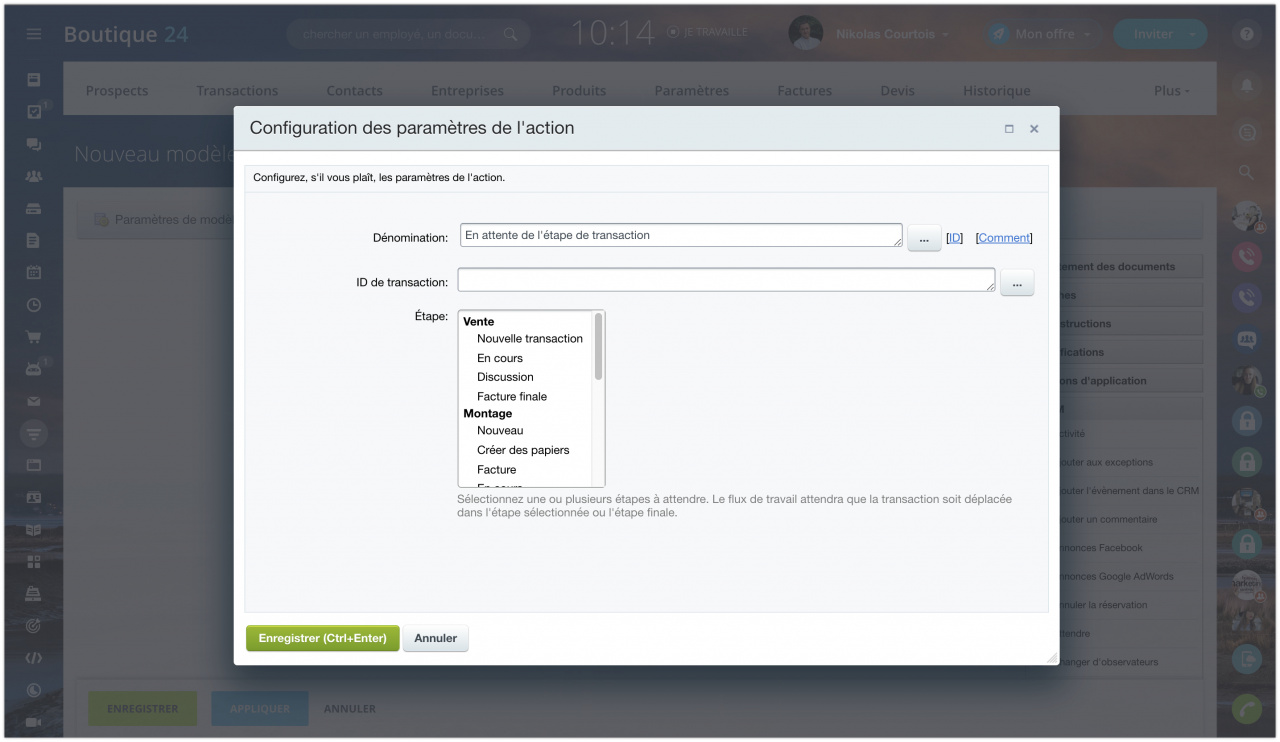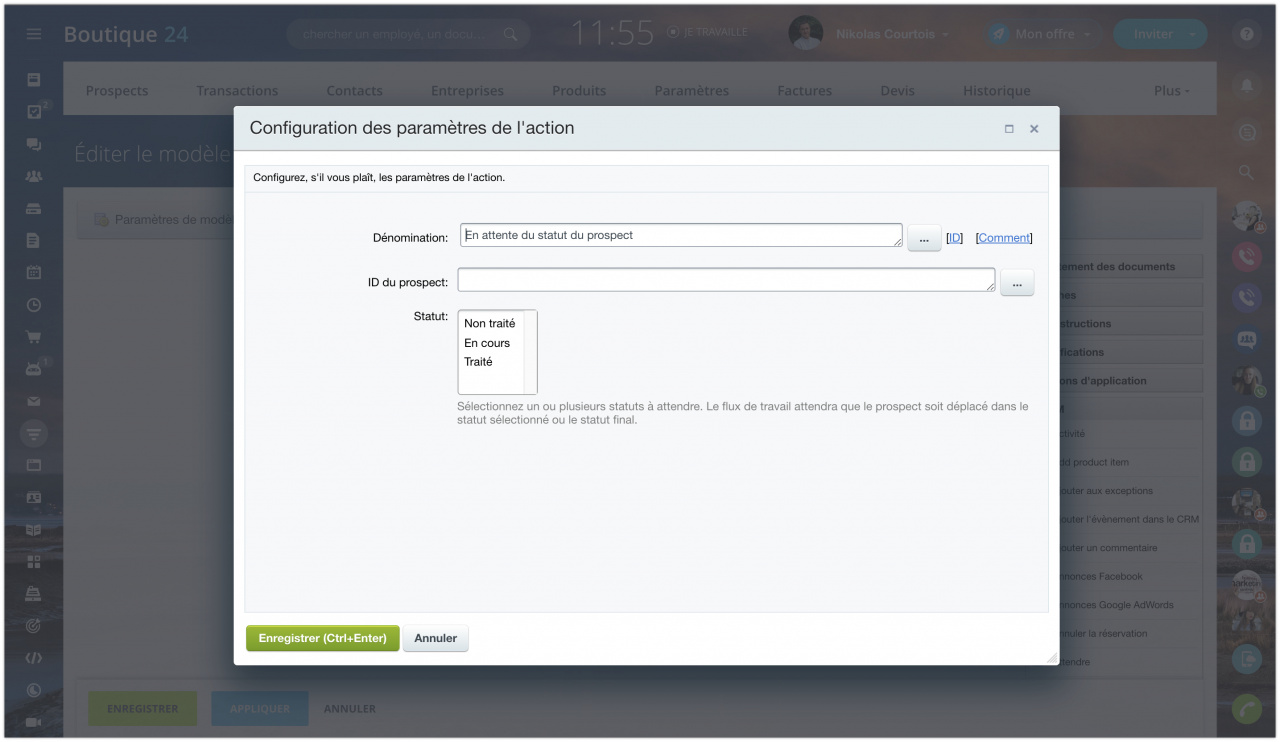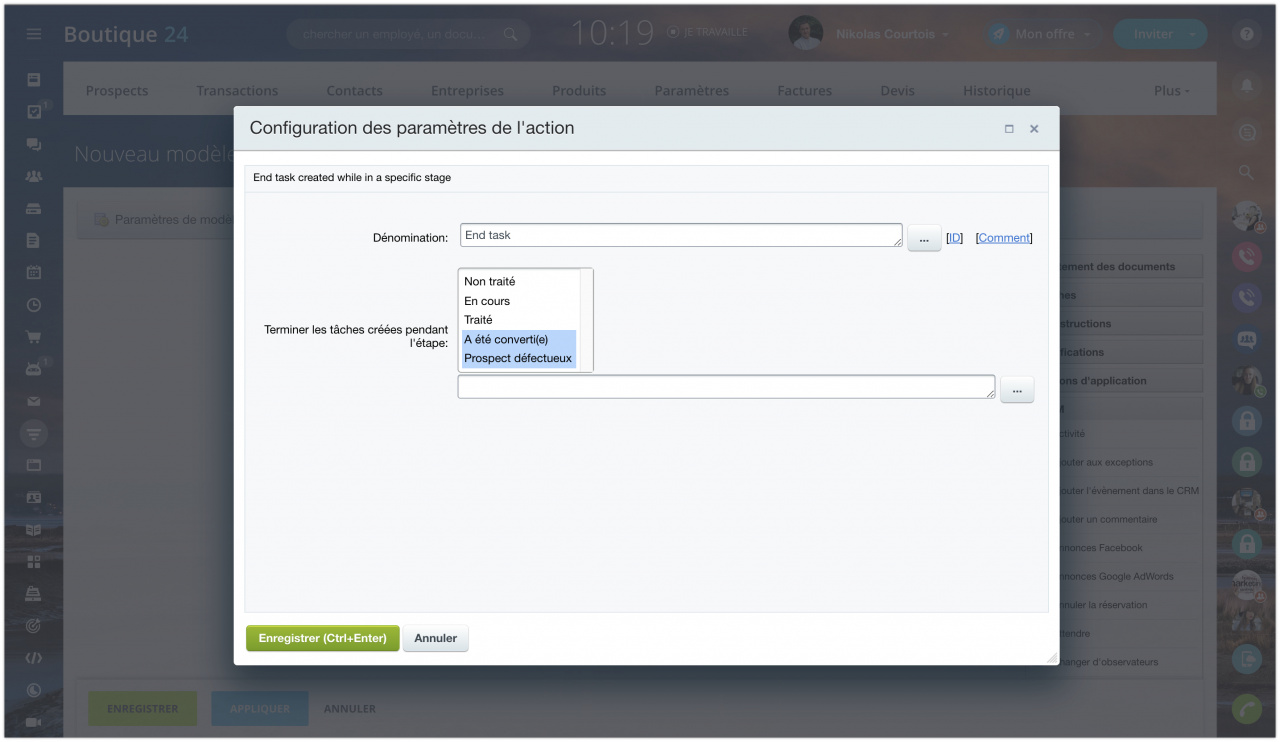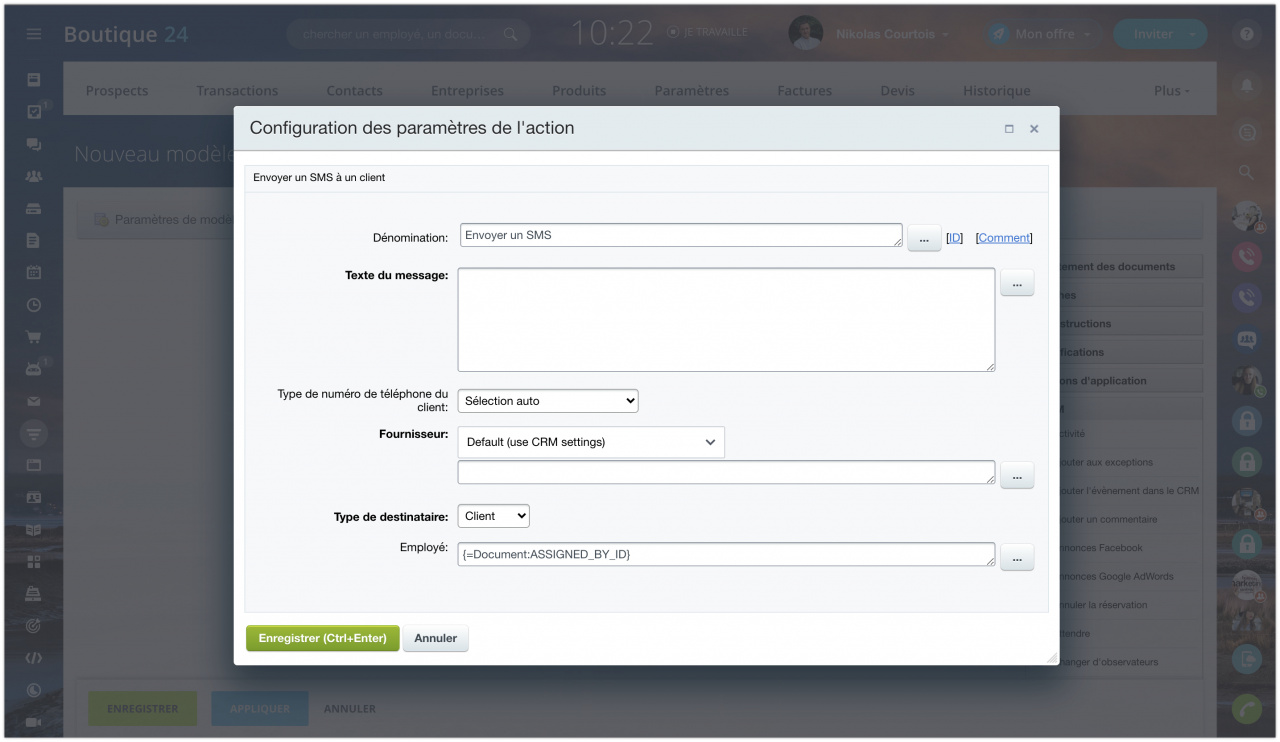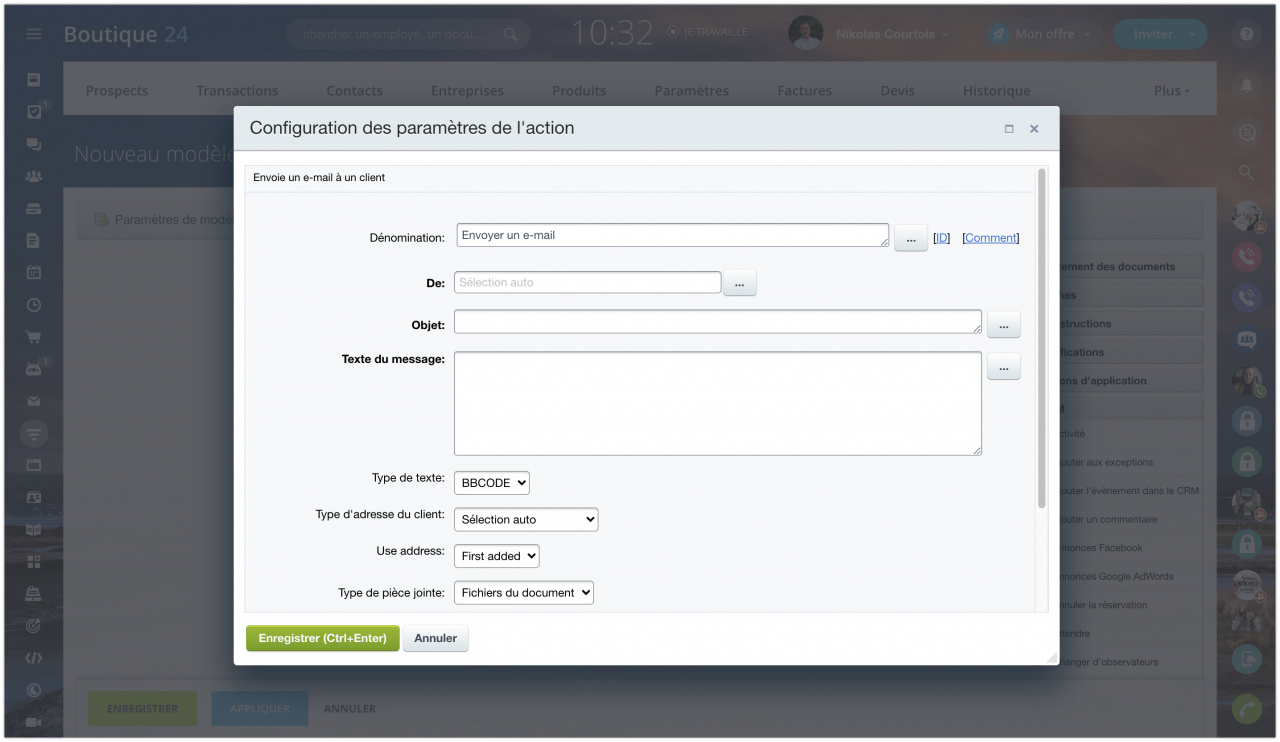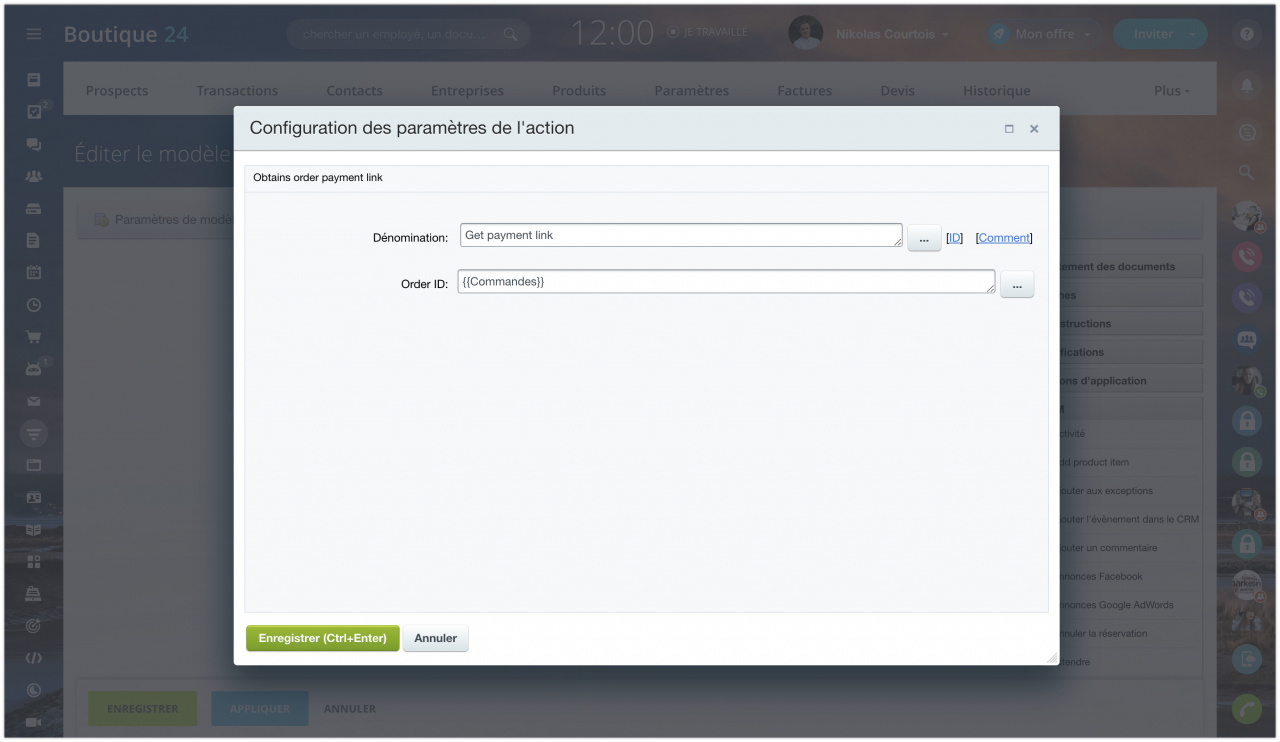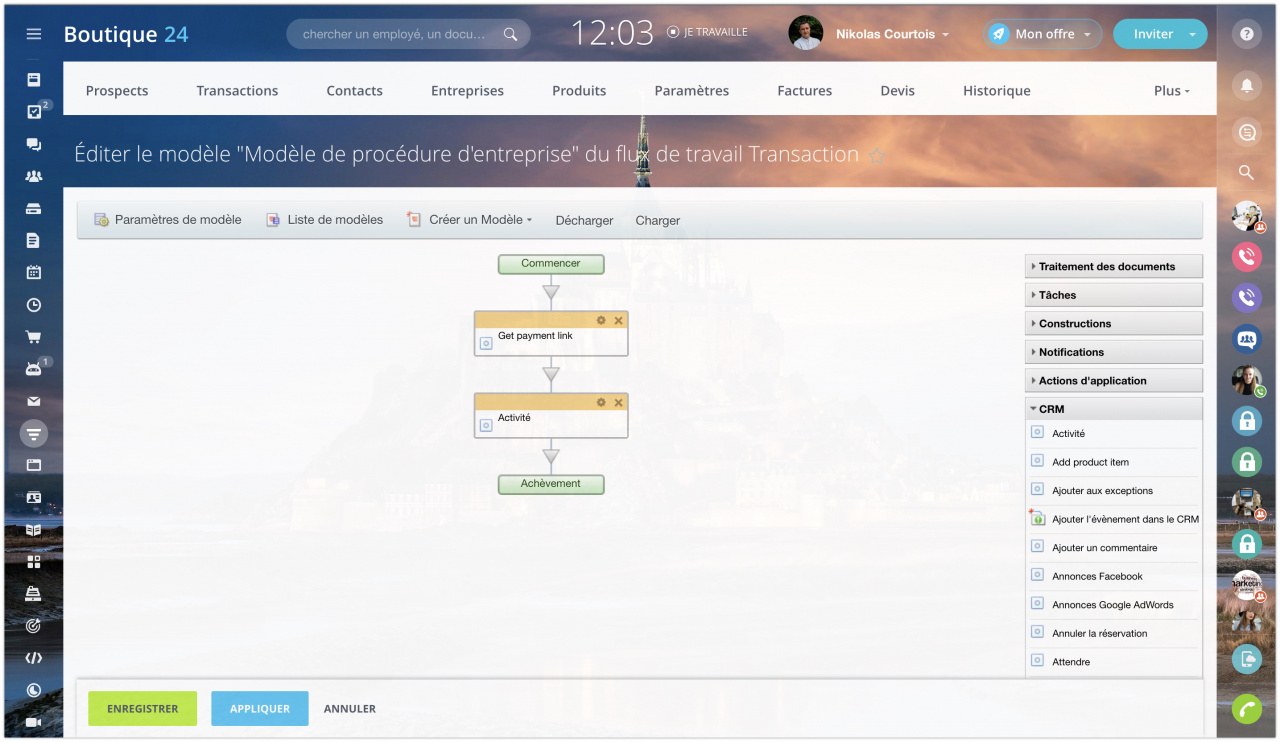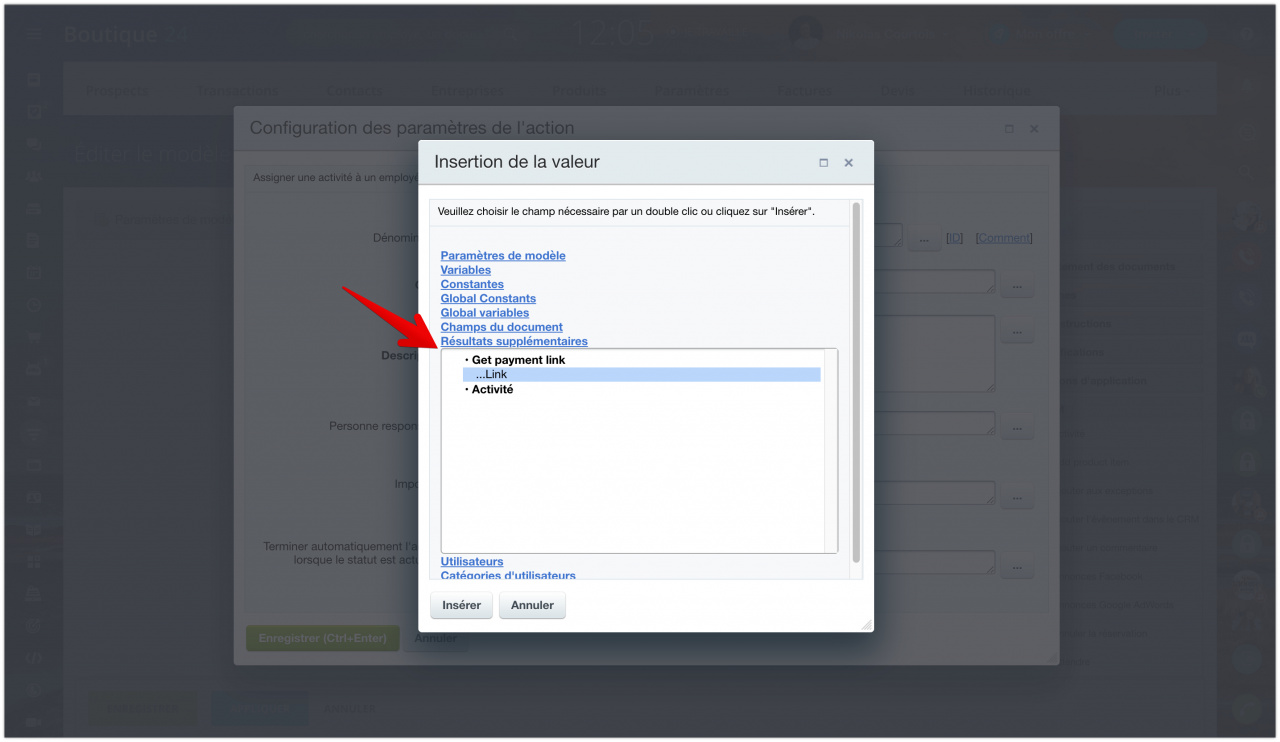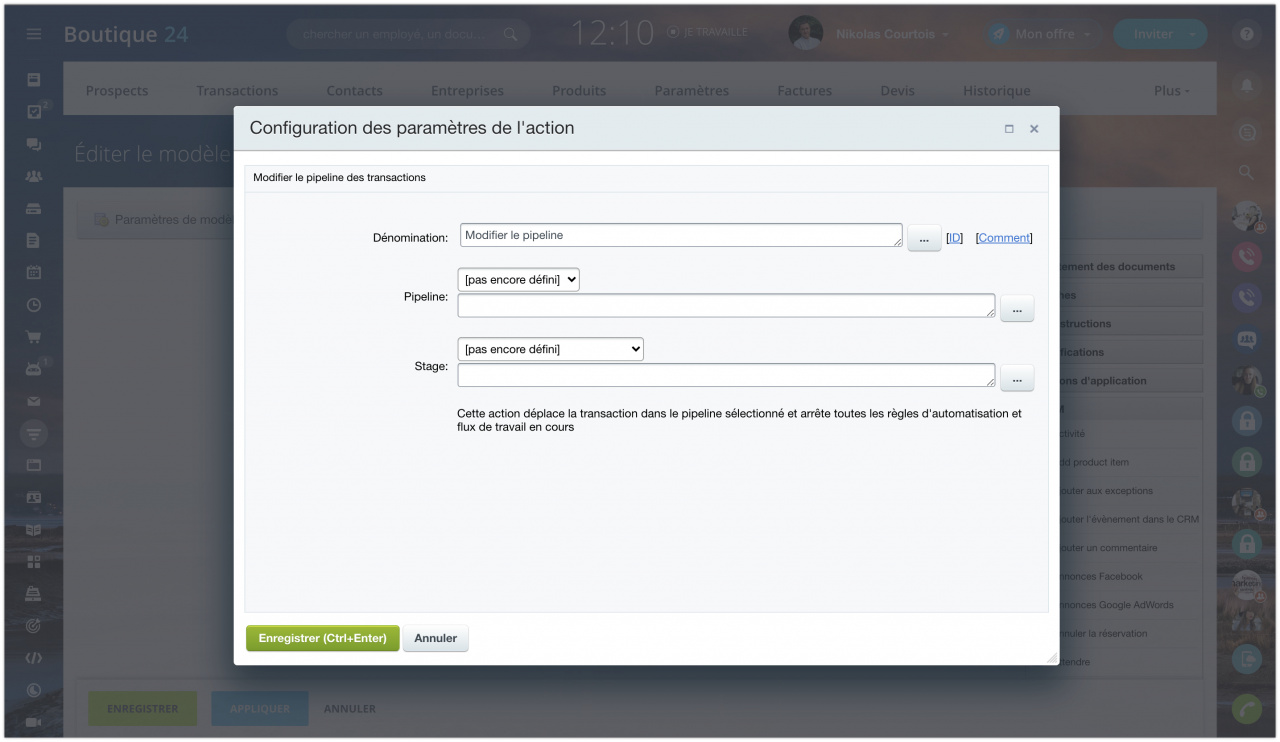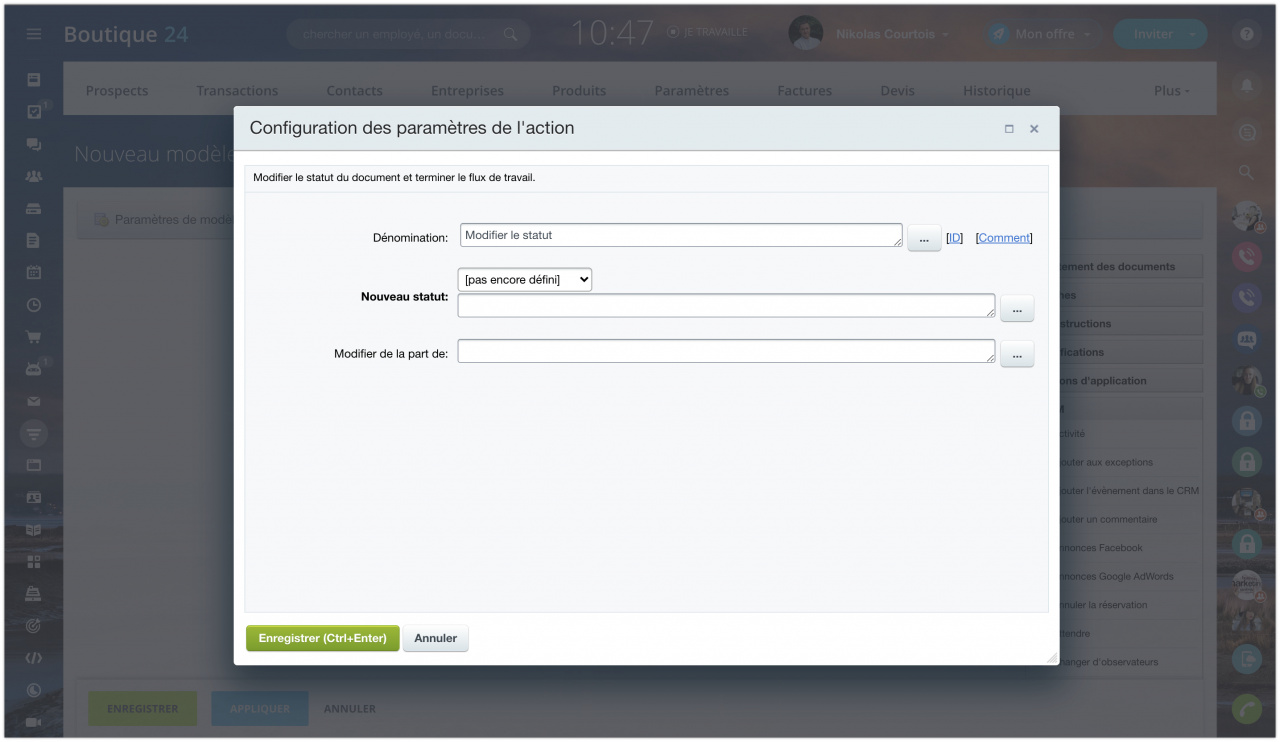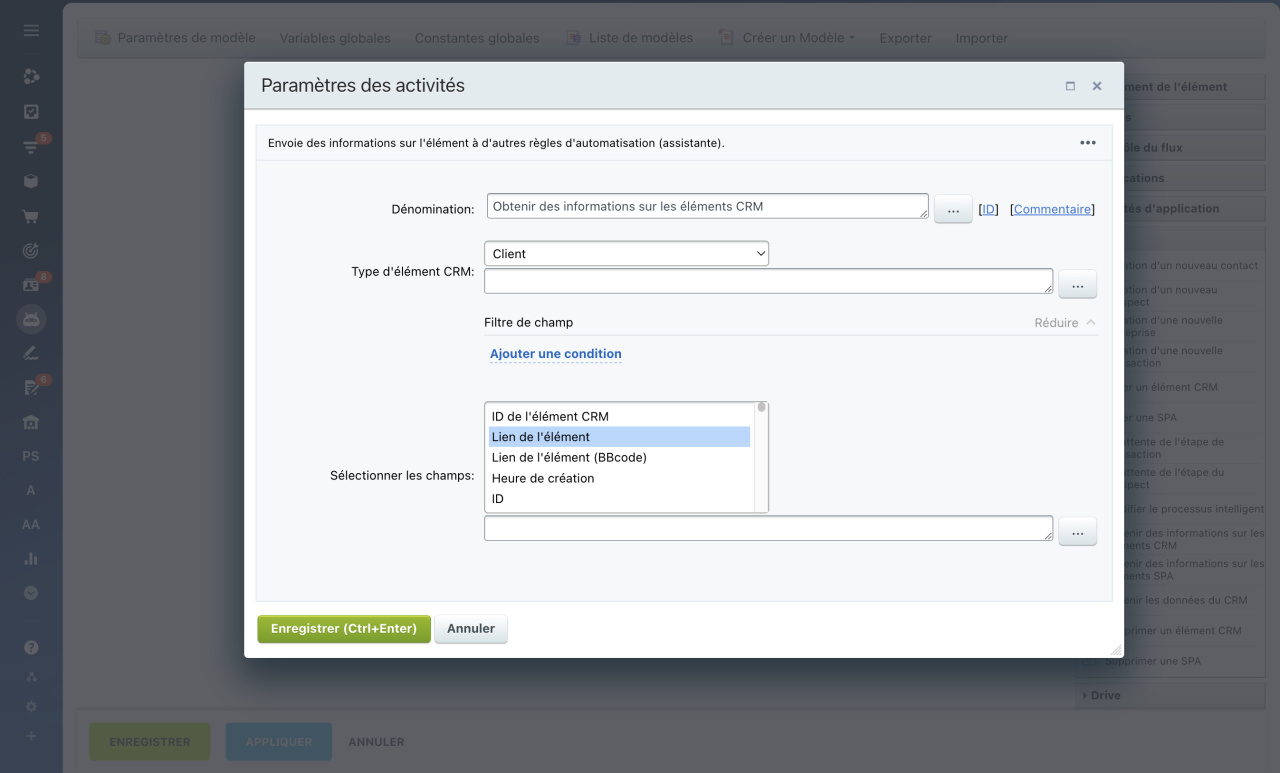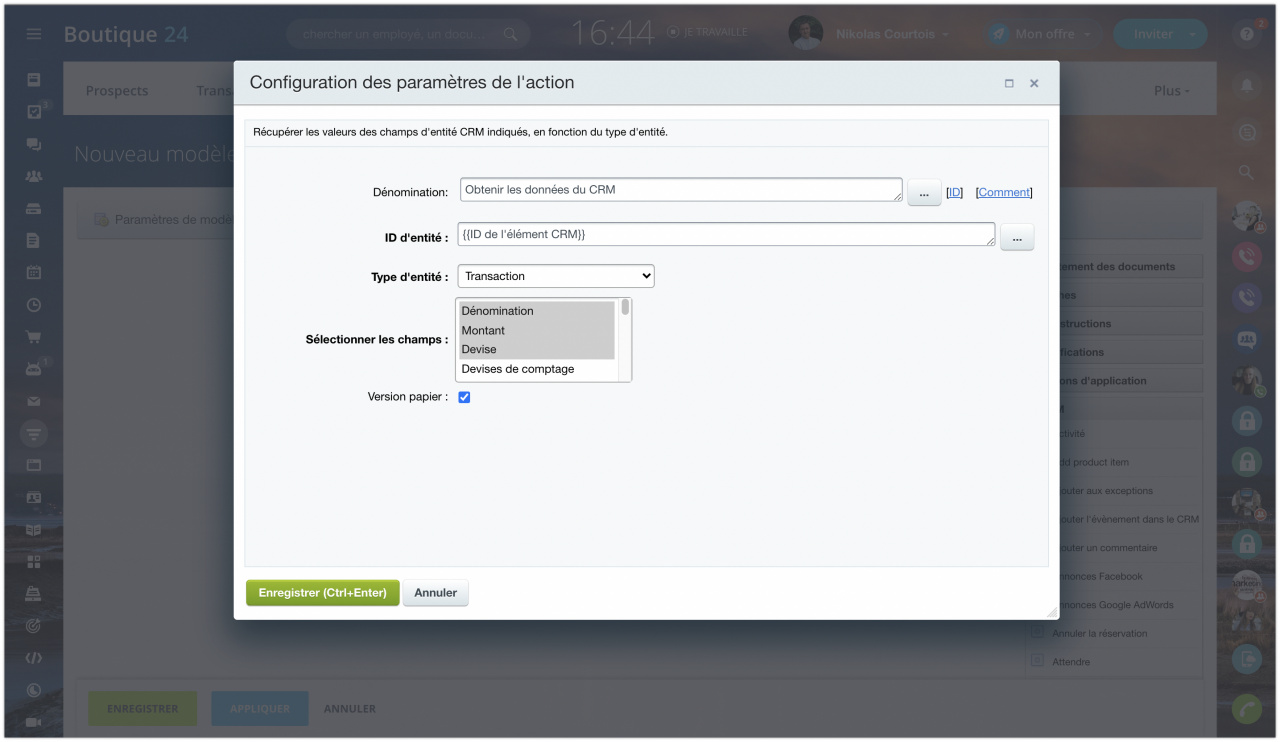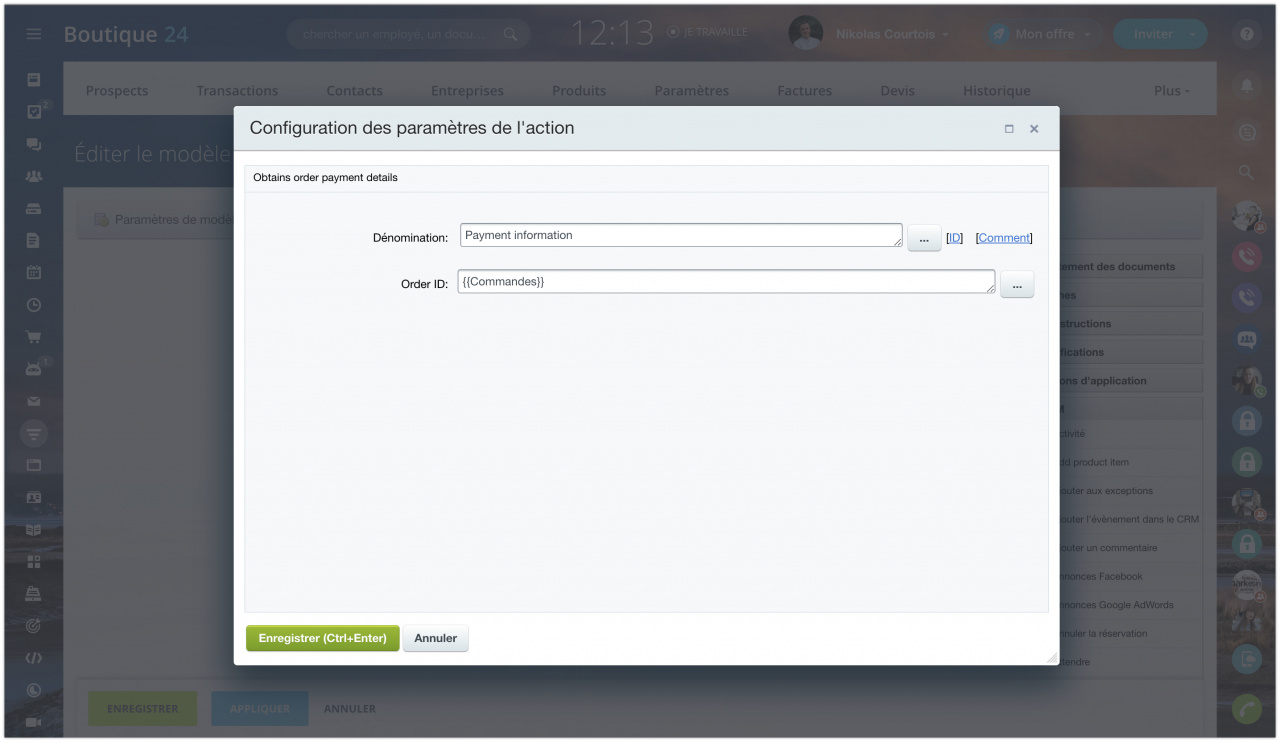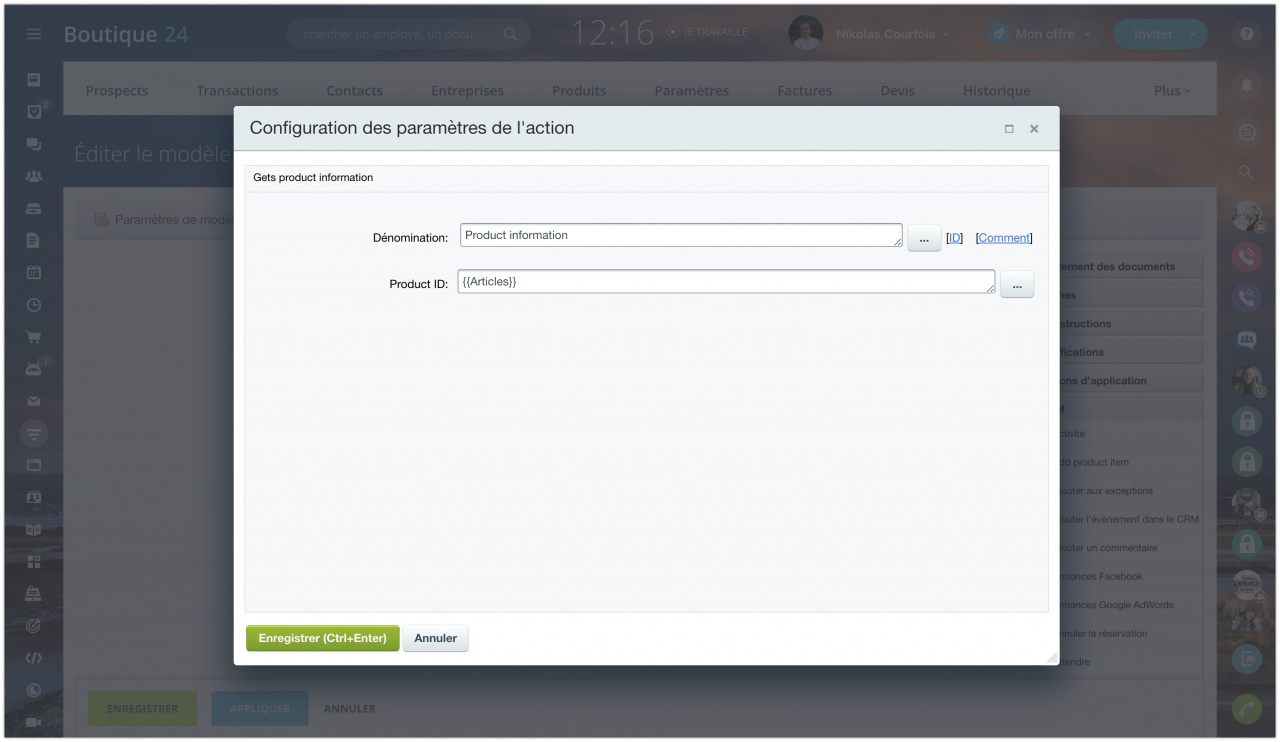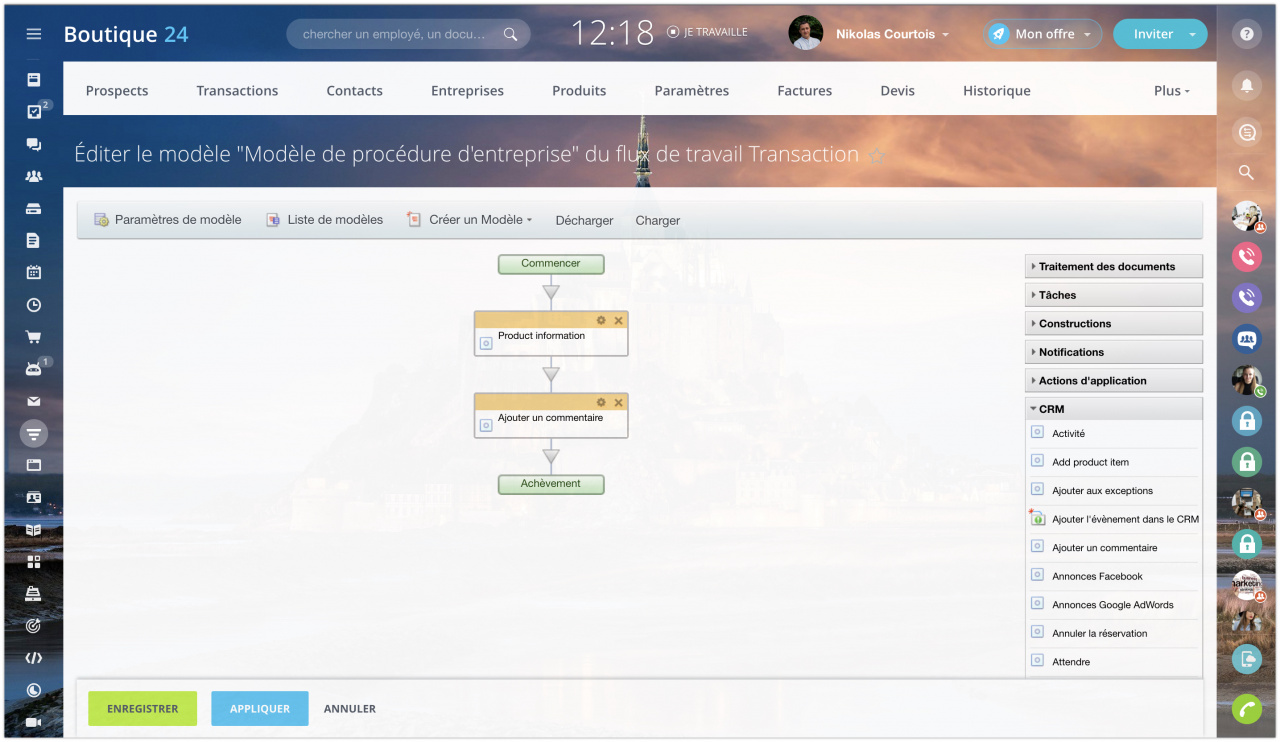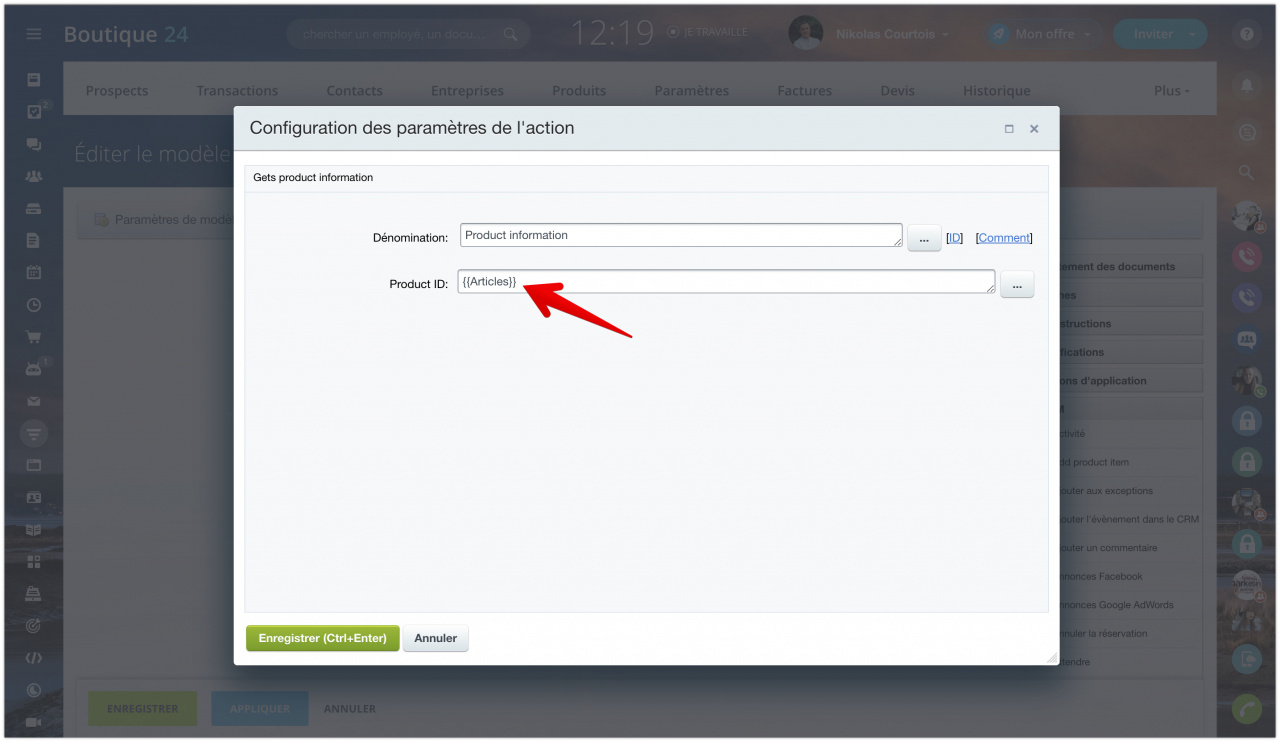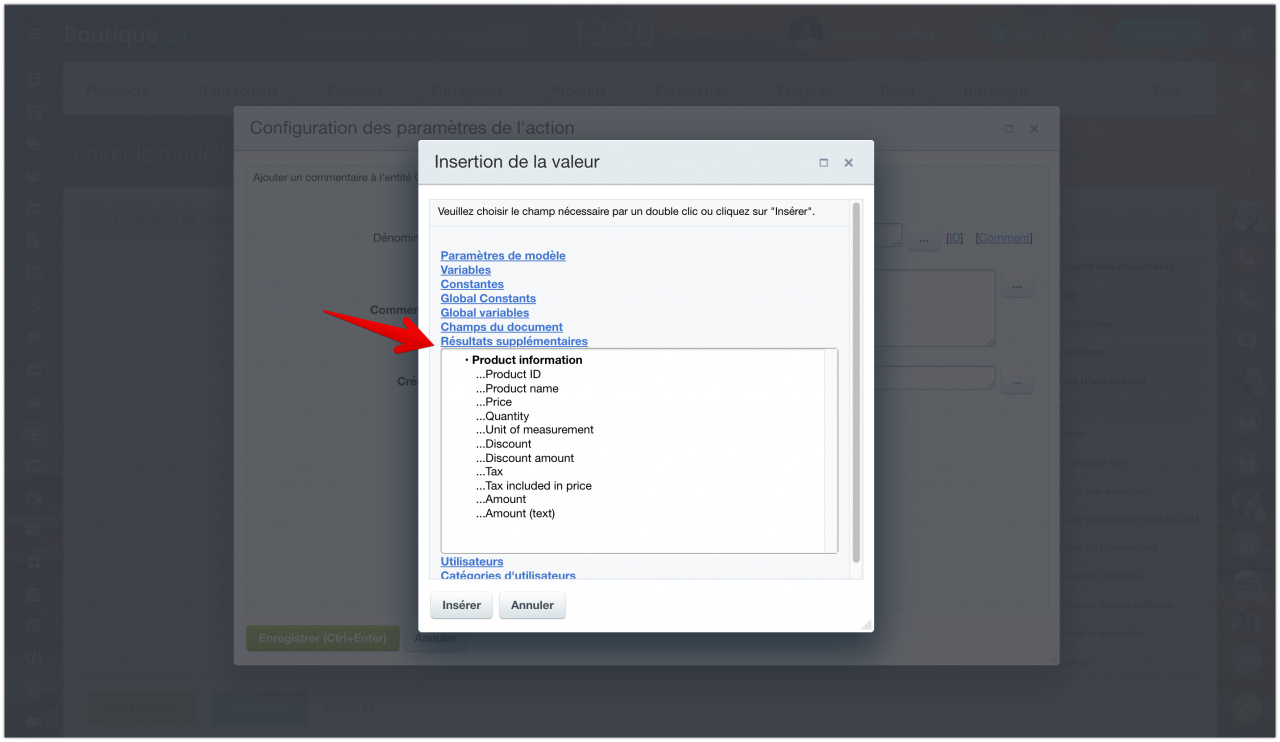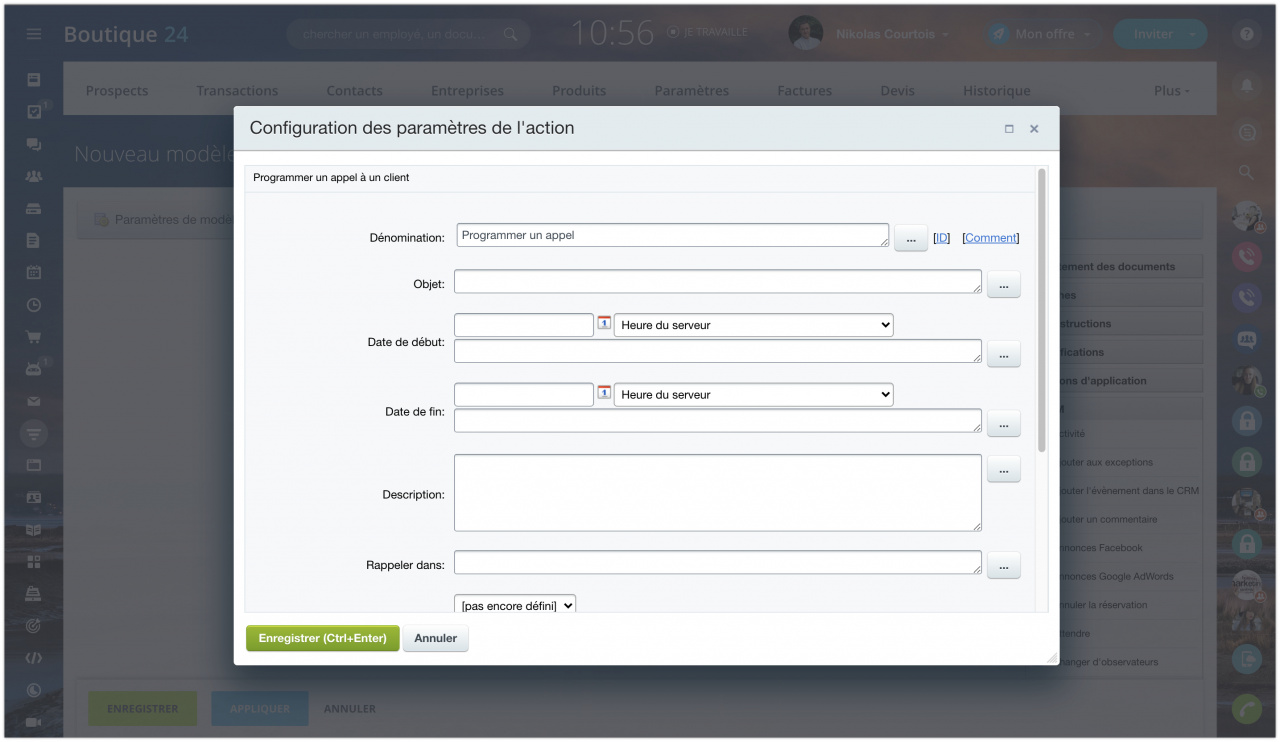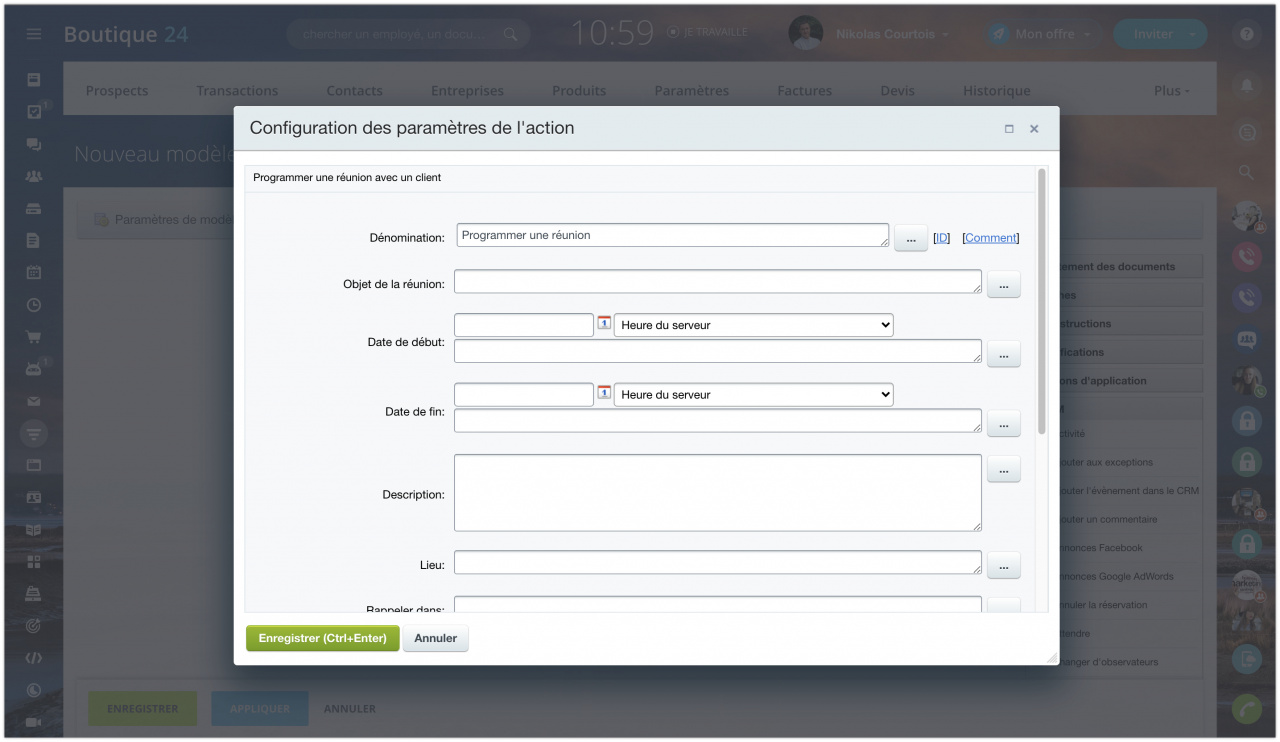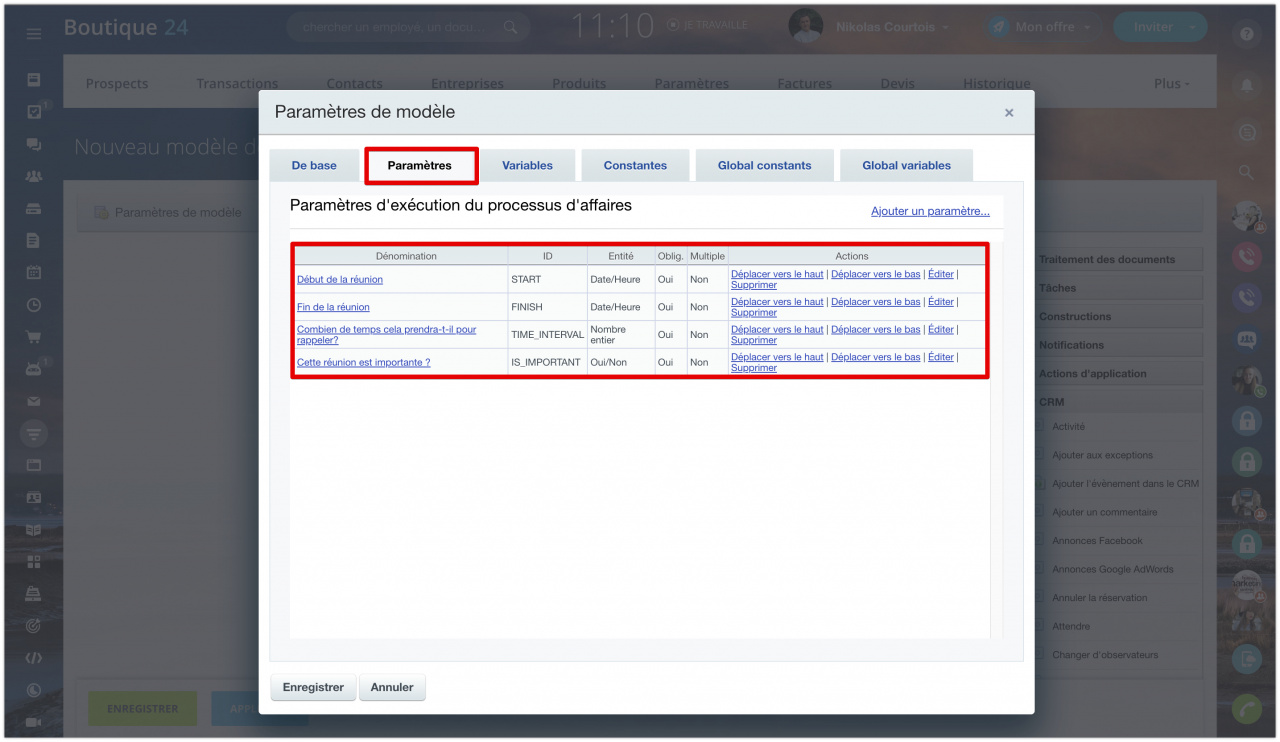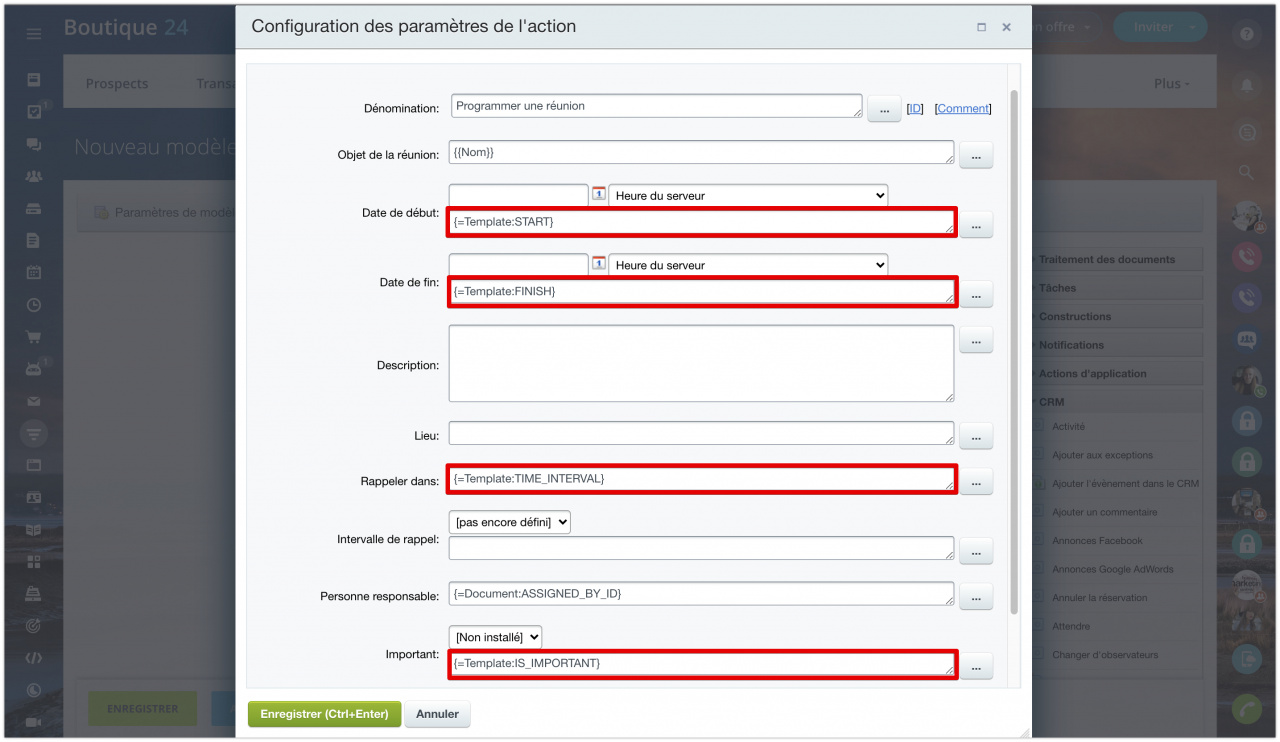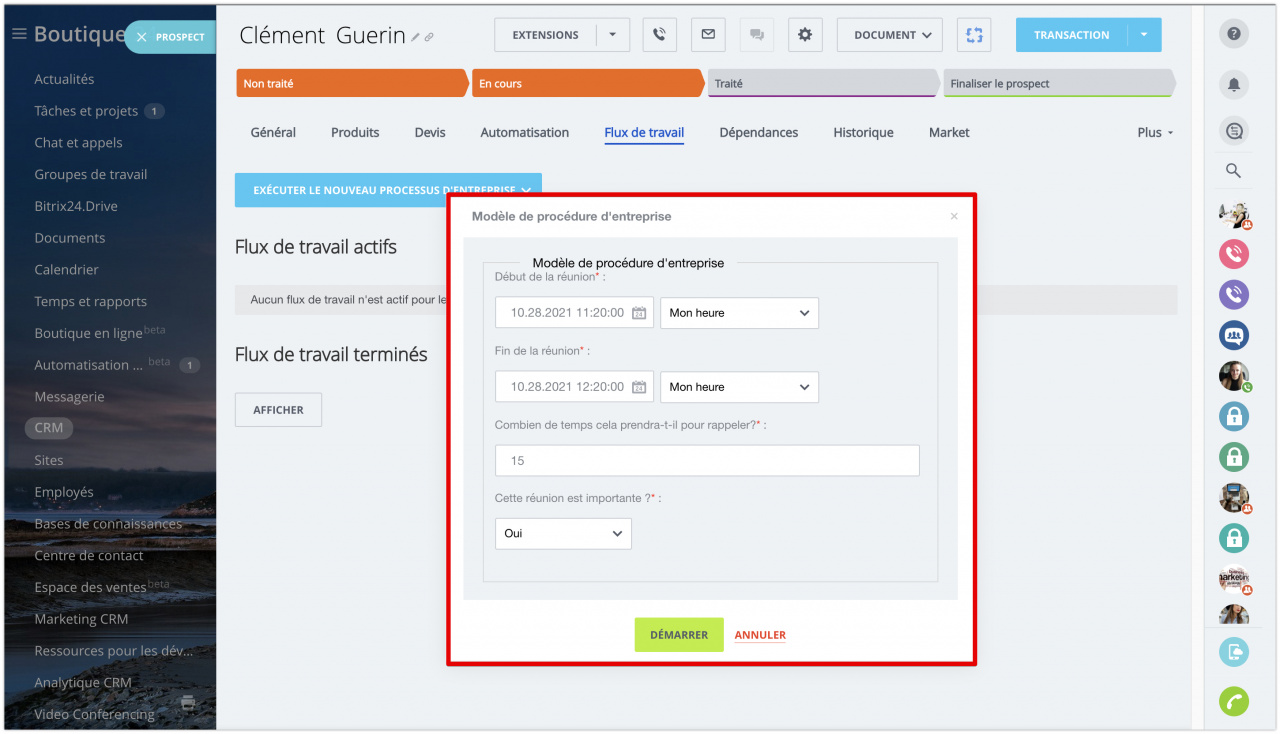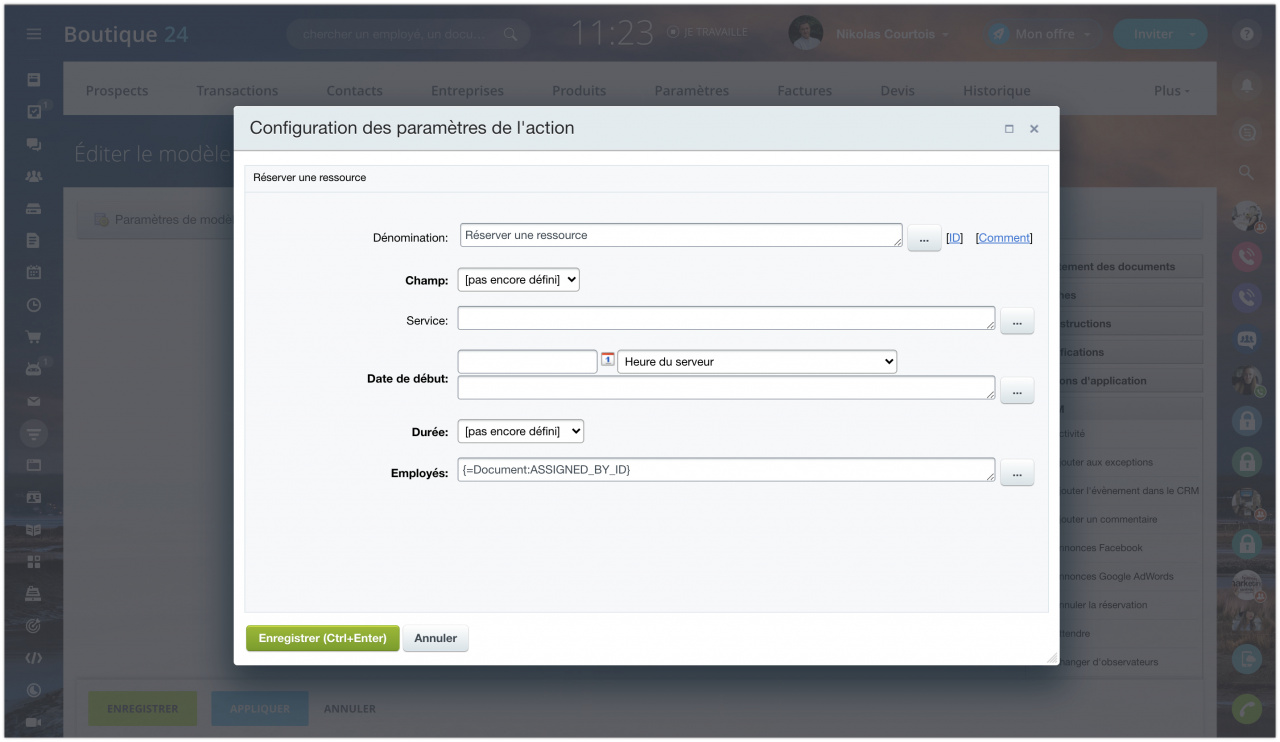Activité
À l'aide d'une action, vous pouvez créer une activité pour le manager responsable.
- Objet - nom de l'activité créée.
- Description - informations détaillées sur le contenu de l'activité.
- Personne responsable - manager responsable de l'activité créée.
- Important - indiquer une importance accrue pour l'activité.
- Terminer automatiquement l'activité lorsque le statut est actualisé - lorsque cette option est sélectionnée, l'activité sera considérée comme terminé dès que le statut de prospect/transaction change.
Après le démarrage du processus d’entreprise, l'action créera une activité dans la transaction.
Ajouter un article (Add product item)
Ajouter aux exceptions
L'action ajoute le document à la liste des exceptions CRM.
Ajouter l'évènement dans le CRM
À l'aide d'une action, vous pouvez créer un enregistrement d'événement dans le CRM. L'enregistrement est ajouté au journal dans l'onglet Historique du formulaire CRM.
- Type d'événement - sélectionnez le type d'événement dans la liste : Information, Appel téléphonique ou E-mail envoyé.
- Texte du message - dans le champ, spécifiez le texte qui sera affiché dans la description de l'enregistrement de journal.
- Créé par - spécifiez l'auteur du message.
Ajouter un commentaire
Annonces Facebook
Annonces Google AdWords
Annuler la réservation
L'action annule la réservation de la ressource.
- Champ - sélectionnez un champ parmi les champs existants de type de réservation de ressources.
Attendre
L'action implique l'attente d'un intervalle de temps spécifié ou de toute activité de client.
- Type d'attente - sélectionnez le type d'attente dans la liste :
- Attendre un nombre spécifié de jours
- Attendre un nombre spécifié de jours jusqu'au jour sélectionné
- Intervalle d'interruption, jours - spécifiez l'intervalle d'attente en jours.
- Jusqu'à la date spécifiée - sélectionnez dans la liste des dates disponibles la date jusqu'à laquelle l'attente sera définie (sans activité de client)
- Commentaire ou instructions - champ de texte facultatif pour un commentaire ou une instruction. Si nécessaire, remplissez-le manuellement ou à l'aide du formulaire Insérer une valeur.
Changer d'observateurs
En utilisant l'action, vous pouvez changer les observateurs.
- Appliquer l'action aux observateurs - sélectionnez dans la liste l'action à effectuer : ajouter, changer ou supprimer un observateur.
- Observateurs - spécifiez l'utilisateur ou le groupe d'utilisateurs à affecter.
Changer de contact
Vous pouvez utiliser une action pour modifier les détails d'un contact lié.
- Ajouter une condition supplémentaire - lorsque vous cliquez dessus, une nouvelle ligne est ajoutée, dans laquelle vous devez sélectionner un champ de contact existant dans la liste et spécifier sa nouvelle valeur. De cette façon, vous pouvez modifier tous les champs requis en une seule étape.
- Ajouter un champ - un formulaire pour ajouter un nouveau champ s'ouvre. Après avoir créé le champ, spécifiez sa valeur.
- Ne pas écraser, ajouter plutôt à plusieurs champs - si le champ est multiple, sélectionnez Oui pour ajouter une nouvelle valeur à la liste des options. Sinon, l'ancienne valeur sera écrasée.
- Modifier de la part de - indiquez au nom de qui le changement sera effectué.
Changer de société
À l'aide d'une action, vous pouvez modifier les données d'une société liée.
- Ajouter une condition supplémentaire - lorsque vous cliquez dessus, une nouvelle ligne est ajoutée, dans laquelle vous devez sélectionner un champ existant dans la liste et spécifier sa nouvelle valeur.
- Ajouter un champ - un formulaire pour ajouter un nouveau champ s'ouvre. Après avoir créé le champ, spécifiez sa valeur.
- Ne pas écraser, ajouter plutôt à plusieurs champs - si le champ est multiple, sélectionnez Oui pour ajouter une nouvelle valeur à la liste des options. Sinon, l'ancienne valeur sera écrasée.
- Modifier de la part de - indiquez au nom de qui le changement sera effectué.
Changer la personne responsable
L'action permet de changer le responsable de l'entité sur laquelle le processus d’entreprise a été lancé.
- Nouvelle personne responsable - spécifie le nouveau responsable de l'entité (c'est-à-dire de prospect/transaction/contact, etc.).
- Modifier de la part de - indique au nom de qui le nouveau responsable sera nommé (par exemple, au nom du chef de service).
- Sélectionner un nouveau responsable :
- Dans un ordre aléatoire - il y a une sélection d'un employé aléatoire dans la file d'attente, en plus de celui qui est déjà responsable de l'élément.
- Première disponibilité - l'employé spécifié ou le premier de la liste sera désigné.
- Dans un ordre spécifique - le responsable sera le prochain employé de la file d'attente.
- Ignorer les absents :
- Oui - les prospects et les transactions ne seront pas attribuées aux employés qui ont une absence prévue. L'employé suivant ou aléatoire de la file d'attente sera sélectionné, en fonction de la valeur de l'option Sélectionner un nouveau responsable.
- Non - l'absence dans le graphique n'affectera pas la nomination de l'employé comme responsable.
Créer un élément de processus intelligent (Create SPA)
À l'aide d'une action, vous pouvez créer un élément d'un processus intelligent arbitraire.
- Type d'élément de processus intelligent (Type SPA) - sélectionnez un processus intelligent pour lequel vous souhaitez créer un élément. Remplissez ensuite les champs du nouvel élément de processus intelligent.
Création d'un nouveau contact
En utilisant l'action, vous pouvez créer un nouveau contact.
Création d'un nouveau prospect
À l'aide d'une action, vous pouvez créer un nouveau prospect.
Création d'une nouvelle entreprise
En utilisant cette action, vous pouvez ajouter une nouvelle entreprise.
Création d'une nouvelle transaction
En utilisant l'action, vous pouvez créer une nouvelle transaction.
Créer en utilisant la source
Action dans les processus d’entreprise des prospects
Dans les processus d’entreprise des prospects, une action vous permet de créer un nouvel élément CRM basé sur un prospect : transaction, contact et/ou entreprise. L'action est similaire à la conversion de prospects.
- Personne responsable - spécifiez la personne responsable de l'élément créé.
- Créer en utilisant la source - sélectionnez le type d'élément à créer dans la liste. Plusieurs choix sont disponibles dans la liste :
- Transaction
- Contact
- Entreprise
- Pipeline de la transaction - le pipeline de la transaction créée est indiqué.
- Ne pas fermer l'activité après conversion - si cette option est définie sur Oui, les activités liées au prospect ne seront pas fermées (par exemple, les tâches ou les réunions).
Action dans les processus d’entreprise des transactions
Dans les processus d’entreprise de transactions, une action vous permet de créer une facture et/ou un devis basés sur une transaction.
- Personne responsable - spécifiez la personne responsable de l'élément créé.
- Créer en utilisant la source - dans la liste, sélectionnez ce qu'il faut créer en fonction de la transaction : facture ou devis. Vous pouvez choisir les deux options.
Créer un contact pour un prospect
Créer un document CRM
L'action génère automatiquement un document dans l'élément CRM : sélectionnez un modèle prédéfini et le processus insérera les données requises. Pour utiliser une variable comme valeur, sélectionnez-la via Trois points (...).
- Modèle - spécifiez le modèle à partir duquel le document sera créé.
- Attendre la fin de la conversion PDF - si Oui est sélectionné, l'action ne sera pas terminée tant que le fichier PDF n'est pas converti.
- Avec signature et cachet - ajoutez une signature et un cachet au document (doit être préalablement spécifié dans les paramètres de votre entreprise).
- Créer un lien public - lien public sera créé (c'est-à-dire que le document créé sera disponible pour téléchargement de l'extérieur par le lien).
- Mon entreprise - indiquez votre entreprise.
- Informations sur mon entreprise - indiquez les détails de votre entreprise.
- Coordonnées bancaires de mon entreprise - indiquez les coordonnées bancaires de votre entreprise.
- Champs du document > Ajouter un champ - ajoute des champs personnalisés au document.
Créer un prospect répété
Supprimer l'élément de processus intelligent (Delete SPA)
Une action peut être utilisée pour supprimer un élément arbitraire d'un processus intelligent.
- Type d'élément de processus intelligent (Type SPA) - sélectionnez le processus intelligent souhaité.
- ID d'élément de processus intelligent (ID SPA) - spécifiez l'identifiant d'élément de processus intelligent.
Supprimer des produits (Delete products)
Details information
L'action reçoit des informations sur les détails d'un contact ou d'une entreprise.
S'il s'agit d'un processus d’entreprise de contact/entreprise, l'action recevra des informations sur les détails de l'entité dans laquelle le processus d’entreprise est lancé. S'il s'agit du processus d’entreprise de prospect/transaction, les détails du contact/entreprise associé au prospect/transaction seront reçus.
- Type d'entité - sélectionnez le type d'entité : contact ou entreprise pour laquelle vous souhaitez obtenir des informations sur les détails. Ce paramètre n'est pas affiché si l'action est utilisée dans un processus d’entreprise de contact/entreprise
- Modèles - spécifiez un modèle des détails.
- Type d'adresse - spécifiez le type d'adresse à partir des détails.
Modifier l'élément de processus intelligent (Edit SPA item)
Modifier les détails (Edit details)
L'action modifie les détails du contact ou de la société.
- Type d'entité - sélectionnez un type d'entité dans la liste : contact ou entreprise.
- Modèles - spécifiez un modèle des détails.
- Type d'adresse - spécifiez le type d'adresse à partir des détails.
- Champ des conditions requises - sélectionnez le champ dont vous souhaitez modifier la valeur. Entrez la nouvelle valeur dans le champ à droite. Utilisez le bouton Ajouter une condition pour ajouter autant de champs à modifier que nécessaire.
En attente de l'étape de transaction
L'action suspend l'exécution du processus d’entreprise jusqu'à ce que l'étape spécifiée de la transaction soit atteinte.
- ID de transaction - identifiant de transaction. Pour plus de commodité, vous pouvez utiliser le formulaire d'insertion de valeur.
- Étape - sélectionnez une ou plusieurs étapes à attendre. Le processus d’entreprise attendra le passage de la transaction aux étapes sélectionnées ou à l'étape finale.
En attente du statut du prospect
Terminer la tâche (End task)
Envoyer un SMS
Envoyer un e-mail
L'action envoie un e-mail au client.
- De - spécifiez l'expéditeur de l'e-mail. L'expéditeur est sélectionné automatiquement : l'adresse e-mail est prise par le responsable dans la liste des adresses disponibles pour l'envoi (la première de la liste). Vous pouvez également ajouter un expéditeur supplémentaire (une boîte de réception qui n'est pas connectée à Bitrix24).
- Objet - saisissez l'objet de l'e-mail.
- Texte du message - écrivez le texte de l'e-mail pour le client. La façon dont le texte est formaté dépend du paramètre suivant Type de texte (html ou bbcode).
- Type de texte - sélectionnez le type de texte en fonction duquel le texte du message sera formaté. BBCODE et HTML disponibles.
- Type d'adresse du client - sélectionnez le type d'adresse du client dans la liste.
- Type de pièce jointe - spécifiez le type de pièce jointe. Le type modifie l'apparence du champ suivant Pièces jointes.
- Pièces jointes :
- Fichiers du document - spécifiez le fichier à l'aide du formulaire Insérer des valeurs. En utilisant le bouton Ajouter, vous pouvez ajouter le nombre requis de fichiers.
- Lecteur - sélectionnez un fichier sur le lecteur.
- Activer le suivi des clics - cette option permet de suivre les clics des clients sur les liens de l'e-mail.
Obtenir le lien de paiement (Get payment link)
L'action vous permet d'obtenir un lien pour payer la commande.
- ID de commande - ID de commande.
Considérons le fonctionnement d'une action dans un exemple de processus d’entreprise.
Dans l'action Obtenir le lien de paiement (Get payment link), ajoutez le champ {{Commandes}}.
Ensuite, dans l'action Ajouter une activité au manager, ajoutez un lien pour payer la commande en utilisant l'option Insérer une valeur.
Après le démarrage du processus d’entreprise, une activité avec un lien vers le paiement apparaîtra dans la commande.
Modifier le pipeline
L'action déplace la transaction dans le pipeline spécifié et arrête toutes les règles d'automatisation et processus d’entreprise en cours.
- Pipeline - sélectionnez le pipeline de la transaction dans la liste des pipelines ou spécifiez-le via le formulaire Insérer une valeur.
Modifier le statut
Obtenir des informations sur les éléments CRM
L'action collecte et envoie des informations sur une entité CRM spécifiée à d'autres règles d'automatisation.
Type d'élément CRM : sélectionnez le type d'entité dans la liste.
Filtre de champ : choisissez les champs et leurs valeurs pour rechercher un élément spécifique et obtenir les données dont vous avez besoin. Ajoutez des conditions dans le filtre et utilisez le formulaire d'insertion de valeur. Si plusieurs éléments correspondent au filtre, vous n'obtiendrez que les données du premier élément (triées par ID).
Par exemple, limitez les résultats par ID et définissez-le égal au type d'entité sélectionné.
Pour obtenir des données pour plusieurs éléments, utilisez un itérateur s'ils se trouvent dans une variable ou un champ multiple. Spécifiez l'ID dans le filtre comme étant égal à la valeur de l'itérateur (à partir des résultats supplémentaires).
En savoir plus sur l'utilisation de l'itérateur
Sélectionner les champs : sélectionnez les champs de l'élément CRM dont vous souhaitez obtenir les valeurs. Les champs disponibles dépendent du type d'entité.
Obtenir les données du CRM
L'action vous permet d'obtenir les données des champs de l'entité CRM spécifiée, selon le type d'entité.
- ID d'entité - spécifiez l'identifiant de l'entité pour laquelle vous souhaitez obtenir des valeurs de champ.
- Type d'entité - sélectionnez dans la liste pour quel type d'entité CRM les champs sont sélectionnés : Contacts, Prospects, Transactions, Entreprises.
- Sélectionner les champs - spécifiez les champs requis. La liste des champs disponibles dépend du type d'entité sélectionné.
- Version papier - sélectionnez cette option si vous souhaitez obtenir les valeurs des champs sous forme imprimée. Par exemple, pour le champ Responsable avec l'option désactivée, la valeur sera l'ID utilisateur et avec l'option activée, le nom d'utilisateur.
À la suite de l'exécution de l'action dans la section Résultats supplémentaires du formulaire Insérer une valeur, les valeurs de champ de l'entité sélectionnée deviendront disponibles. Les valeurs obtenues peuvent être utilisées dans d'autres actions de processus d’entreprise.
Payment information
Informations sur le produit (Product information)
L'action permet d'obtenir des données sur l'article.
- ID de l'article - entrez l'ID de votre article.
Considérons le travail de l'action sur l'exemple d'un processus d’entreprise avec un commentaire pour le manager.
Dans l'action Informations sur le produit (Product information), spécifiez le champ {{Articles}}.
Dans les paramètres de l'action Ajouter un commentaire à l'aide de l'option Insérer une valeur, sélectionnez les informations requises sur le produit.
Une fois lancé, le processus d’entreprise créera un commentaire sur la transaction avec les informations requises.
Programmer un appel
À l'aide d'une action, vous pouvez planifier un appel à un client.
- Objet - nom de l'événement.
- Date de début - date et heure du début de l'appel.
- Date de fin - date et heure de fin de l'appel.
- Description - description détaillée de l'objet de l'appel.
- Rappeler dans - nombre d'unités de temps pour lesquelles la notification sera envoyée.
- Intervalle de rappel - sélection des unités de temps.
- Personne responsable - l'employé responsable de l'appel au client.
- Important - indiquer l'importance élevée de l'événement.
Programmer une réunion
Vous pouvez planifier une réunion avec un client à l'aide d'une action.
- Objet de la réunion - nom de l'événement.
- Date de début - date et heure de début de la réunion.
- Date de fin - date et heure de fin de la réunion.
- Description - description détaillée de la réunion en cours de création.
- Lieu - endroit où la réunion aura lieu.
- Rappeler dans - nombre d'unités de temps pour lesquelles la notification sera envoyée.
- Intervalle de rappel - sélection des unités de temps.
- Personne responsable - employé responsable de la réunion avec le client.
- Important - indiquer l'importance élevée de l'événement.
- Auto-exécuter quand le flux de travail se termine - affaire se termine automatiquement lorsque vous passez à un autre statut.
Considérons le fonctionnement d'une action sur l'exemple d'un processus d’entreprise qui créera une réunion dans une transaction.
Pour plus de commodité, créons quatre paramètres dans le modèle de processus d’entreprise : Date de début, Date de fin, Rappel pour et Important. Pour qu'ils soient demandés lors de la création d'une réunion.
- Début de la réunion - type Date/Heure
- Fin de la réunion - type Date/Heure
- Combien de temps cela prendra-t-il pour rappeler ? - type Nombre entier
- Cette réunion importante ? - type Oui/Non
Ensuite, configurons l'action elle-même. Pour les paramètres spécifiés, sélectionnez les paramètres de modèle que nous avons créés en tant que valeurs. Le reste sera rempli manuellement ou à l'aide du formulaire Insérer une valeur. Il est important de spécifier l'intervalle de rappel. Dans ces unités, nous indiquerons l'heure du rappel.
Ensuite, vous devez aller à la transaction et commencer ce processus d’entreprise. Un formulaire à remplir avec les paramètres souhaités s'ouvrira, après avoir rempli les paramètres du calendrier, une réunion sera créée et une notification viendra également.
Réserver une ressource
L'action réserve une ressource.
- Champ - sélectionnez un champ parmi les champs existants de type de réservation de ressources.
- Service - spécifiez le service à l'aide du formulaire Insérer une valeur.
- Date de début - définissez l'heure de début de la réservation (vous pouvez spécifier une date et une heure spécifiques à partir du calendrier ou en utilisant le formulaire Insérer une valeur).
- Durée - sélectionnez la durée de réservation d'une ressource dans la liste.
- Employés - indiquez l'employé responsable.