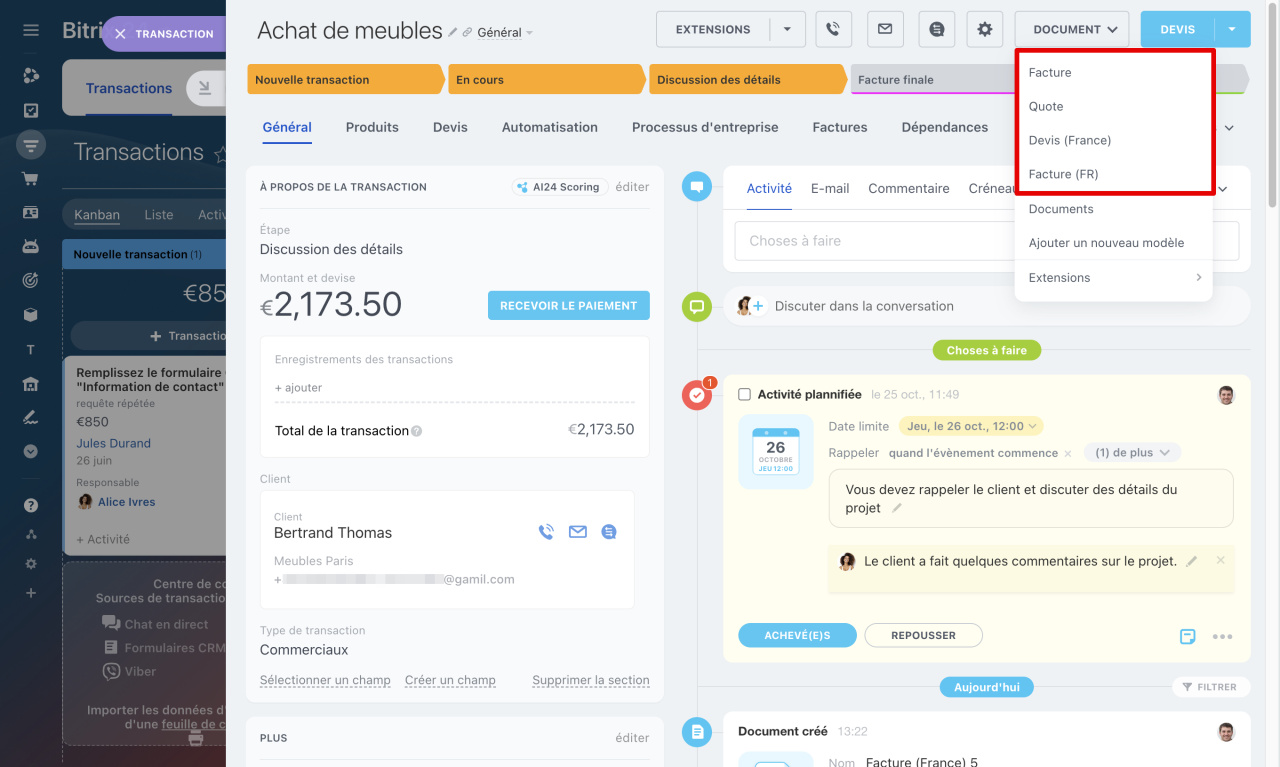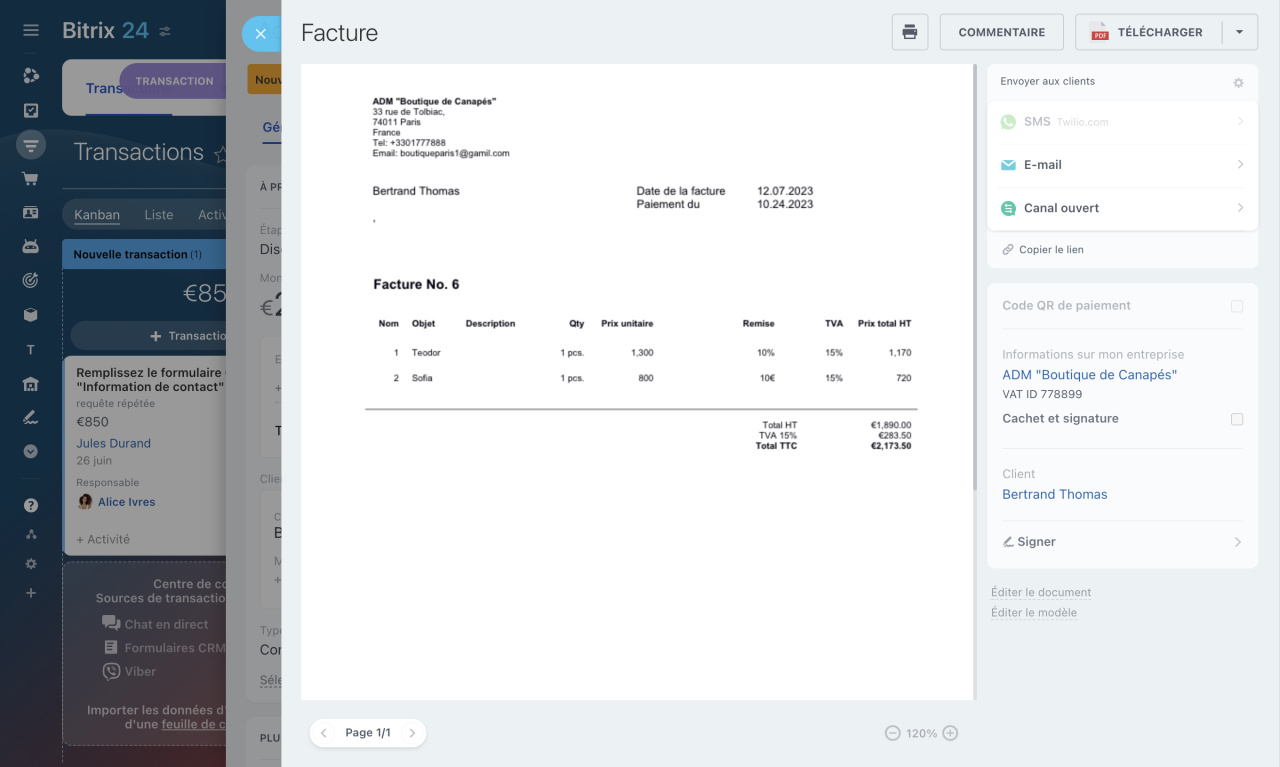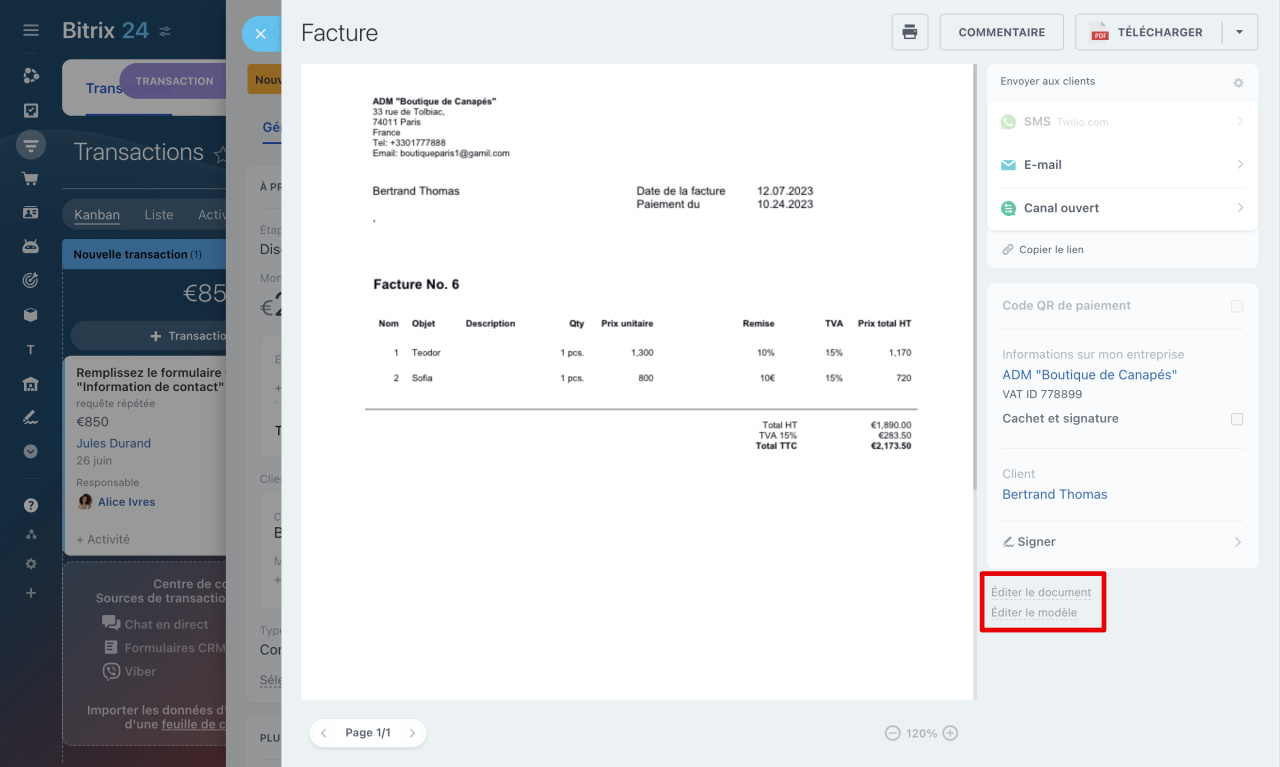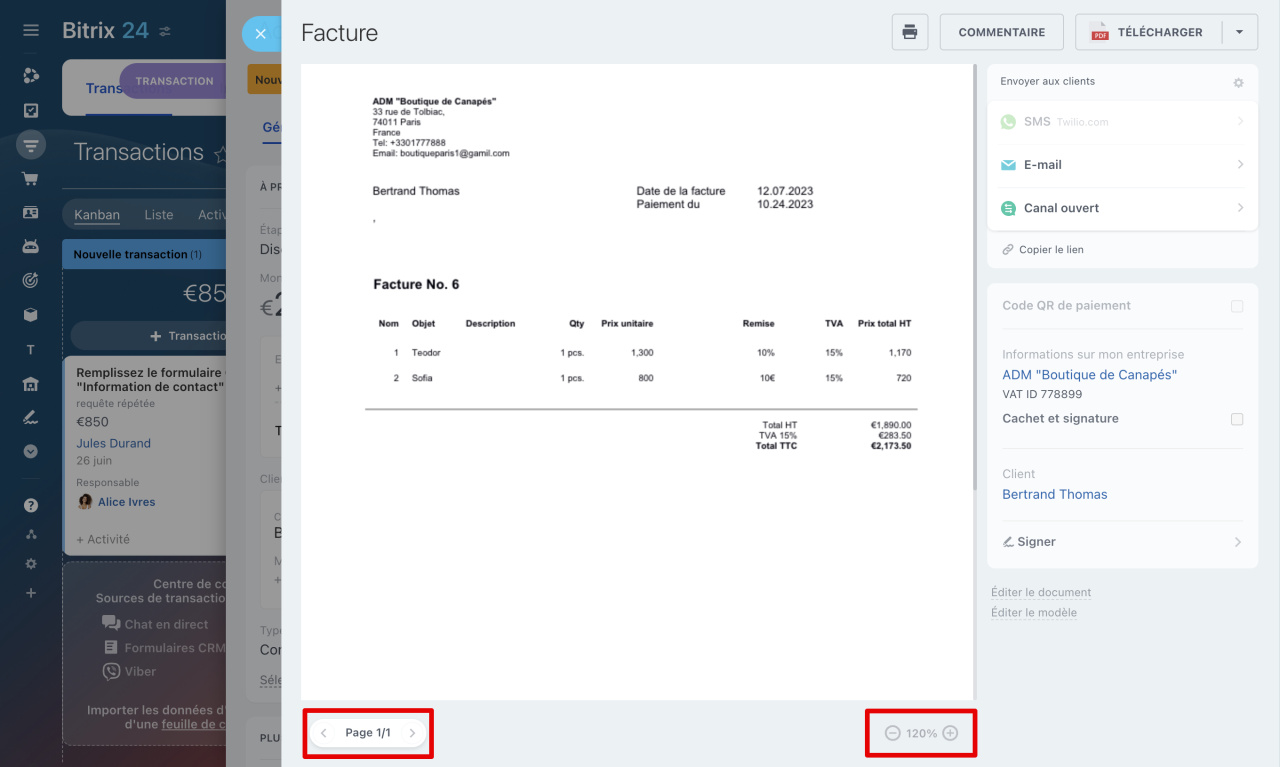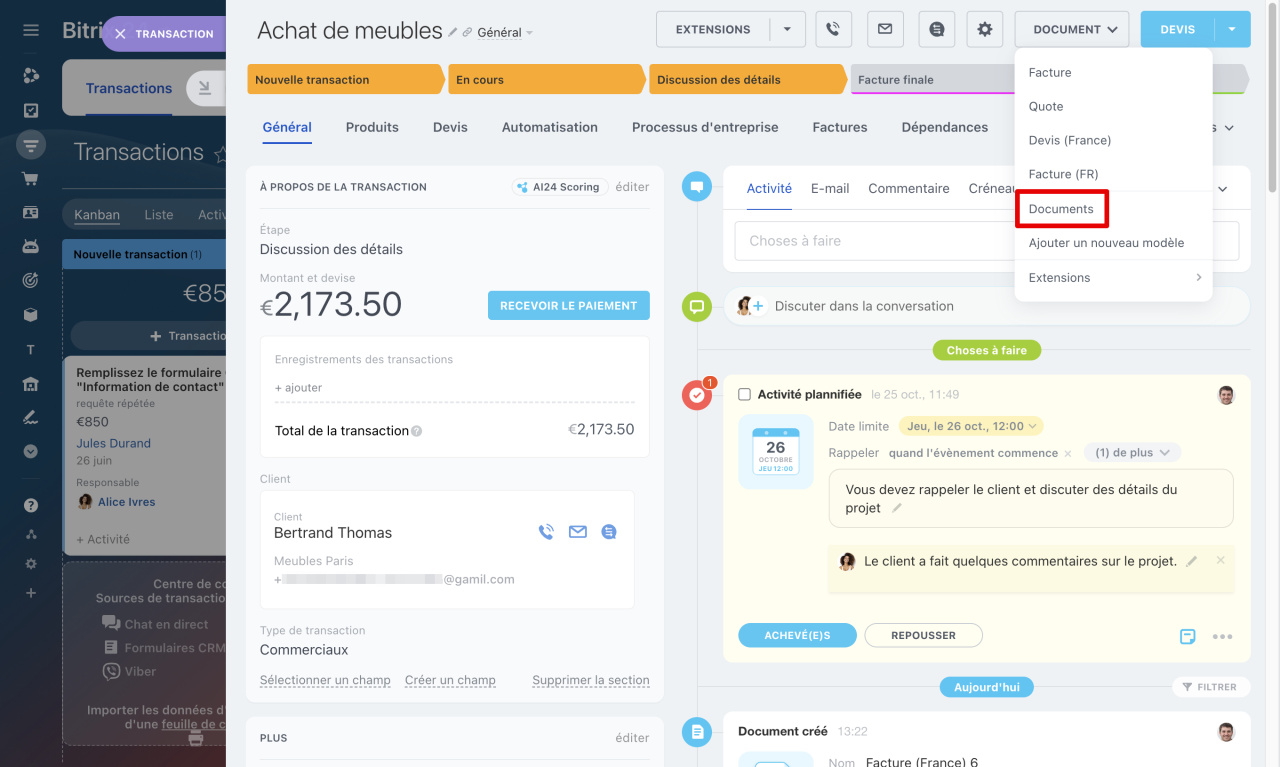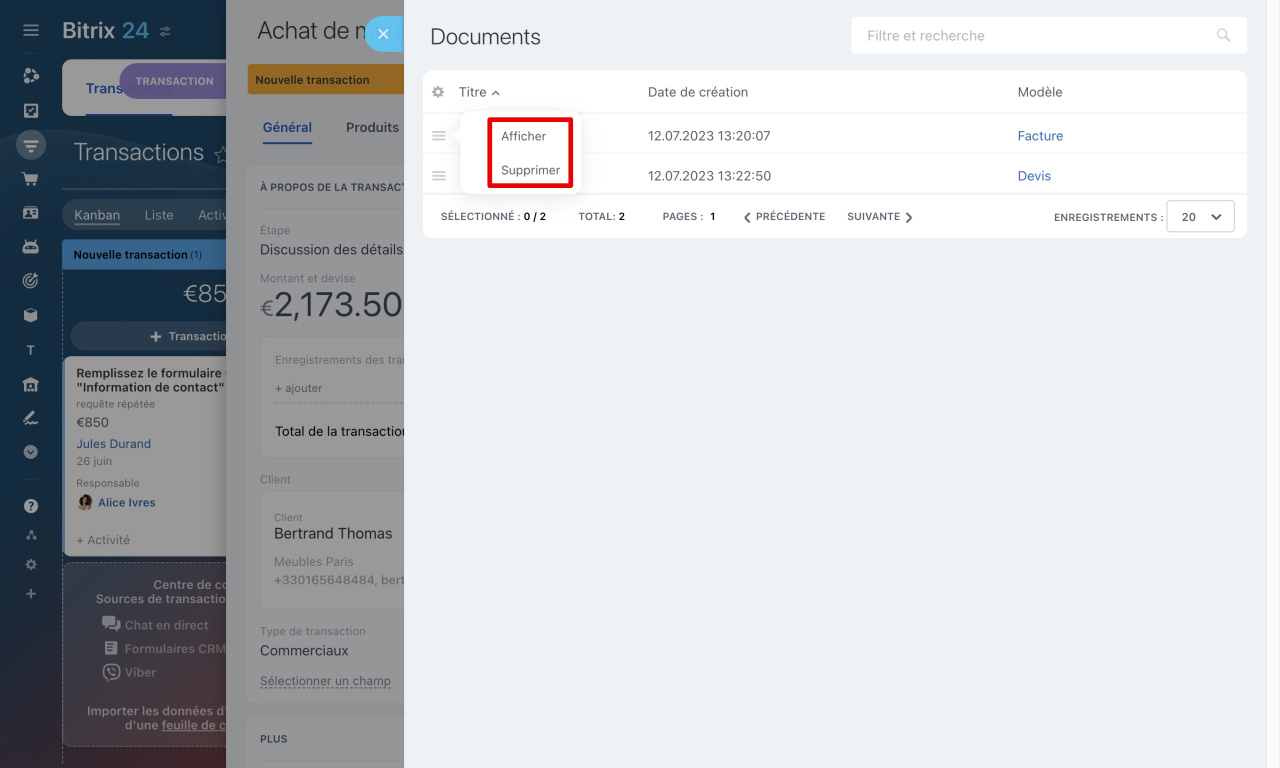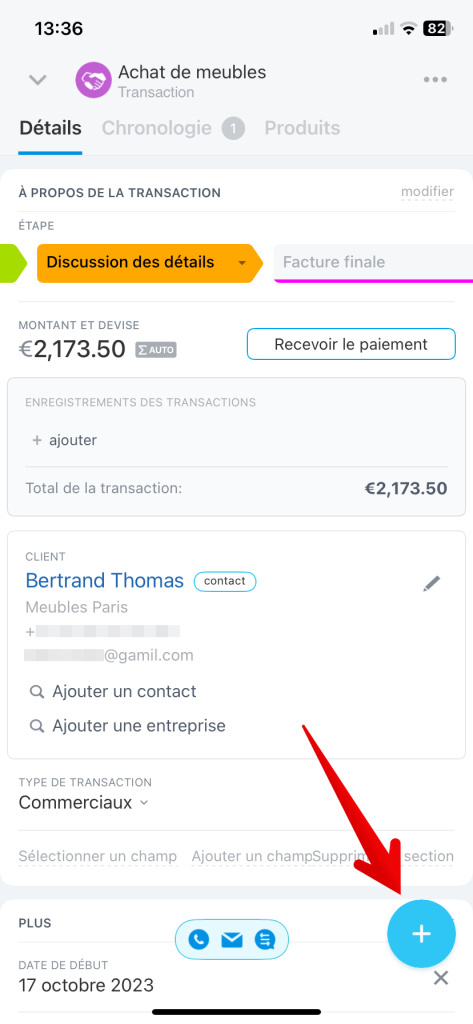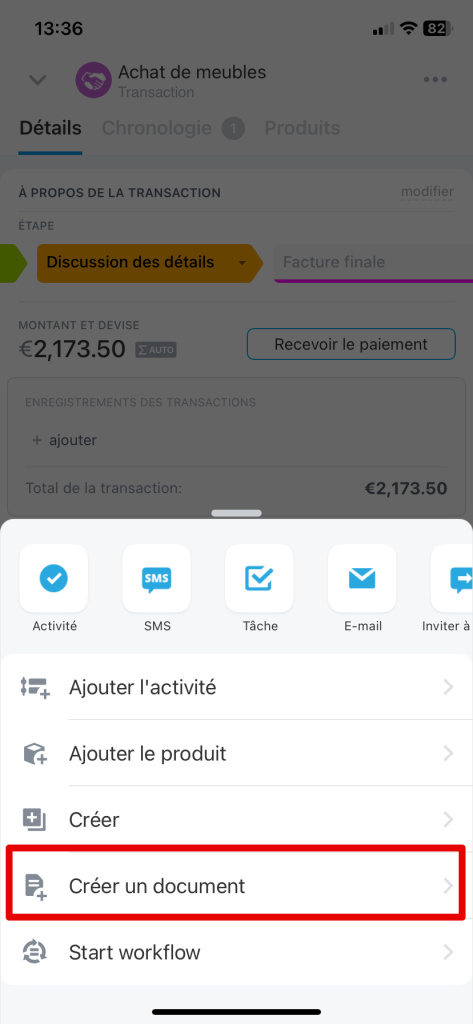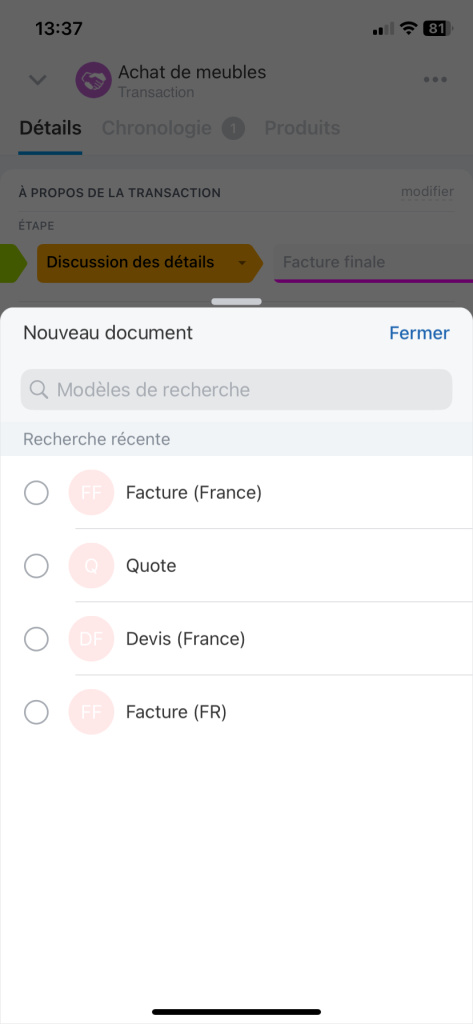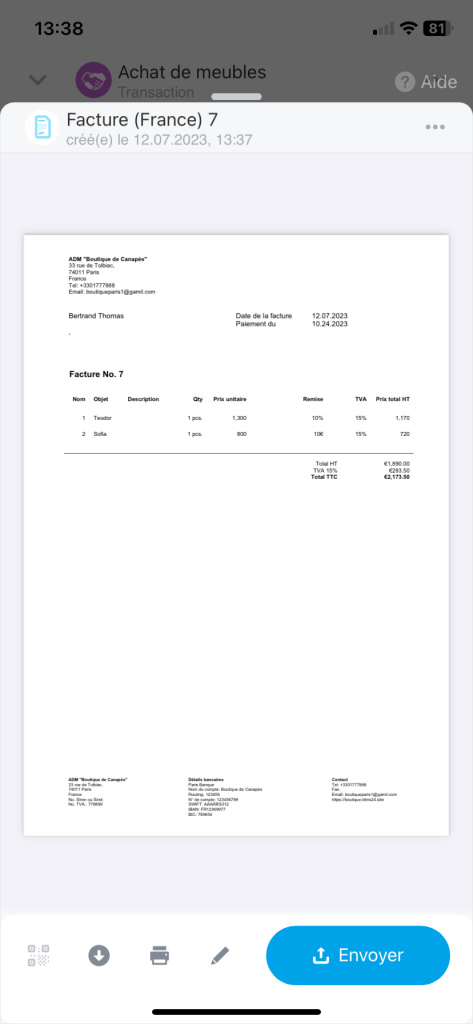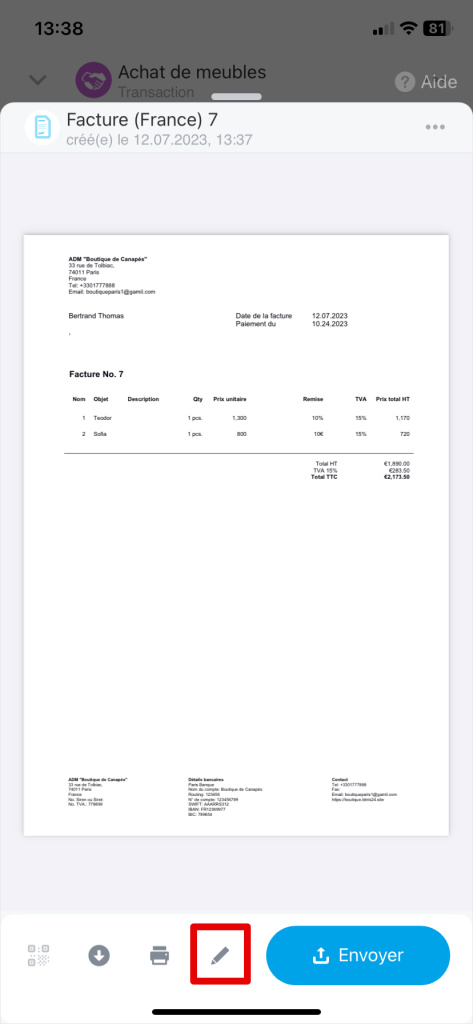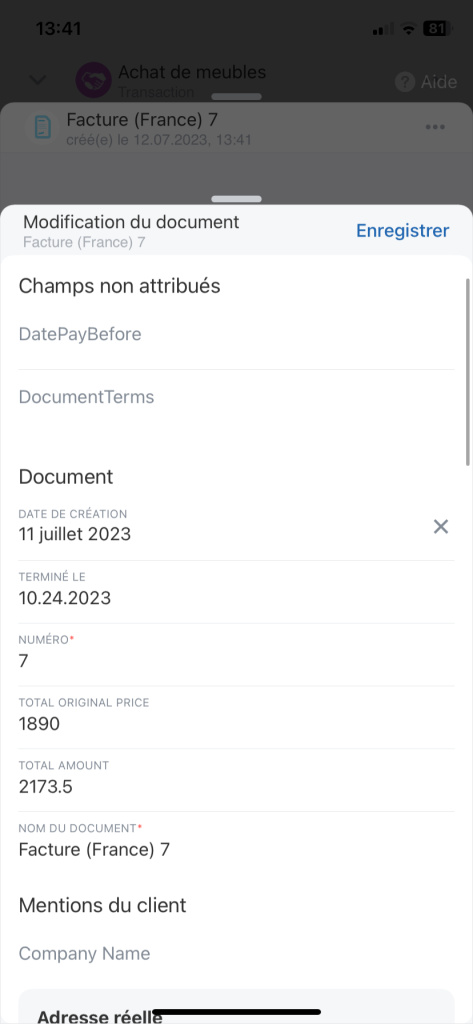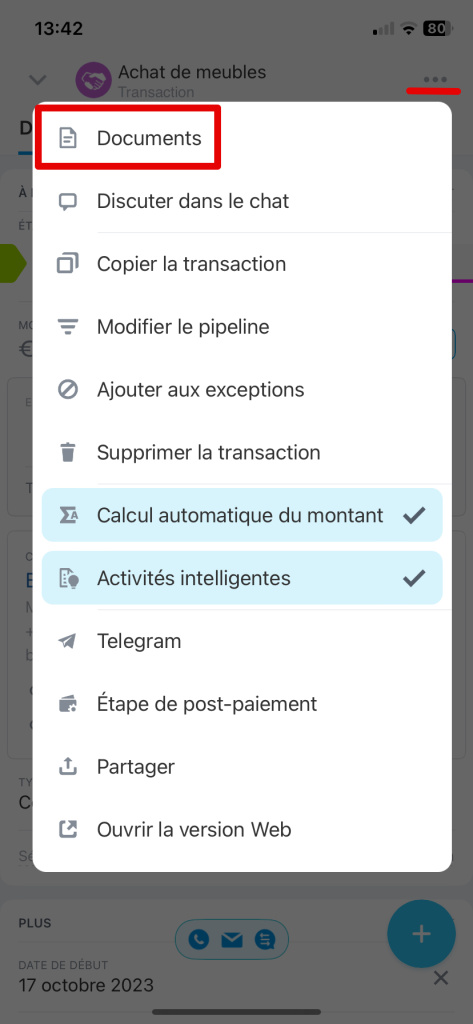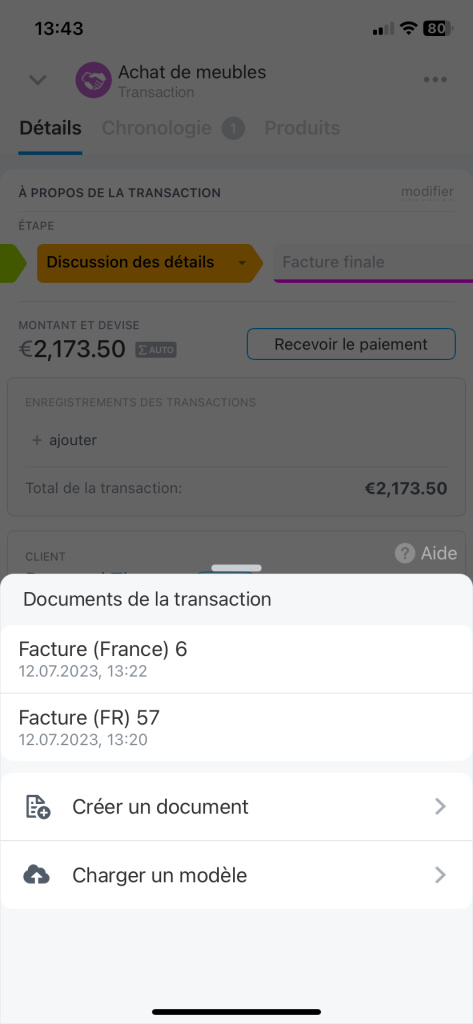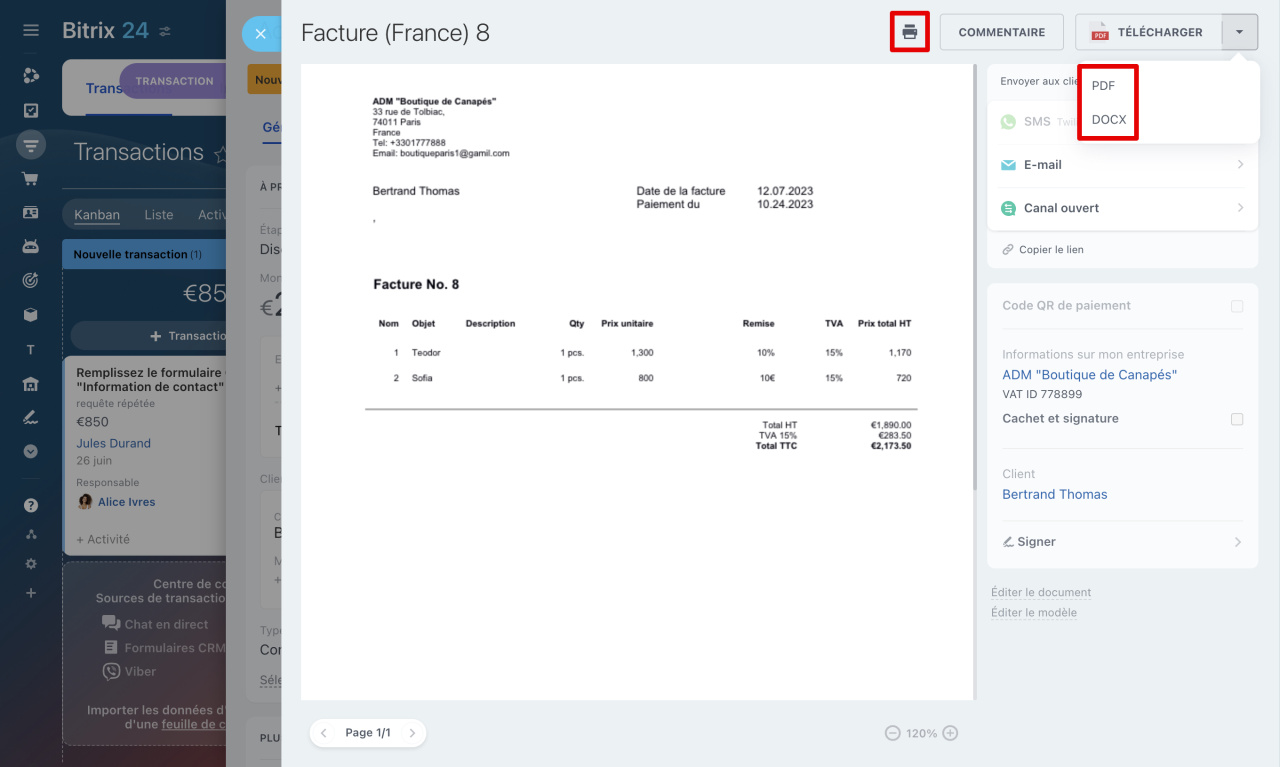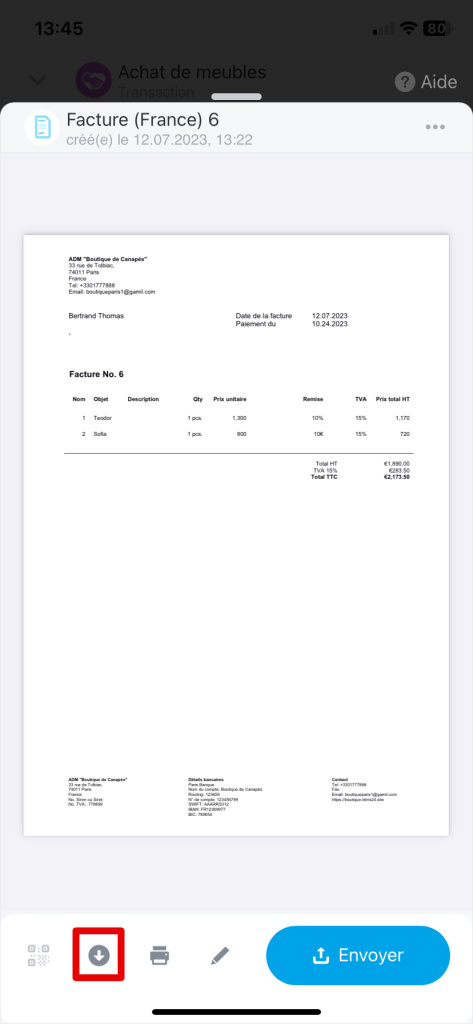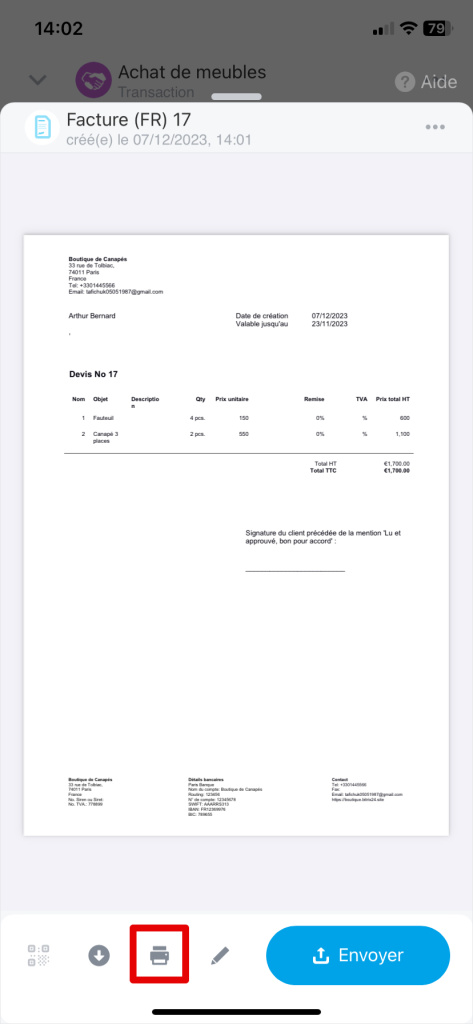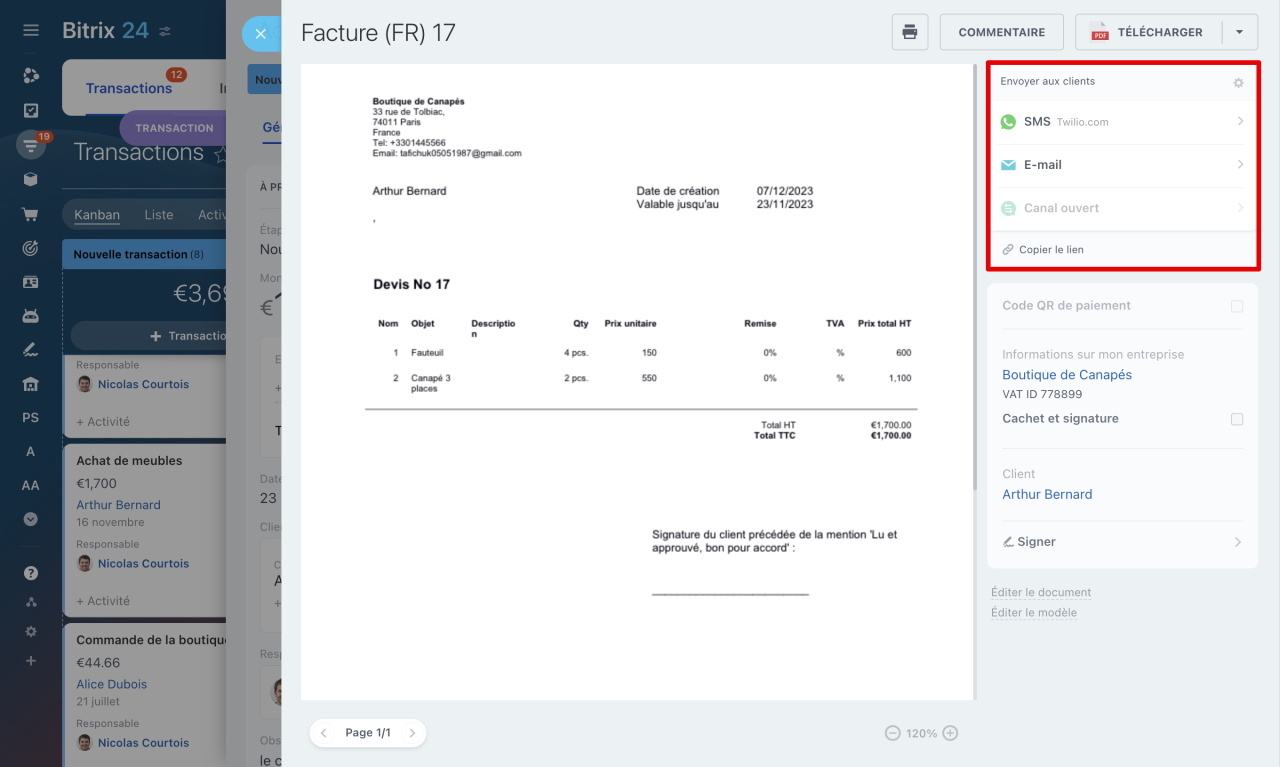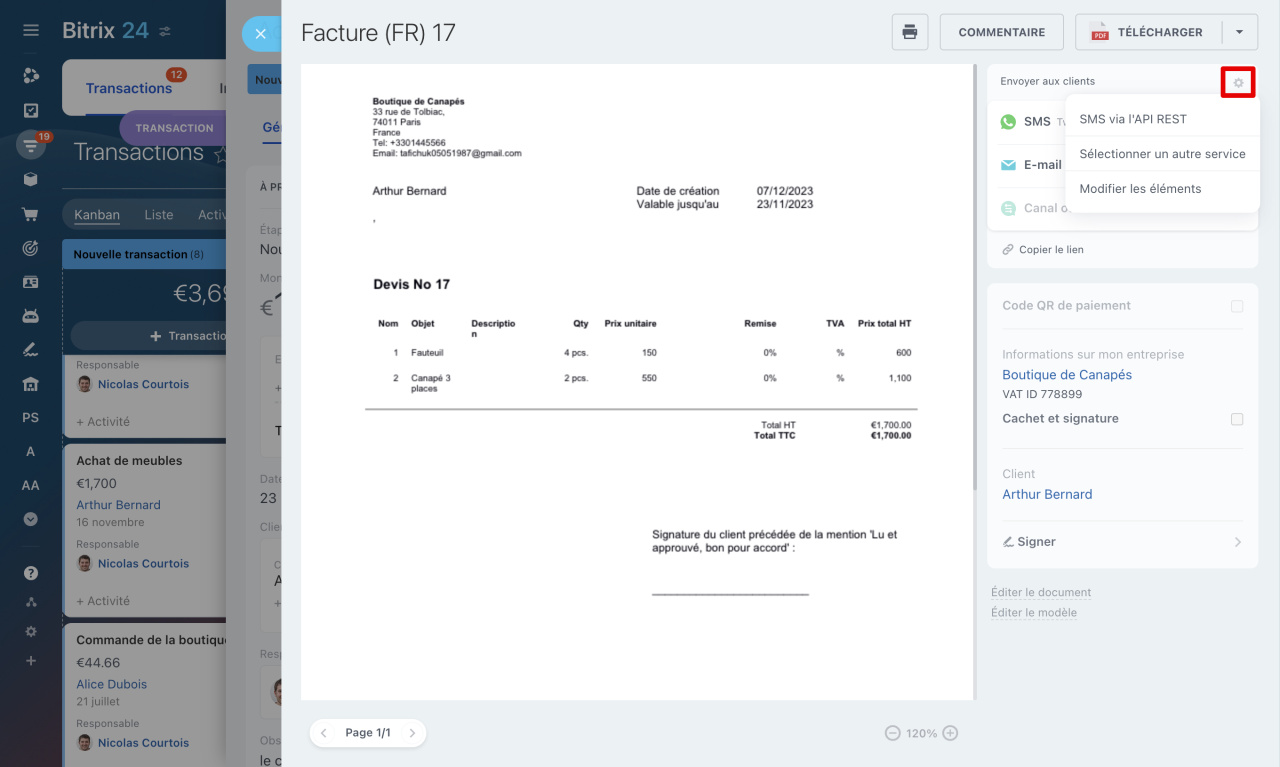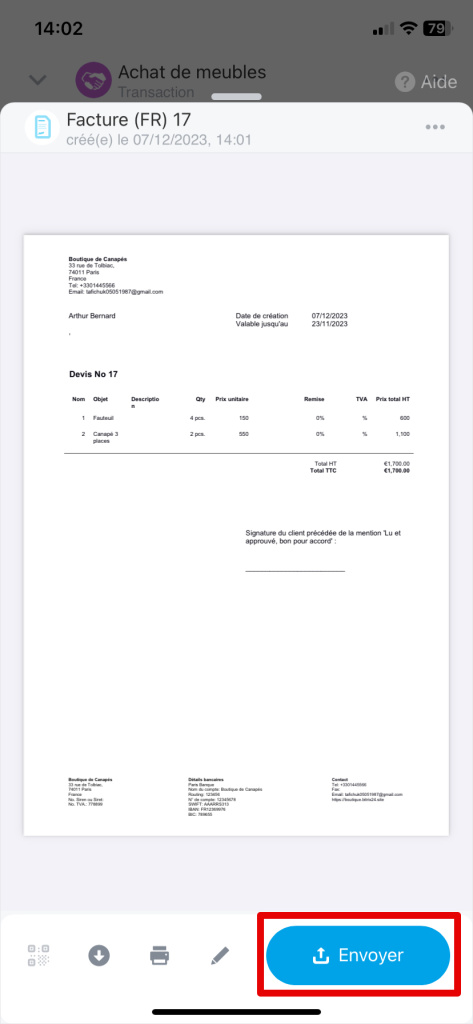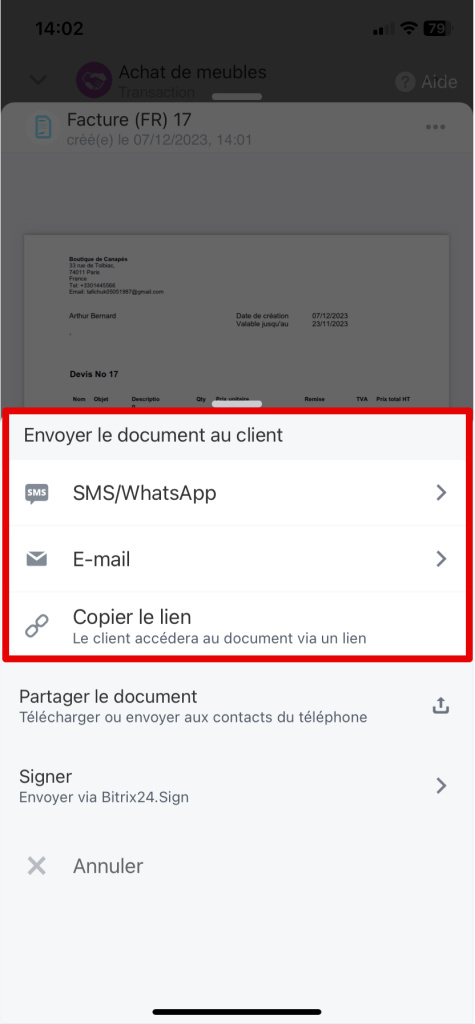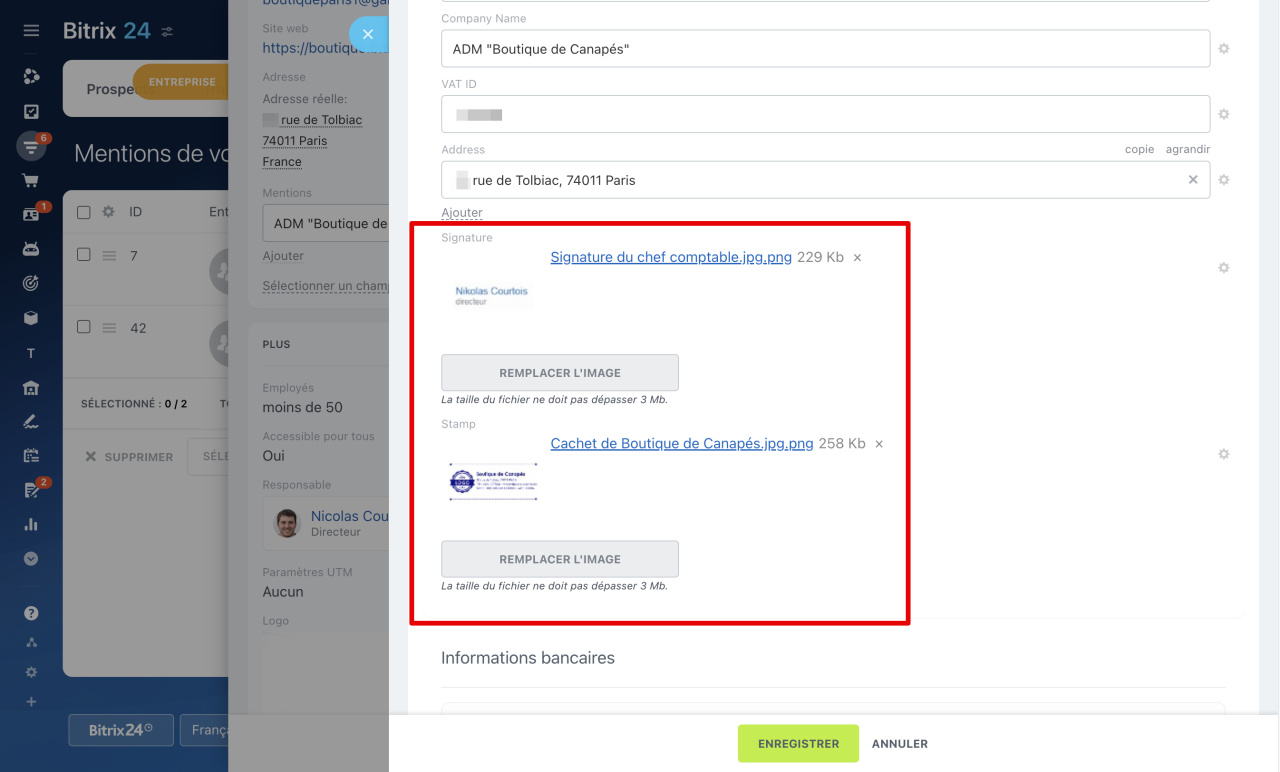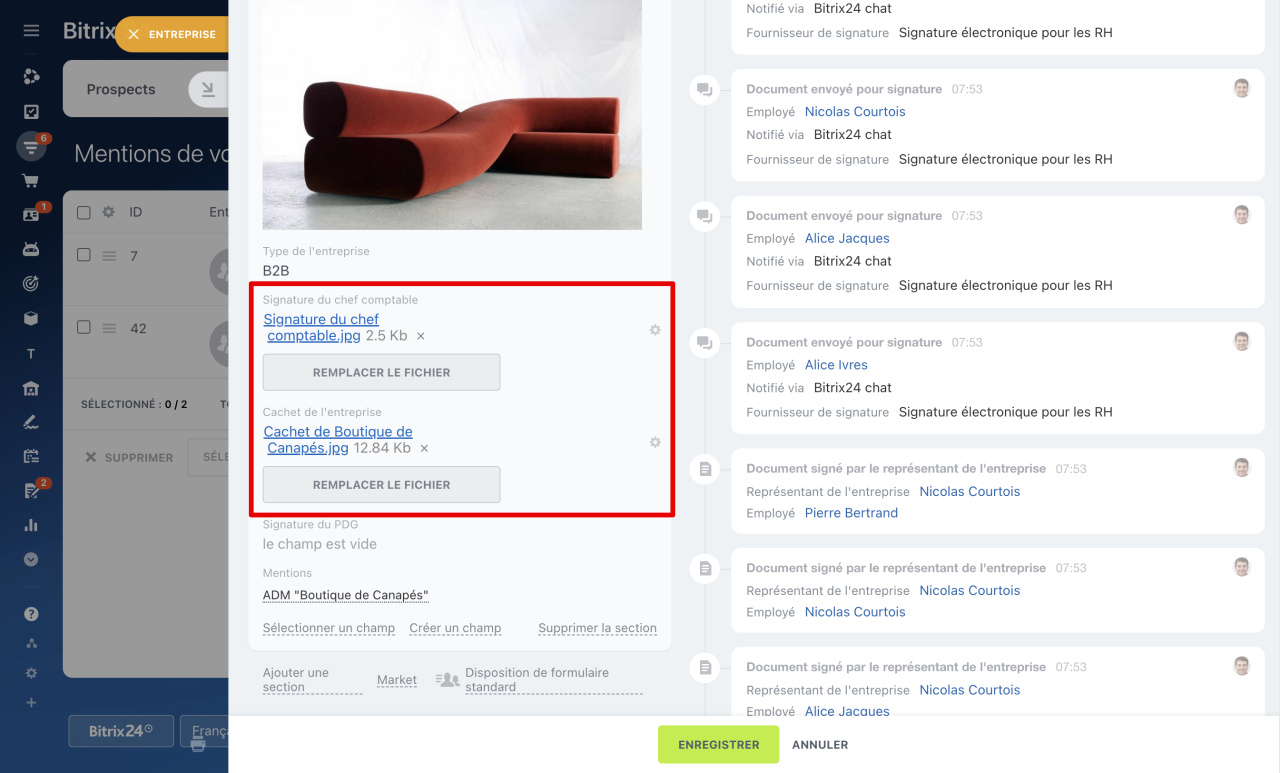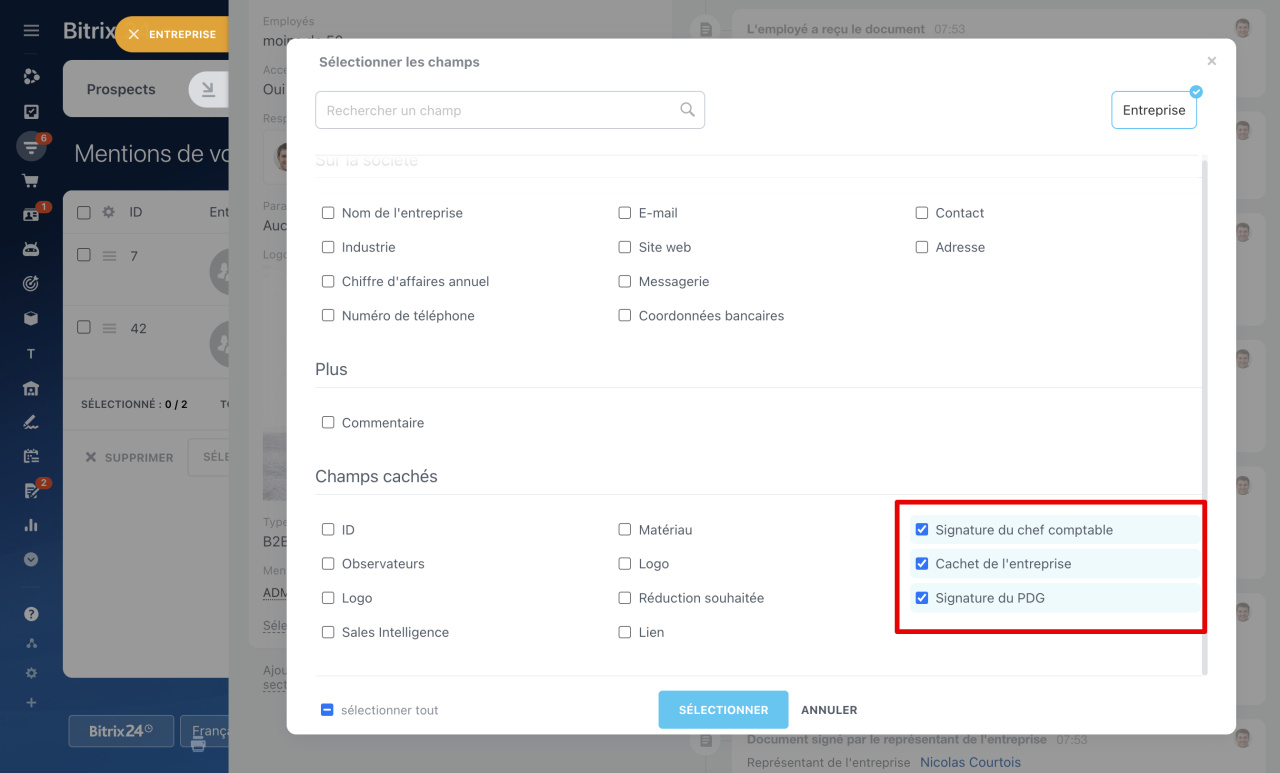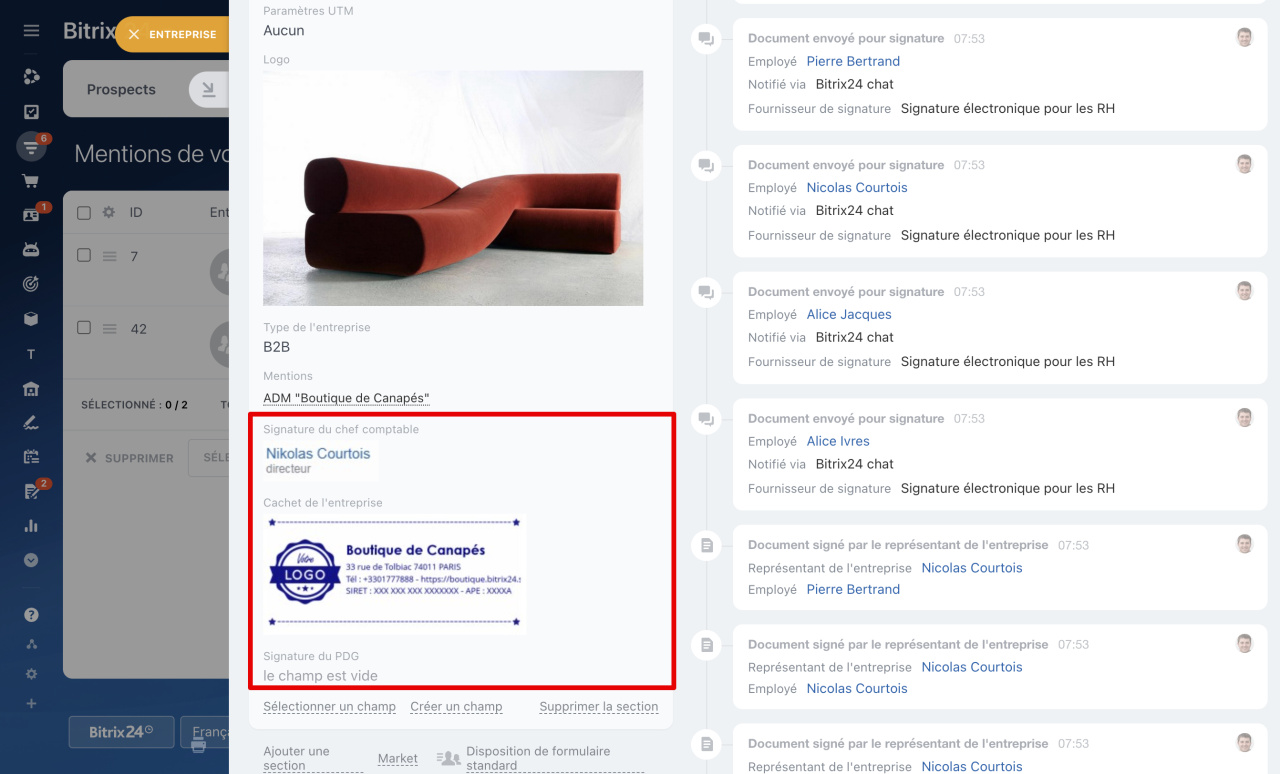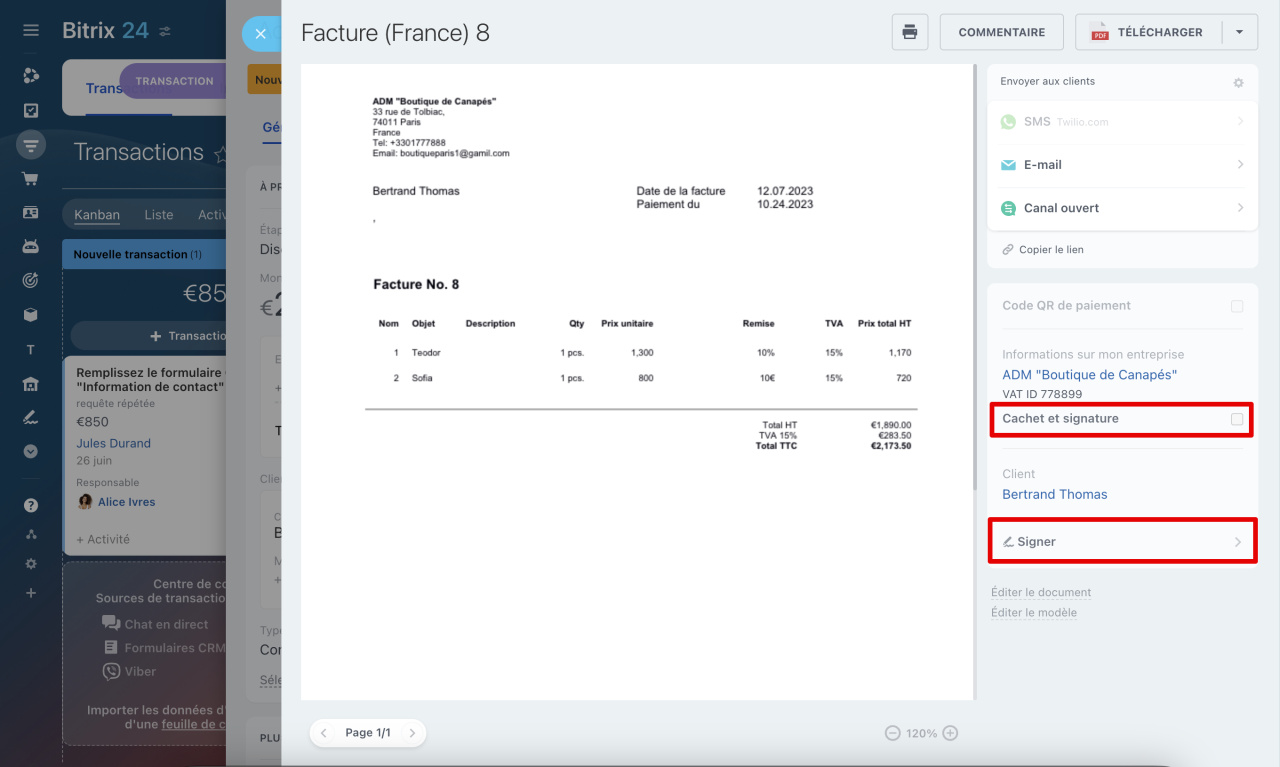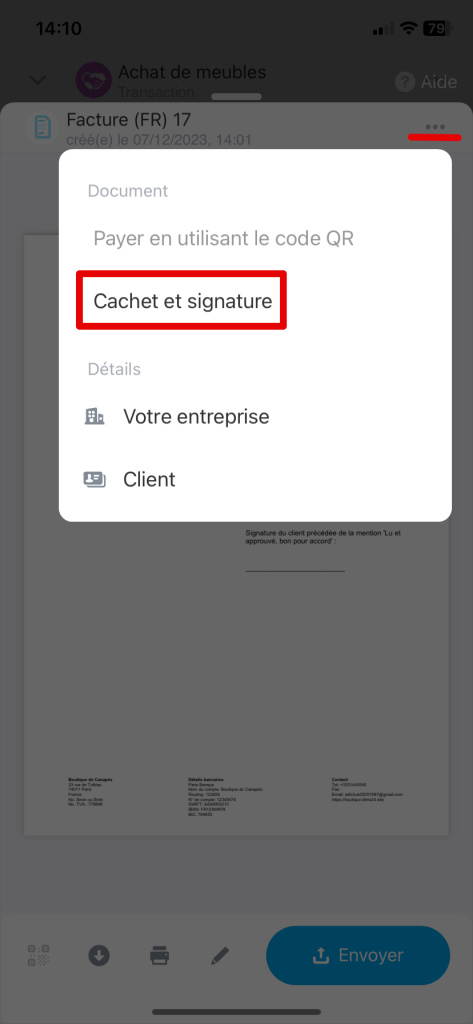Vous pouvez travailler avec des documents dans la version Web et dans l'application mobile Bitrix24. Sélectionnez un modèle et le CRM insérera automatiquement les informations de l'élémentÉlément dans le CRM Bitrix24 - prospect, transaction, contact, entreprise, facture, devis et processus intelligent. dans le document.
Modèles de documents dans le CRM
Plans tarifaires
Comment créer un document
Ouvrez l'élément à partir duquel vous souhaitez créer un document. Cliquez sur le bouton Document et sélectionnez le modèle souhaité.
Le CRM générera automatiquement un document et insérera les données de la transaction, ainsi que les détails de votre entreprise.
Comment ajouter les mentions de votre entreprise
Vérifiez si toutes les données sont correctes, cliquez sur :
- Éditer le document si vous devez modifier des informations dans le document.
- Éditer le modèle si des modifications sont nécessaires.
Si le fichier comporte plusieurs pages, utilisez la pagination. Pour augmenter la taille du document, modifiez son échelle.
Vous pouvez afficher les documents que vous avez créés précédemment pour cet élément dans la section Documents.
La liste contient la date de création, le nom du document et le modèle. Ici, vous pouvez afficher ou supprimer le document.
Dans un formulaire de transaction, d'entreprise ou autre élément, cliquez sur Plus (+) dans le coin inférieur droit et sélectionnez Créer un document.
Sélectionnez le modèle souhaité dans la liste et le système générera automatiquement le document.
Vérifiez que toutes les données sont saisies correctement. Si vous devez modifier les informations, cliquez sur le crayon, modifiez et enregistrez les modifications.
Tous les documents créés précédemment peuvent être trouvés en cliquant sur Trois points (...) - Documents.
Comment enregistrer et imprimer un document
Pour imprimer un document, cliquez sur le bouton correspondant dans le menu. Pour enregistrer le document sur votre ordinateur, cliquez sur Télécharger et sélectionnez le format pdf ou docx.
Comment envoyer un document à un client
Vous pouvez envoyer le document via le service SMS, e-mail, chat dans un canal ouvert.
Centre de contact
Dans le curseur de document, vous pouvez voir quels canaux de communication peuvent être utilisés. Les canaux actifs sont mis en surbrillance dans la liste.
Envoyer un SMS. Envoyez un SMS et le client recevra un lien vers le document. Pour utiliser cet outil, vous devez d'abord configurer l'intégration avec le fournisseur de SMS. Par exemple, vous pouvez configurer Intégration Twilio.
Envoyer par e-mail. Cette option est disponible si vous disposez d'une adresse e-mail client. Le client recevra le document au format pdf.
Comment utiliser un e-mail dans le CRM : envoyer et recevoir des e-mails directement dans le formulaire de client
Envoyer au chat de canal ouvert. Cette option est disponible si le client vous a déjà écrit dans le chat. Commencer le dialogue en premier ne fonctionnera pas. Pour envoyer un document, vous devez d'abord copier le lien. Le client pourra télécharger le document au format pdf.
Vous pouvez consulter la liste complète des canaux de communication disponibles dans Paramètres (⚙️). Placez les canaux que vous utilisez le plus souvent en haut de la liste.
Le document peut être partagé via des applications présentes sur votre smartphone, ou envoyé par SMS ou e-mail. Cliquez sur Envoyer, puis choisissez une méthode. Les canaux actifs sont mis en surbrillance dans la liste.
Envoyer un SMS. Envoyez un SMS et le client recevra un lien vers le document. Pour utiliser cet outil, vous devez d'abord configurer l'intégration avec le fournisseur de SMS. Par exemple, vous pouvez configurer Intégration Twilio.
Envoyer par e-mail. Cette option est disponible si vous disposez d'une adresse e-mail client. Le client recevra le document au format pdf.
Messagerie web dans le CRM mobile
Partager le document. Téléchargez le document sur votre téléphone ou envoyez-le au client via l'application disponible sur votre smartphone.
Capacités supplémentaires pour travailler avec des documents
En plus des fonctionnalités principales, vous pouvez signer un document à l'aide de Bitrix24 Signature et également insérer une image de la signature et du cachet dans le document.
Cachet et signature. Pour que la signature et le cachet soient automatiquement insérés dans le modèle de document, téléchargez leurs images dans les coordonnées de votre entreprise et dans le formulaire de l'entreprise. Dans les modèles de documents, différents codes de champs peuvent être utilisés : à partir des coordonnées ou du formulaire de l'entreprise.
Comment ajouter les mentions de votre entreprise
Pour ajouter des images de signature et de cachet dans le formulaire de l'entreprise :
- Cliquez sur Sélectionner un champ.
- Cochez les cases à côté des champs.
- Cliquez sur Sélectionner.
- Chargez les images.
- Enregistrez les modifications.
Les codes de champs pour la signature et le cachet, que vous pouvez utiliser dans les modèles de documents :
- La signature des mentions - {MyCompanyRequisiteRqSignature}.
- Le cachet de l'entreprise des mentions - {MyCompanyRequisiteRqStamp}. — {MyCompanyRequisiteRqStamp}.
- La signature du directeur du formulaire de l'entreprise - {MyCompanyUfDirectorSign}.
- La signature du directeur du formulaire de l'entreprise - {MyCompanyUfDirectorSign}.
- La signature du principal comptable du formulaire de l'entreprise - {MyCompanyUfAccountantSign}.
- Le cachet de l'entreprise du formulaire de l'entreprise - {MyCompanyUfStamp}.
Nous recommandons de télécharger les images de la signature et du cachet dans la section Mentions, et dans le formulaire de l'entreprise, car dans les modèles de documents standard, un code de champ différent peut être utilisé, ce qui signifie que la signature et le cachet peuvent ne pas être insérés dans le document.
Comment changer le modèle de document standard dans le CRM
Signer un document électronique. Dans Bitrix24 Signature, vous pouvez créer et signer des documents électroniques. Ils ont une signification juridique, tout comme les documents papier.
Signature électronique dans le CRM
En plus des fonctionnalités de base, vous pouvez insérer une image d'une signature et d'un cachet dans un document.
Cachet et signature. Si les détails de votre entreprise contiennent des images d'un cachet et d'une signature, ils peuvent être affichés dans un document. Cliquez sur Trois points (...) et activez l'option Cachet et signature.
Résumé
- Vous pouvez créer, remplir, signer et envoyer des documents dans la version Web et dans l'application mobile Bitrix24. Le CRM insérera automatiquement les données de l'élément dans le document.
- Dans la version Web, vous pouvez envoyer un document via le service SMS, e-mail, chat du canal ouvert. Dans l'application mobile, vous pouvez partager un document via des applications présentes sur votre smartphone, mais également l'envoyer par SMS ou par e-mail.
- En plus des fonctionnalités principales, vous pouvez signer un document à l'aide de Bitrix24 Signature et également insérer une image de la signature et du cachet dans le document.
Articles recommandés :