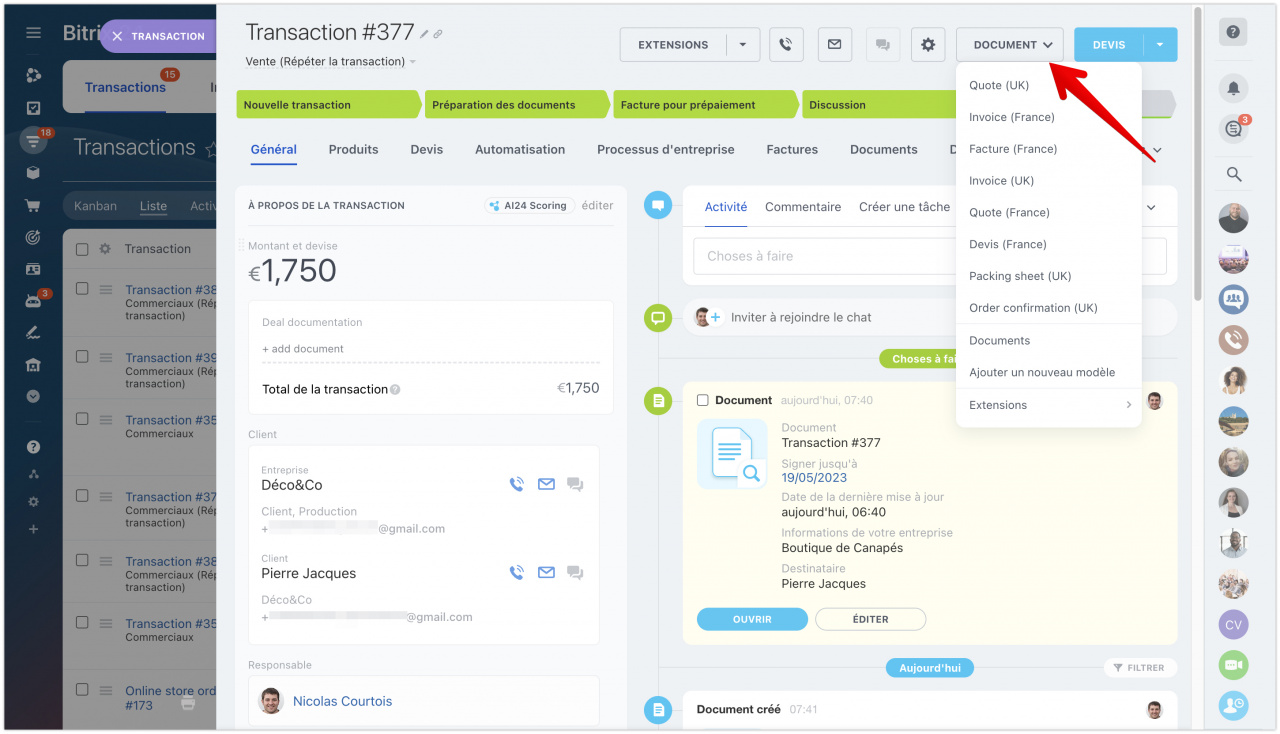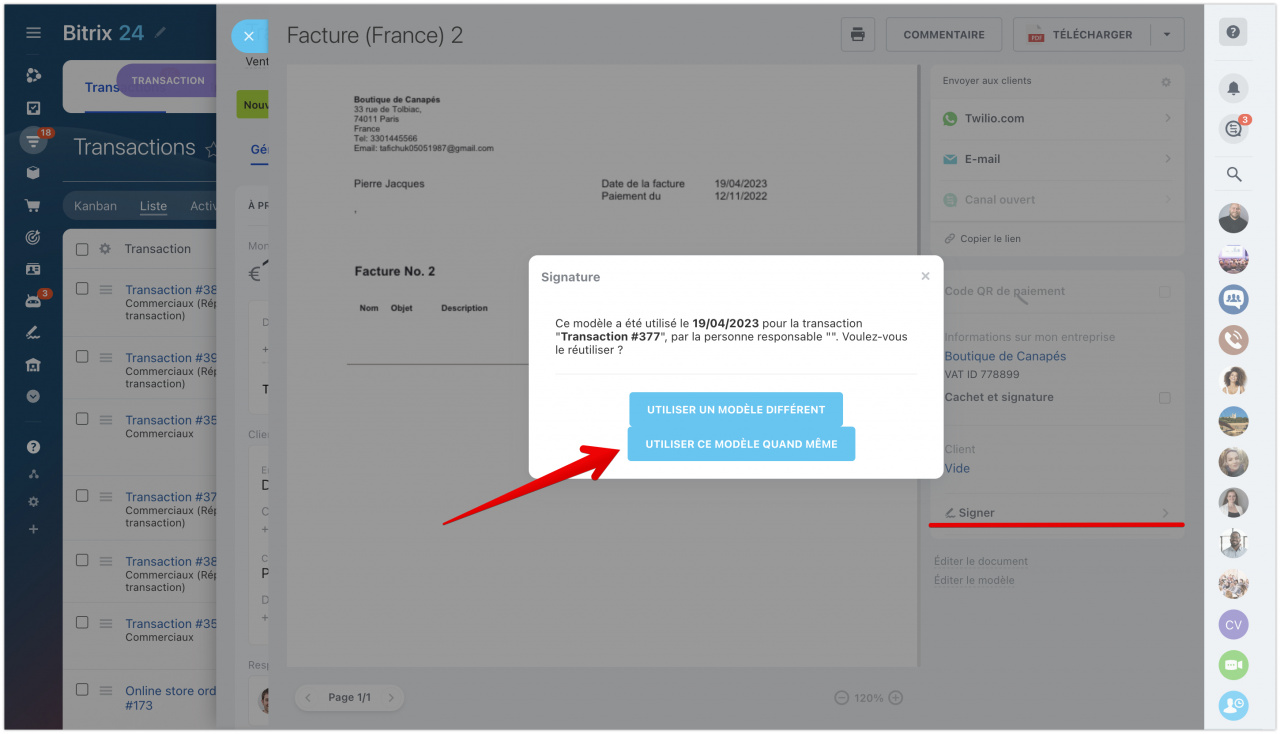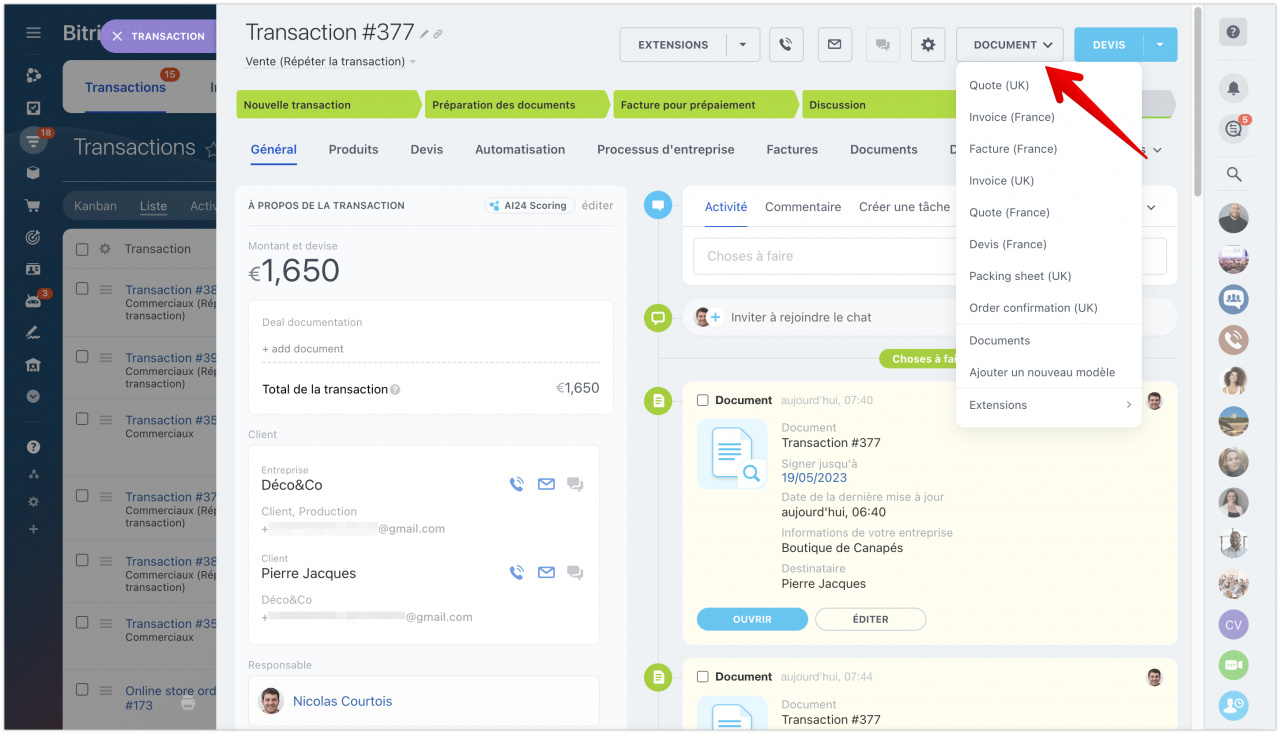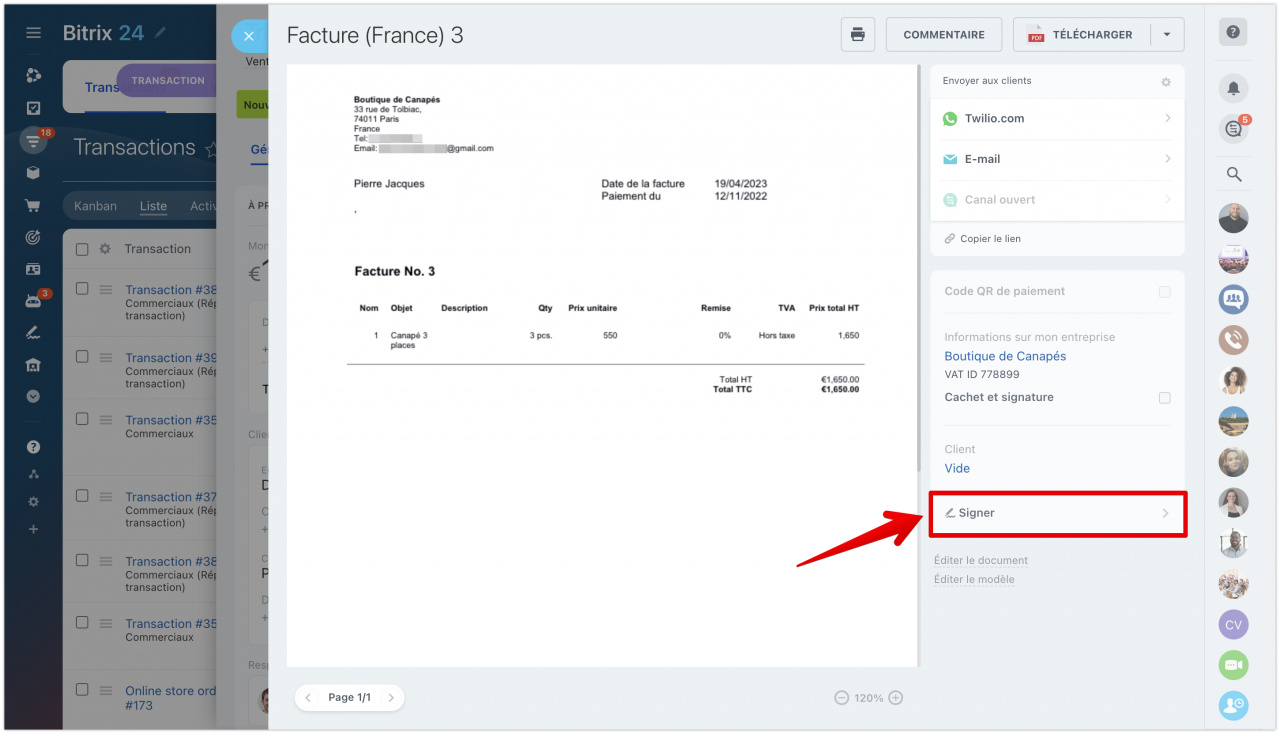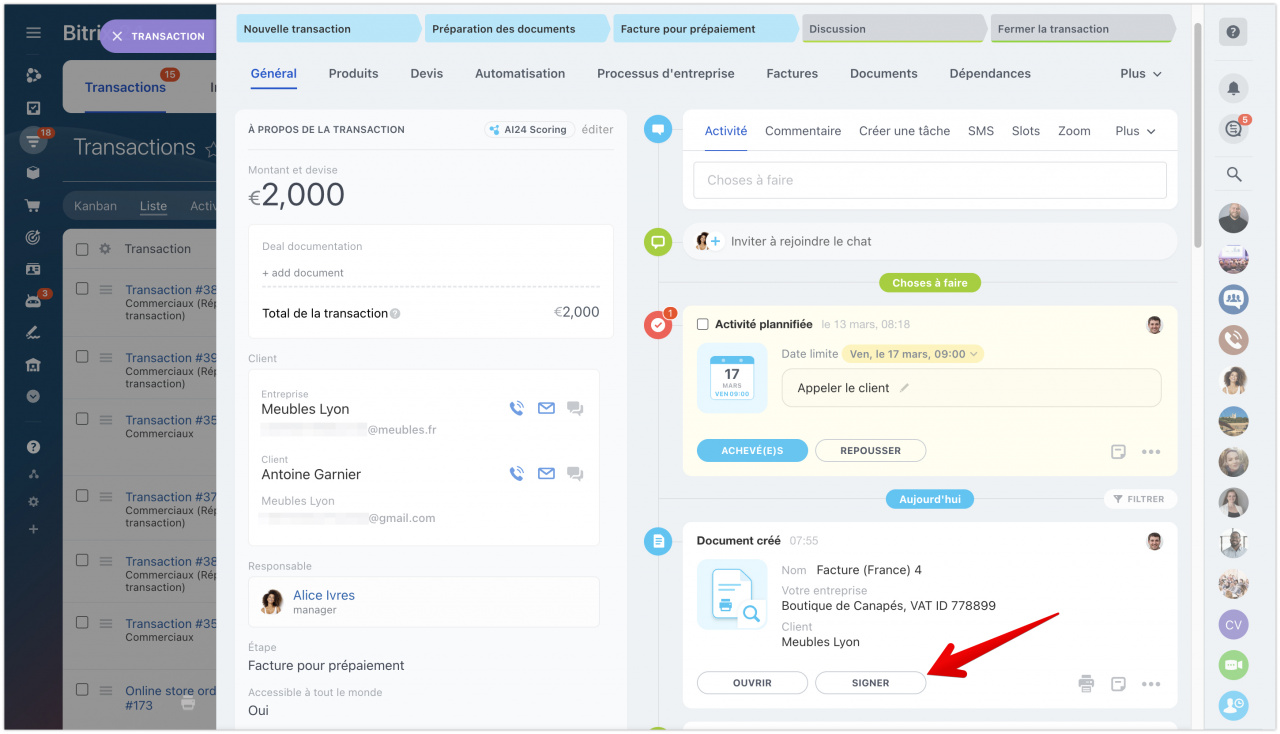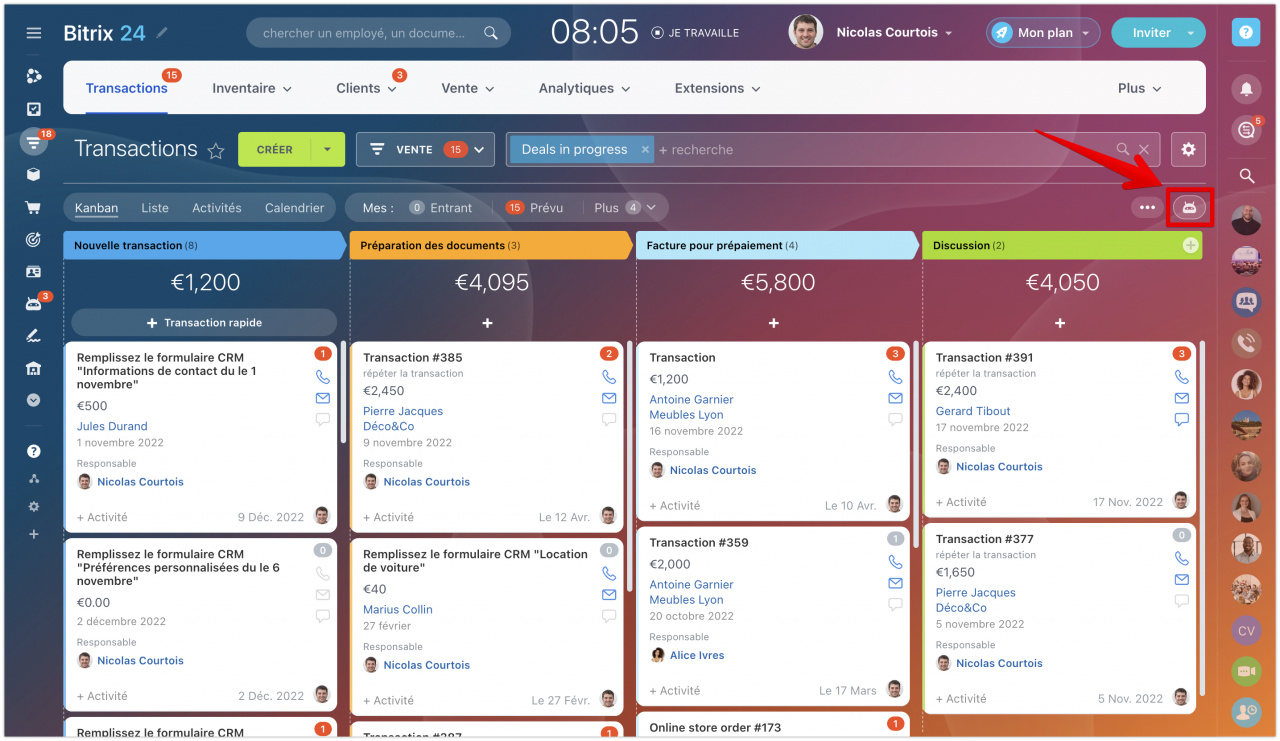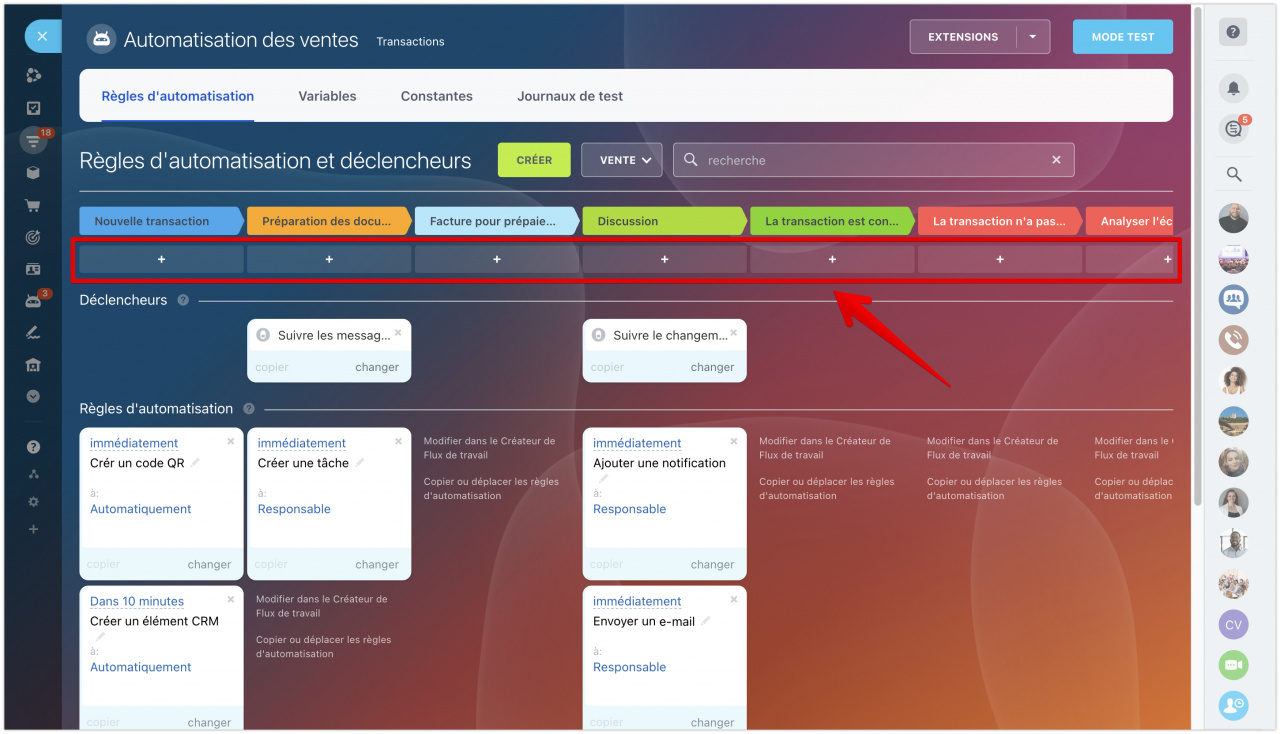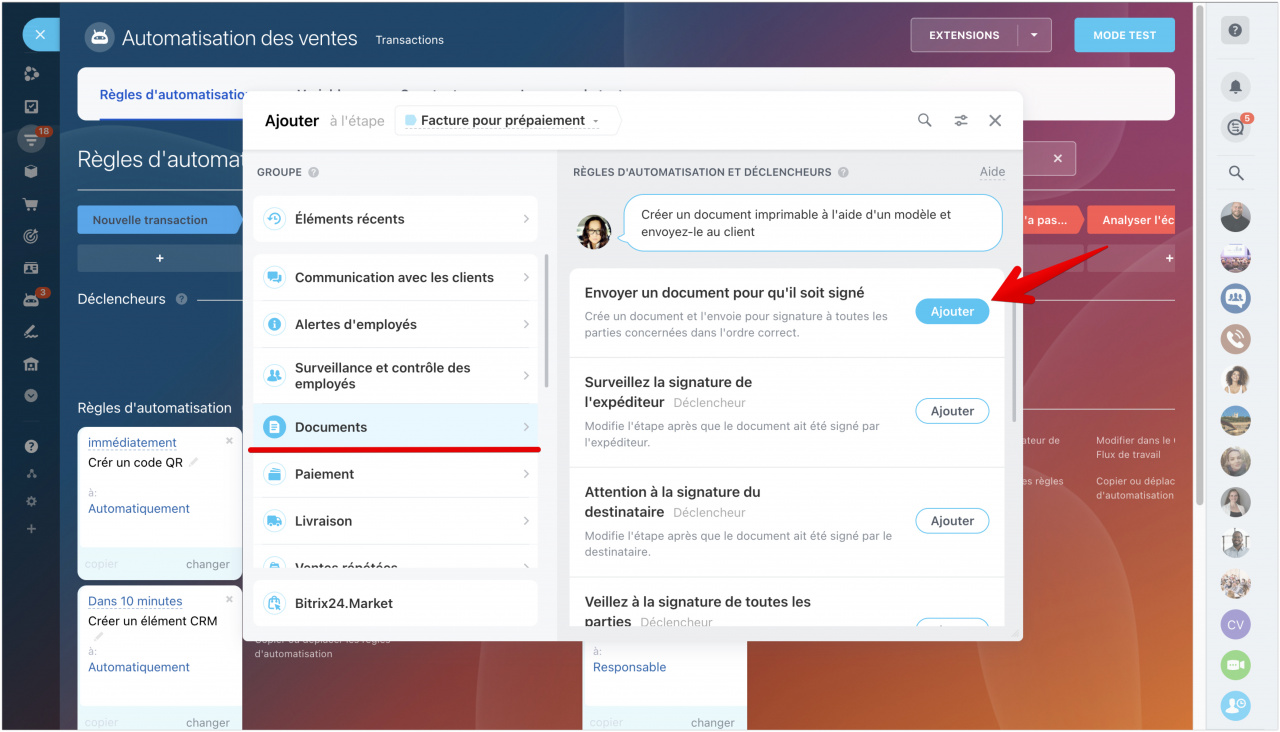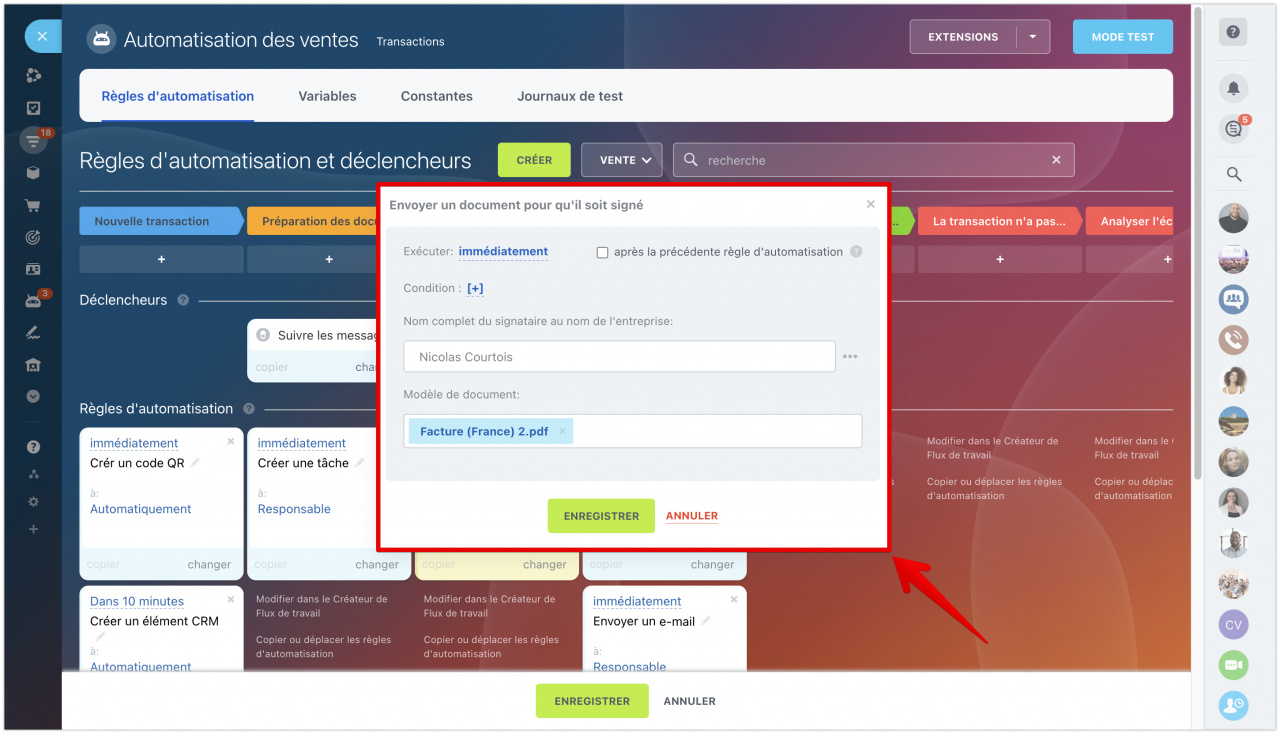L'outil Signature électronique vous fait gagner du temps et de l'argent : toutes les informations sur votre entreprise et votre contrepartie sont téléchargées depuis le CRM, et vous pouvez envoyer un document pour signature par SMS ou par e-mail. Afin d'envoyer rapidement à votre client un document à signer, il existe plusieurs scénarios pour travailler sans quitter les éléments CRM.
Qu'est-ce que Signature électronique de Bitrix24
Comment signer automatiquement
Afin de ne pas remplir à chaque fois les champs et données du document pour des contreparties différentes, vous pouvez envoyer le document pour signature en 2 clics. Ceci s'applique aux documents du même type. Par exemple, si vous avez déjà créé une facture, le système vous demandera d'utiliser un modèle de facture existant et de l'envoyer. Et ainsi de suite.
Pour cela faire, accédez au formulaire de transaction et créez le document requis.
Cliquez sur Signer et le système vous invitera à utiliser le modèle précédemment utilisé pour un autre élément CRM. Cliquez sur Utiliser ce modèle quand même.
Dans ce cas, tous les champs que vous avez remplis ou demandés à la contrepartie précédente (cachet, signature, coordonnées, etc.), ainsi que votre canal de communication, seront copiés sur le nouveau document. Le système prendra les contacts du client depuis son formulaire dans le CRM, et le document lui sera automatiquement envoyé pour signature.
Cela vous fera gagner beaucoup de temps lors de l'envoi du même type de documents pour plusieurs contreparties.
Comment créer un document dans un formulaire CRM
Ouvrez un formulaire de transaction et créez le document requis.
Documents dans le CRM
Dans le document créé, cliquez sur Signer.
Suivez ensuite le processus de remplissage des champs et d'envoi du document.
Comment créer et envoyer un document électronique pour signature
Comment sélectionner un document dans un formulaire CRM
Recherchez le document souhaité dans la chronologie du formulaire de transaction, puis cliquez sur Signer.
Suivez ensuite les étapes de remplissage des champs et d'envoi du document.
Comment configurer une règle d'automatisation pour la signature automatique
Configurez une règle d'automatisation à une certaine étape et le document sera automatiquement envoyé au client. Accédez à la section CRM - Règles d'automatisation.
À l'étape souhaitée, ajoutez une règle d'automatisation via le signe +.
Dans la fenêtre, sélectionnez la section Documents - Envoyer un document pour qu'il soit signé.
Dans la fenêtre de configuration, spécifiez le responsable de la signature du document de votre entreprise et sélectionnez le modèle de document à envoyer aux clients.
Comment créer et envoyer un document électronique pour signature
Enregistrez la règle d'automatisation et maintenant, lorsque vous faites glisser une transaction à l'étape souhaitée, le système génère automatiquement le document requis et l'envoie à toutes les parties pour signature.
Articles recommandés :