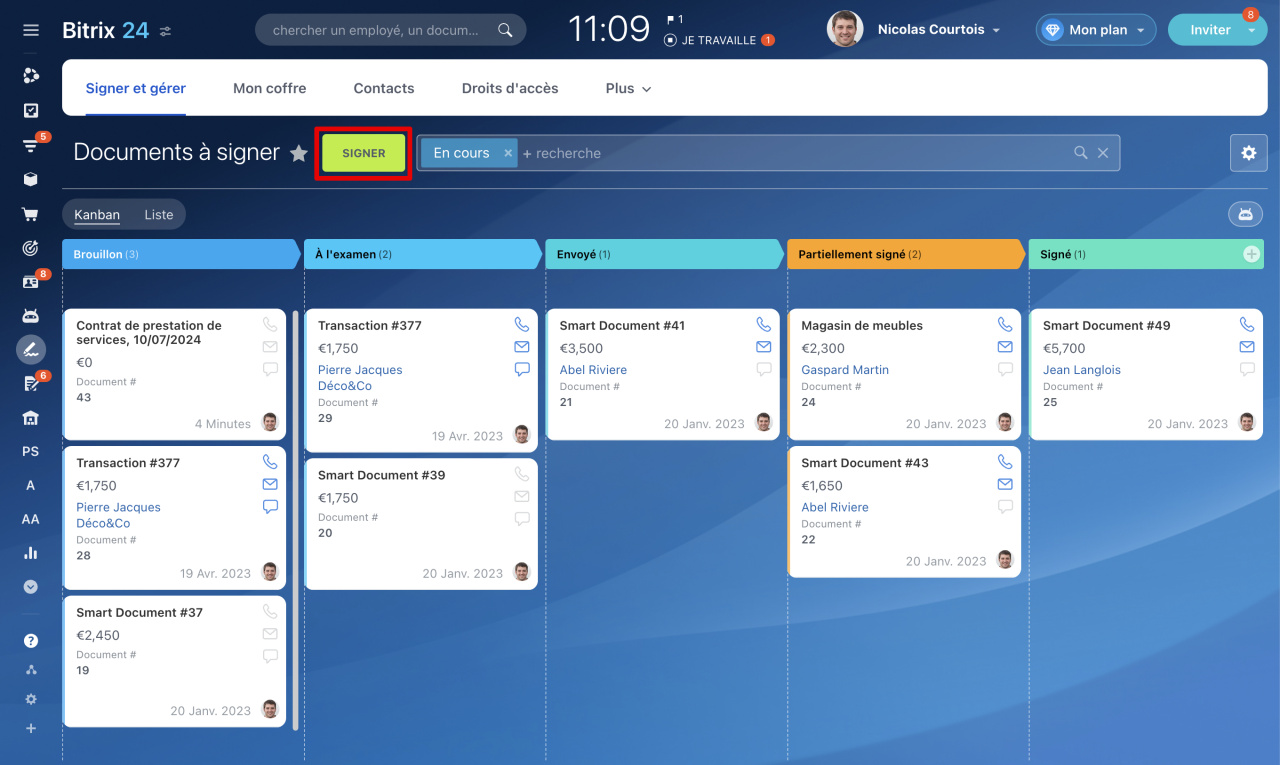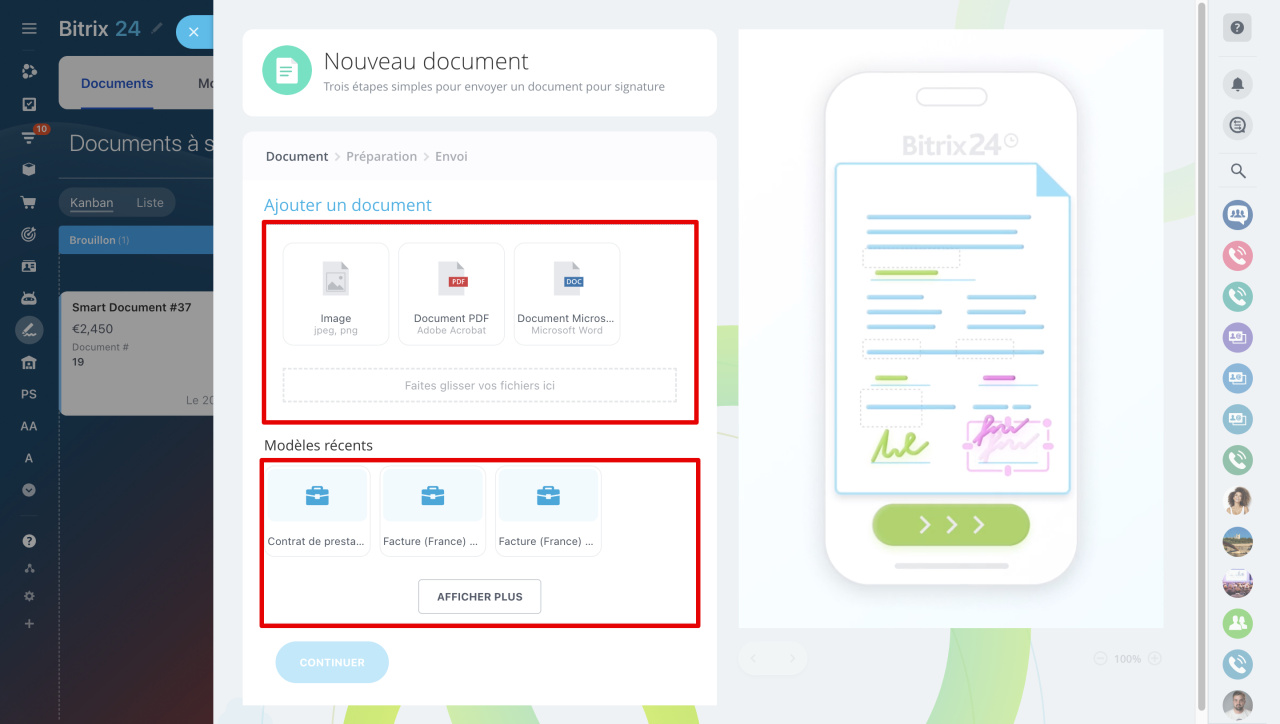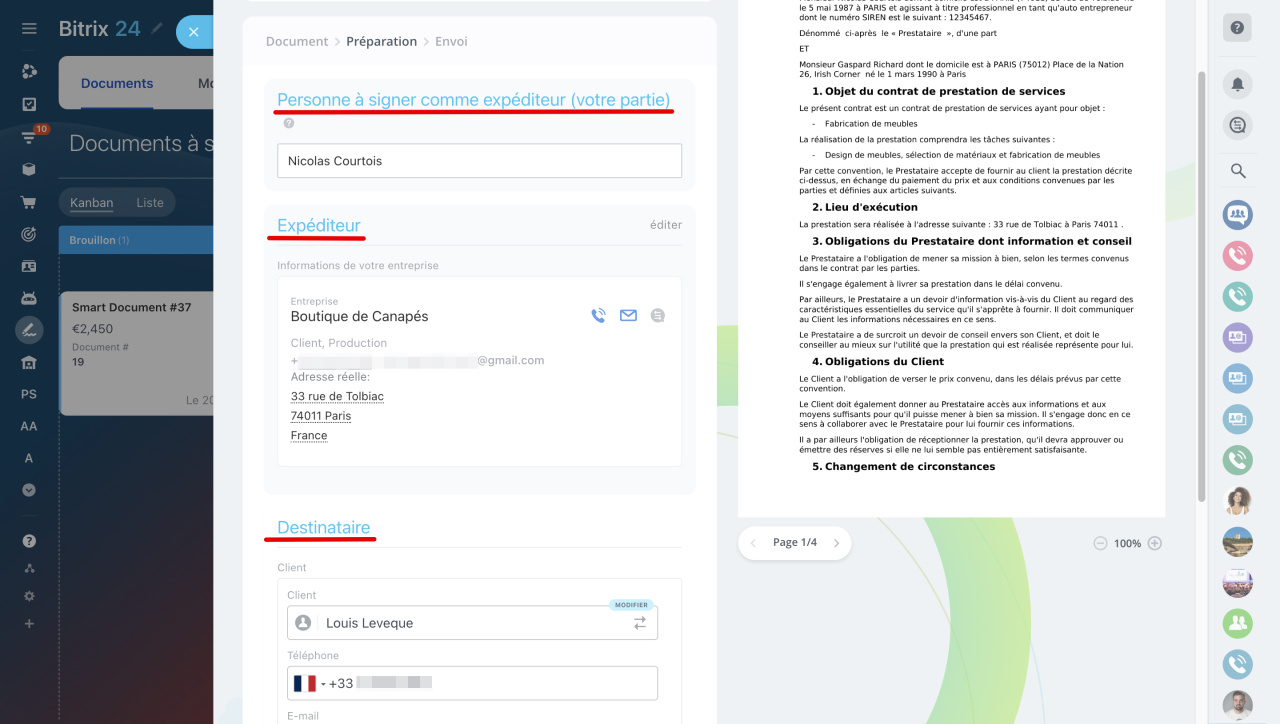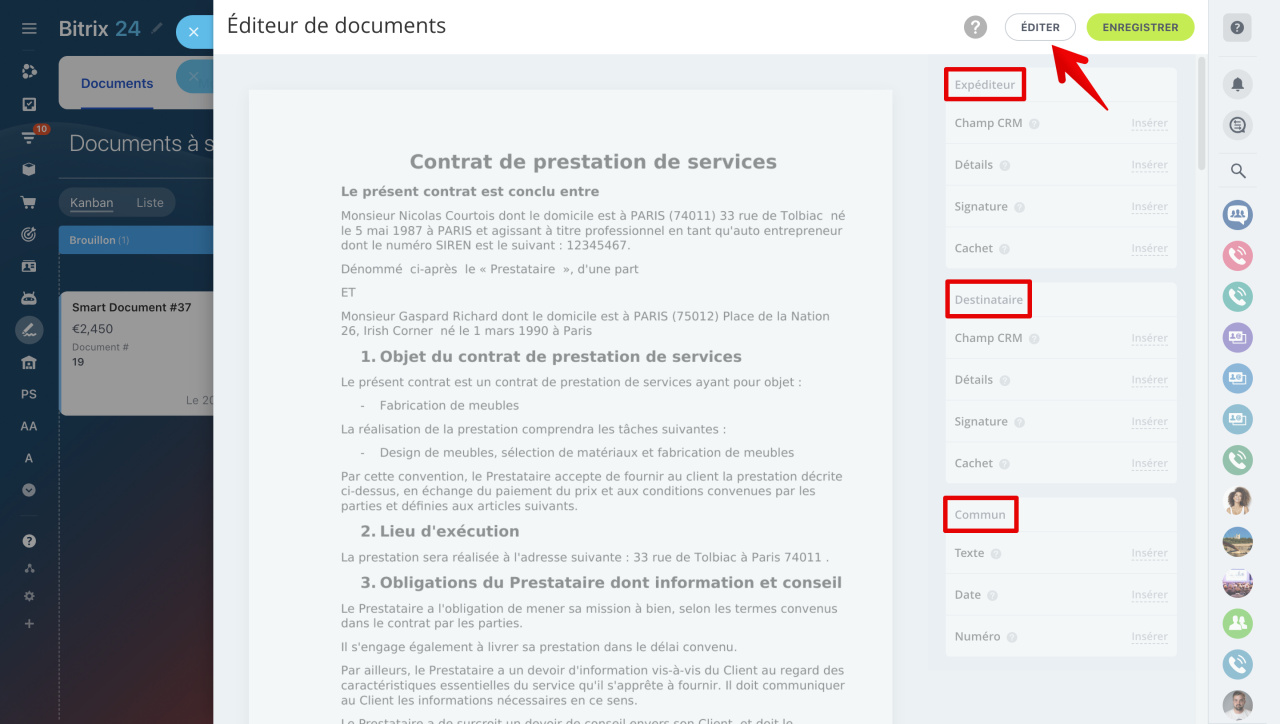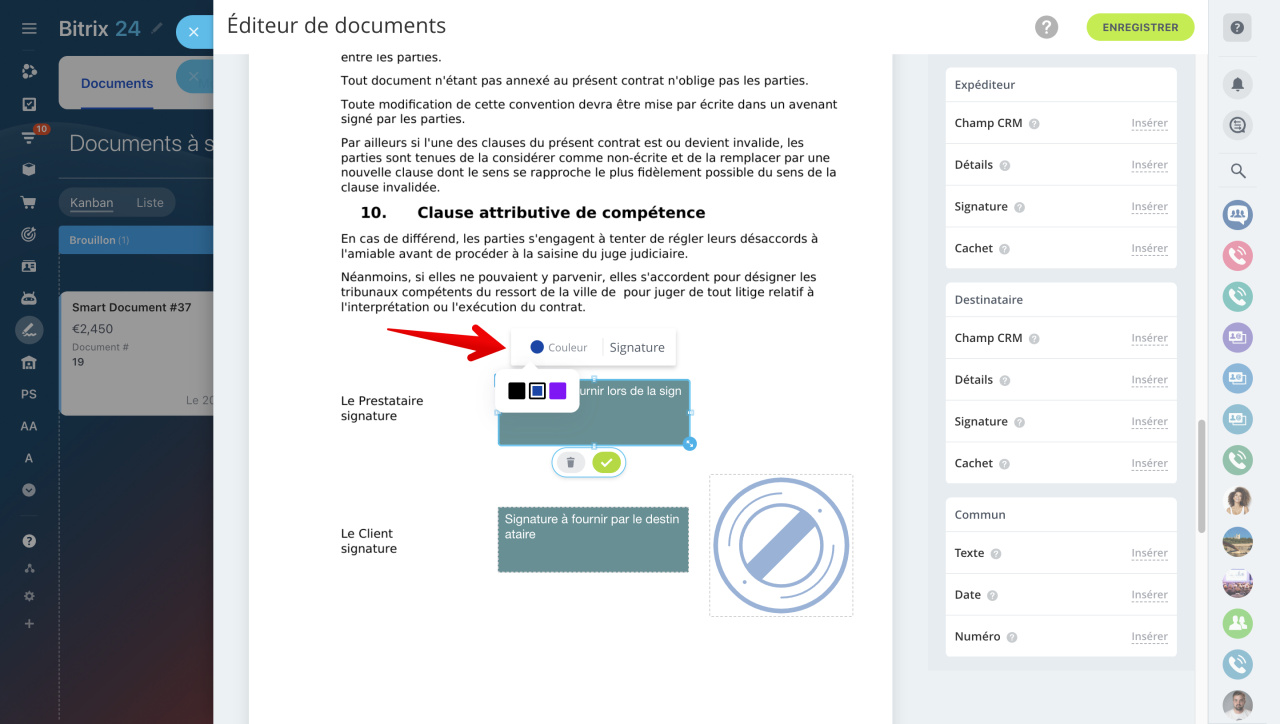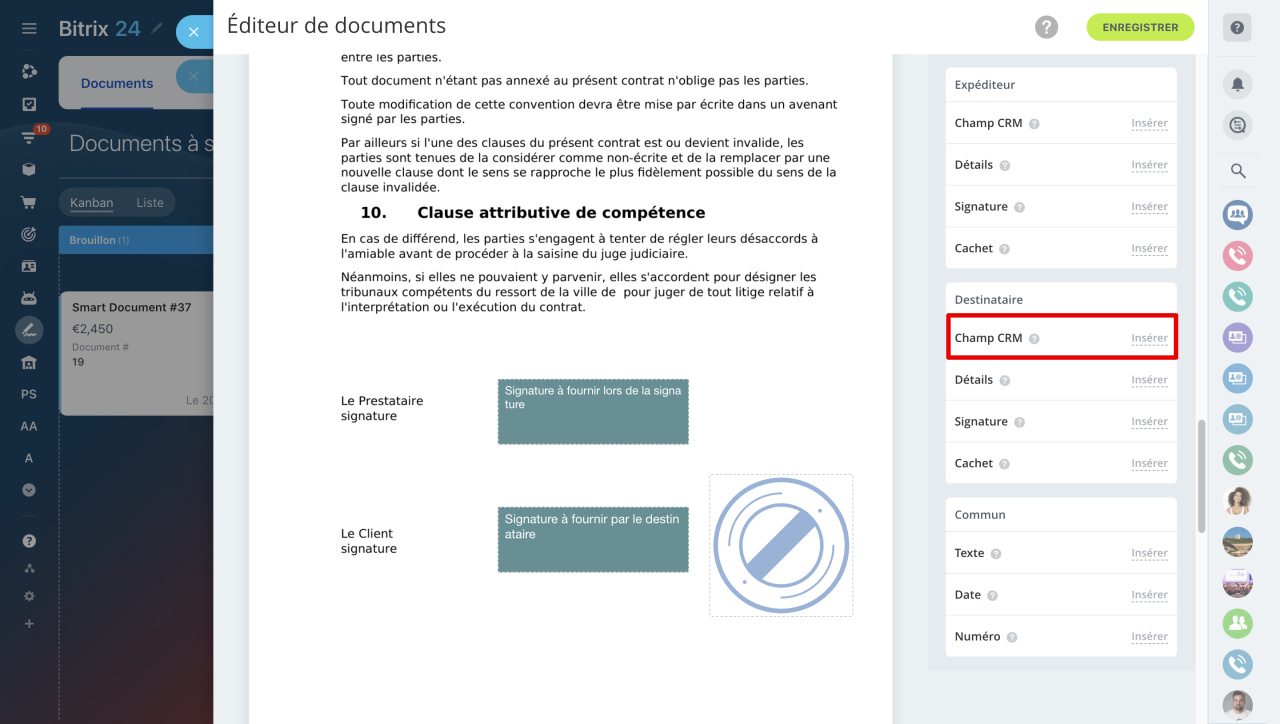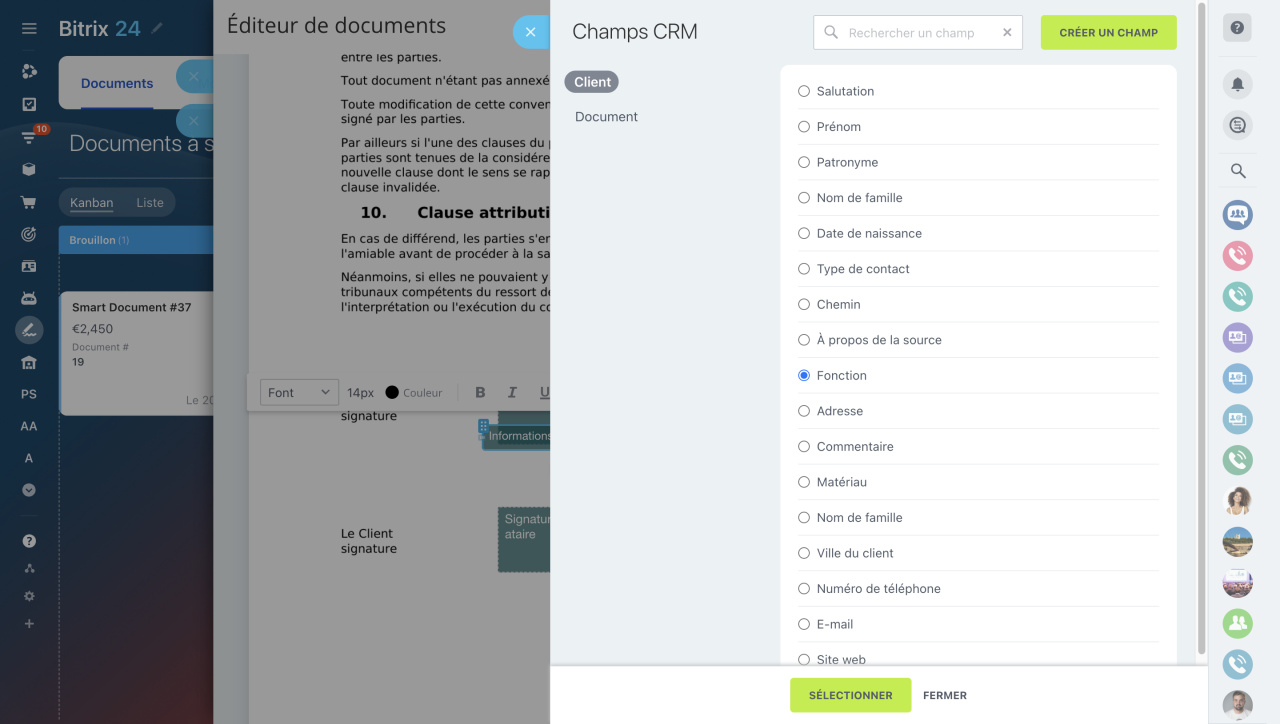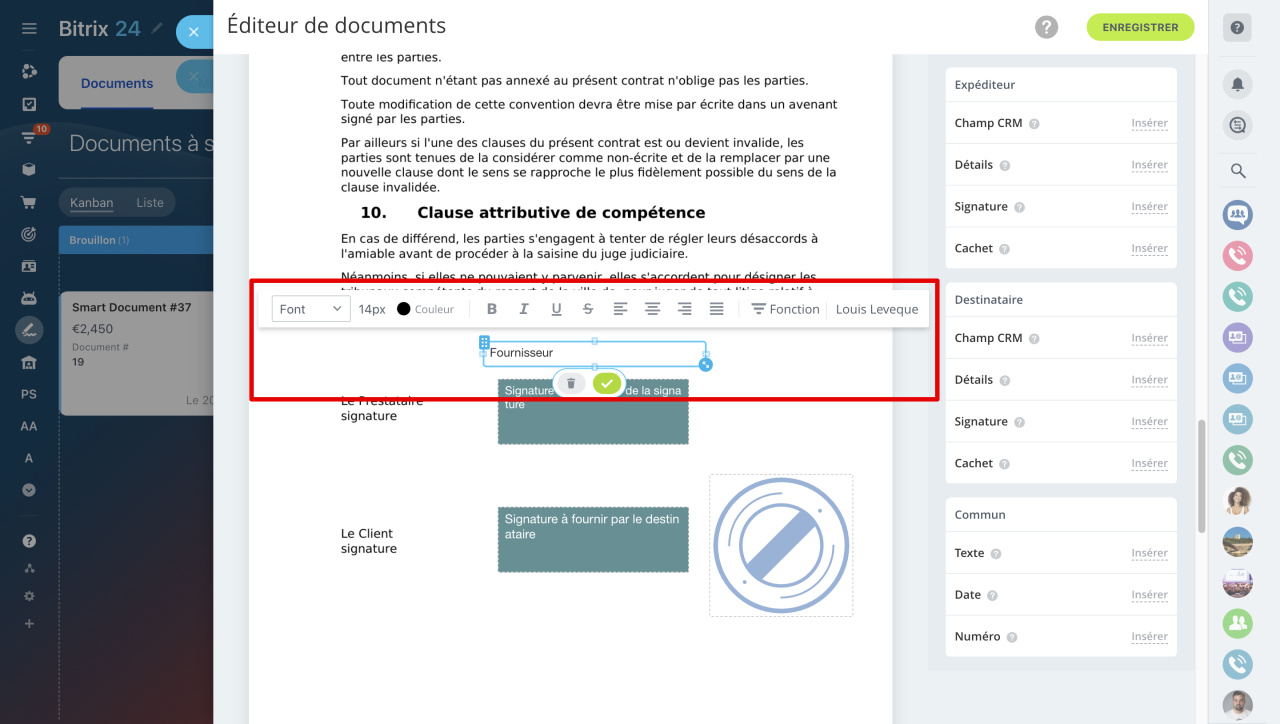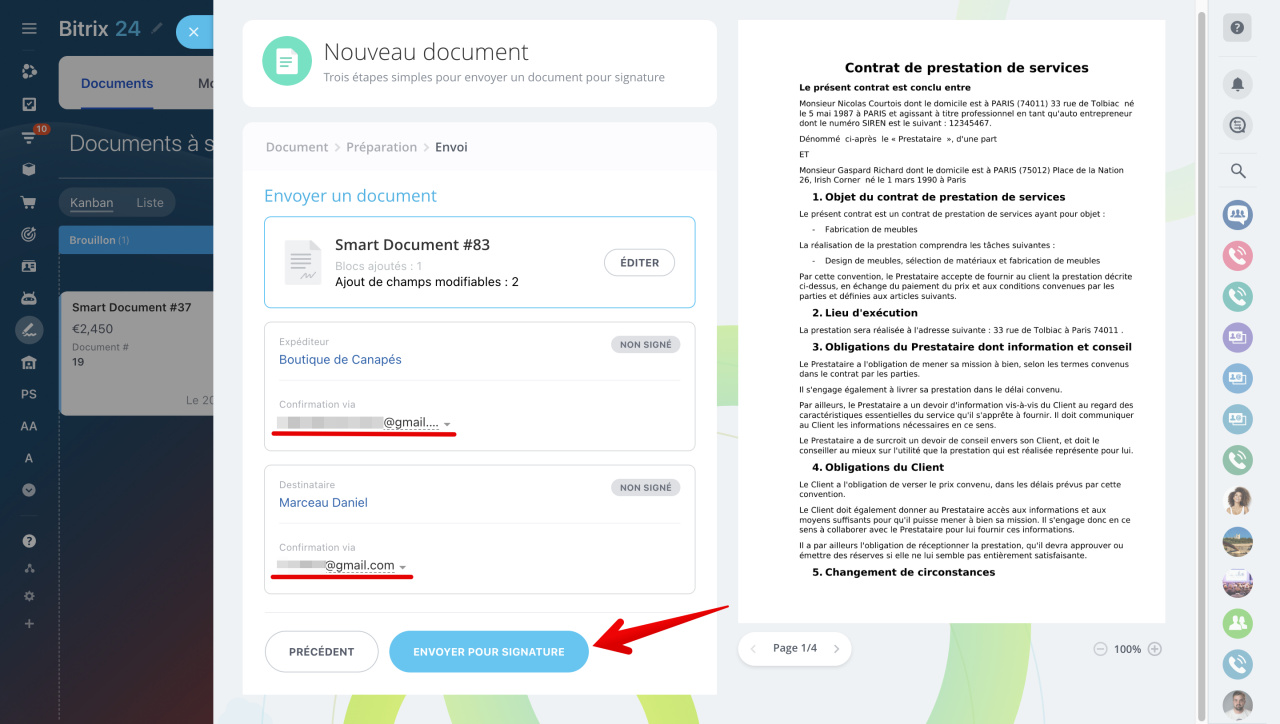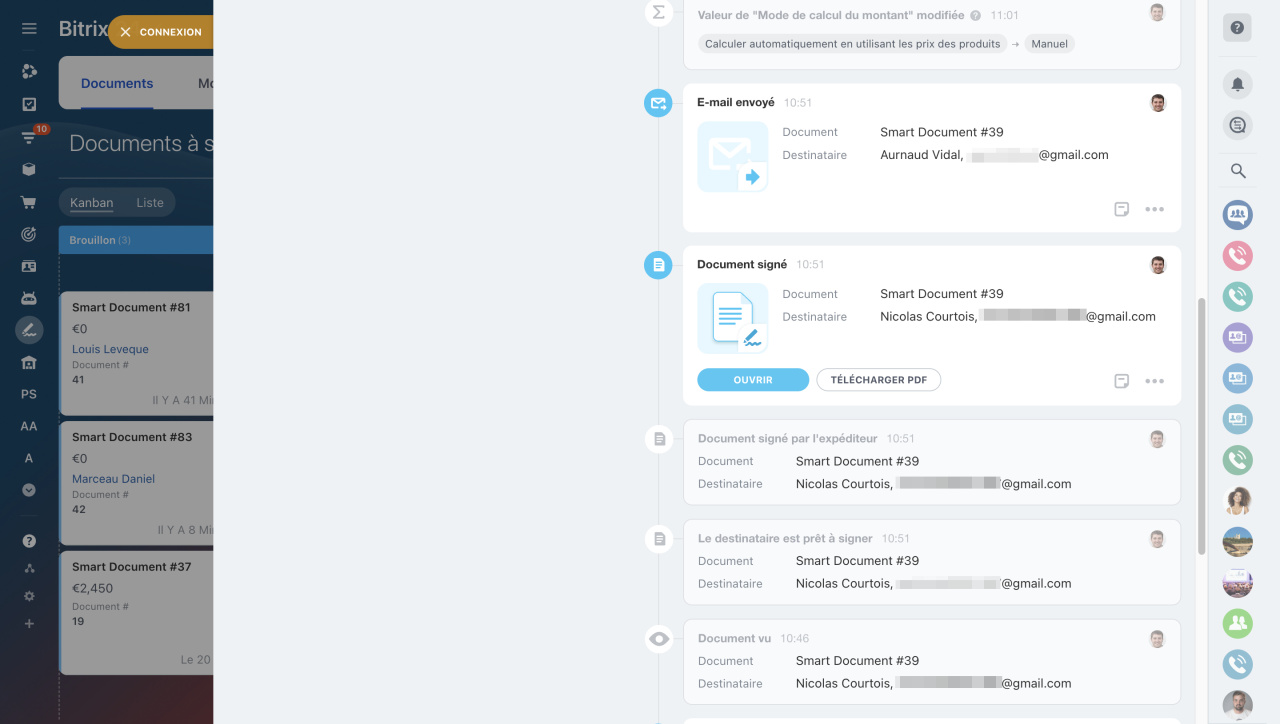Dans Bitrix24, vous pouvez créer des documents électroniques et les envoyer pour signature.
Il existe deux façons de démarrer avec Signature électronique :
- Créer un nouveau document.
- Sélectionner le document existant dans le formulaire CRM.
Créer un document électronique
Ouvrez la section Signature électronique et cliquez sur Signer.
Ajoutez un nouveau document : image jpeg ou png, fichier pdf ou doc, vous pouvez également utiliser le modèle précédemment téléchargé. Cliquez sur Continuer.
Remplissez les champs :
- Personne à signer comme expéditeur (votre partie) - indiquez le nom de l'employé qui signera le document de votre part.
- Expéditeur - les données de l'entreprise avec tous les détails sont saisies dans ce champ. S'il existe plusieurs entreprises, sélectionnez celle dont vous avez besoin.
Comment ajouter les mentions de votre entreprise - Destinataire - sélectionnez le contact du CRM avec lequel vous souhaitez signer le document.
Cliquez sur Continuer.
Cliquez sur Éditer pour ajouter des éléments supplémentaires au document. Pour cela faire, utilisez les blocs de l'éditeur à droite : Expéditeur, Destinataire, Commun.
Expéditeur
Les informations détaillées sur votre entité juridique sont inscrites dans le document. Vous pouvez les remplir manuellement à l'avance ou lors de la signature.
- Le cachet et la signature seront demandés à l'employé qui signe le document.
- Champ CRM - vous pouvez insérer toute information stockée dans le formulaire de contact ou la demander au client.
Destinataire
- Les informations détaillées, cachet et signature seront demandés à la contrepartie lors de la signature.
- Champ CRM - vous pouvez insérer toute information stockée dans le formulaire de contact ou la demander au client.
Commun
- Texte - ajoutez du texte au document, par exemple : l'objet du contrat, les conditions de paiement, etc.
- Date - indiquez la date de signature du contrat ou, par exemple, la date de livraison des articles.
- Numéro - permet de saisir le numéro du document. Vous pouvez entrer un numéro manuellement ou utiliser un numéroteur automatique. Par exemple, vous pouvez spécifier le numéro à partir duquel commencer la numérotation ou définir un incrément.
Déplacez le curseur à l'endroit où intégrer l'élément et cliquez sur Insérer. Définissez les positions des cachets et des signatures dans le document.
Dans l'éditeur, sélectionnez la couleur avec laquelle les parties signeront les documents. Cette couleur sera conservée dans le document final et dans le certificat de signature.
Pour insérer n'importe quel champ du formulaire d'élément CRM dans le document : fonction, adresse, téléphone - cliquez sur Insérer à côté du Champ CRM. Cochez l'élément souhaité dans la liste. Enregistrez les modifications.
Lorsque le document sera reçu par la contrepartie pour signature, il verra quelles données il doit remplir.
Configurez l'emplacement de l'élément dans le document.
Comment envoyer un document pour signature
Le document est prêt à être signé. Avant de l'envoyer, assurez-vous que les coordonnées des deux parties sont correctes.
Choisissez le mode d'envoi de la demande : par e-mail ou SMS. Cliquez sur Envoyer pour signature.
Dans la section Signature du formulaire de document, vous pouvez suivre l'état de la signature du document par les deux parties.
- Dans Bitrix24, vous pouvez créer des documents électroniques et les envoyer pour signature.
- Vous pouvez ajouter un nouveau document ou utiliser un modèle que vous avez téléchargé précédemment.
- Pour ajouter des éléments supplémentaires au document, utilisez les blocs de l'éditeur : Expéditeur, Destinataire, Commun.
- Ajoutez les éléments souhaités, tels que le cachet, la signature, etc., et ajustez leur emplacement dans le document.
- Avant d'envoyer le document pour signature, assurez-vous que les coordonnées des deux parties sont correctes.
- Choisissez le mode d'envoi de la demande : par e-mail ou SMS.
Résumé
Articles recommandés :