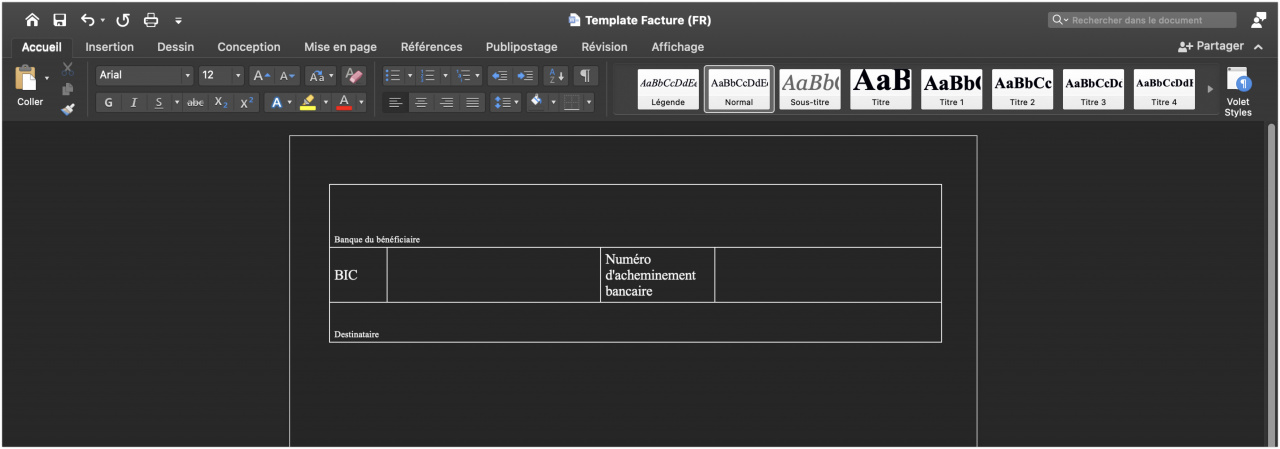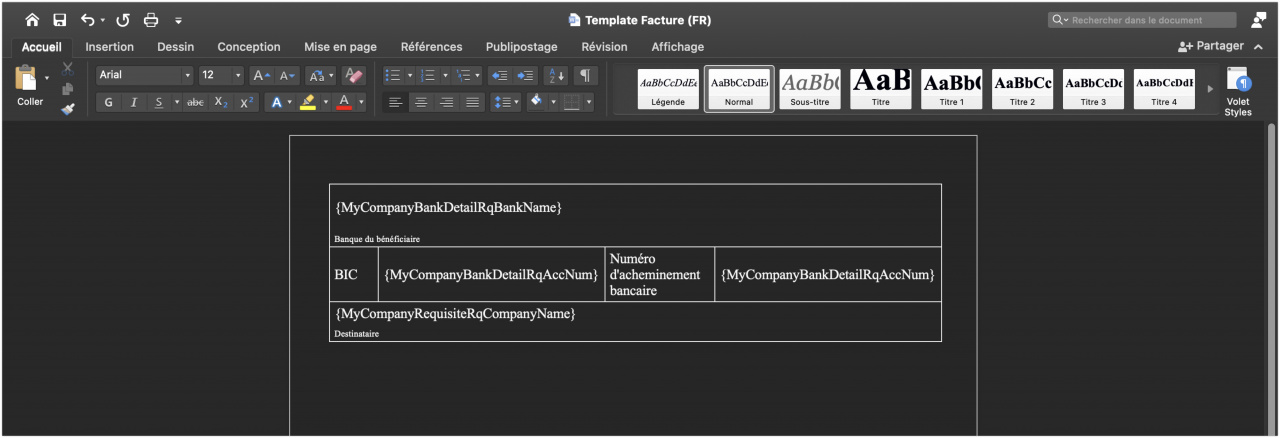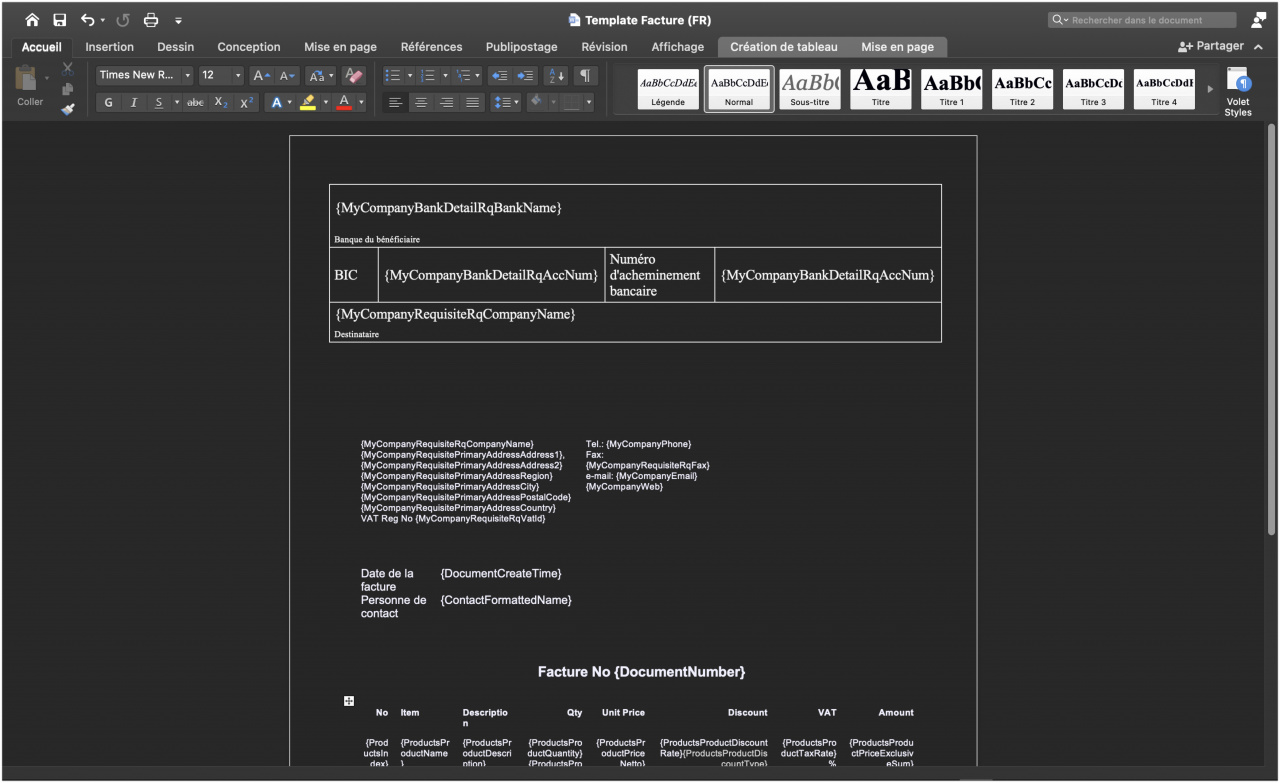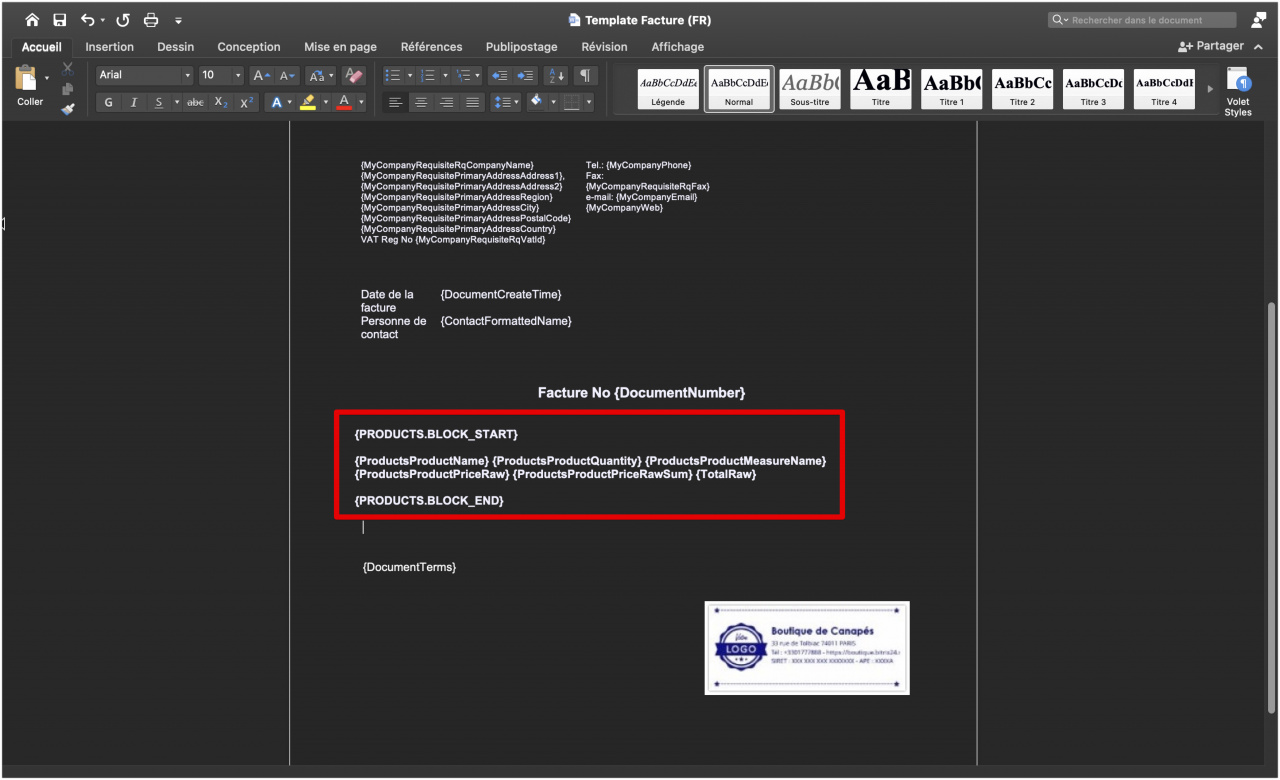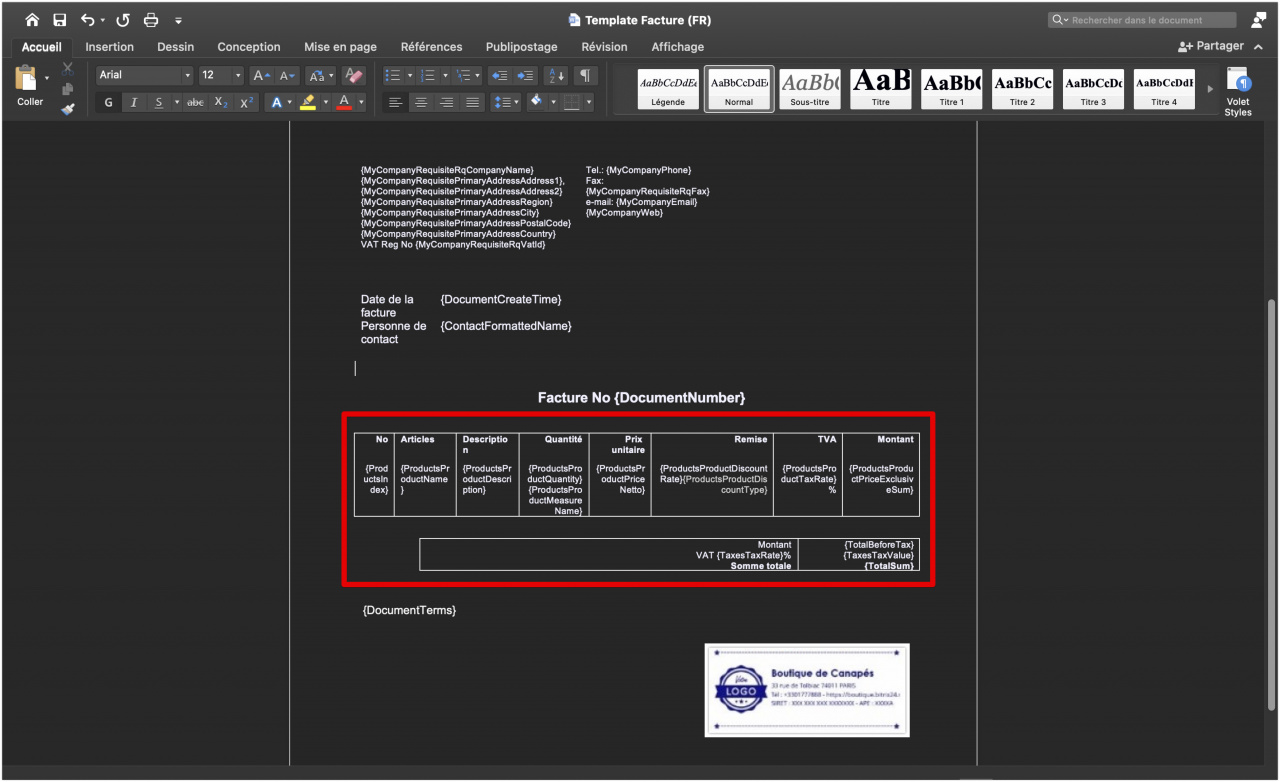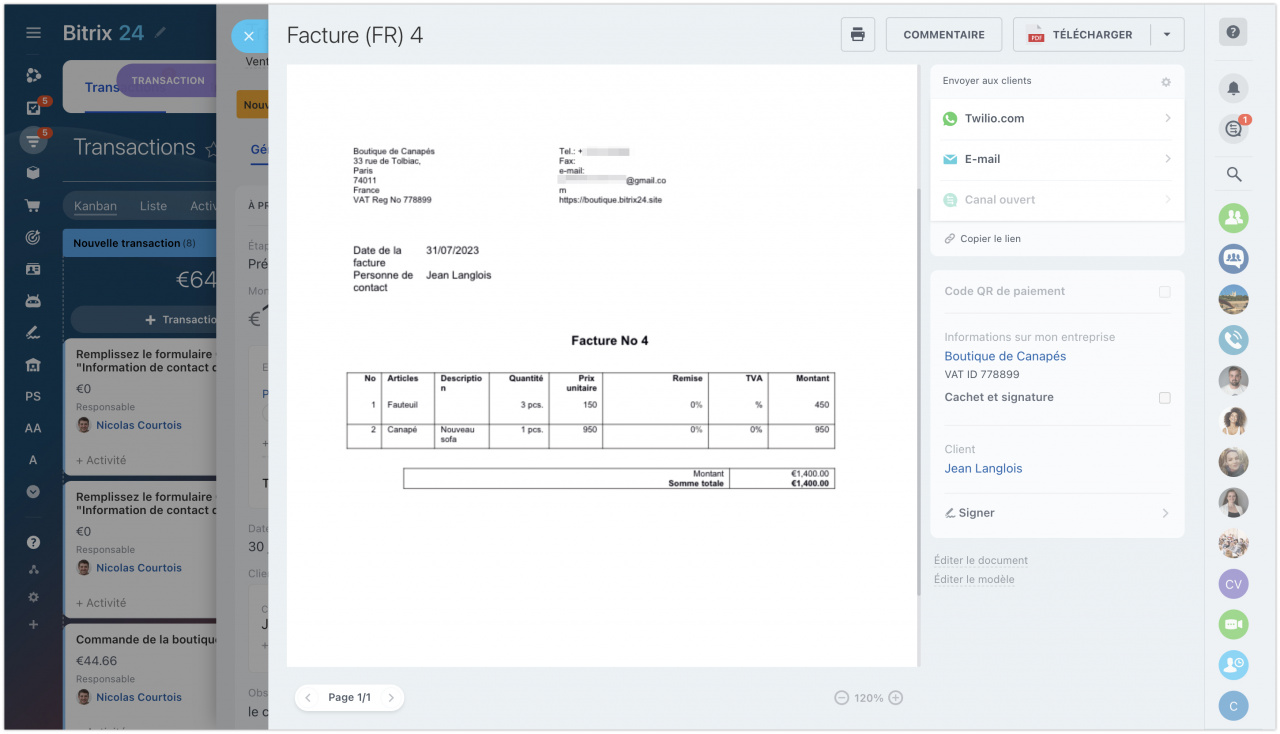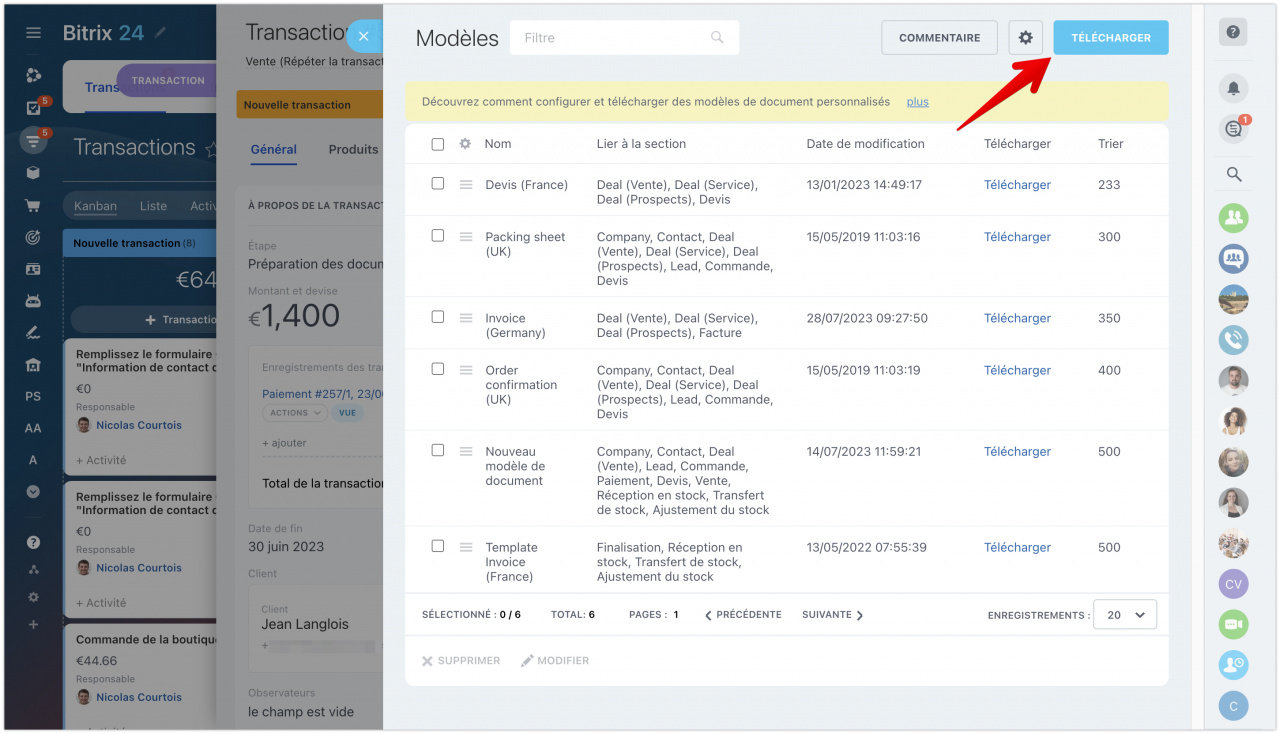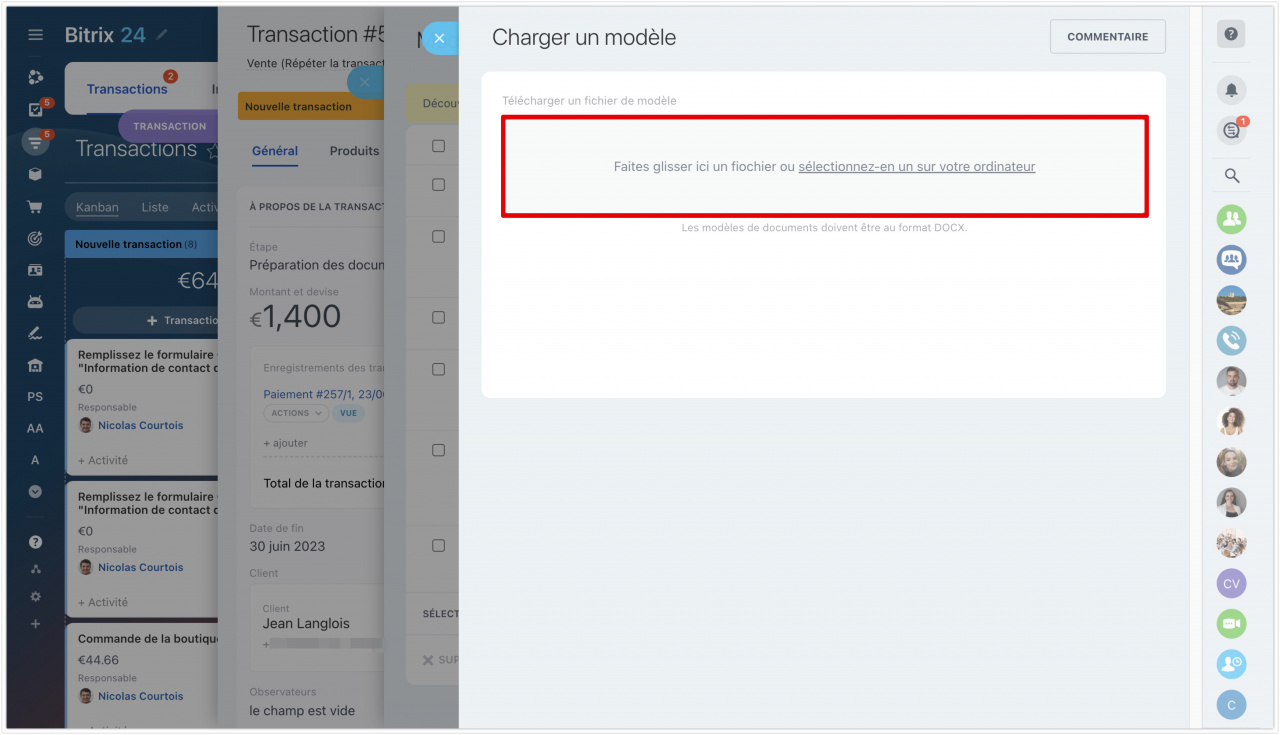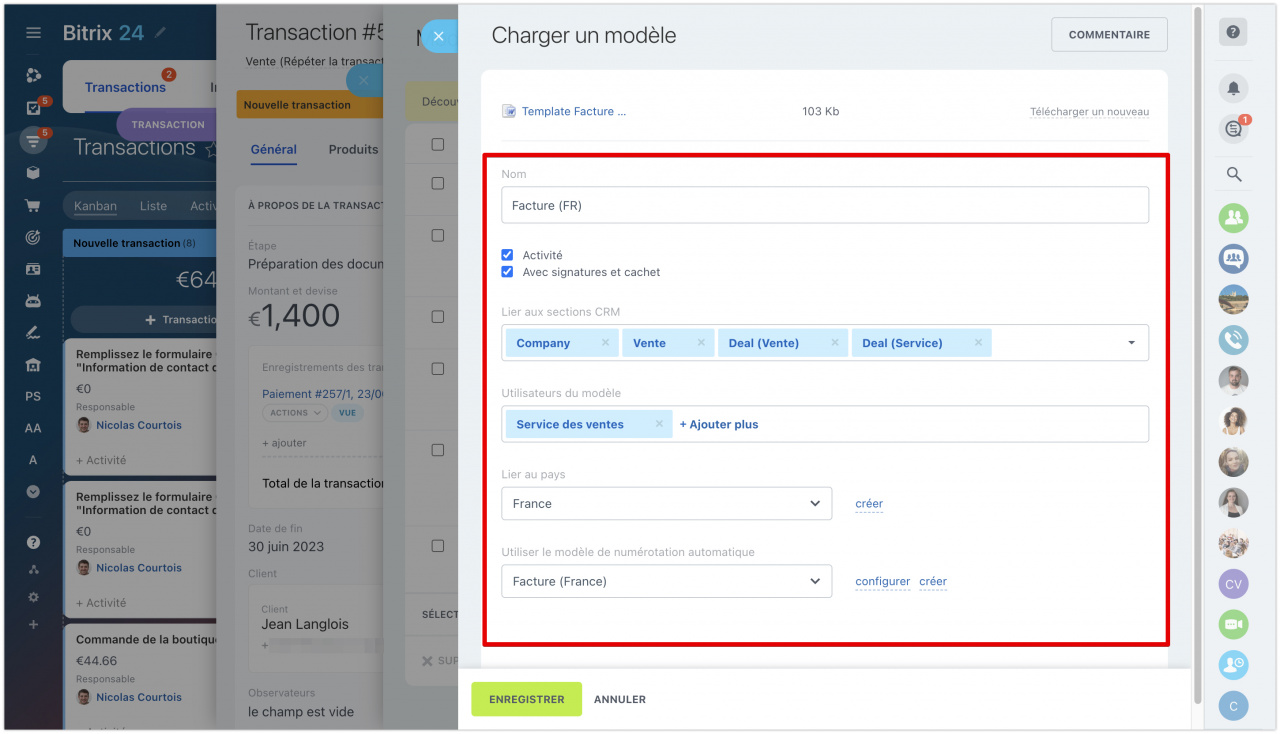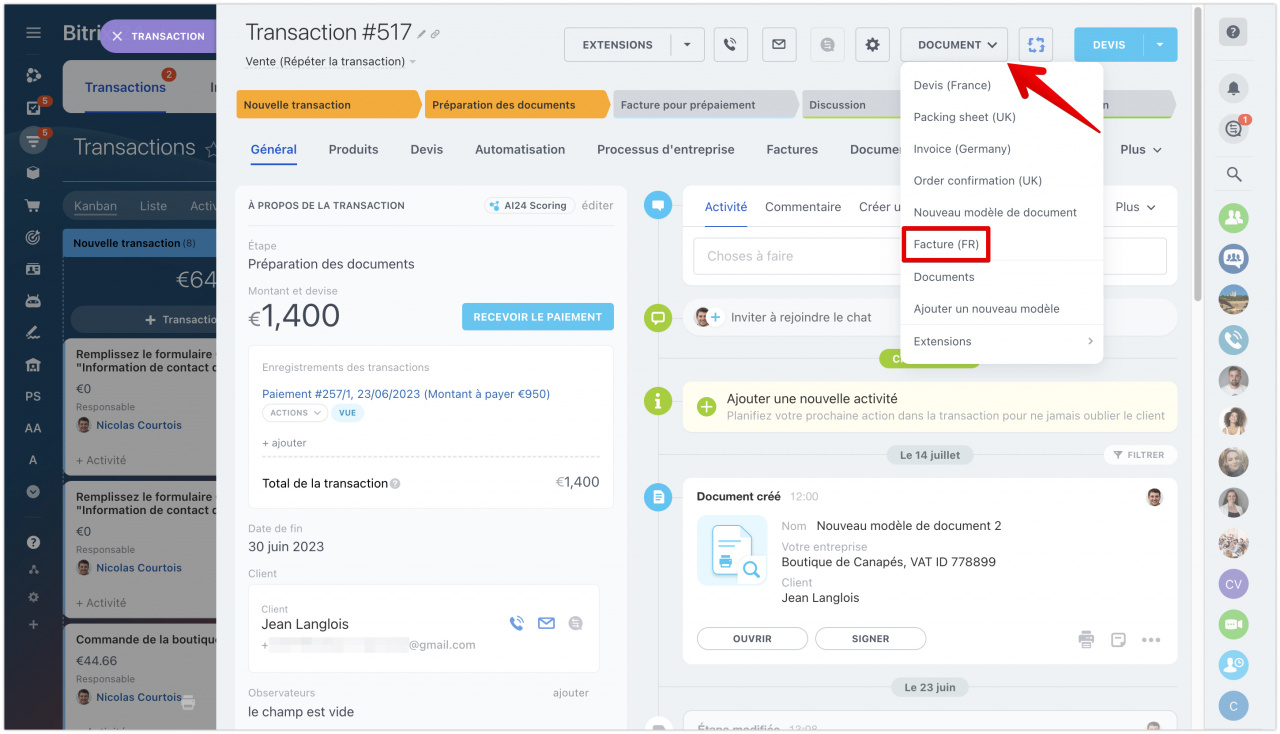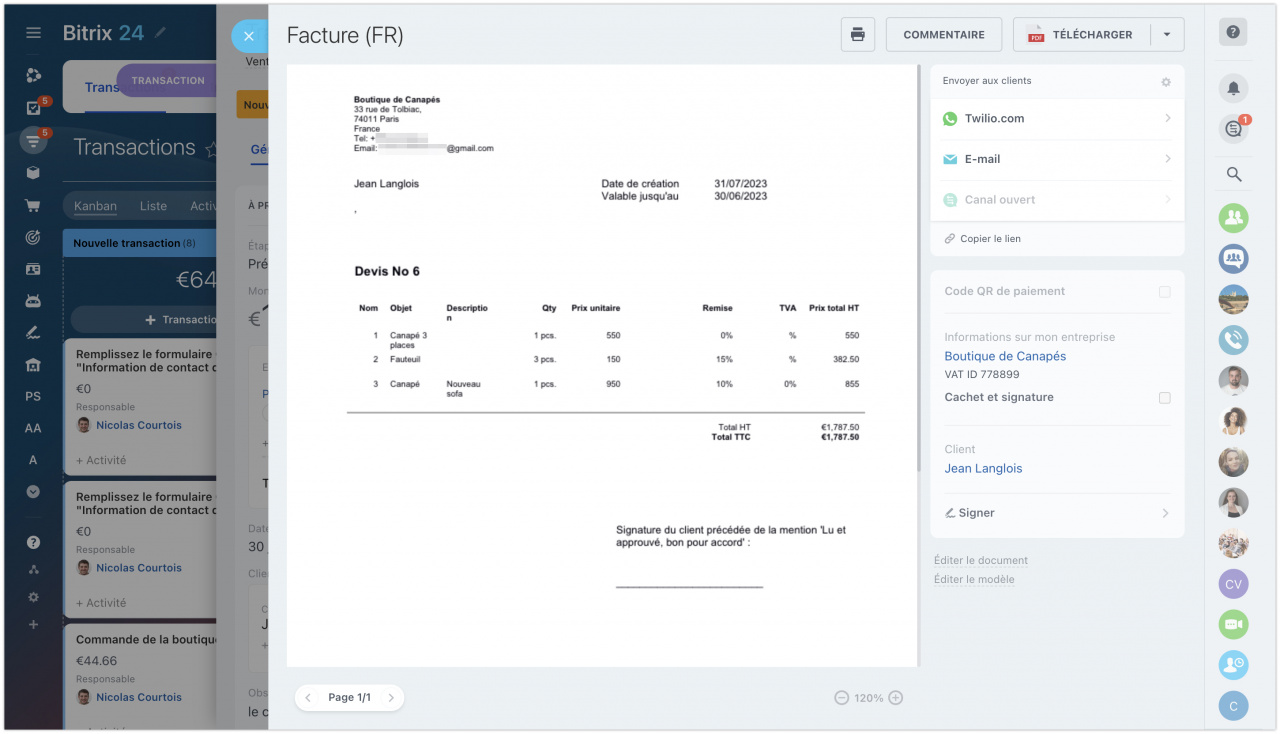Bitrix24 dispose d'un ensemble de modèles préinstallés pour les documents. Si le modèle par défaut ne répond pas aux besoins de votre entreprise ou si certaines données manquent, vous pouvez utiliser votre modèle personnalisé. Vous avez le choix entre 2 options pour créer un nouveau modèle.
- Modifier le modèle standard dans Bitrix24.
- Créer un modèle à partir de votre propre document.
Dans cet article, nous vous expliquerons comment créer votre propre modèle et vous expliquerons comment utiliser les codes symboliques pour cela faire.
Codes symboliques
Le code symbolique dans Bitrix24 est une désignation symbolique d'une valeur de champ du CRM. Le code est utilisé pour que le CRM trouve le champ souhaité et l'insère dans le document.
En savoir plus sur les codes symboliquesPour afficher la liste des codes symboliques disponibles, ouvrez les modèles de document. Dans le formulaire d'élément CRM, cliquez sur Document - Ajouter un nouveau modèle. Cliquez sur l'engrenage et sélectionnez Champs.
Voici la liste des codes les plus courants.
Liste des codes symboliques
Nom de l'entreprise {MyCompanyRequisiteRqCompanyName}
Personne de contact {MyCompanyRequisiteRqContact}
Numéro fiscal {MyCompanyRequisiteRqInn}
Numéro d'enregistrement de l'entreprise {MyCompanyRequisiteRqUsrle}
Numéro de TVA {MyCompanyRequisiteRqVatId}
Signature {MonEntrepriseRequisiteRqSignature}
Cachet {MyCompanyRequisiteRqStamp}
Coordonnées bancairesNom {MyCompanyBankDetailName}
Nom de la banque {MyCompanyBankDetailRqBankName}
Adresse de la banque {MyCompanyBankDetailRqBankAddr}
Numéro d'acheminement {MyCompanyBankDetailRqBankRouteNum}
Titulaire du compte {MyCompanyBankDetailRqAccName}
Numéro de compte {MyCompanyBankDetailRqAccNum}
IBAN {MyCompanyBankDetailRqIban}
SWIFT {MyCompanyBankDetailRqSwift}
BIC {MyCompanyBankDetailRqBic}
Informations sur le clientNom {RequisiteName}
Nom complet {RequisiteRqName}
Prénom {RequisiteRqFirstName}
Nom de l'entreprise {RequisiteRqCompanyName}
Personne de contact {MyCompanyRequisiteRqContact}
Informations sur le client - personne physiqueNom {RequisiteName}
Nom complet {RequisiteRqName}
Adresse professionnelle {ContactRequisiteRegisteredAddressText}
Informations sur le client – entrepriseNom de l'entreprise {RequisiteRqCompanyName}
Numéro de TVA {RequisiteRqVatId}
Numéro d'enregistrement de l'entreprise {RequisiteRqUsrle}
Numéro fiscal {RequisiteRqInn}
Cachet {RequisiteRqStamp}
Signature {RequisiteRqSignature}
Adresse complète {RequisitePrimaryAddressText}
Coordonnées bancaires du clientNom {BankDetailName}
Nom de la banque {BankDetailRqBankName}
Adresse de la banque {BankDetailRqBankAddr}
Numéro d'acheminement bancaire {BankDetailRqBankRouteNum}
Titulaire du compte {BankDetailRqAccName}
Numéro de compte {BankDetailRqAccNum}
IBAN {BankDetailRqIban}
SWIFT {BankDetailRqSwift}
BIC {BankDetailRqBic}
ProduitsNom {ProductsProductName}
Description {ProductsProductDescription}
Aperçu de l'image {ProductsProductPreviewPicture} - ne fonctionne que pour l'ancien formulaire de produits.
Plein écran {ProductsProductDetailPicture} - ne fonctionne que pour l'ancien formulaire de produits.
Prix {ProductsProductPrice}
Quantité {ProductsProductQuantity}
Quantité en mots {ProductsProductQuantityWords}
Prix total avec remise, hors taxe {ProductsProductPriceExclusiveSum}
Prix réduit hors taxe {ProductsProductPriceExclusive}
Plein prix sans taxe {ProductsProductPriceNetto}
Prix total hors taxes et remise {ProductsProductPriceNettoSum}
Prix réduit avec taxe {ProductsProductPriceBrutto}
Prix total avec taxe {ProductsProductPriceBruttoSum}
Pourcentage de remise {ProductsProductDiscountRate}
Taux de taxe {ProductsProductTaxRate}
TaxeNom {TaxesTaxName}
Taux {TaxesTaxRate}
Montant total hors taxe {TaxesTaxNetto}
Montant {TaxesTaxValue}
Montant total y compris la taxe {TaxesTaxBrutto}
Plus taxe {TaxesTaxTaxIncluded}
Créer votre propre modèle
Ouvrez le document à partir duquel vous souhaitez créer un modèle. Si vous n'avez pas de document, vous pouvez ouvrir un fichier vide dans l'éditeur de texte.
Supposons que vous ayez déjà une facture que vous utilisez pour vos clients. Vous devez en faire un modèle pour que vos collègues puissent l'utiliser dans le CRM. Remplacez les codes symboliques à côté du texte dans le premier tableau.
Maintenant, la facture ressemble à ceci.
Par analogie, trouvez les codes des champs restants et ajoutez-les au fichier.
Enregistrez le modèle en tant que fichier docx. La taille maximale est de 2 Mo. Ce modèle peut déjà être téléchargé sur Bitrix24. Vous pouvez également ajouter la signature du PDG et le cachet de votre entreprise au document.
Ajouter une liste de produits
Vous avez 2 options pour ajouter une liste dans le modèle : créer une liste de produits simple ou insérer un tableau avec la liste de produits.
Créer une simple liste de produits. Spécifiez le début et la fin du bloc à l'aide des paramètres suivants {PRODUCTS.BLOCK_START} et {PRODUCTS.BLOCK_END}. A l'intérieur de ce bloc insérez les codes symboliques des produits : nom, quantité, unité de mesure, prix et montant.
{PRODUCTS.BLOCK_START}
{ProductsProductName} {ProductsProductQuantity} {ProductsProductMeasureName} {ProductsProductPriceRaw} {ProductsProductPriceRawSum} {TotalRaw}
{PRODUCTS.BLOCK_END}
Pour chacun des produits, Bitrix24 dupliquera automatiquement ce bloc.
Valeurs des codes :
- {ProductsProductName} - nom du produit
- {ProductsProductQuantity} – quantité
- {ProductsProductMeasureName} - unités de mesure
- {ProductsProductPriceRaw} - prix d'origine
- {ProductsProductPriceRawSum} - somme du prix d'origine
- {TotalRaw} - somme des prix d'origine
- {TaxesTaxValue} - montant de l'impôt
- {TaxesTaxRate} - taux d'imposition
- {TotalSum} - montant total
Créer un tableau avec les produits. Créez un tableau et placez tous les paramètres du produit sur une seule ligne. Si vous avez plusieurs produits, alors pour chacun d'eux Bitrix24 créera automatiquement une ligne avec les informations que vous avez ajoutées au modèle.
Voici à quoi ressemble le document généré.
Télécharger le modèle dans Bitrix24
Une fois que vous avez créé votre modèle, vous devez le télécharger dans le CRM. Cliquez sur Télécharger.
Faites glisser le fichier ou sélectionnez-le sur votre ordinateur.
Le modèle est chargé. Modifiez les paramètres du modèle : titre, droits d'accès et lien vers la section.
En savoir plus sur les paramètres de modèleVérifiez si le modèle est configuré correctement. Cliquez sur le modèle souhaité dans l'onglet Document. Le document que CRM a créé sur la base de votre modèle s'ouvrira immédiatement.
Tout est prêt ! Le modèle est configuré correctement et vous pouvez l'utiliser dans votre travail. Si certaines données n'apparaissent pas dans le document, vérifiez si les champs sont remplis.
- Bitrix24 dispose d'un ensemble de modèles standard de documents. Vous pouvez configurer le modèle afin que les détails nécessaires soient automatiquement remplacés dans le modèle.
- Pour configurer le modèle, utilisez certains codes symboliques. Ce sont les valeurs des champs sous la forme de l'élément CRM. Chaque champ a son propre code.
- Vous pouvez insérer des codes symboliques dans le document déjà utilisé dans votre entreprise.
- Téléchargez le modèle terminé dans votre Bitrix24. Le fichier doit être au format docx. La taille maximale du fichier est de 2 Mo.