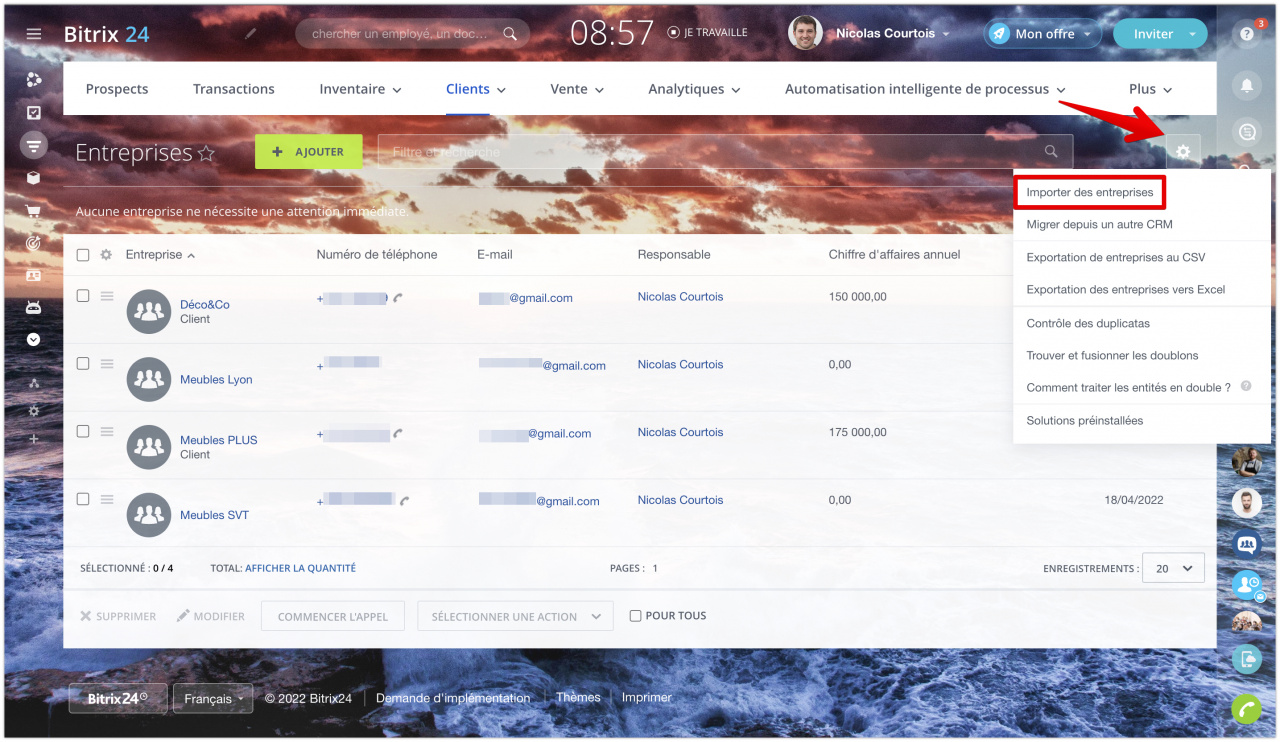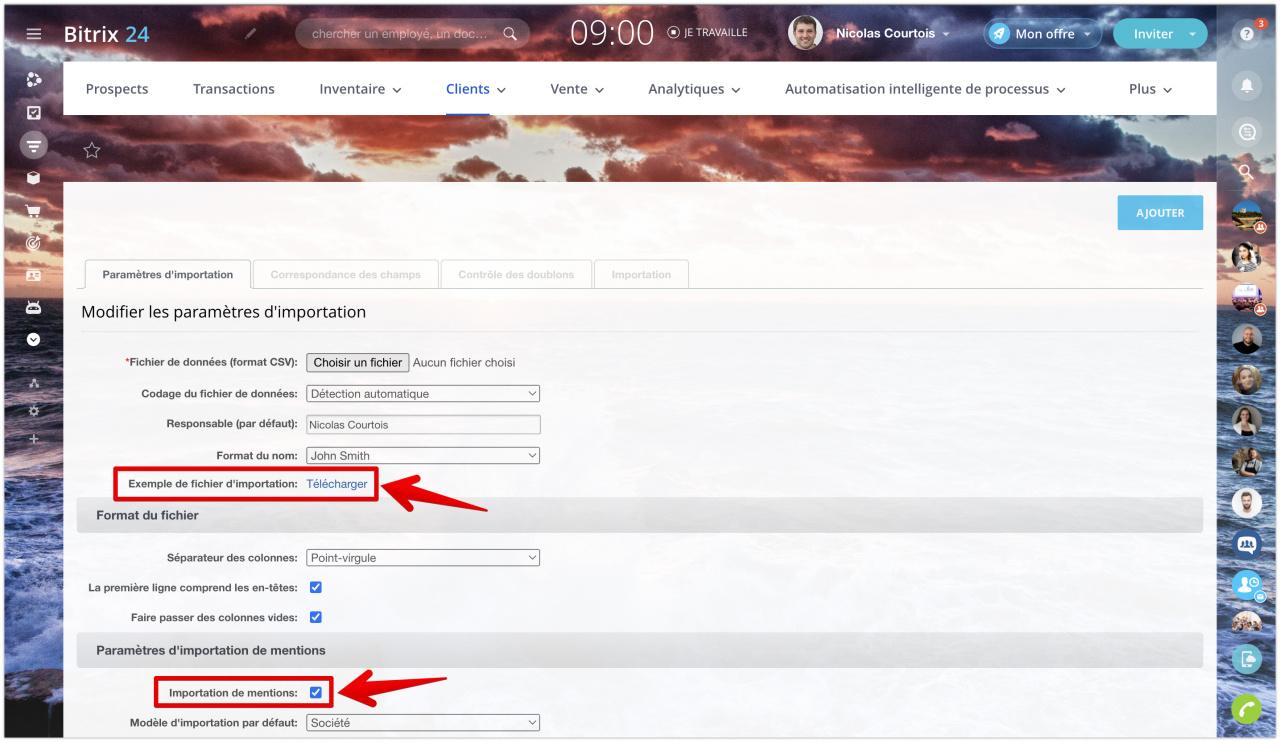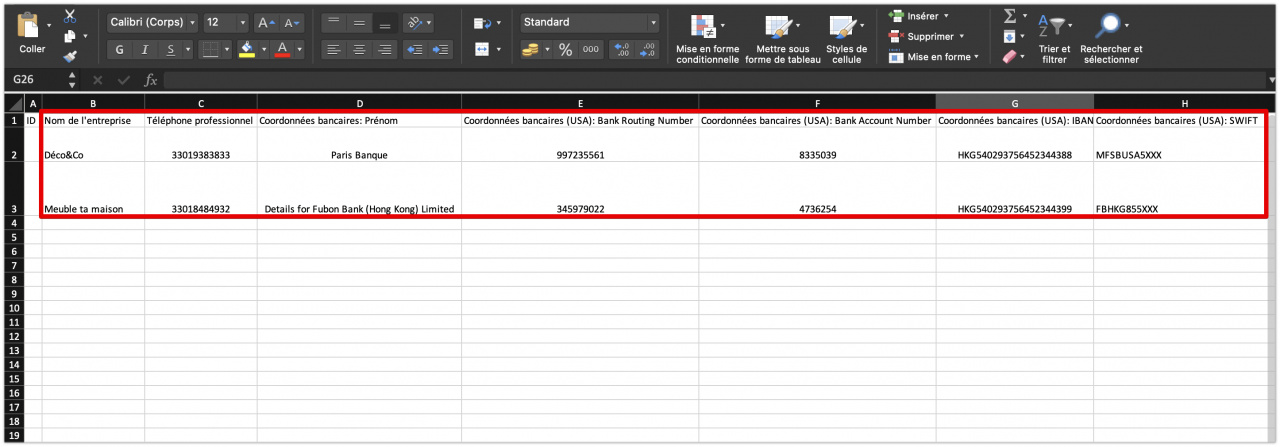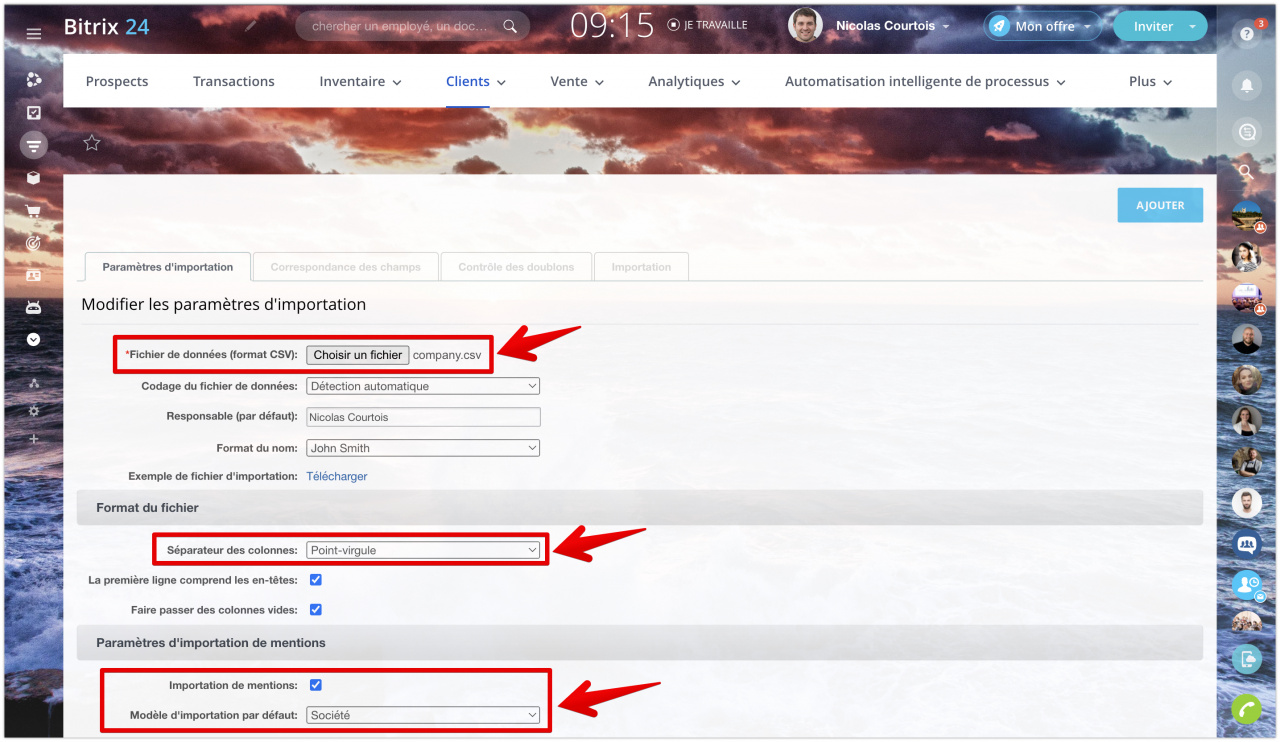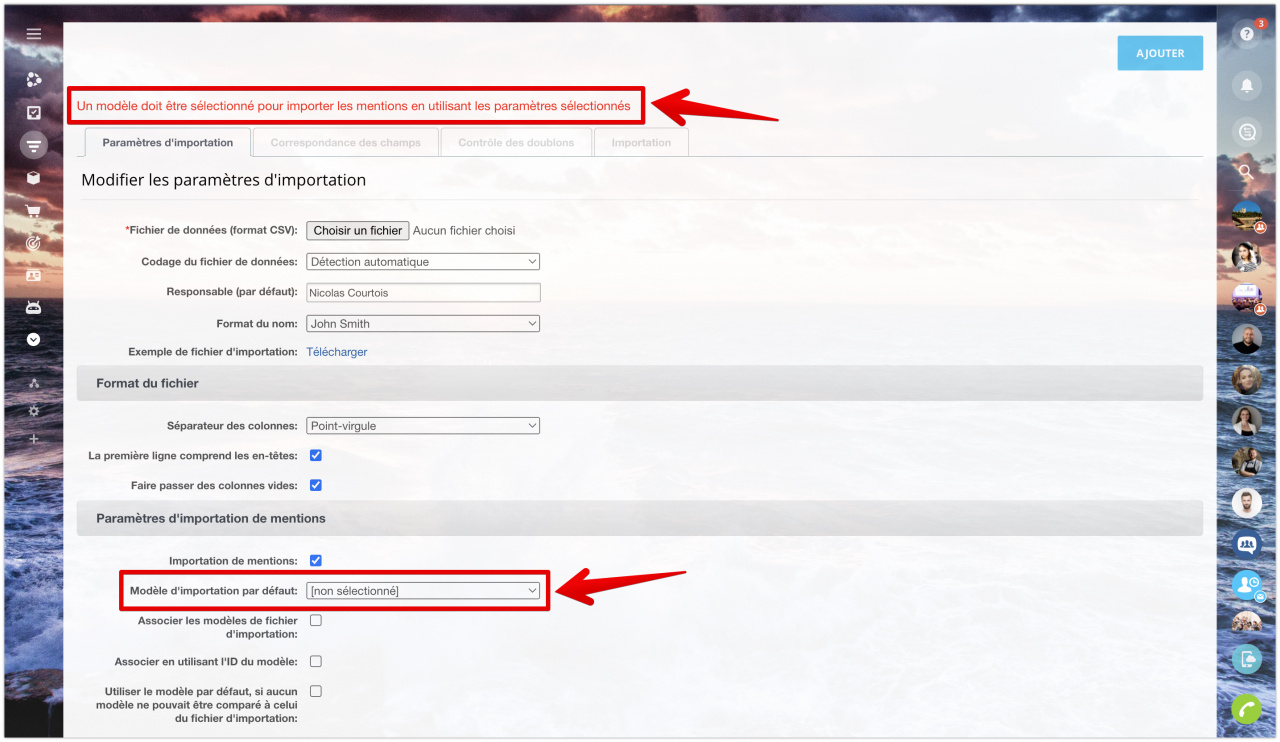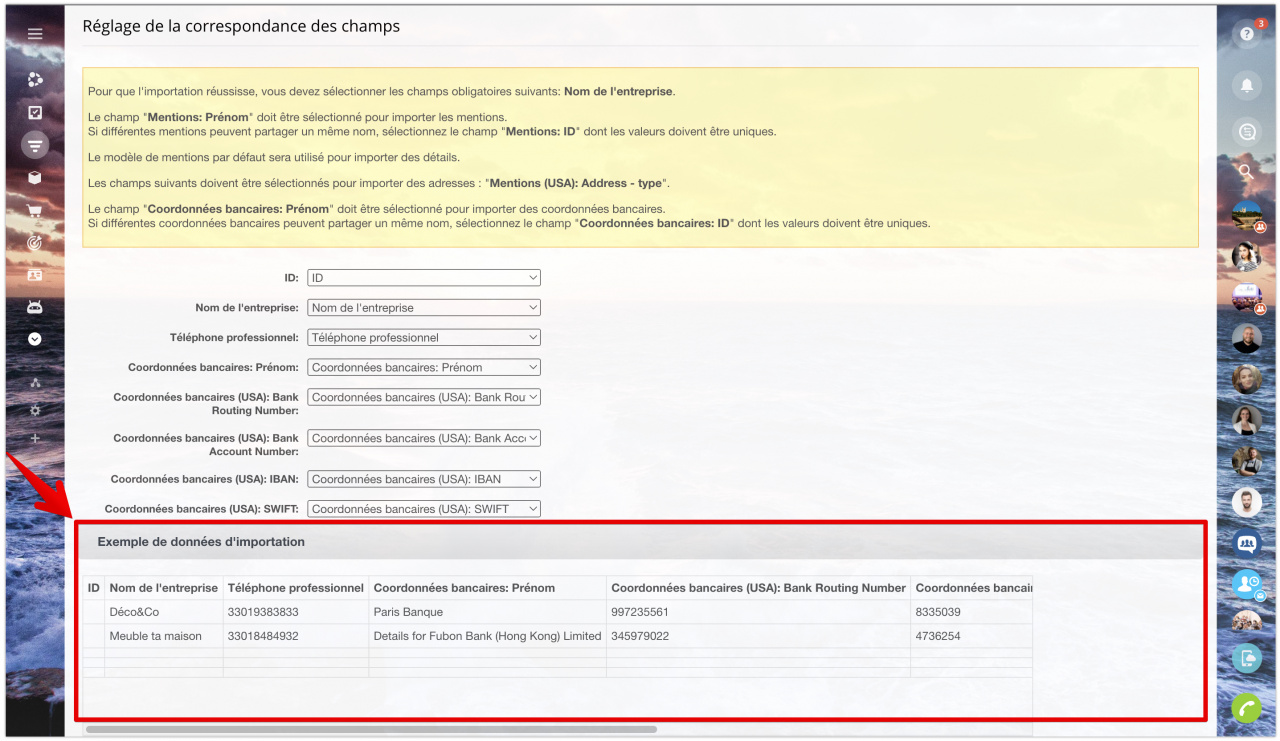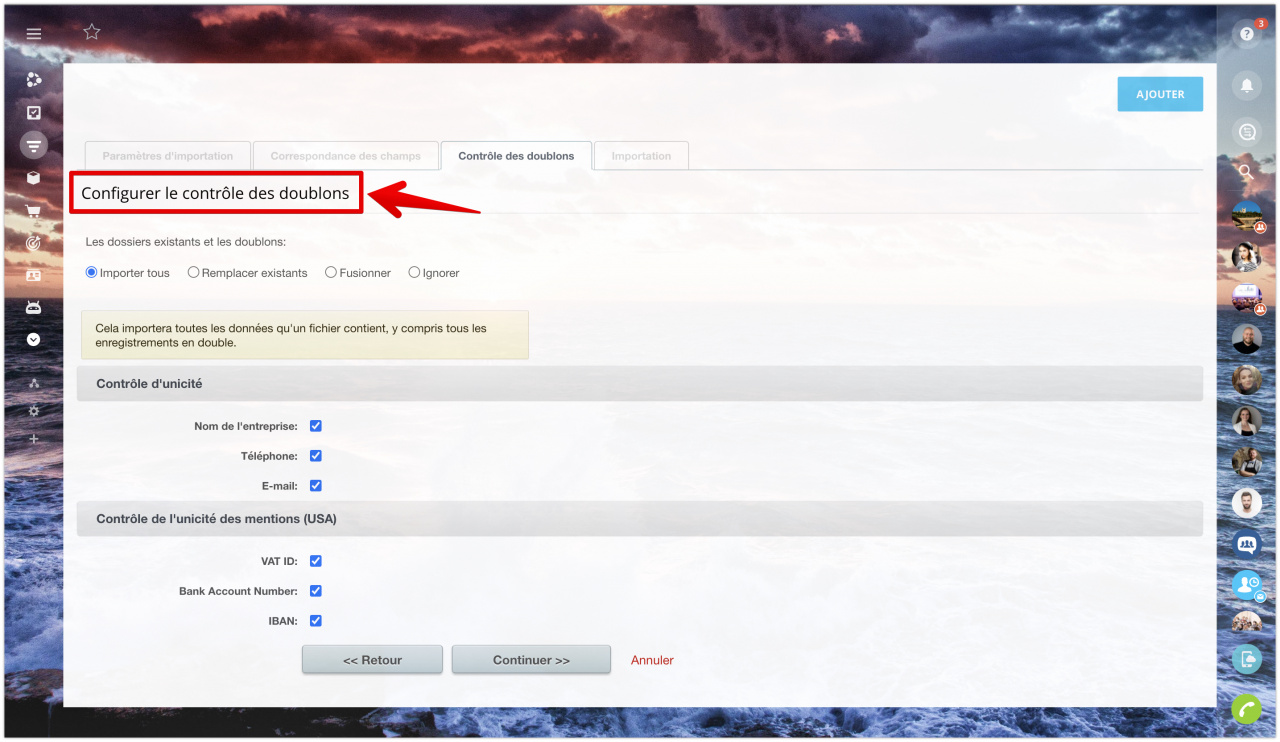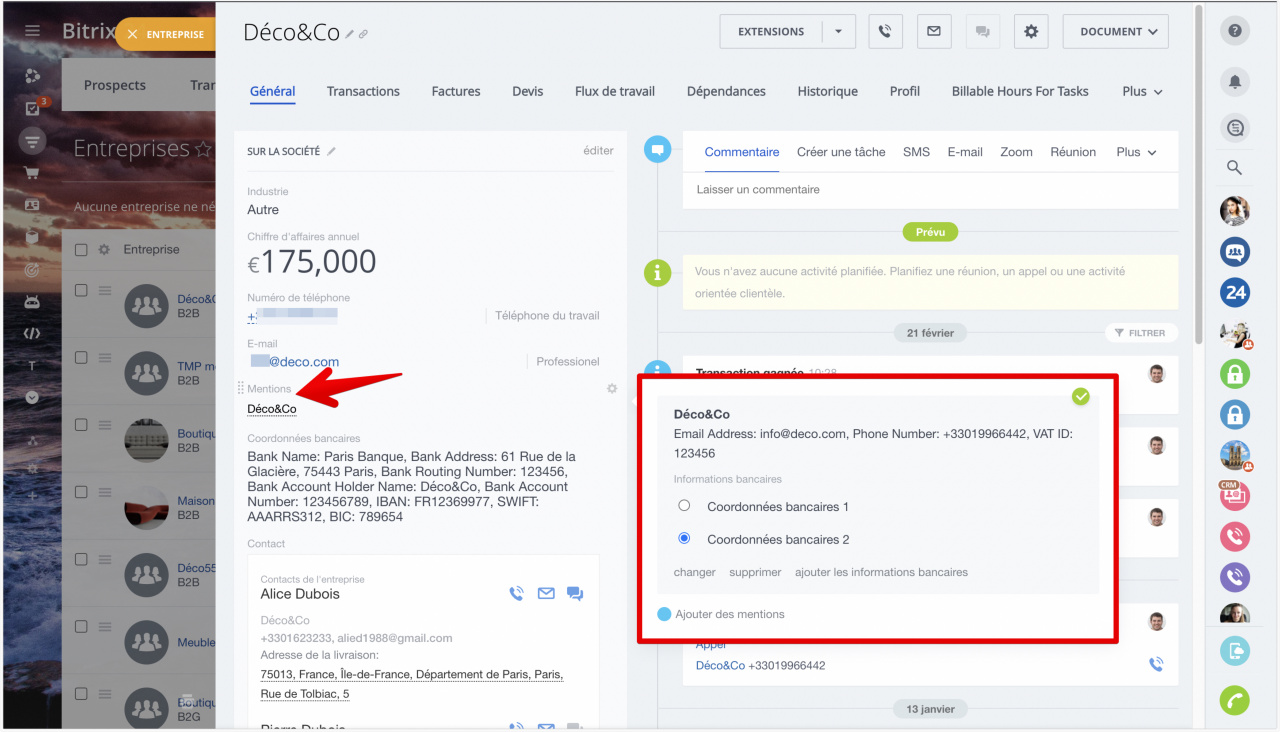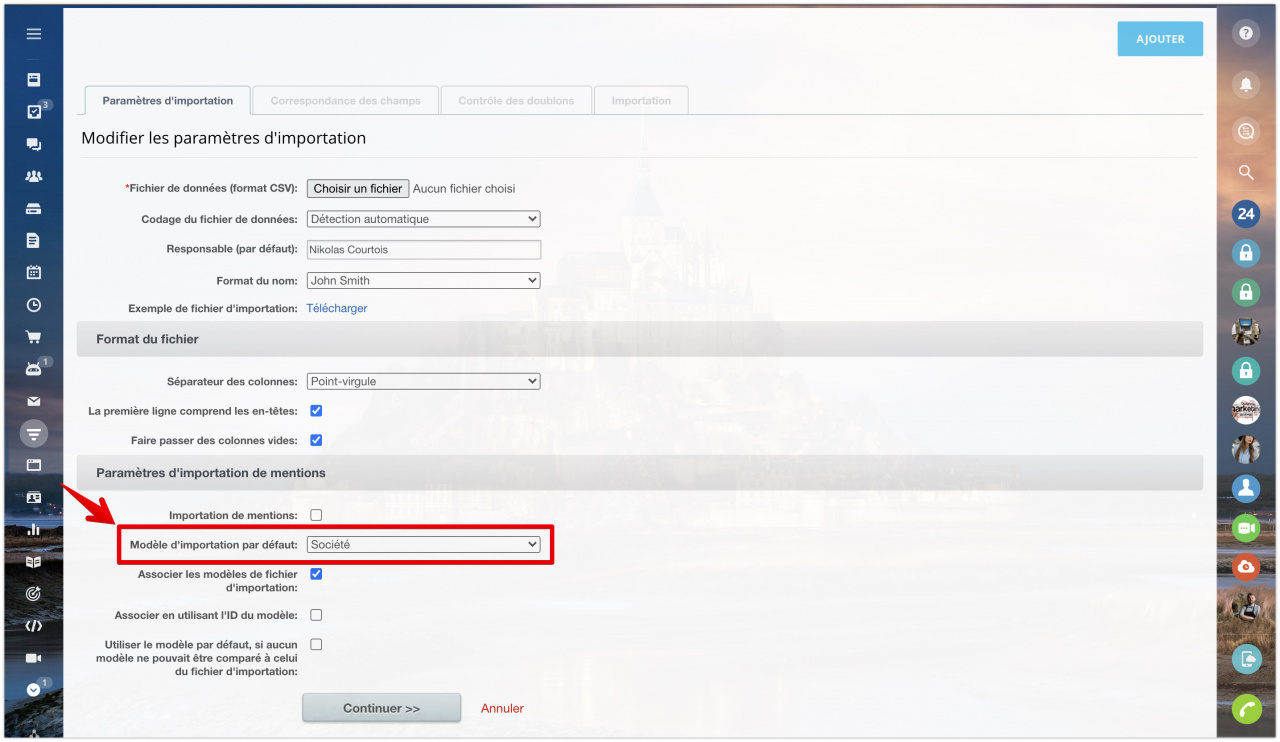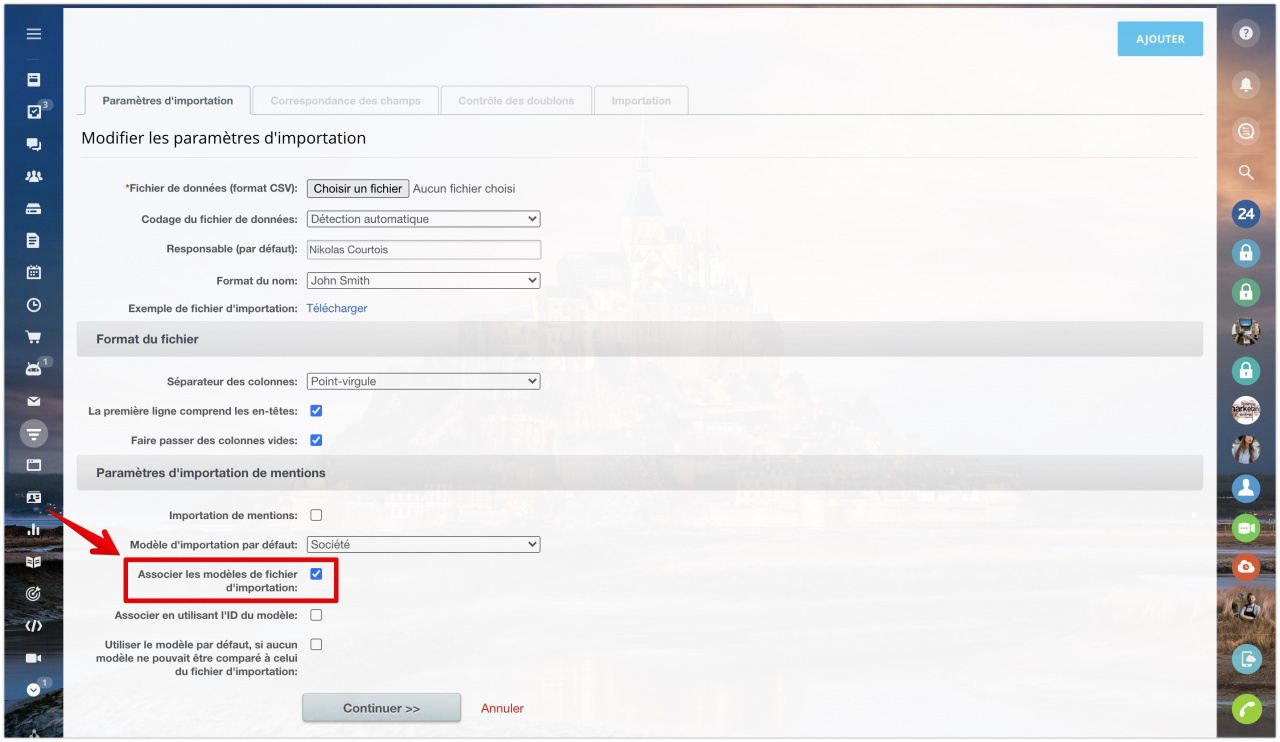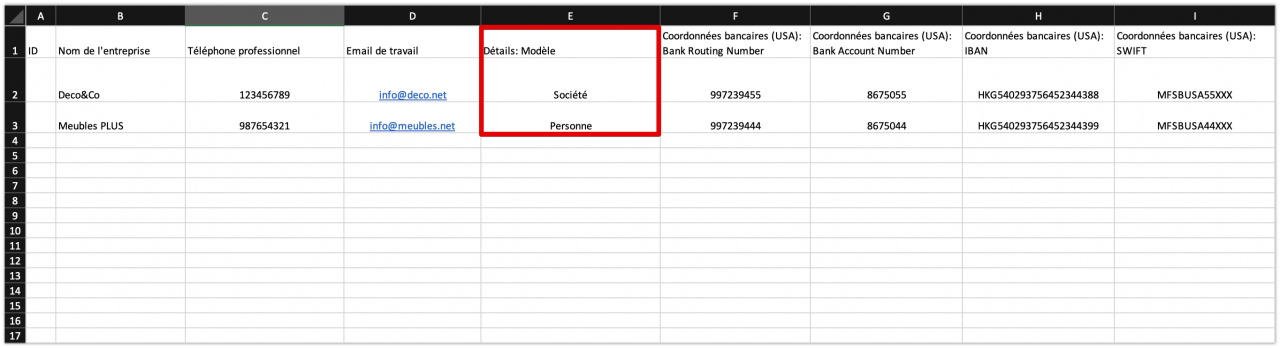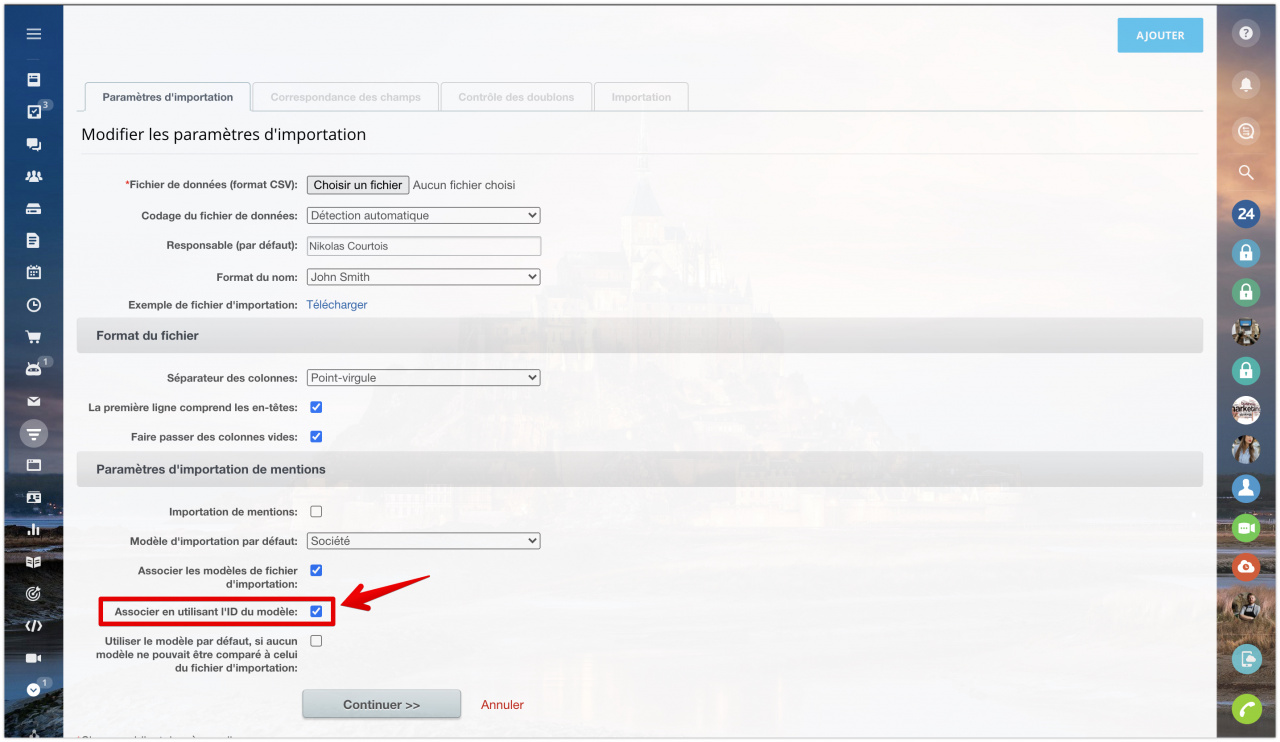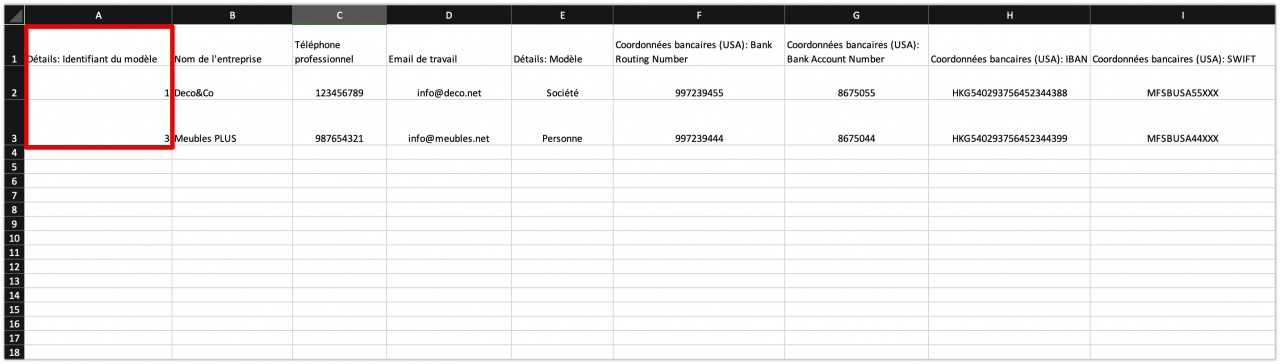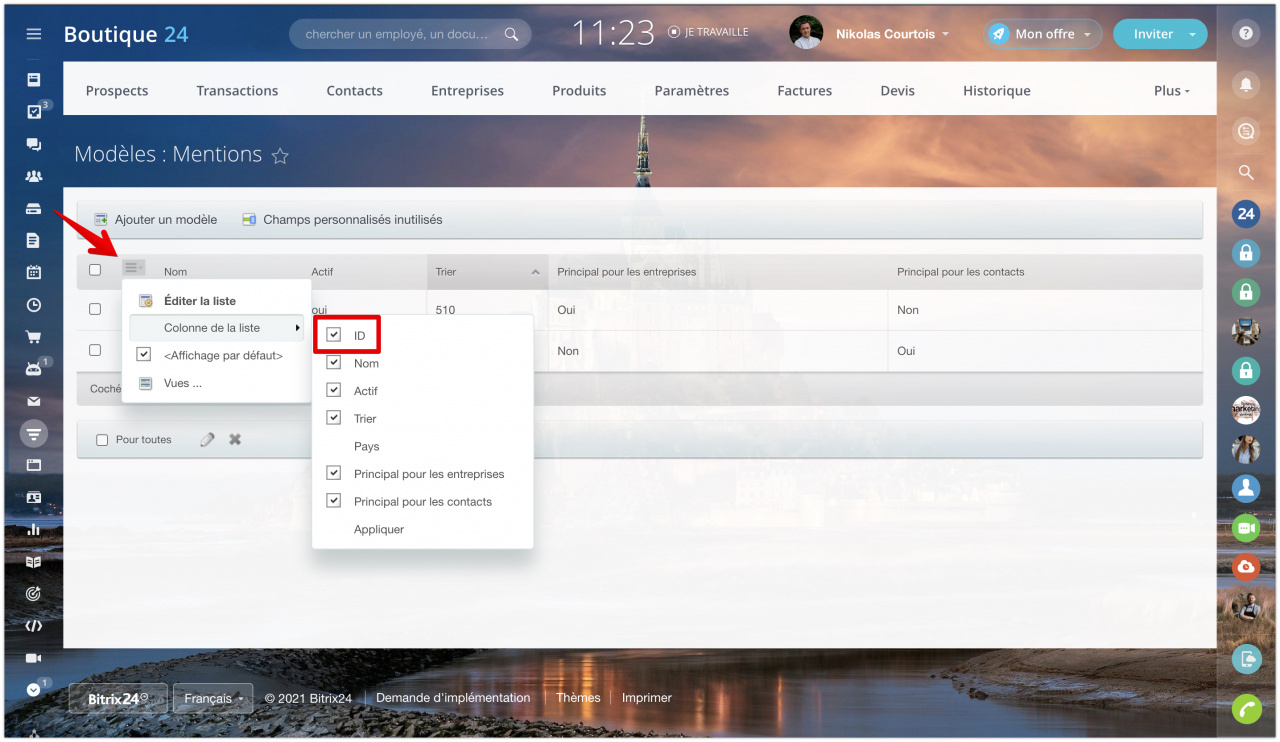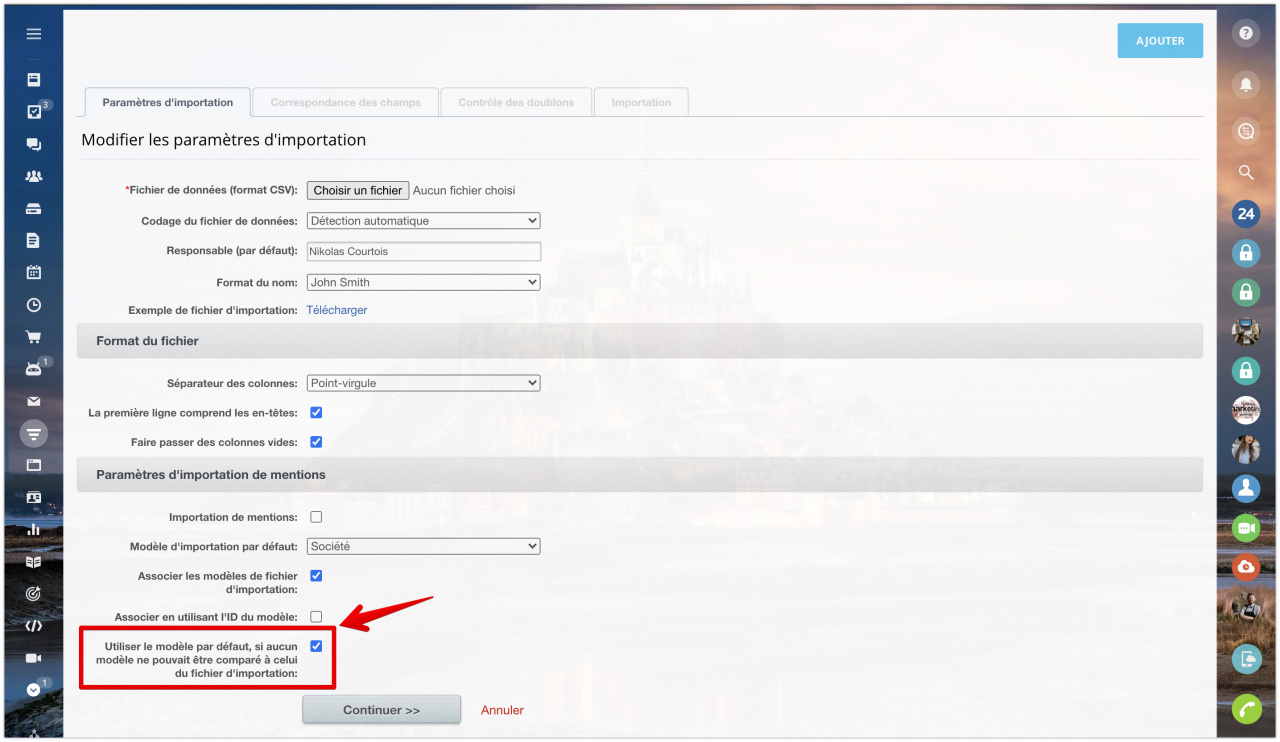Afin de ne pas perdre de temps à saisir manuellement les mentions d'entreprises ou de contacts, utilisez l'option d'importation de mentions.
Comment cela fonctionne
Par exemple, importez les informations détaillées de deux entreprises. Pour cela faire, accédez à la section CRM - Clients - Entreprises - cliquez sur le bouton Icône d'engrenage - Importer des entreprises.
Sur la page d'importation, sélectionnez l'option Importation de mentions, puis téléchargez le modèle de fichier. Ce fichier contient des champs pour remplir les mentions, si la case n'est pas cochée, alors le modèle sera sans mentions.
Ouvrez le modèle et remplissez les informations sur les entreprises, y compris les mentions.
Téléchargez d'abord votre fichier. Ensuite, spécifiez le séparateur de colonne et sélectionnez le modèle de mentions qui vous convient dans Modèle d'importation par défaut.
Si vous ne spécifiez pas de modèle de mentions, vous verrez une erreur Un modèle doit être sélectionné pour importer les mentions en utilisant les paramètres sélectionnés.
L'étape suivante est la mise en correspondance des champs. Le système vérifiera automatiquement la conformité des champs et fera correspondre les champs portant le même nom dans le fichier et dans le CRM. Si ce n'est pas le cas, vous pouvez le faire vous-même. Dans la section Exemple de données d'importation de données, vérifiez que les informations que vous avez chargées sont correctes et cliquez sur Continuer.
Spécifiez ensuite l'action que le système effectuera lors de la recherche de doublons pendant le processus d'importation.
Tout est prêt ! Cliquez sur Continuer et terminez l'importation.
Accédez à la liste des entreprises et ouvrez n'importe quel élément pour vérifier si l'importation est correcte.
Passez votre curseur sur le champ Mentions et vous verrez des informations sur les bureaux principaux et supplémentaires. Une coche verte indique les mentions qui seront affichées sur la facture et les autres documents.
Associer les modèles de fichier d'importation
Le modèle de données d'entreprise ou de contact est un ensemble de champs préconfigurés. Les informations importées dépendent du type de modèle sélectionné.
Vous pouvez choisir l'un des modèles par défaut si vous souhaitez importer, par exemple, uniquement les détails de l'entreprise.
Si vous devez importer un fichier contenant à la fois des informations sur l'entreprise et les contacts, vous devrez utiliser différents modèles. Dans ce cas, activez l'option Associer les modèles de fichier d'importation.
Spécifiez le nom de modèle approprié pour chaque élément du fichier.
Vous pouvez également associer des modèles en utilisant l'ID du modèle. Activez l'option Associer en utilisant l'ID du modèle. Cela permettra d'accélérer le processus d'importation.
Spécifiez ensuite l'ID du modèle approprié pour chaque élément du fichier.
Vous pouvez trouver l'ID du modèle dans la section CRM - Paramètres - Point de départ - Modèles de données de contact ou d'entreprise. Il suffit d'ajouter la colonne ID à la liste.
Si les modèles ne correspondent pas, une erreur apparaîtra et les entreprises ne seront pas importées.
Vous pouvez activer l’option Utiliser le modèle par défaut si aucun autre modèle n'a pu être associé à celui du fichier d'importation. Dans ce cas, Bitrix24 essaiera d'utiliser le modèle sélectionné précédemment.