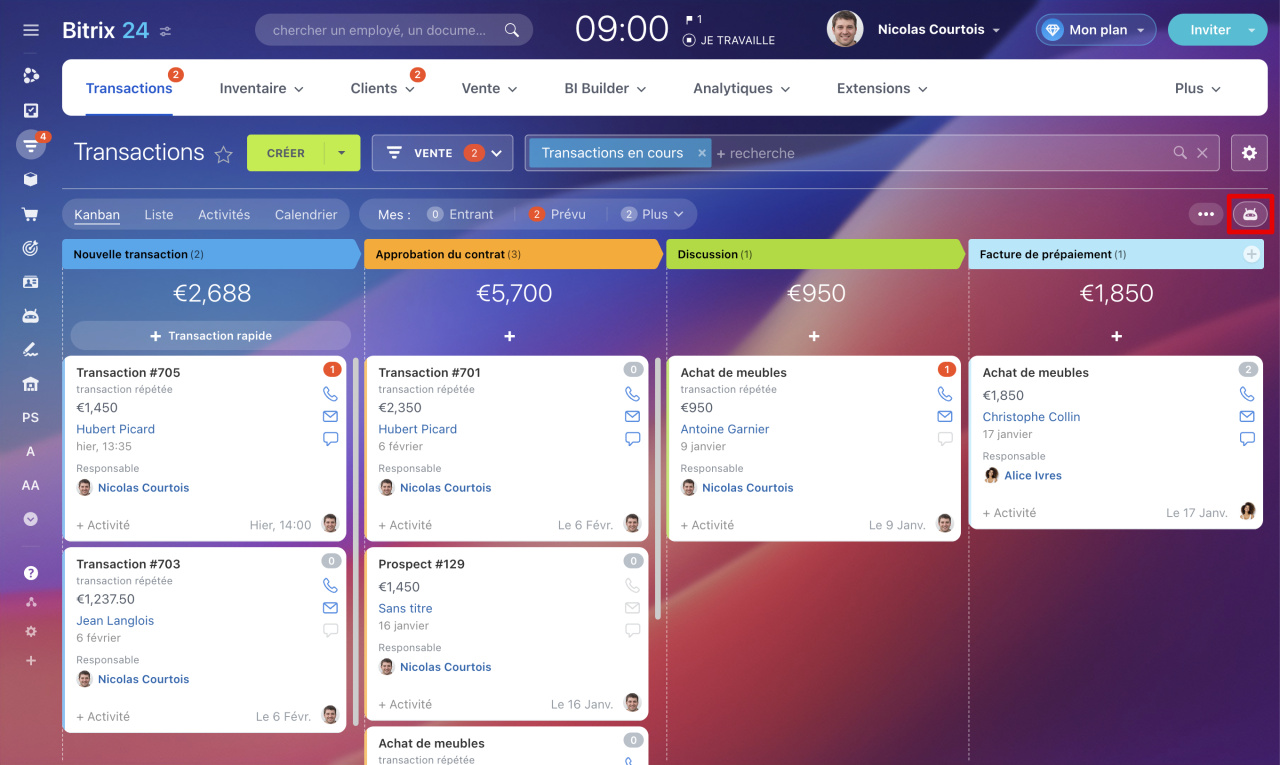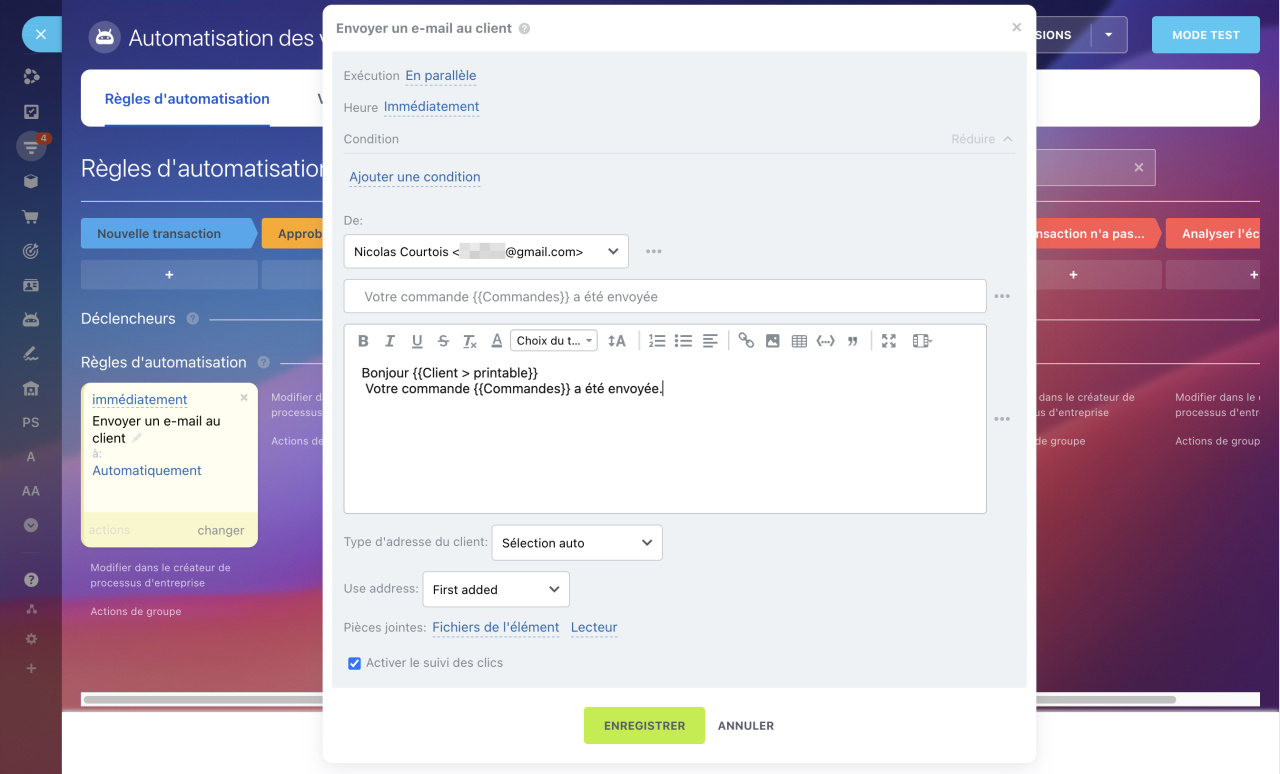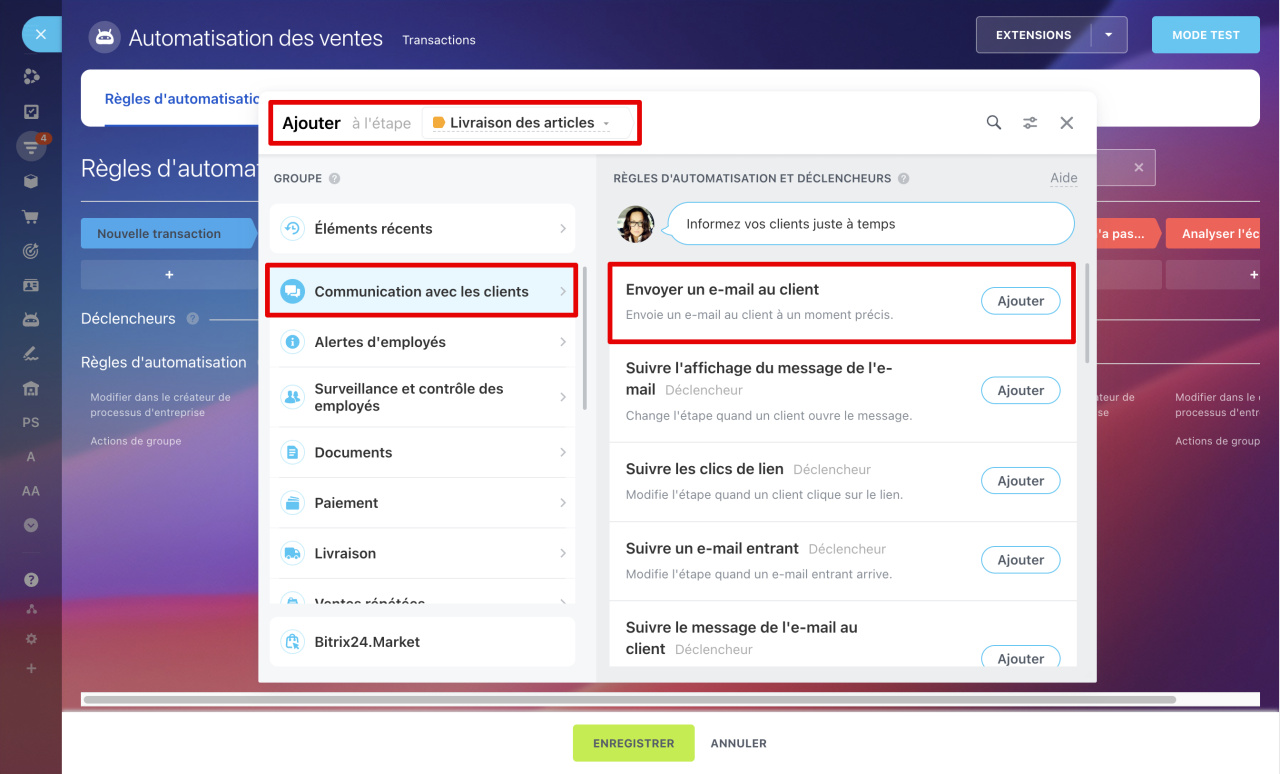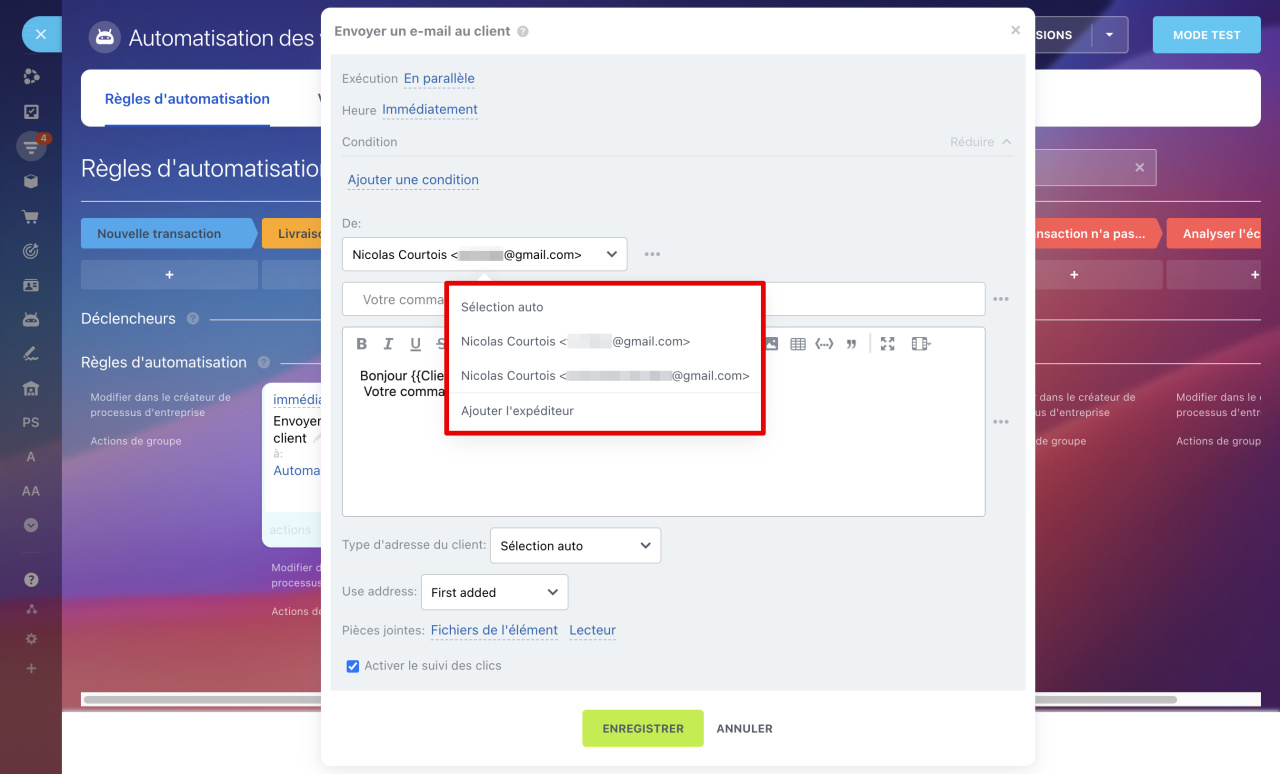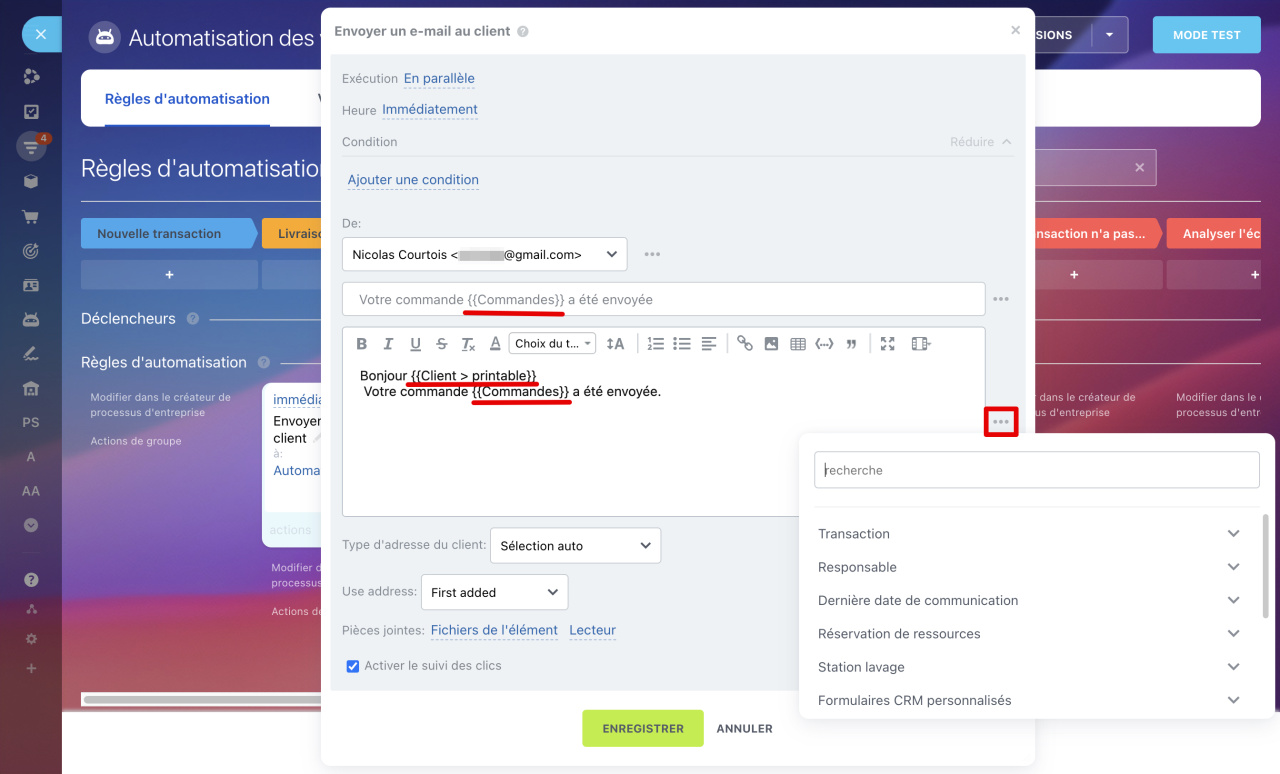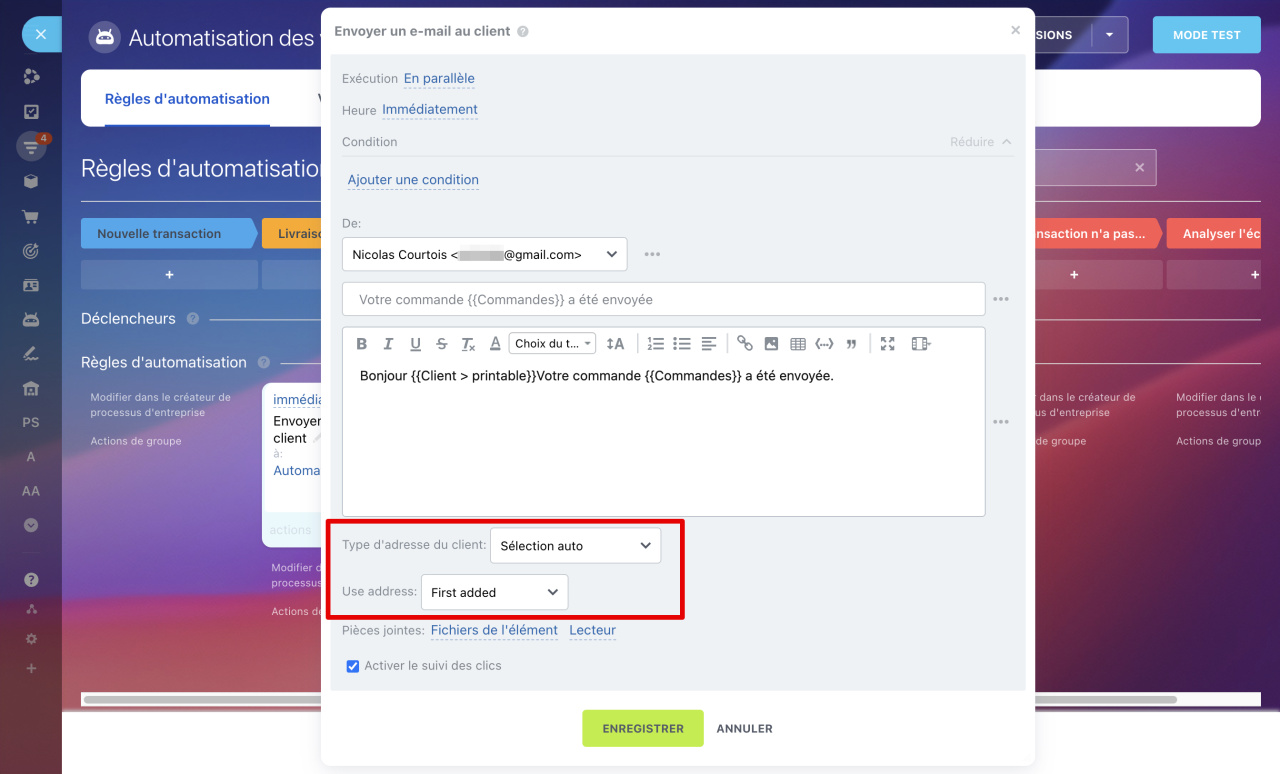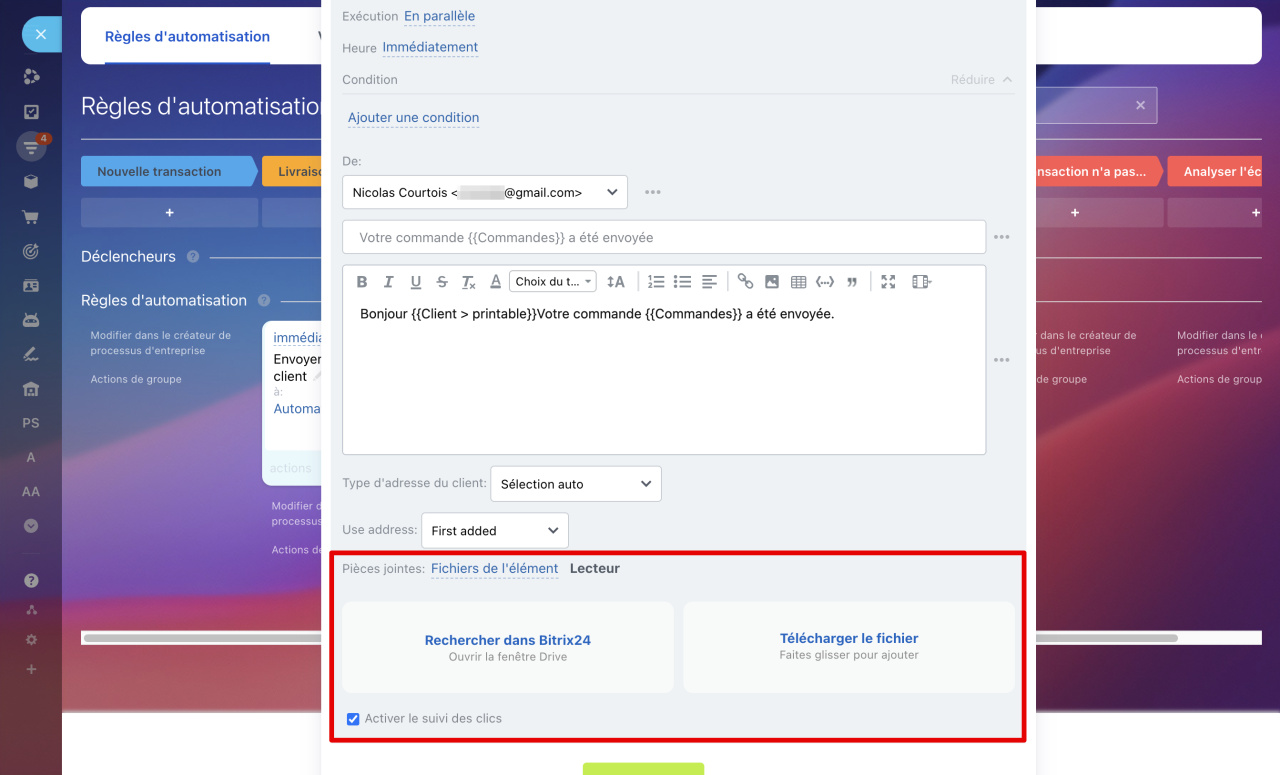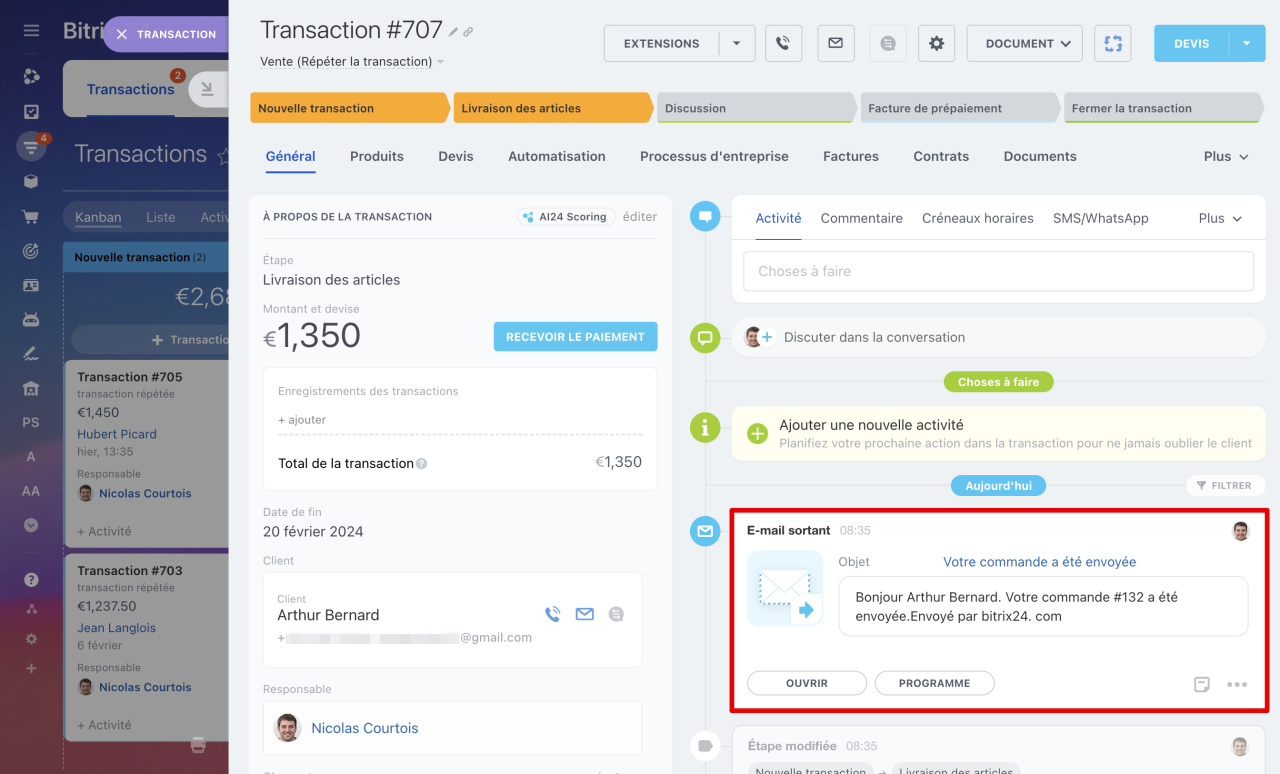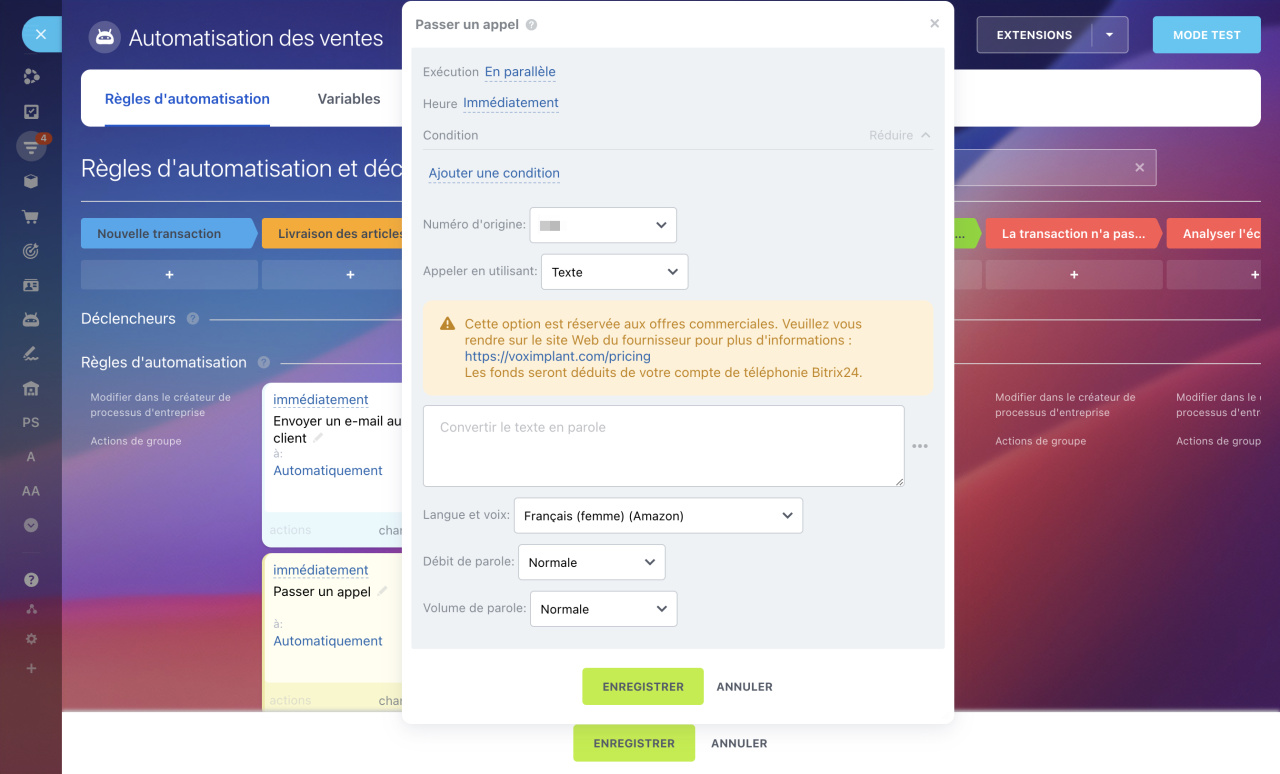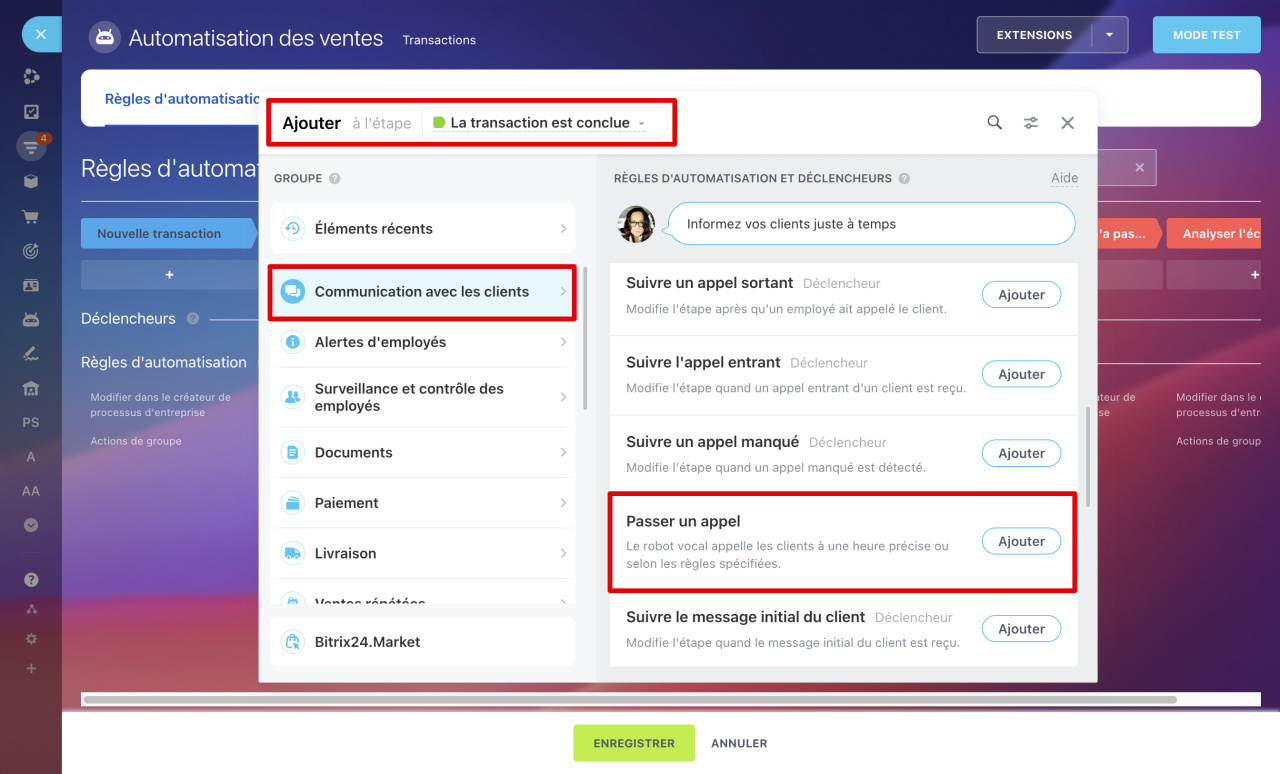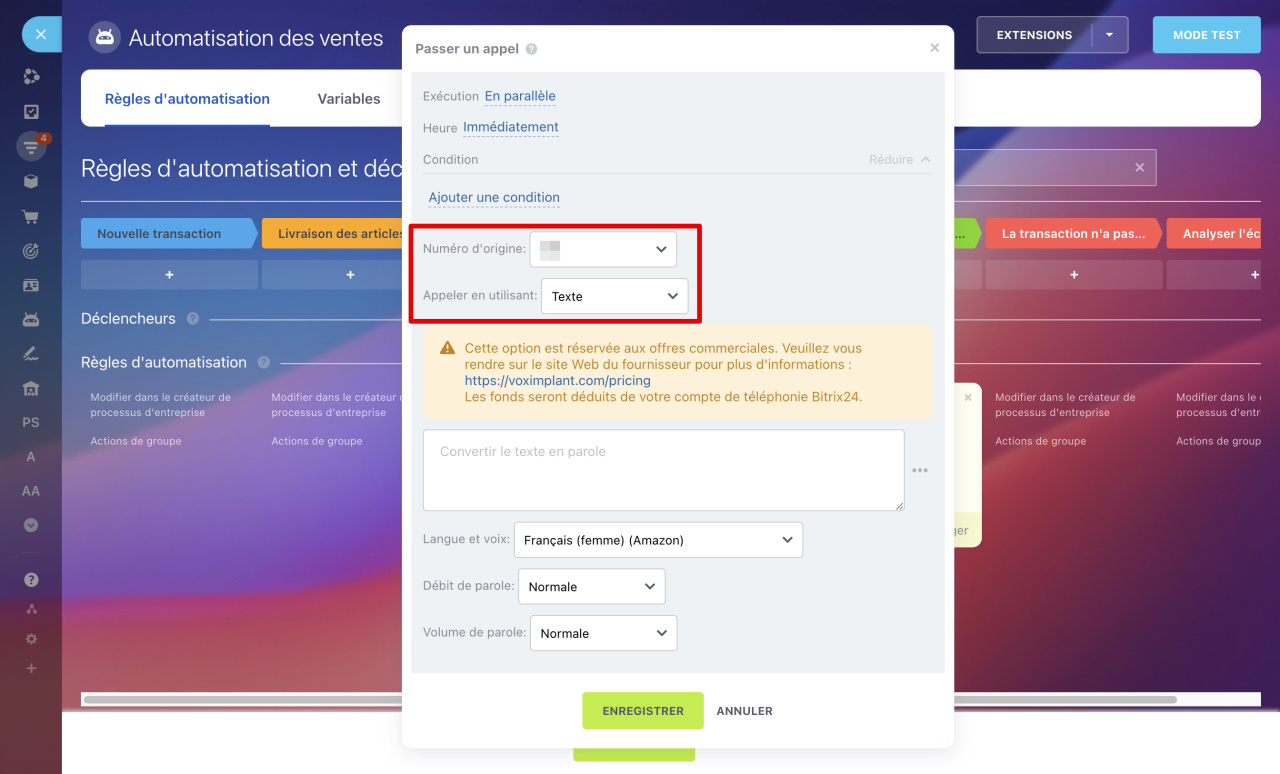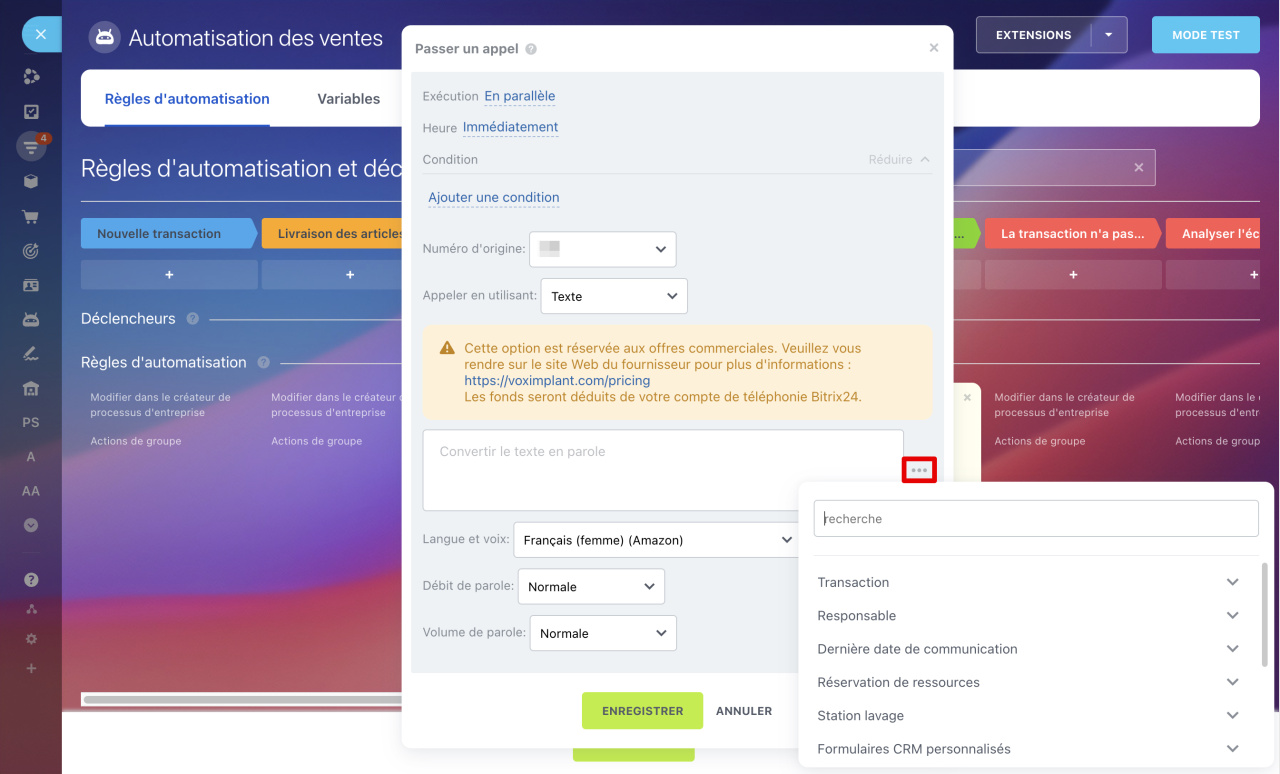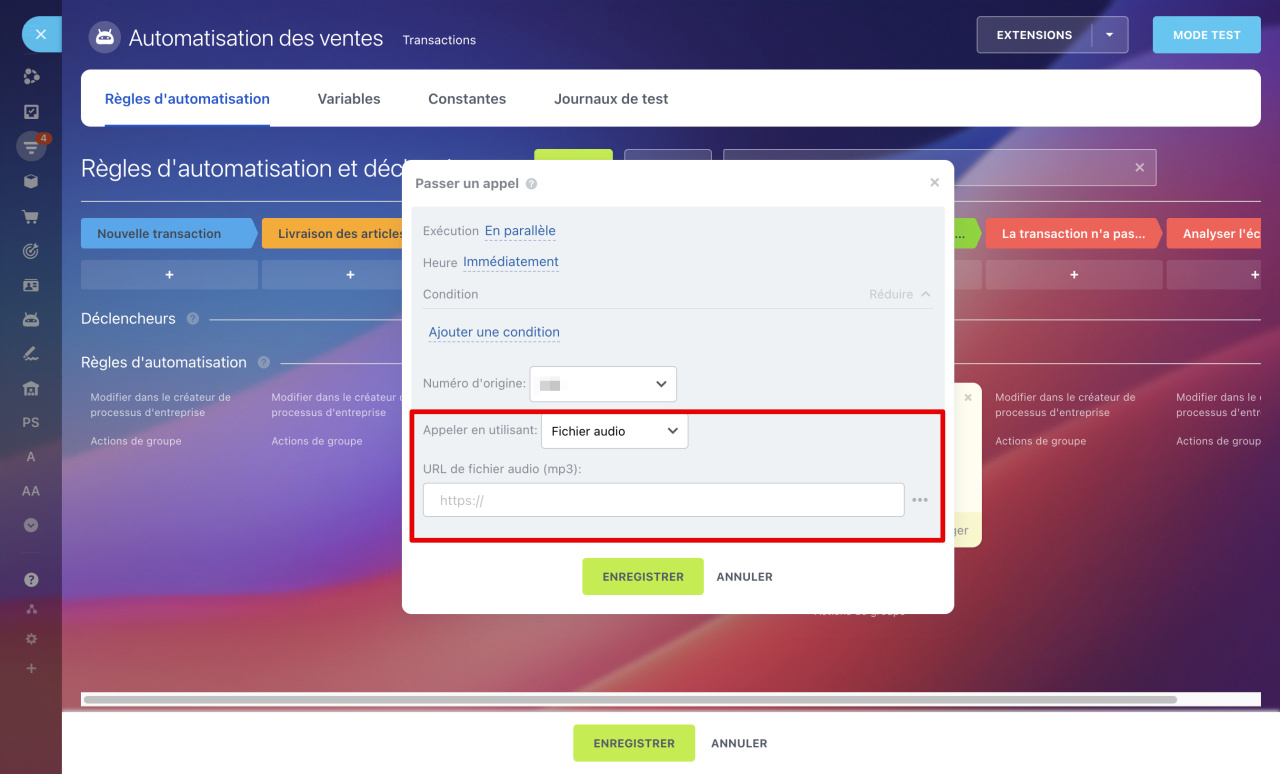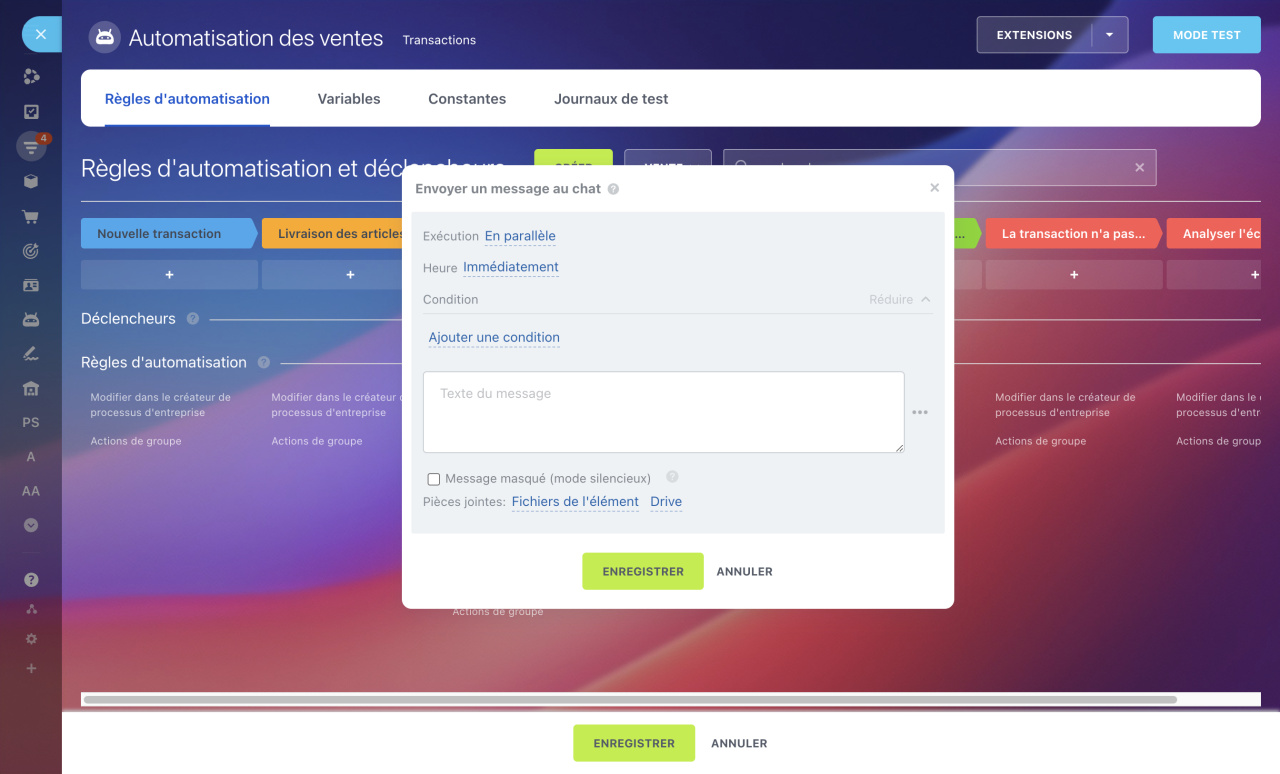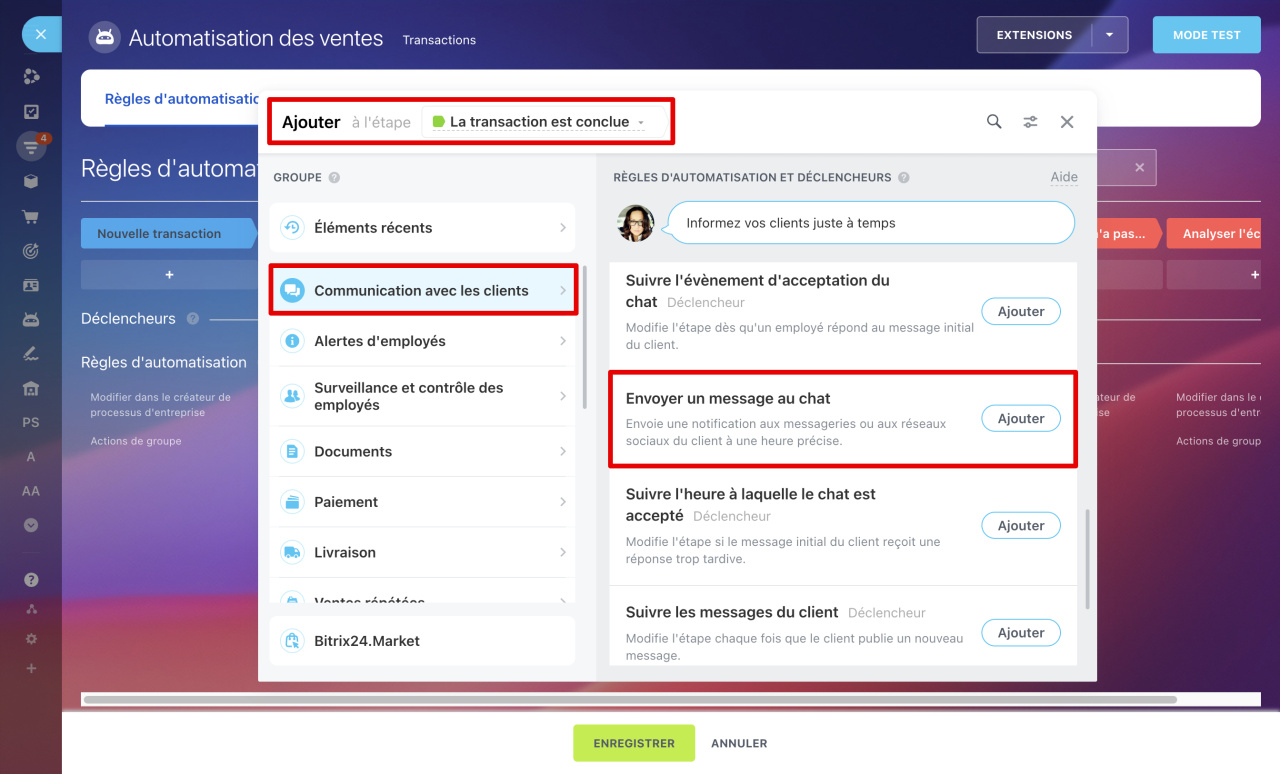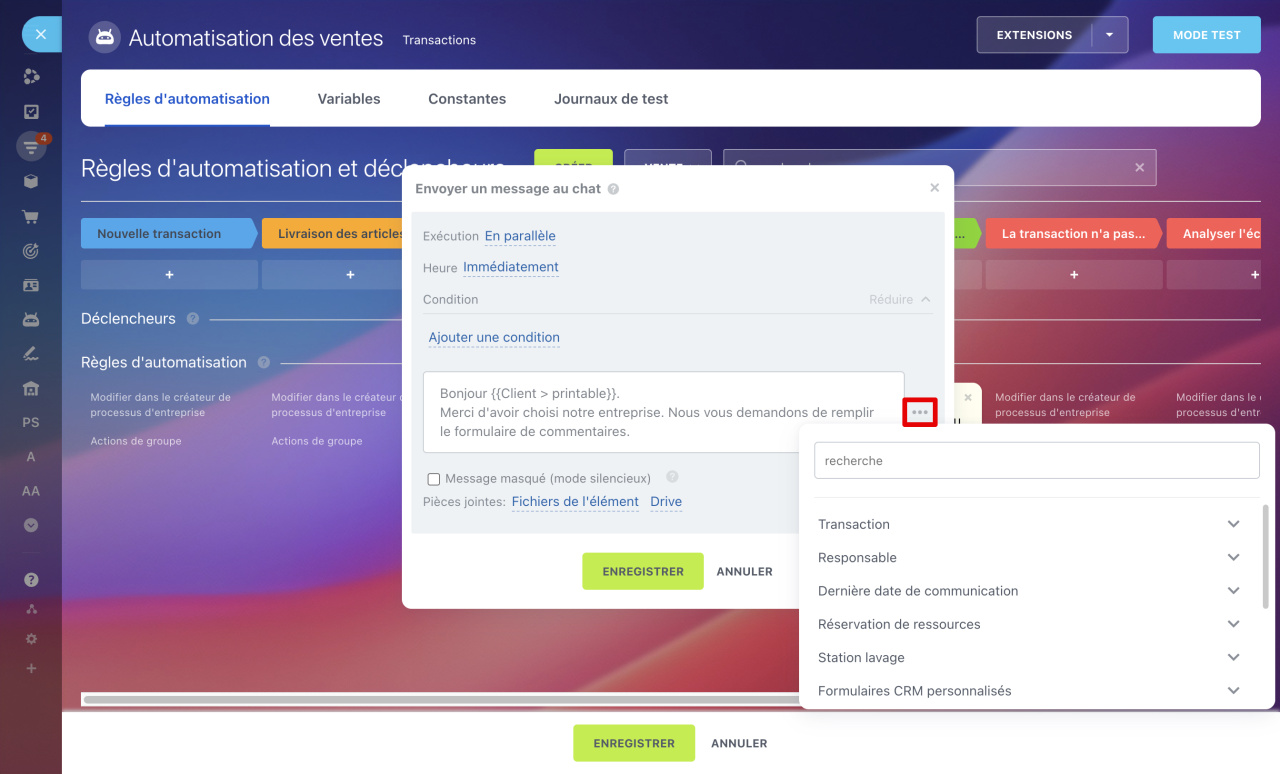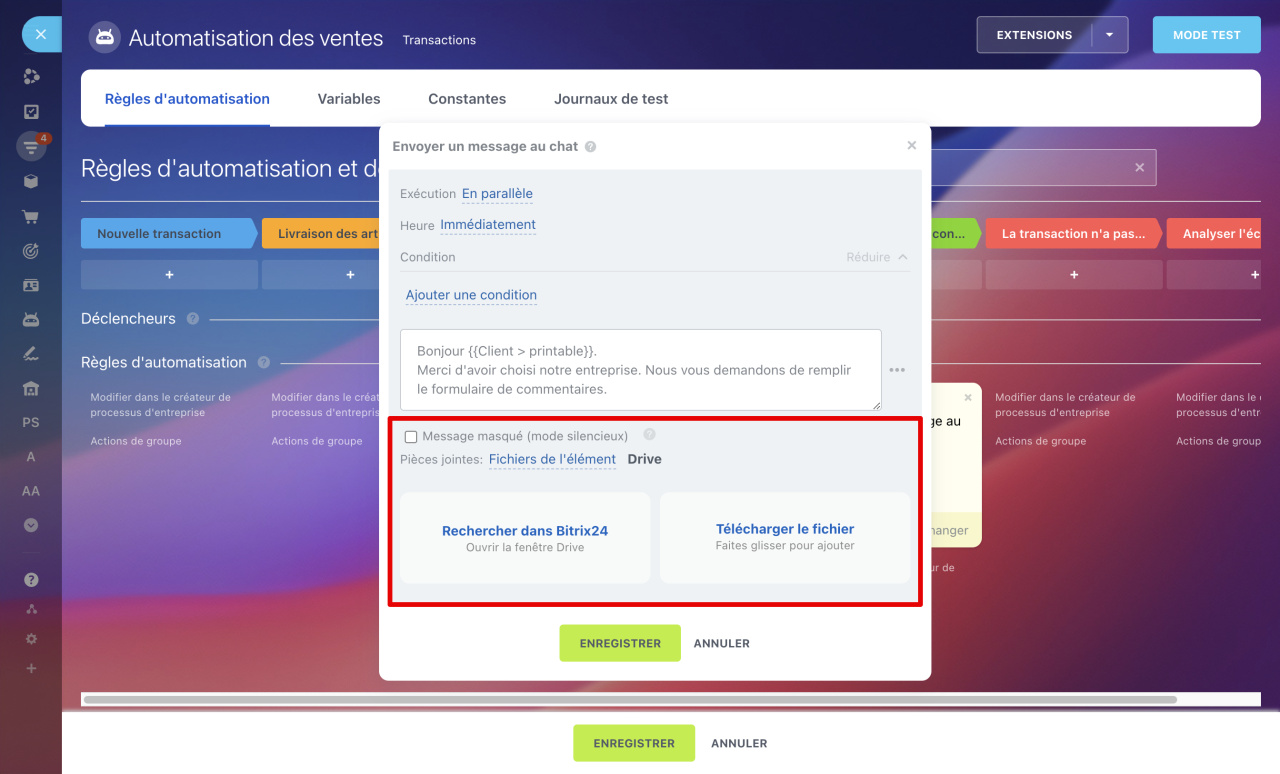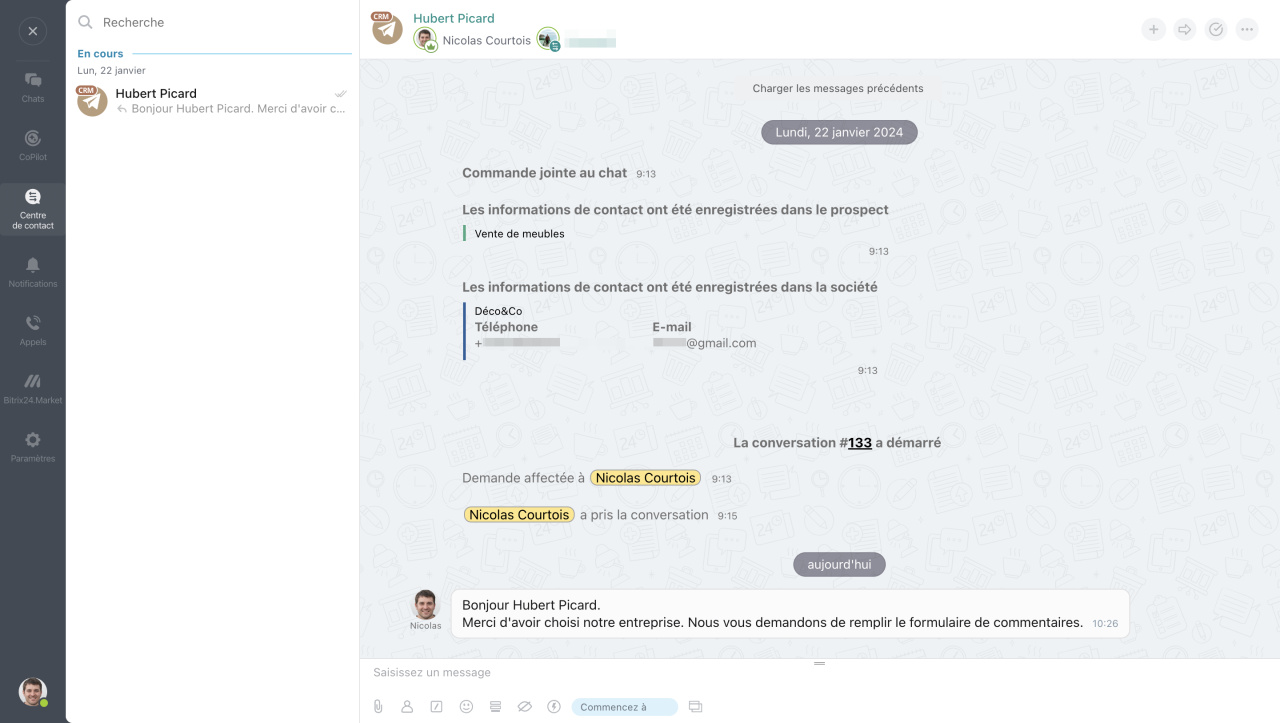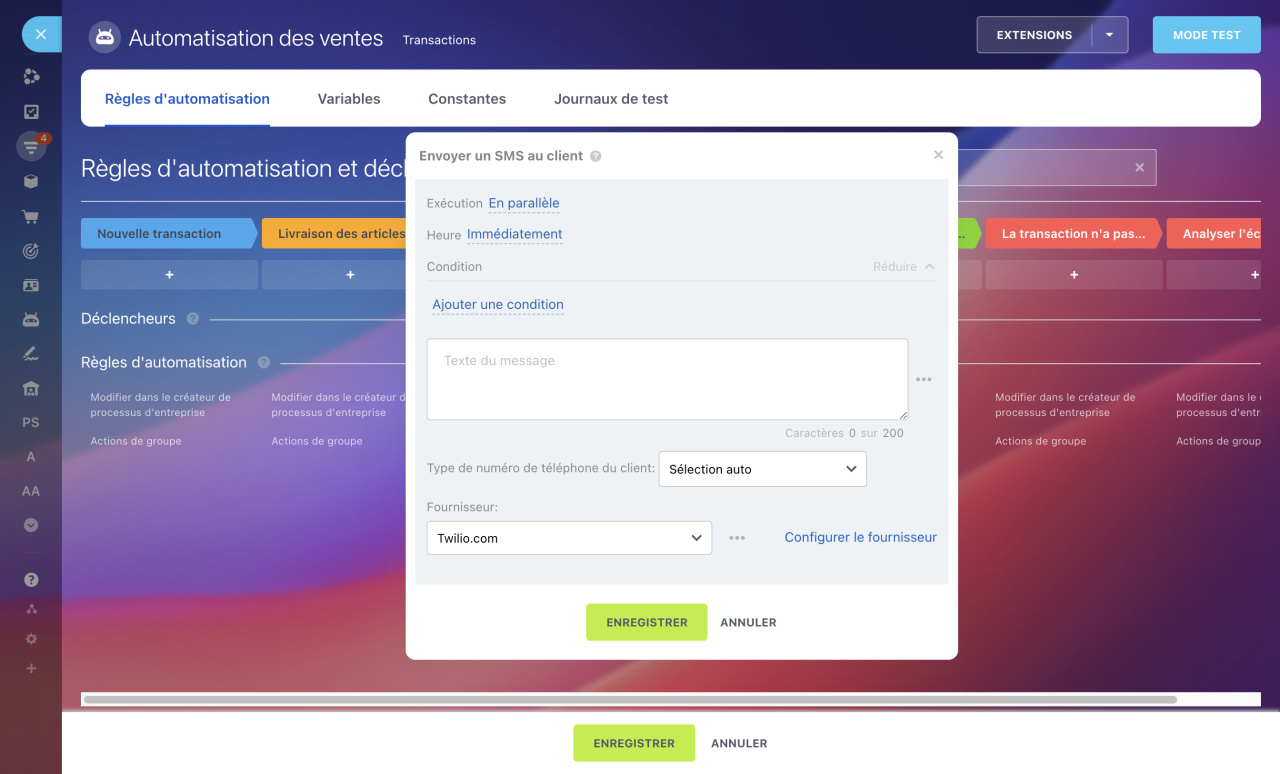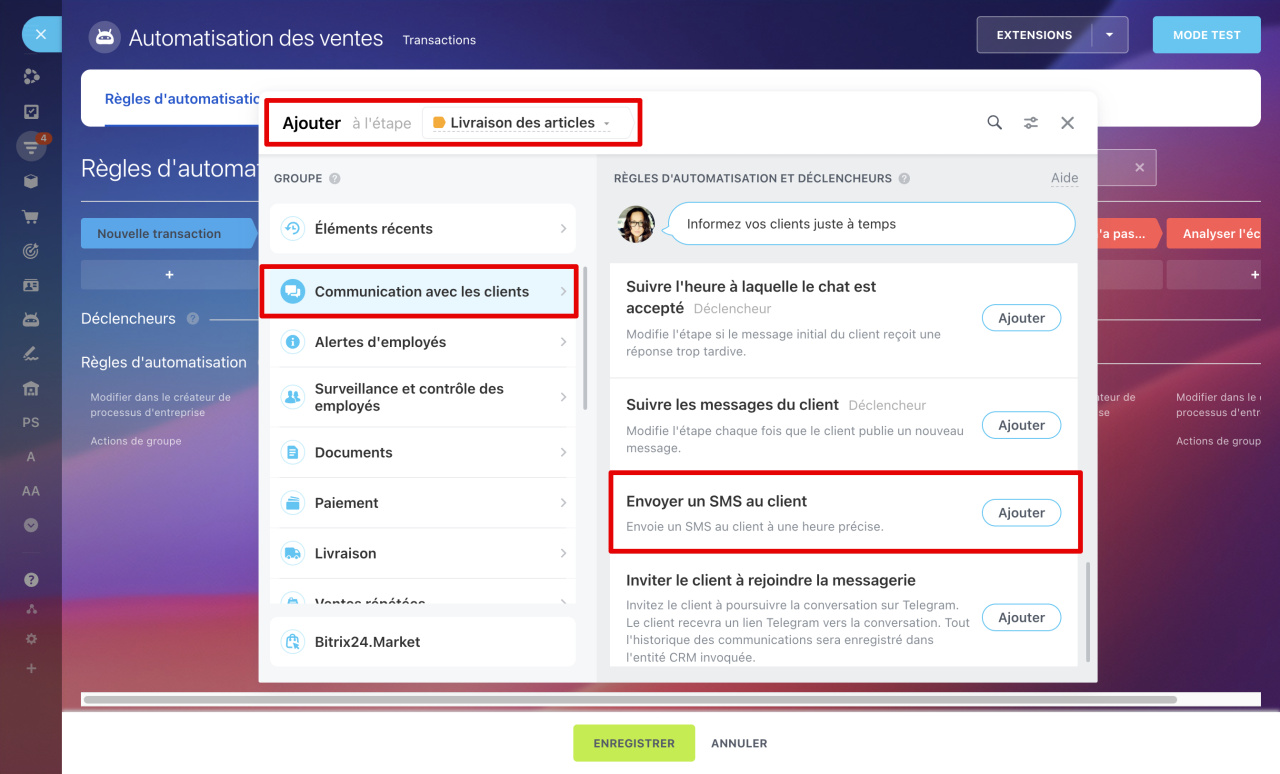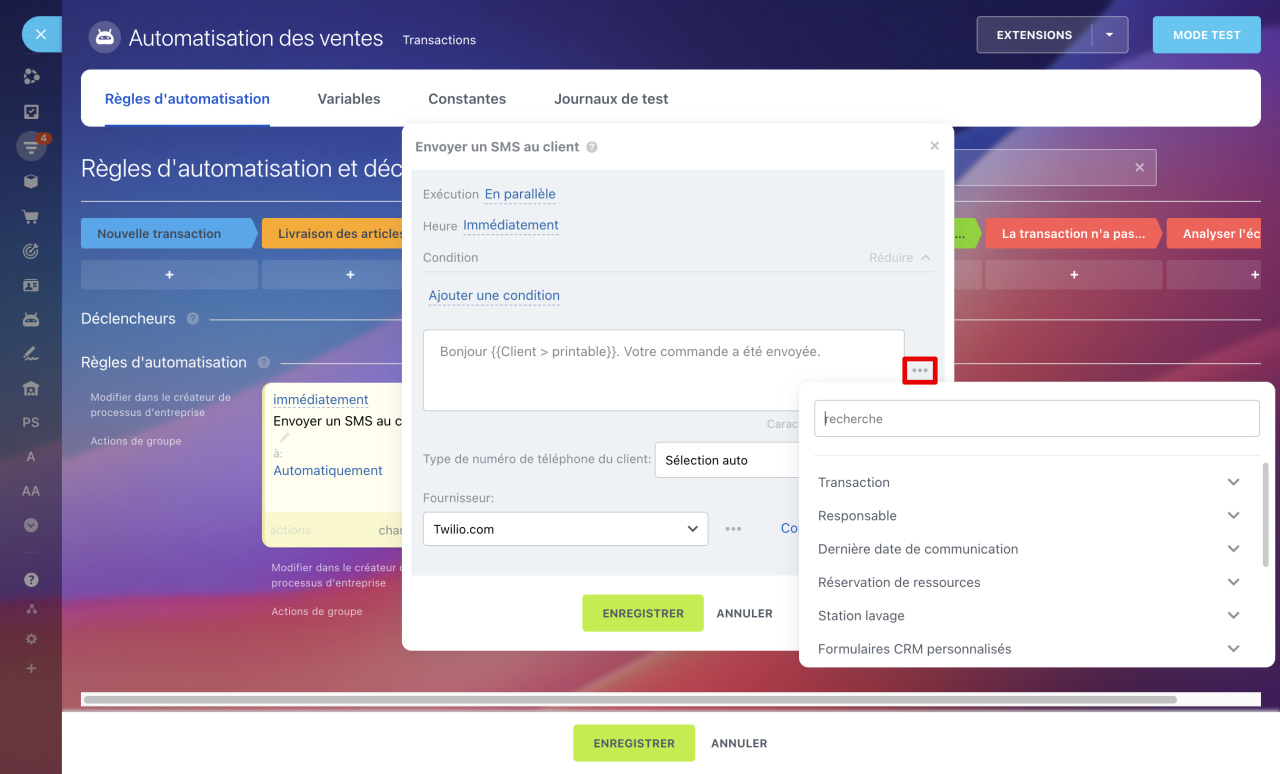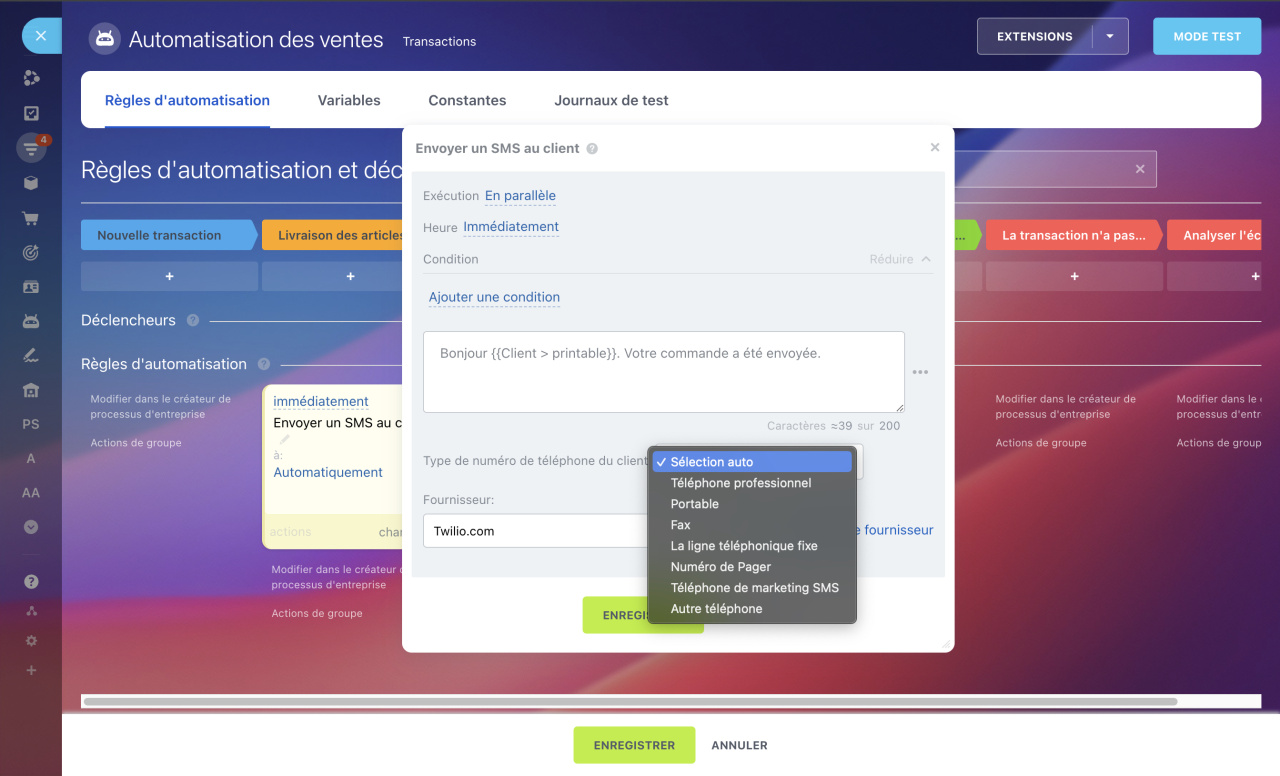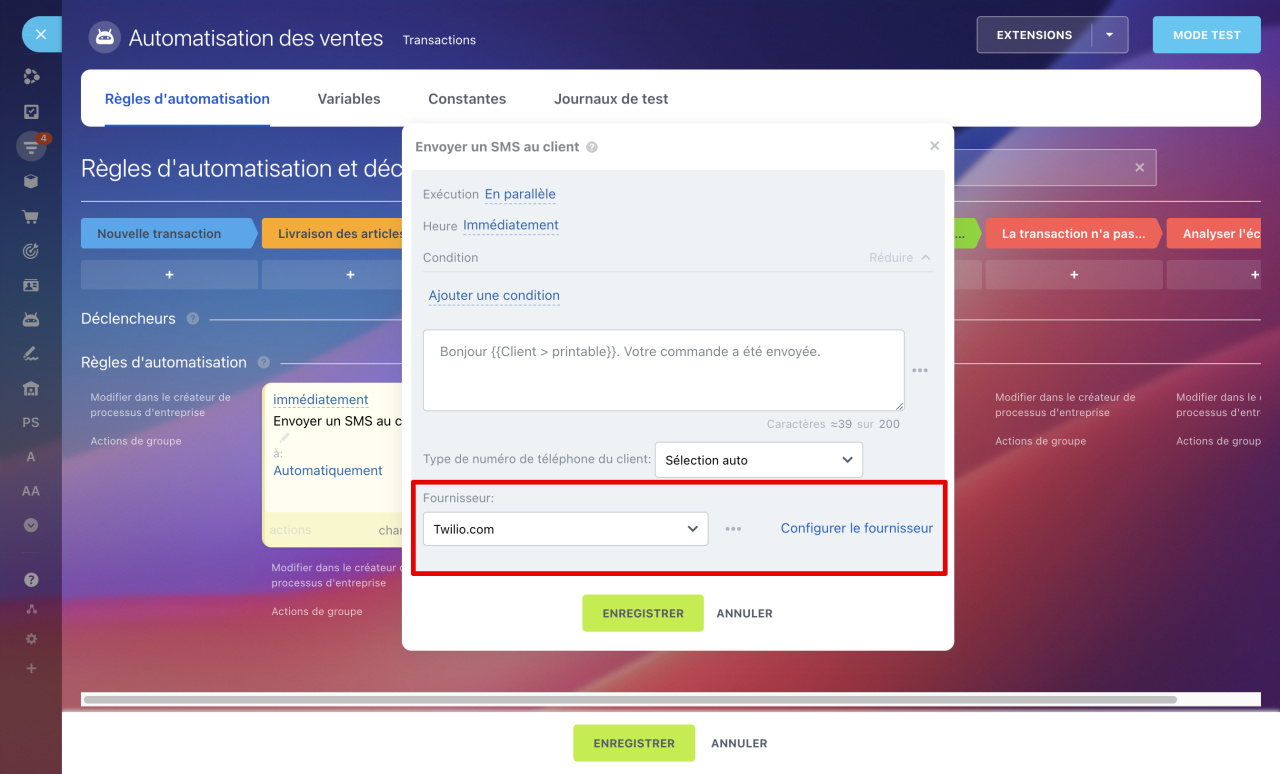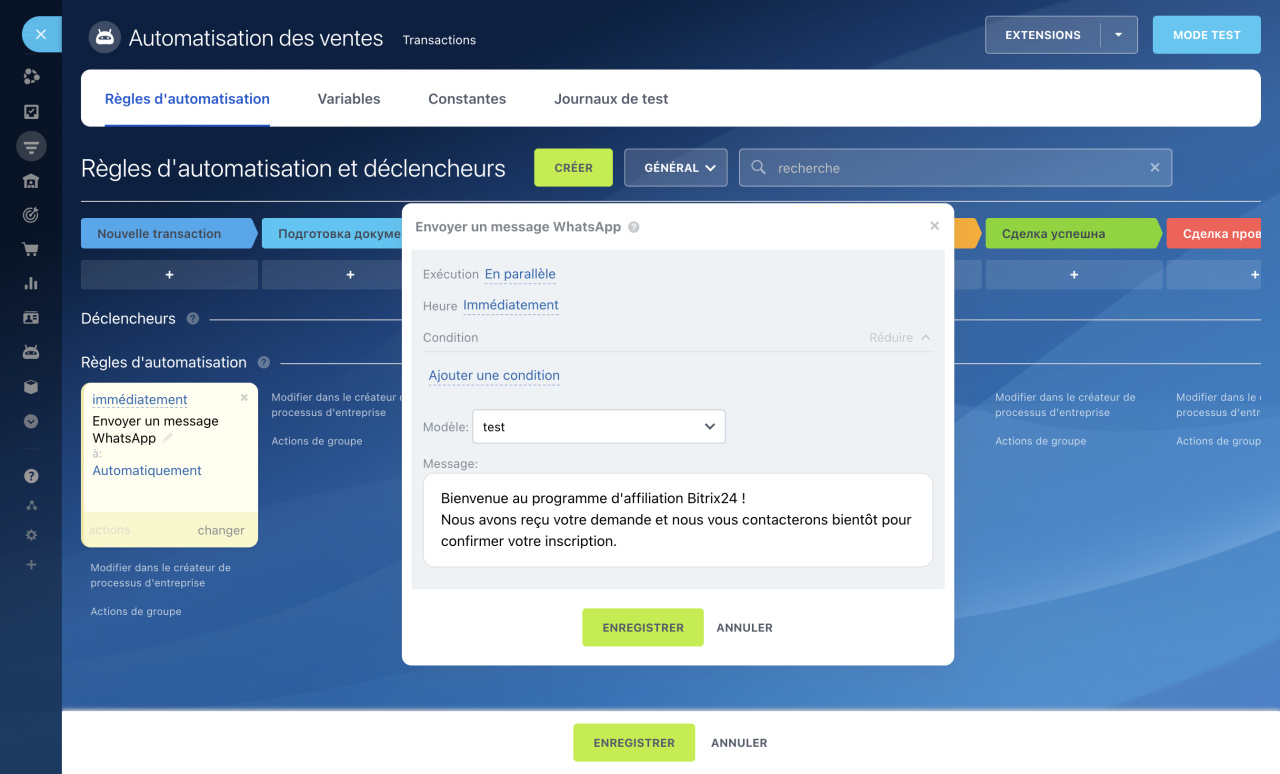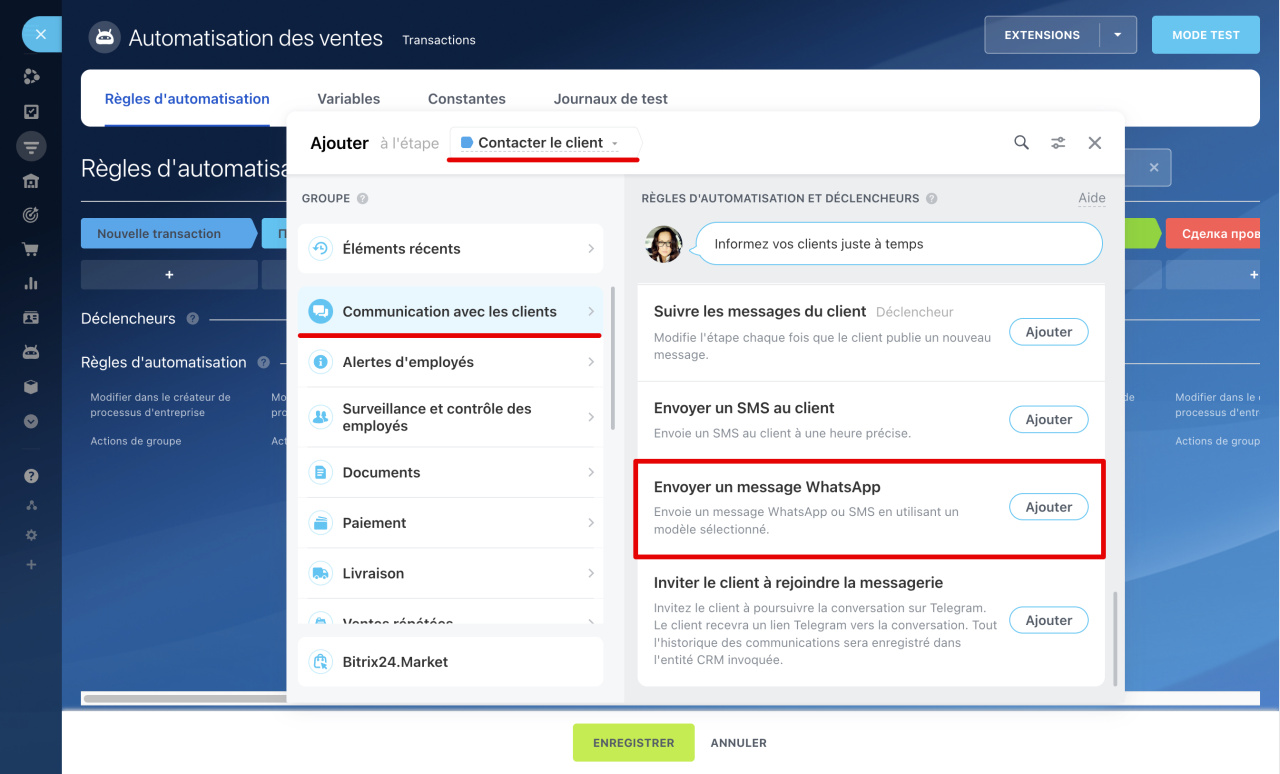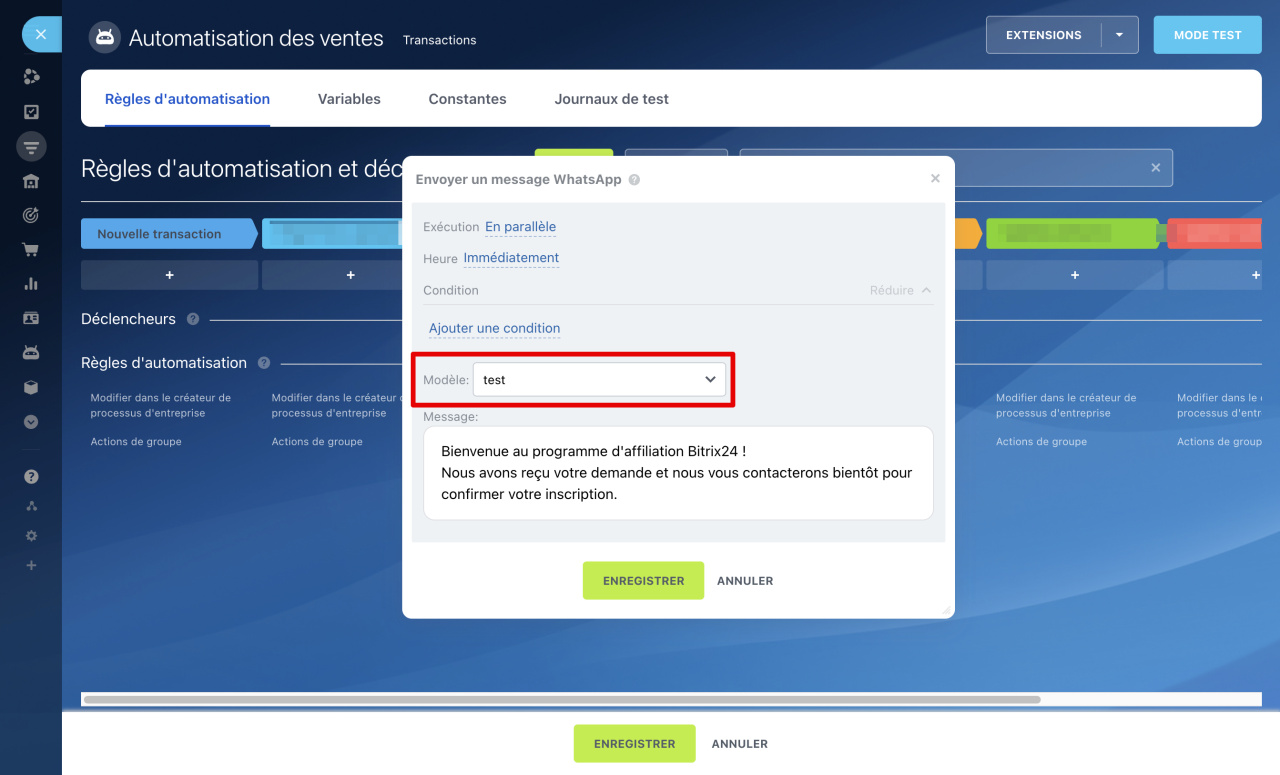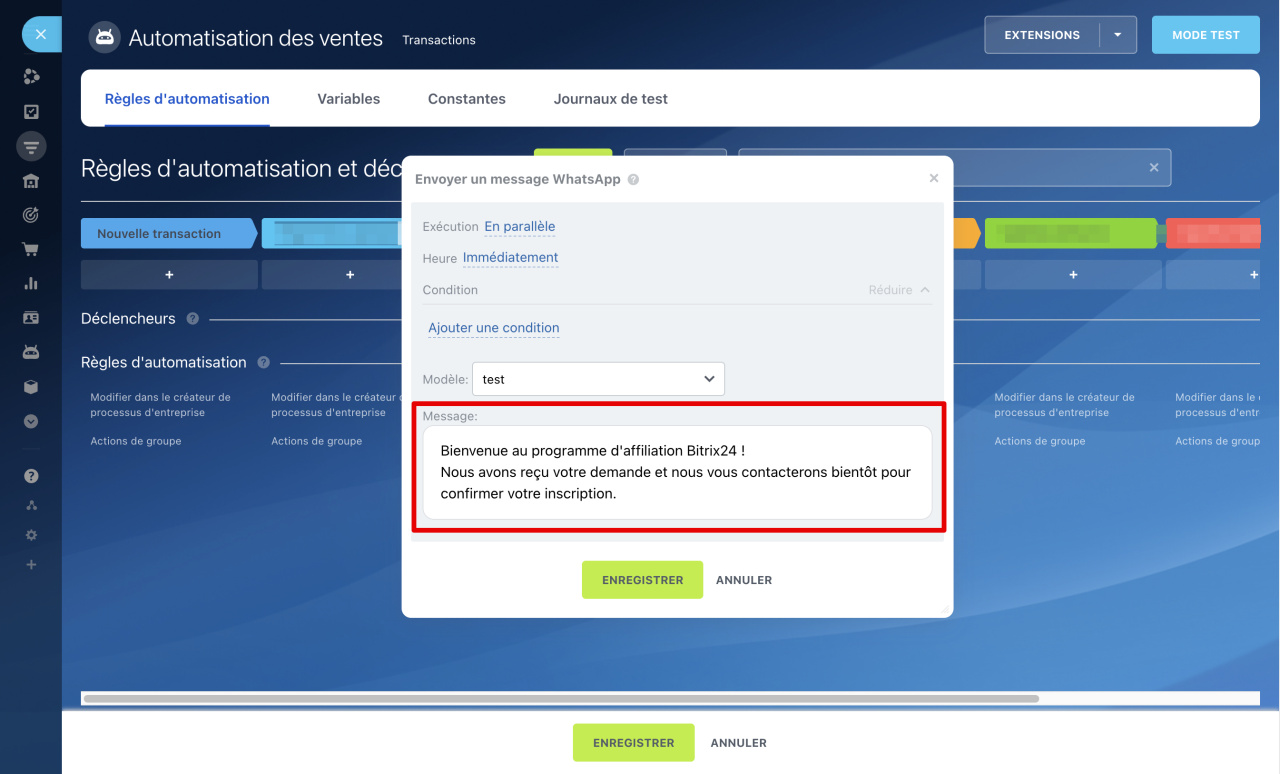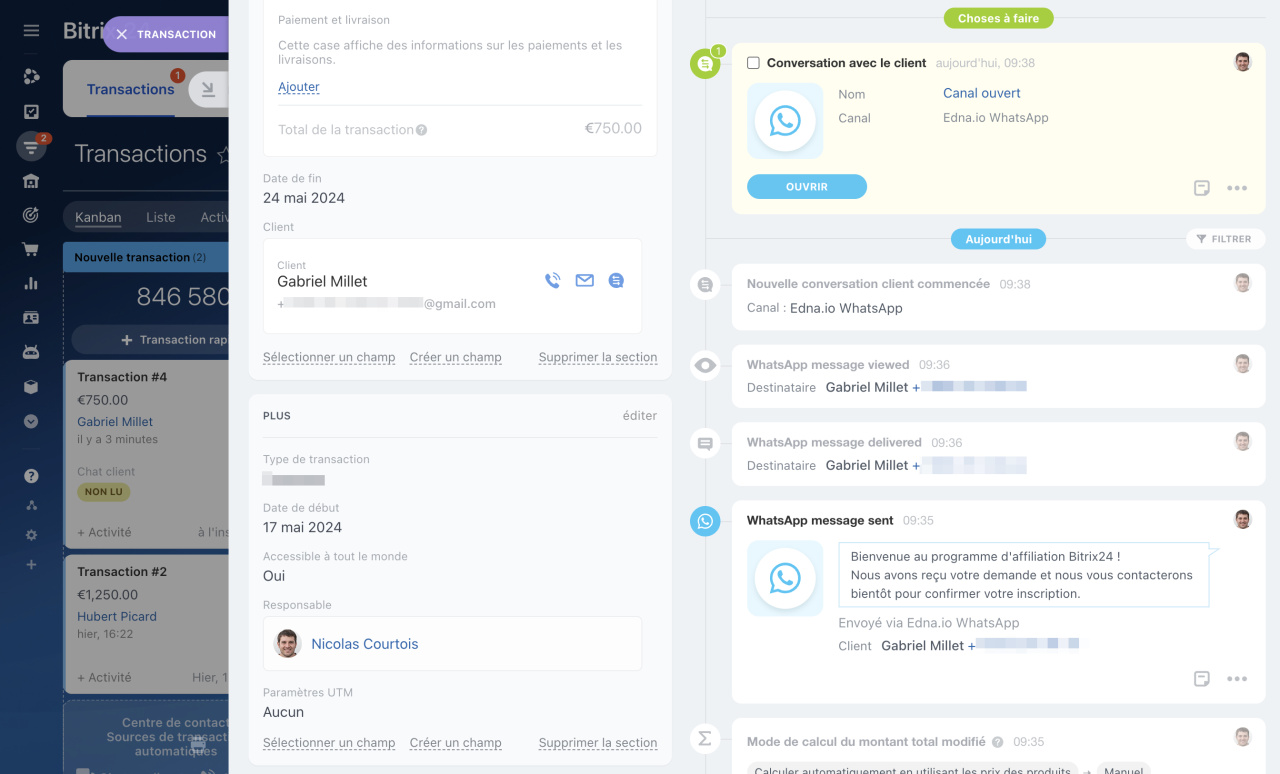Grâce aux règles d'automatisation, vous pouvez automatiser différents scénarios de travail avec les clients : envoyer un SMS avec une confirmation de commande, un e-mail avec une offre commerciale, planifier un appel ou une réunion avec le client.
Règles d'automatisation dans le CRM
Pour configurer des règles d'automatisation, accédez à la section CRM, sélectionnez l'élément souhaité, puis cliquez sur l'onglet Règles d'automatisation.
Interface pour ajouter des règles d'automatisation et des déclencheurs
Les règles d'automatisation sont réparties en groupes en fonction des tâches qu'ils résolvent. Dans cet article, nous parlerons du groupe de règles d'automatisation « Communication avec les clients ».
Envoyer un e-mail au client
Lorsqu'un élément CRM atteint une certaine étape, la règle d'automatisation envoie un e-mail au client, par exemple, avec une offre commerciale, une facture ou un numéro de suivi de commande.
Paramètres de règle d'automatisation « Envoyer un e-mail au client »
Créez une règle d'automatisation dans les transactions à l'étape « Livraison des articles » pour envoyer au client un numéro de suivi.
De. Spécifiez à partir de quelle adresse la règle d'automatisation enverra l'e-mail. Lorsqu'elle est automatiquement sélectionnée, la règle enverra un e-mail à partir de l'adresse de l'employé responsable de l'élément. Si le responsable possède plusieurs adresses, alors l’e-mail sera envoyé à partir de la première adresse de la liste.
Utilisation de messagerie web dans Bitrix24
Objet et texte de l'e-mail. Vous pouvez insérer des valeurs à partir des champs du formulaire CRM. Par exemple, ajoutez le nom du client et le numéro de commande au texte de l'e-mail.
Type d'adresse du client. Sélectionnez dans la liste : email de travail, email personnel, email de newsletters ou automatique. Le type d'adresse est précisé dans le champ E-mail du formulaire client.
Utiliser l'adresse. Si le client possède plusieurs adresses, alors la règle d'automatisation enverra un e-mail à la première ou à la dernière adresse ajoutée. Sélectionnez une valeur dans la liste.
Si un type spécifique est sélectionné dans le champ « Type d'adresse du client », par exemple, e-mail professionnel, alors la règle d'automatisation sélectionnera la première ou la dernière adresse de ce type. Si la sélection automatique du type d'adresse est spécifiée, la règle sélectionnera la première ou la dernière adresse du formulaire client, quel que soit son type.
Pièces jointes. Joignez des fichiers à un e-mail. Par exemple, les détails de votre entreprise ou le catalogue de produits.
- Fichiers de l'élément - vous pouvez joindre un fichier à partir d'un champ personnalisé de formulaire CRM.
- Lecteur - vous pouvez télécharger un fichier à partir du disque Bitrix24 ou du disque local de l'ordinateur.
Activer le suivi des clics. En utilisant cette option, vous pouvez découvrir que le client a suivi le lien de l'e-mail.
Comment suivre les clics sur les liens dans les e-mails
Voyons comment la règle d'automatisation a fonctionné. Lorsque la transaction est passée à l'étape « Livraison des articles », la règle a envoyé un e-mail. Le nom du client et le numéro de commande ont été automatiquement insérés dans le texte de l'e-mail.
Passer un appel
La règle d'automatisation appelle le client et prononce un texte préparé à l'avance ou lit un enregistrement audio. Par exemple, informe des promotions ou remercie le client pour son achat.
Comment commencer à appeler à partir de Bitrix24
Paramètres de règle d'automatisation « Passer un appel »
Créez une règle d'automatisation dans les transactions à l'étape « La transaction est conclue ». La règle remerciera le client pour son achat et lui offrira une remise sur sa prochaine commande.
Numéro d'origine. Sélectionnez le numéro à partir duquel la règle d'automatisation appellera.
Appeler en utilisant. Choisissez ce que le client entendra : un texte prononcé par la règle d'automatisation ou un enregistrement audio.
De plus, les paramètres des règles d'automatisation dépendent de ce que vous avez sélectionné : texte ou fichier audio.
Texte. Écrivez le texte que le client entendra lors de l'appel. Vous pouvez insérer des valeurs de champs du formulaire CRM : nom du client, numéro de commande, date de livraison. Choisissez la voix, le volume et la vitesse de prononciation.
Comment configurer la conversion de texte en voix dans Bitrix24
Fichier audio. Fournissez un lien public direct vers le fichier mp3.
Après avoir configuré la règle d'automatisation, nous vous recommandons de vérifier son fonctionnement sur la transaction de test. Cela vous aidera à vous assurer que tout est configuré correctement et que le client entendra le texte ou l'enregistrement audio souhaité.
Envoyer un message au chat
La règle d'automatisation envoie un message au client via la messagerie instantanée ou le réseau social. Par exemple, une règle remercie le client pour son achat et lui demande de remplir un formulaire de commentaires.
Canaux de communication avec les clients
Paramètres de règle d'automatisation « Envoyer un message au chat »
Créez une règle d'automatisation dans les transactions à l'étape « La transaction est conclue ». La règle d'automatisation enverra un message au client lui demandant de remplir un formulaire de commentaires.
Texte du message. Vous pouvez ajouter des valeurs de champs depuis le formulaire CRM : nom du client, montant, date de livraison du produit.
Message masqué. Le client ne verra pas ce message. Il n'est disponible que pour les employés qui participent au chat. Dans un message masqué, vous pouvez discuter des détails de la commande, des conditions de remise et des options pour répondre à une réclamation client. Le message masqué sera surligné en gris et avec une icône de cadenas.
Pièces jointes. Joignez les fichiers au message. Par exemple, une facture ou un coupon de réduction.
- Fichiers de l'élément - vous pouvez joindre un fichier à partir d'un champ personnalisé de formulaire CRM.
- Drive - vous pouvez télécharger un fichier à partir du disque Bitrix24 ou du disque local de l'ordinateur.
Voyons comment la règle d'automatisation a fonctionné. Lorsque la transaction est passée à l'étape « La transaction est conclue », la règle d'automatisation a envoyé un message à la discussion avec le client.
Envoyer un SMS au client
La règle d'automatisation envoie des SMS aux clients, par exemple, avec une confirmation de commande ou un numéro de suivi de livraison.
Paramètres de règle d'automatisation « Envoyer un SMS au client »
Créez une règle d'automatisation à l'étape « Livraison des articles » pour envoyer un SMS au client avec le numéro de suivi de livraison.
Texte du message. Vous pouvez ajouter des valeurs de champs depuis le formulaire CRM : nom du client, montant, numéro de suivi de livraison.
Type de numéro de téléphone du client. Sélectionnez dans la liste à quel numéro envoyer le SMS. Le type est indiqué dans le champ « Téléphone » du formulaire client.
Si vous spécifiez Sélection automatique, la règle d'automatisation enverra un SMS au premier numéro du formulaire client, quel que soit son type.
Fournisseur. Sélectionnez un fournisseur pour envoyer des SMS. Si vous n'avez pas encore de fournisseur SMS connecté, configurez-le d'abord puis sélectionnez-le dans la règle d'automatisation.
Lorsque la transaction passe à l'étape « Livraison des articles », la règle d'automatisation envoie un SMS. Le nom du client est automatiquement inséré dans le corps du message.
Envoyer un message WhatsApp
Lorsqu'un élément CRM atteint une certaine étape, la règle d'automatisation envoie un message WhatsApp au client, par exemple avec le statut de la commande ou le numéro de suivi de livraison.
Envoyer des messages WhatsApp à partir du CRM
Paramètres de règle d'automatisation « Envoyer un message WhatsApp »
Créez une règle d'automatisation dans les transactions à l'étape souhaitée.
Modèle. Sélectionnez un modèle de message.
Message. Le message sera automatiquement rempli en fonction du modèle sélectionné.
Vérifiez comment la règle d'automatisation a fonctionné. Lorsque la transaction est passée à l'étape souhaitée, la règle d'automatisation a envoyé un message.