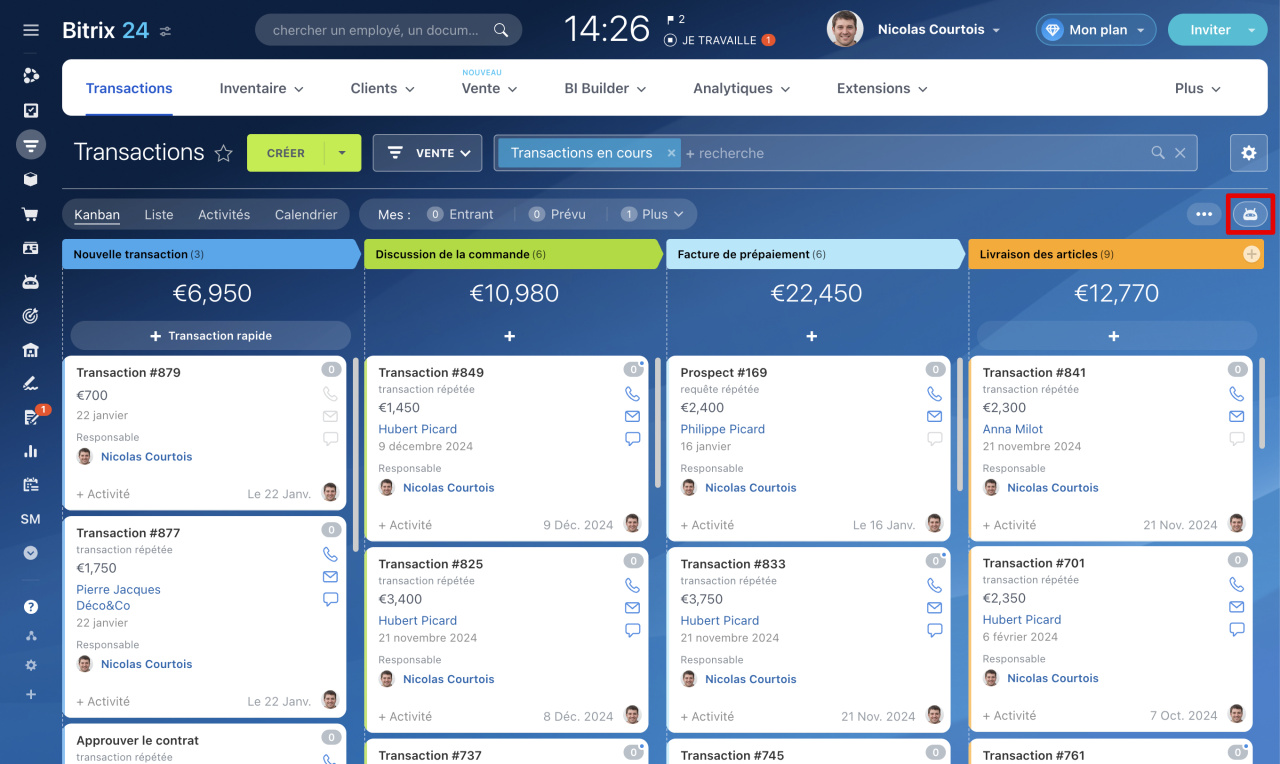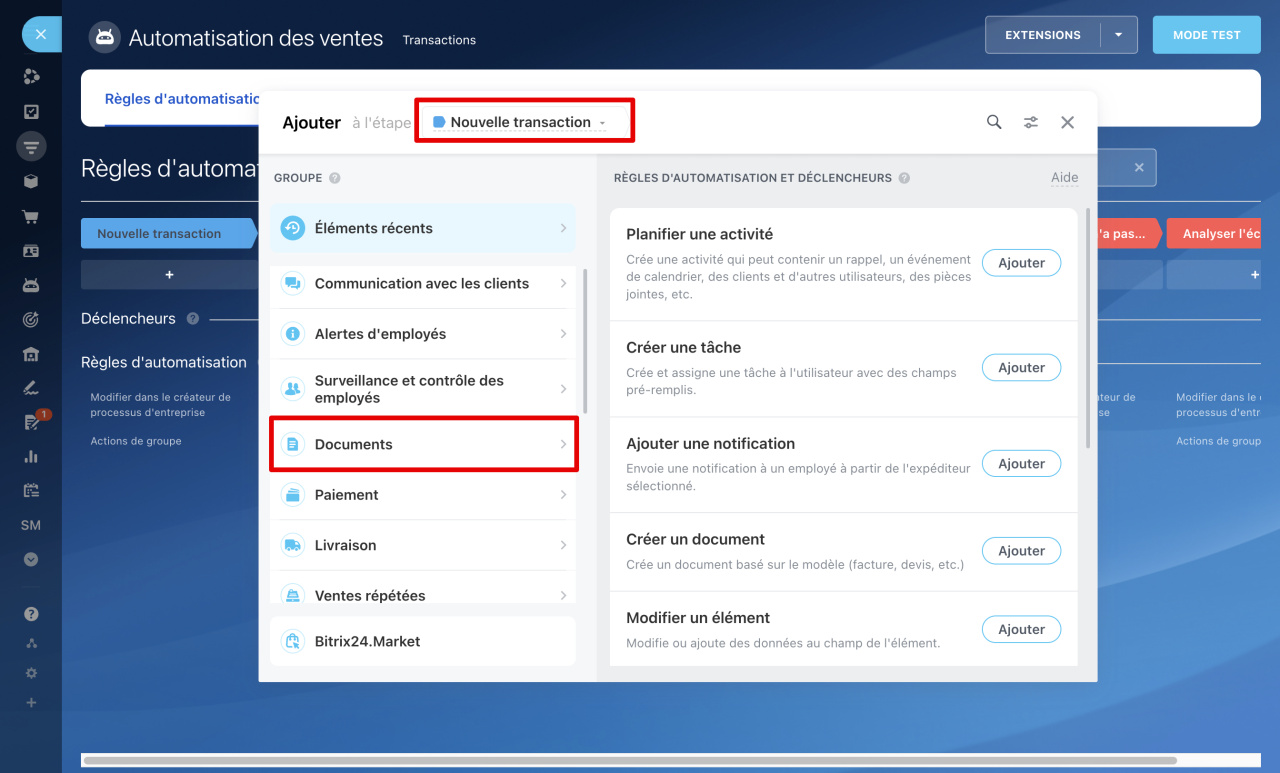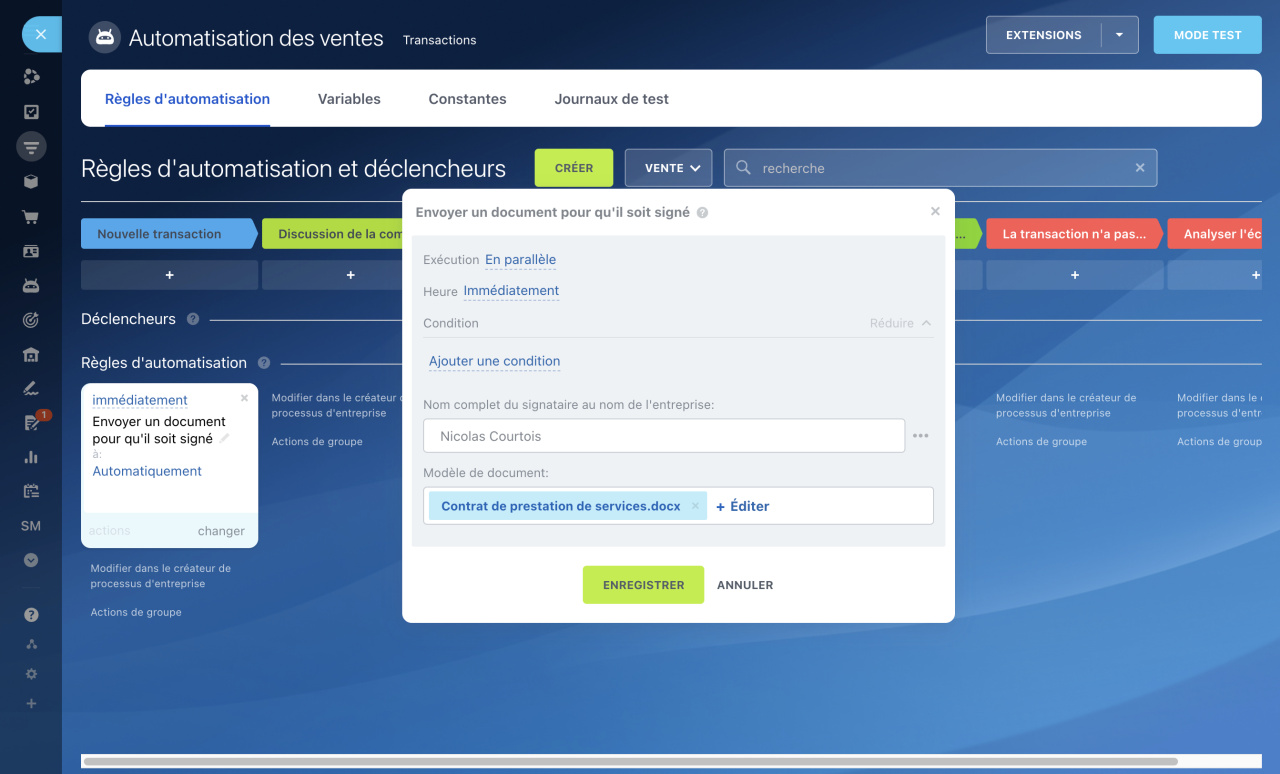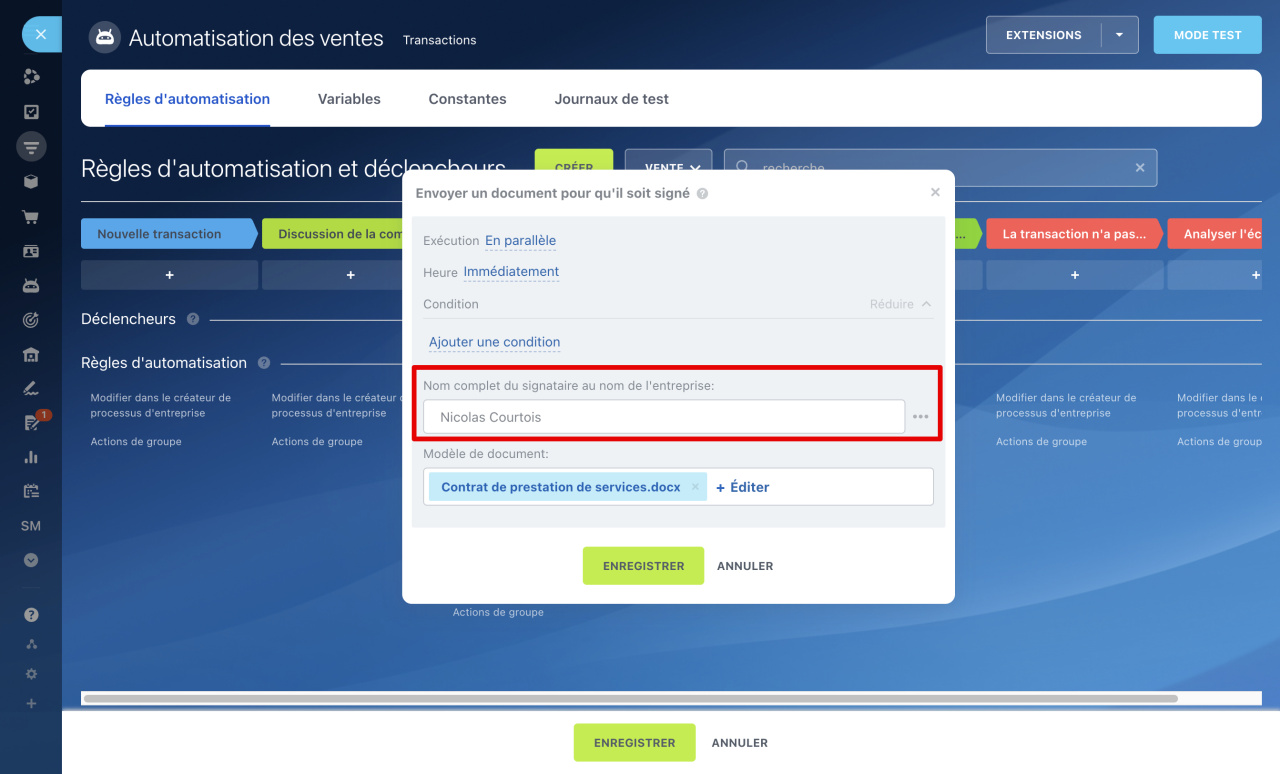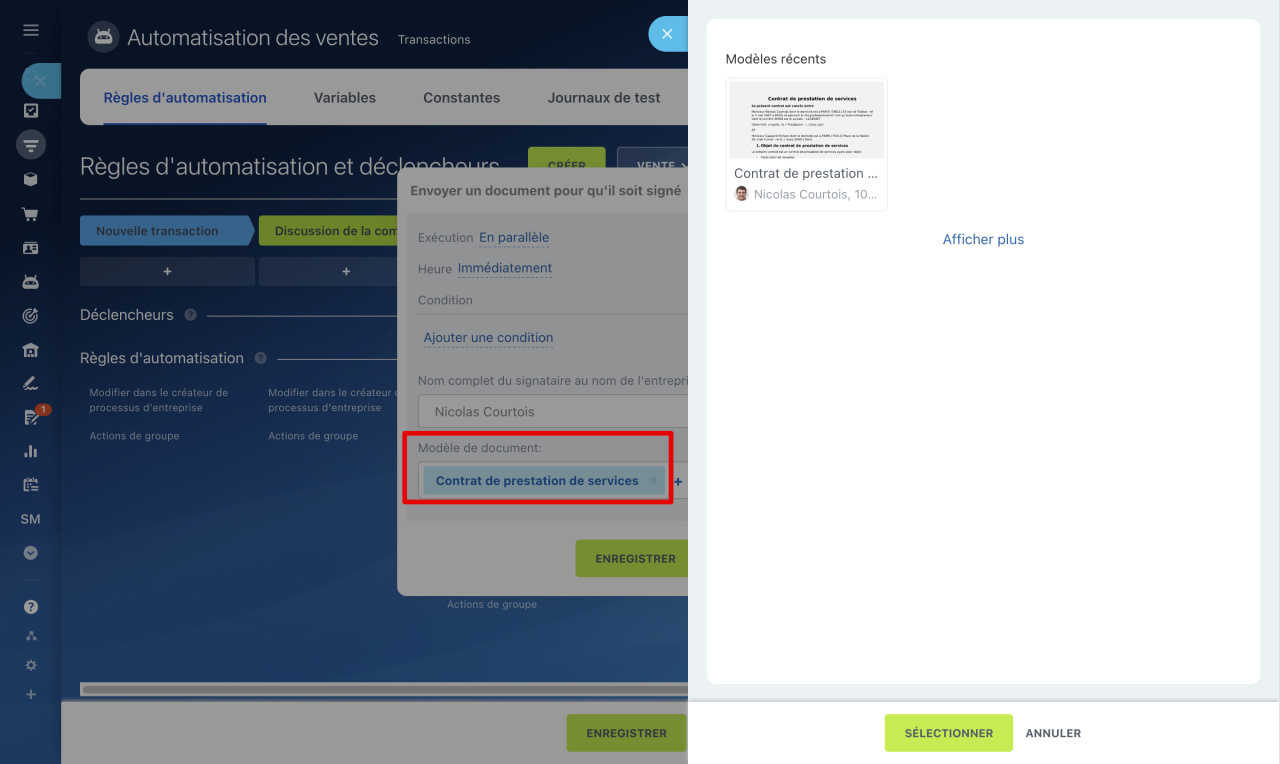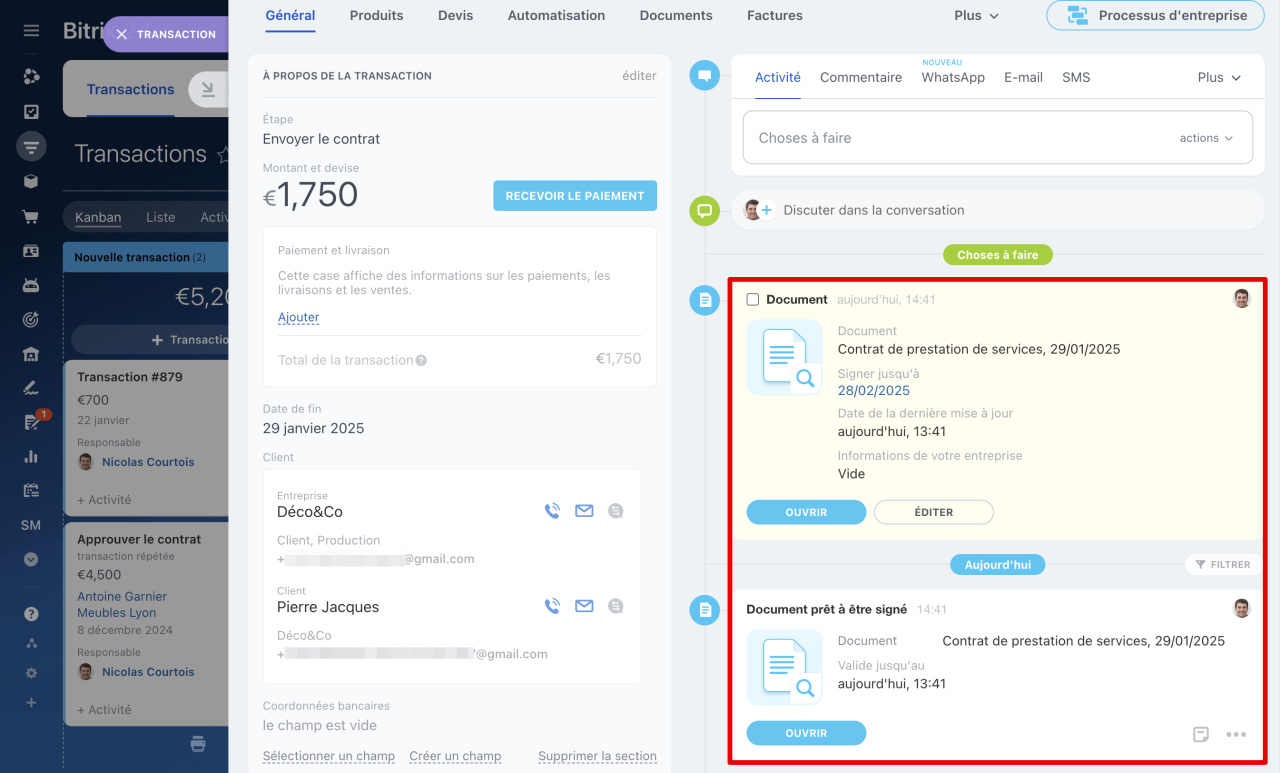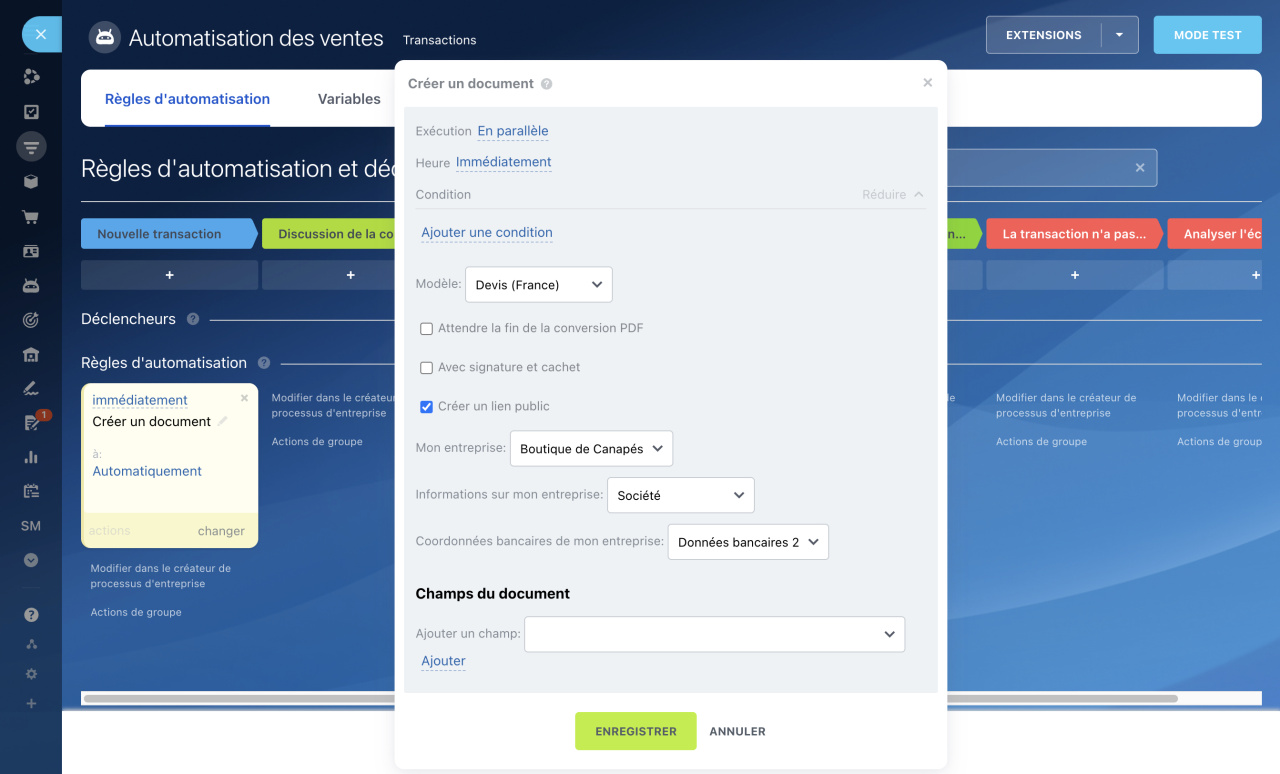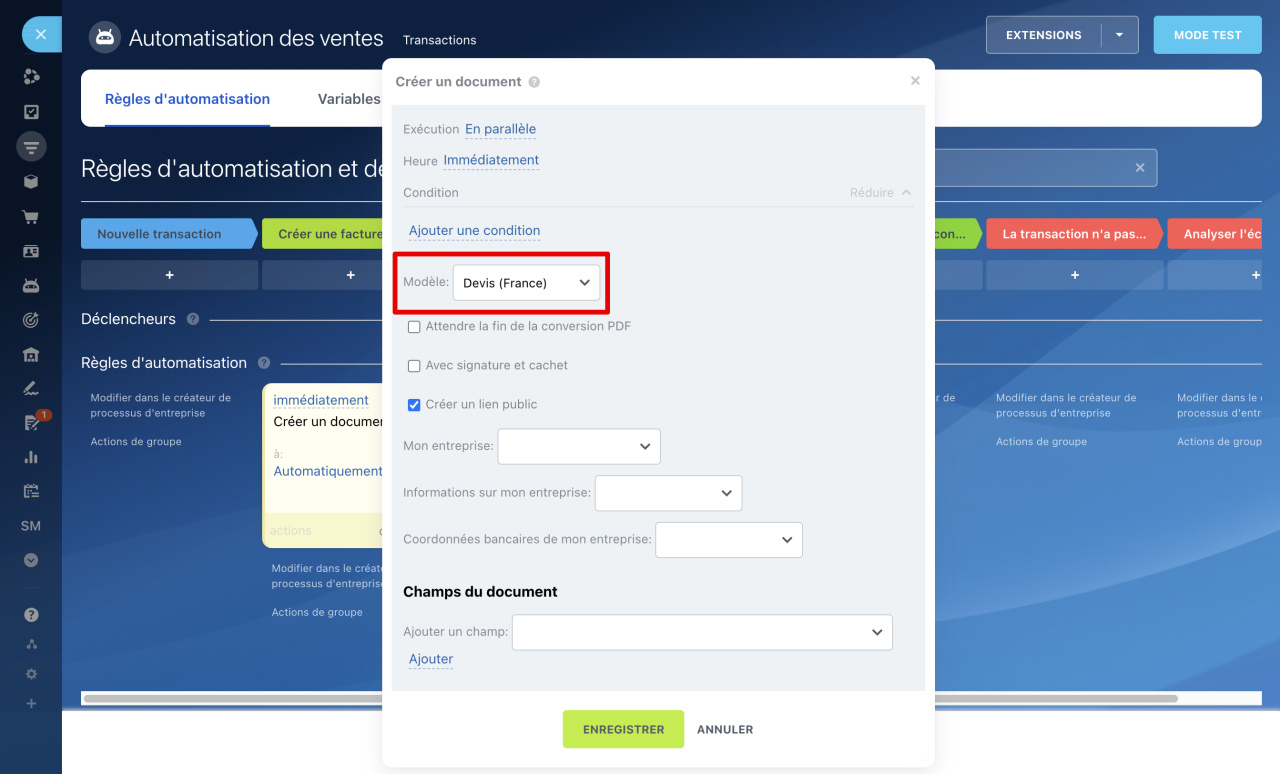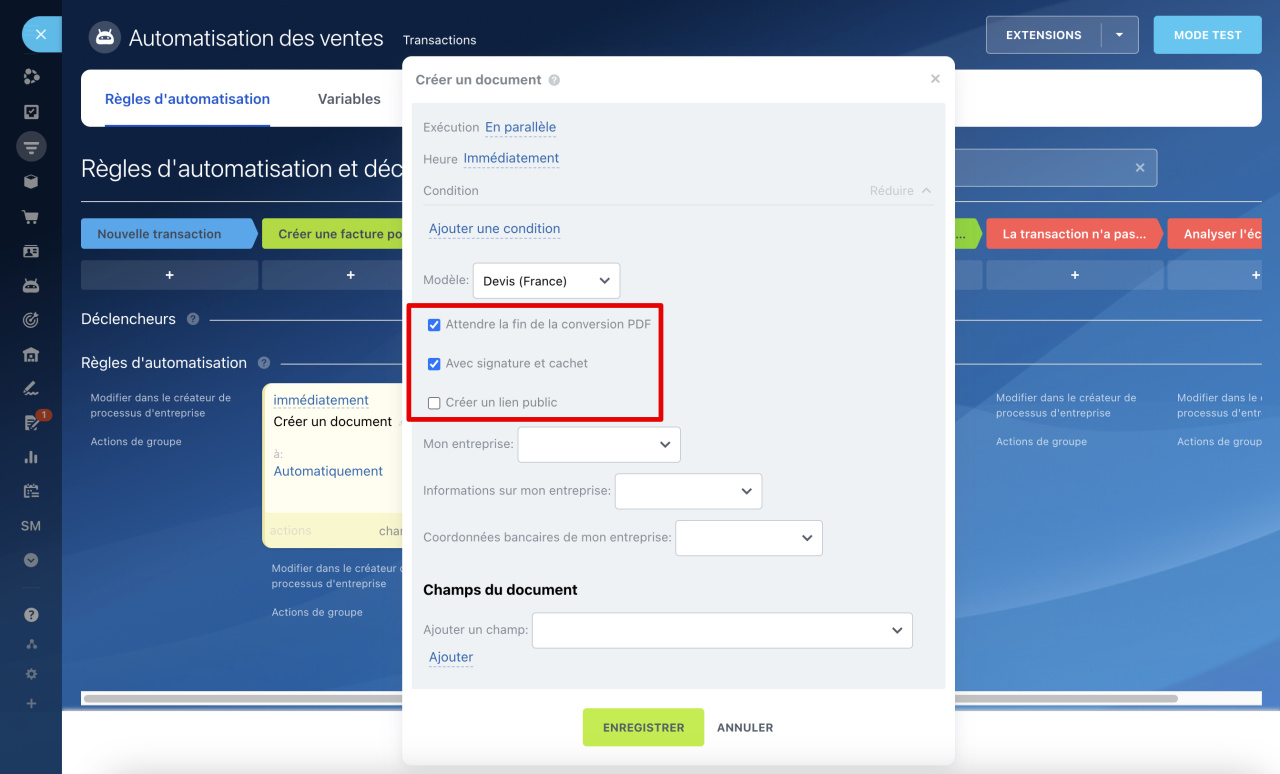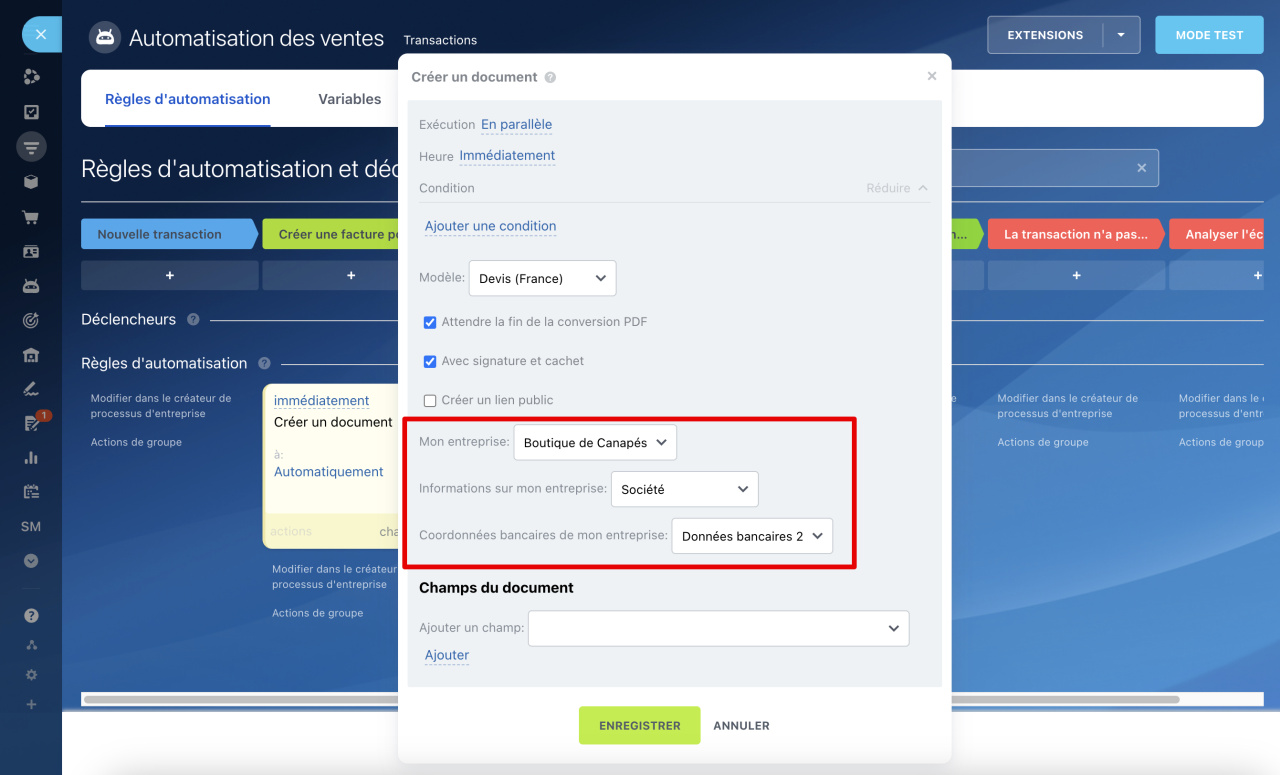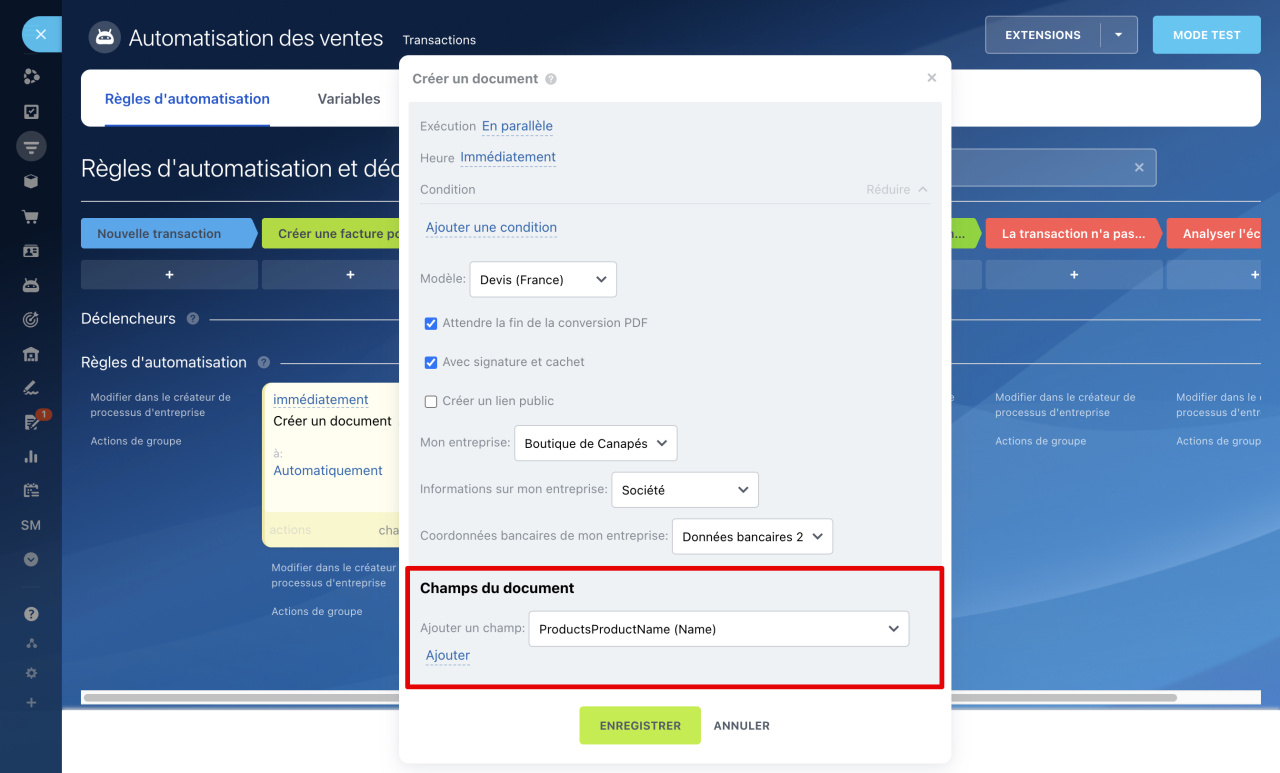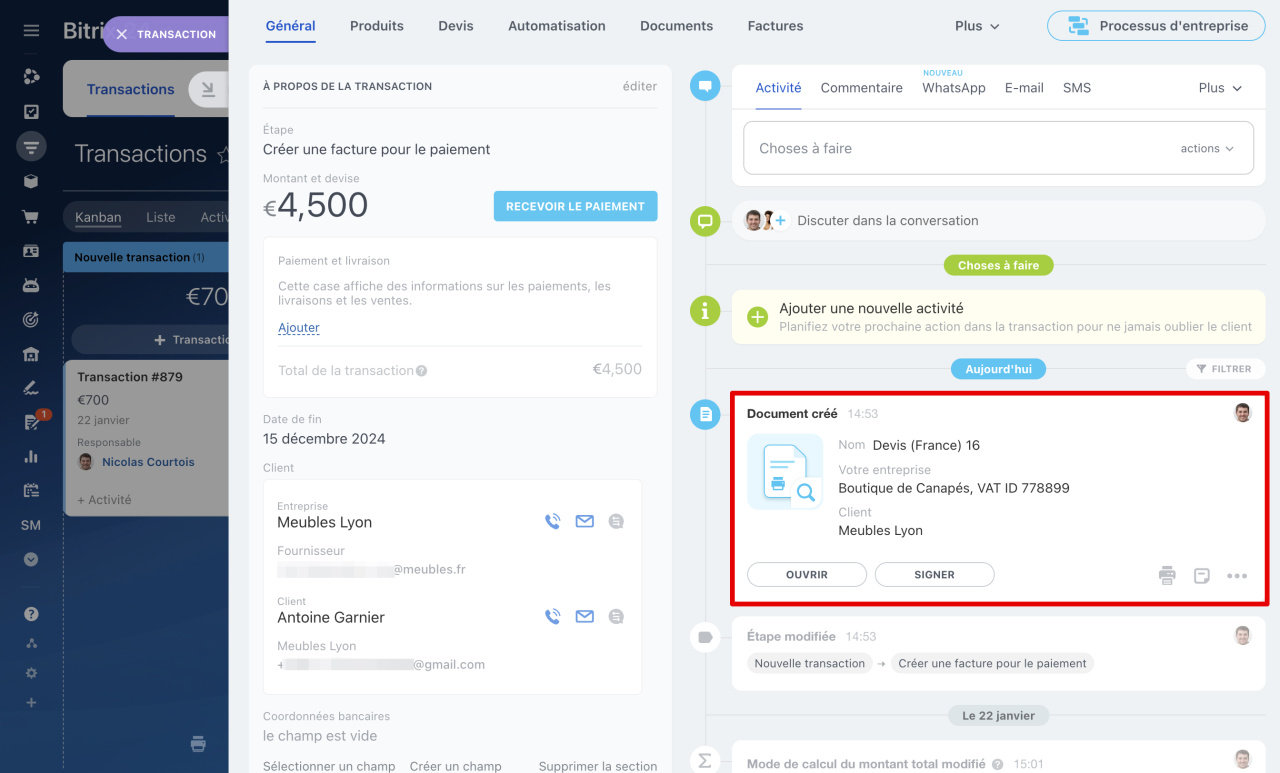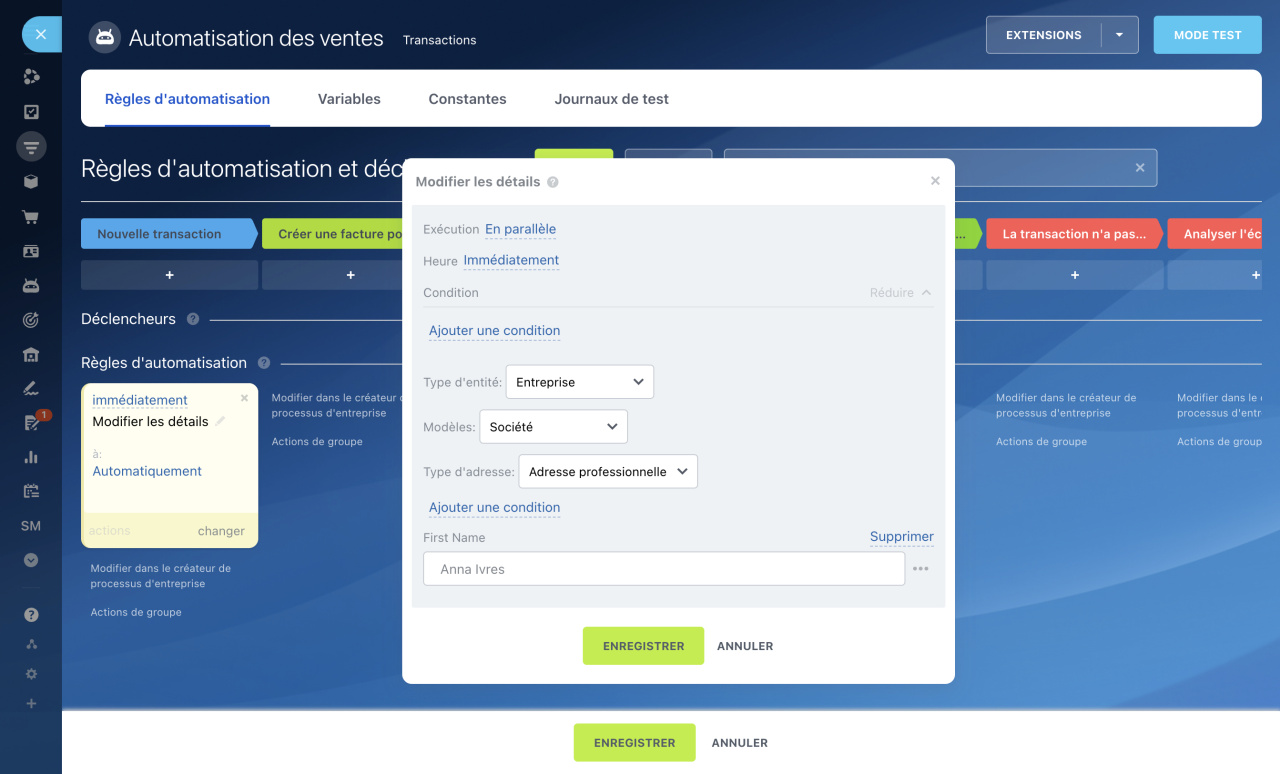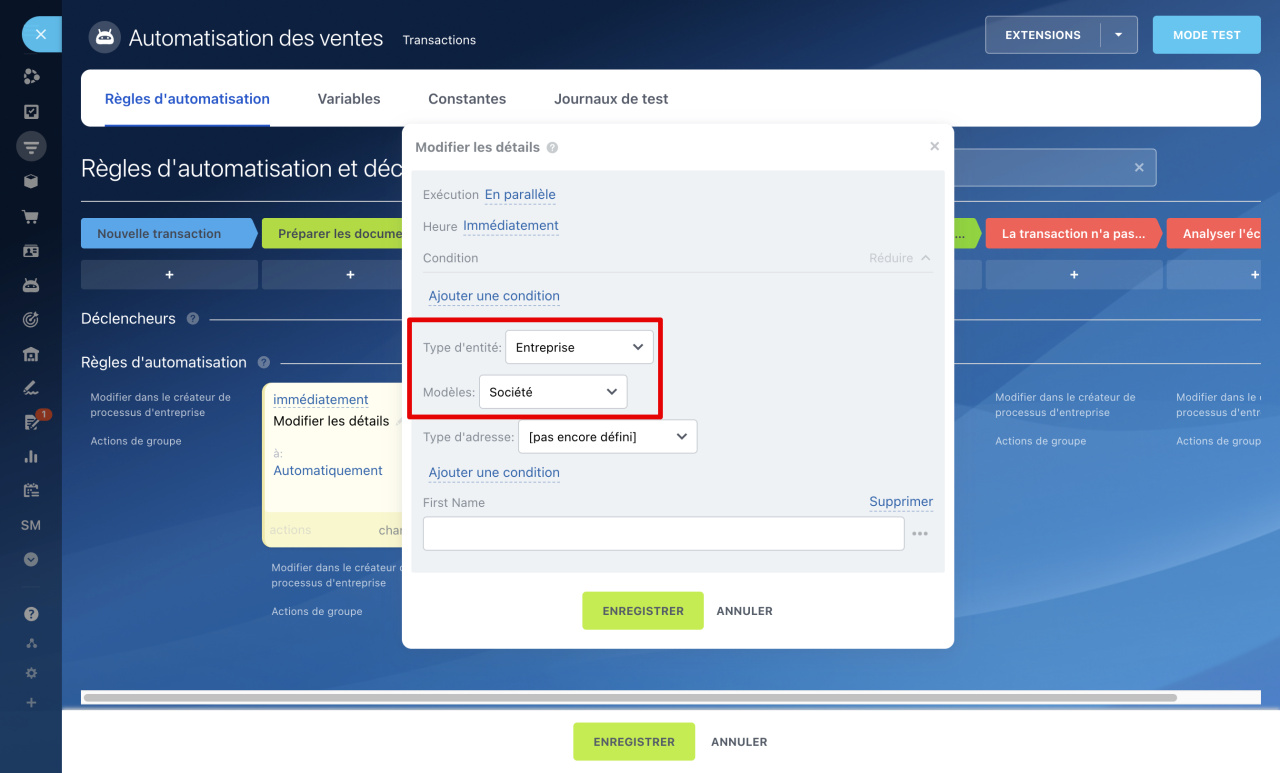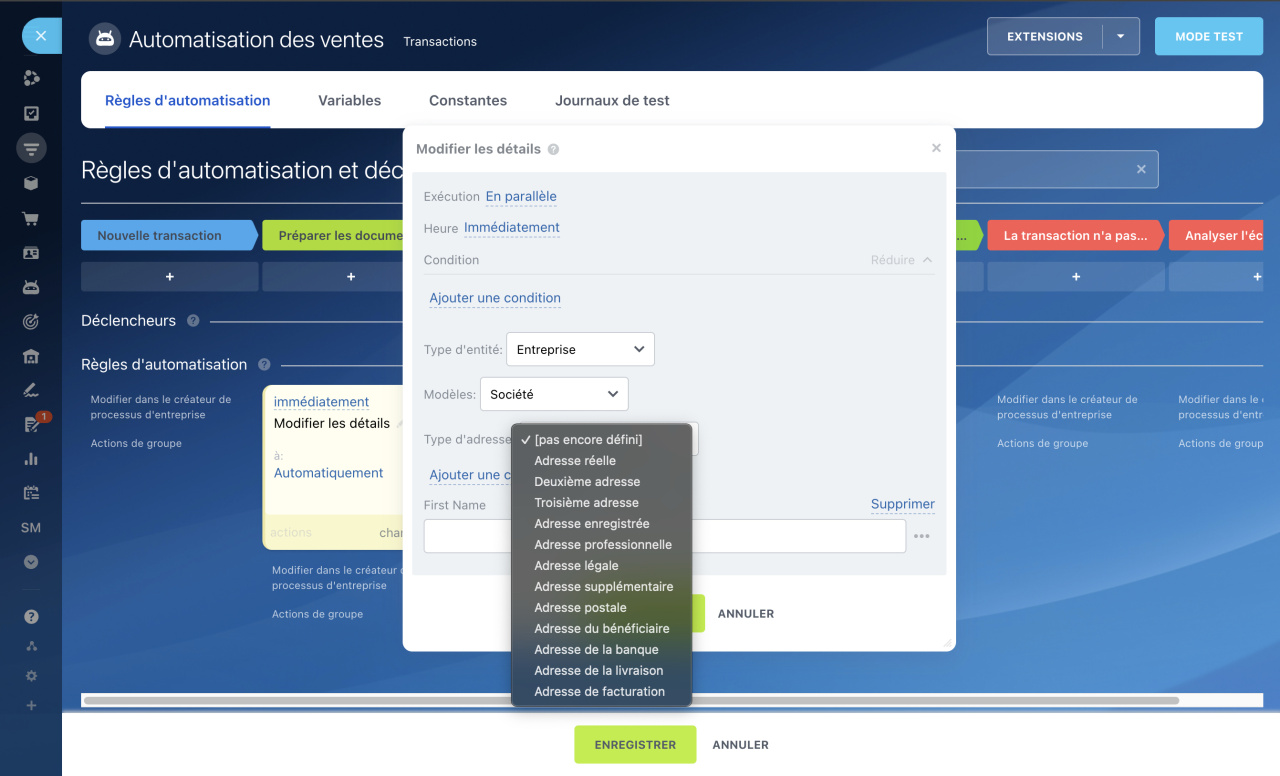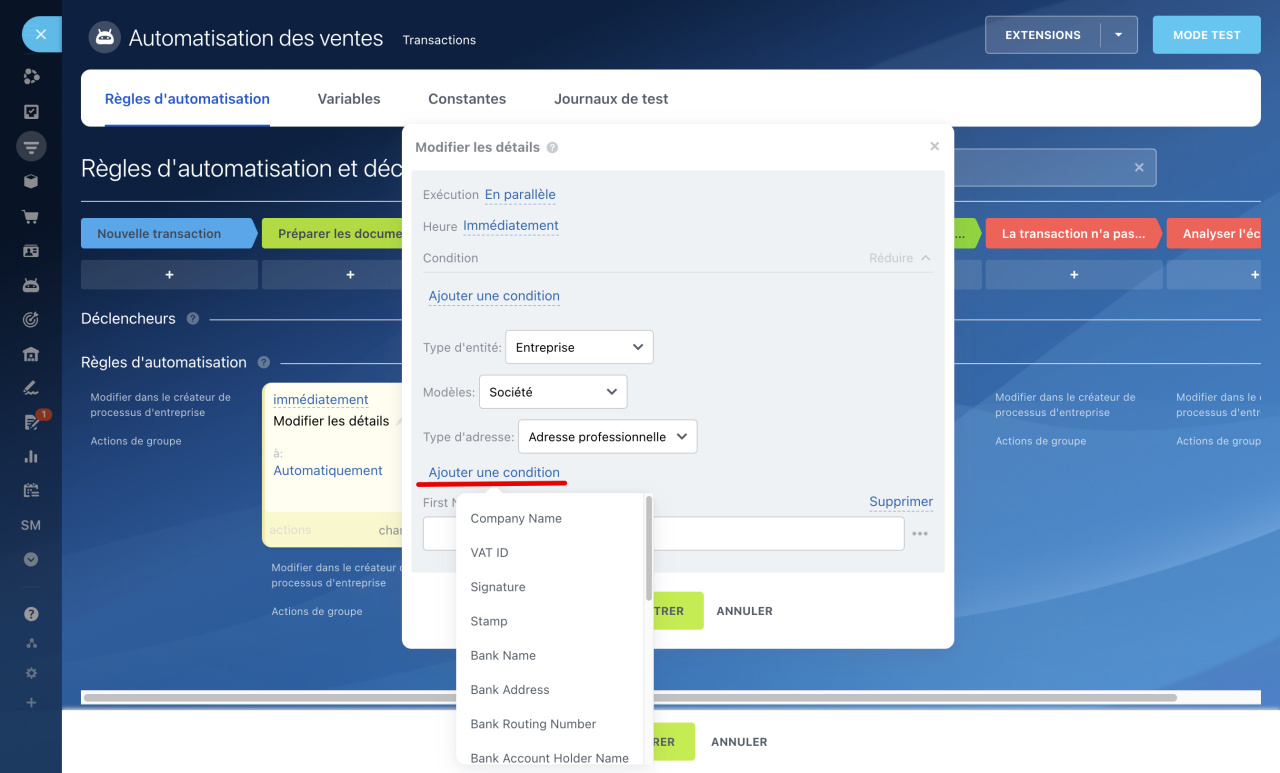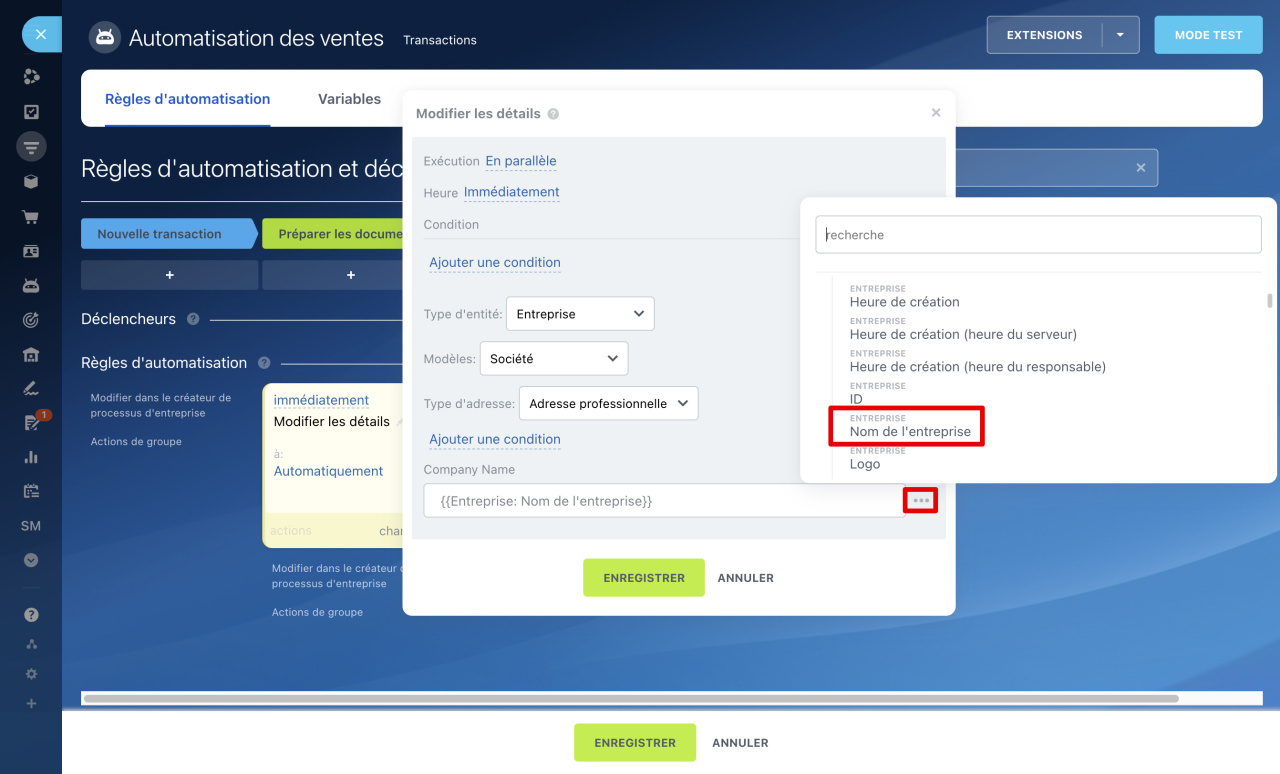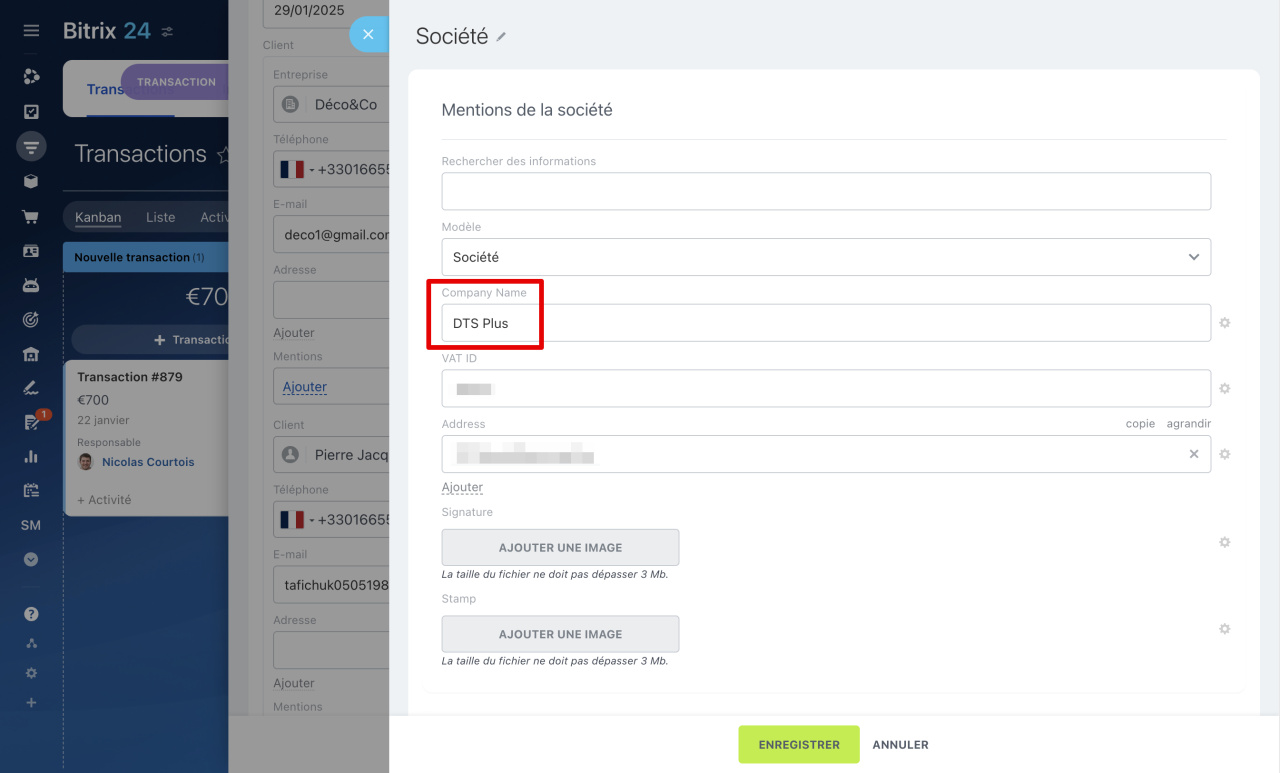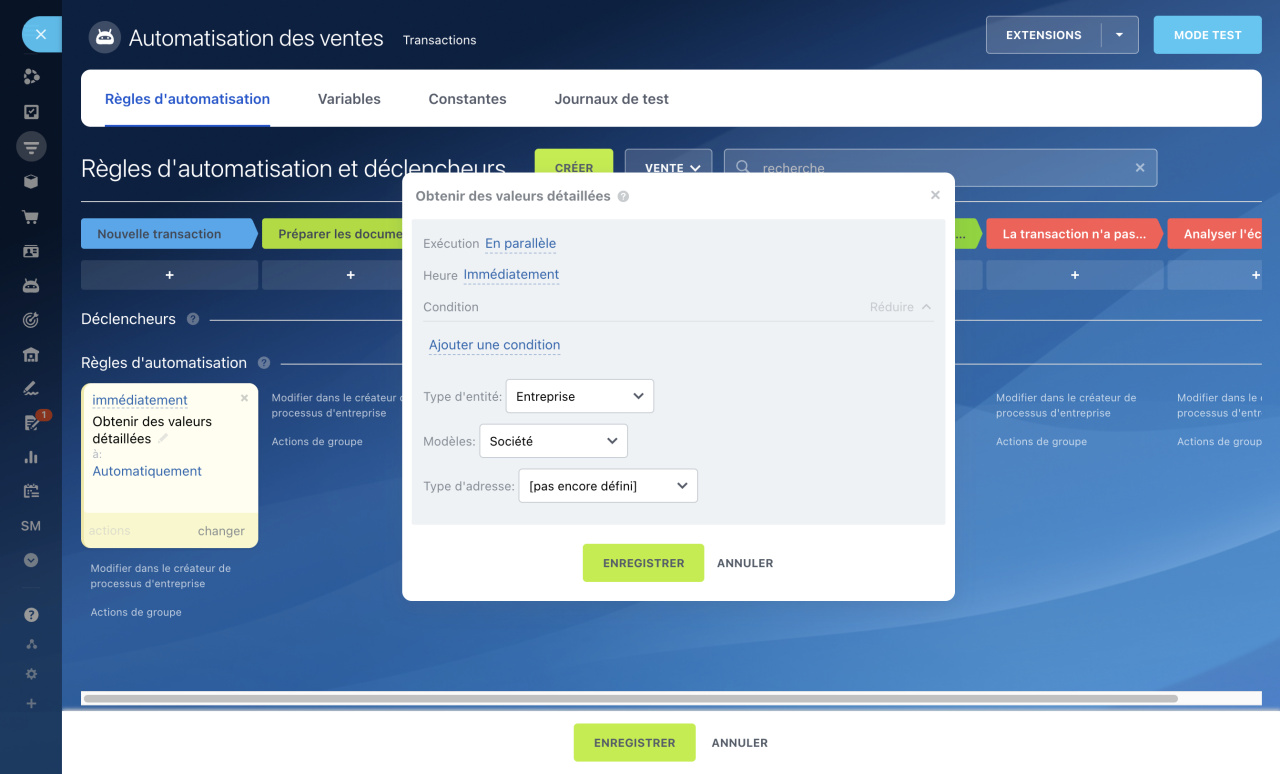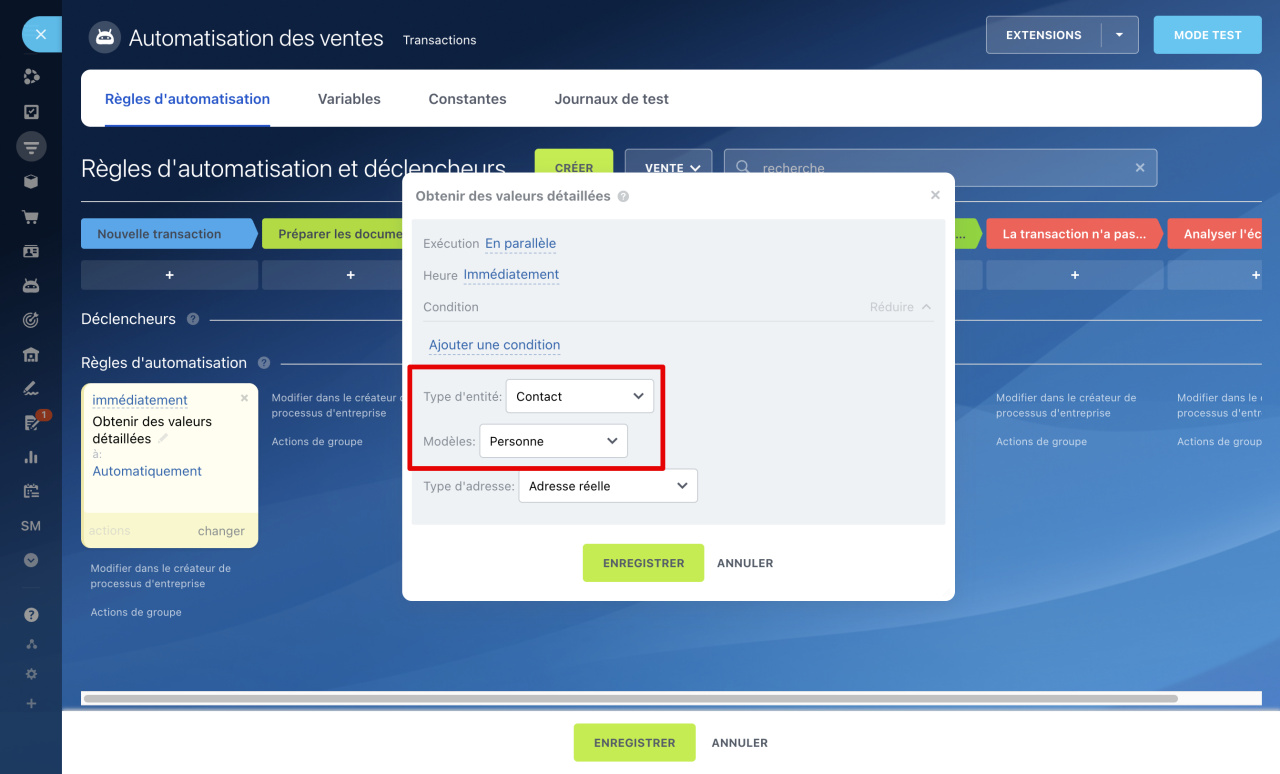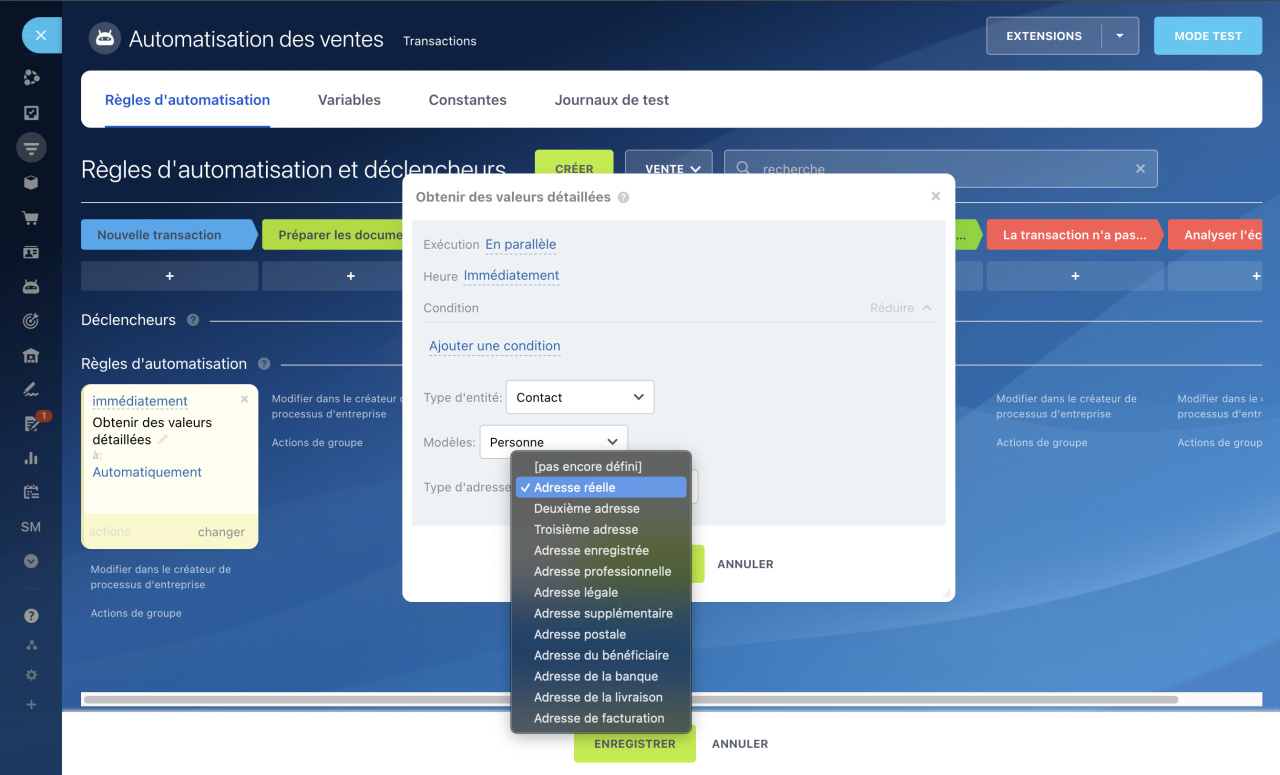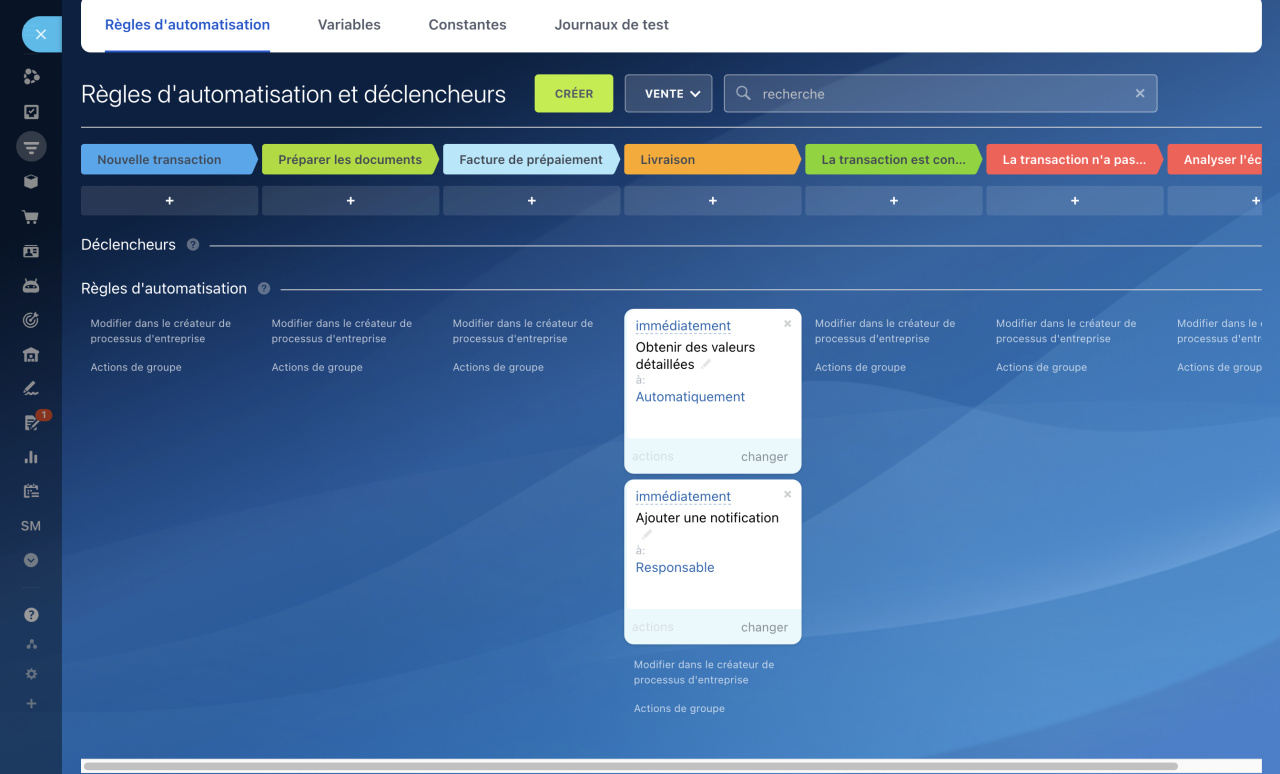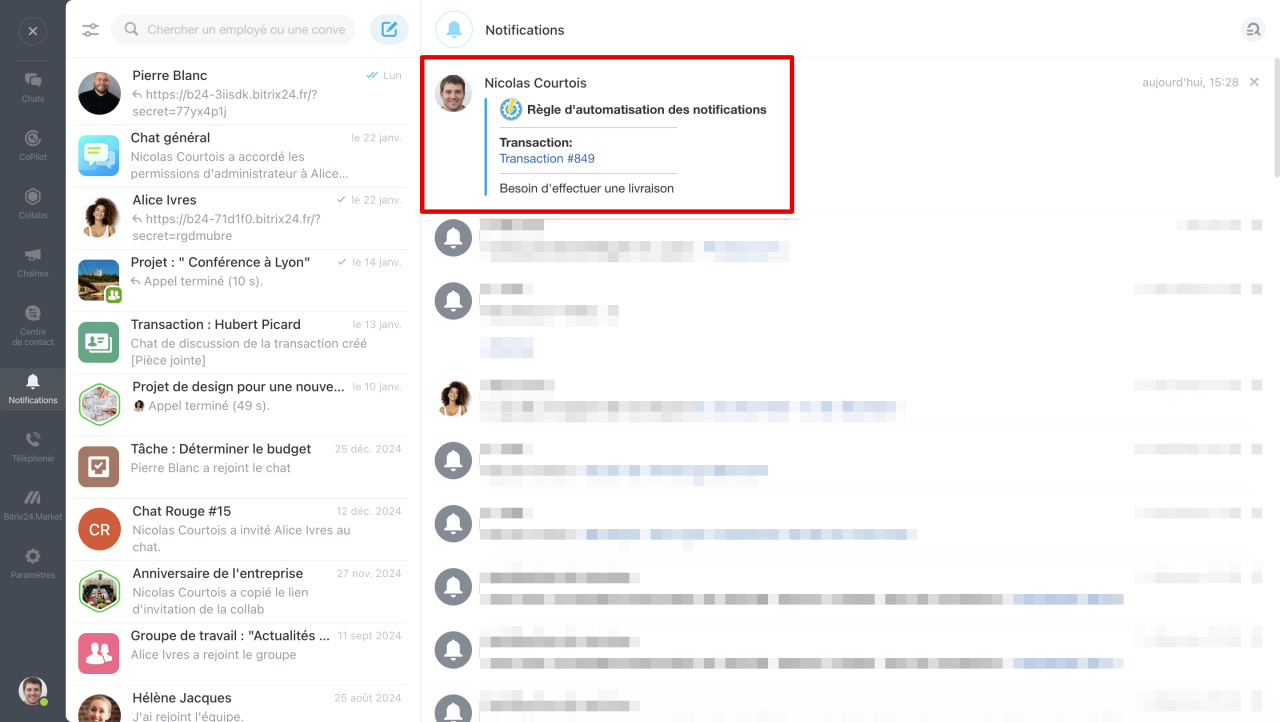Avec l'aide des règles d'automatisation, vous pouvez automatiser différents scénarios de travail avec les clients : créer une offre commerciale, envoyer un e-mail, planifier un appel, une réunion avec le client et d'autres.
Règles d'automatisation dans le CRM
Les règles d'automatisation sont classées par types de tâches qu'elles gèrent. Dans cet article, nous parlerons du groupe de règles d'automatisation « Documents ». Ces règles aident à automatiser la gestion des documents dans l'entreprise. Par exemple, lors de la conclusion d'un accord, la règle d'automatisation crée automatiquement le document nécessaire et l'envoie au client pour signature.
- Envoyer un document pour qu'il soit signé
- Créer un document
- Modifier les détails
- Obtenir des valeurs détaillées
1. Allez dans la section CRM et choisissez l'élément nécessaire. Par exemple, les prospects ou les transactions.
2. Ouvrez l'onglet Règles d'automatisation.
3. Cliquez sur Créer.
4. Choisissez l'étape où vous devez configurer la règle d'automatisation.
5. Allez au groupe de règles d'automatisation Documents.
Interface pour ajouter des règles d'automatisation et des déclencheurs
Envoyer un document pour qu'il soit signé
La règle d'automatisation crée un document à partir d'un modèle dans la section Signature électronique de Bitrix24 et l'envoie pour signature au directeur et au client. Les informations sur l'envoi sont affichées dans le formulaire CRM. Le manager peut voir quand et quel document a été envoyé au client.
Signature électronique de Bitrix24
Paramètres de règle d'automatisation « Envoyer un document pour qu'il soit signé »
Créons une règle d'automatisation dans les transactions à l'étape Envoyer le contrat.
Nom complet du signataire au nom de l'entreprise. Spécifiez le nom complet de l'employé de votre entreprise qui signera le document. Vous pouvez entrer le nom à la main ou insérer la valeur d'une constante, d'une variable ou d'un champ à partir du formulaire CRM. Pour cela faire, cliquez sur Trois points (...) et sélectionnez la valeur.
Constantes et variables dans les règles d'automatisation
Modèle de document. Sélectionnez un modèle dans la liste. Vous pouvez créer un modèle de document dans la section Signature électronique.
Comment créer et envoyer un document électronique pour signature
Voyons comment la règle d'automatisation a fonctionné. Lorsque la transaction est passée à l'étape Envoyer le contrat, la règle a créé et envoyé le document pour signature.
Créer un document
Lorsqu'un élément CRM atteint une certaine étape, la règle d'automatisation crée un document à partir d'un modèle : une facture, un devis, un contrat, etc.
Paramètres de règle d'automatisation « Créer un document »
Créons une règle d'automatisation dans les transactions à l'étape Créer une facture pour le paiement.
Modèle. Sélectionnez le modèle selon lequel la règle d'automatisation créera le document.
Attendre la fin de la conversion PDF. Si cette option est activée, la prochaine règle d'automatisation se lancera lorsque le document au format PDF sera créé. Par exemple, lorsque le fichier avec l'offre commerciale sera créé, une autre règle d'automatisation l'enverra au client par e-mail.
Avec signature et cachet. Activez cette option pour insérer une signature et un cachet dans le document à partir des détails de l'entreprise.
Comment ajouter les mentions de votre entreprise
Créer un lien public. La règle d'automatisation générera un lien à partir duquel le client pourra consulter et télécharger le document.
Mon entreprise et ses coordonnées. Sélectionnez la société au nom de laquelle le document doit être créé et indiquez ses coordonnées.
Champs du document. Vous pouvez ajouter des champs supplémentaires au document et indiquer leurs valeurs. Par exemple, le titre du document et l'adresse juridique de l'entreprise. Sélectionnez un champ dans la liste et cliquez sur Ajouter.
Voyons comment la règle d'automatisation a fonctionné. Lorsque la transaction est passée à l'étape Créer une facture pour le paiement, la règle a créé le devis. Le manager pourra le voir dans le formulaire et pourra l'envoyer au client.
Modifier les détails
La règle d'automatisation modifie les détails existants de l'entreprise ou du contact associés à l'élément CRM. Avec son aide, vous pouvez mettre à jour les détails utilisés dans les documents.
Paramètres de règle d'automatisation « Modifier les détails »
Créons une règle d'automatisation dans les transactions à l'étape Préparer les documents.
Type d'entité. Choisissez dans quel élément vous devez modifier les détails : un contact ou une entreprise.
Modèles. Spécifiez le modèle de détails : société ou personne physique.
Modèles de données de contact ou d'entreprise
Type d'adresse. Sélectionnez le type d'adresse dans les détails : légale, réelle ou autre.
Ajouter une condition. Ajoutez un ou plusieurs champs de détails que vous devez modifier. La série de champs dépend du modèle choisi. Cliquez sur Ajouter une condition et sélectionnez un champ dans la liste.
Pour indiquer une nouvelle valeur pour un champ, cliquez sur Trois points (...) et choisissez la valeur d'une constante, d'une variable ou d'un champ à partir du formulaire CRM. Ces informations seront affichées dans les détails.
Voyons comment la règle d'automatisation a fonctionné. Lorsque la transaction est passée à l'étape Préparer les documents, la règle d'automatisation a modifié la valeur du champ Nom de l'entreprise dans les détails de l'entreprise.
Obtenir des valeurs détaillées
Une règle d'automatisation assistante, qui prend des informations à partir des champs des détails et les transmet à d'autres règles d'automatisation. Par exemple, elle obtient les informations sur l'adresse réelle, et une autre règle d'automatisation envoie ces informations au livreur pour la livraison du produit.
Règles d'automatisation assistantes dans le CRM
Paramètres de règle d'automatisation « Obtenir des valeurs détaillées »
Type d'entité. Choisissez dans quel élément vous devez obtenir des informations sur les détails : un contact ou une entreprise.
Modèles. Spécifiez le modèle des détails : une société ou une personne.
Type d'adresse. Sélectionnez le type d'adresse : légale, réelle ou autre.
Dans les transactions à l'étape Livraison, nous créerons deux règles d'automatisation : Obtenir des valeurs détaillées et Ajouter une notification. Lorsque la première règle demandera l'adresse réelle du client, la seconde l'enverra au livreur.
Vérifions comment a fonctionné la règle d'automatisation. Lorsque la transaction est passé à l'étape Livraison, la règle d'automatisation a envoyé une notification à l'employé de livraison.