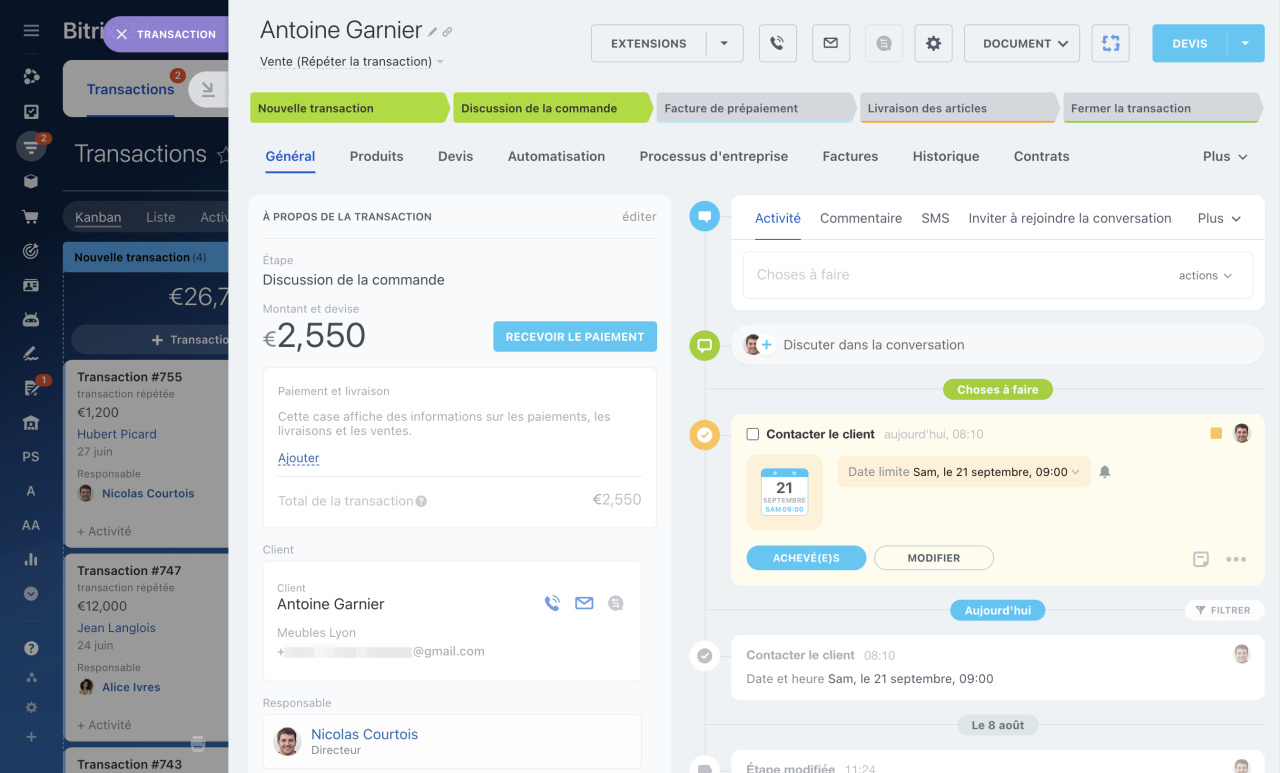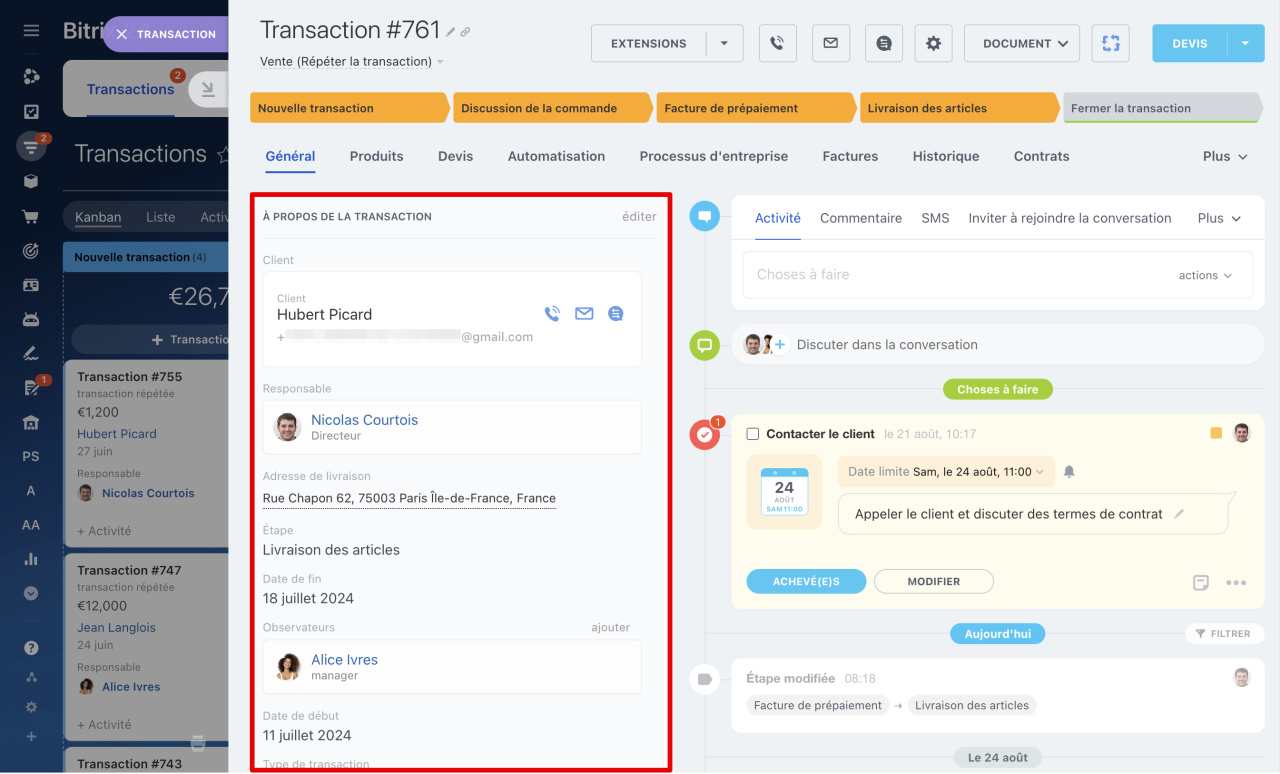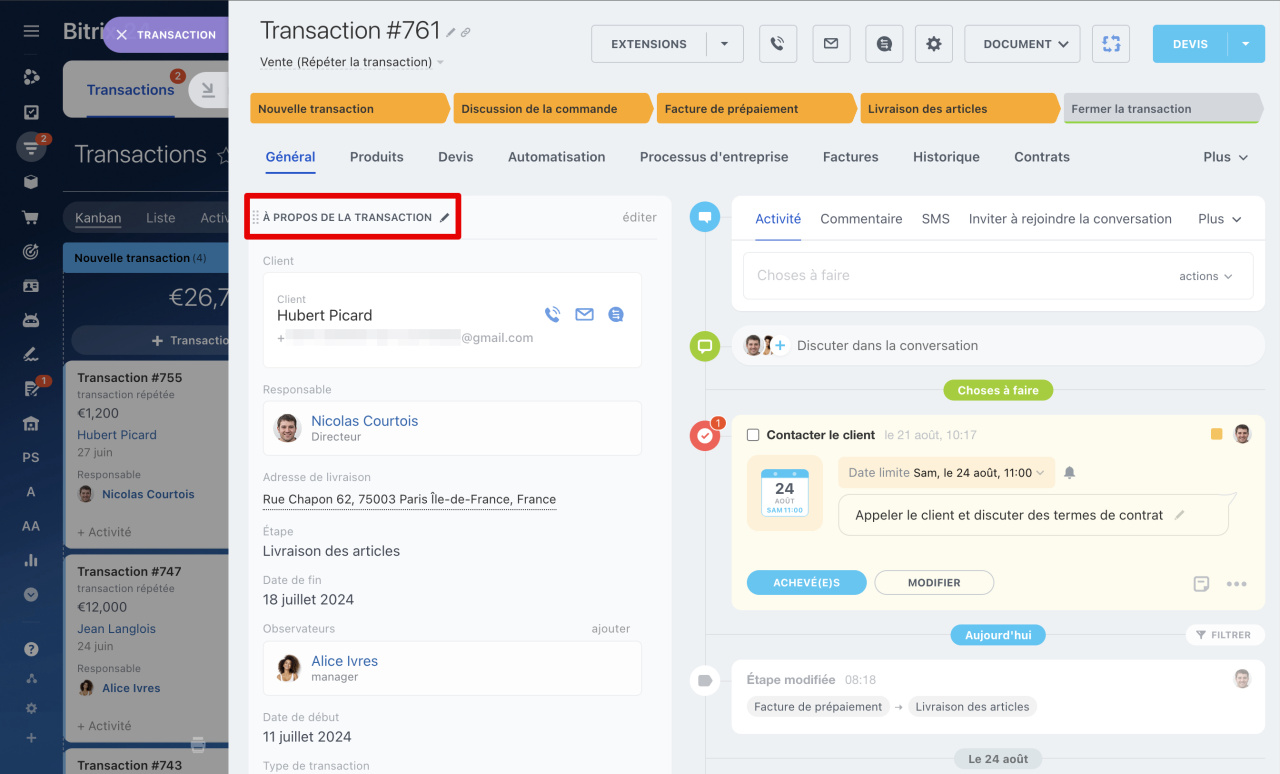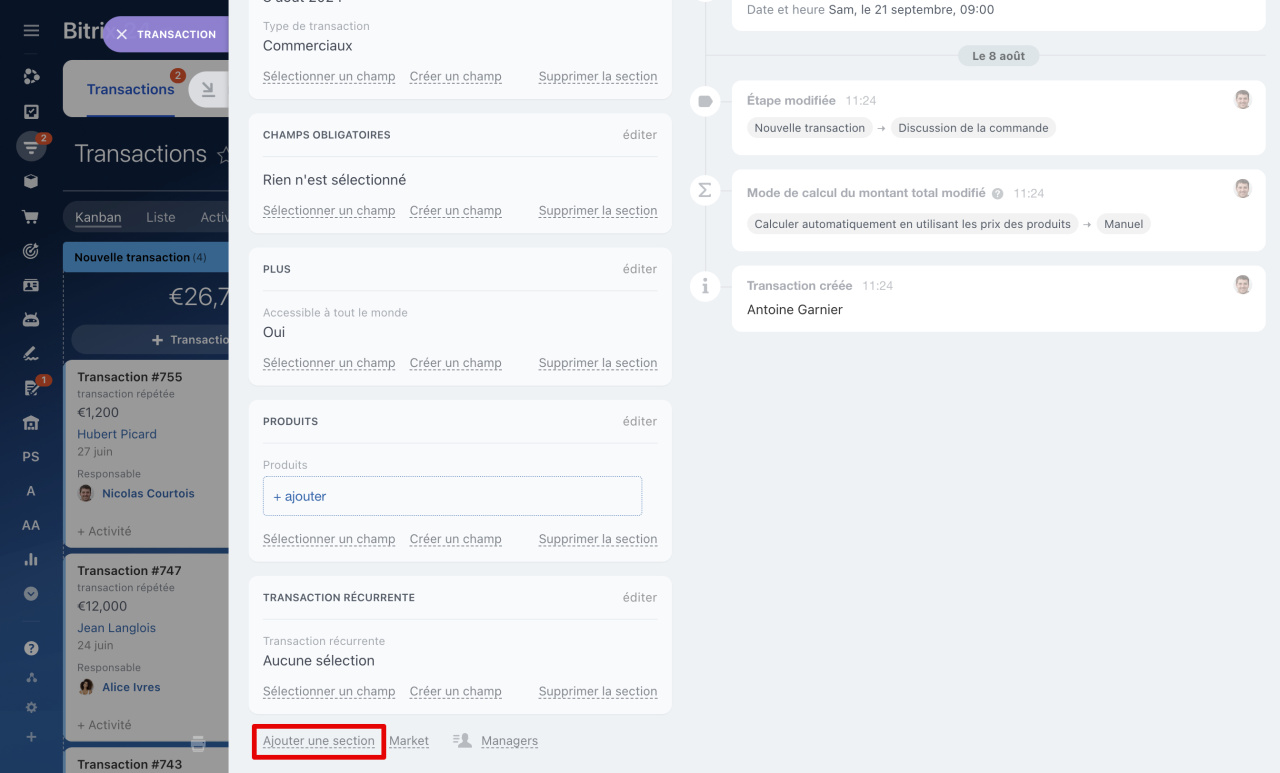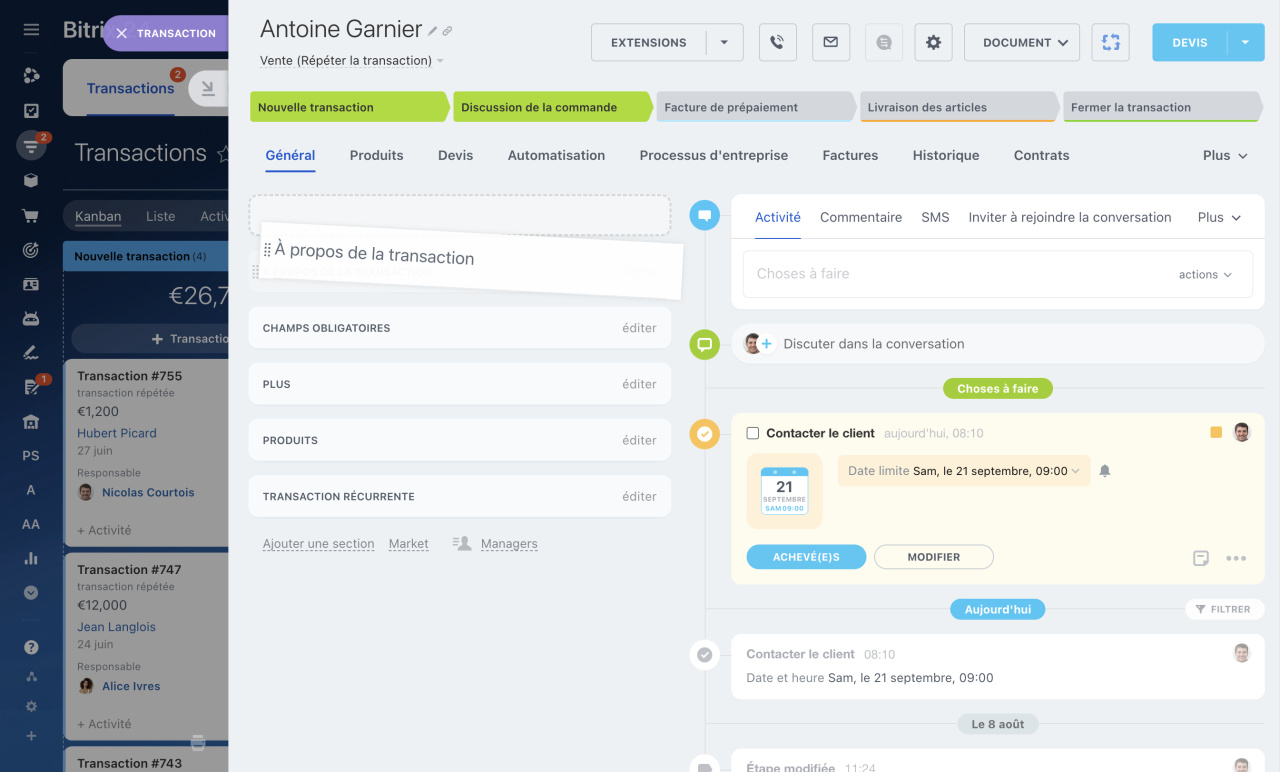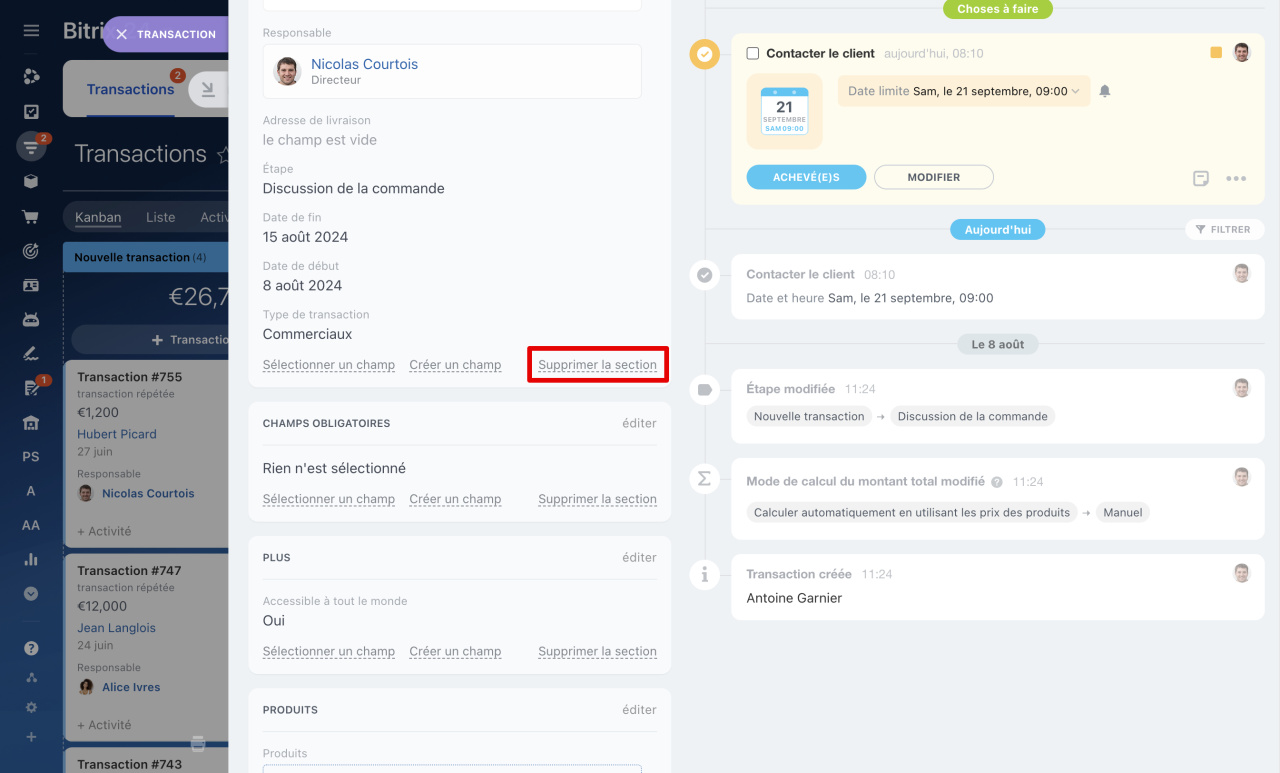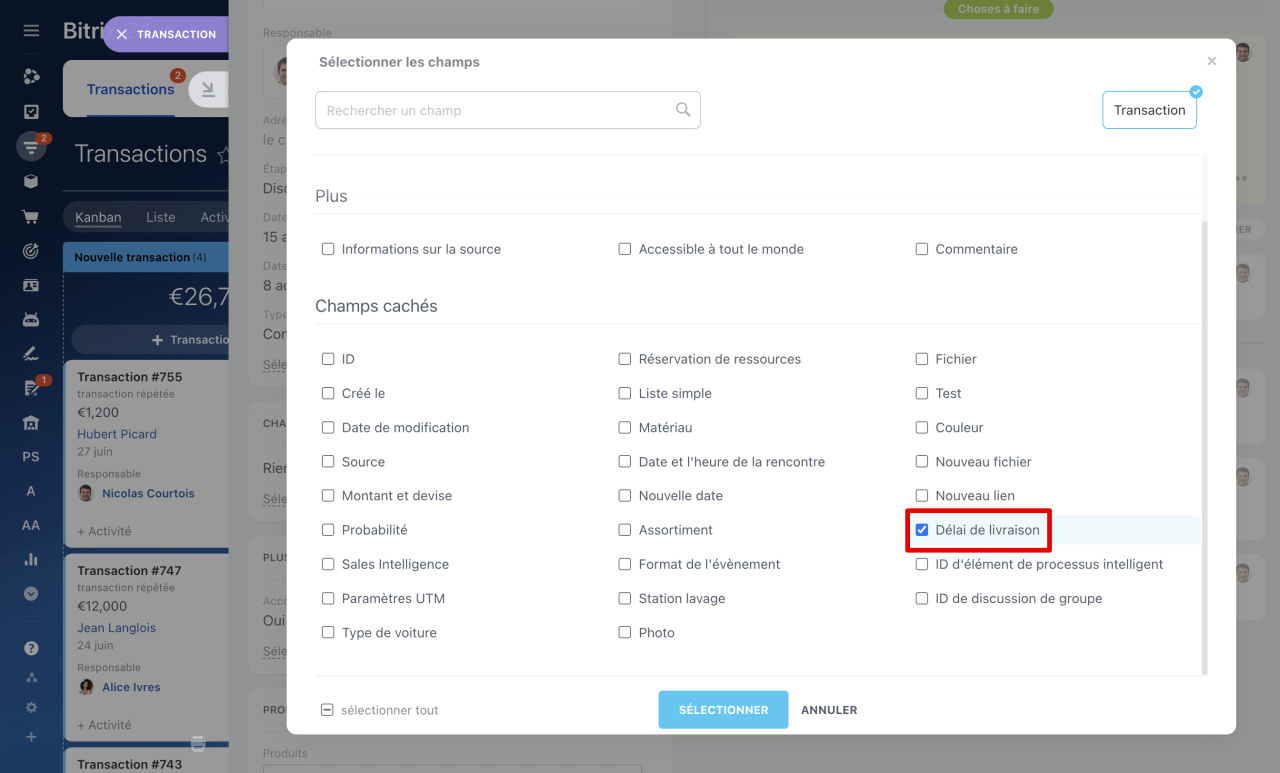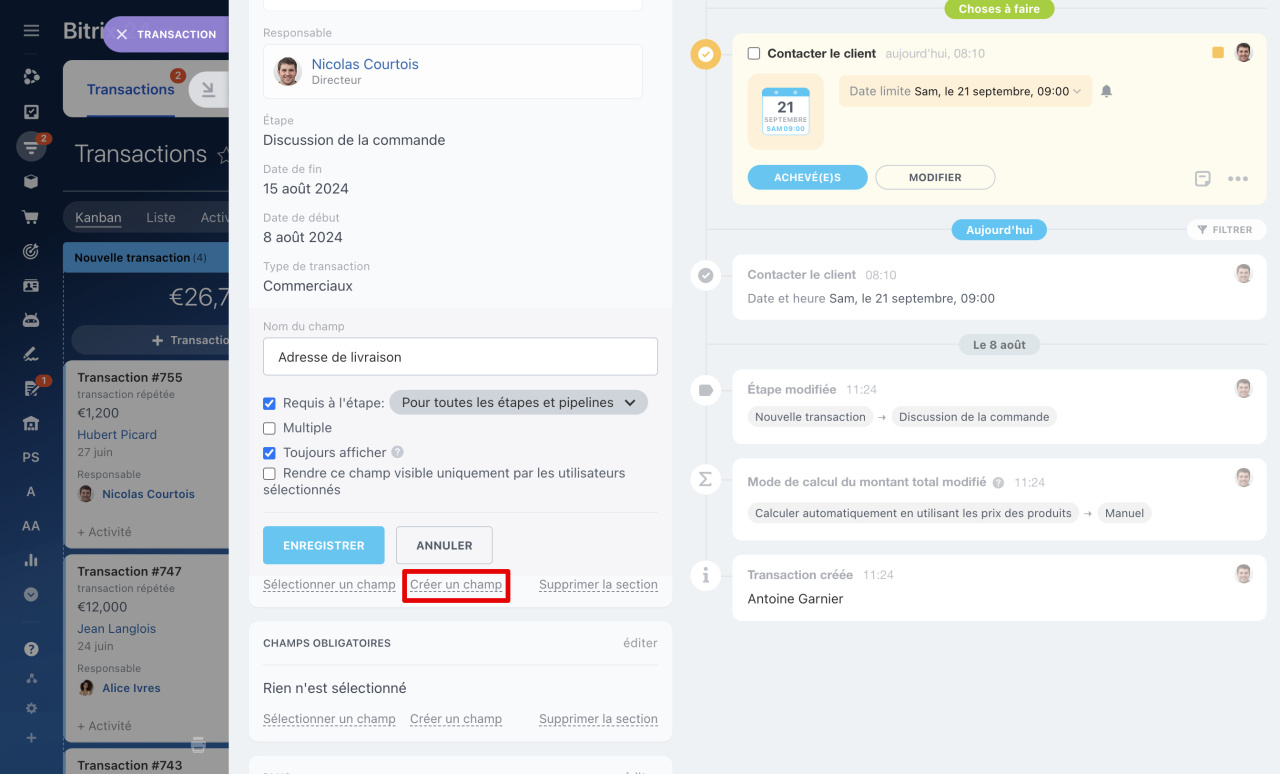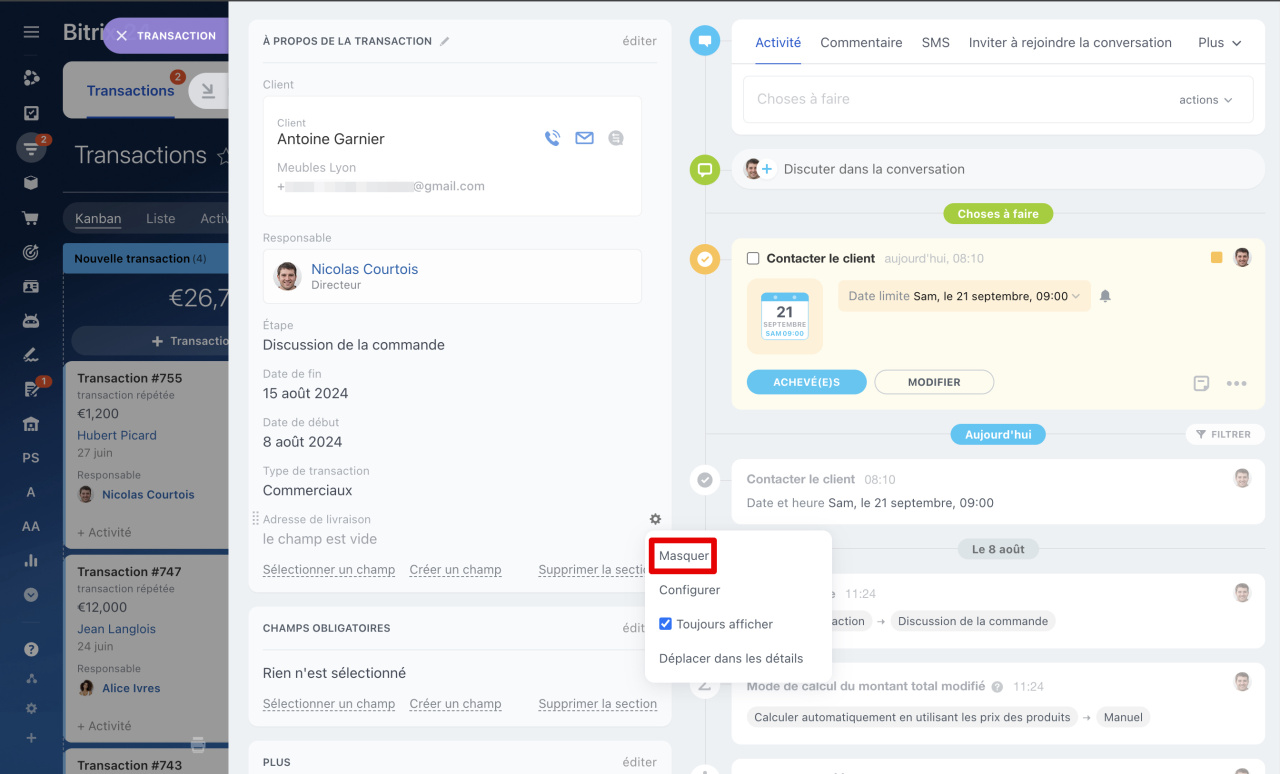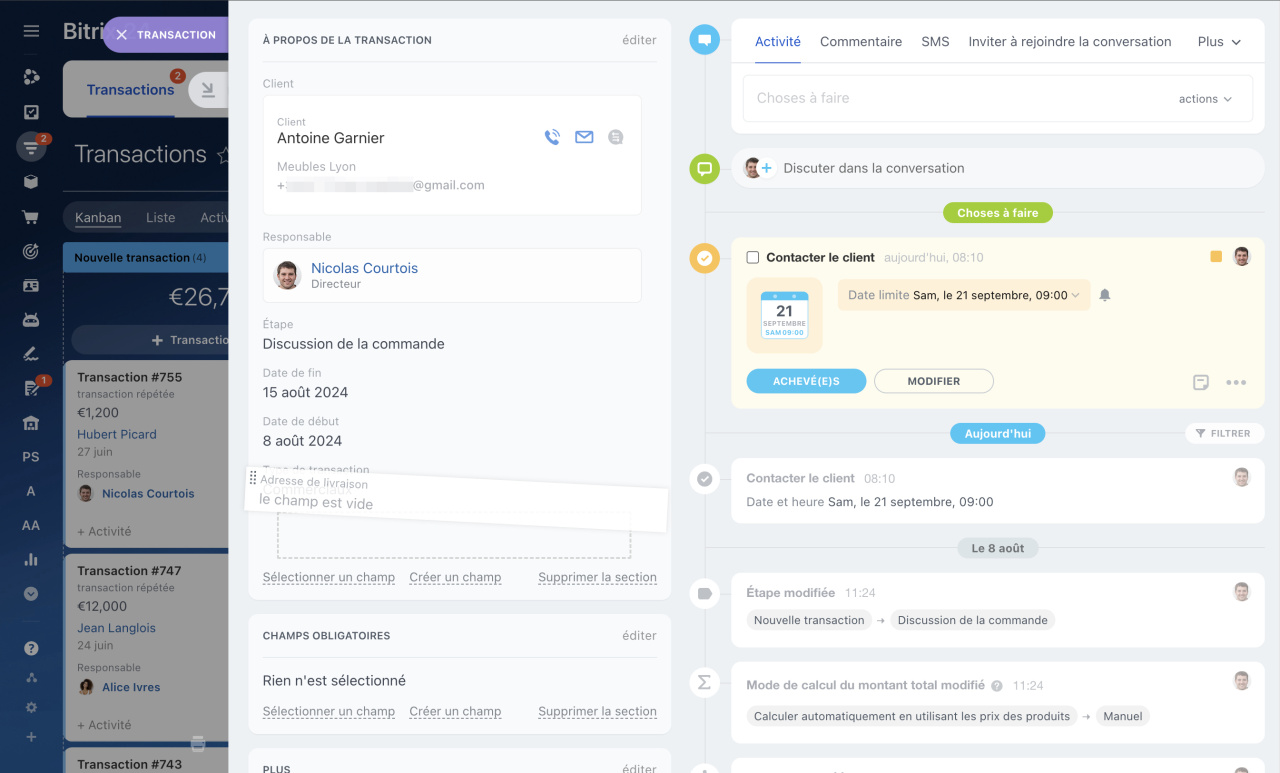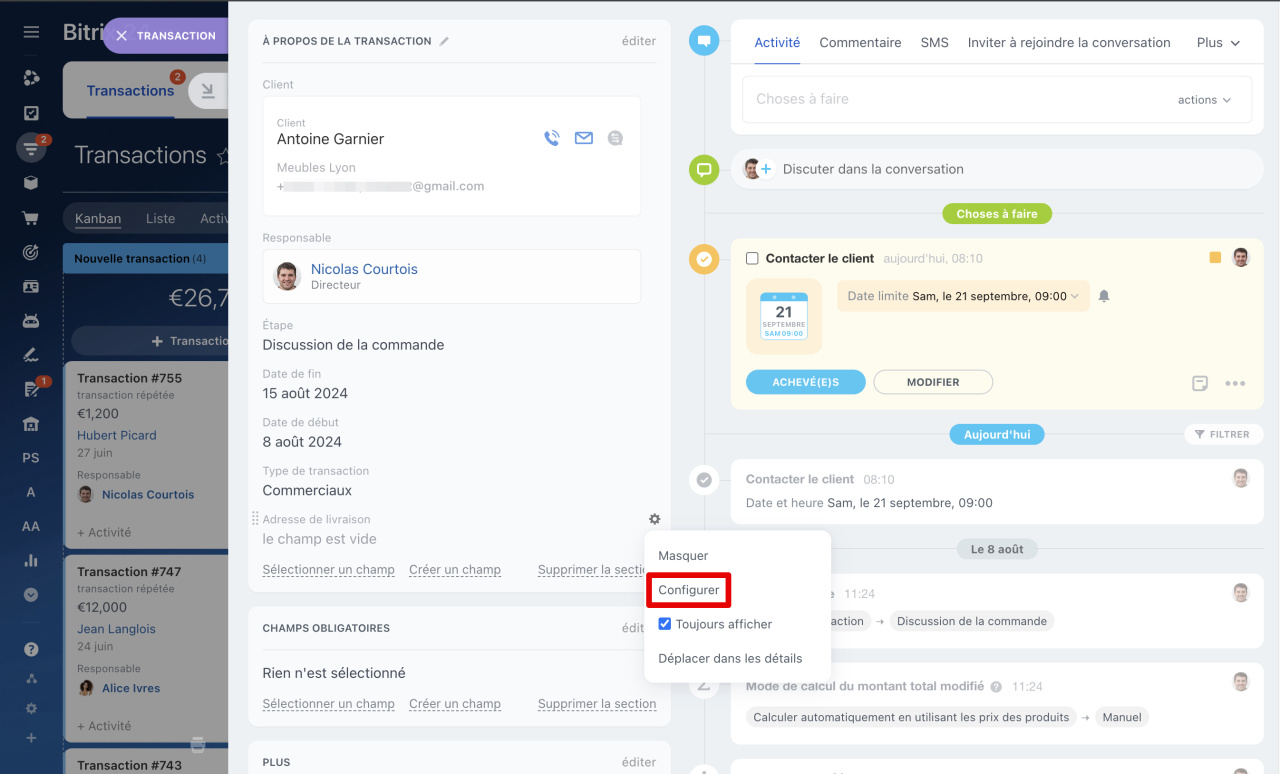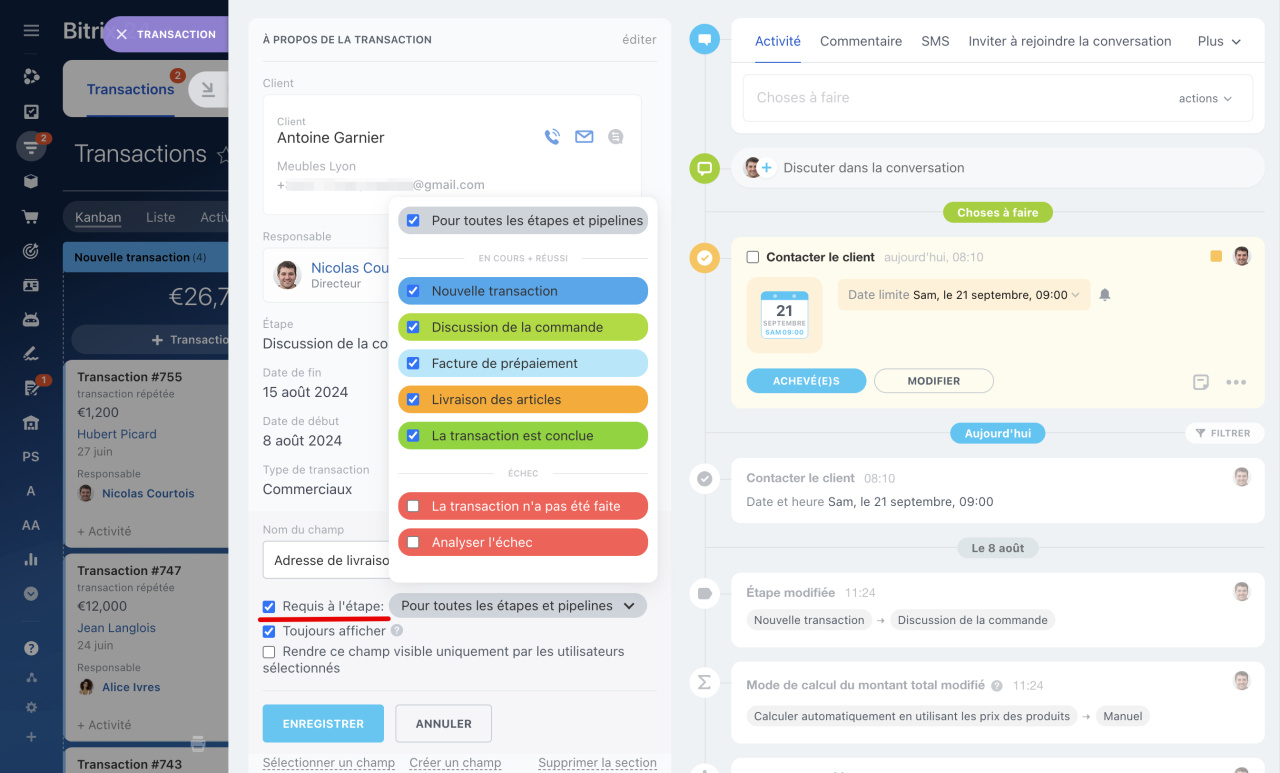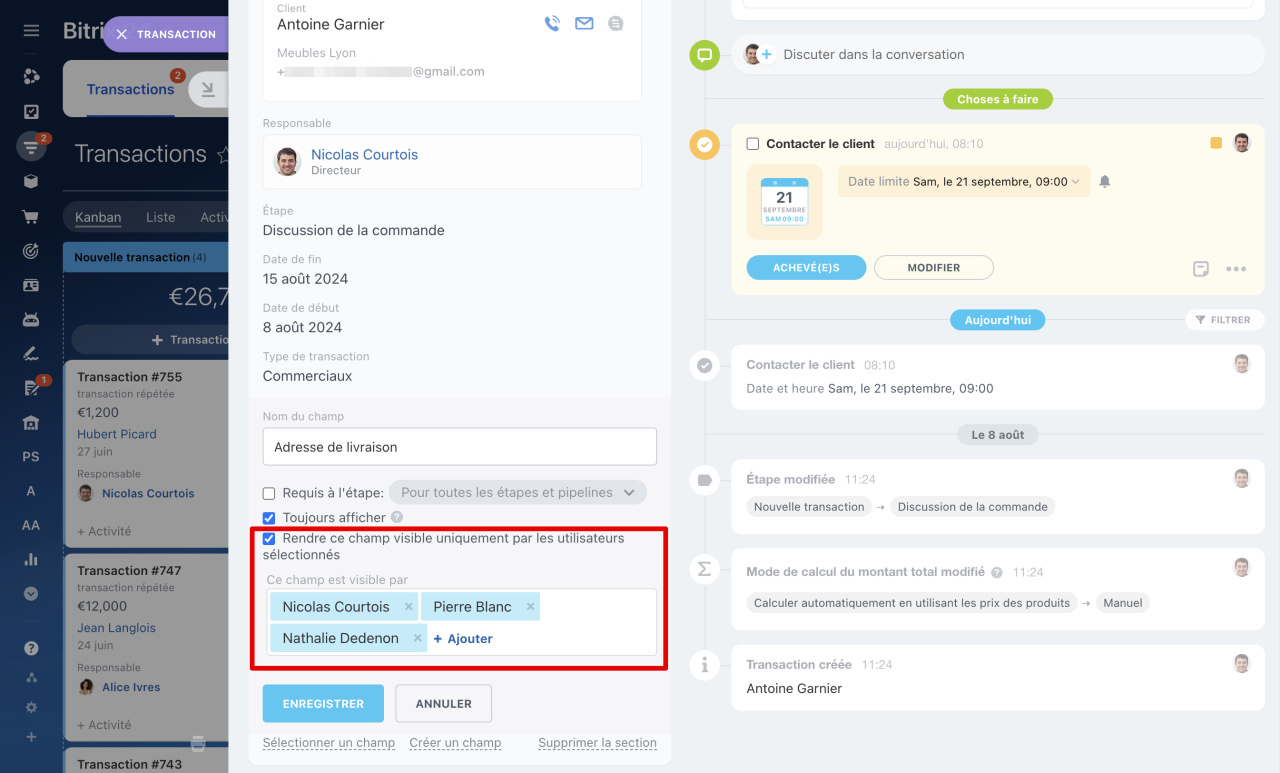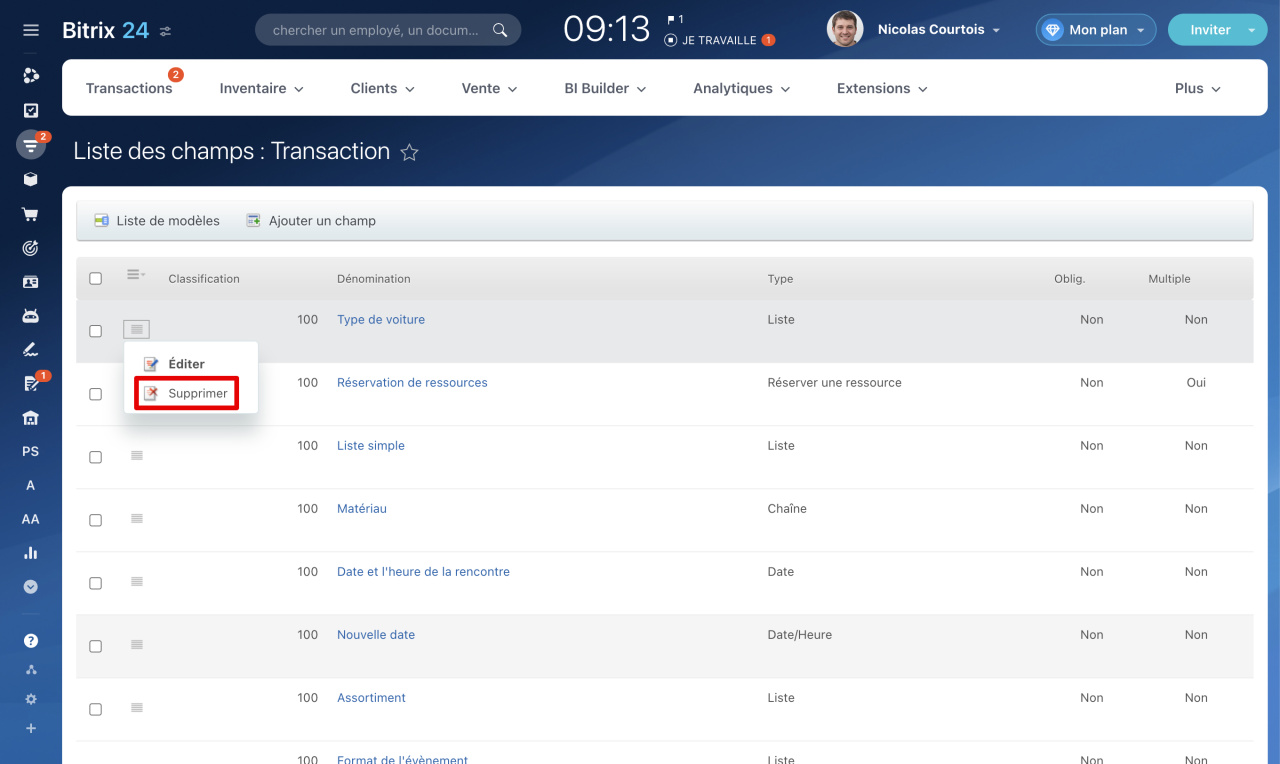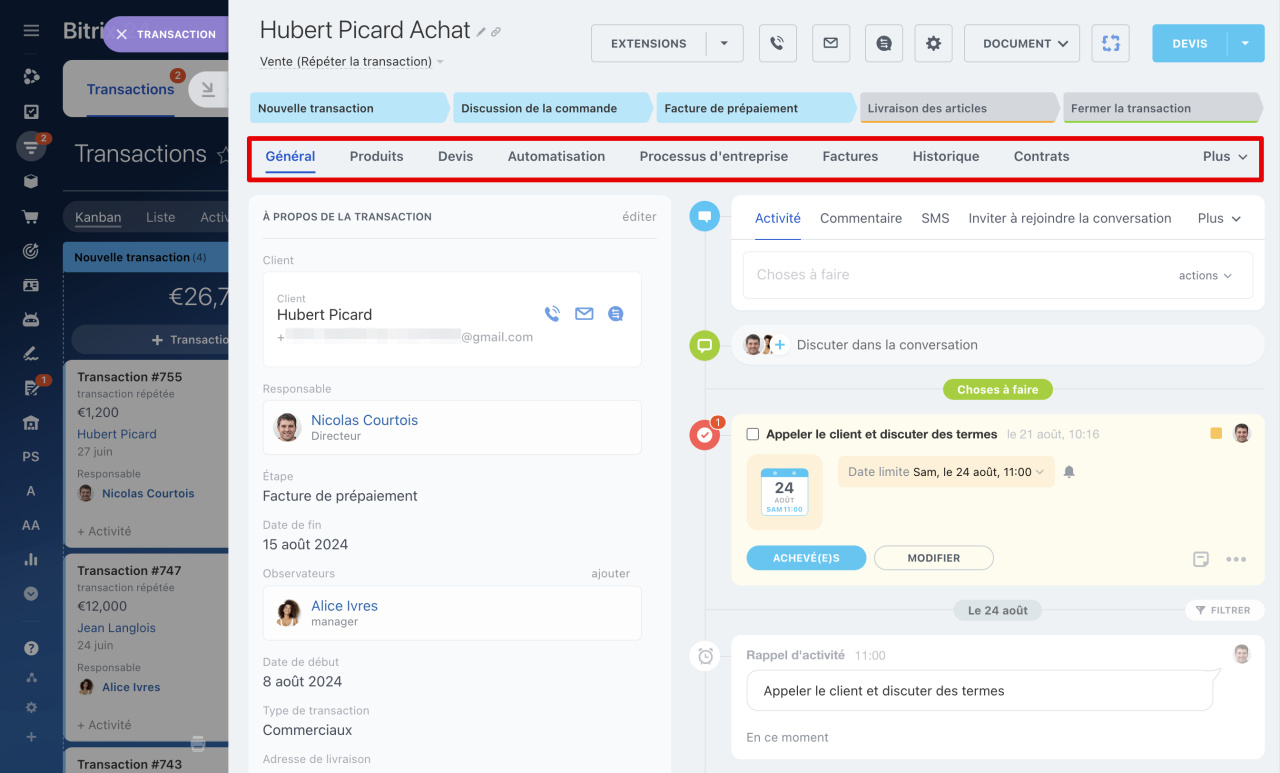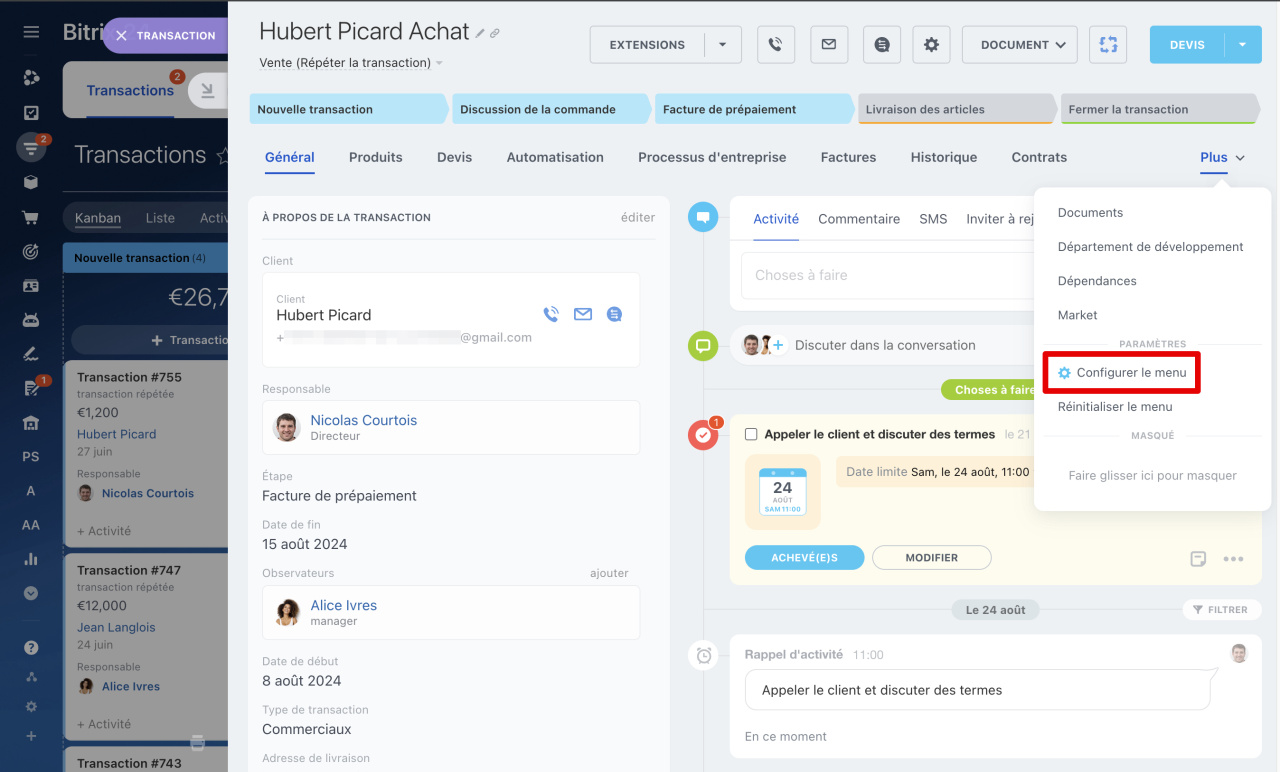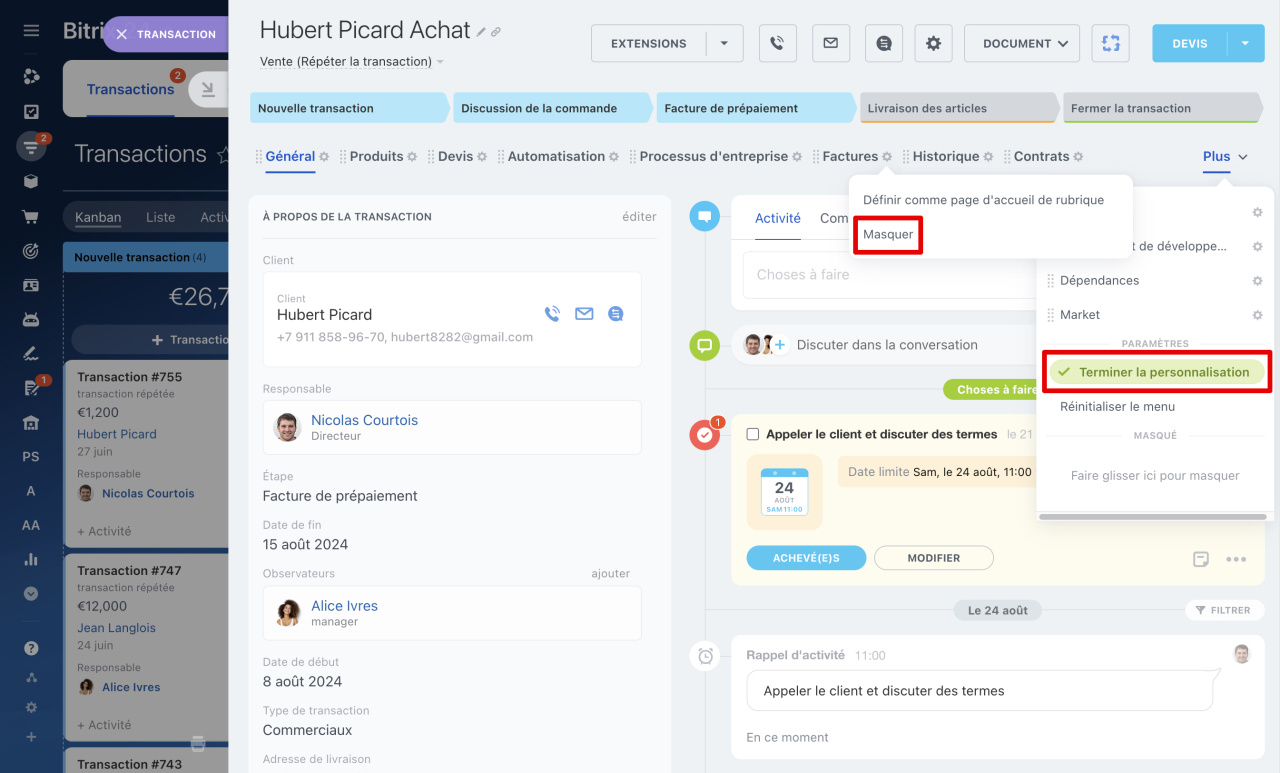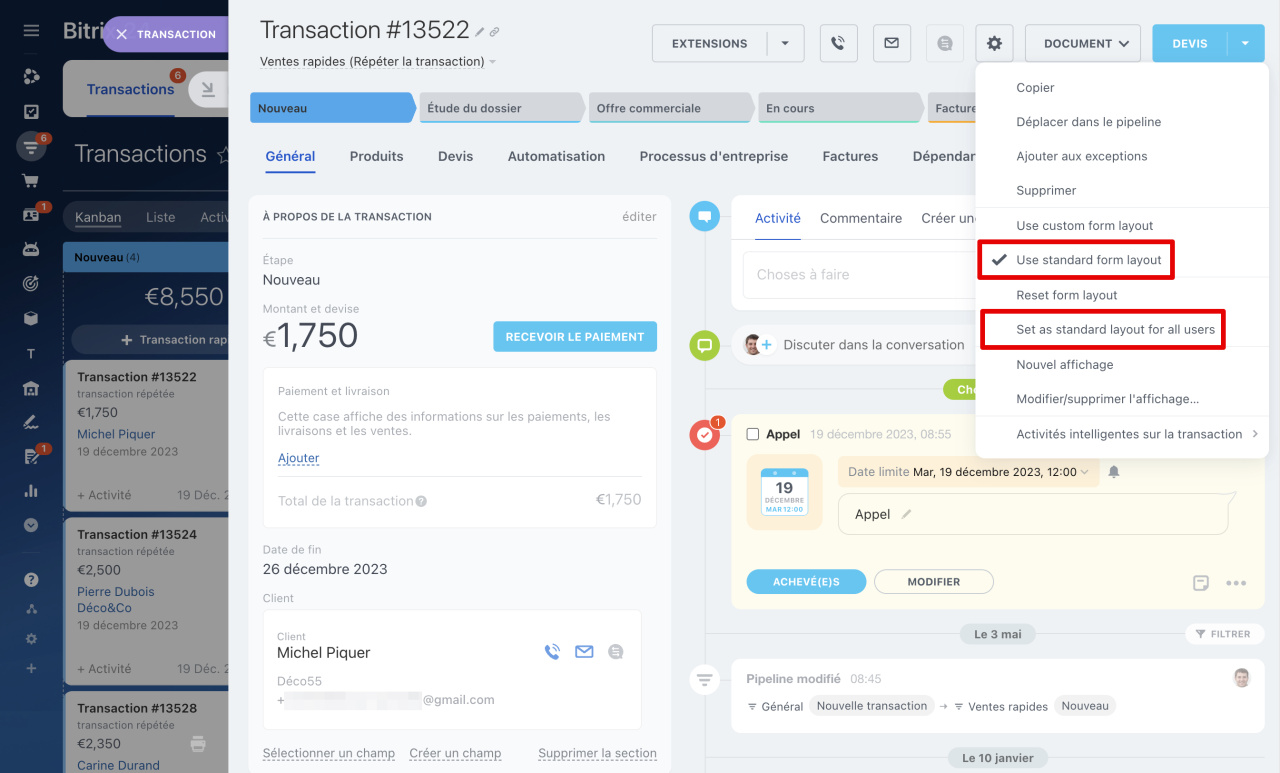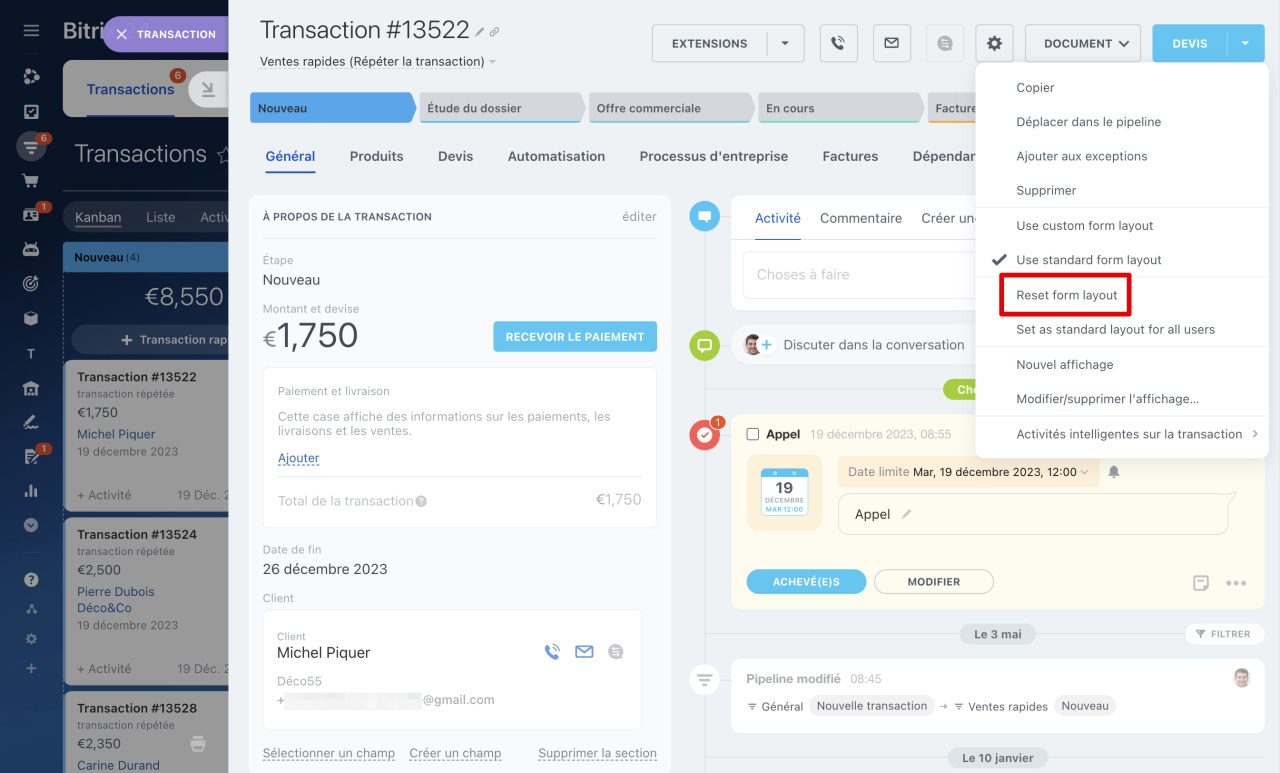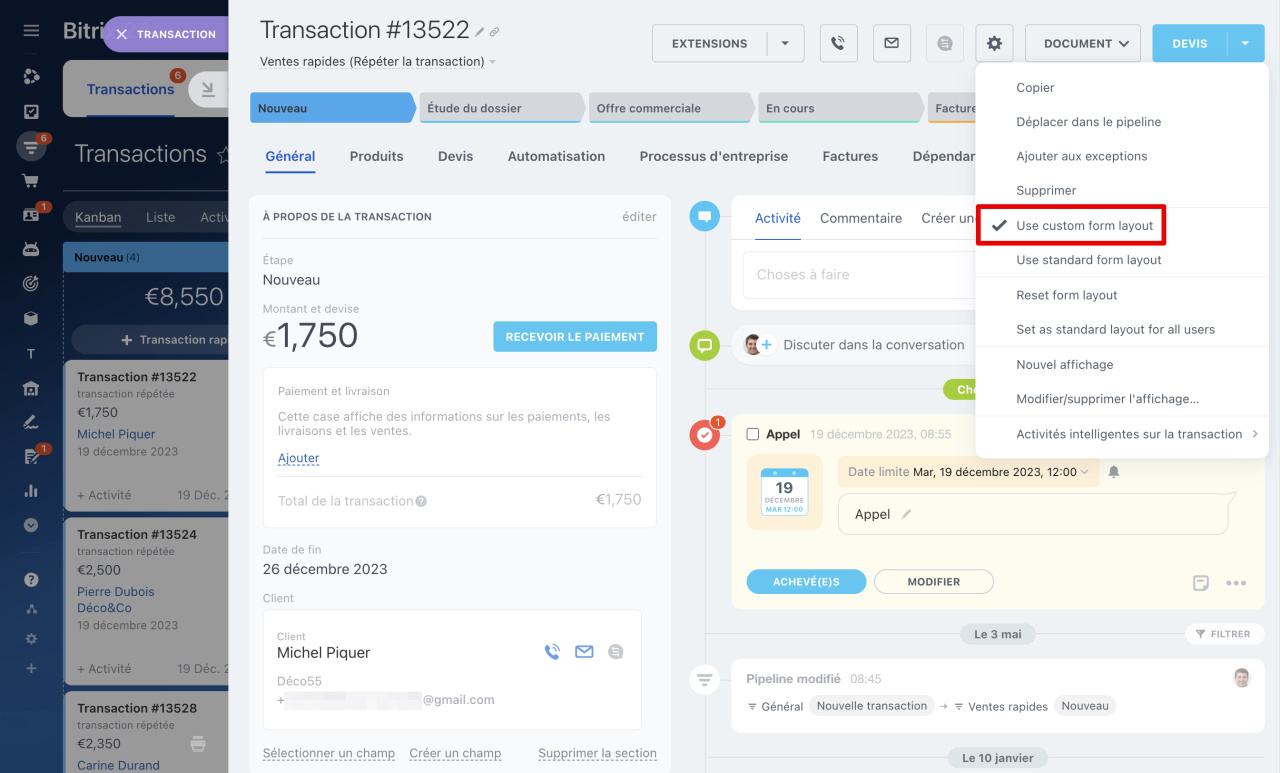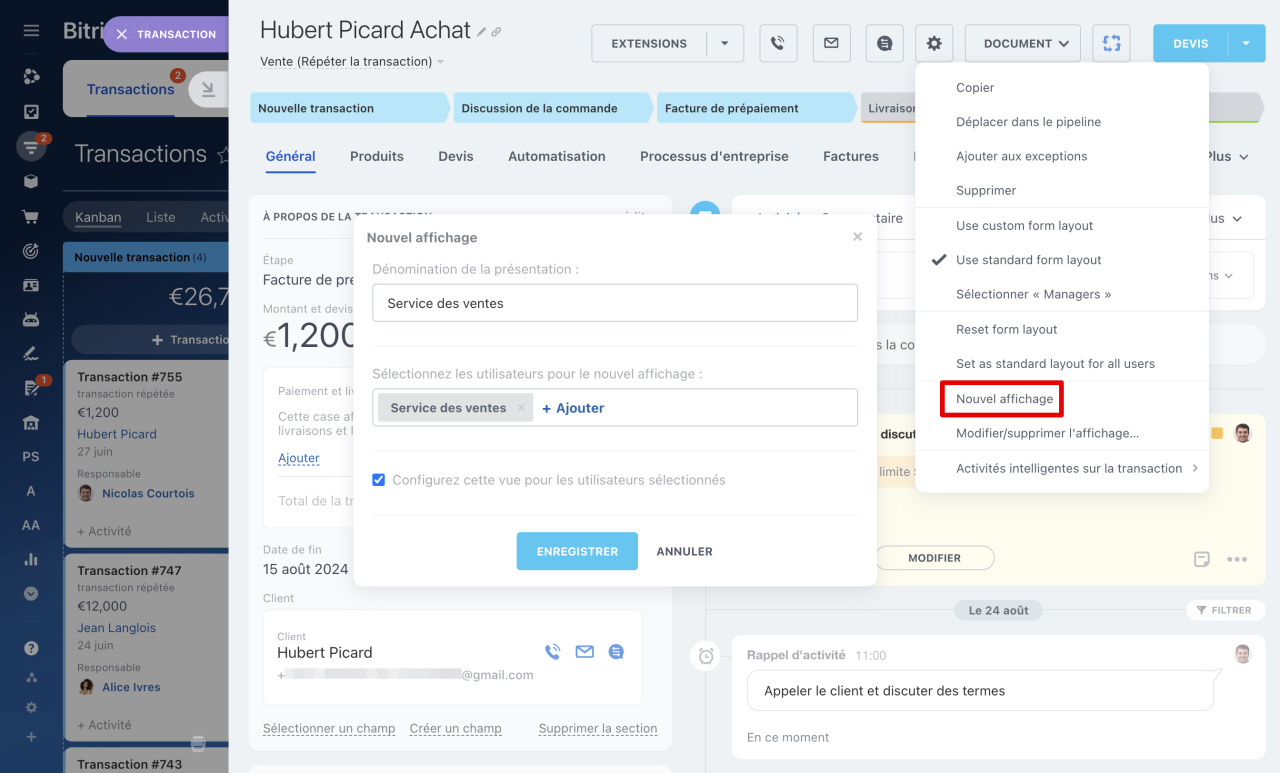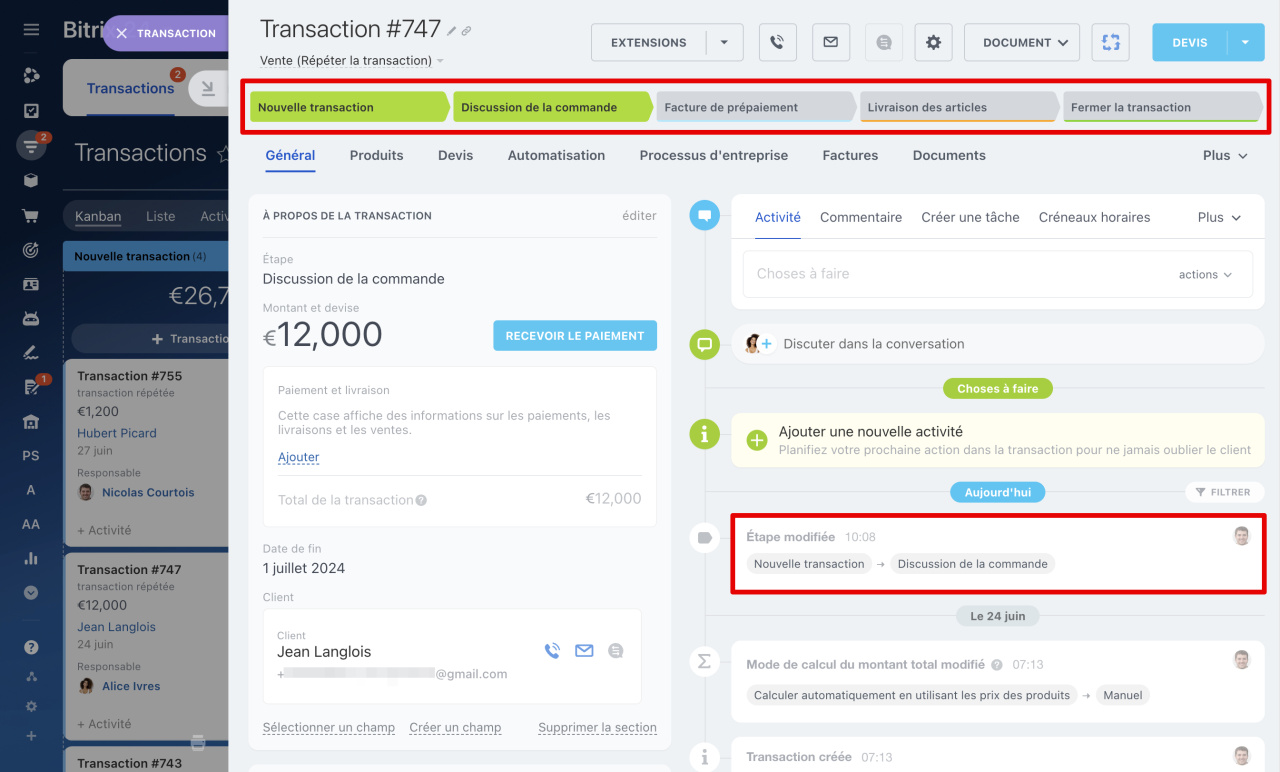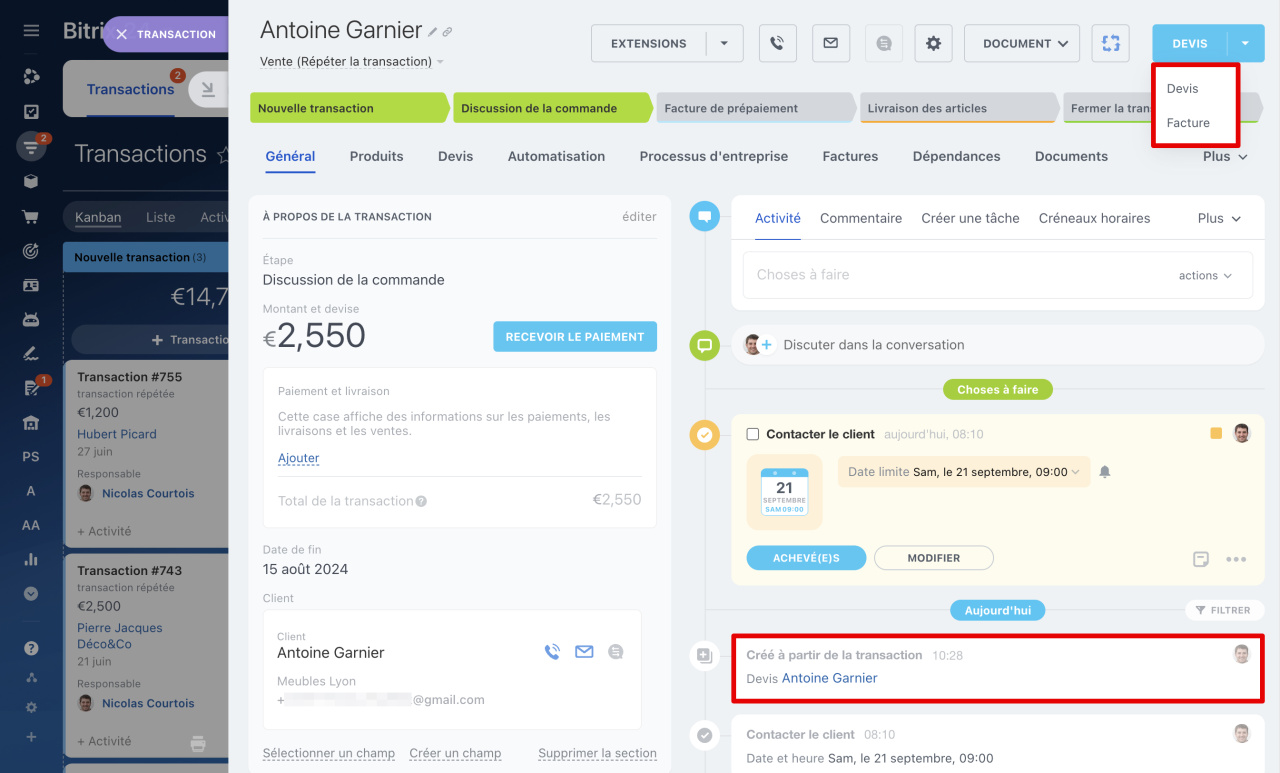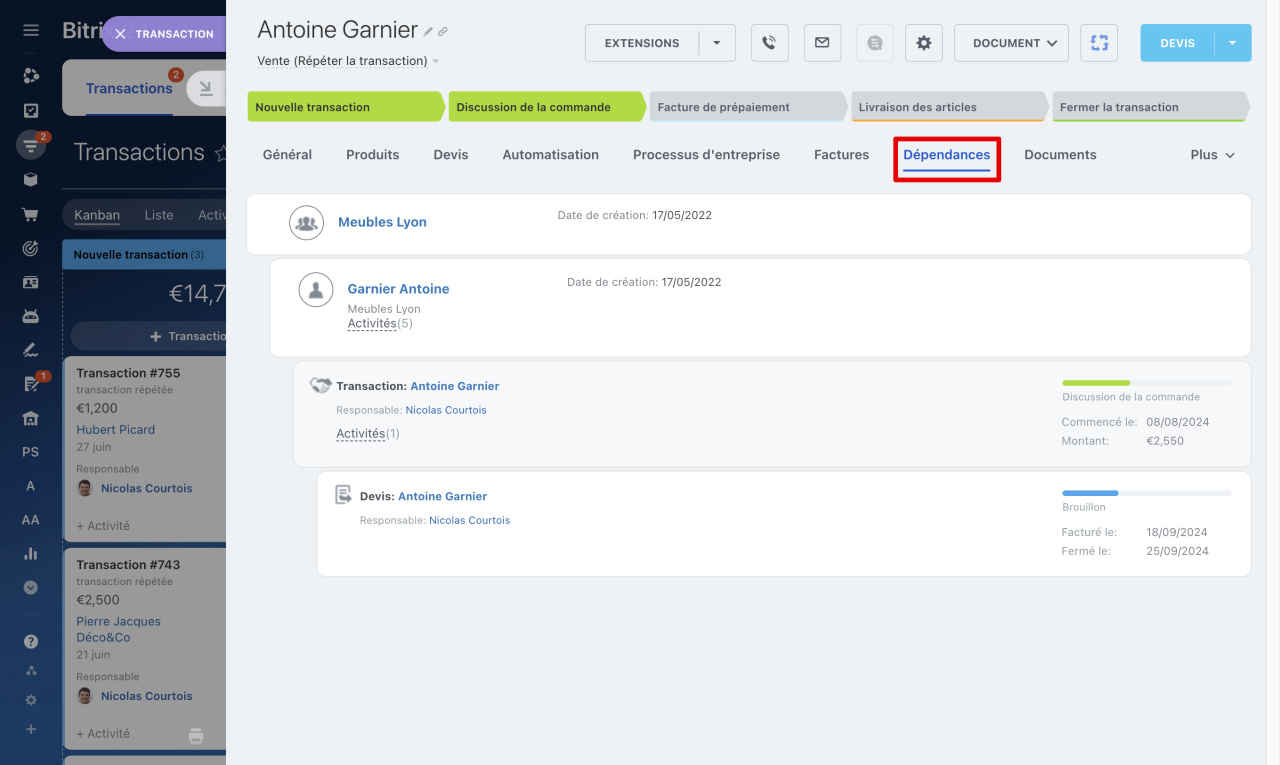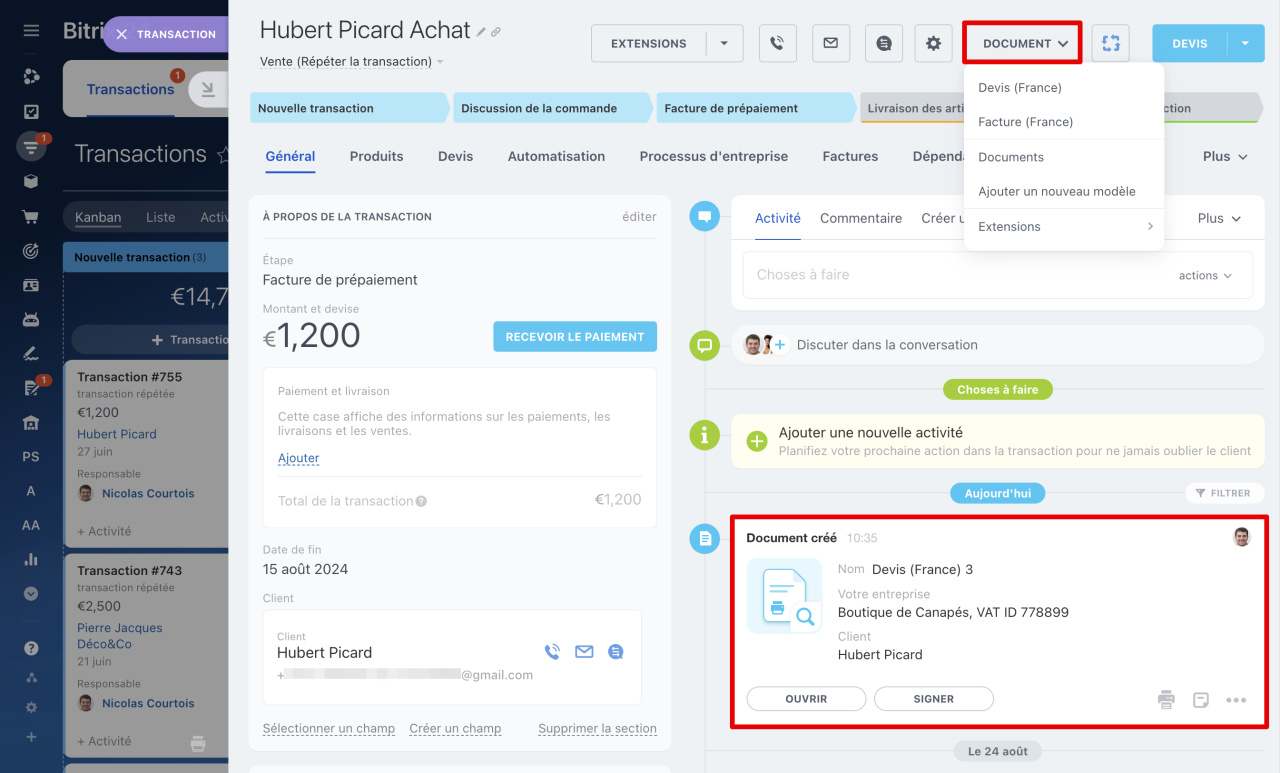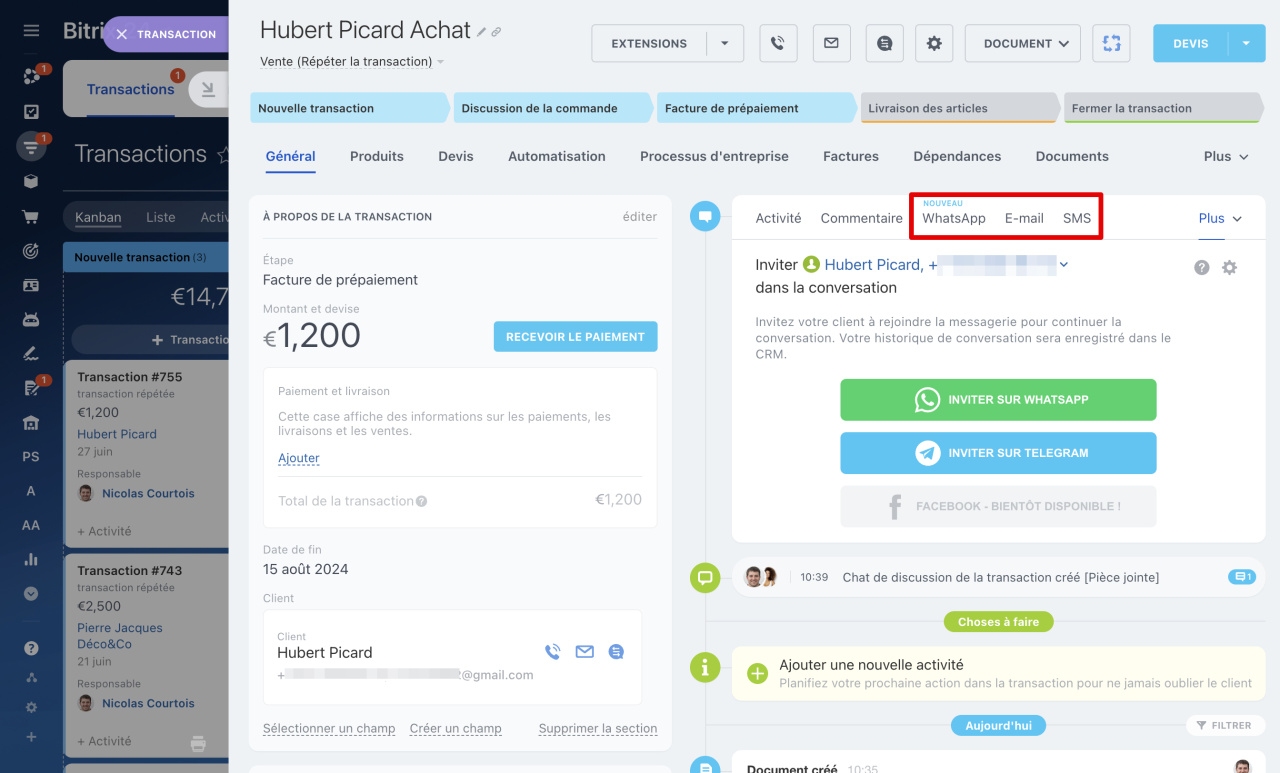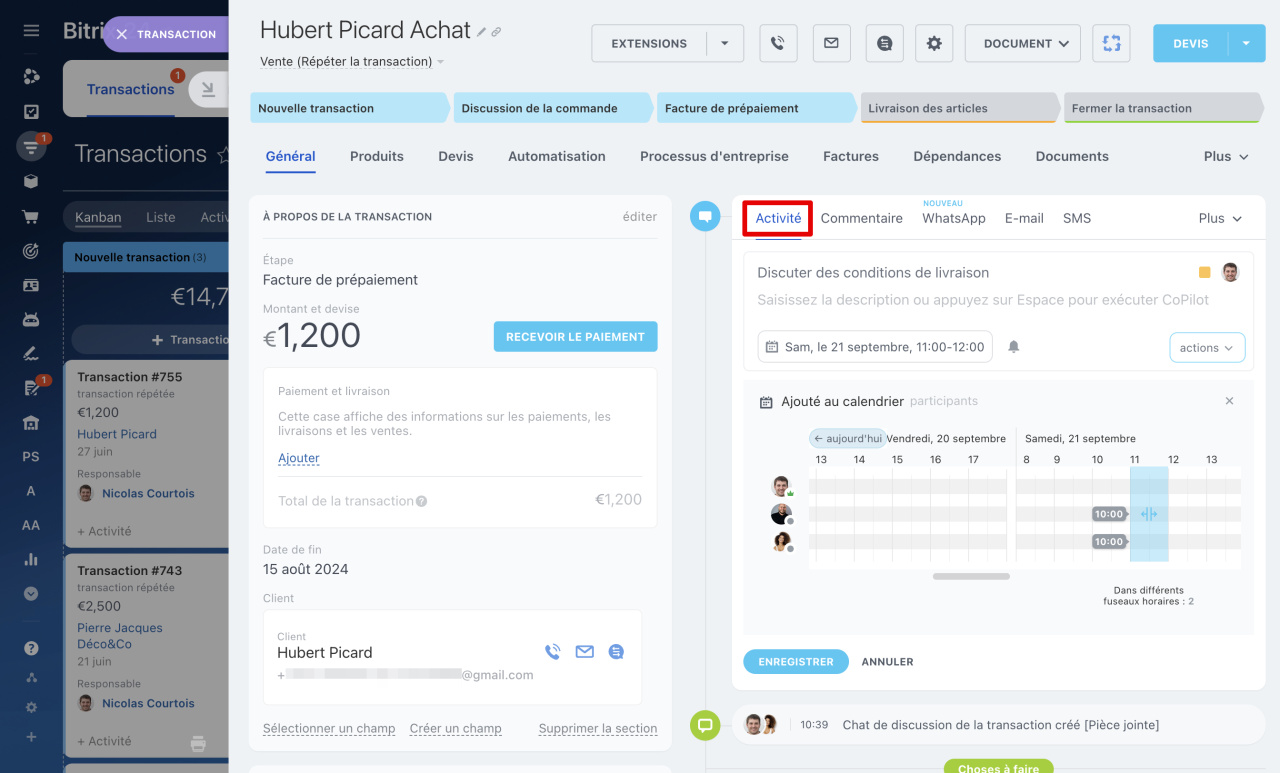Chaque élément CRM possède un formulaire. Il se compose de champs sur le côté gauche et d'une chronologie sur la droite. Dans les champs, vous pouvez enregistrer des informations sur les clients : nom, numéro de téléphone, adresses, etc. La chronologie stocke l'historique des communications avec les clients, les documents créés, les commentaires des employés et les enregistrements des changements d'étape.
Paramètres :
Fonctionnalités :
- sélection du type de formulaire,
- changement d'étape,
- création de nouveaux éléments,
- création de documents,
- communication avec le client.
Configurer les sections
Les sections sont des ensembles de champs regroupés par sujet. Par exemple, un formulaire de transaction peut comporter des sections sur le client, la commande et les conditions de livraison.
Les formulaires comportent déjà des sections standards. Vous pouvez les utiliser, les renommer, créer de nouvelles sections et supprimer celles inutiles.
Renommer. Cliquez sur le crayon à côté du nom de la section et entrez d'un nouveau.
Créer. Cliquez sur Ajouter une section au bas du formulaire CRM, saisissez un nom et ajoutez des champs.
Comment ajouter des champs
Déplacer. Cliquez sur l'icône à gauche du nom de la section, maintenez-la enfoncée et déplacez la section au-dessus ou au-dessous. Ainsi, vous pouvez organiser les sections dans l'ordre souhaité.
Supprimer. Si la section n'est plus nécessaire, supprimez-la. Les champs de cette section ne seront pas supprimés, mais seront masqués. Vous pouvez les ajouter à une autre section du formulaire.
Personnaliser les champs
Tous les formulaires CRM comportent un ensemble standard de champs, appelés champs système. Si le formulaire ne dispose pas d'un champ système approprié, vous pouvez en créer un personnalisé. Par exemple, si une entreprise livre des articles, vous pouvez créer des champs pour l'adresse, le délai de livraison et le numéro de commande.
Champs système dans le CRM
Champs personnalisés dans le CRM
Pour personnaliser le formulaire CRM en fonction de votre entreprise, sélectionnez les champs système souhaités et créez des champs personnalisés.
Sélectionner. Tous les champs système et personnalisés ne sont pas immédiatement affichés dans le formulaire CRM ; certains peuvent être masqués.
- Cliquez sur Sélectionner un champ pour afficher la liste complète.
- Cochez les champs souhaités dans la liste.
- Enregistrez les modifications et le champ apparaîtra dans le formulaire.
Créer. Si le formulaire ne comporte pas de champ approprié, créez-en un nouveau.
- Cliquez sur Créer un champ.
- Sélectionnez son type, précisez un nom et cochez les options souhaitées.
- Enregistrez le champ et il apparaîtra dans le formulaire CRM.
Masquer. Si un champ n'est temporairement pas nécessaire, masquez-le. Les informations y seront enregistrées. Le champ peut être renvoyé au formulaire à tout moment.
- Cliquez sur Paramètres (⚙️) à côté du champ souhaité.
- Sélectionnez Masquer.
Déplacer. Cliquez sur l'icône à gauche du nom du champ, maintenez-la enfoncée et déplacez le champ au-dessus ou au-dessous. Vous pouvez ainsi organiser les champs dans l'ordre souhaité ou les déplacer vers une autre section.
Rendre obligatoire. Vous pouvez rendre obligatoires les champs personnalisés et certains champs système. L'employé ne pourra pas enregistrer le formulaire CRM qu'après avoir rempli le champ, ce qui signifie qu'il n'oubliera pas de saisir les informations importantes.
Champs obligatoires dans le CRM
- Cliquez sur Paramètres (⚙️) à côté du champ souhaité.
- Sélectionnez Configurer.
- Activez l'option Requis à l'étape. Il est possible de rendre le champ obligatoire à toutes les étapes ou uniquement à des étapes spécifiques.
Limiter la visibilité. Vous pouvez sélectionner les employés qui verront les informations dans ce champ. Le champ sera masqué aux autres employés. Cette option est utile si le champ contient des informations sensibles.
- Cliquez sur Paramètres (⚙️) à côté du champ souhaité.
- Sélectionnez Configurer.
- Activez l’option Rendre ce champ visible uniquement par les utilisateurs sélectionnés et choisissez qui verra le champ.
Supprimer. Si un champ personnalisé n'est plus nécessaire, supprimez-le. Les champs système ne peuvent pas être supprimés, mais ils peuvent être masqués.
- Accédez à la section CRM - Paramètres - Paramètres CRM - Paramètres des formulaires et des rapports - Champs personnalisés.
- Accédez à la liste des champs de l'élément souhaité.
- À côté du champ, appuyez sur Menu (≡) - Supprimer.
Personnaliser les onglets
Le formulaire comporte plusieurs onglets contenant des informations supplémentaires sur les produits, les relations avec d'autres éléments et l'historique de l'utilisation du formulaire. Les onglets peuvent varier en fonction de l'élément CRM.
Vous pouvez masquer les onglets inutiles et organiser les autres dans l'ordre souhaité.
- Pour masquer un onglet, appuyez sur Plus - Configurer le menu (⚙️).
- À côté de l'onglet, sélectionnez Paramètres (⚙️) - Masquer.
- Pour modifier l'ordre des onglets, cliquez sur le titre, maintenez-le enfoncé et déplacez l'onglet à l'emplacement souhaité.
- Cliquez sur Plus - Terminer la personnalisation.
Sélectionner le type de formulaire CRM
Le type de formulaire CRM détermine les champs et sections que les employés verront. Bitrix24 a Vue générale du formulaire, Ma vue de formulaire et Affichages. Les vues peuvent être personnalisées et basculées de l'une à l'autre.
Vue générale du formulaire. L'administrateur Bitrix24 peut la configurer pour que tous les employés voient le même ensemble de champs et de sections.
- Cliquez sur Paramètres (⚙️) - Utiliser la vue de formulaire standard.
- Configurez le formulaire.
- Dans les paramètres, activez l'option Définir comme vue standard pour tous les utilisateurs. Après cela, tous les employés verront le formulaire tel que configuré par l'administrateur.
Pour rétablir le formulaire d'origine, activez l'option Réinitialiser la vue du formulaire.
Ma vue de formulaire. Chaque employé peut personnaliser le formulaire pour lui-même : créer des sections, renvoyer les champs masqués et modifier leur emplacement. Par exemple, si un employé est responsable de la livraison d'un article, il peut soulever la section À propos de la livraison.
Droits d'accès dans le CRM
Cliquez sur Paramètres (⚙️) - Utiliser une vue de formulaire personnalisée et personnalisez le formulaire en fonction de vos besoins.
Affichages. L'administrateur Bitrix24 peut configurer un formulaire CRM pour différents départements ou employés - afficher des champs spécifiques qu'ils peuvent consulter et remplir. Par exemple, les employés du centre d'appels verront et rempliront uniquement les contacts des clients, tandis que le service commercial verra et remplira les contacts, le montant et d'autres détails de la transaction.
Affichages des formulaires d'élément CRM
Pour créer un affichage, configurez le formulaire et cliquez sur Paramètres (⚙️) - Nouvel affichage. Fournissez un nom et sélectionnez les utilisateurs ou services qui travailleront avec cet affichage.
Modifier l'étape
Étapes sont les étapes du travail avec le client. Avec eux, vous pouvez suivre le processus de vente du premier contact à la fin de la transaction. Les étapes sont affichées dans Kanban du CRM et dans le formulaire d'élément.
Kanban dans le CRM
Pour modifier une étape, cliquez sur son nom en haut du formulaire. Des informations à ce sujet apparaîtront dans la chronologie.
Créer de nouveaux éléments
Dans un formulaire CRM, vous pouvez créer rapidement un élément qui inclut des informations provenant d'un autre élément. Par exemple, créez une transaction à partir d'un prospect et une facture à partir d'une transaction.
Comment créer un élément basé sur un autre élément
Ouvrez le formulaire CRM, cliquez sur le bouton bleu dans le coin supérieur droit et sélectionnez un élément. Les informations sur l'élément créé sont affichées dans la chronologie et dans l'onglet Dépendances.
Créer des documents
Ouvrez l'élément à partir duquel vous souhaitez créer un document. Cliquez sur le bouton Document et sélectionnez le modèle souhaité. Les données du formulaire CRM seront automatiquement insérées dans le document. Par exemple, le devis comprendra les données du client et les détails de votre entreprise. Les informations sur le document créé seront affichées dans la chronologie.
Documents dans le CRM
Contacter le client
À partir du formulaire CRM, vous pouvez appeler le client, écrire un e-mail et un SMS, ou l'inviter sur le messenger. L’historique des communications sera enregistré dans la chronologie.
Comment inviter un client sur Messenger
Envoyer des messages WhatsApp à partir du CRM
Pour ne pas oublier de contacter le client, planifiez l'activité. Indiquez les informations requises. Par exemple, pour planifier une réunion avec un client au bureau, vous pouvez réserver une salle de réunion et inviter des collègues.
Activité universelle dans le CRM
Résumé
- Chaque élément CRM possède un formulaire. Il se compose de champs sur le côté gauche et d'une chronologie sur la droite.
- Dans les champs, vous pouvez enregistrer des informations sur les clients : nom, numéro de téléphone, adresses, etc. La chronologie stocke l'historique des communications avec les clients, les documents créés, les commentaires des employés et les enregistrements des changements d'étape.
- Le formulaire CRM peut être configuré pour les prospects réguliers et répétés, les transactions dans différents pipelines, les contacts, les entreprises, les factures, les devis et les éléments de processus intelligents.
- Pour personnaliser le formulaire CRM en fonction de votre entreprise, configurez les sections, laissez uniquement les champs système souhaités et créez des champs personnalisés.
- Bitrix24 a Vue générale du formulaire, Ma vue de formulaire et Affichages. Le type de formulaire CRM détermine les champs et sections que les employés verront.
- Dans un formulaire CRM, vous pouvez créer rapidement un élément qui inclut des informations provenant d'un autre élément. Par exemple, créez une transaction à partir d'un prospect et une facture à partir d'une transaction.
- À partir du formulaire CRM, vous pouvez appeler le client, écrire un e-mail et un SMS, ou l'inviter sur le messenger. L’historique des communications sera enregistré dans la chronologie.
Articles recommandés :