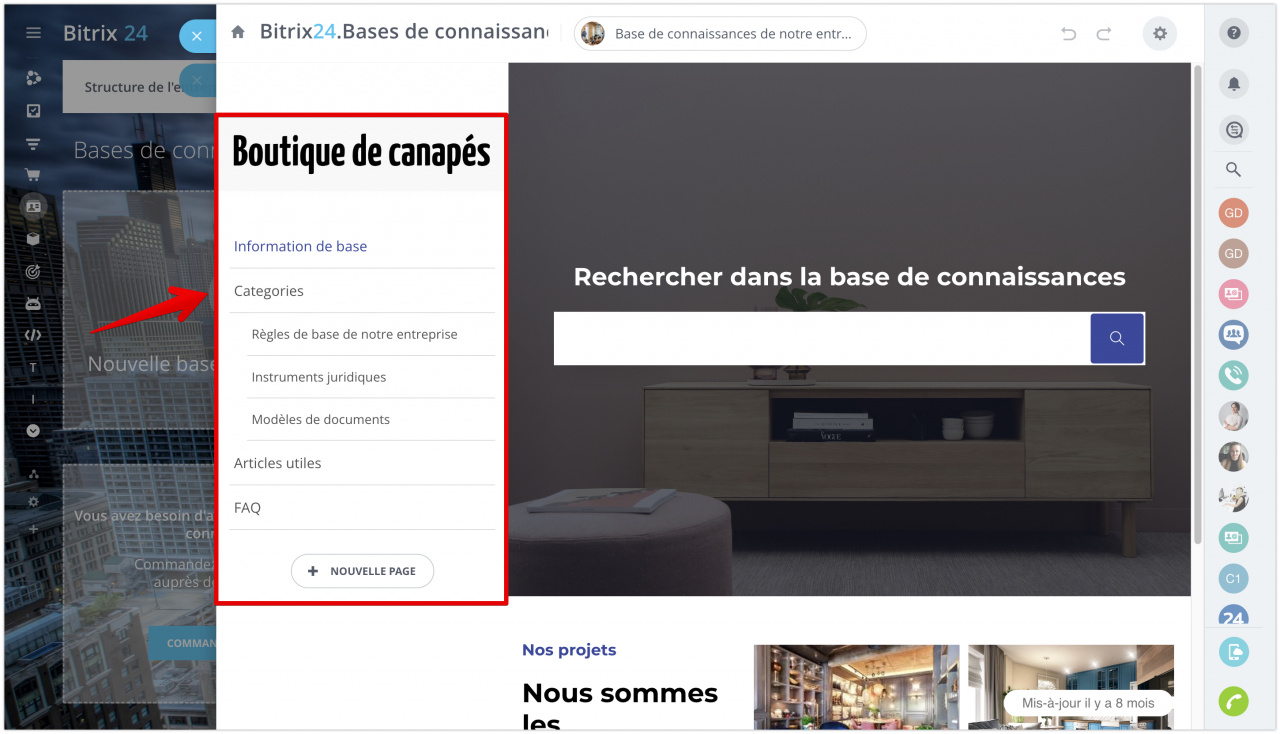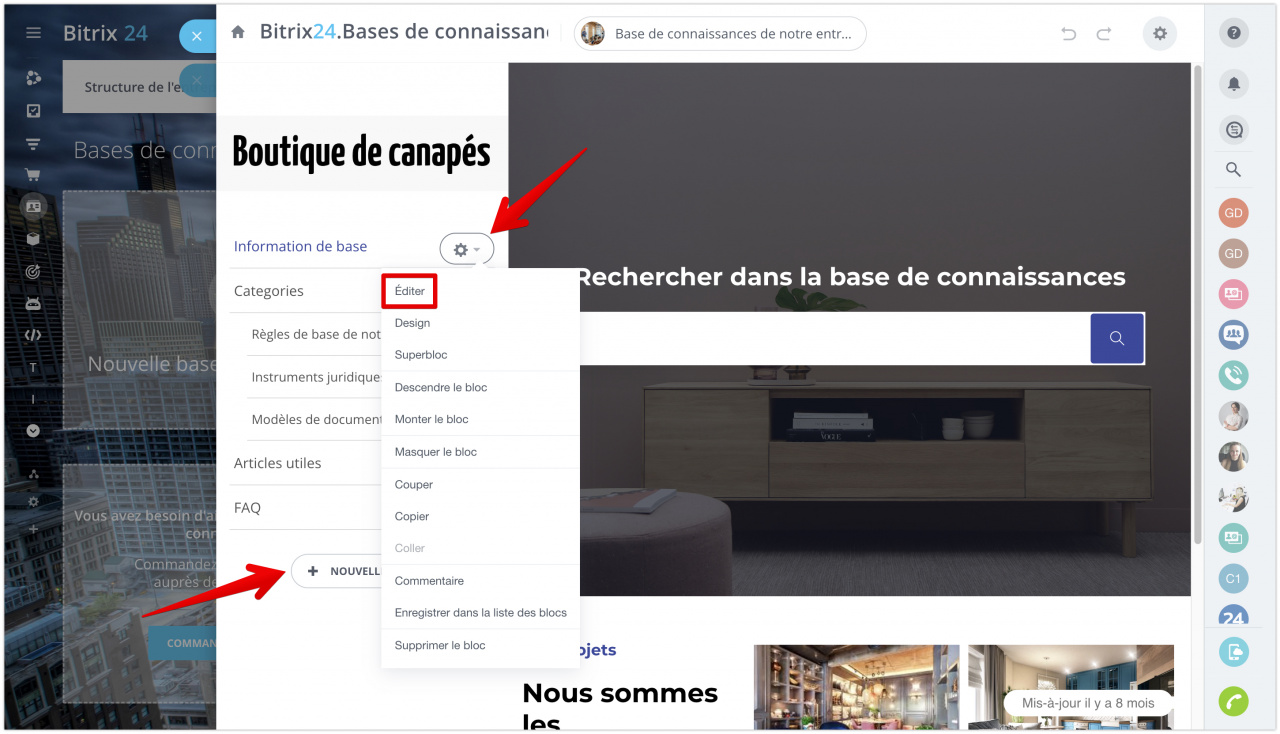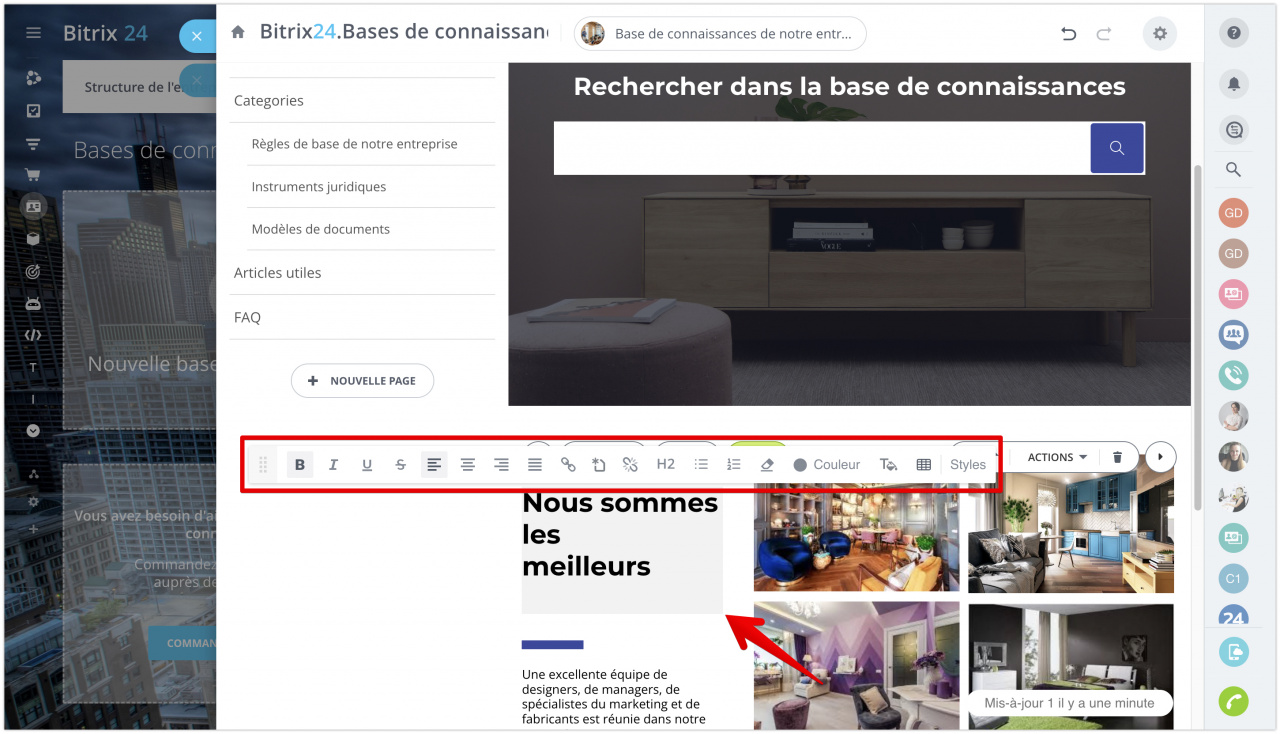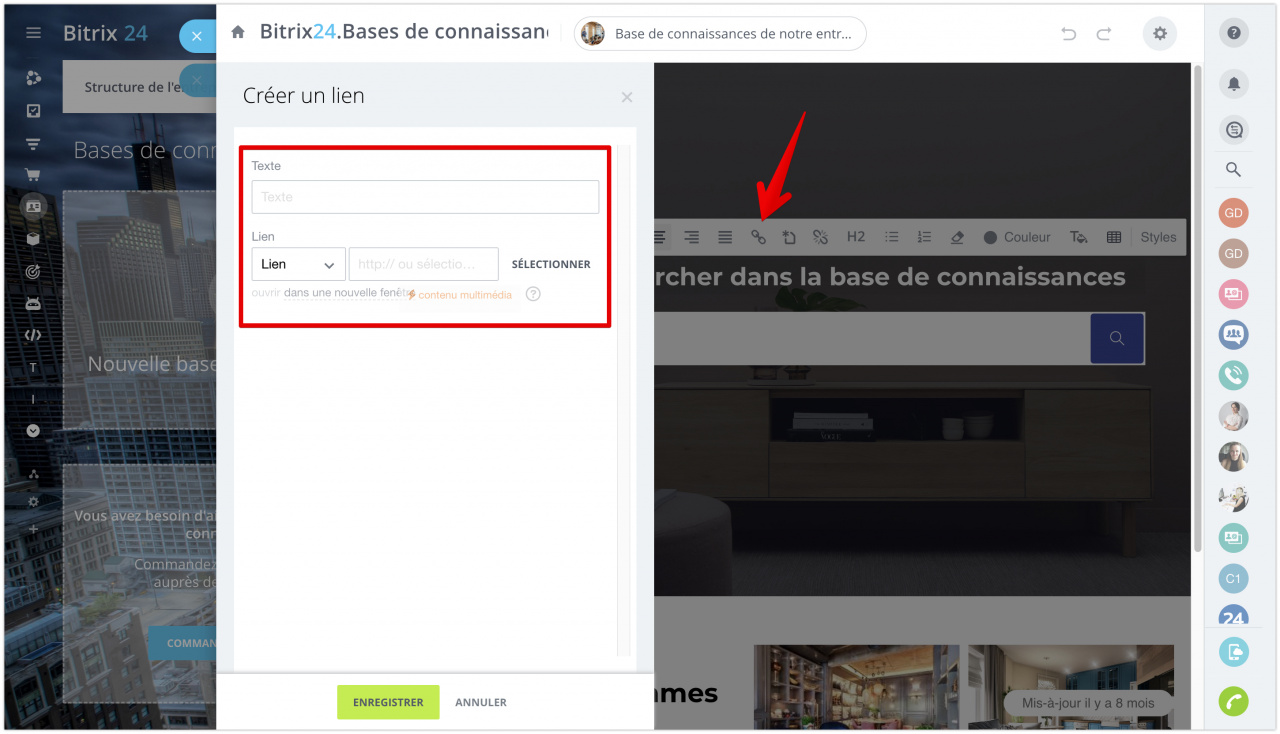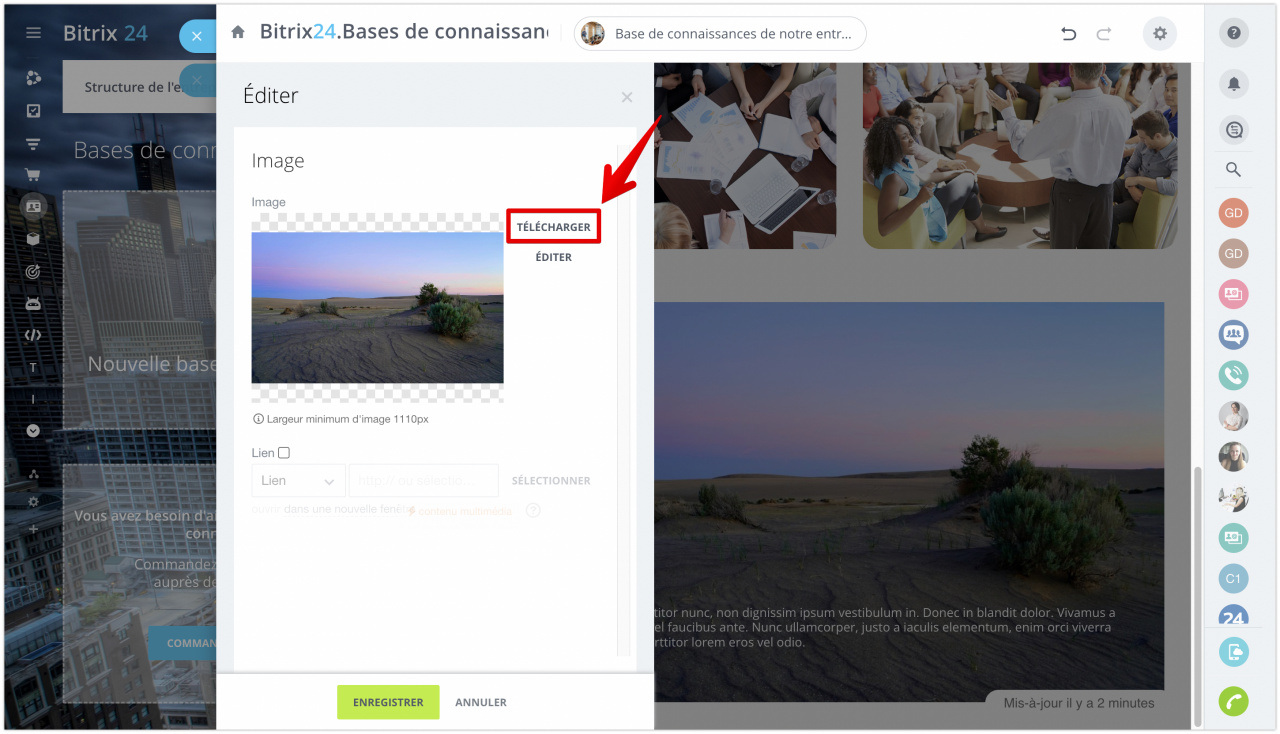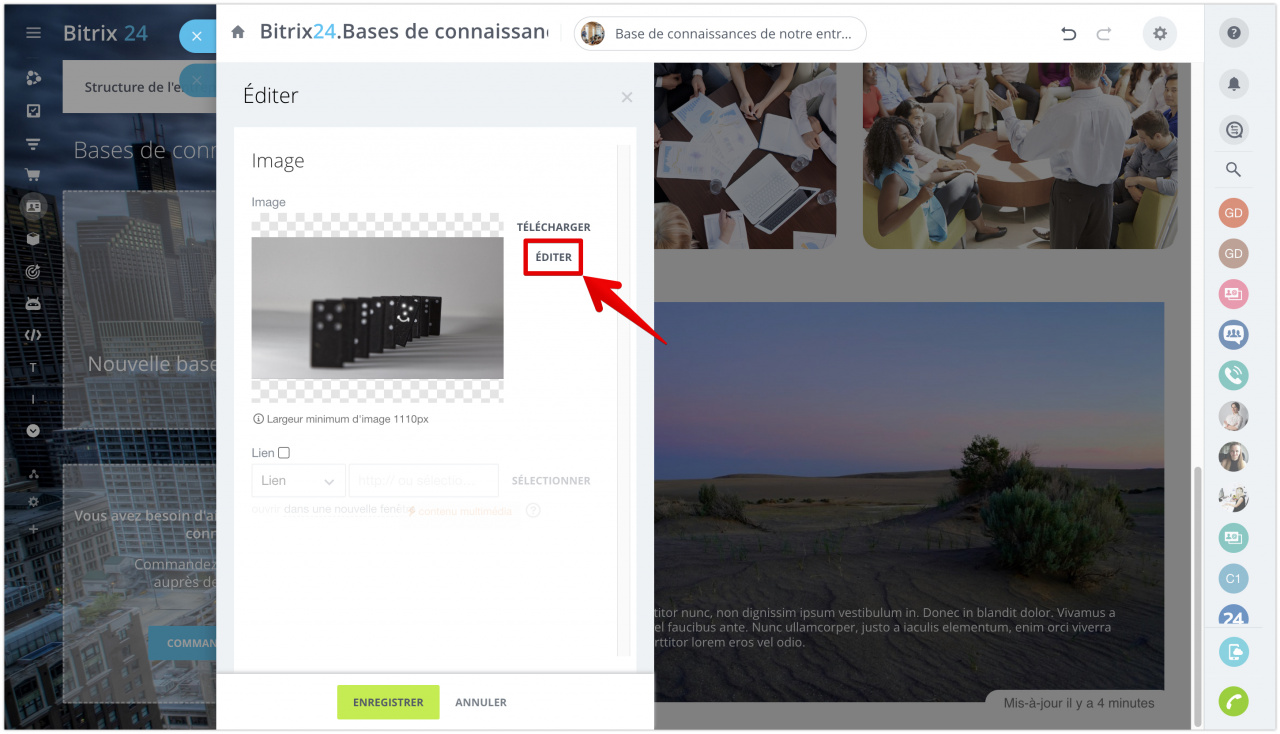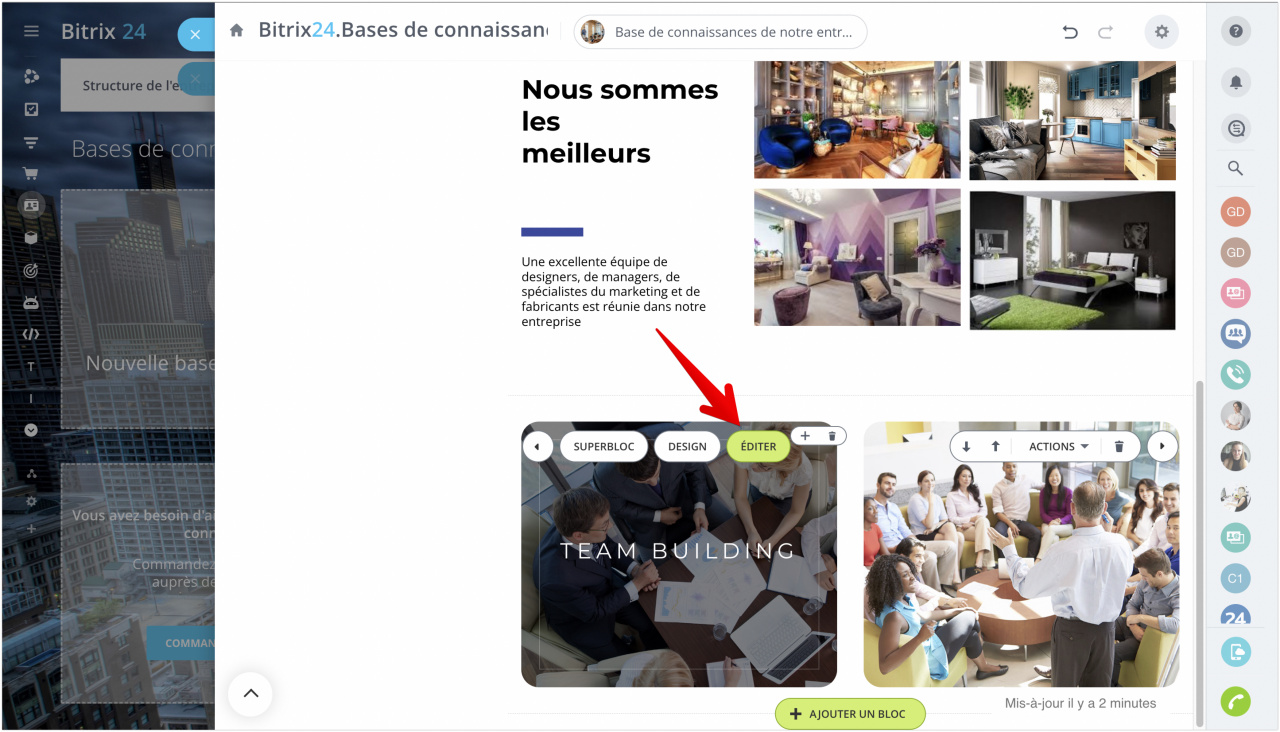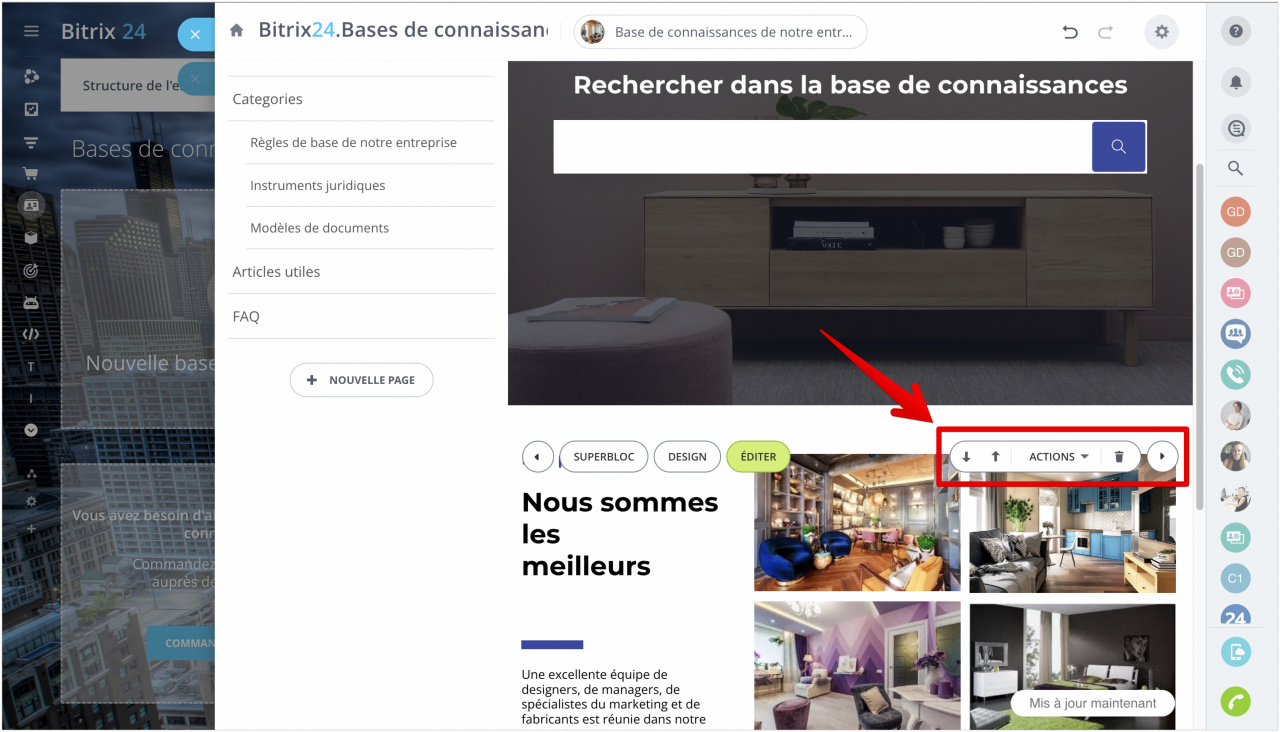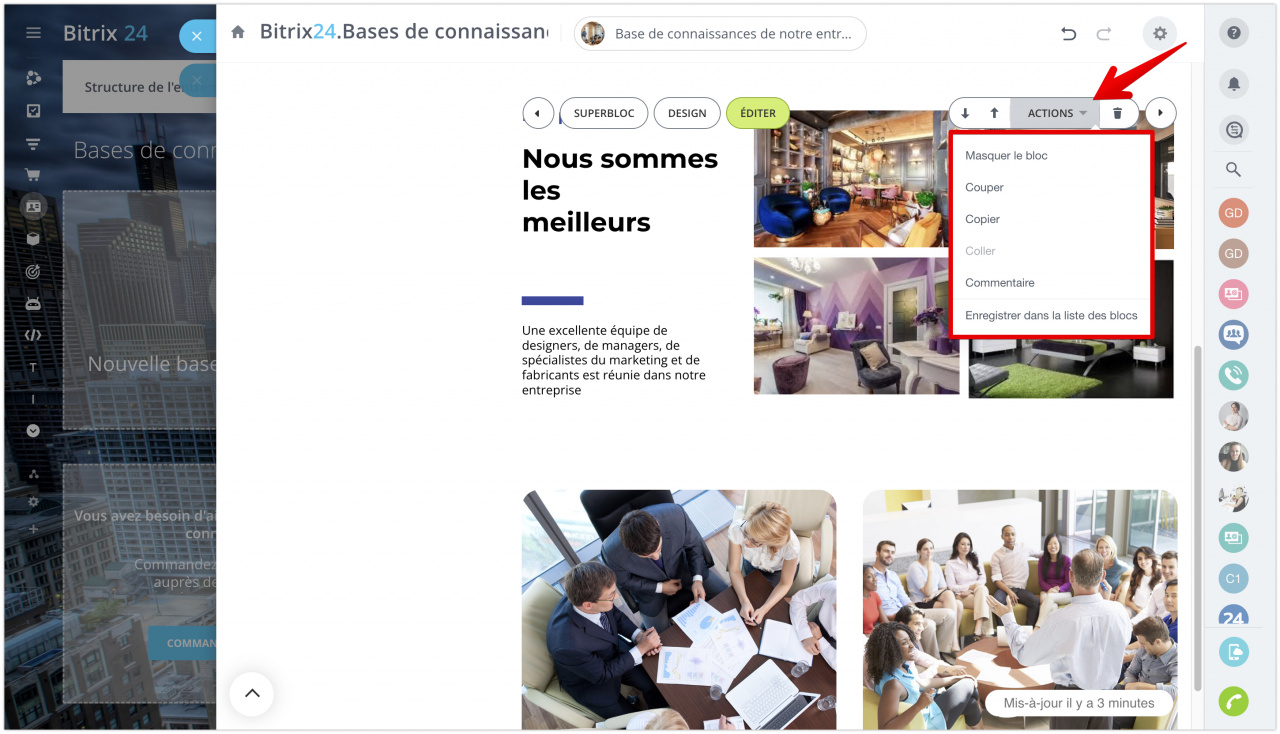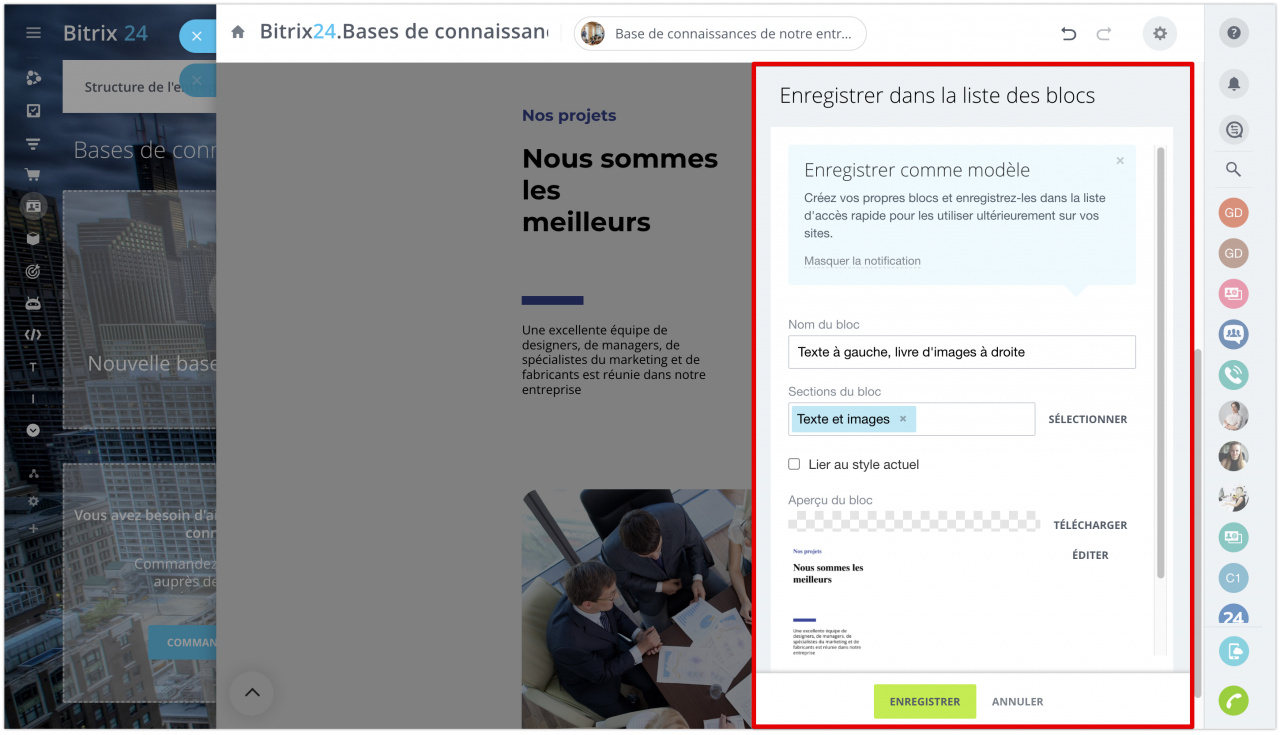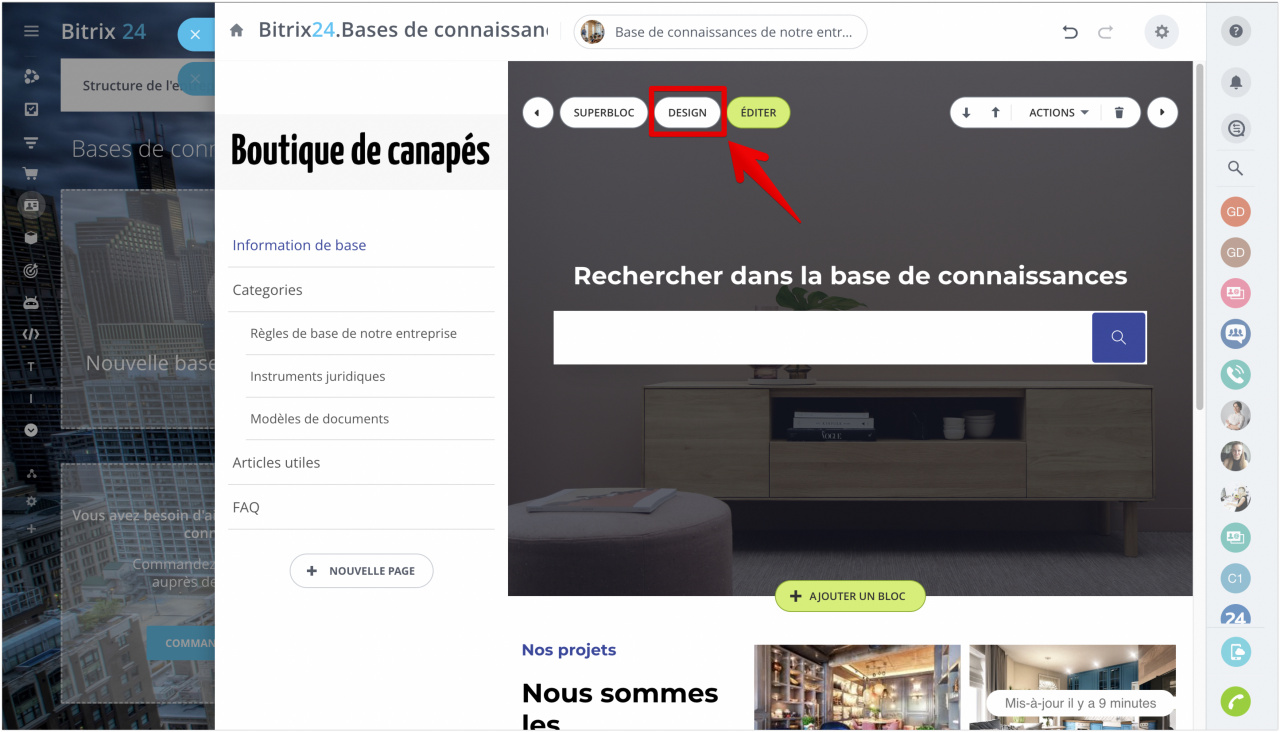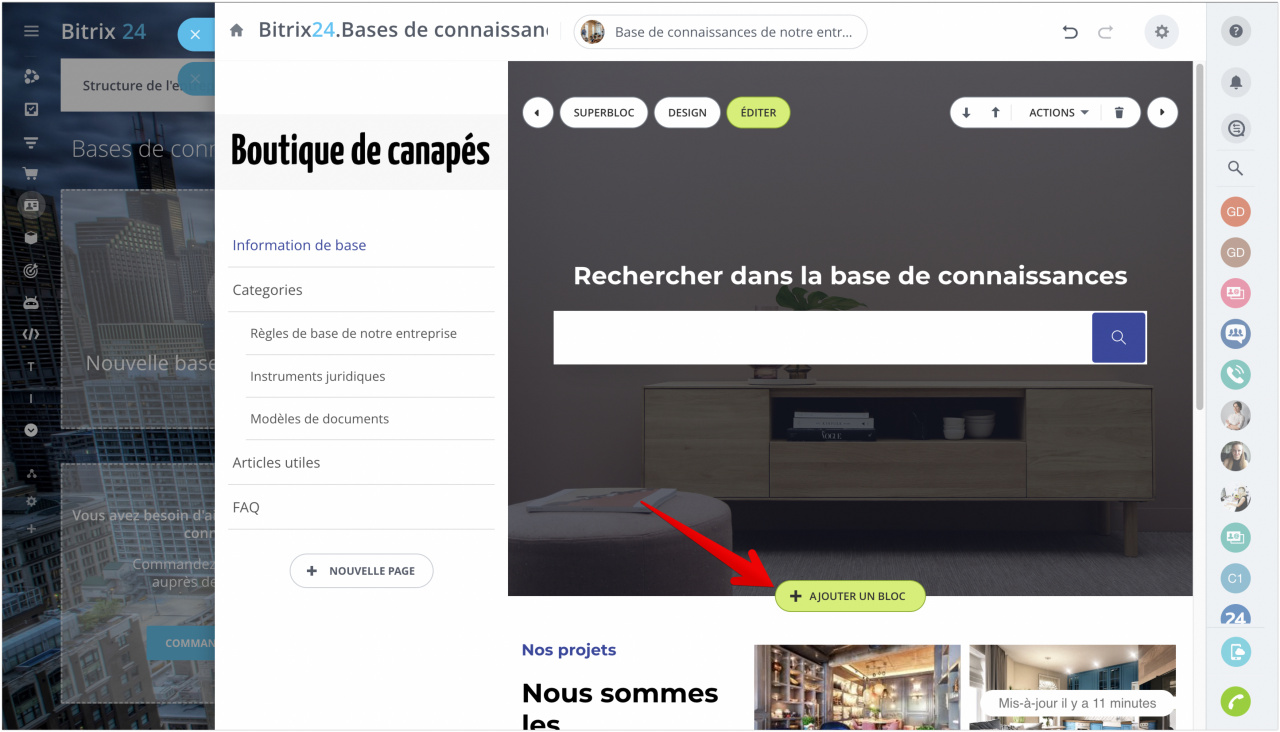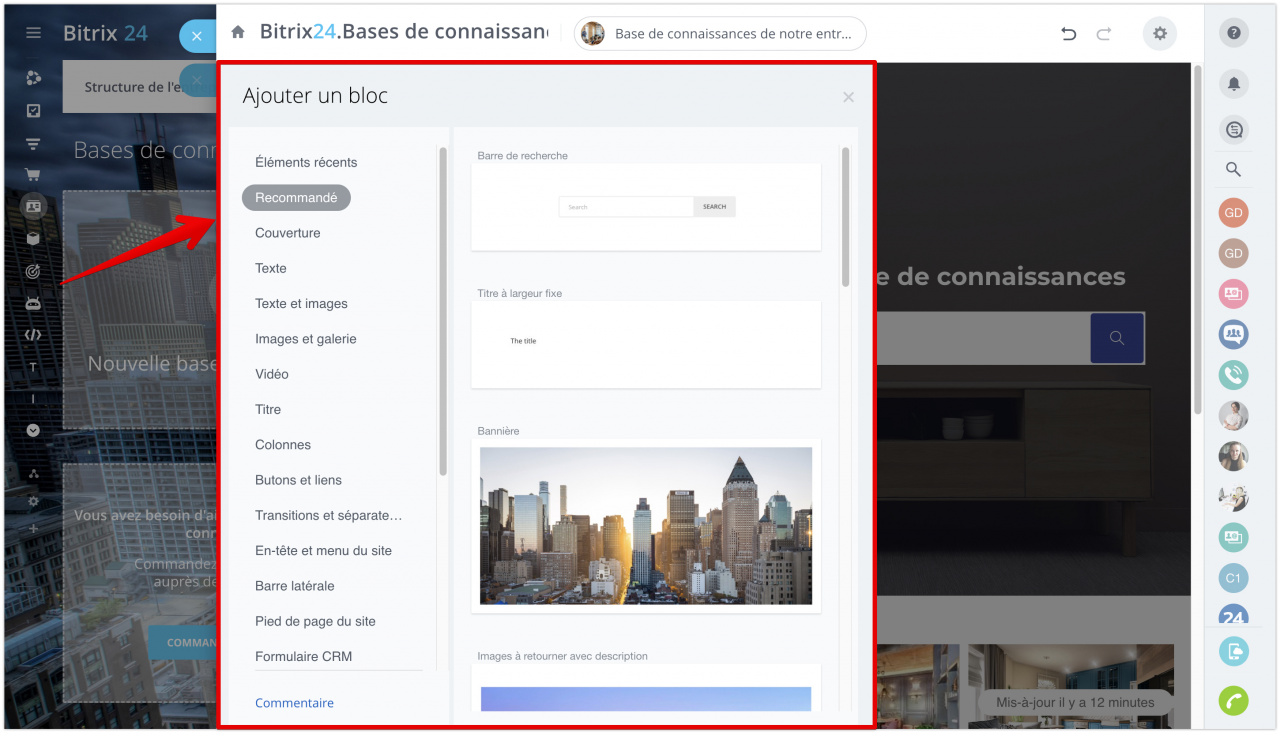La base de connaissances se compose de plusieurs pages liées. Vous pouvez placer des blocs avec des informations, des images, des vidéos et d'autres éléments sur les pages. Toutes les pages de la base sont affichées dans le menu.
Comment créer une nouvelle page
Une nouvelle page peut être créée à l'aide des boutons Éditer ou Nouvelle page.
Après avoir créé des sections, procédez au remplissage des pages.
La page se compose de différents blocs. Dans chaque bloc, vous pouvez modifier le titre, le texte et l'image.
Comment modifier le texte
Pour modifier le titre et le texte, tapez le texte souhaité au lieu de celui existant dans le modèle. Lorsque vous commencez à taper, un panneau d'éditeur de texte apparaît. Utilisez-le pour définir les options souhaitées.
Vous pouvez également ajouter un lien à l'aide du panneau de l'éditeur de texte. Il peut s'agir d'un lien vers une autre page de la base de connaissances ou vers une ressource externe.
Comment changer l'image dans le bloc
Cliquez sur l'image du modèle. Un formulaire s'ouvrira où vous pourrez télécharger une nouvelle image.
Une fois l'image téléchargée, vous pouvez la modifier. Recadrez, ajoutez des filtres, des autocollants et plus encore.
Vous pouvez également modifier l'image en cliquant sur le bouton Éditer.
Comment modifier les blocs
Chaque bloc a des panneaux contextuels à droite et à gauche. Ils sont nécessaires pour l'édition supplémentaire des blocs. Vous pouvez déplacer des blocs vers le haut ou vers le bas de la page à l'aide des boutons fléchés, supprimer des blocs avec le bouton de la corbeille et réduire le panneau d'édition avec le bouton fléché à droite.
Les blocs peuvent être masqués, copiés, coupés, collés et enregistrés dans la liste des blocs. Vous trouverez ces options dans le menu Actions.
L'option Enregistrer dans la liste des blocs est utile si vous utilisez souvent le même bloc standard, mais que vous apportez de petites modifications à chaque fois. Maintenant, un tel bloc peut être enregistré en tant que modèle.
Comment modifier le design d'un bloc
Cliquez sur le bouton Design dans le panneau de gauche pour ajuster la visibilité sur tous les appareils, modifier la couleur d'arrière-plan, ajuster les bordures et les espacements de bloc et ajouter des animations.
Comment ajouter un nouveau bloc
Le modèle contient déjà un certain ensemble de blocs différents, mais si vous souhaitez en créer un nouveau, cliquez sur le bouton Ajouter un bloc.
Dans le formulaire qui s'ouvre, vous pouvez choisir un design de bloc parmi les modèles proposés dans le menu de gauche.
La création de pages ne vous prendra pas beaucoup de temps, car le design des blocs est réfléchi et facile à modifier.
Articles recommandés :