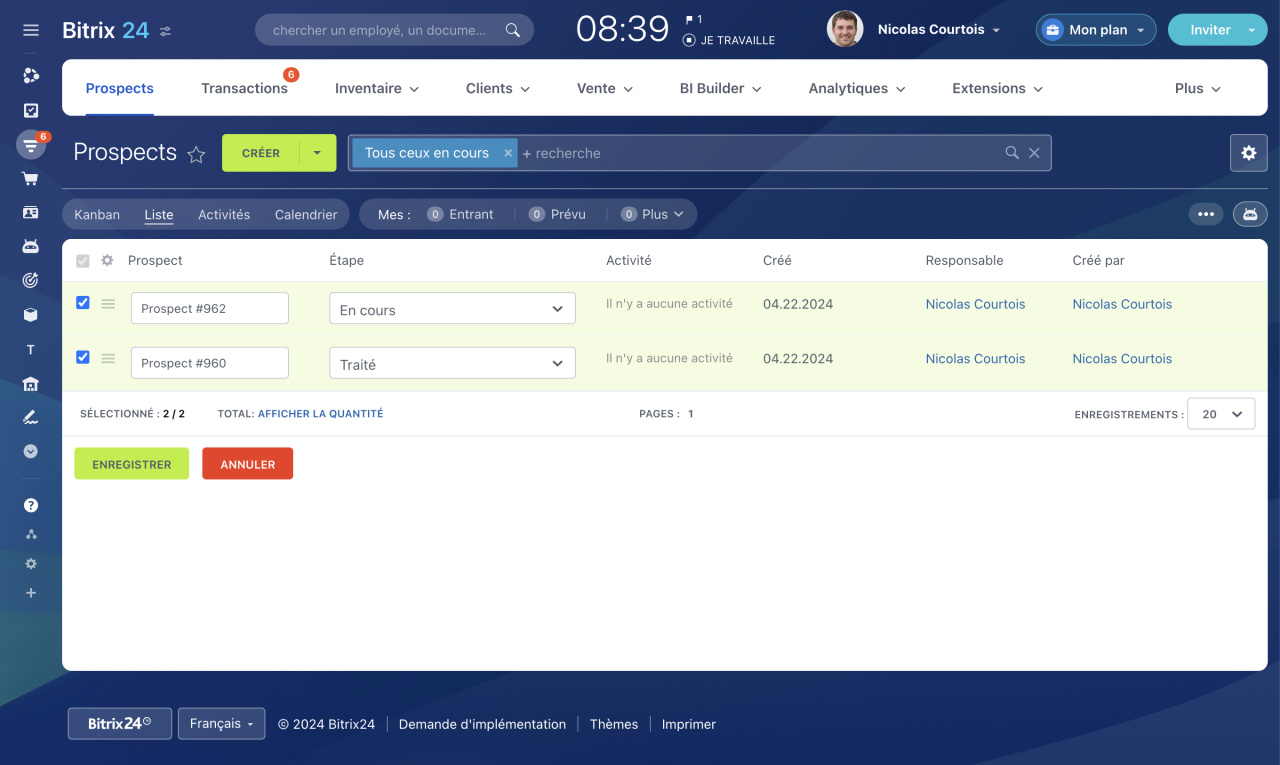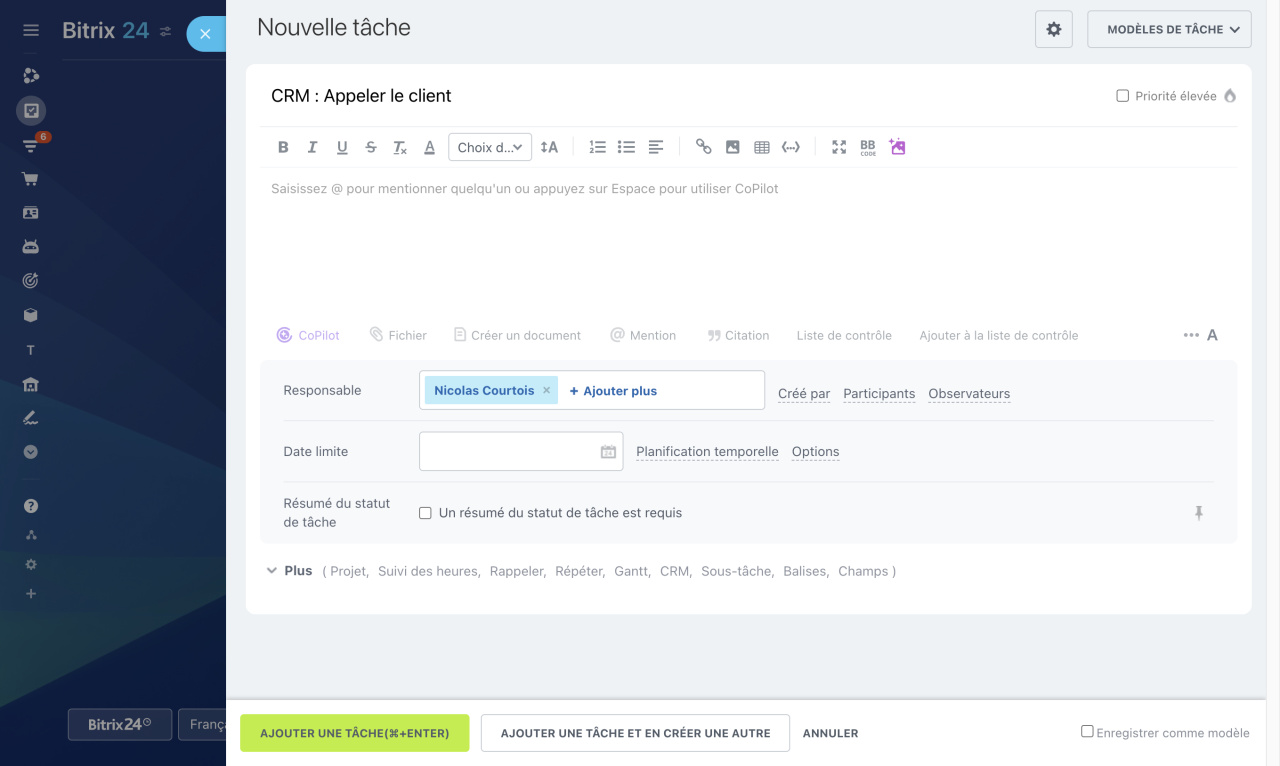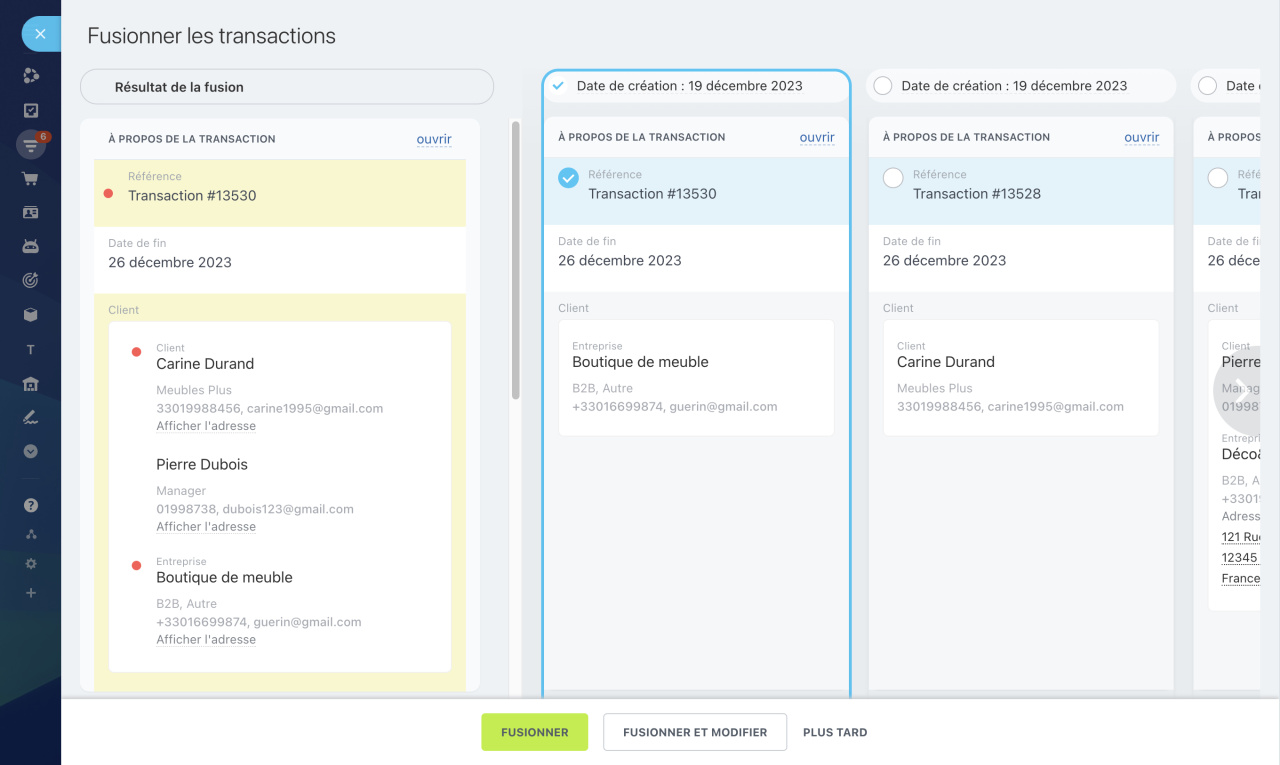Les actions de groupe dans le CRM permettent de travailler avec plusieurs éléments simultanément : convertir rapidement des prospects en transactions, changer de responsable de plusieurs formulaires ou lancer une newsletter.
Pour effectuer une action de groupe :
- Passez en mode d'affichage Liste.
- Cochez les éléments souhaités dans le CRM.
- Sélectionnez une action.
- Pour appliquer l'action à tous les éléments de la liste, même sur d'autres pages, activez l'option Pour tous.
- Cliquez sur Appliquer.
Types d'actions de groupe
Supprimer. Les éléments supprimés ne sont pas inclus dans les rapports d'analyse. Par conséquent, supprimez uniquement les éléments s'ils ont été créés par erreur. Les éléments que vous supprimez resteront dans votre corbeille pendant 30 jours.
Corbeille CRM
Modifier. L'option vous permet de modifier rapidement plusieurs éléments.
Créer une campagne. Vous pouvez envoyer la newsletter par e-mail, SMS et comme un appel audio et d'information. Vous pouvez créer une newsletter dans les prospects, les contacts et les entreprises. Grâce à des actions de groupe, vous pouvez envoyer une newsletter pour 5 000 éléments.
Types de campagnes de Marketing
Ajouter au segment. Segment est un groupe de clients unis par des caractéristiques communes : âge, lieu de résidence, articles achetés. Dans Bitrix24, les segments sont utilisés pour les mailings marketing. Cette action vous permet d'ajouter des éléments à un nouveau segment ou à un segment existant. Vous pouvez créer un segment dans les prospects, les contacts et les entreprises.
Comment créer un segment de clients pour les e-mails marketing
Ajouter une tâche. Lorsque vous définissez une tâche pour plusieurs éléments, une tâche est créée, où le champ CRM contiendra des liens vers les éléments sélectionnés. Bitrix24 ajoutera la tâche à la chronologie de chaque élément en tant que nouvelle tâche.
Comment créer une tâche
Activité universelle
Établir l'étape. Cette action transférera des éléments d'une étape à une autre. Par exemple, de l'étape Nouvelle transaction à Facture de prépaiement. Vous pouvez changer l’étape des prospects et des transactions.
États et listes déroulantes dans le CRM
Déplacer dans le pipeline. Pipelines des transactions (pipelines de ventes) sont un ensemble d'étapes dans Kanban permettant de travailler sur des transactions. Grâce à cette action, vous pouvez modifier le pipeline de plusieurs transactions en même temps.
Créer des pipelines de ventes
Désigner le responsable. Utilisez cette action pour changer en masse le responsable.
Si, après avoir modifié la structure de l'entreprise, un employé ne voit pas ses éléments, sélectionnez tous les éléments de l'employé et réaffectez-le en tant que responsable.
Problèmes d'accès après modification de la structure de l'entreprise
Commencer la conversion. L'option vous permet de convertir les prospects sélectionnés en d'autres éléments CRM : transaction, contact et entreprise.
Comment créer un élément basé sur un autre élément
Créer une liste d’appel. Grâce à cette option, vous pouvez créer une liste de contacts. Appelez-les immédiatement ou planifiez l'activité à un autre moment. Le formulaire d'appel dispose d'une interface pratique, vous pouvez passer rapidement d'un appel à l'autre.
Numéroteur automatique
Faire disponible à tous. Grâce à cette action, vous pouvez modifier la valeur du champ Accessible pour tous. Ce champ affecte le niveau d'accès à l'élément.
Droits d'accès dans le CRM
Mettre à jour les données du rapport. Utilisez cette action pour réenregistrer les éléments et mettre à jour leurs informations dans les rapports CRM. Cela peut être utile si vos rapports affichent des montants ou des devises incorrects. Vous pouvez mettre à jour les données des prospects et des transactions.
Inclure dans l’exportation. Vous pouvez exporter des contacts uniquement si le paramètre Inclure dans l'exportation du formulaire de contact est activé. Vous pouvez utiliser cette action pour activer ou désactiver ce paramètre en masse.
Comment exporter des données du CRM
Fusionner. Cette action vous permet de fusionner plusieurs éléments en un seul. S'il n'y a pas d'informations contradictoires dans les formulaires, le CRM les fusionnera automatiquement. Si un champ est rempli avec des données différentes, cochez celle requise et elle restera dans le formulaire principal.
Fusionner les contacts et les entreprises
Fusion des transactions
Ajouter aux exceptions. Si la transaction ou le prospect n'est pas ciblé, ajoutez-le à la liste d'exception. Grâce à cela, le CRM ne créera pas de nouveaux éléments sur la base de ces données.
Liste des exceptions
Ajouter des observateurs. Utilisez cette action pour ajouter des observateurs à plusieurs éléments CRM en même temps.
Observateurs dans le CRM
Relancer les règles d'automatisation. Si vous avez besoin que les règles d'automatisation fonctionnent à nouveau sur plusieurs éléments à la fois, utilisez cette option. Les règles seront lancées uniquement sur les étapes où se trouvent actuellement les éléments.
Règles d'automatisation dans le CRM
Dans les processus intelligents, les actions disponibles dépendent des données sources, telles que la possibilité de transférer des éléments entre les pipelines lorsque les pipelines sont créés.
Résumé
- Les actions de groupe dans le CRM permettent de travailler avec plusieurs éléments simultanément : convertir rapidement des prospects en transactions, changer de responsable de plusieurs formulaires ou lancer une newsletter.
- Pour rendre les actions disponibles, accédez au mode d'affichage Liste.