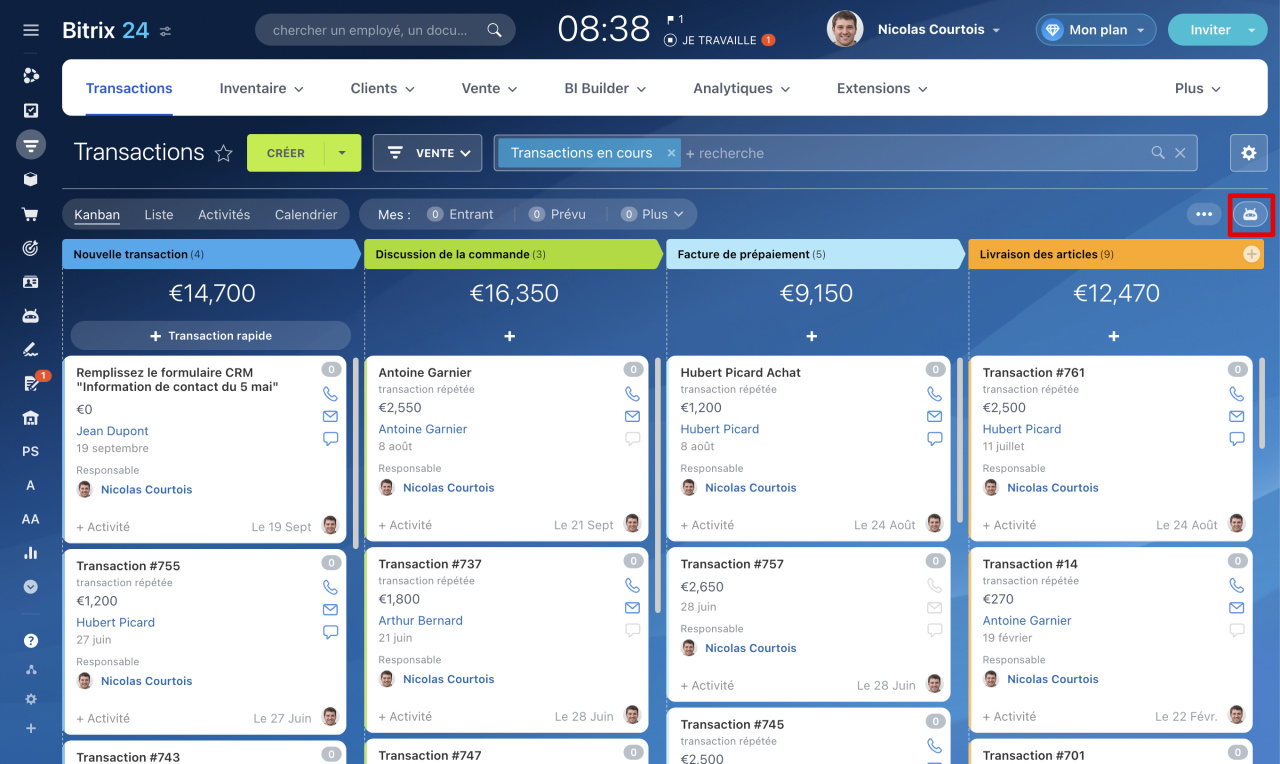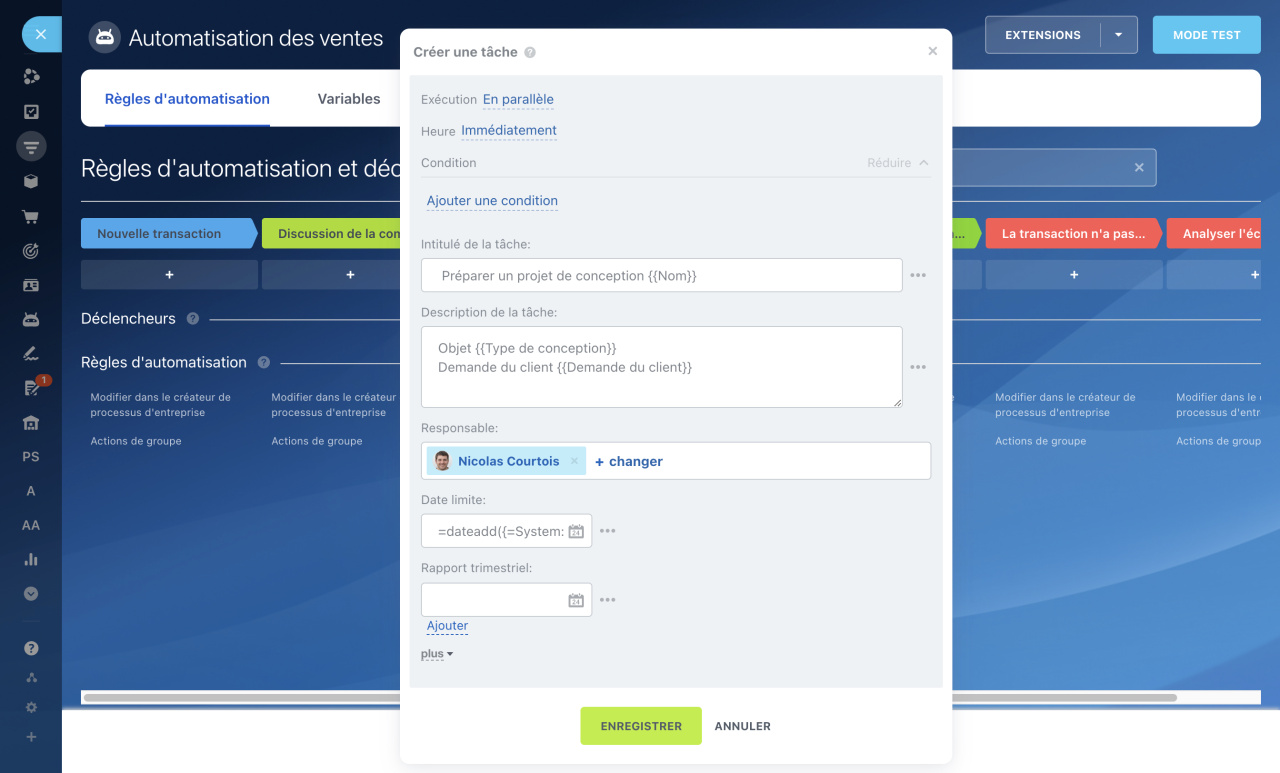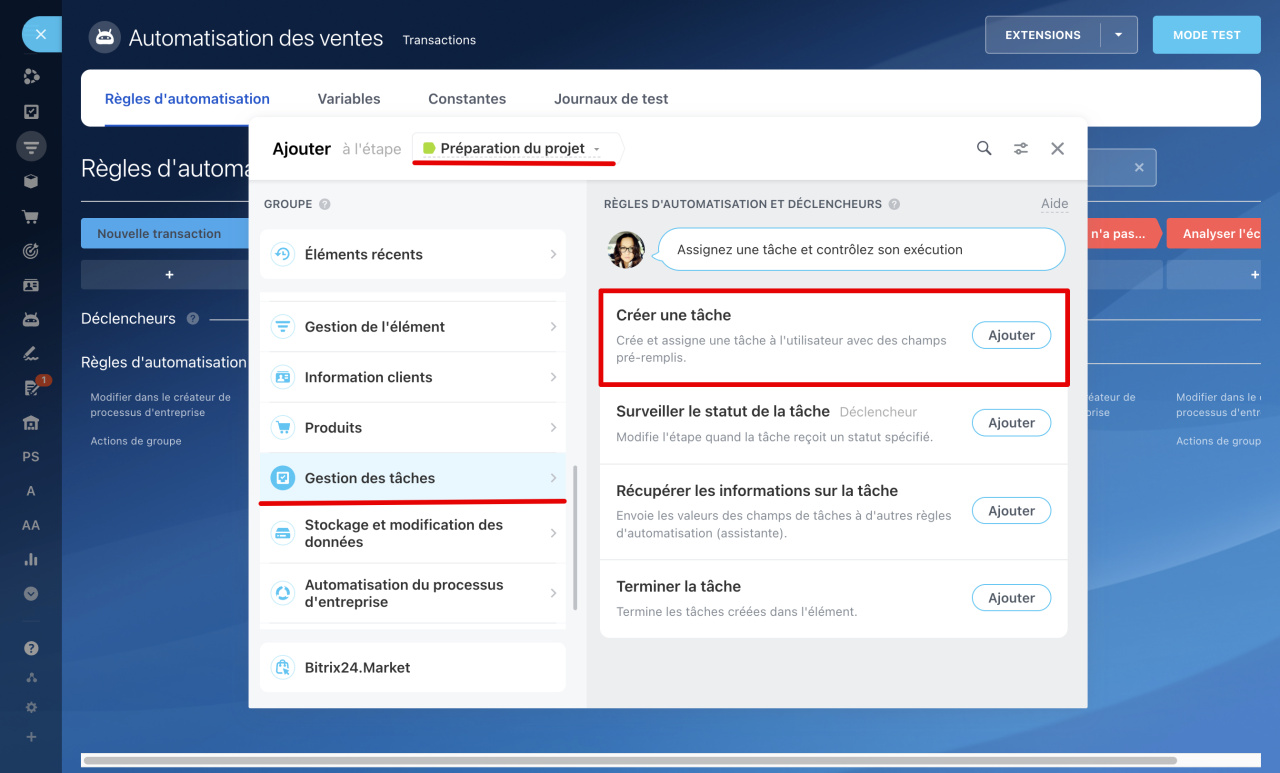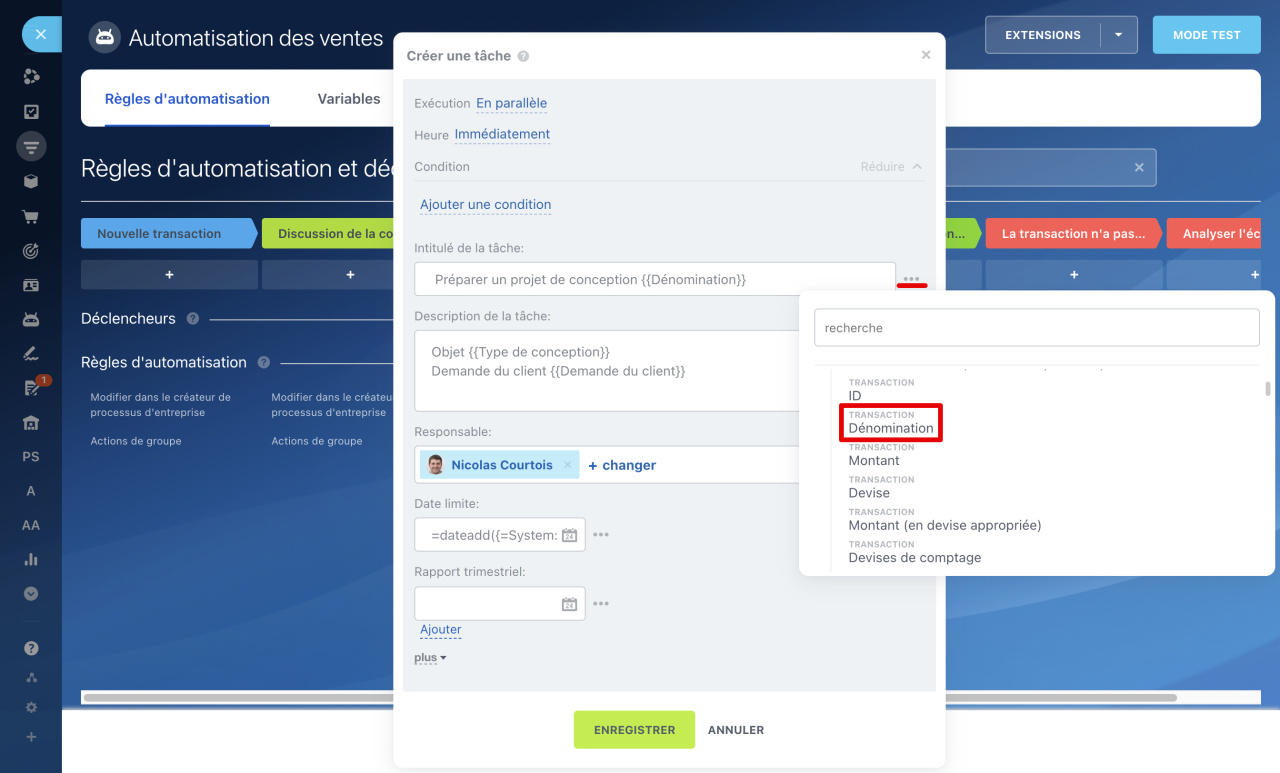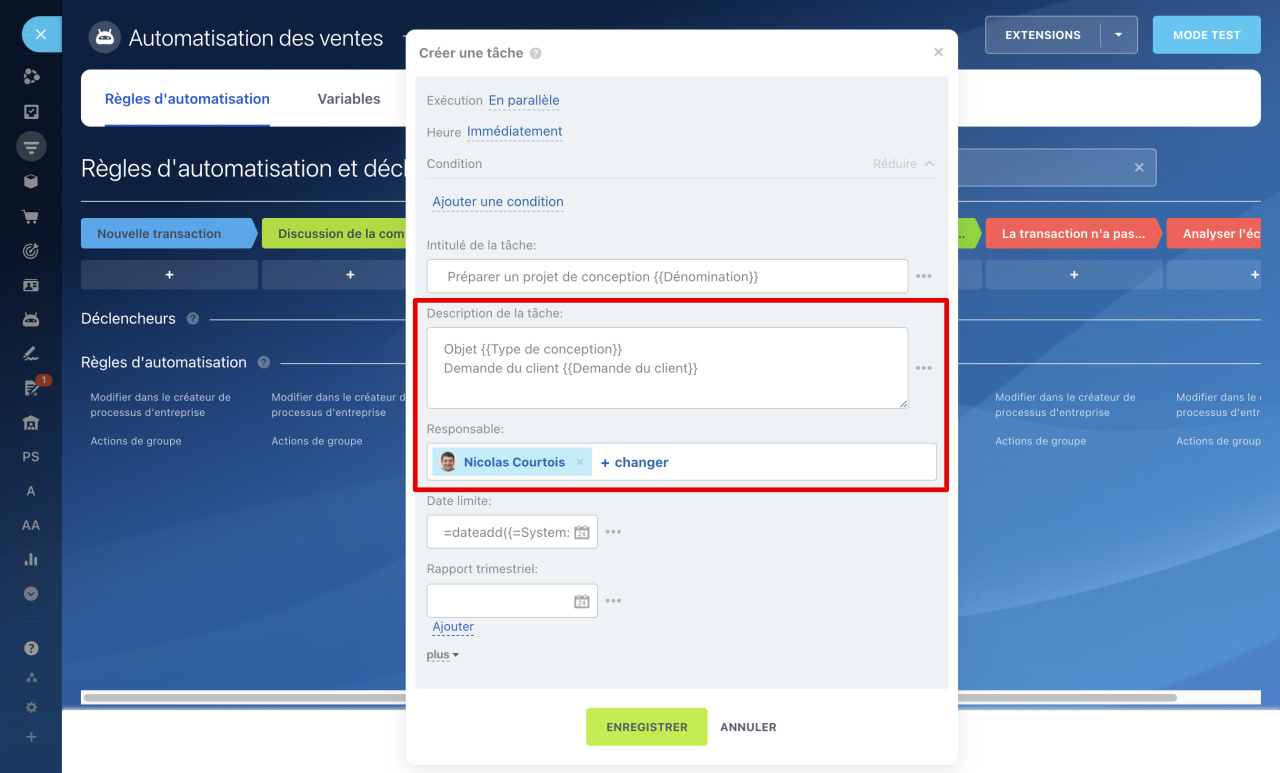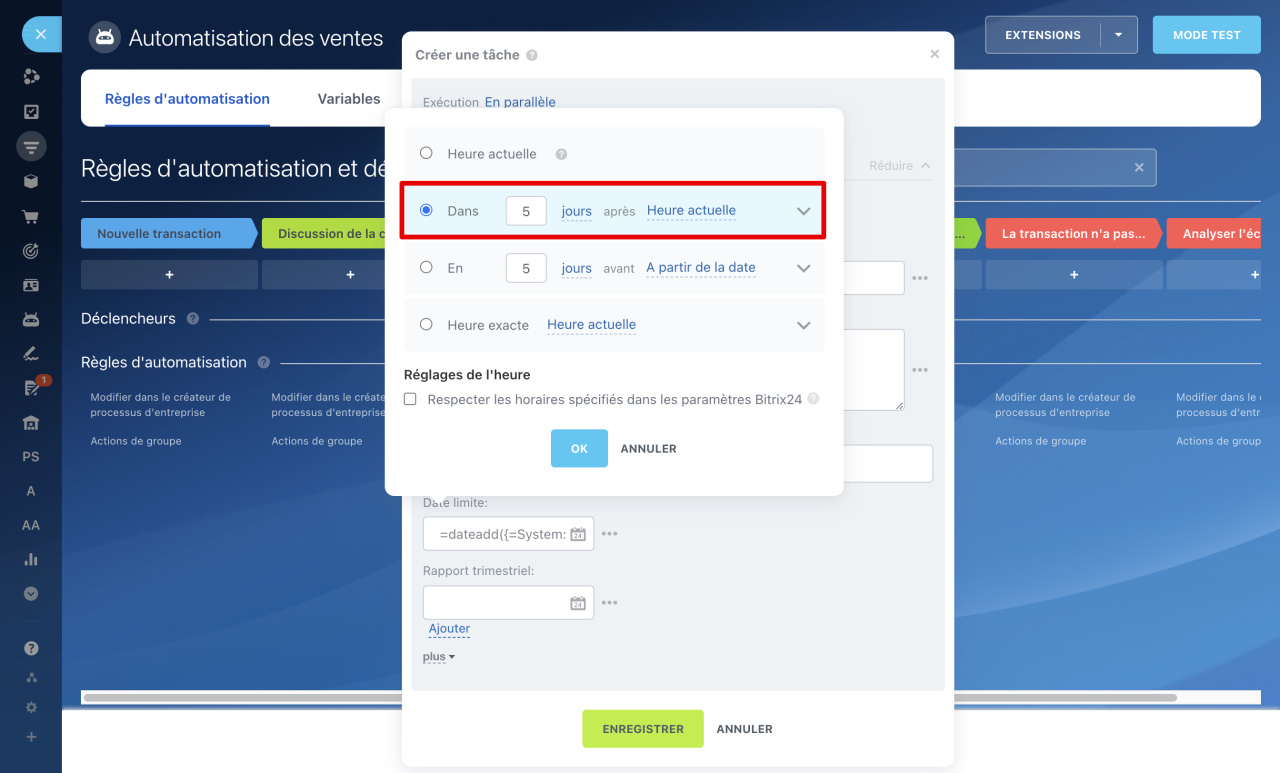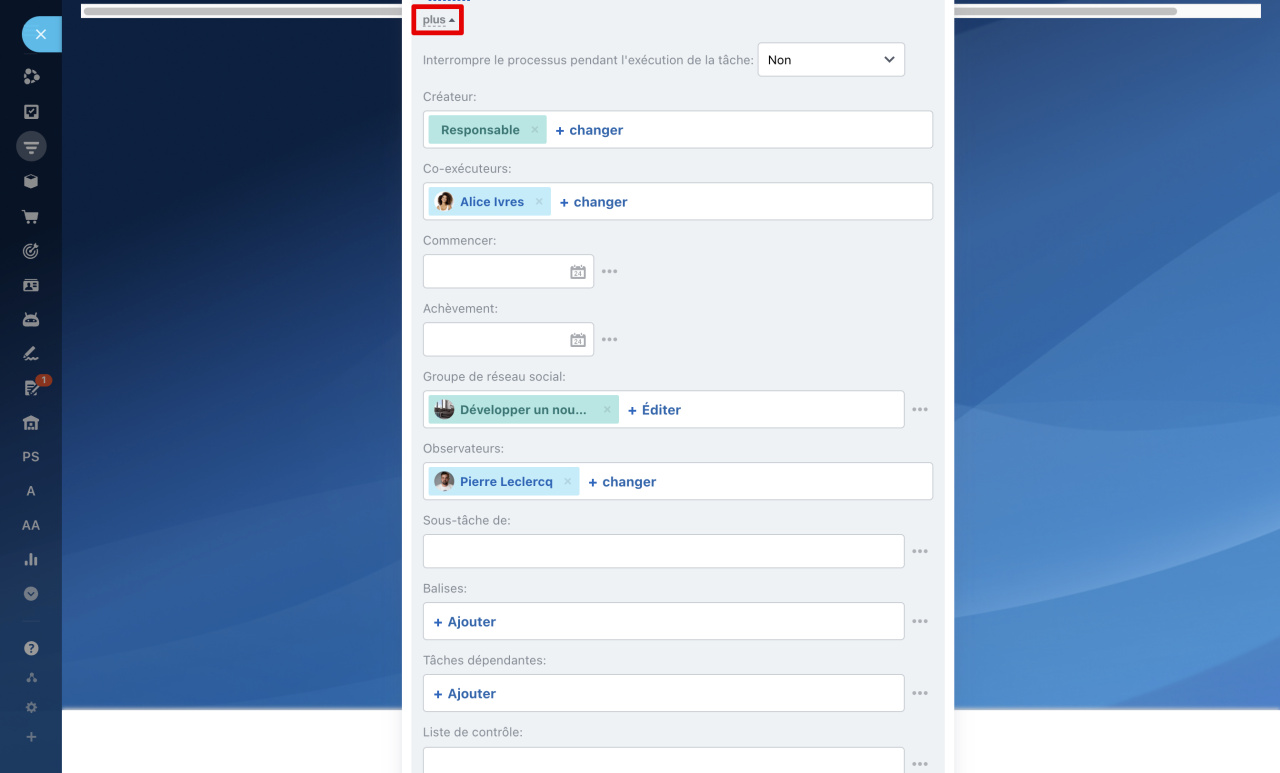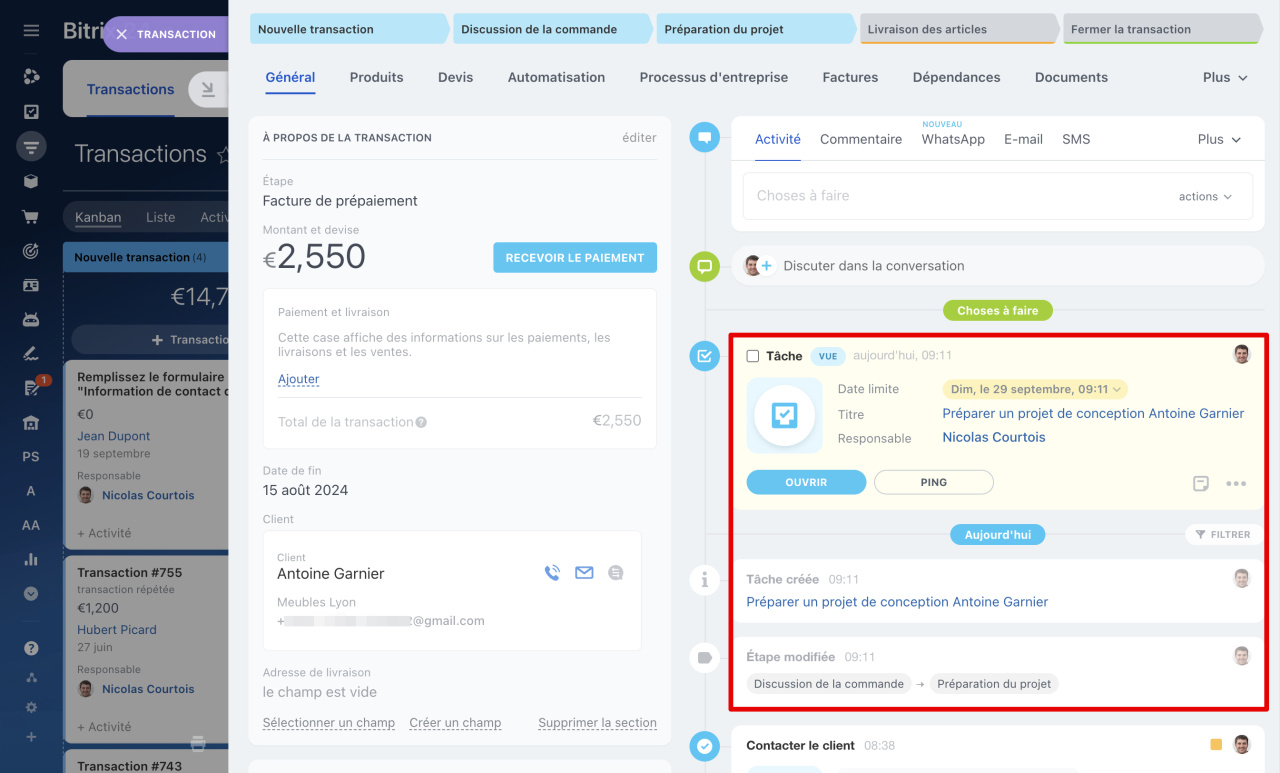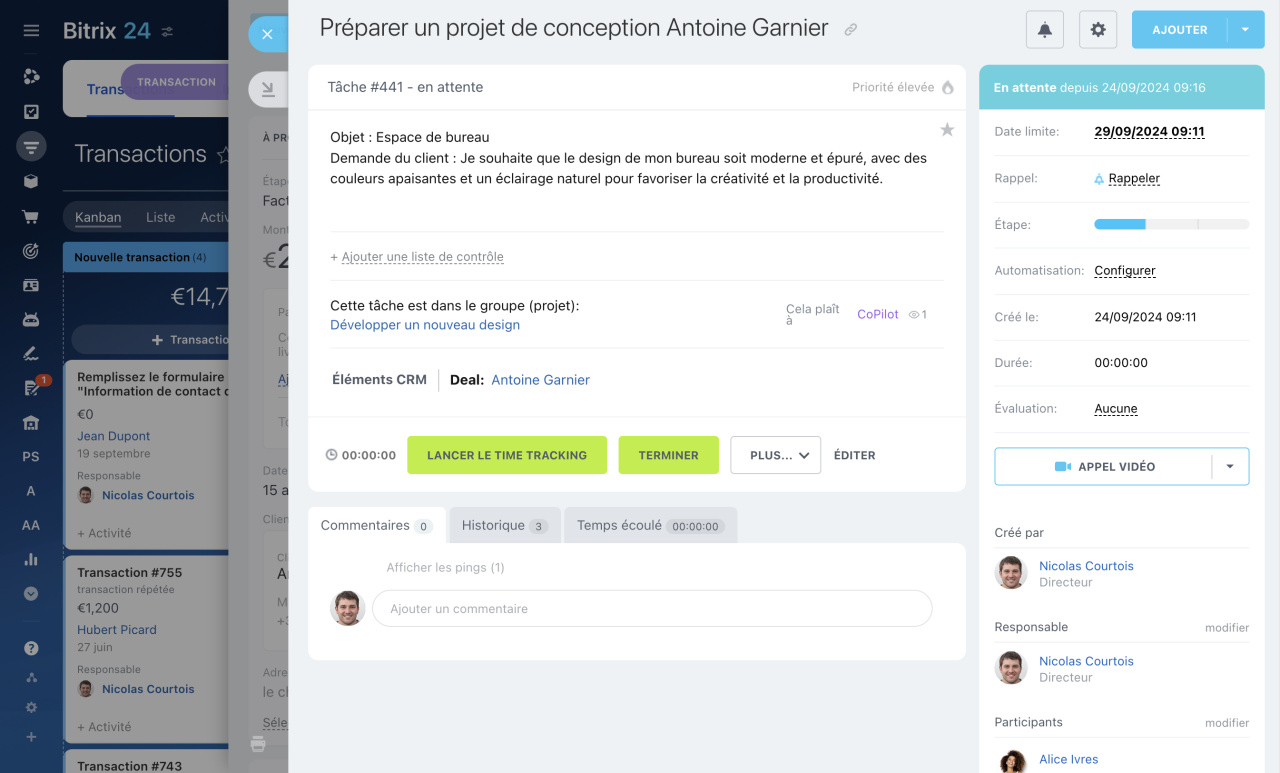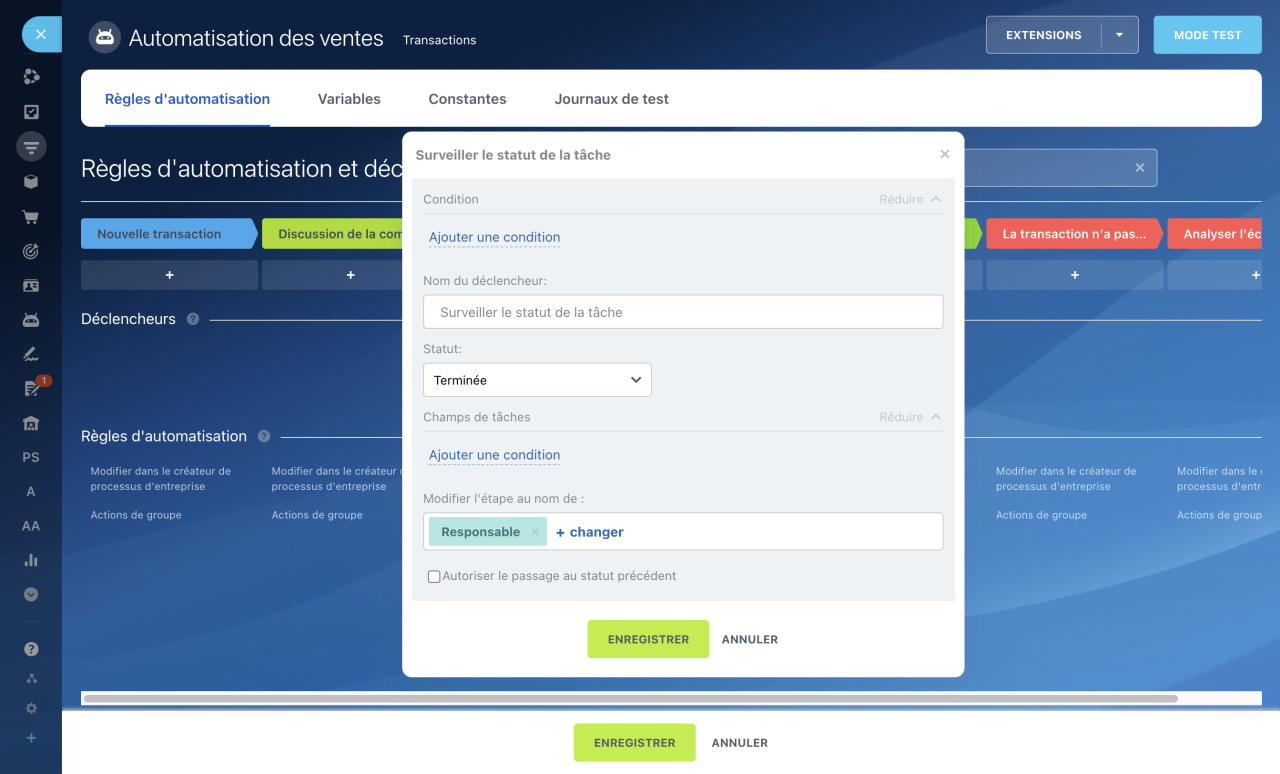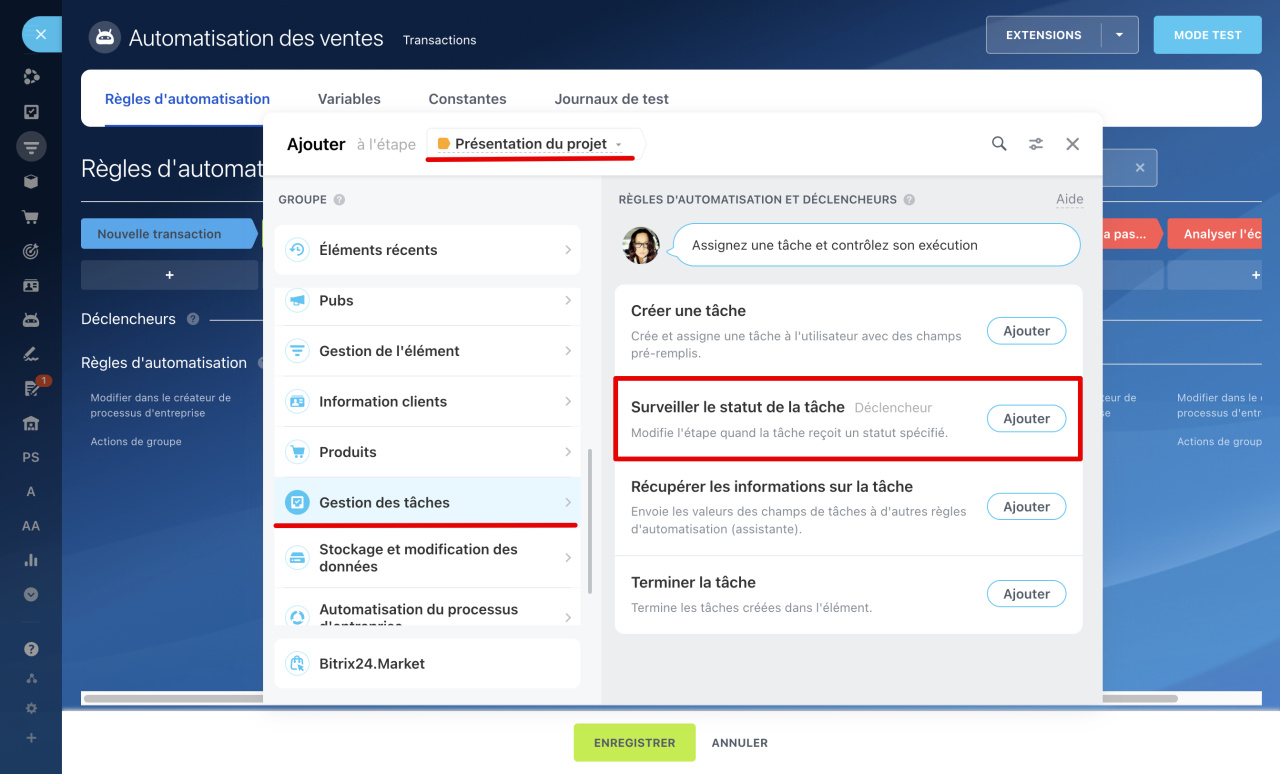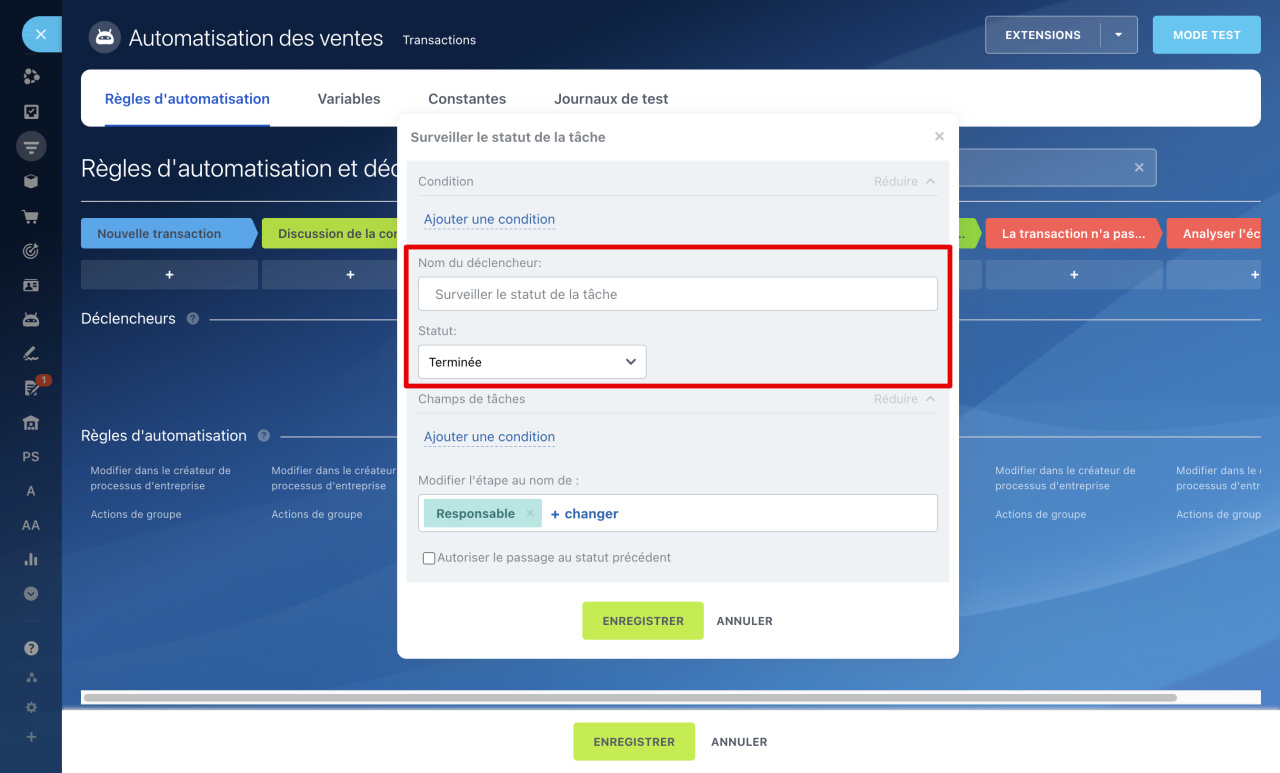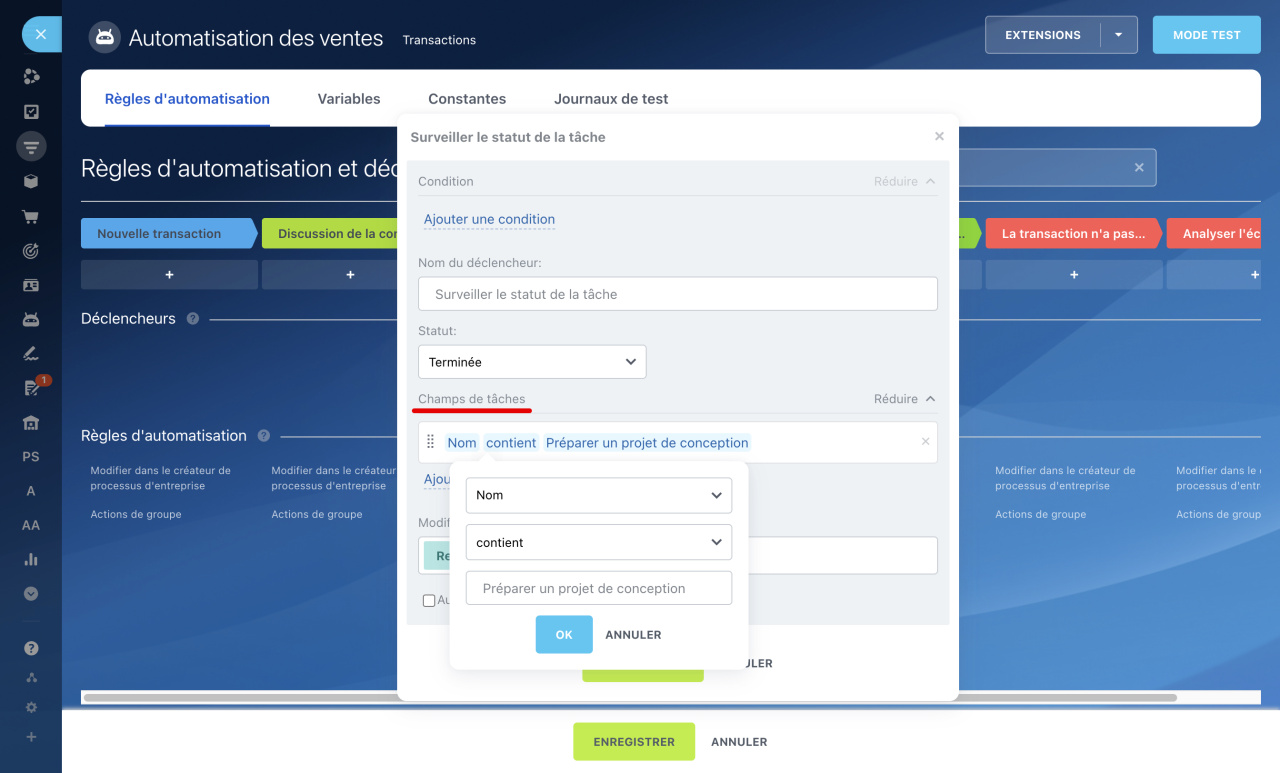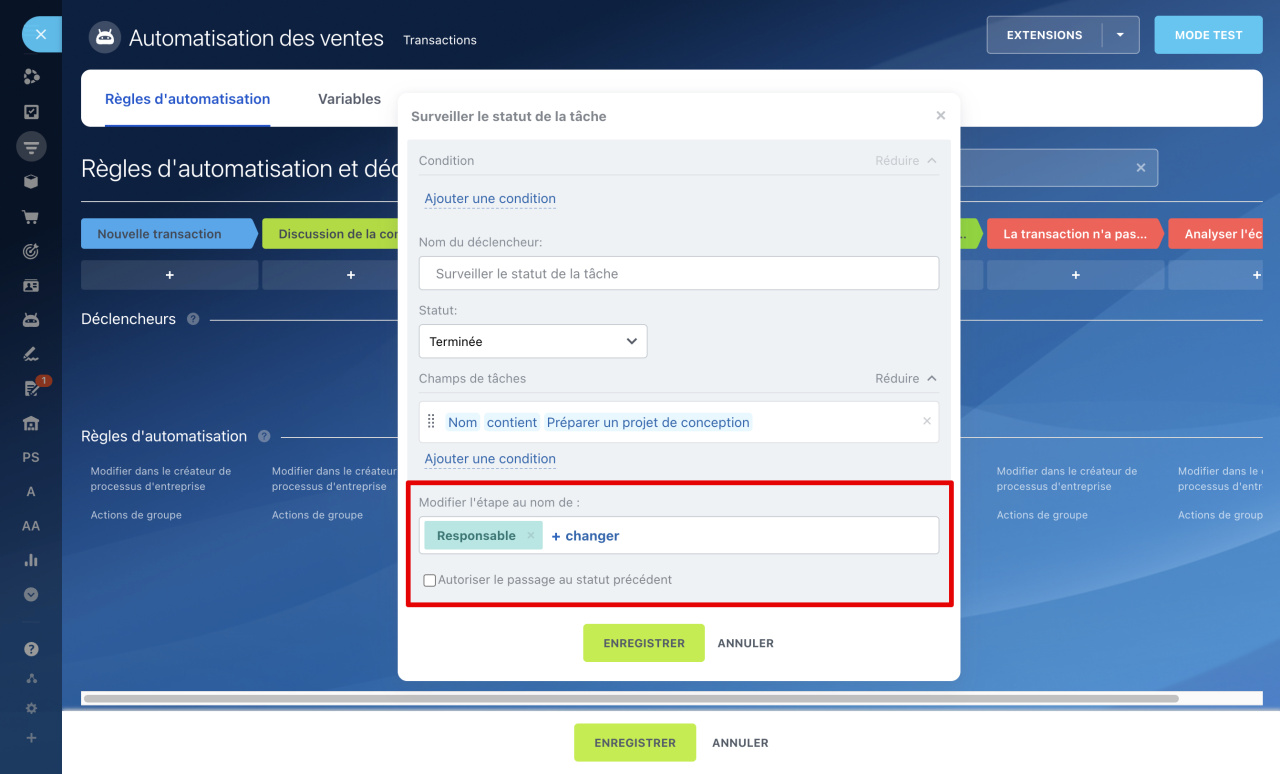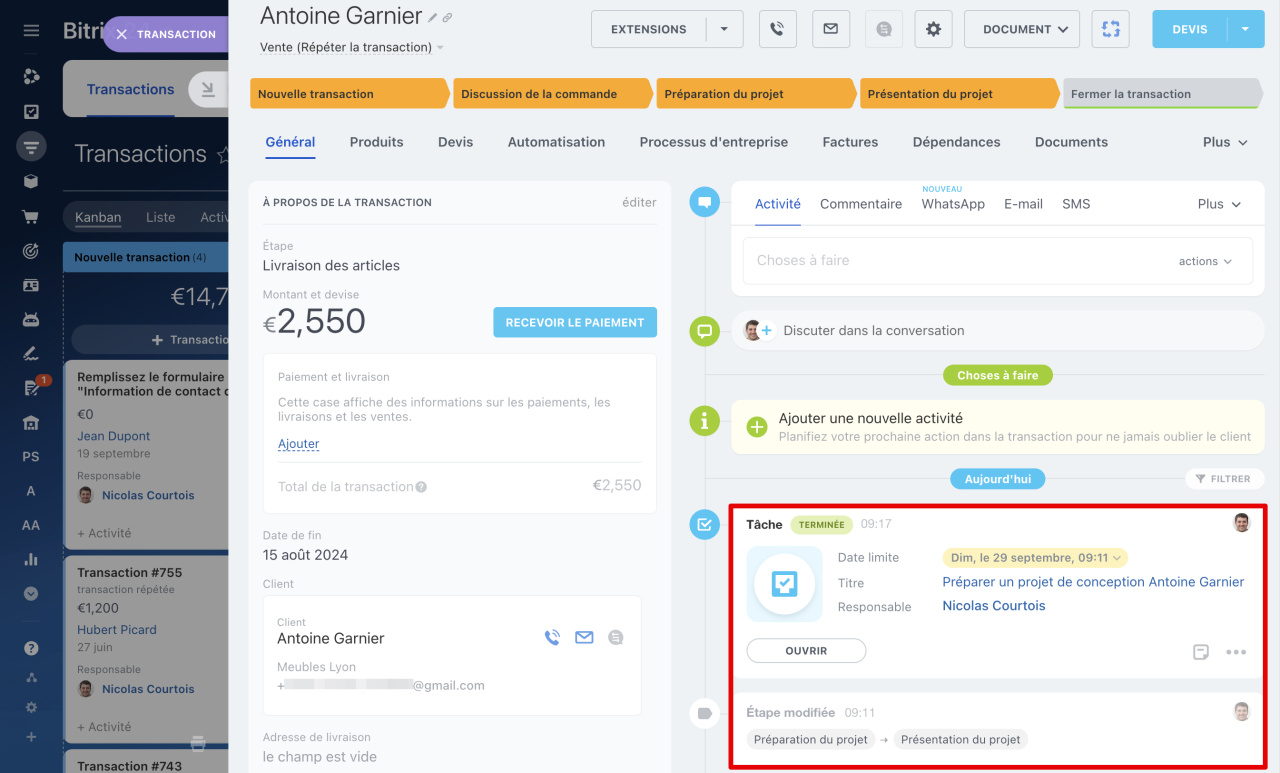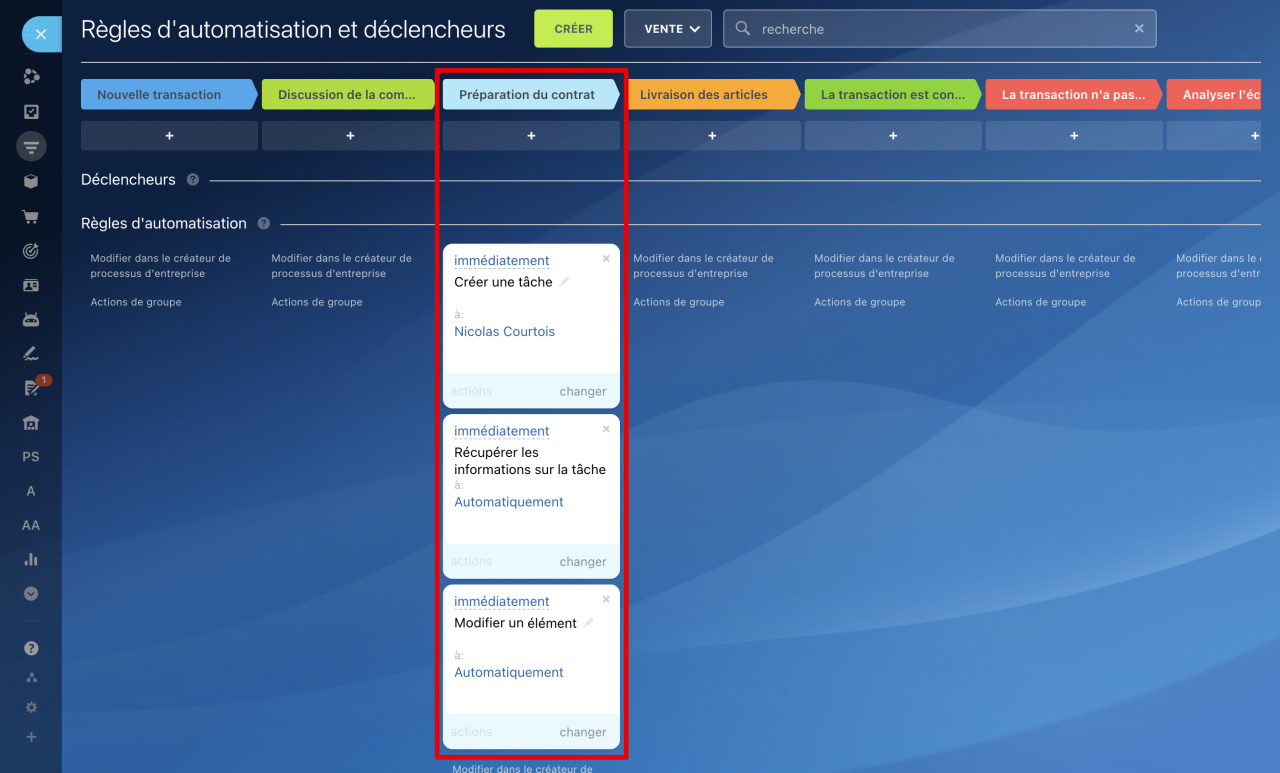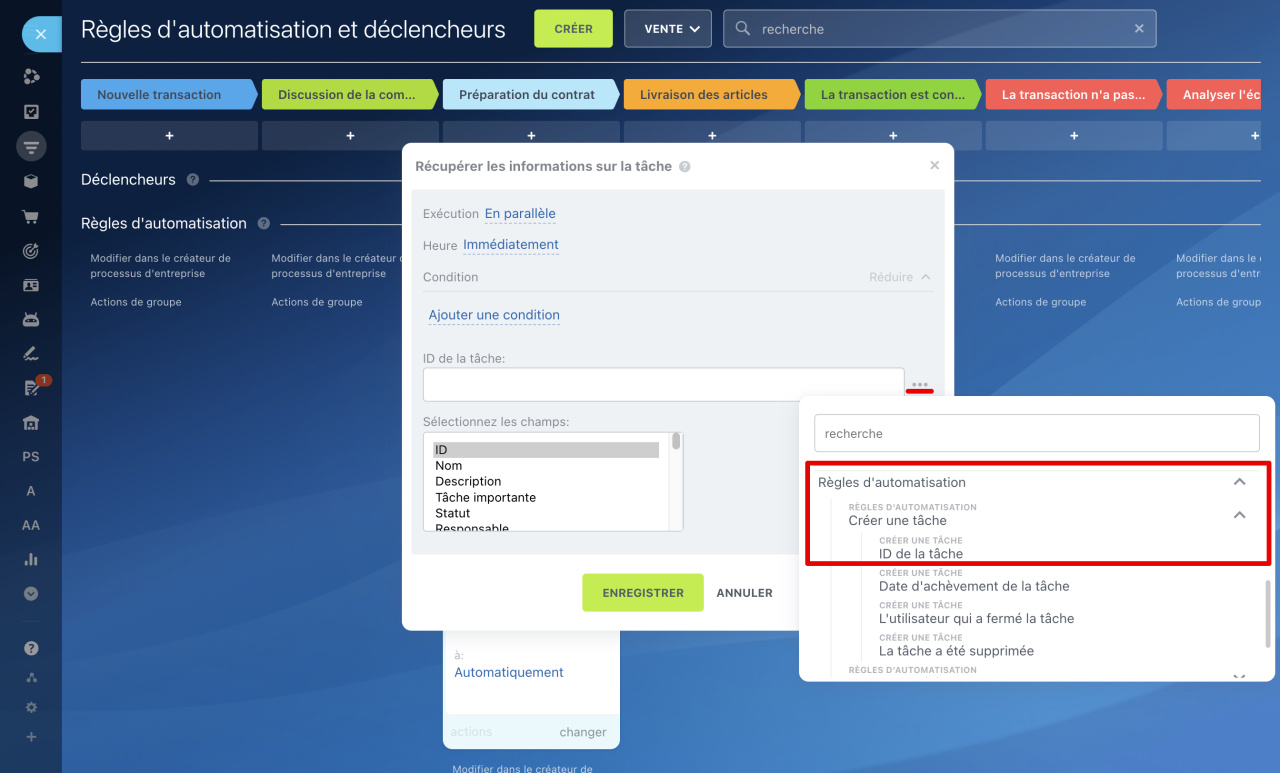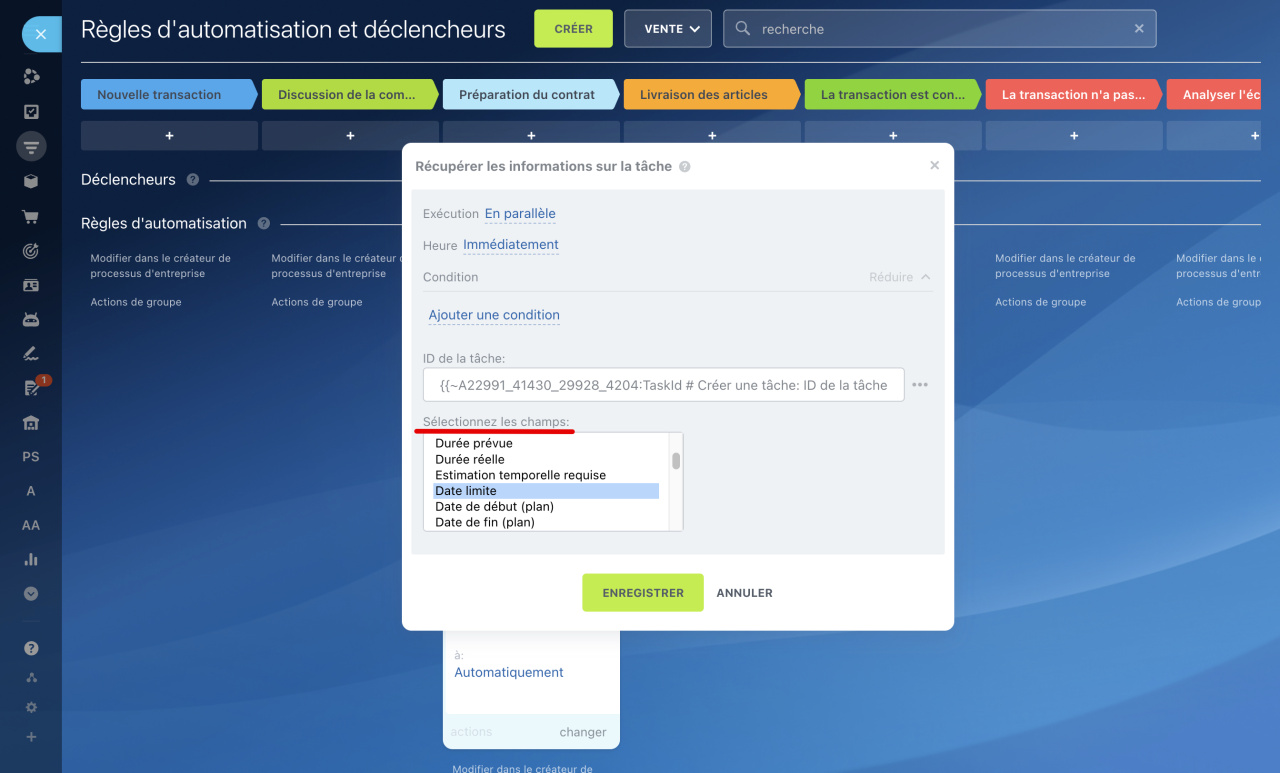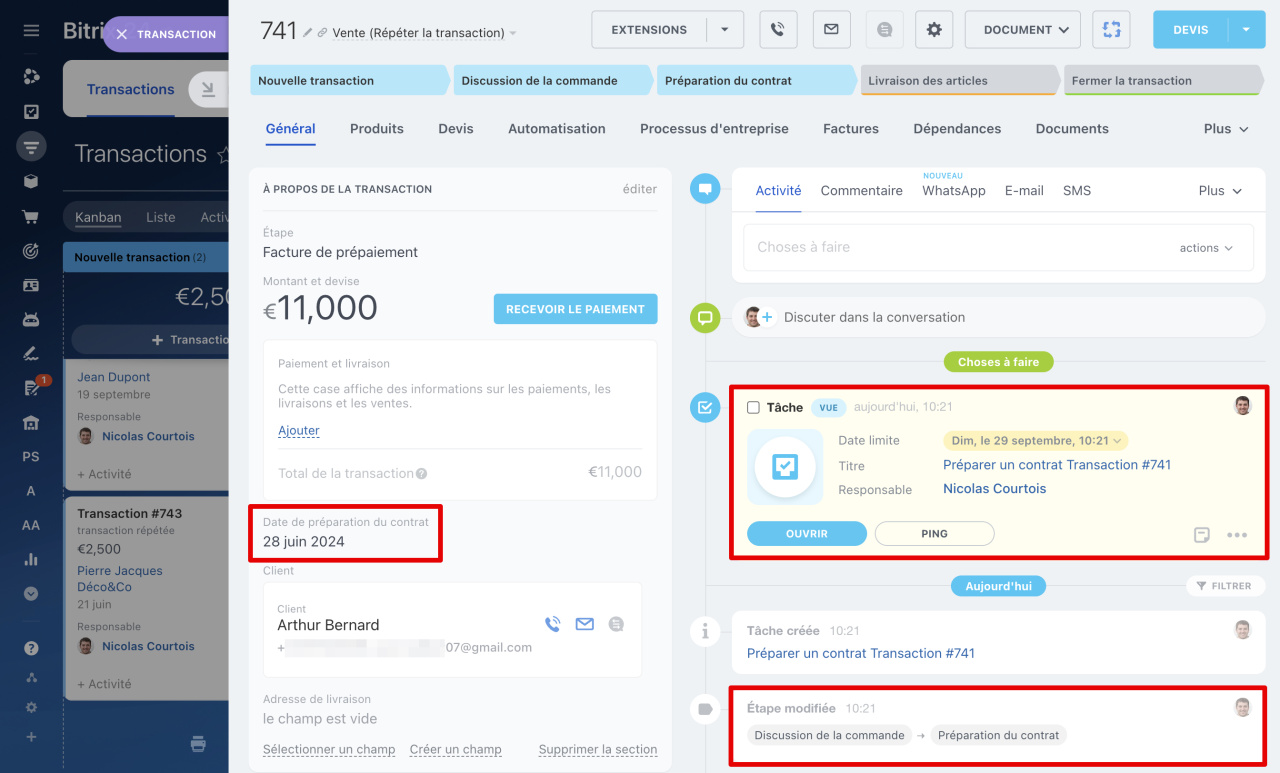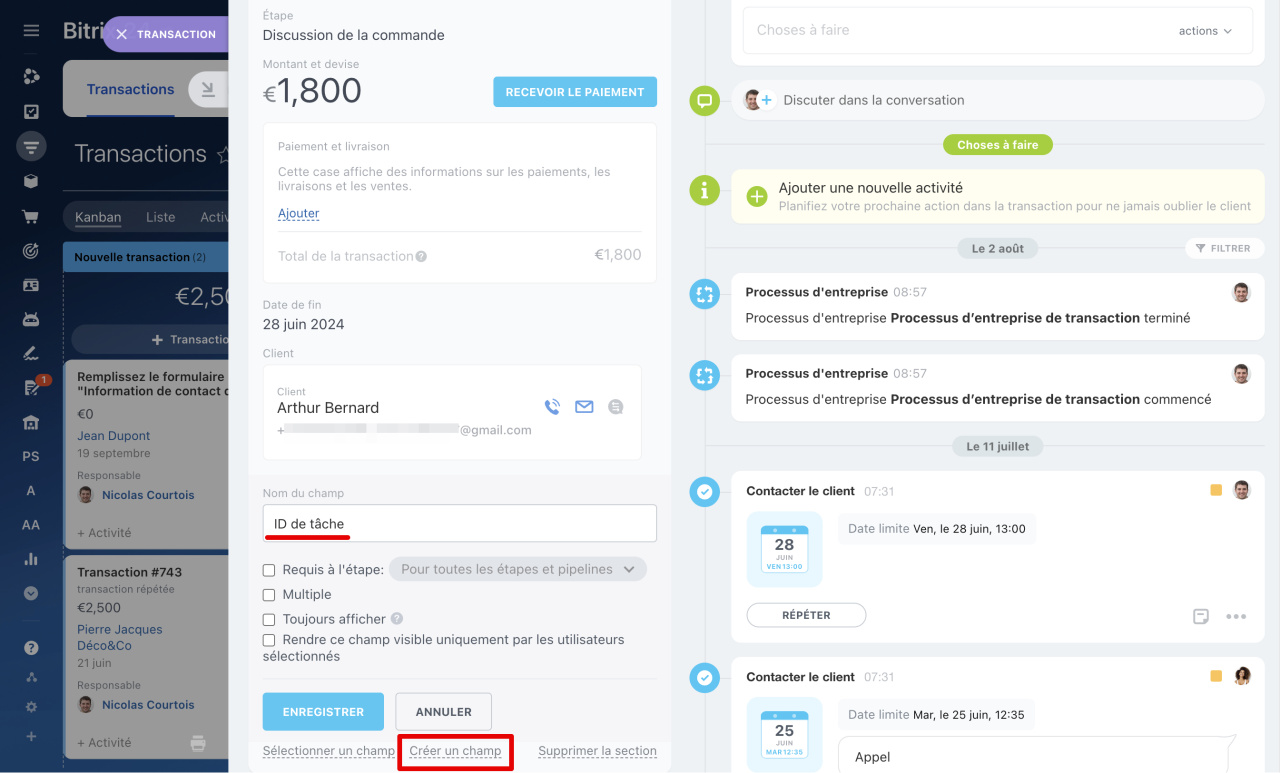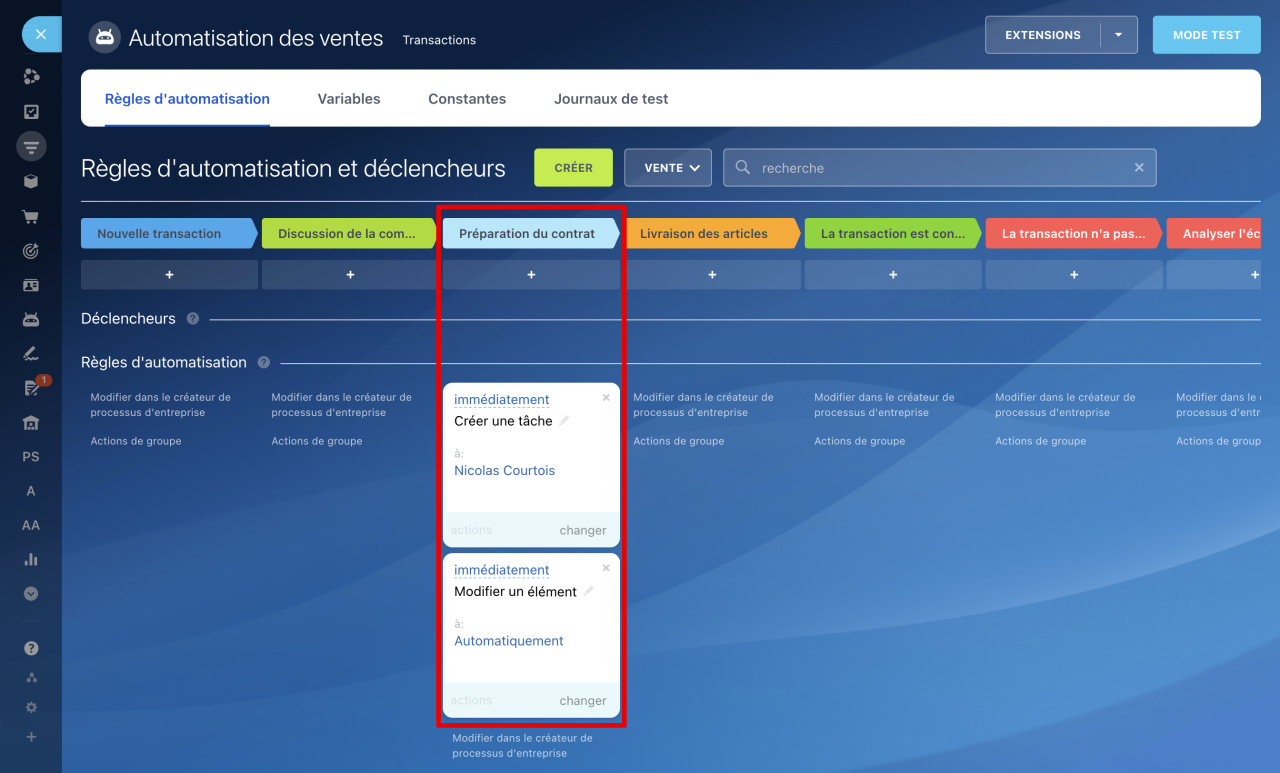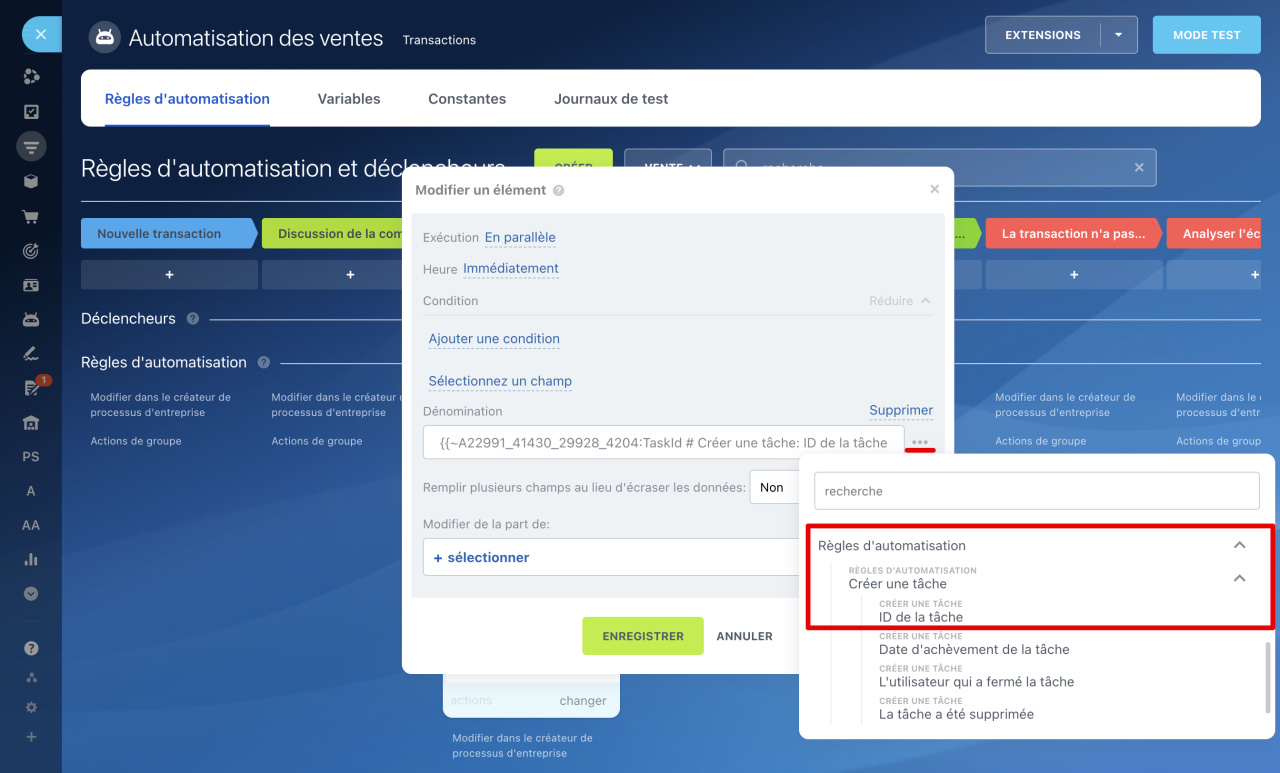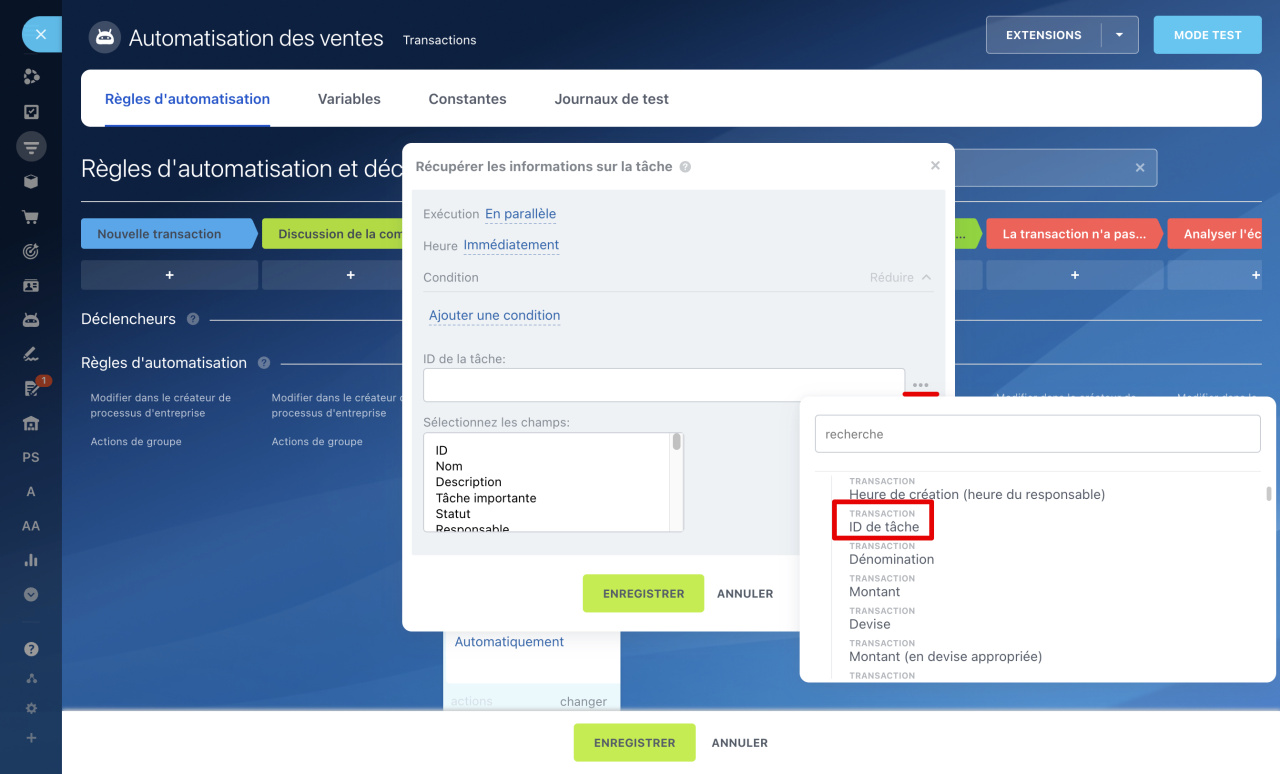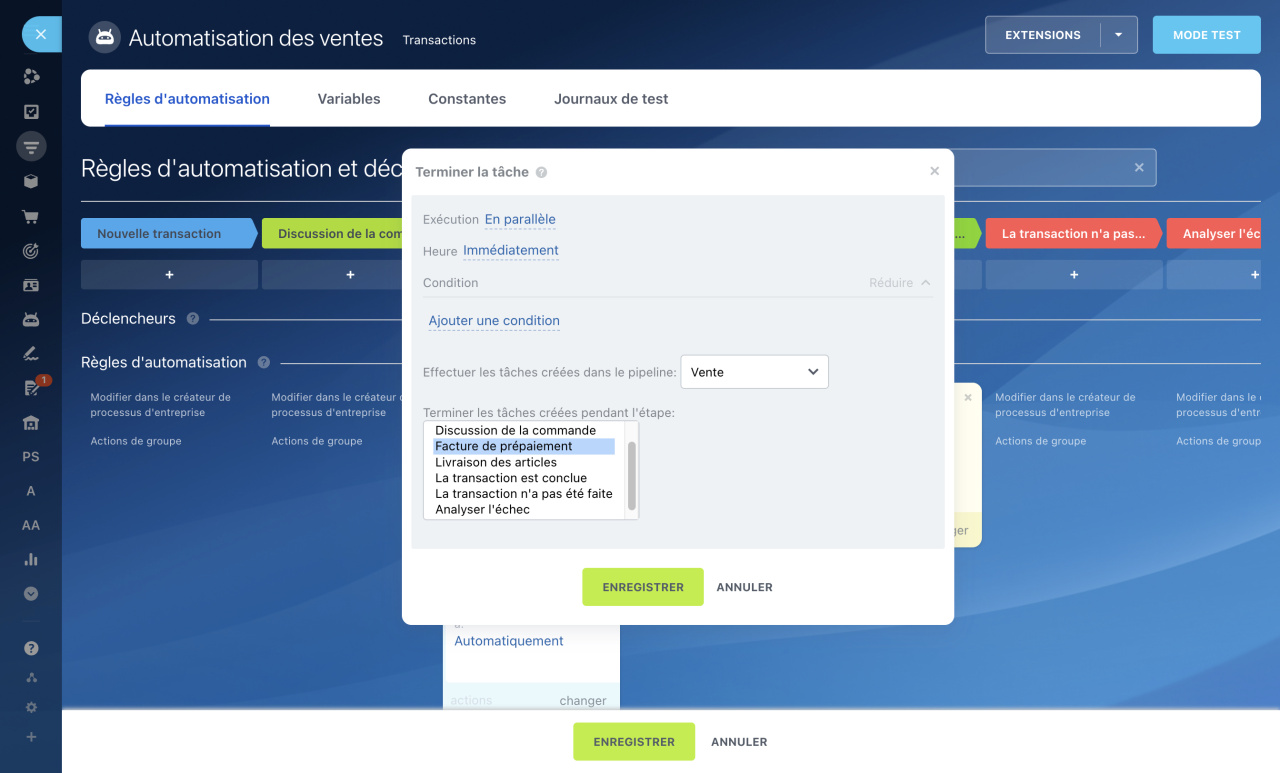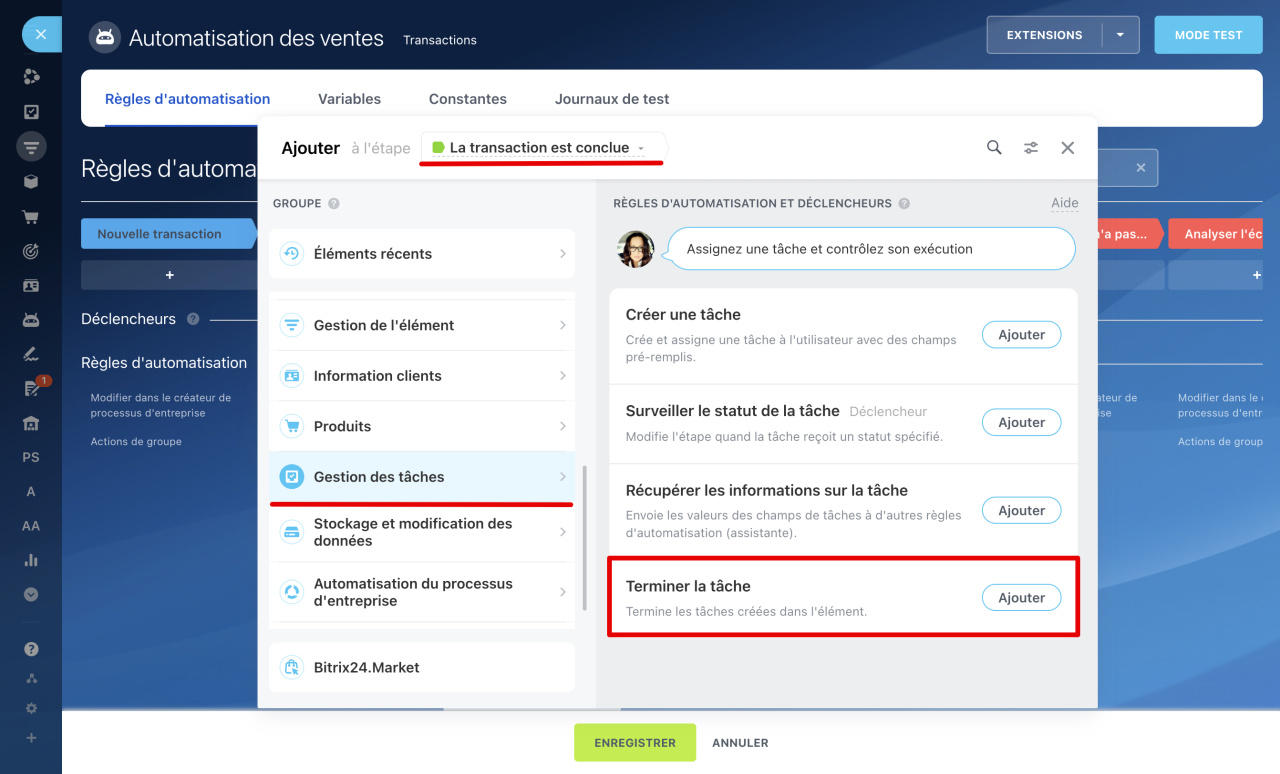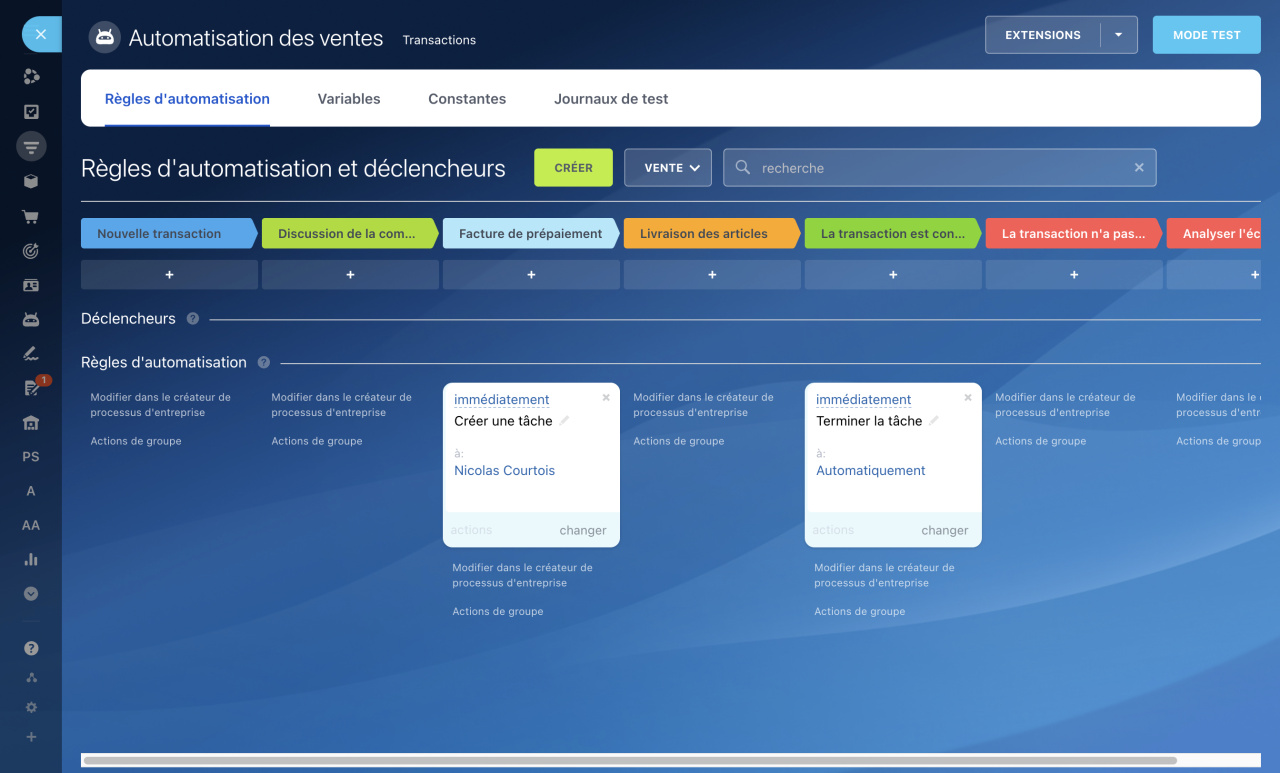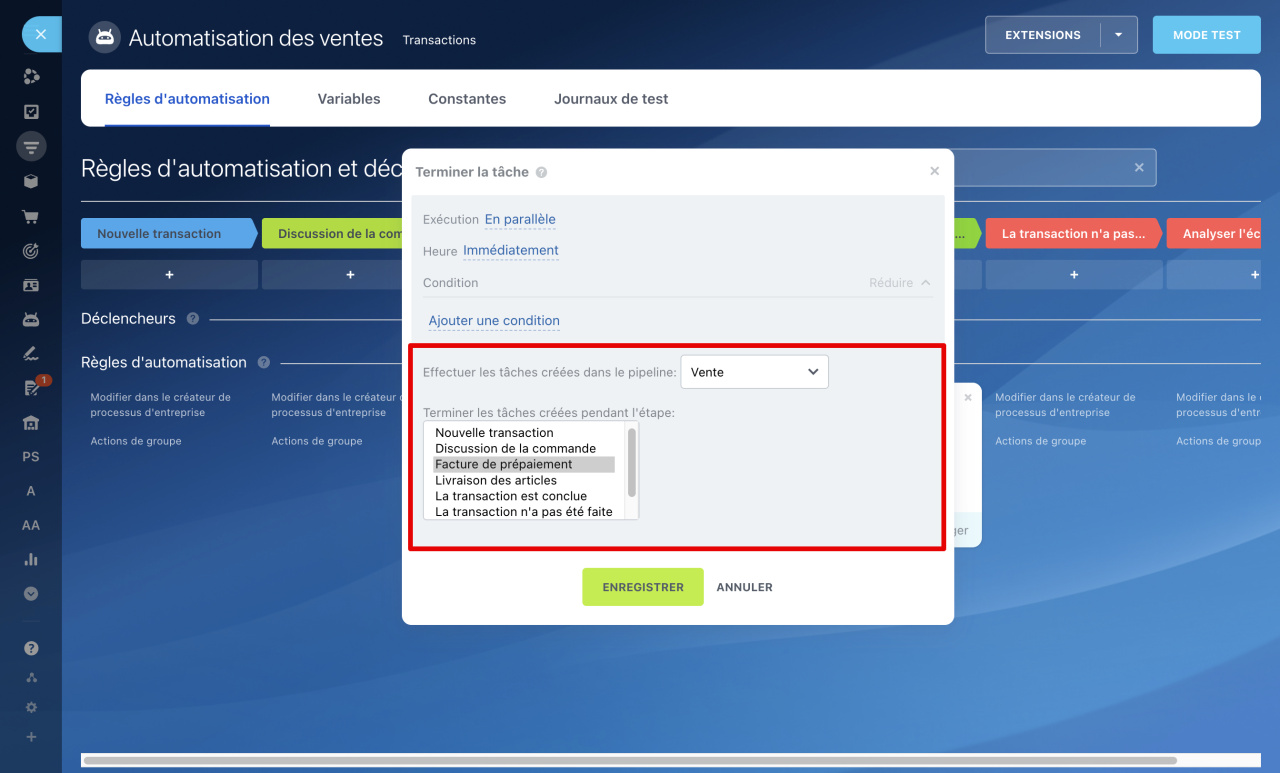Les règles d'automatisation et les déclencheurs dans le CRM aident à automatiser divers scénarios de travail avec les clients. Les règles d'automatisation effectuent des actions de routine, par exemple l'envoi d'e-mails et de messages de discussion, la définition de tâches et la création de documents. Les déclencheurs suivent les activités des clients et les modifications dans le CRM : affichage d'un e-mail, paiement d'une facture, modification de la valeur des champs d'un formulaire, etc. Lorsque l'action spécifiée se produit, le déclencheur déplace l'élément CRM vers une autre étape.
Règles d'automatisation dans le CRM
Déclencheurs dans le CRM
Pour configurer des règles d'automatisation et des déclencheurs, accédez à la section CRM, sélectionnez l'élément souhaité, puis cliquez sur l'onglet Règles d'automatisation.
Interface pour ajouter des règles d'automatisation et des déclencheurs
Les règles d'automatisation et les déclencheurs sont répartis en groupes en fonction des tâches qu'ils résolvent. Dans cet article nous vous parlerons du groupe « Gestion des tâches » :
- Créer une tâche
- Surveiller le statut de la tâche
- Récupérer les informations sur la tâche
- Terminer la tâche
Créer une tâche
Lorsqu'un élément CRM atteint une certaine étape, une règle d'automatisation crée une tâche : ajoute une description et des participants, spécifie une date limite et d'autres paramètres.
Paramètres de règle d'automatisation « Créer une tâche »
Intitulé de la tâche. Indiquez un nom. Pour que les employés puissent trouver rapidement la tâche souhaitée, ajoutez les informations du formulaire CRM dans le titre : nom de la transaction, nom du client, date de la commande.
Description de la tâche. Écrivez ce que l'employé doit faire. Dans la description, vous pouvez ajouter automatiquement les informations du formulaire CRM : détails de la commande, souhaits du client, montant de la transaction.
Responsable. Sélectionnez l'employé qui exécutera la tâche.
Date limite. Précisez quand la tâche doit être terminée.
Configuration de l'heure dans les règles d'automatisation
Plus. Spécifiez des paramètres de tâche supplémentaires. Par exemple, ajoutez des co-exécuteurs, une liste de contrôle, liez une tâche à un groupe, activez le suivi du temps.
Voyons comment la règle d'automatisation a fonctionné. Lorsque la transaction est passée à l'étape « Préparation du projet », la règle d'automatisation créée une tâche. Vous pouvez ouvrir une tâche à partir de la chronologie de la transaction.
Les participants ont été automatiquement ajoutés à la tâche et les données du formulaire de transaction sont apparues dans la description : type de projet, demandes des clients.
Surveiller le statut de la tâche
Un déclencheur modifie l'étape d'un élément CRM lorsque la tâche associée à cet élément atteint un statut spécifique. Par exemple, lorsqu'un responsable termine une tâche de préparation de projet, le déclencheur fait passer la transaction à l'étape de présentation du projet.
Paramètres de déclencheur « Surveiller le statut de la tâche »
Nom du déclencheur. Modifiez le nom par défaut si vous configurez plusieurs déclencheurs pour différents statuts de tâche. De cette façon, vous pouvez trouver rapidement le déclencheur dont vous avez besoin sur la page des paramètres.
Statut. Sélectionnez le statut. Lorsque la tâche atteint ce statut, le déclencheur déplacera l'élément CRM vers une autre étape.
Champs de tâches. Pour que le déclencheur fonctionne uniquement pour les tâches nécessaires, configurez un filtre. Par exemple, un déclencheur ne fonctionnera que pour les tâches dont les titres contiennent certains mots.
Modifier l'étape au nom de. Sélectionnez un employé. Dans la chronologie et l'historique du formulaire CRM, il y aura un enregistrement du changement d'étape au nom de cet utilisateur.
Autoriser le passage au statut précédent. Pour permettre au déclencheur de déplacer l'élément vers l'étape précédente, activez cette option. Par exemple, un déclencheur déplacera une transaction de la dernière étape à la première.
Vérifions comment le déclencheur a fonctionné. Lorsque l'employé a terminé la tâche, le déclencheur a déplacé la transaction vers l'étape « Présentation du projet ». La chronologie de la transaction affiche l'état de la tâche et un enregistrement des changements d'étape.
Récupérer les informations sur la tâche
Il s'agit d'une règle d'automatisation assistante qui prend les informations des champs de la tâche et les transmet à d'autres règles. Par exemple, une règle prend la date limite d'une tâche et une autre règle d'automatisation écrit cette date dans le champ de la transaction. La valeur du champ peut être utilisée pour une automatisation plus poussée, par exemple pour envoyer un e-mail au client avec la date du contrat.
Règles d'automatisation assistantes dans le CRM
Paramètres de règle d'automatisation « Récupérer les informations sur la tâche »
- Créer une tâche - lorsque la transaction atteint l'étape, la règle d'automatisation créera une tâche permettant à l'avocat de préparer un contrat.
Paramètres de règle d'automatisation « Créer une tâche » - Récupérer les informations sur la tâche - la règle d'automatisation recevra des informations sur la date limite de la tâche et la transmettra à la règle « Modifier un élément ».
- Modifier un élément - la règle d'automatisation écrira la date limite de la tâche dans le champ personnalisé de transaction « Date de préparation du contrat ».
Considérez les paramètres de règle d'automatisation « Récupérer les informations sur la tâche »
ID de la tâche. Spécifiez l'ID d'une tâche précédemment créée par une autre règle d'automatisation à la même étape. Pour cela faire, cliquez sur Trois points (...) - Règles d'automatisation - Créer une tâche - ID de la tâche.
Si la tâche est créée à une autre étape
Sélectionnez les champs. Sélectionnez les champs dans la liste sur lesquels la règle d'automatisation recevra des informations.
Voyons comment les règles d'automatisation ont fonctionné. Lorsque la transaction est passée à l'étape « Préparation du contrat », la première règle a créé la tâche, la seconde a reçu des informations sur la date limite, et la troisième a indiqué la date dans le champ de la transaction.
Si la tâche est créée à une autre étape
Dans les paramètres de la règle d'automatisation « Récupérer les informations sur la tâche », vous devez préciser l'ID de la tâche créée par une autre règle. Pour connaître l'ID d'une tâche qui a été créée à une autre étape, écrivez l'ID dans le champ personnalisé de transaction à l'aide de la règle d'automatisation « Modifier un élément ».
1. Créez un champ personnalisé dans une transaction. Ouvrez le formulaire de transaction et cliquez sur Créer un champ.
Champs personnalisés dans le CRM
2. Créez une règle d'automatisation « Modifier un élément ». La règle écrira dans le champ personnalisé de la transaction l'ID d'une tâche qui a été préalablement créé par une autre règle d'automatisation à la même étape.
3. Spécifiez l'ID de la tâche dans les paramètres de la règle d'automatisation « Récupérer les informations sur la tâche ». Dans le champ ID de tâche, insérez la valeur du champ personnalisé de transaction.
Terminer la tâche
Une règle d'automatisation termine automatiquement les tâches créées par d'autres règles. Par exemple, lorsqu'une transaction atteint une étape réussie, la règle d'automatisation termine les tâches créées par les règles dans les autres étapes.
Paramètres de règle d'automatisation « Terminer la tâche »
Effectuer les tâches créées dans le pipeline. Sélectionnez le pipeline de transactions. La règle d'automatisation effectuera les tâches créées par une autre règle dans ce pipeline.
Terminer les tâches créées pendant l'étape. Sélectionnez l'étape de la transaction. La règle d'automatisation terminera les tâches créées par une autre règle à cette étape.
Voyons comment fonctionne la règle d'automatisation. Lorsque le manager a conclu la transaction avec succès, la règle a immédiatement terminé la tâche. Un enregistrement de ceci est affiché dans la chronologie.
Articles recommandés :