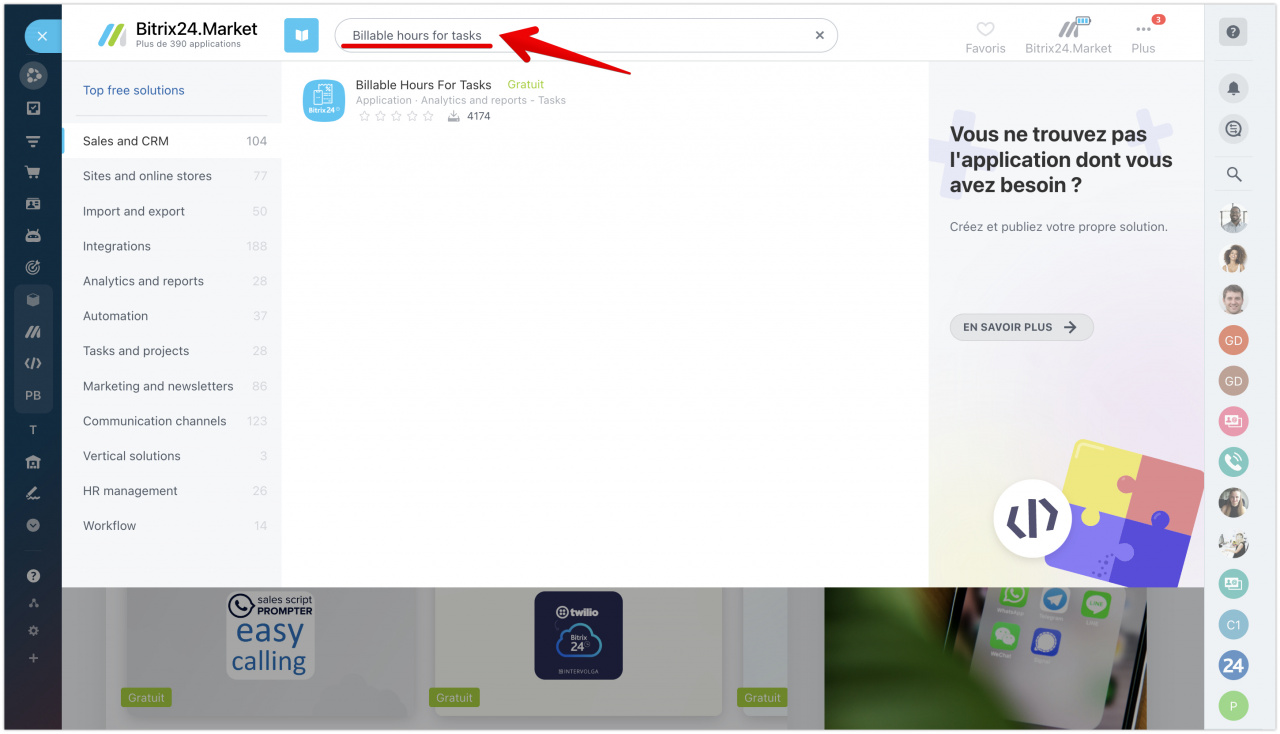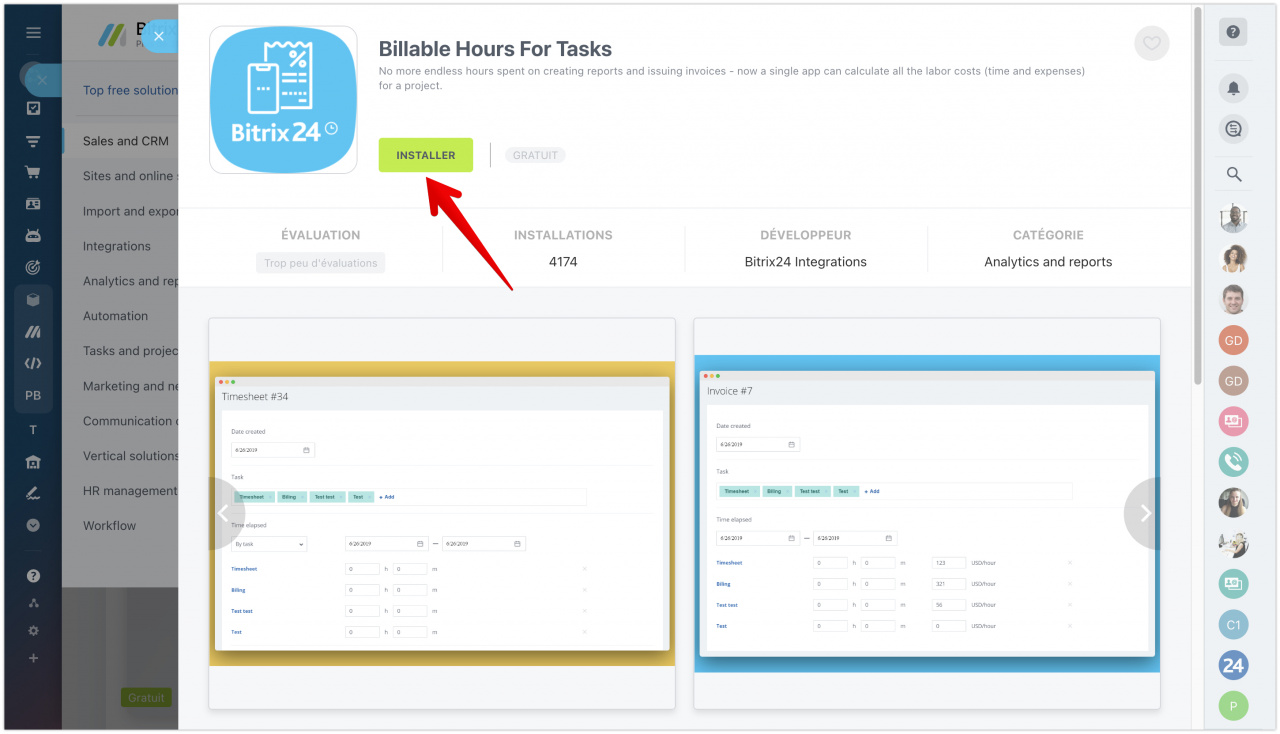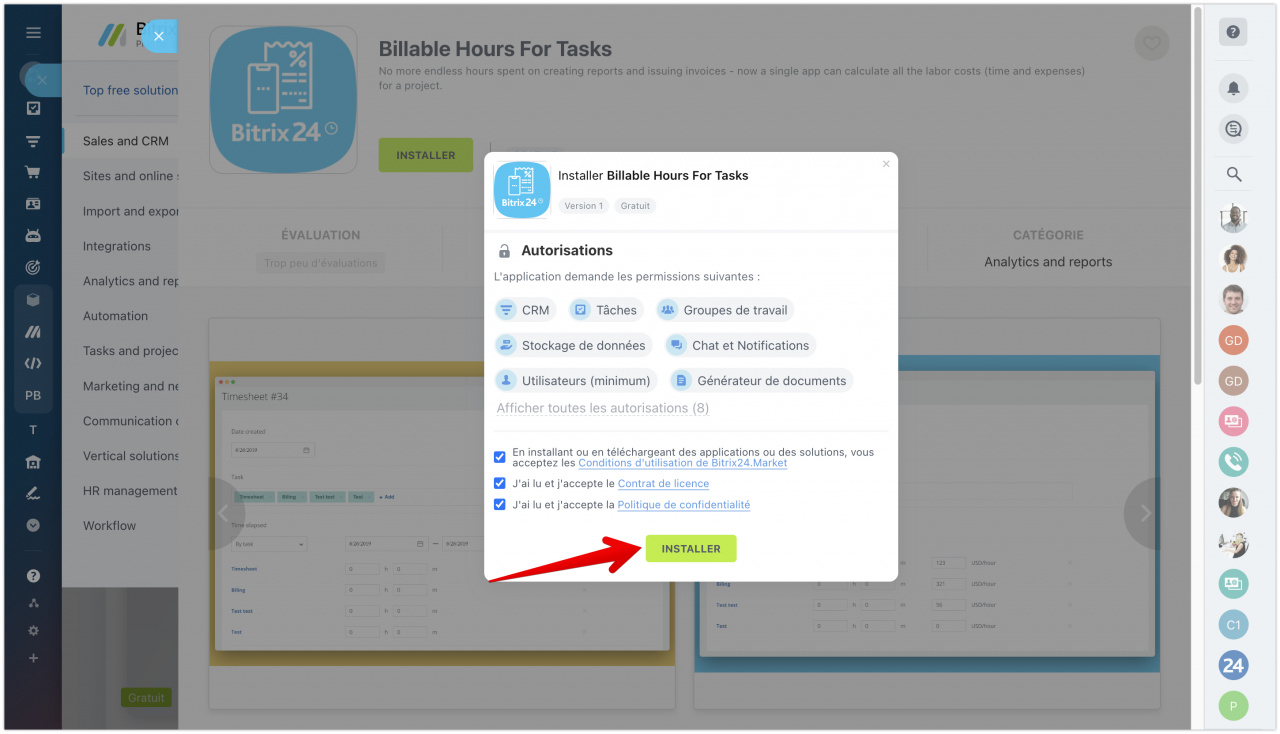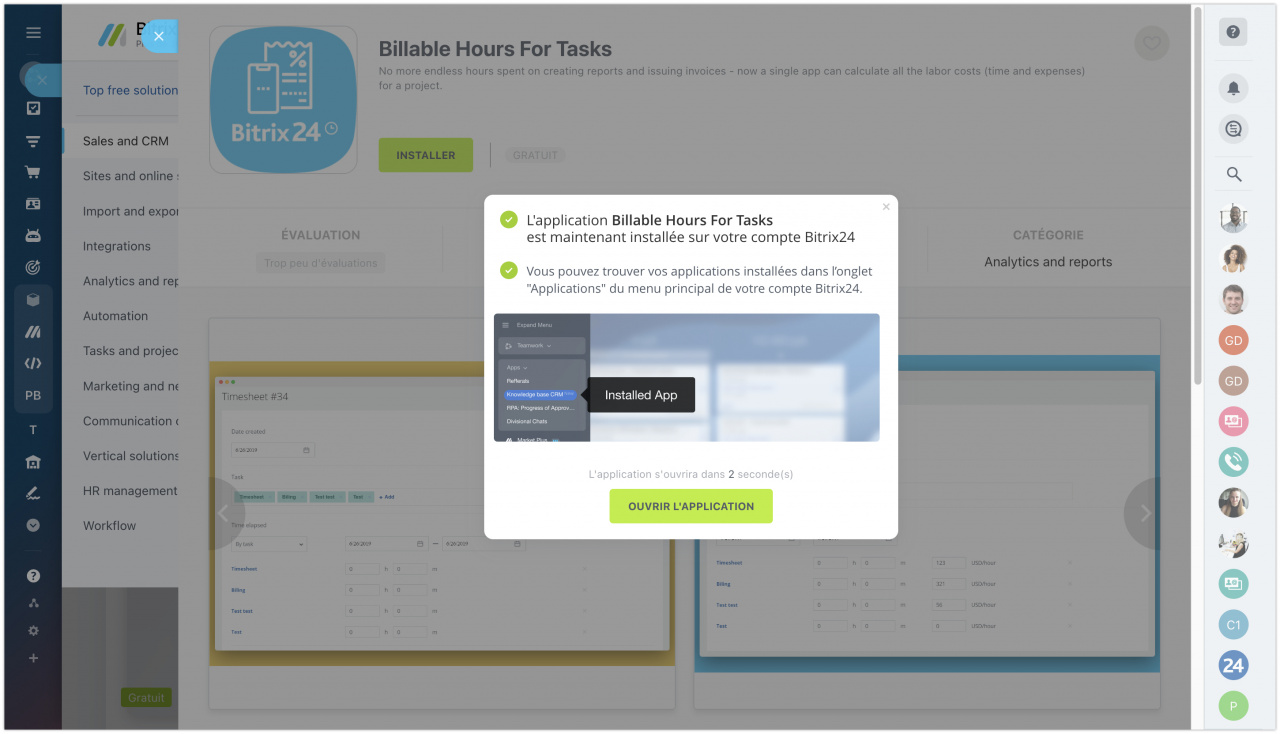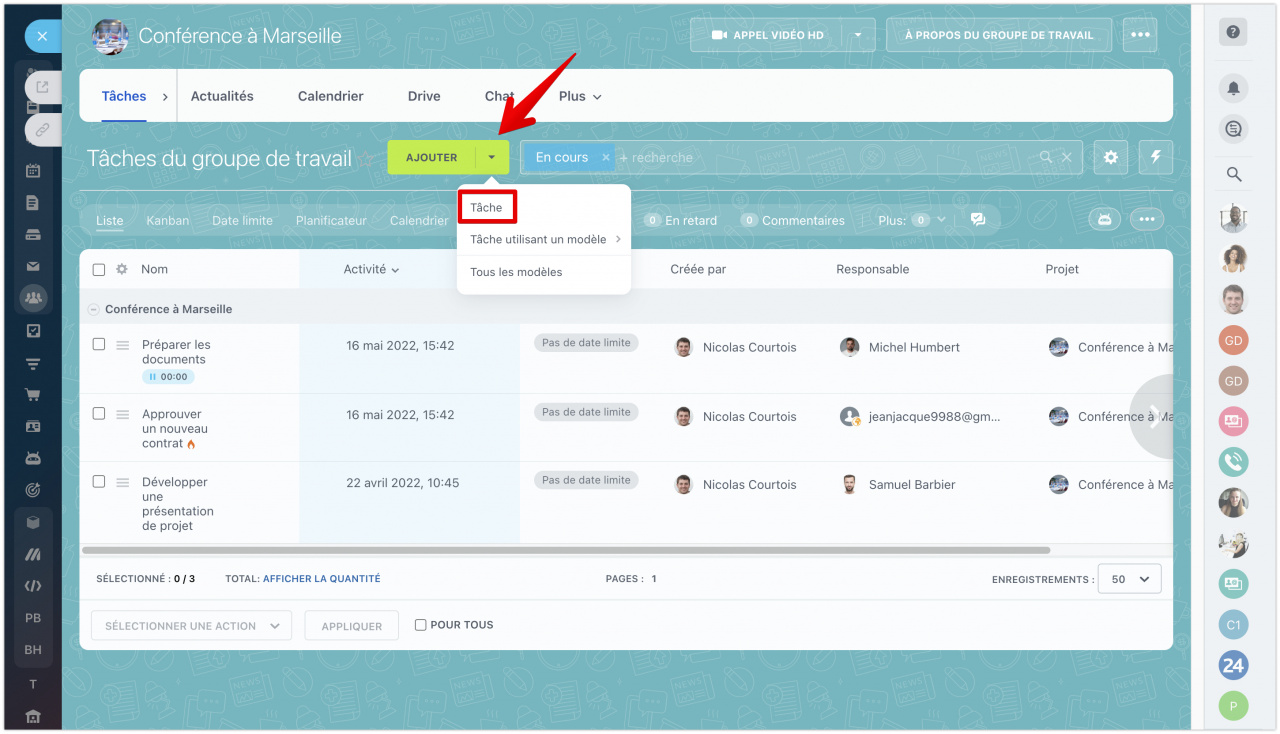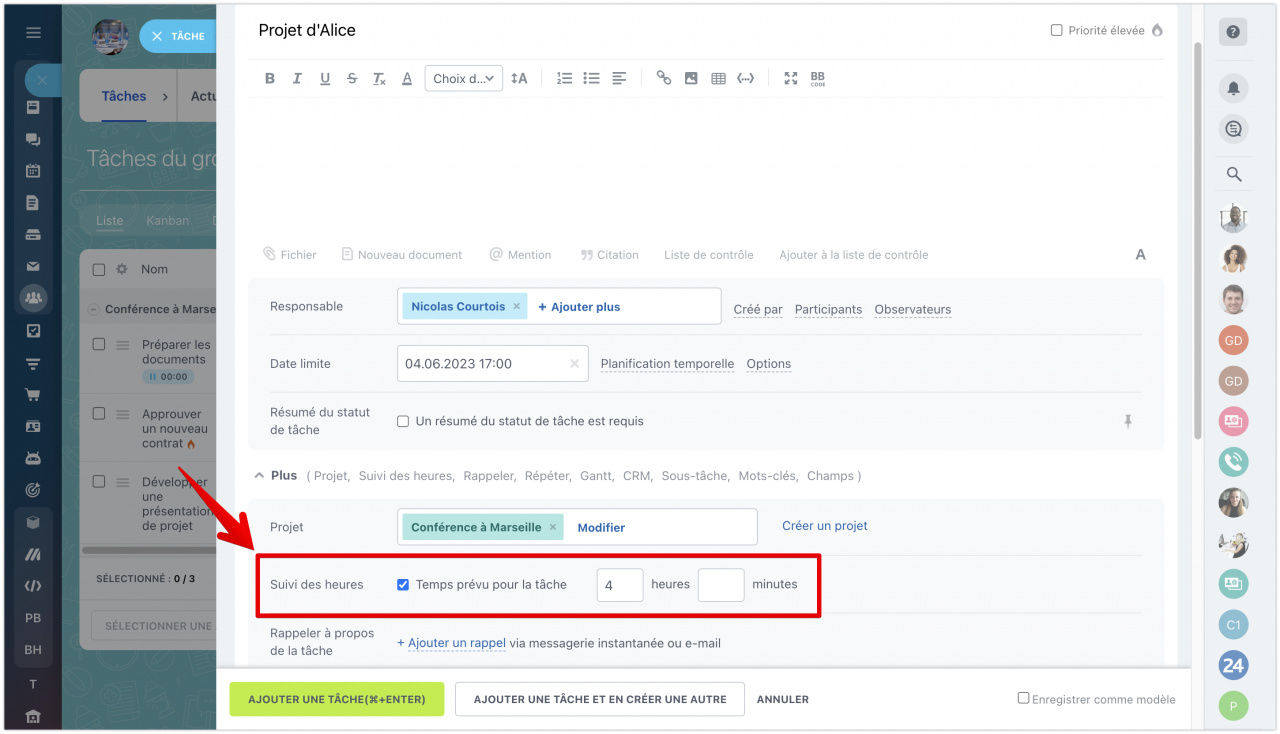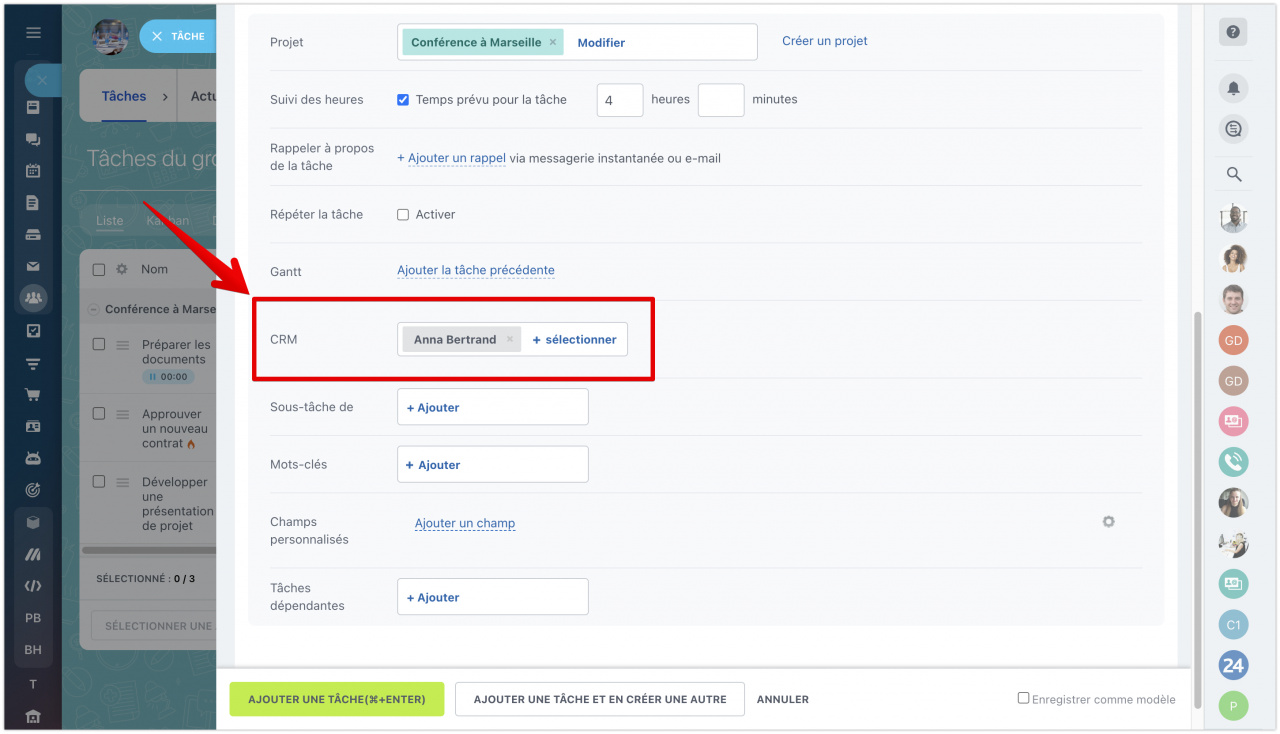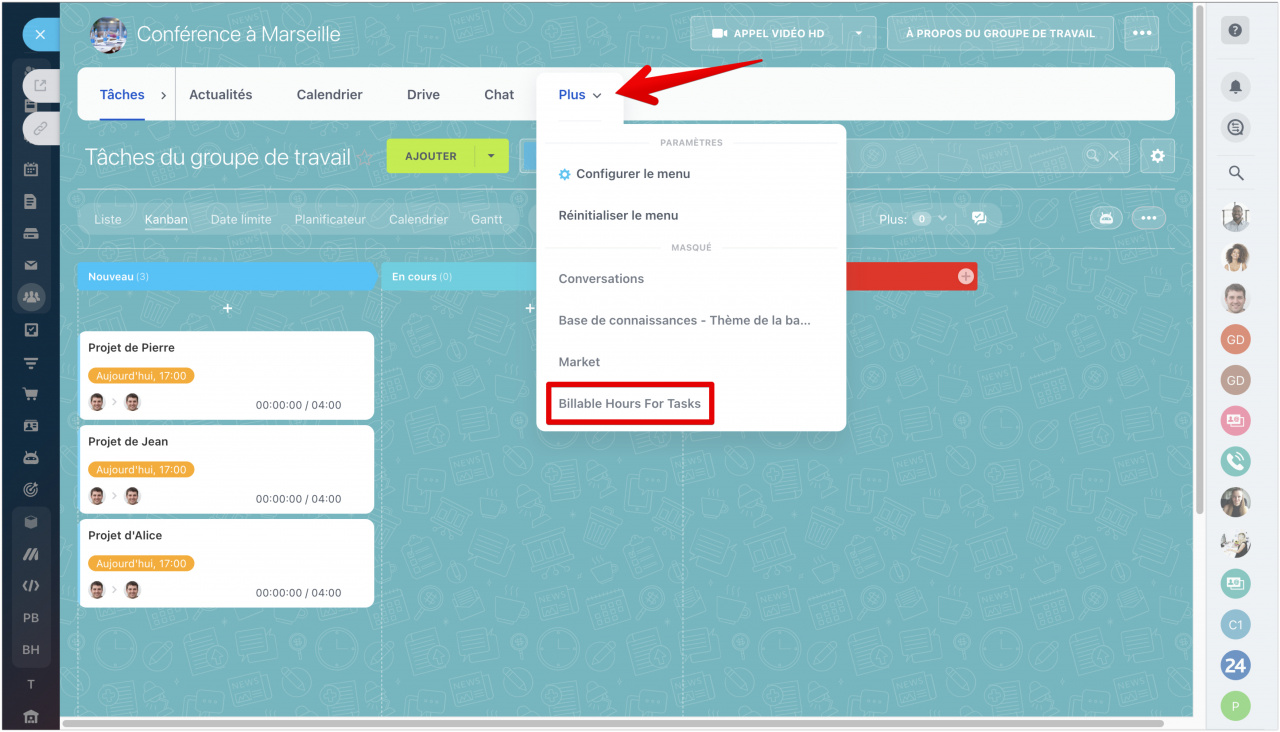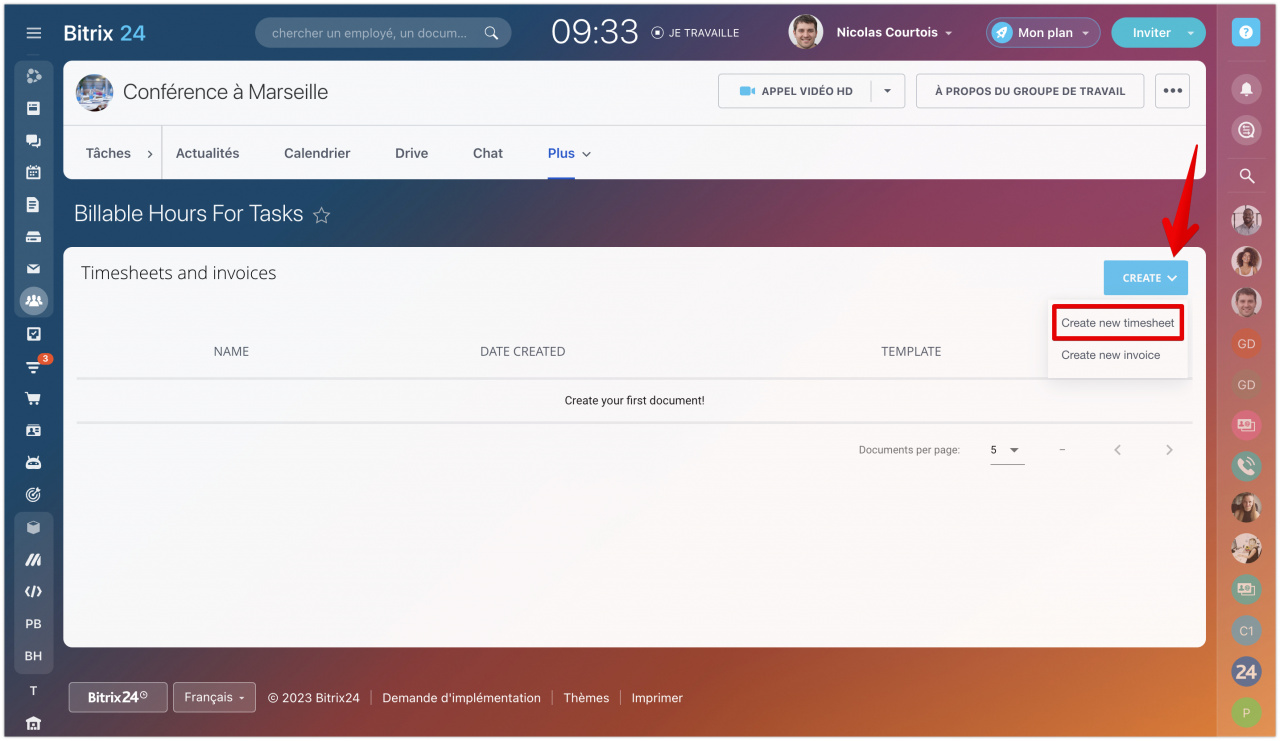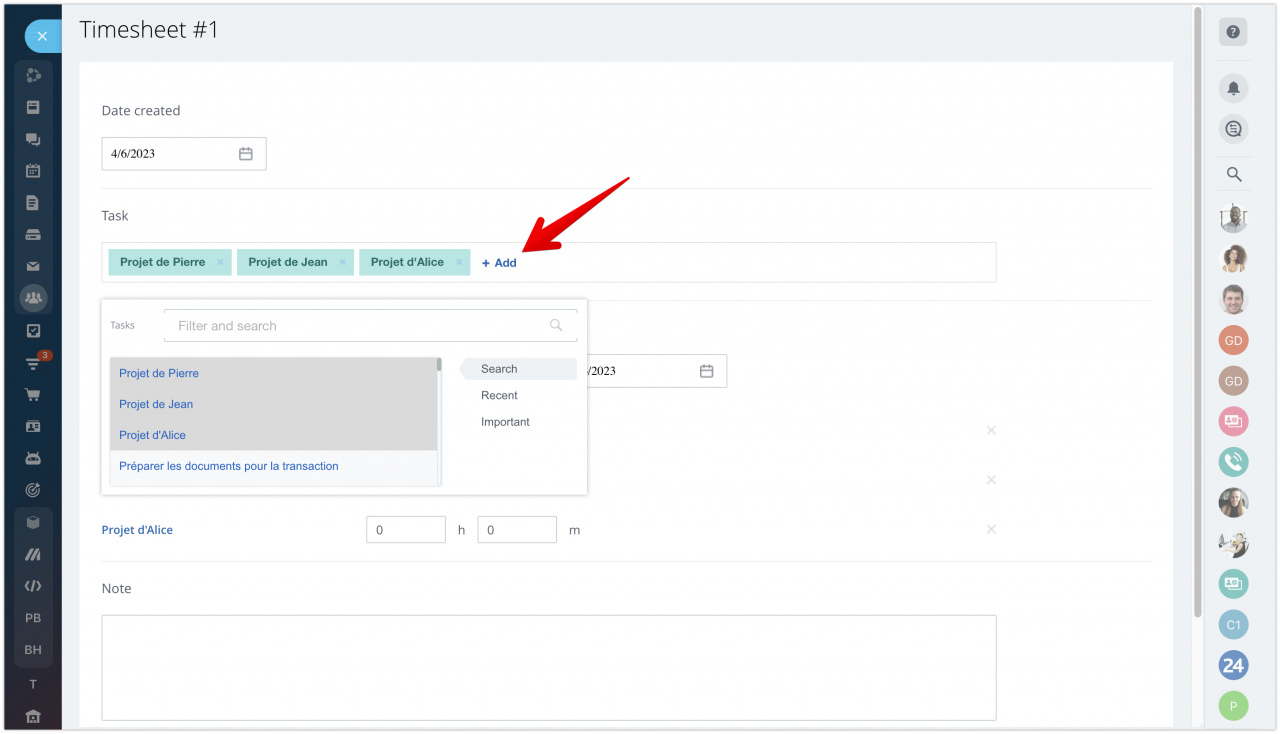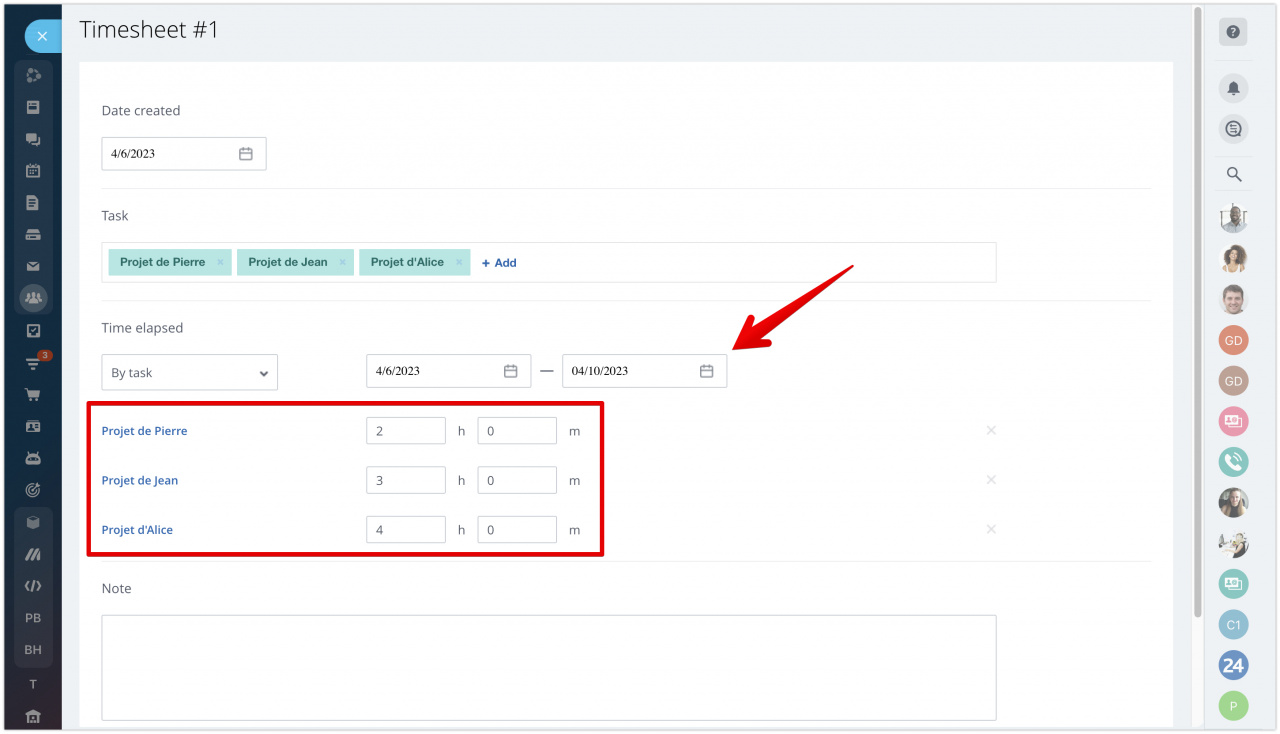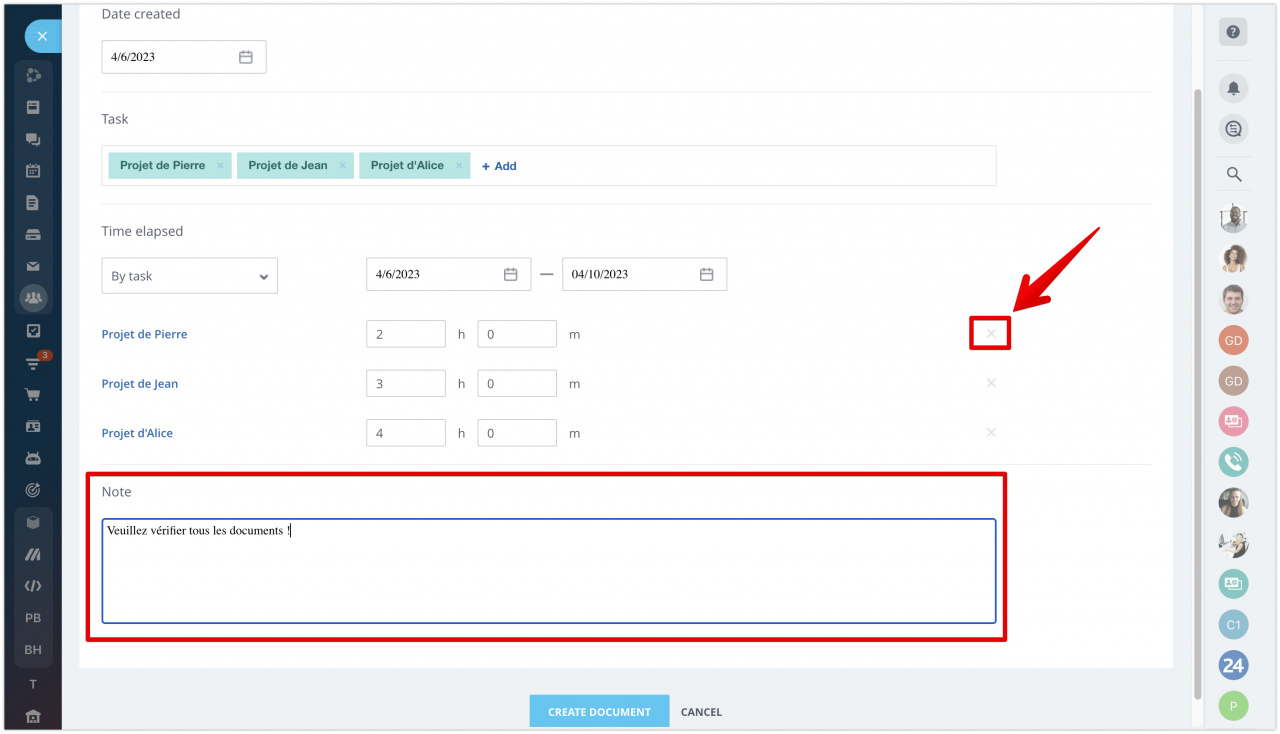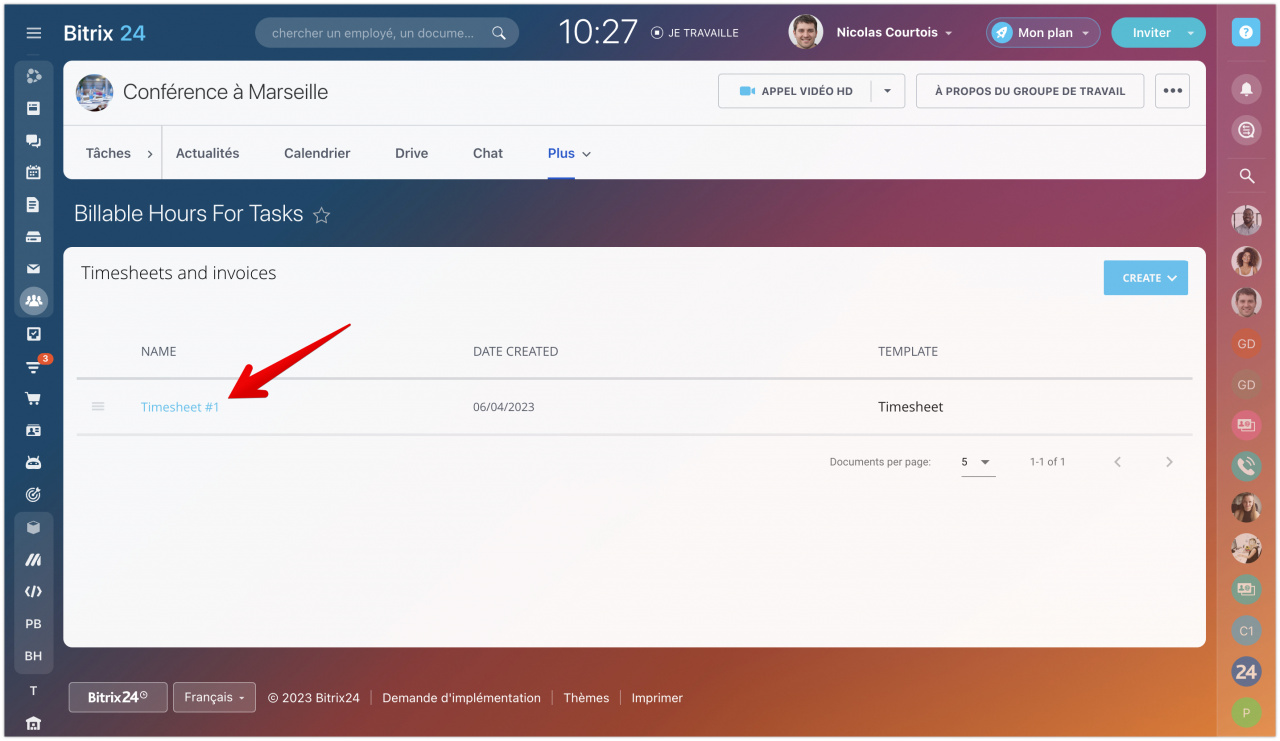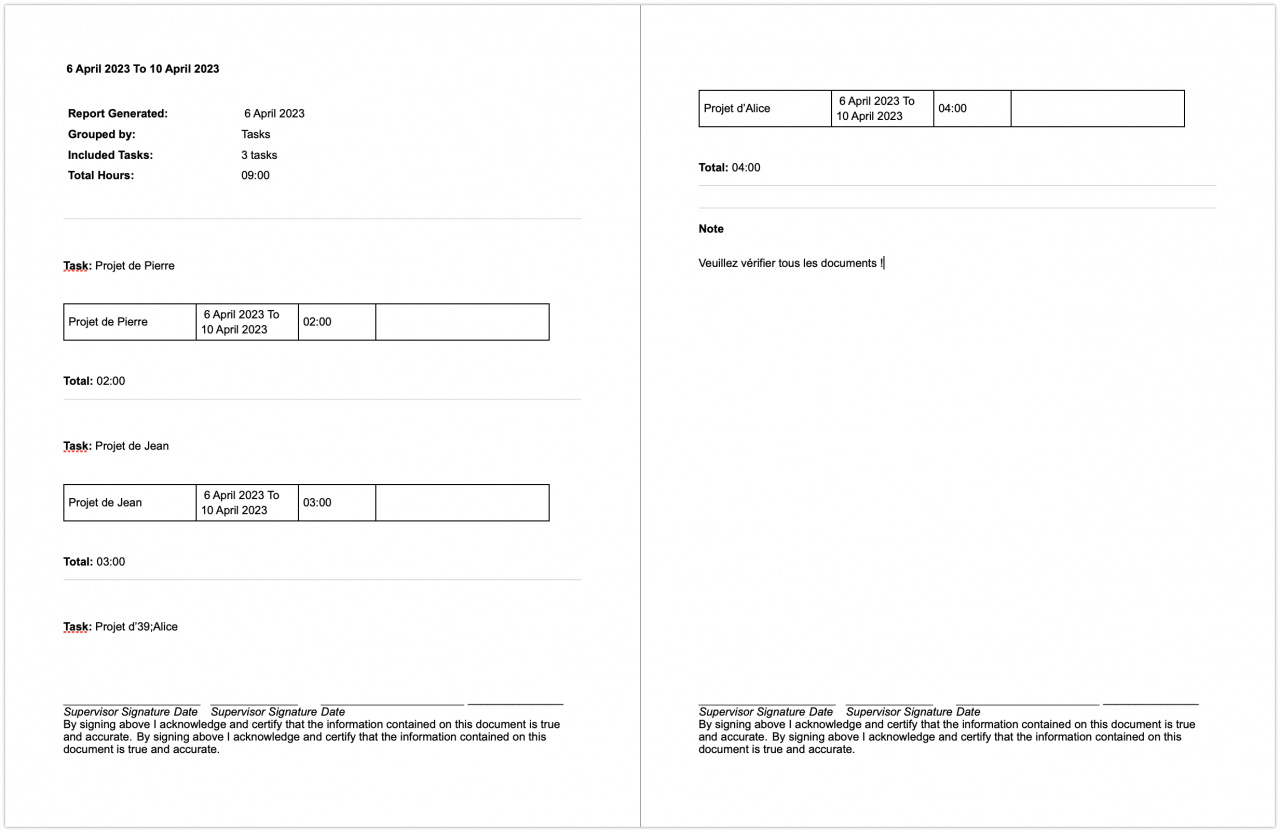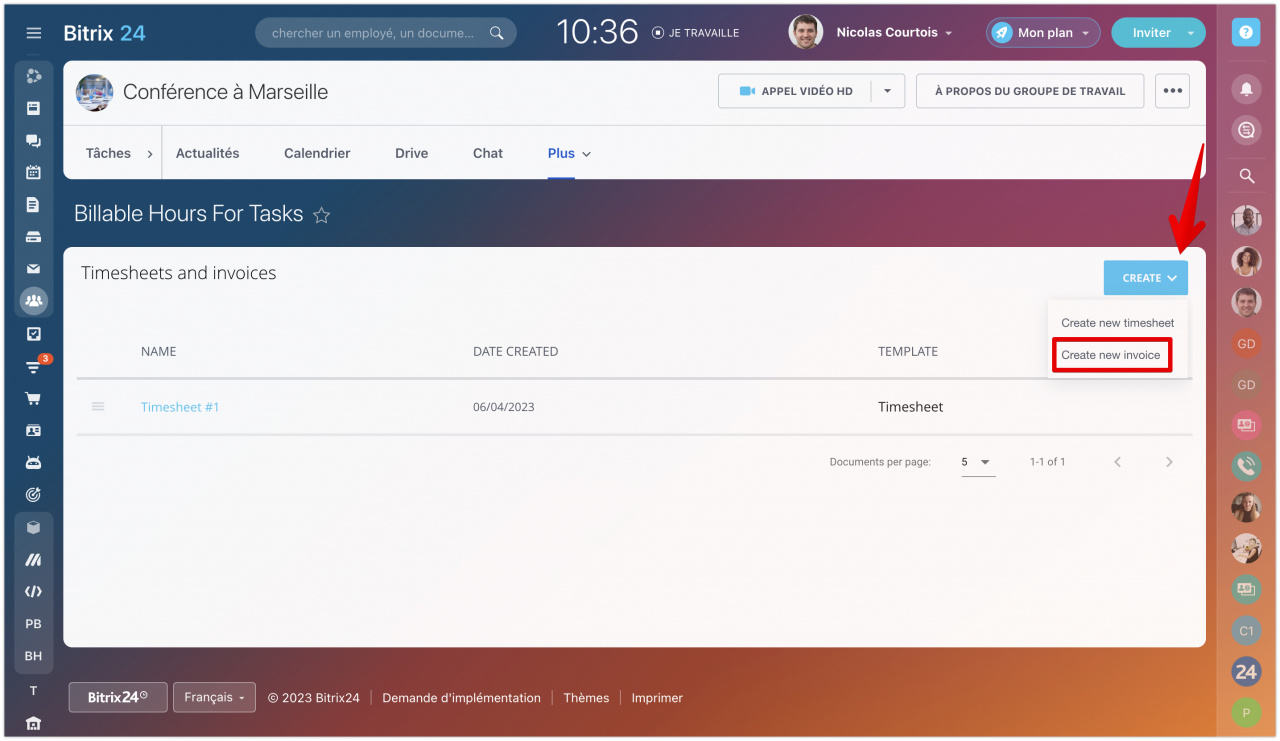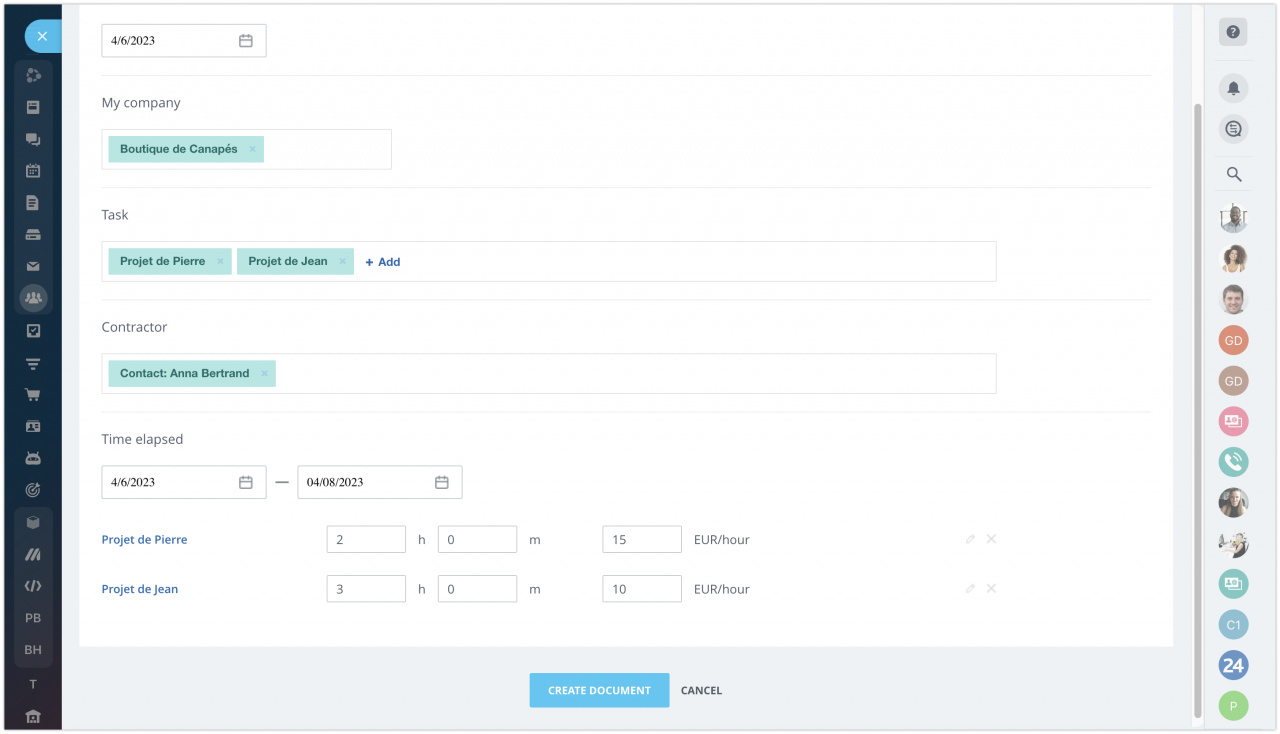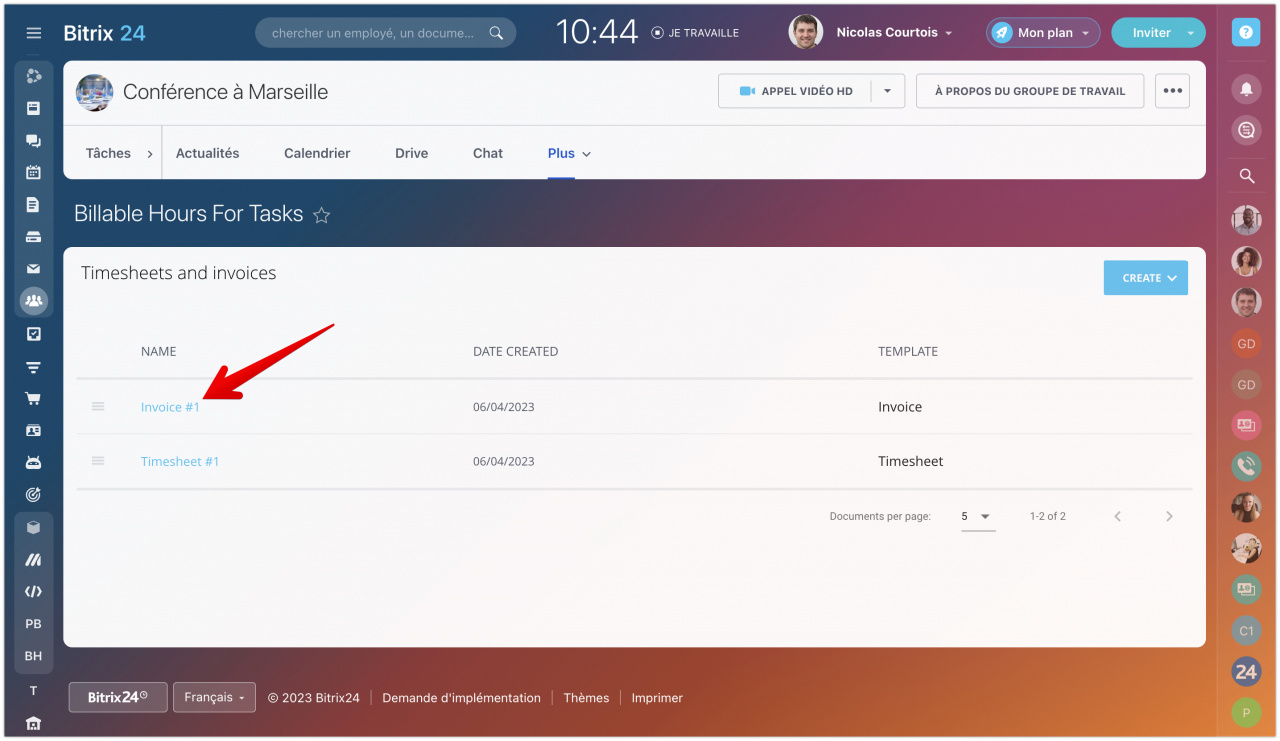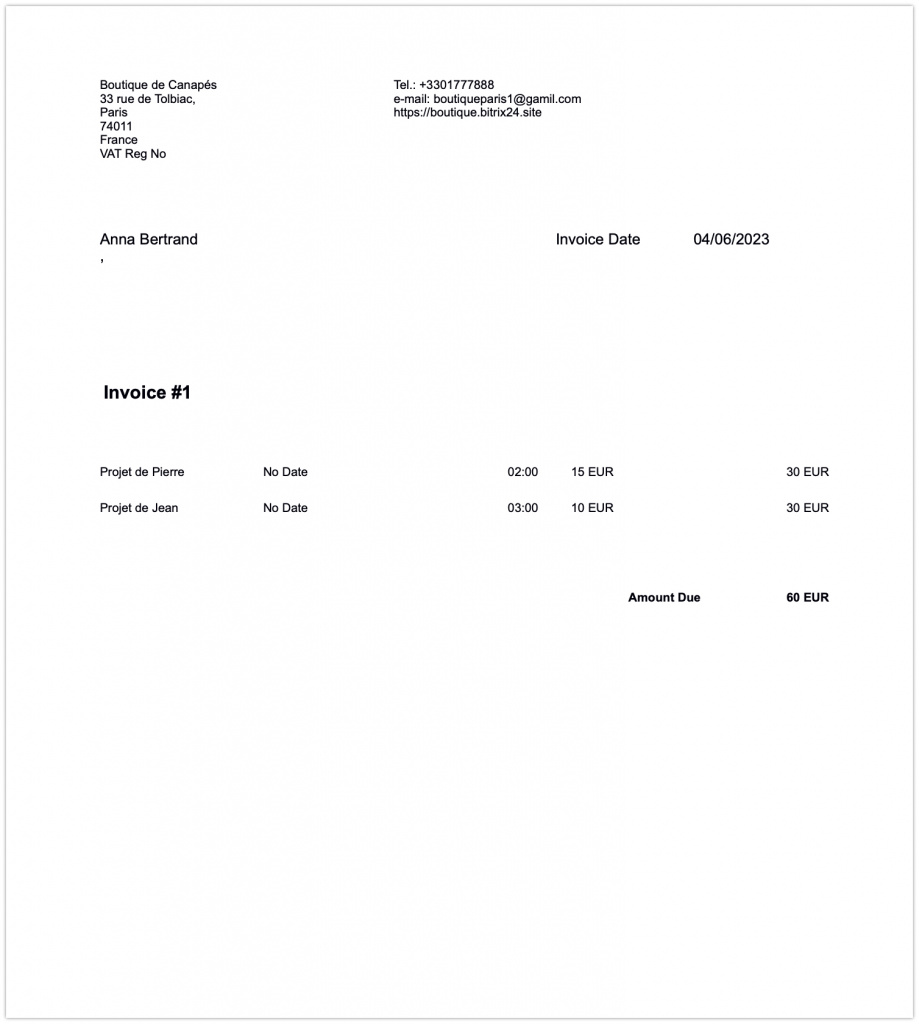Billable Hours For Tasks (Heures facturables pour les tâches) est une application qui permet de créer des factures et des feuilles de temps pour les tâches.
Comment installer l'application
Accédez à la section Applications - Market. Recherchez l'application Billable Hours For Tasks.
Cliquez sur Installer.
Lisez et acceptez le contrat de licence et la politique de confidentialité - cliquez sur Installer.
Tout est prêt ! L'application est installée avec succès.
Ajouter des tâches
Dans cet article, nous examinerons l'utilisation de l'application pour les tâches créées dans des groupes de travail.
Accédez à la section Groupes de travail - sélectionnez le groupe souhaité - créez une nouvelle tâche.
Spécifiez le nom de la tâche - sélectionnez une date limite - activez l'option Suivi des heures - spécifiez Temps prévu pour la tâche.
Faites défiler vers le bas et sélectionnez l'élément CRM qui sera une contrepartie. Dans notre cas, ce sera un contact.
Ajoutez deux tâches supplémentaires de la même manière.
Créer une feuille de temps
Une fois les tâches ajoutées, accédez à la section Billable Hours For Tasks.
Cliquez sur Create - Create new timesheet pour créer une nouvelle feuille de temps.
Sélectionnez les tâches que vous voulez afficher dans la feuille de temps. Vous pouvez modifier le nom de la feuille de temps en cliquant sur son nom.
Spécifiez la période de temps pour votre feuille de temps et indiquez combien de temps vous voulez passer à accomplir chaque tâche.
Vous pouvez également sélectionner la façon dont les tâches seront affichées dans la feuille de temps. Il y a deux options : By task (par tâche) ou By responsible (par responsable). Dans le premier cas, chaque tâche sera affiché séparément, mais si vous sélectionnez By responsible, les tâches seront triées par la personne responsable.
Vous pouvez ajouter une note à la feuille de temps. Pour supprimer une tâche de la feuille de temps, cliquez sur le bouton correspondant.
Cliquez sur Create document (Créer un document) pour enregistrer la feuille de temps.
Cliquez sur le nom de la feuille de temps pour la télécharger.
Voici à quoi ressemblera une feuille de temps téléchargée :
Créer une facture
Une fois les tâches terminées, vous pouvez créer une facture et l'envoyer à la contrepartie.
Accédez à la section Billable Hours For Tasks - cliquez sur Create - Create new invoice.
Sélectionnez votre entreprise dans la section My company. Les mentions de cette entreprise seront affichés dans la facture.
Sélectionnez les tâches terminées. Ces tâches doivent être liées à la même contrepartie. Dans ce cas, les données de la contrepartie seront automatiquement ajoutées à la section Contractor.
Dans ce cas, vous devez modifier les tâches surlignées en rouge et les lier à l'élément CRM approprié.
Sélectionnez la période de temps pour créer la facture et spécifiez les taux horaires.
Pour enregistrer la facture créée, cliquez sur Create document (Créer un document).
Cliquez sur le nom de la facture pour la télécharger.
Voici à quoi ressemblera une facture téléchargée :