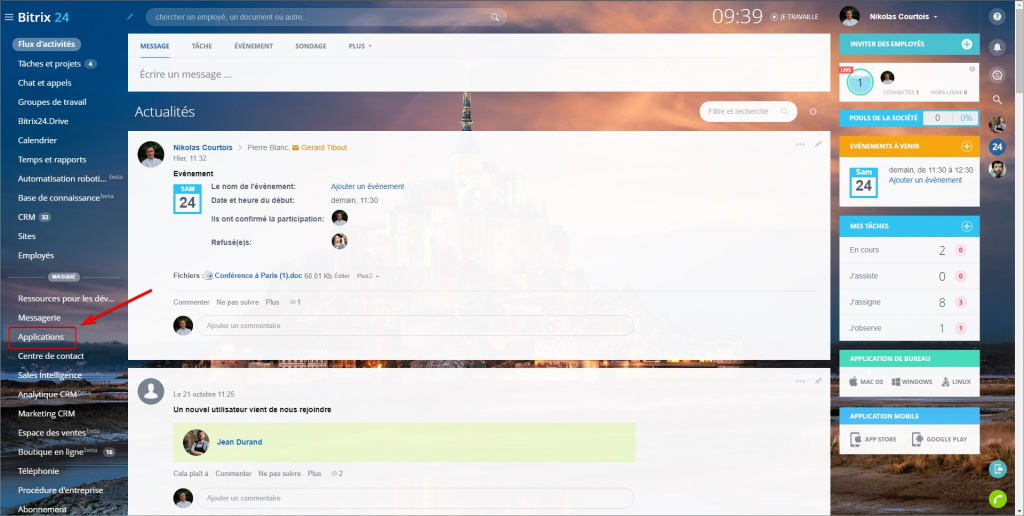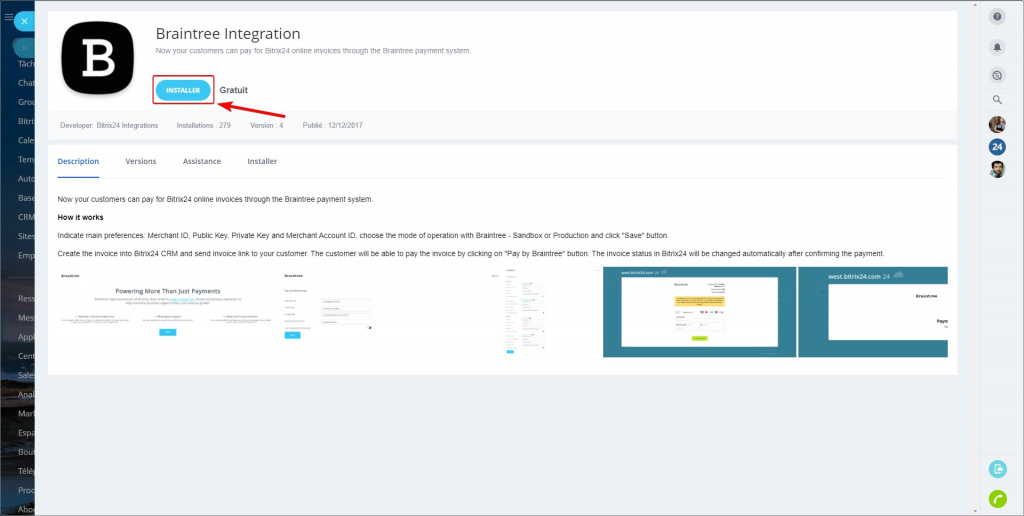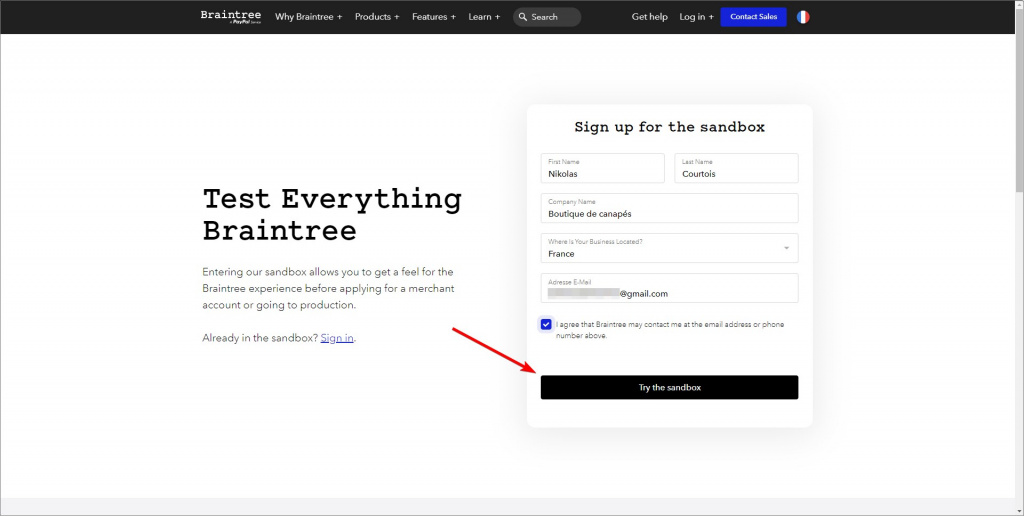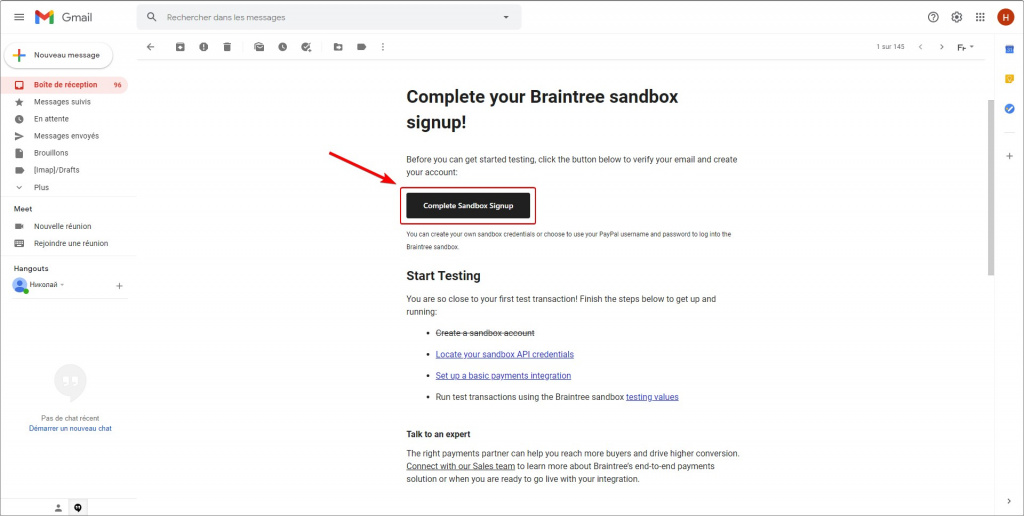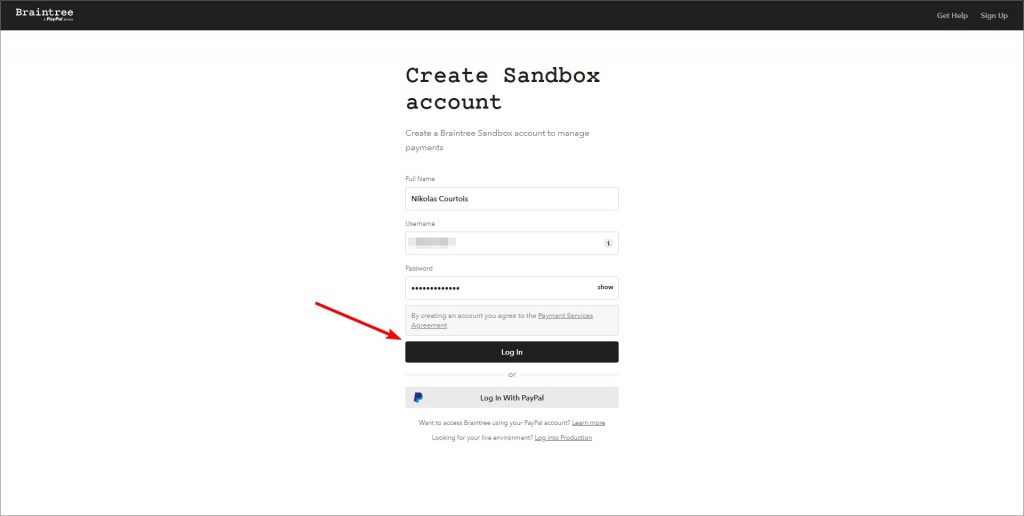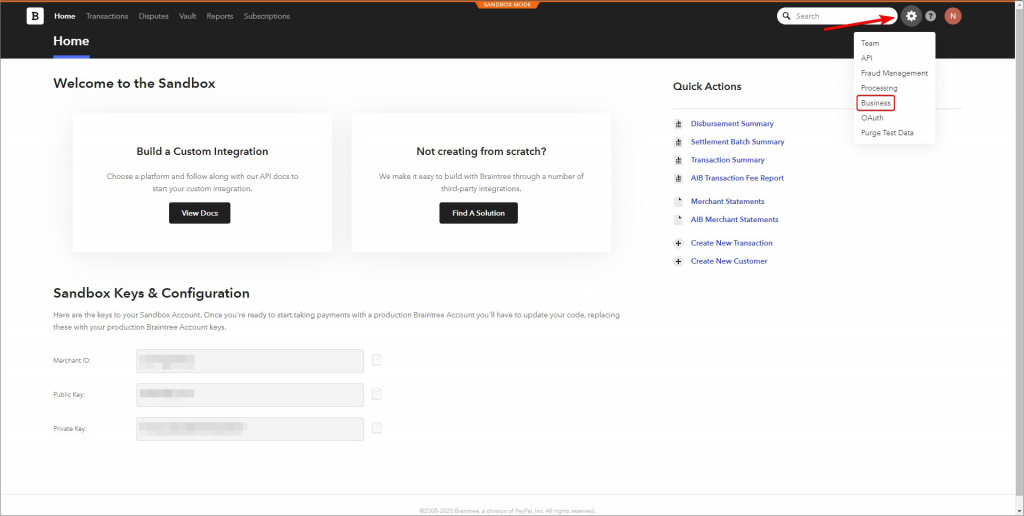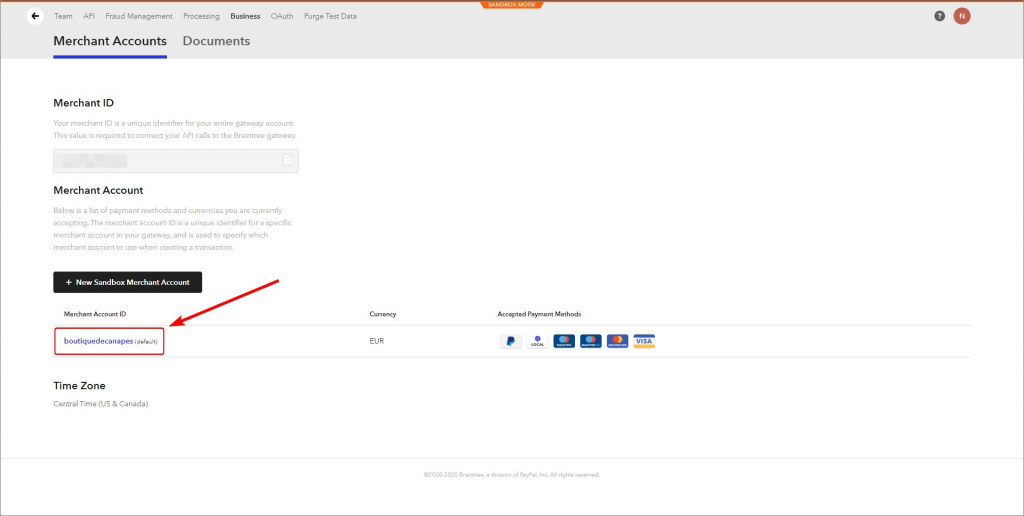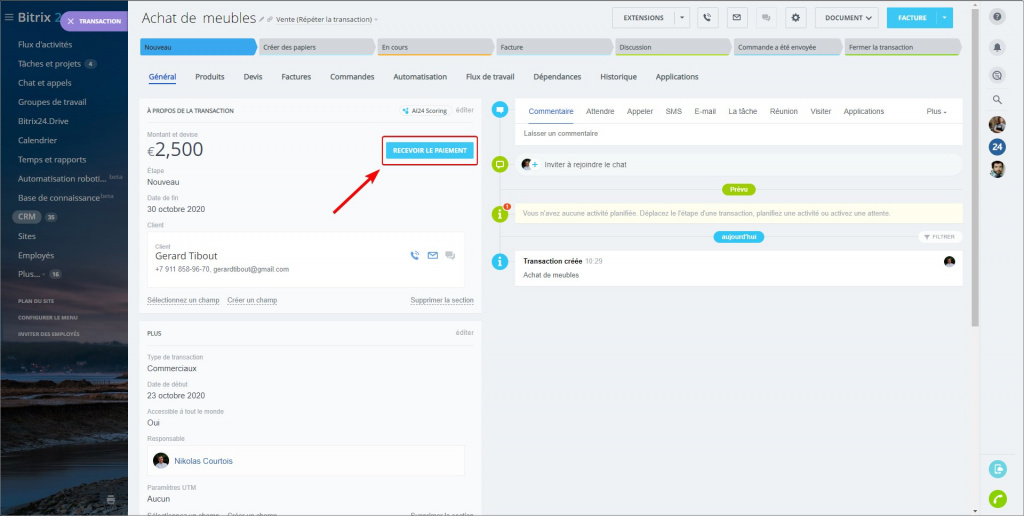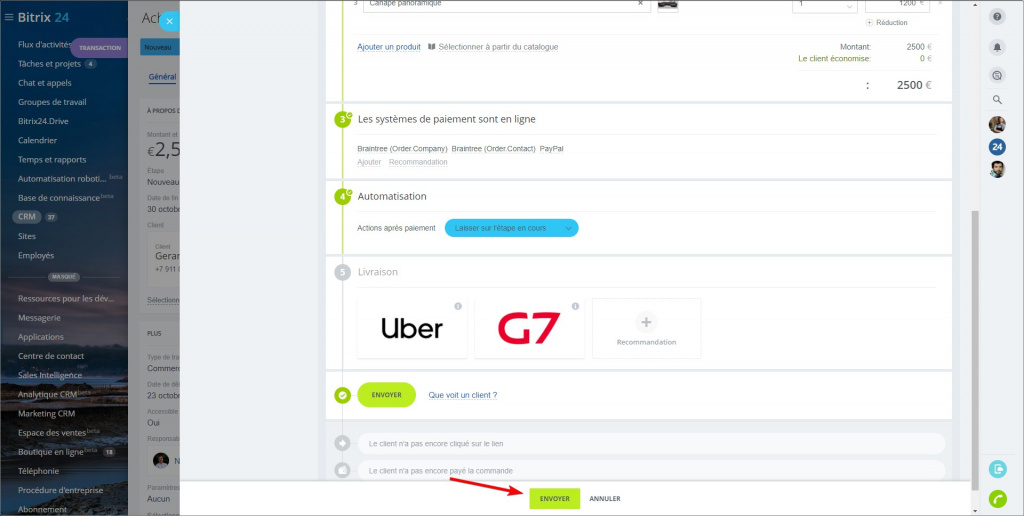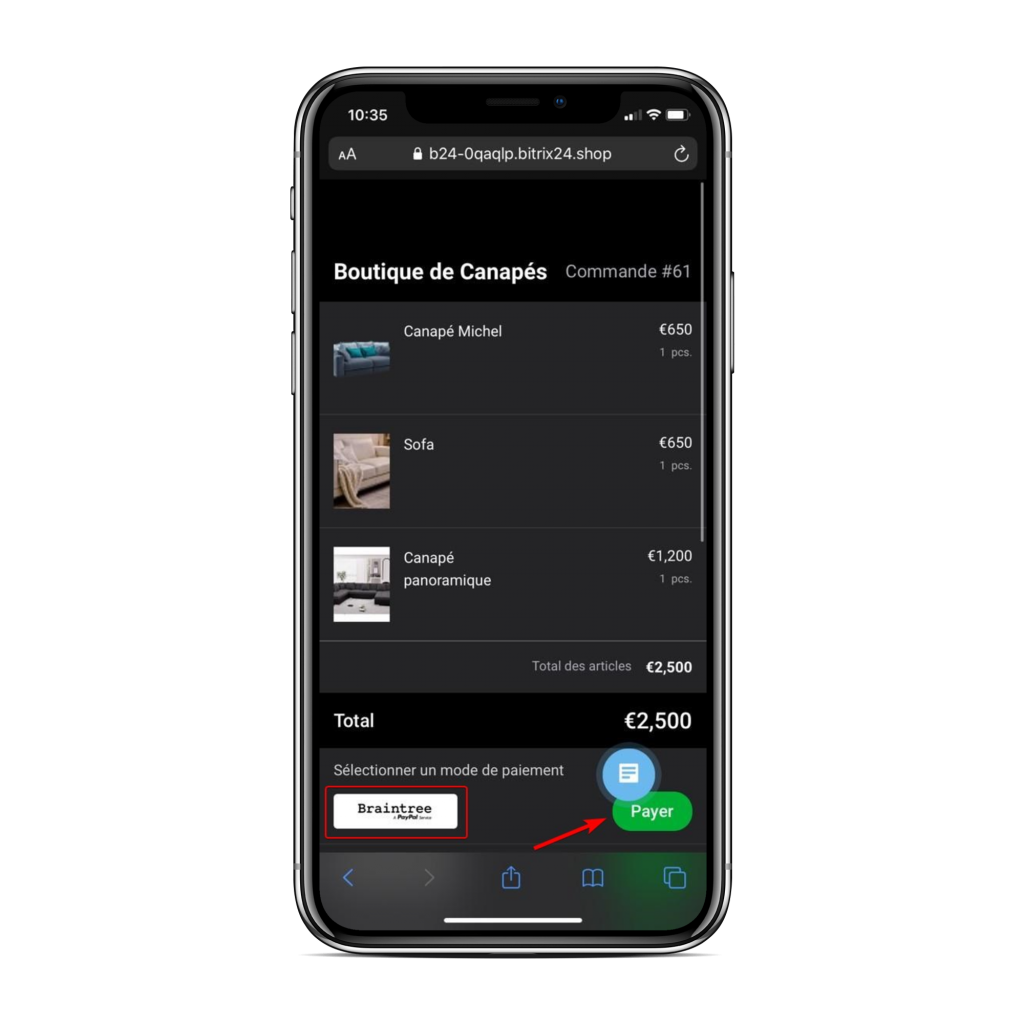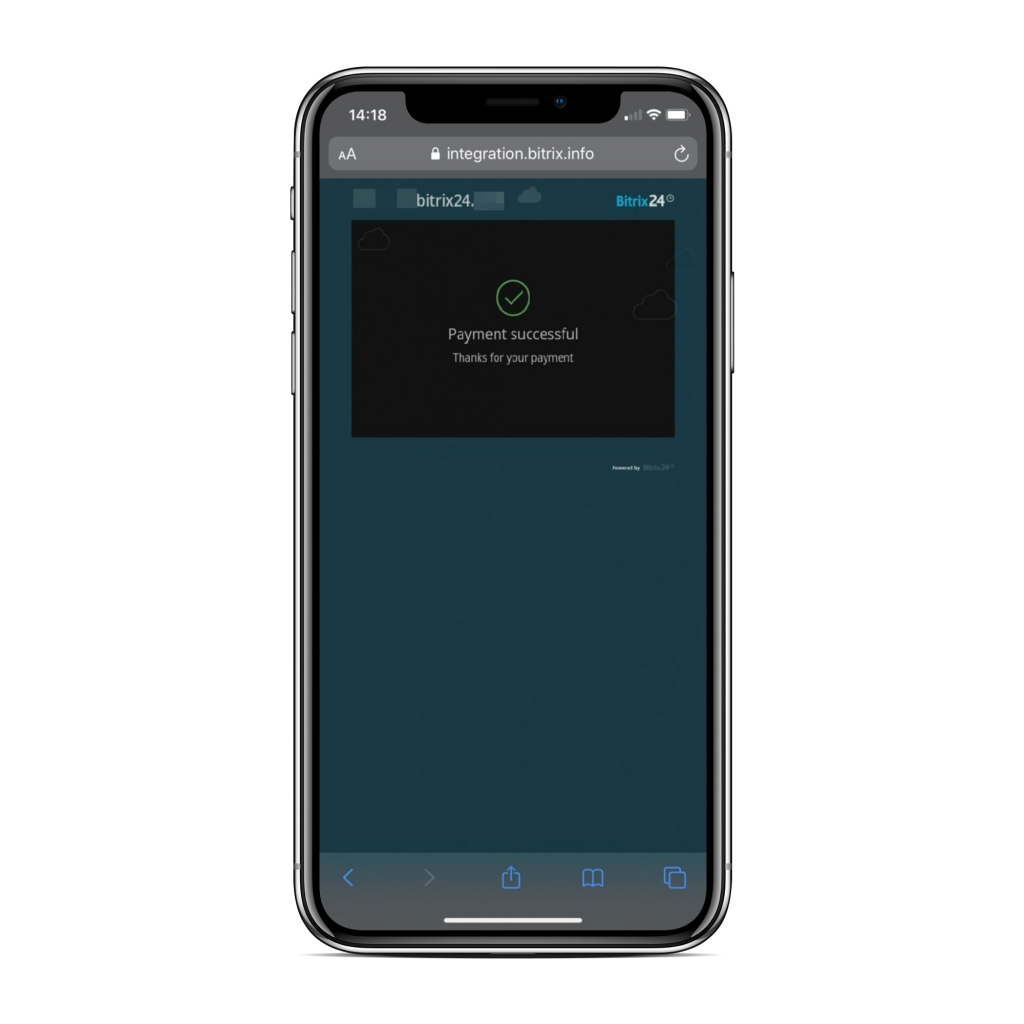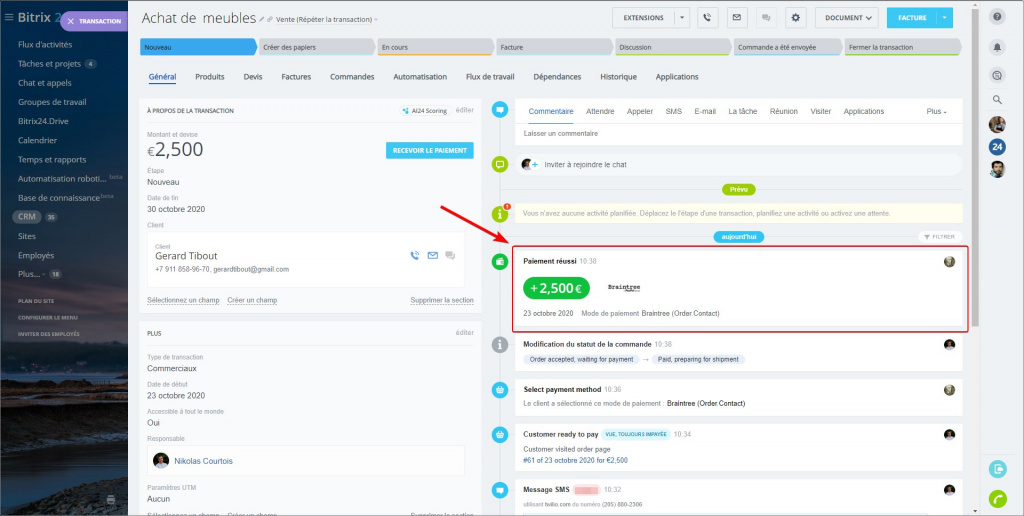Vous pouvez installer l'application Braintree Integration à partir de Bitrix24 Marketplace pour accepter les paiements via Braintree Integration.
Installer l'application Braintree Integration
Accédez à la section Applications.
Cliquez sur Payment systems - entrez Braintree Integration dans la barre de recherche - sélectionnez Braintree Integration.
Cliquez sur Installer.
Lisez et acceptez le contrat de licence, la politique de confidentialité et les conditions d'utilisation de Bitrix24 Marketplace - cliquez sur Installer.
Tout est prêt ! L'application Braintree Integration est installée avec succès.
Enregistrer le compte Braintree Sandbox (compte test)
Accédez au site web de Braintree Sandbox - remplissez le formulaire - cliquez sur Try the sandbox.
Accédez à votre boîte de réception et recherchez l'e-mail du Braintree. Cliquez sur le bouton Complete Sandbox Signup.
Spécifiez votre nom d'utilisateur et votre mot de passe - cliquez sur Log In.
Ensuite, faites défiler vers le bas pour trouver votre Merchant ID, Public Key et Private Key. Vous devrez les copier plus tard.
Ensuite, vous aurez besoin de votre Merchant Account ID. Cliquez sur le bouton Icône d'engrenage – Business.
Vous trouverez ici votre Merchant Account ID. Vous devrez également le copier.
Pour résumer, vous devrez copier Merchant ID, Merchant Account ID, Public Key et Private Key pour configurer l'intégration Braintree Integration.
Configurer l'application Braintree Integration
Accédez à l'application Braintree Integration - collez Merchant ID, Merchant Account ID, Public Key et Private Key dans les champs correspondants - sélectionnez Transaction processing (Live pour les transactions en direct, Test pour les transactions sandbox) et cliquez sur Save.
Tout est prêt ! L'application Braintree Integration est configurée avec succès et est prête à être utilisée.
Comment cela fonctionne
Vous ajoutez une nouvelle transaction - cliquez sur Recevoir le paiement.
Vérifiez si les informations fournies sont correctes - cliquez sur Envoyer.
Votre client reçoit un SMS avec un lien vers sa commande et suit le lien. Le client sélectionne Braintree comme mode de paiement et appuie sur Payer.
Puis il entre les détails de sa carte de crédit - clique sur Payer.
Si tout va bien, il y aura la notification "Payment successful".
Le statut du paiement sera mis à jour automatiquement dans la chronologie de la transaction.