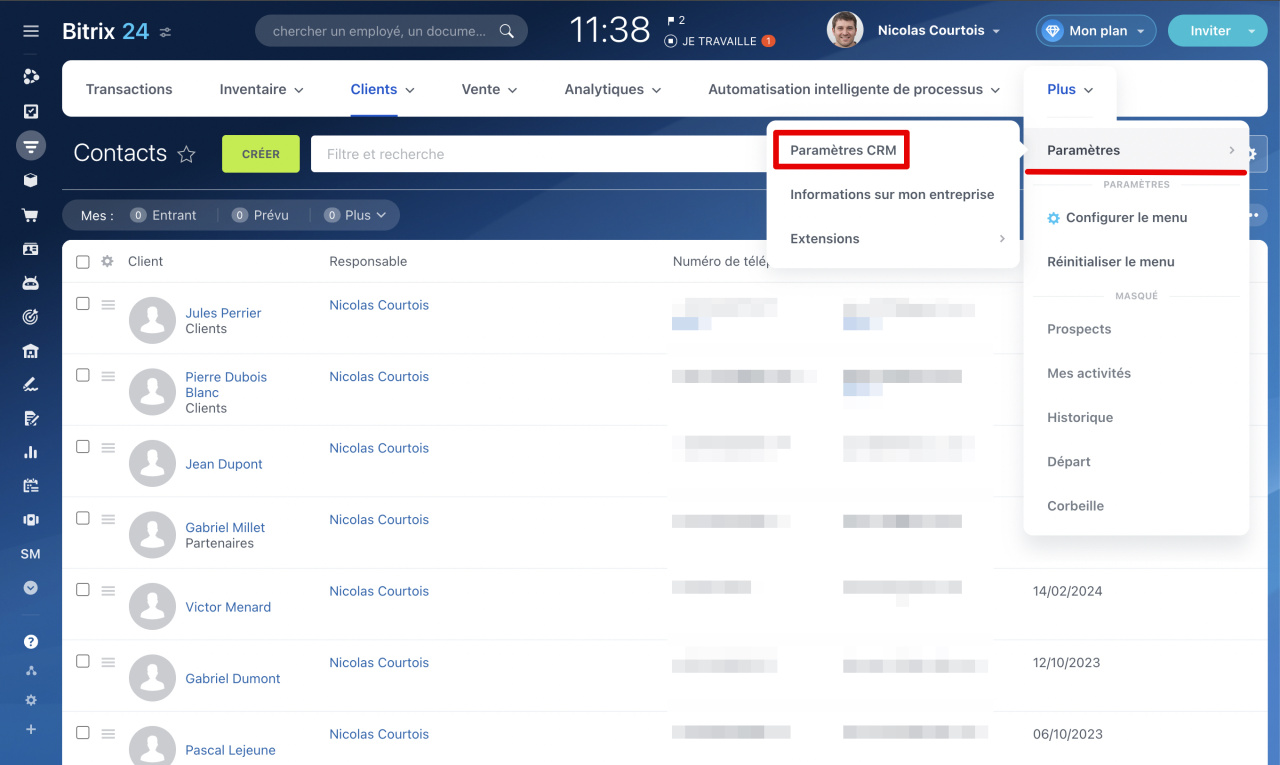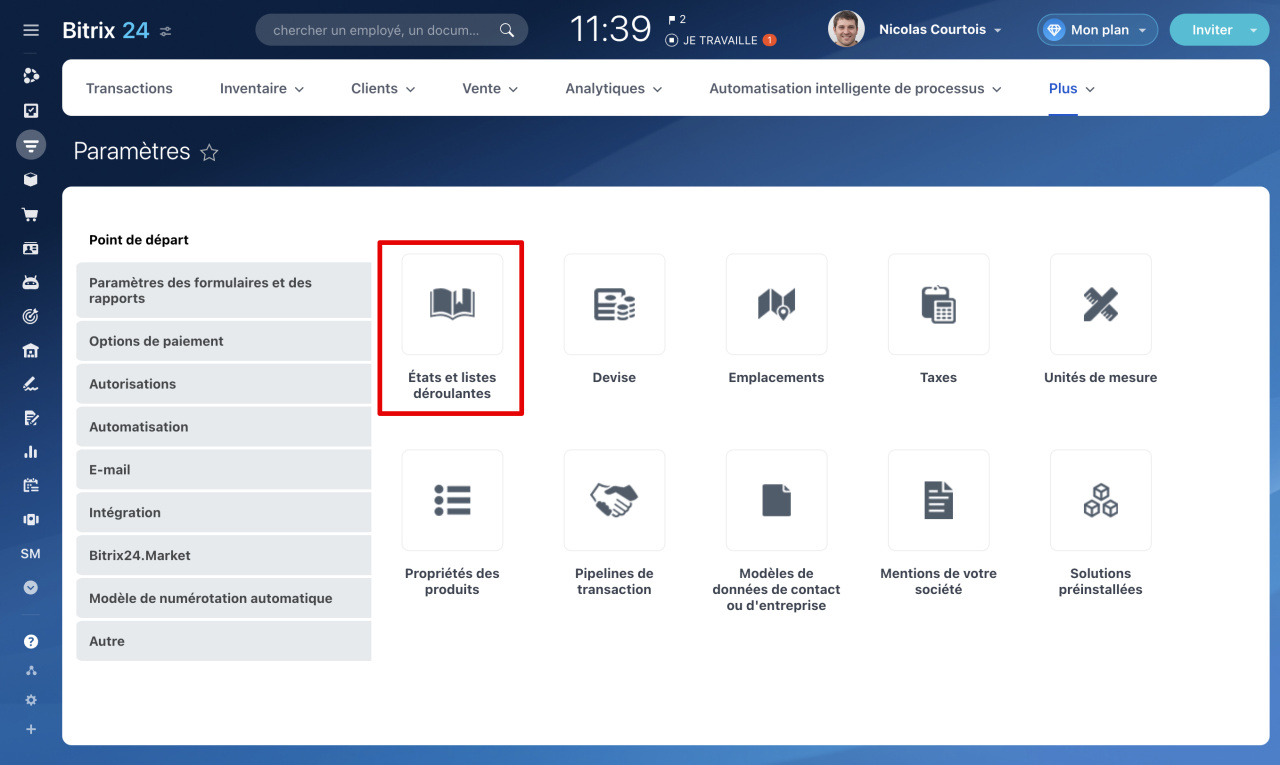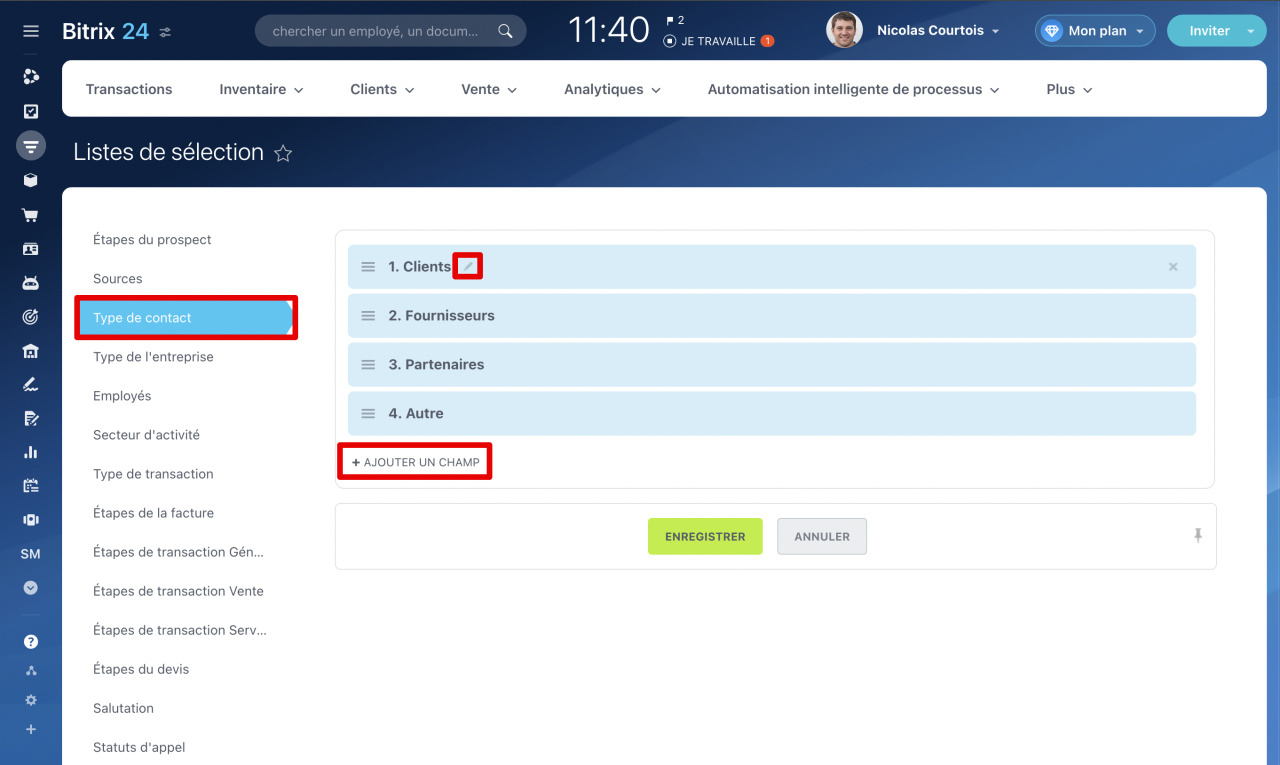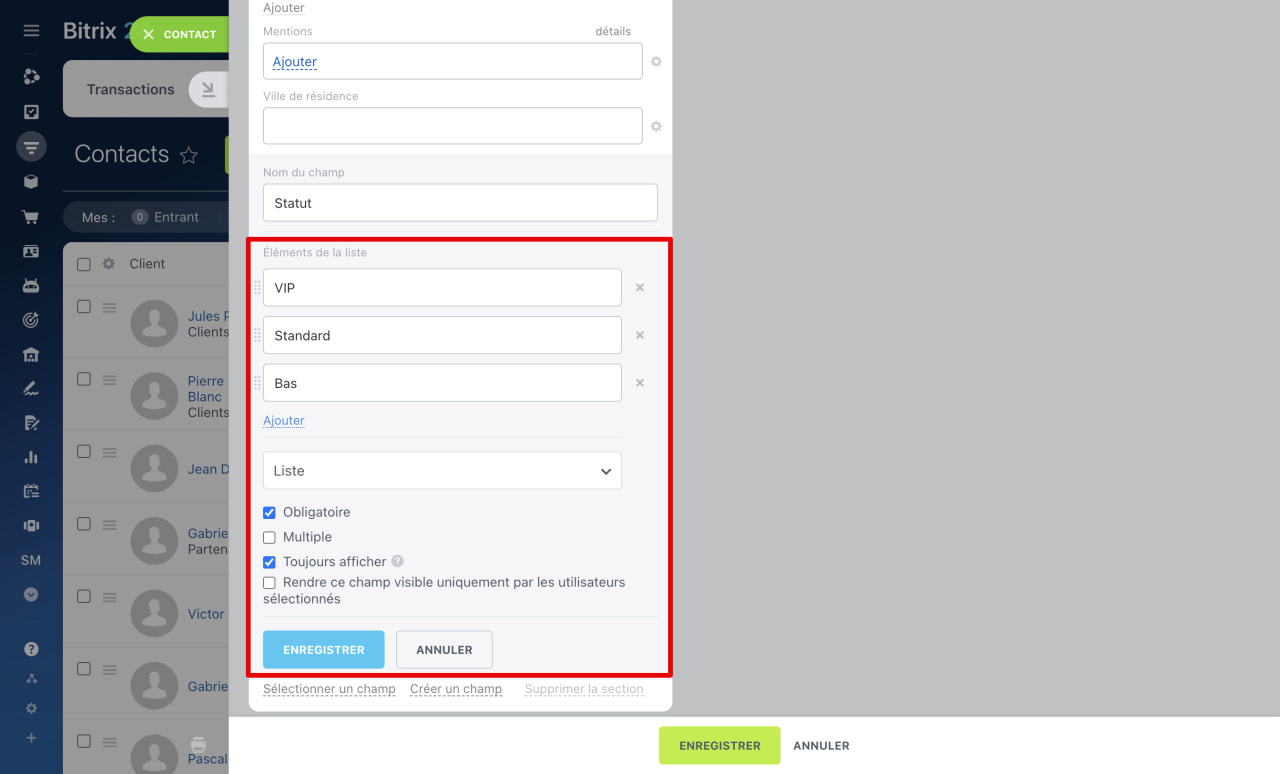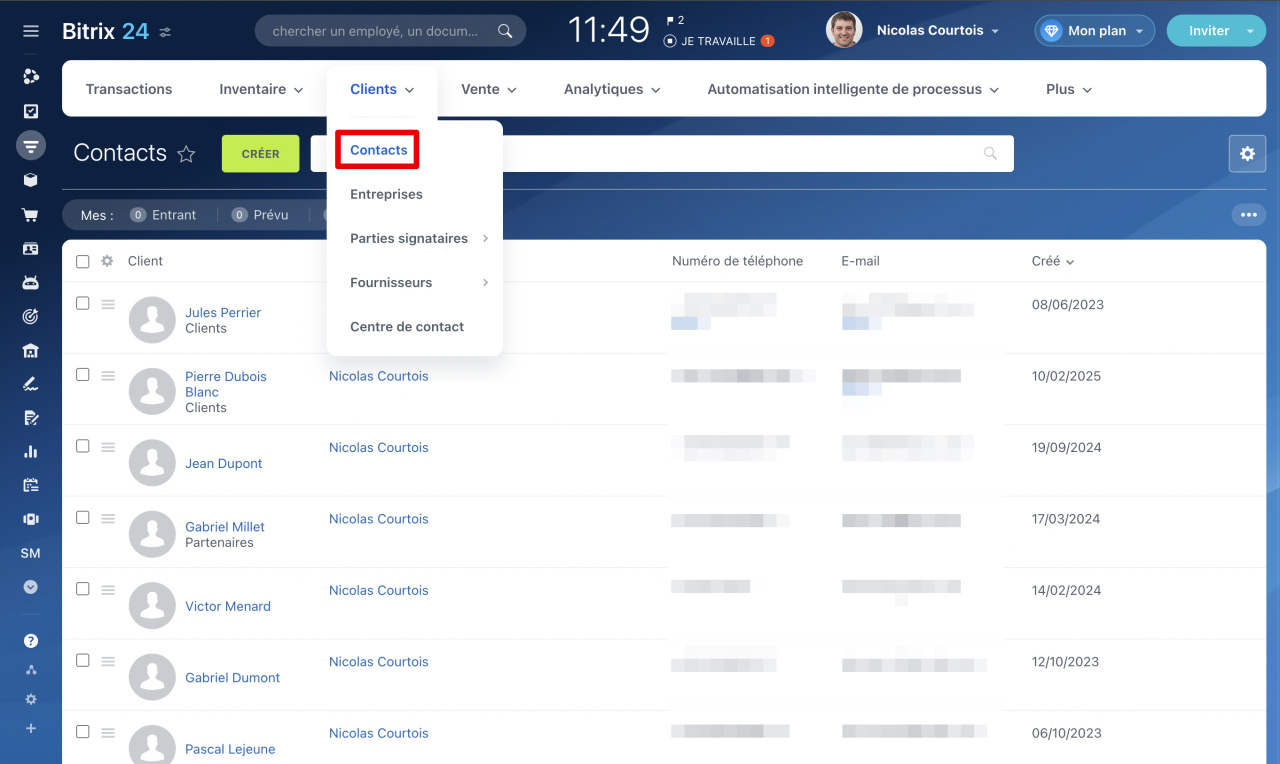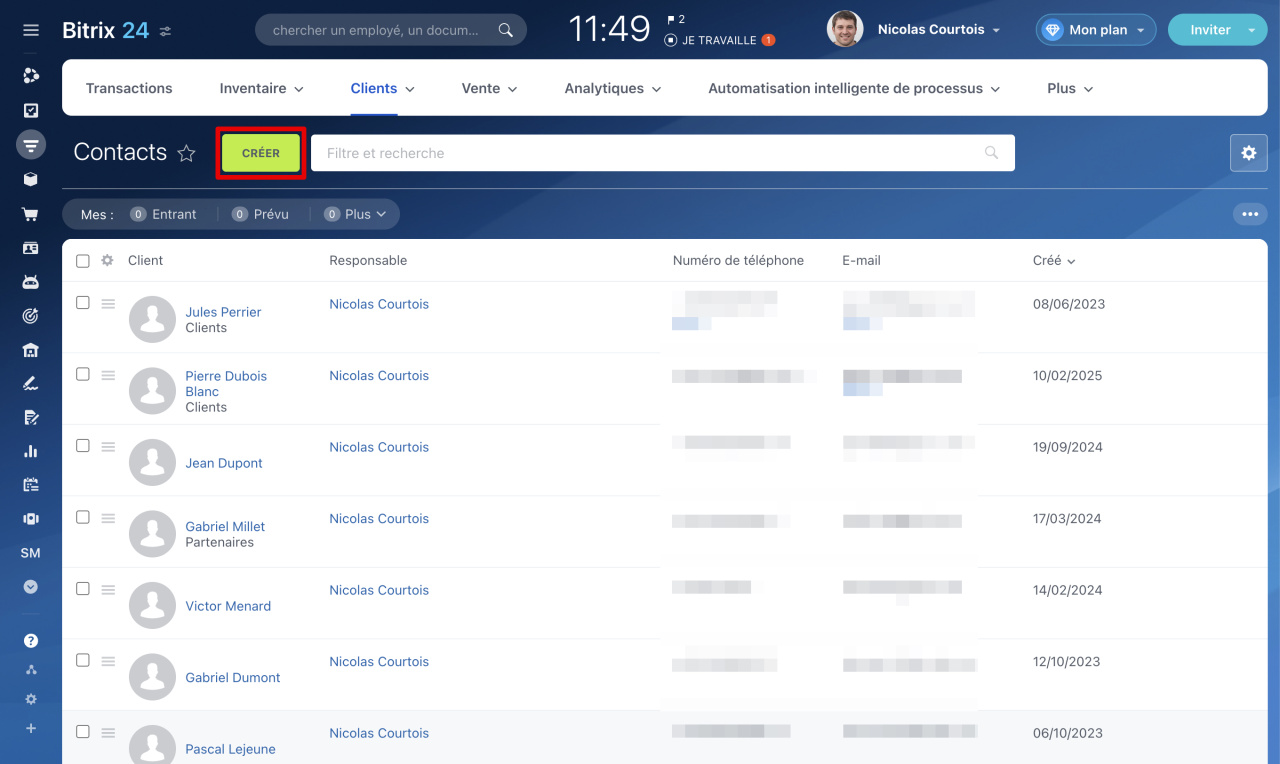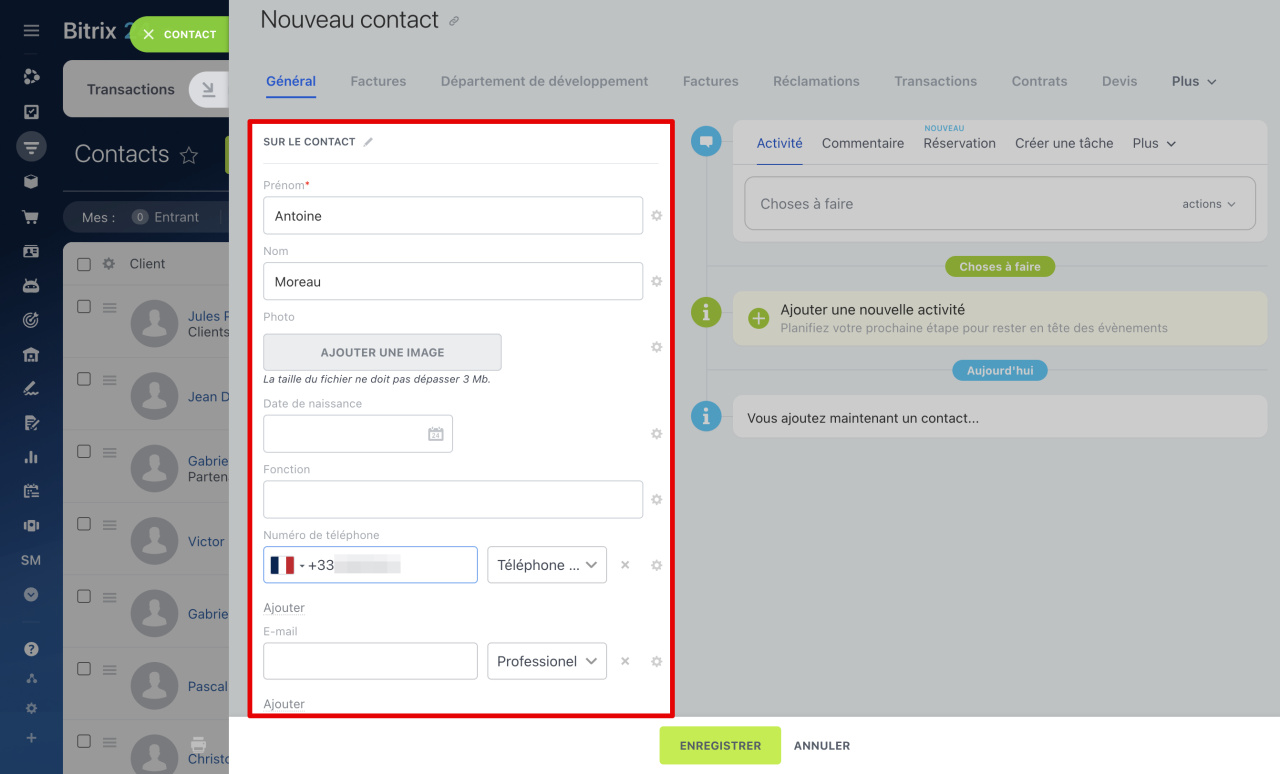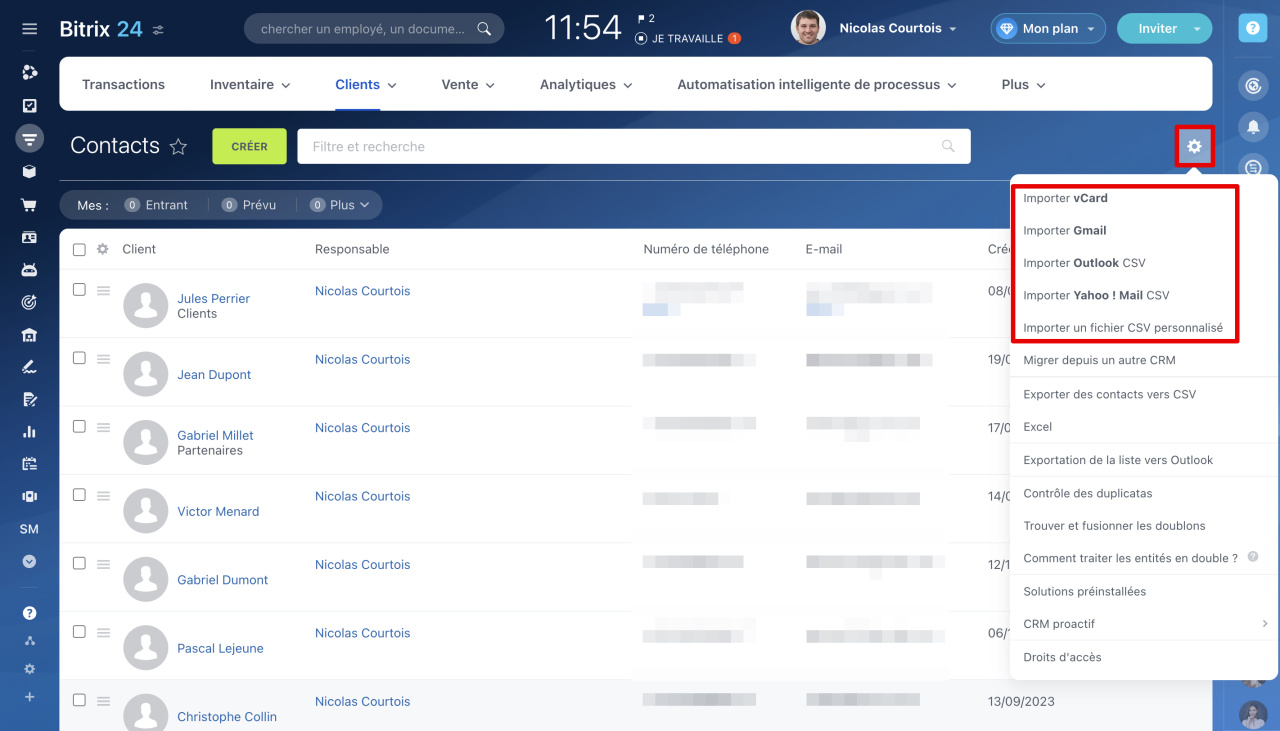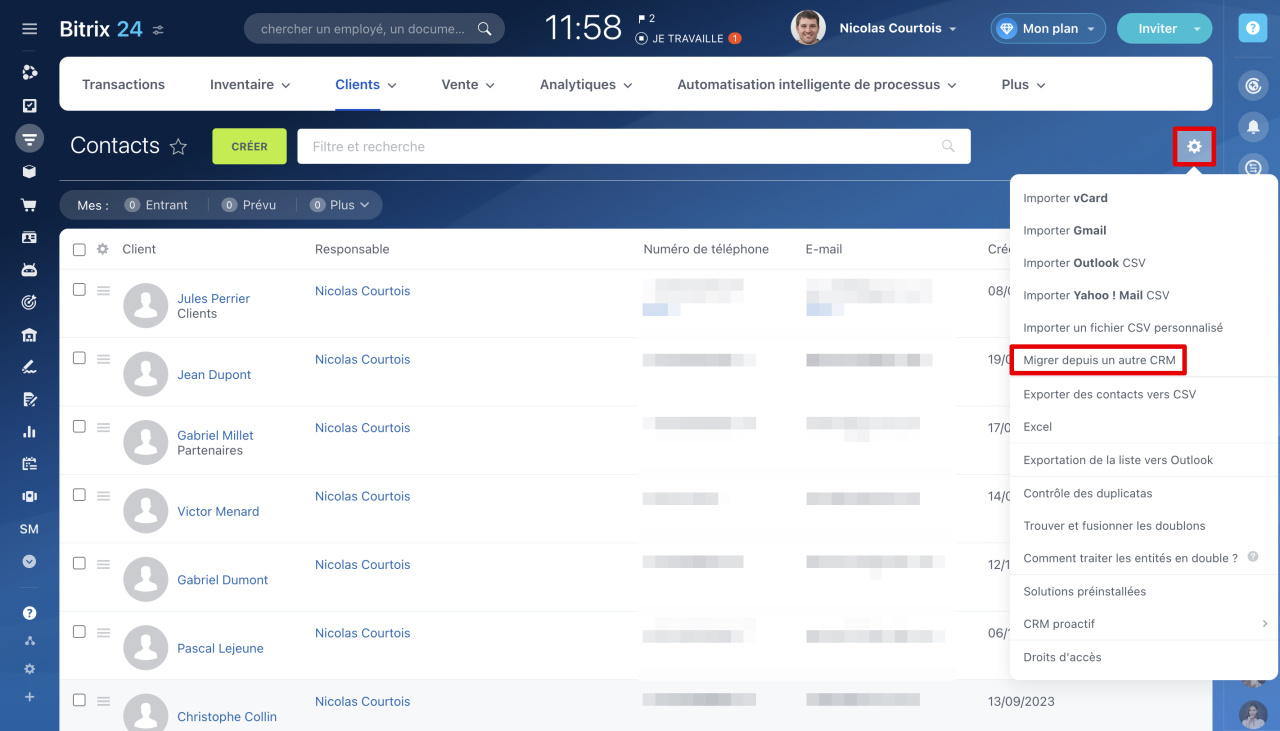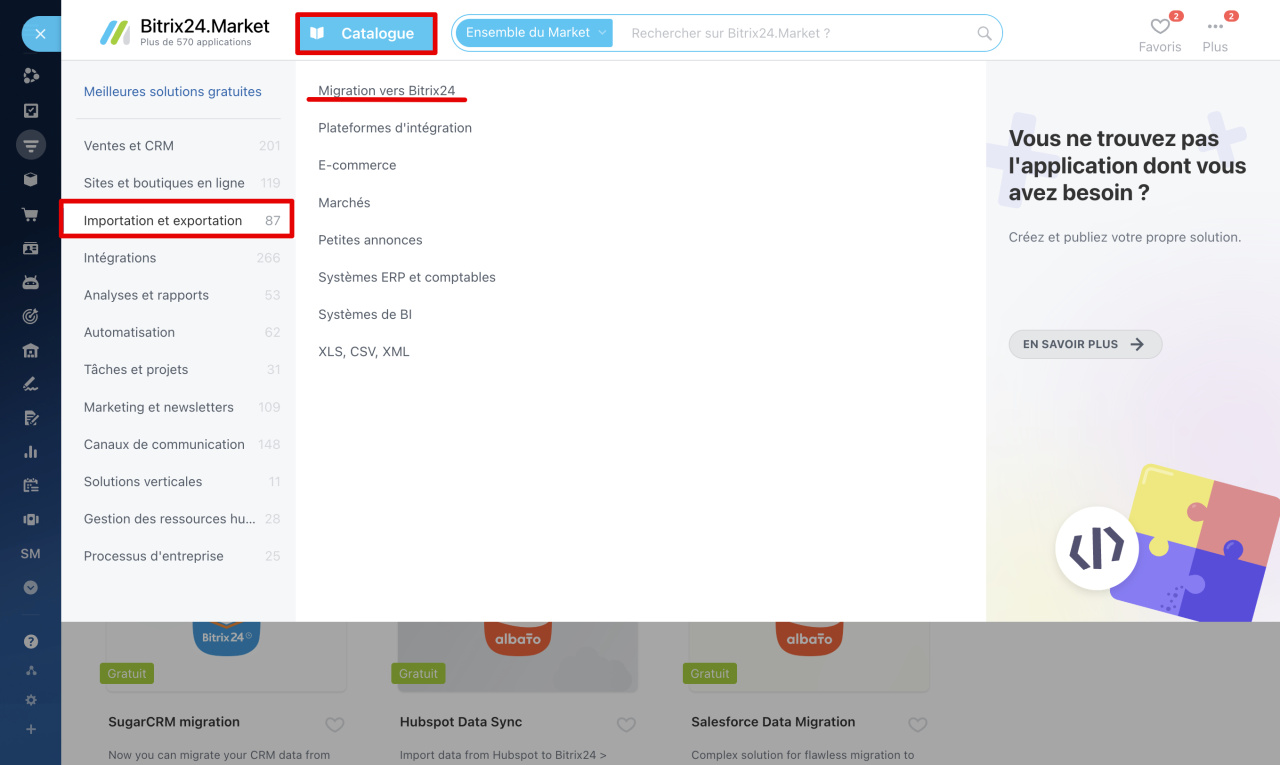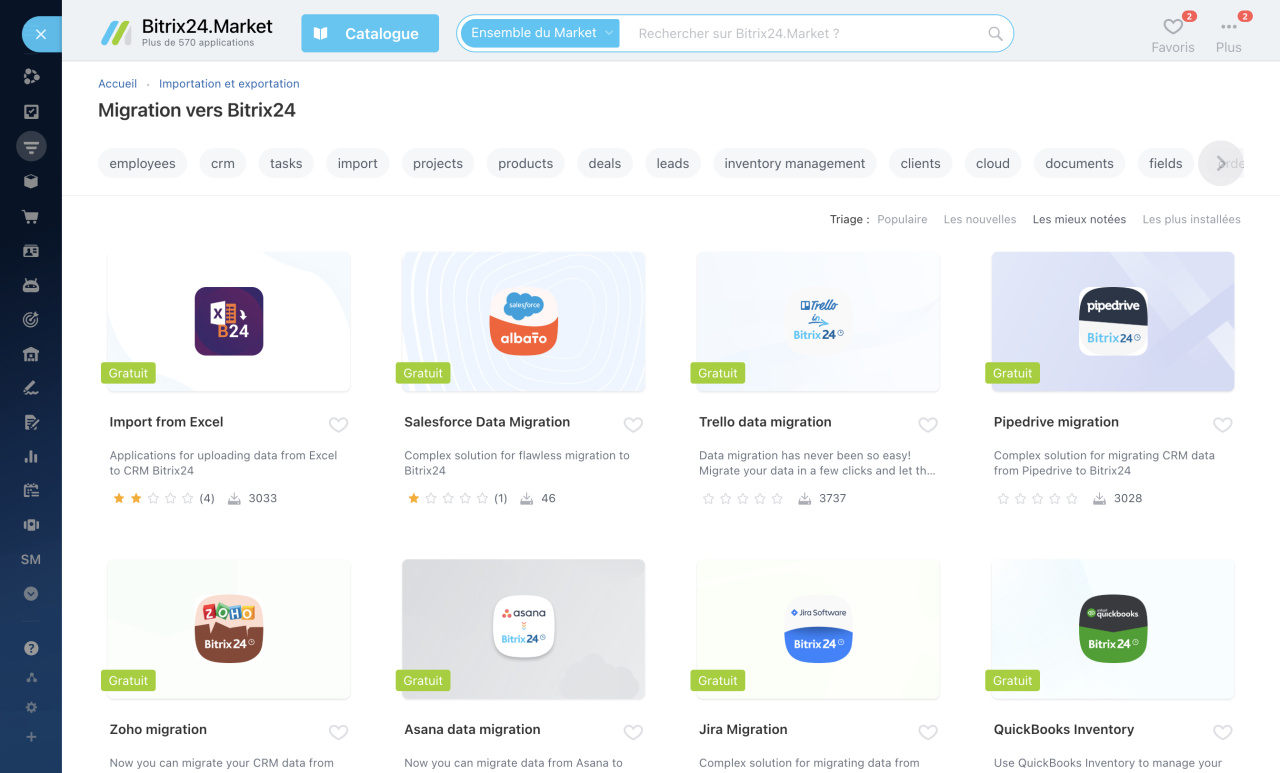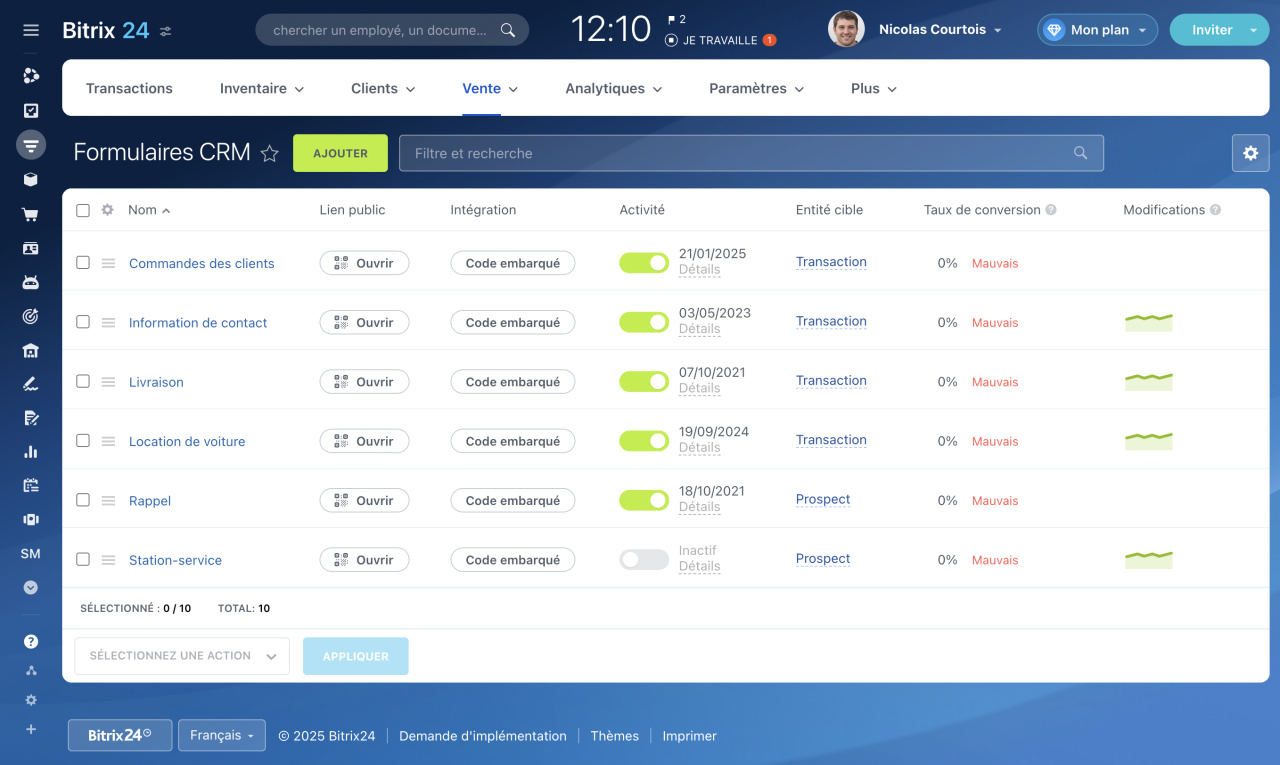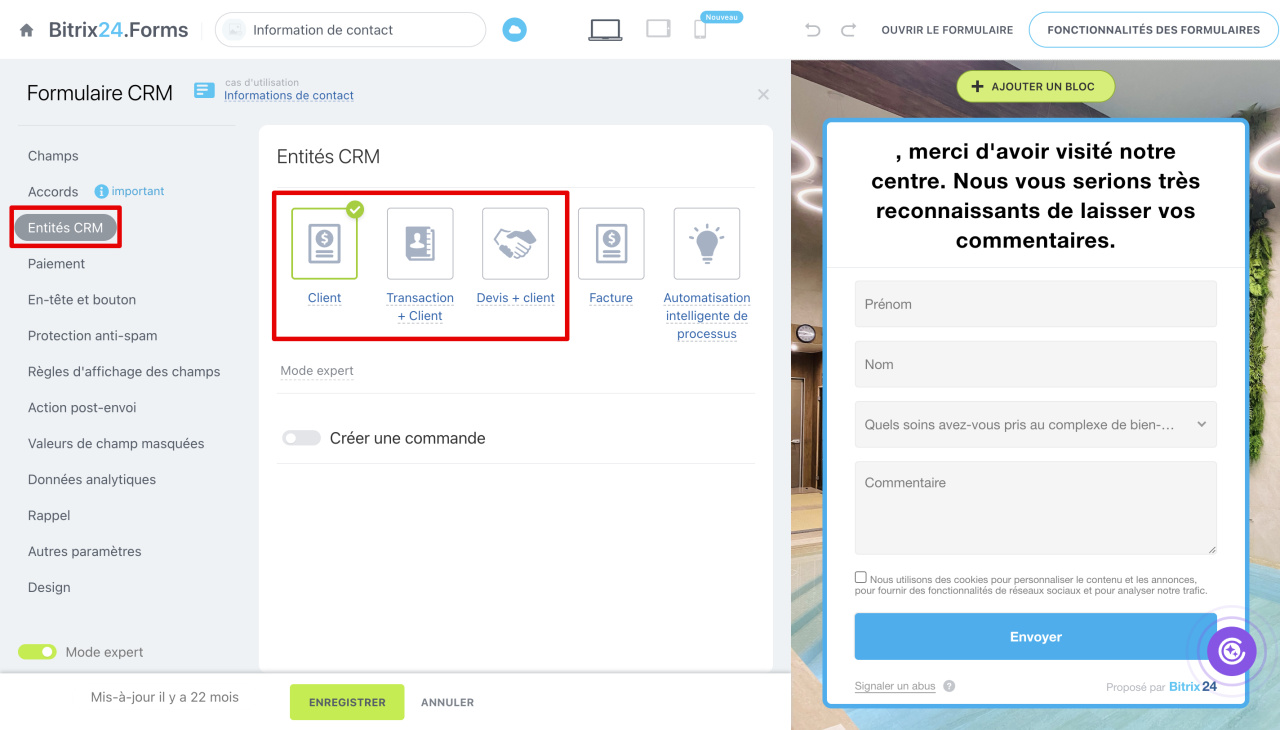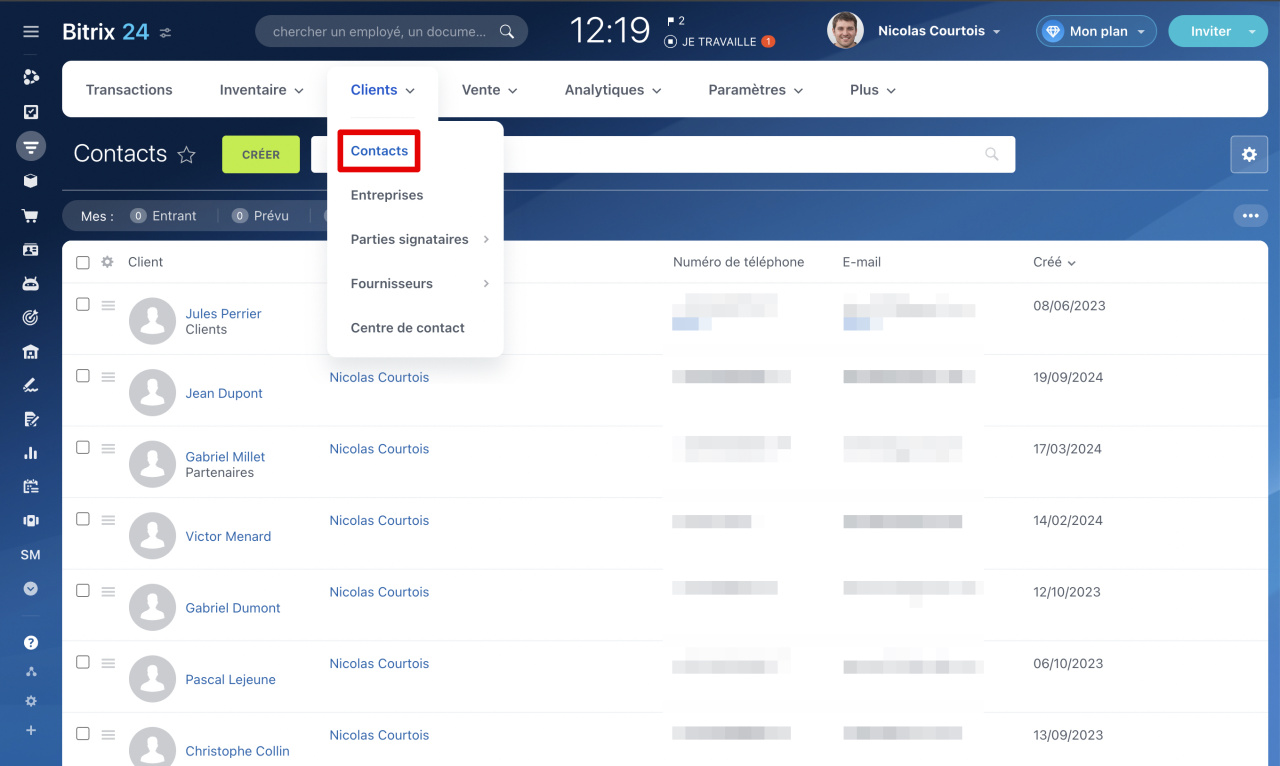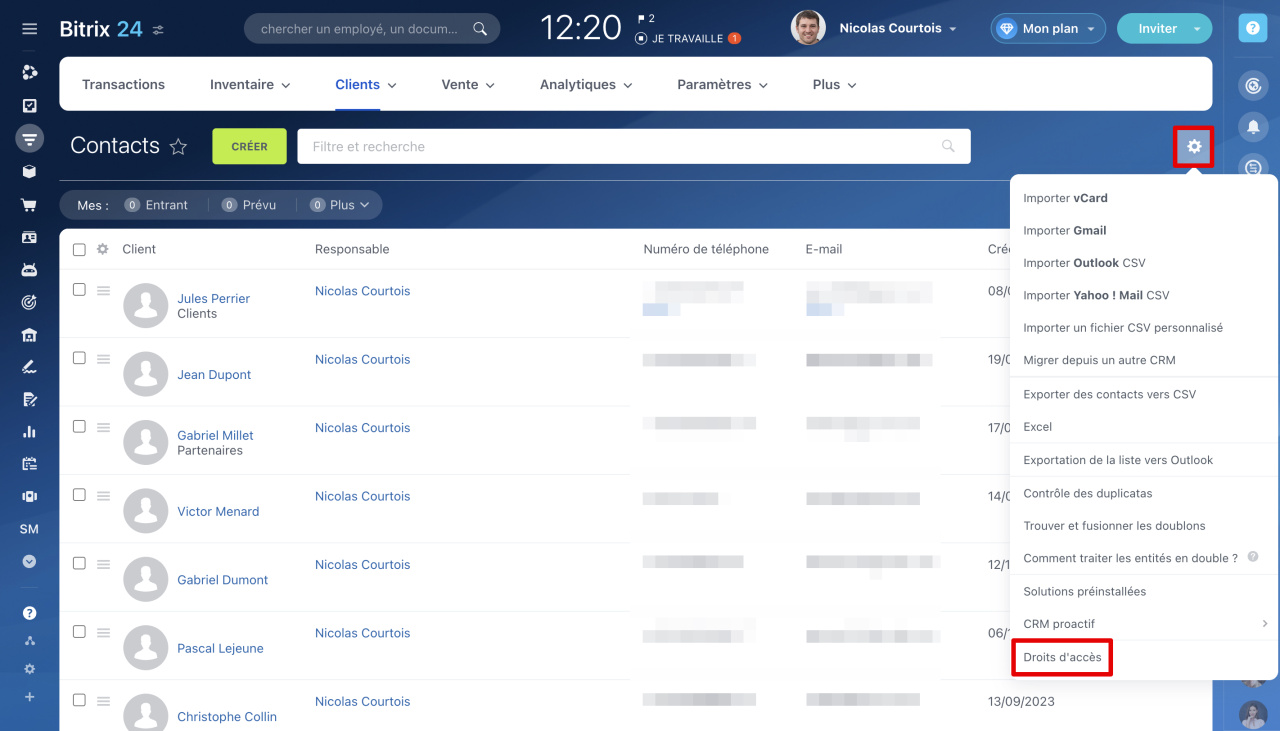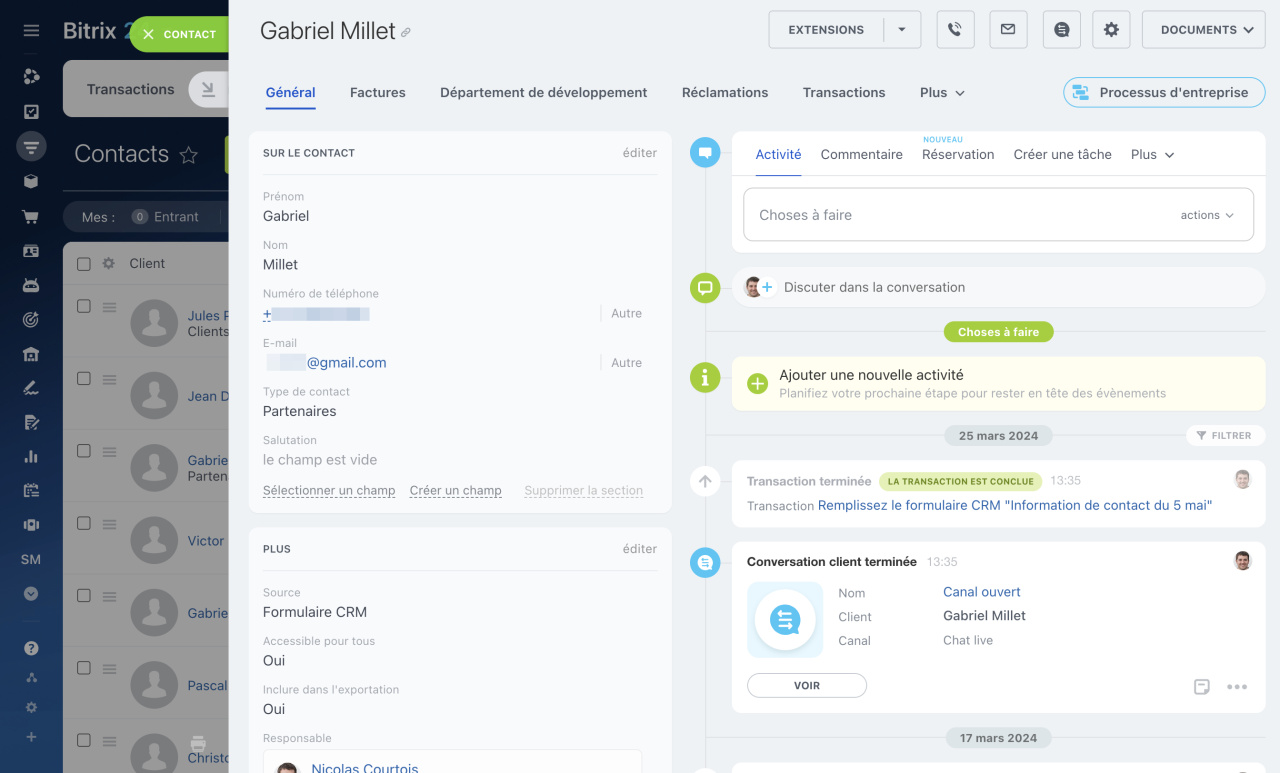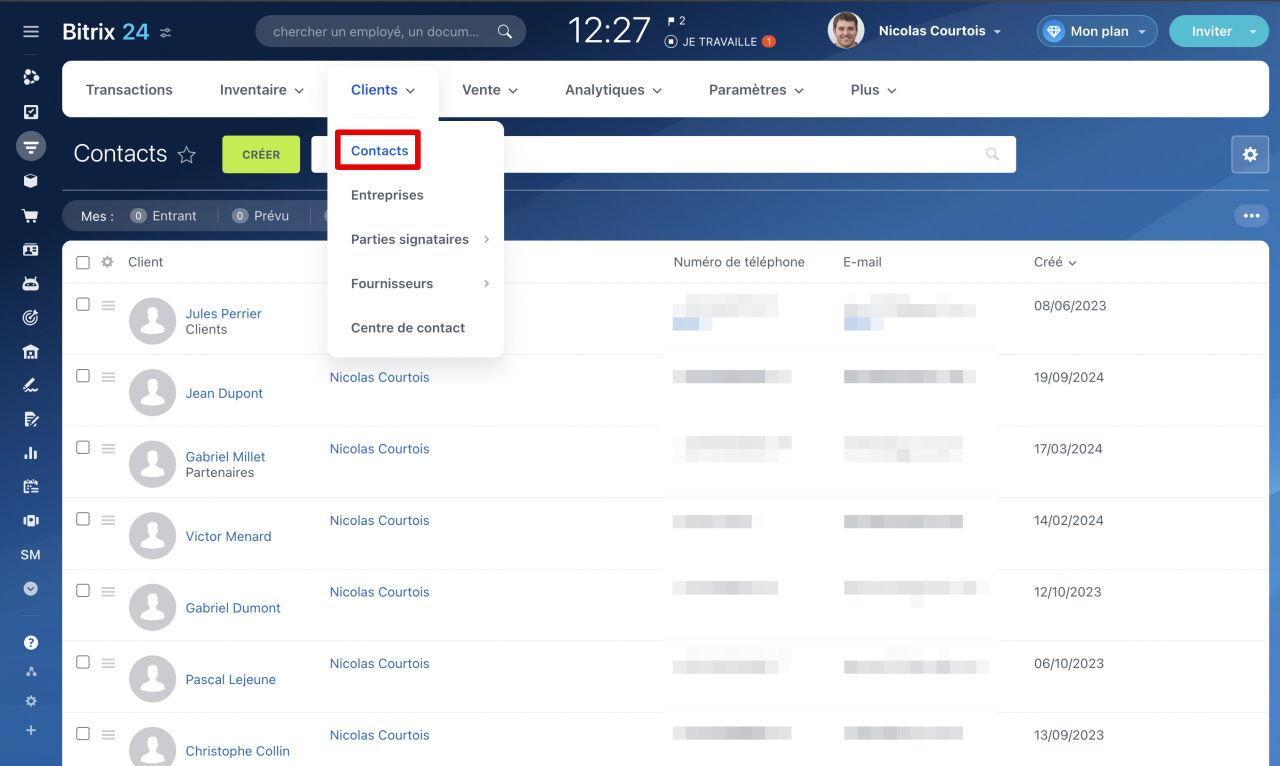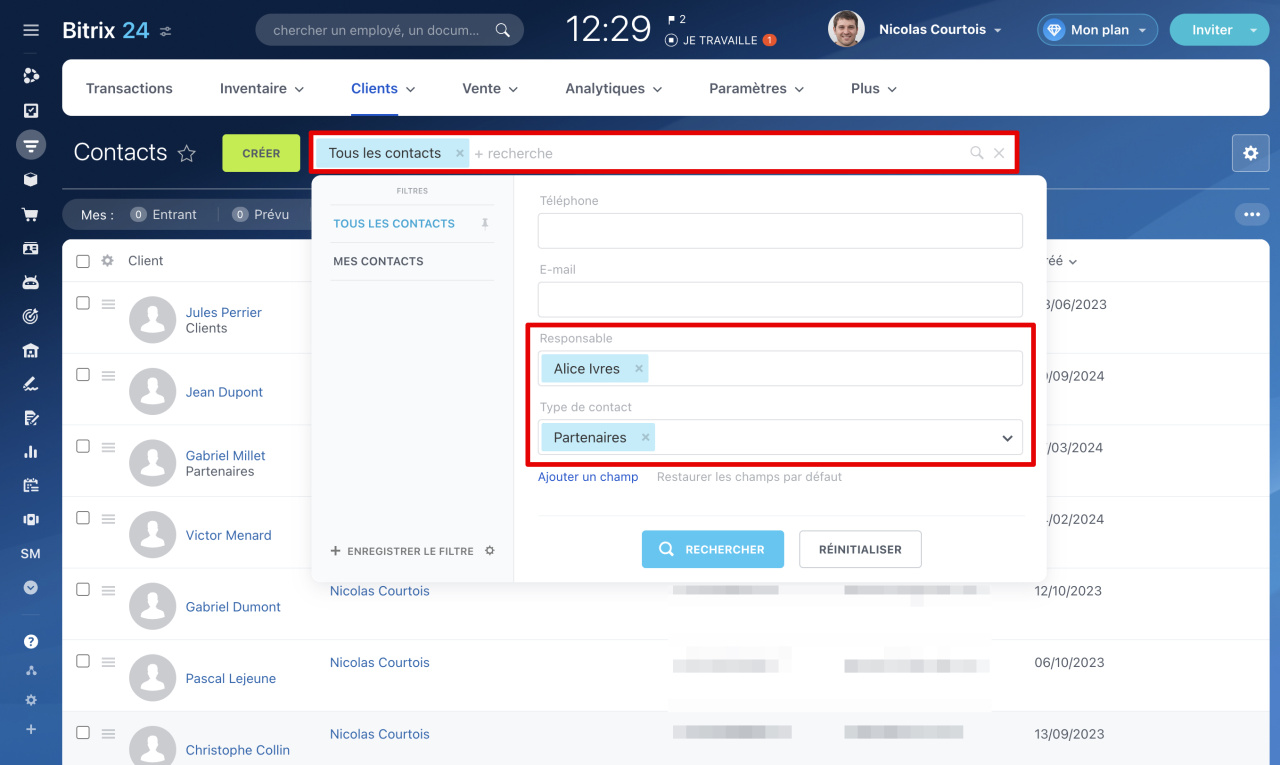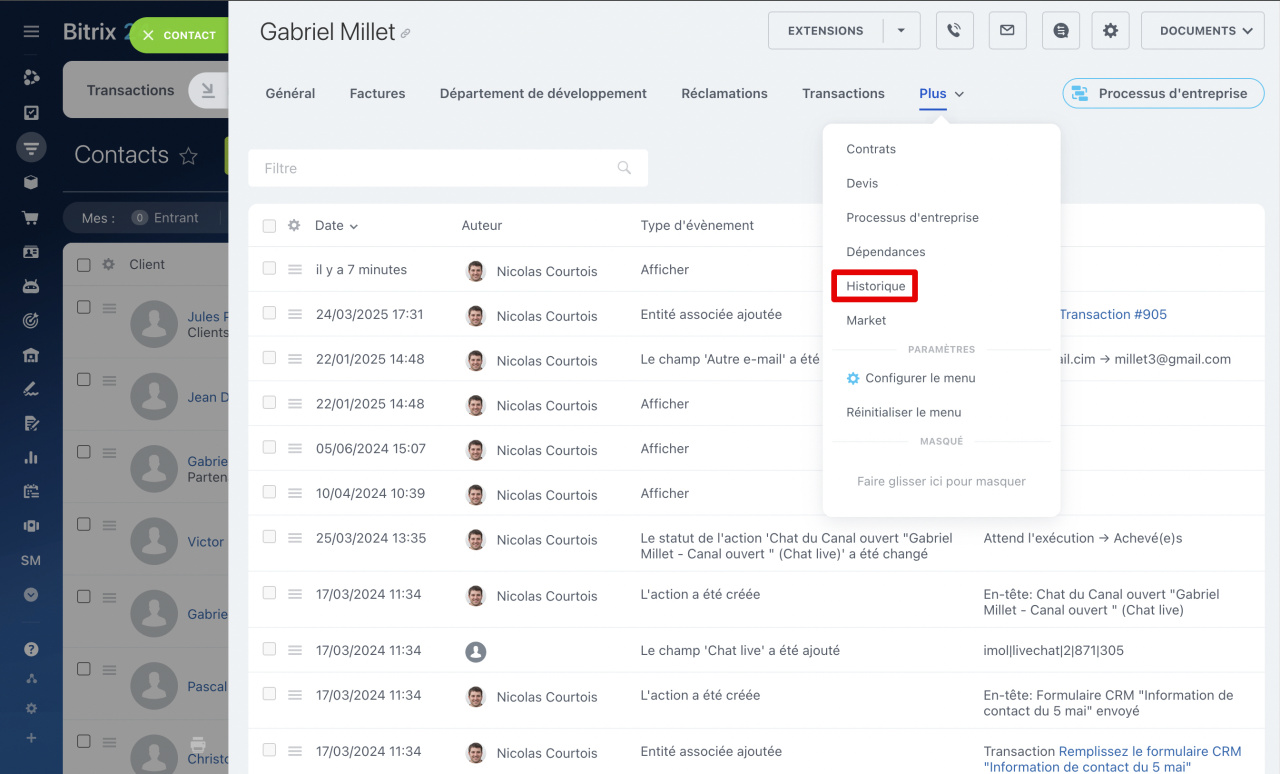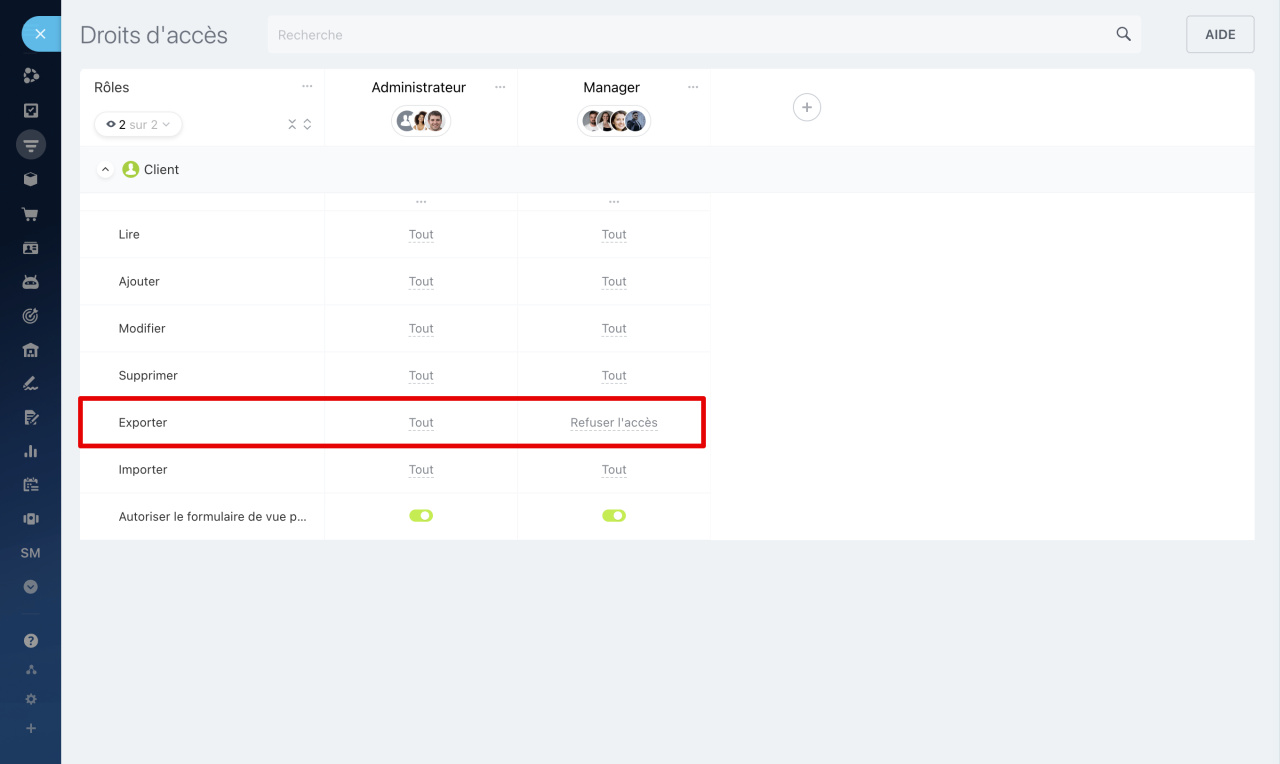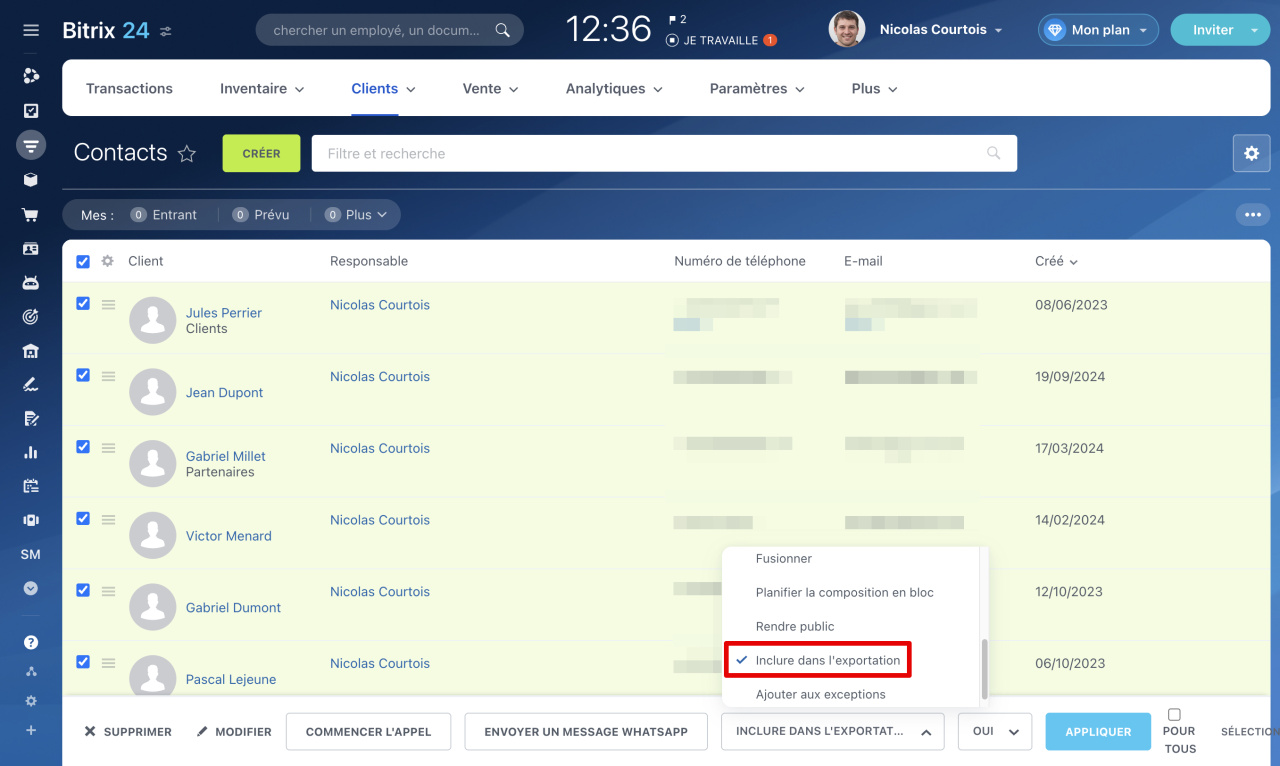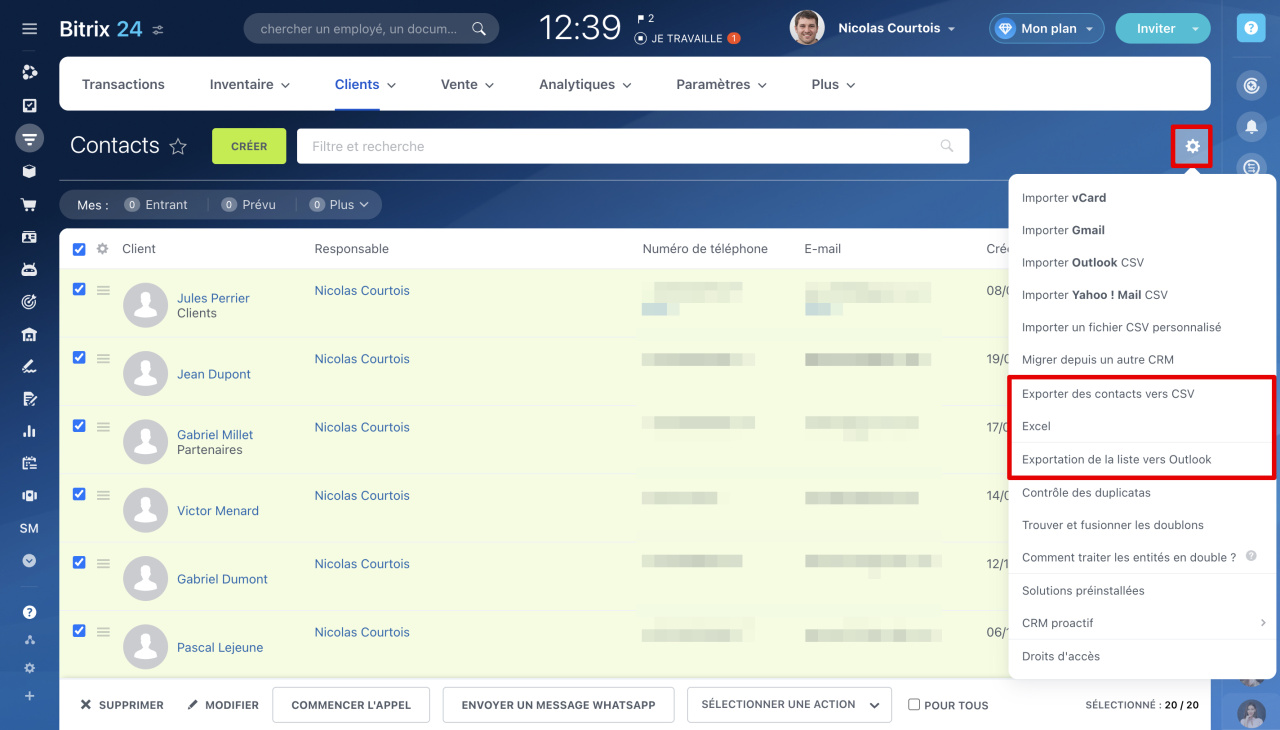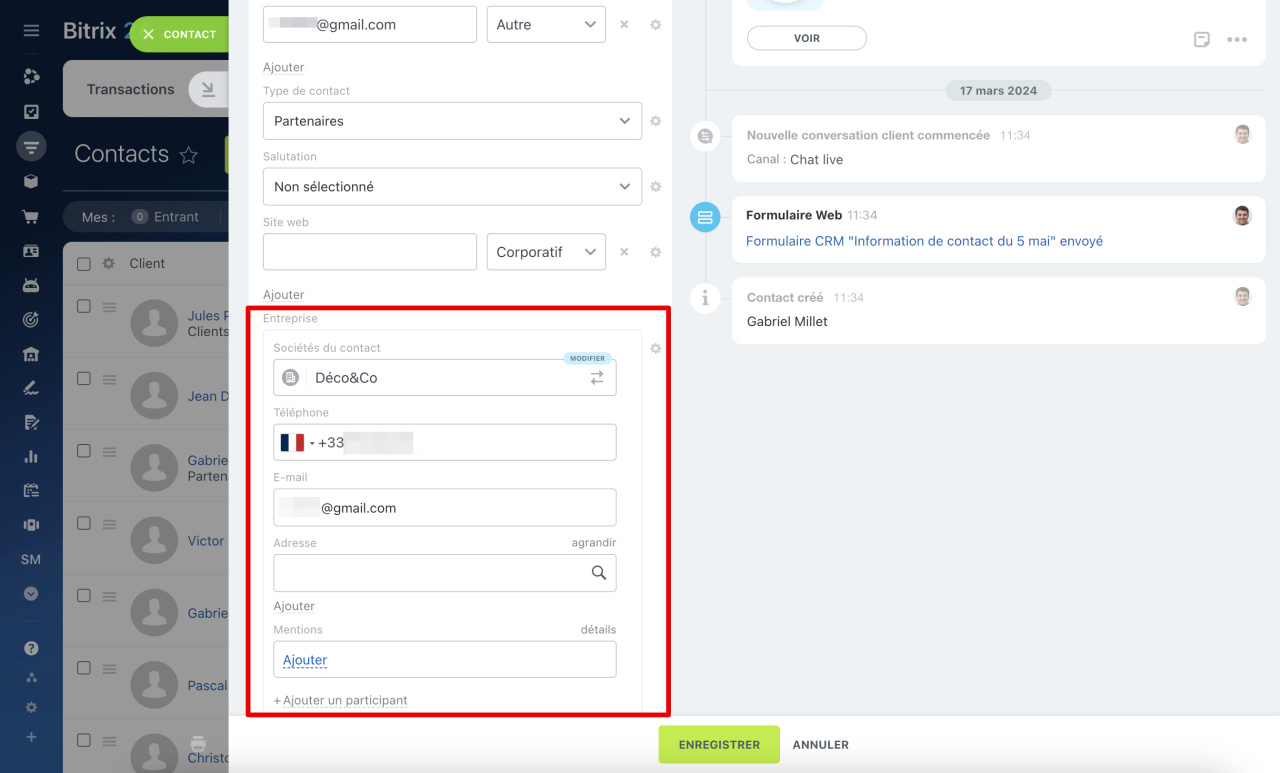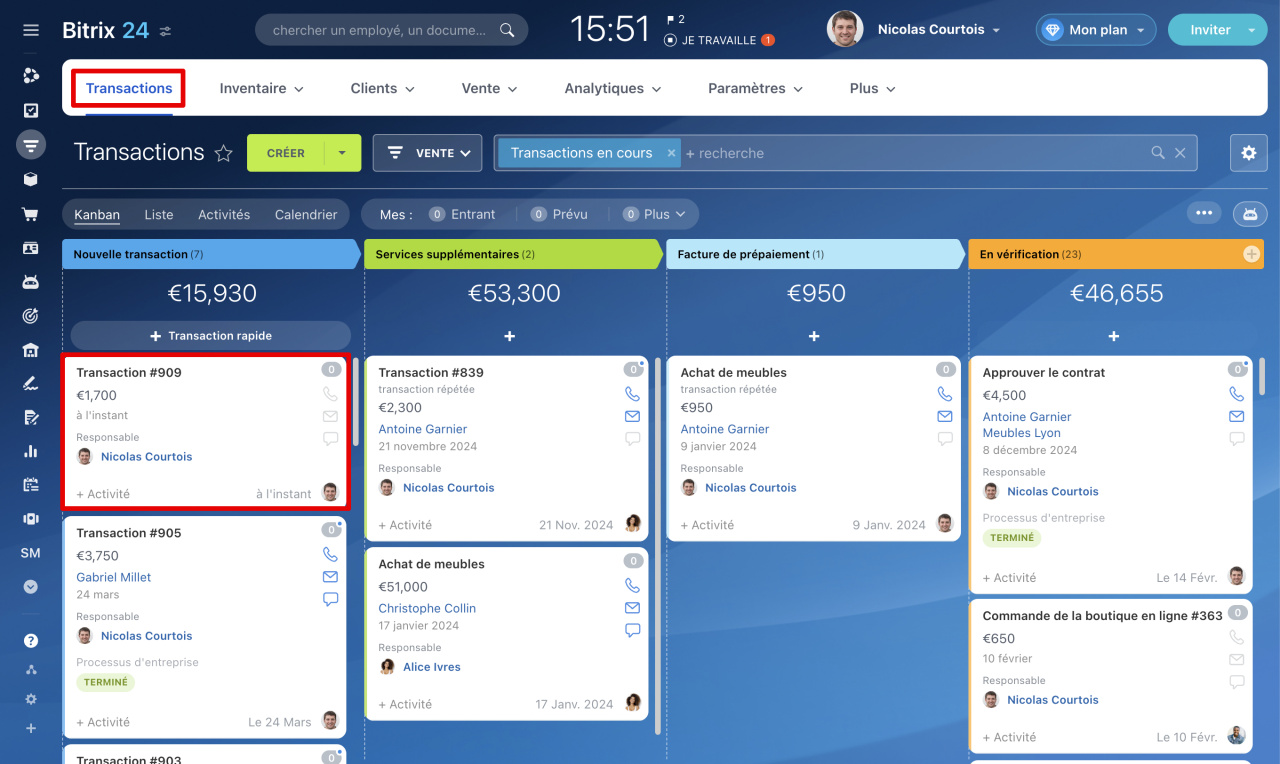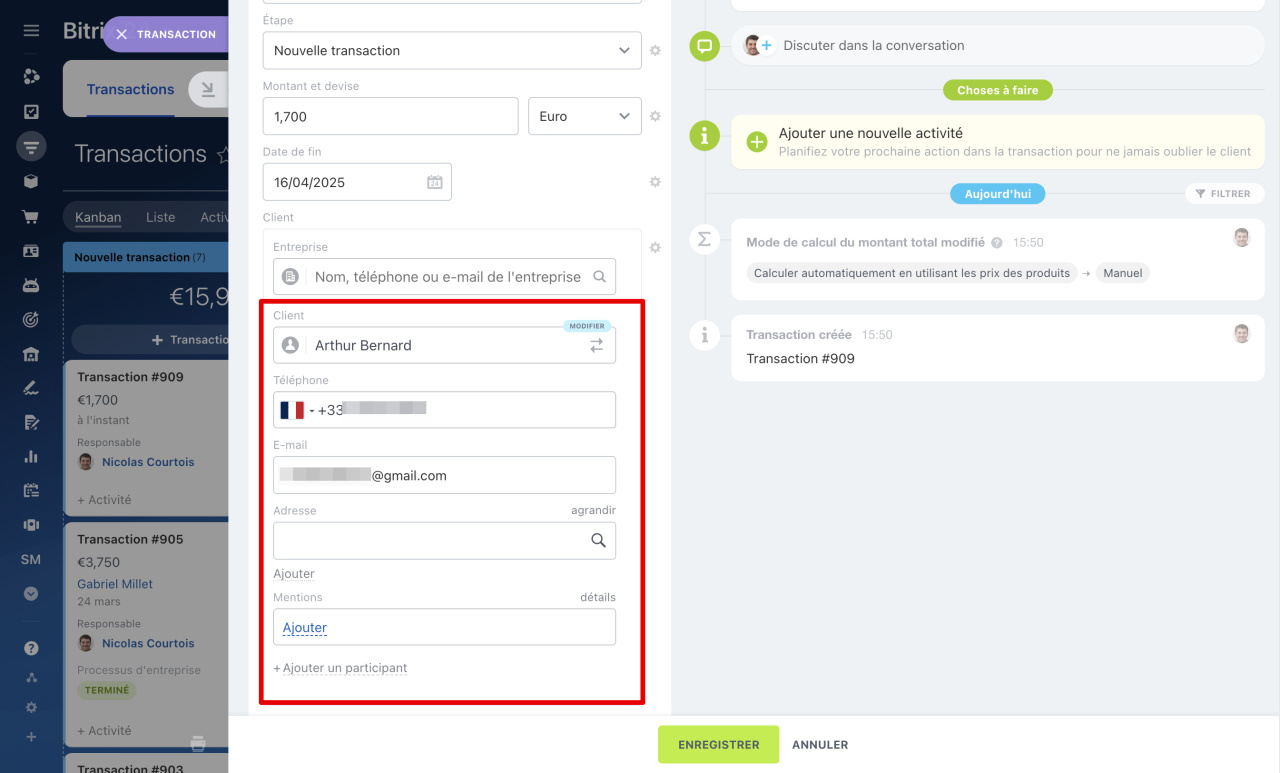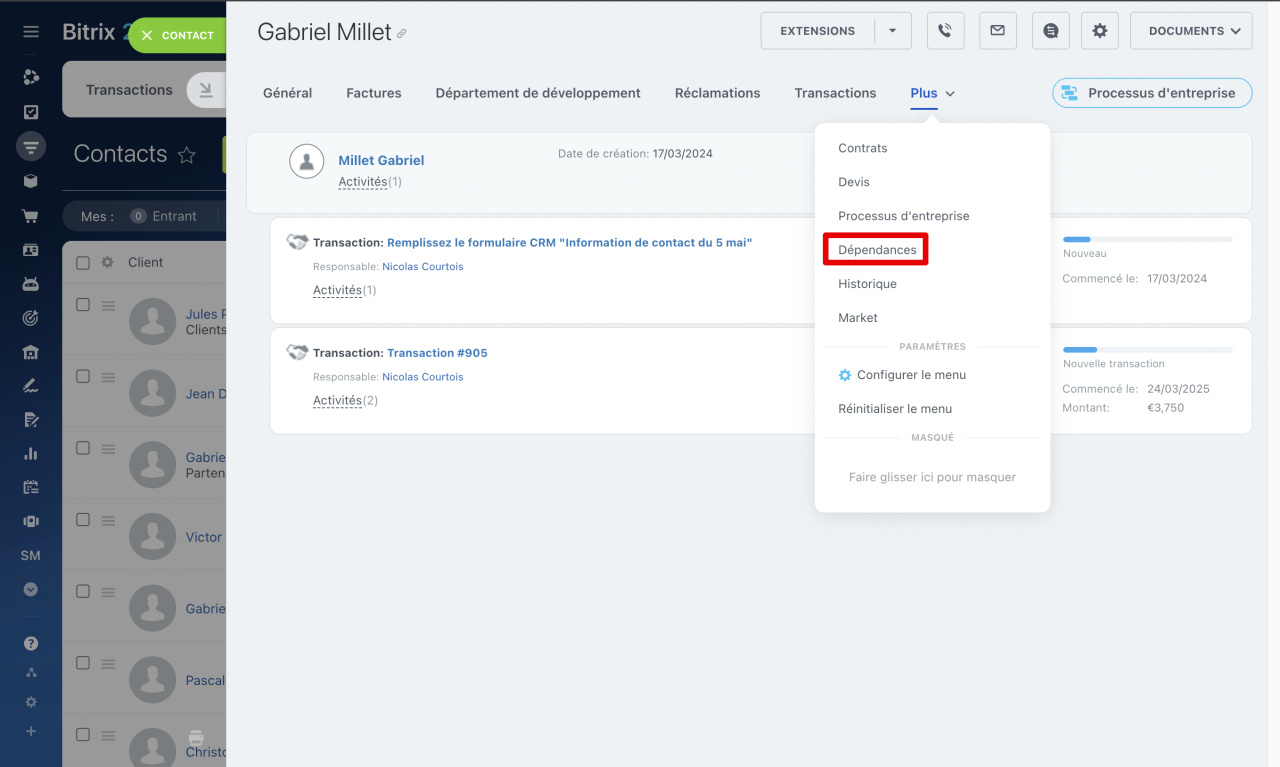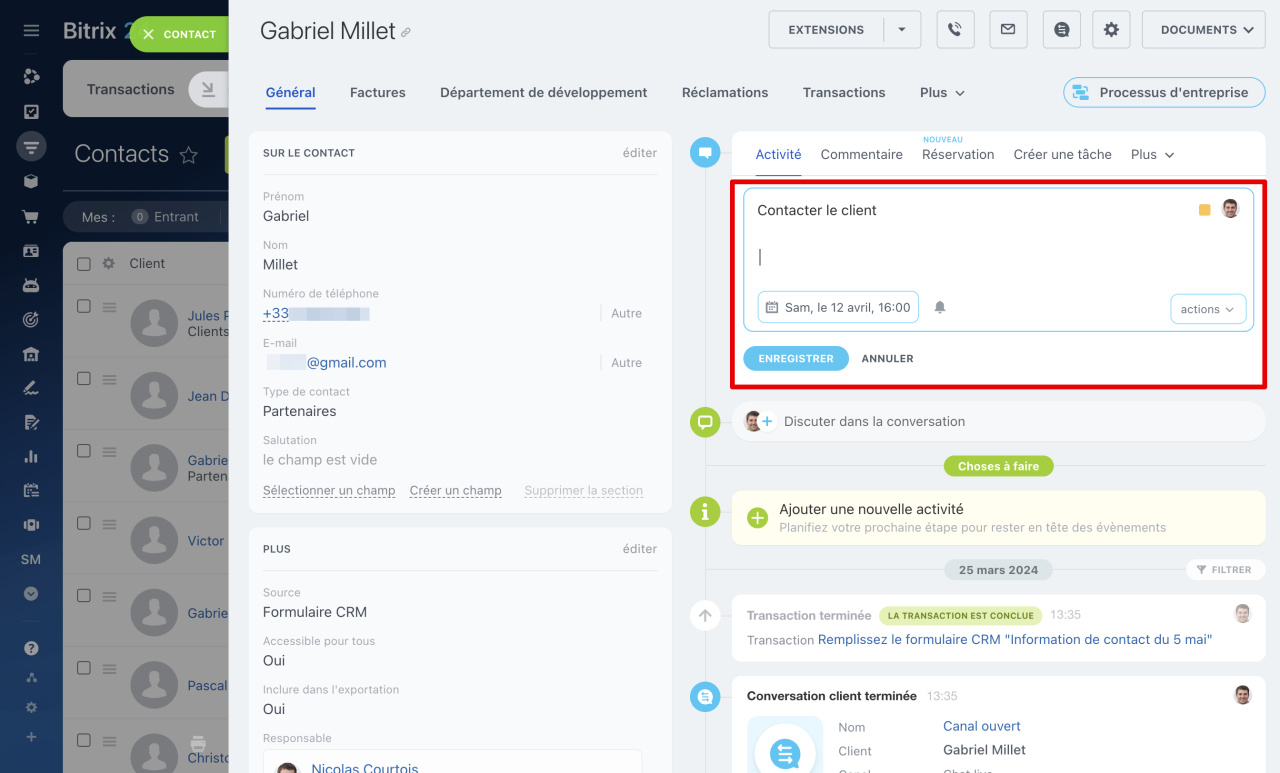Les contacts dans Bitrix24 sont des éléments du CRM qui contiennent des informations sur des personnes physiques : clients, partenaires, fournisseurs et autres interlocuteurs. Le formulaire du contact permet de stocker leurs données, l'historique des interactions et d'autres informations.
Cet article vous explique :
Différents types de contacts
Pour retrouver plus facilement les contacts et travailler avec des groupes spécifiques, vous pouvez les classer par types. Par défaut, trois types existent : clients, fournisseurs et partenaires. Vous pouvez les modifier ou en ajouter de nouveaux.
Comment segmenter la base de clients dans le CRM
1. Accédez à la section CRM - Plus - Paramètres - Paramètres CRM.
2. Sélectionnez États et listes déroulantes.
3. Allez dans l'onglet Types de contacts.
4. Cliquez sur l'icône en forme de crayon pour modifier les noms des types standards.
5. Sélectionnez Ajouter un champ pour créer de nouveaux types de contacts.
6. Cliquez sur Enregistrer.
Vous pouvez également segmenter les clients à l'aide de champs personnalisés. Par exemple, classez-les par niveau d'importance : ajoutez un champ Statut avec les valeurs VIP, Standard, Bas.
Champs personnalisés dans le CRM
Création d'un contact
Les contacts dans le CRM peuvent être créés manuellement ou automatiquement.
Création manuelle. Cette méthode est adaptée lorsque vous disposez des coordonnées du client, par exemple après une visite à votre bureau ou un événement.
1. Accédez à la section CRM - Clients - Contacts.
2. Cliquez sur Créer.
3. Remplissez les champs : Nom, téléphone, e-mail. Vous pouvez également ajouter des informations complémentaires comme le poste, l'entreprise ou un commentaire.
4. Cliquez sur Enregistrer.
Les informations du contact peuvent être modifiées à tout moment dans son formulaire CRM.
Importation. Si vous disposez d'un fichier contenant une base de contacts, vous pouvez l'importer dans Bitrix24.
1. Accédez à la section CRM - Clients - Contacts.
2. Cliquez sur Paramètres (⚙️) et sélectionnez la source d'importation.
Importer des éléments CRM sans mentions
Migration depuis un autre CRM. Si vous utilisiez un autre CRM, vous pouvez transférer les données via des applications dédiées.
1. Accédez à la section CRM - Clients - Contacts.
2. Cliquez sur Paramètres (⚙️) - Migrer depuis un autre CRM.
3. Accédez au Catalogue d'applications.
4. Sélectionnez la catégorie Importation et exportation - Migration vers Bitrix24.
5. Choisissez une application de migration et suivez les instructions.
Migration vers Bitrix24
Création via formulaire CRM. Les contacts peuvent être générés automatiquement via un formulaire CRM sur votre site Web. Lorsqu'un client remplit le formulaire pour commander ou s'inscrire, les informations sont enregistrées dans le formulaire du contact.
Formulaires web CRM
1. Accédez à la section CRM - Formulaires CRM.
2. Dans le bloc Entités CRM, choisissez une option incluant la création de contact : Client, Transaction + Client, Devis + Client.
Configuration de la section Contacts
Avant de commencer, configurez les droits d'accès et le formulaire du contact. Cette opération est réservée à l'administrateur Bitrix24 et aux utilisateurs disposant du droit L'utilisateur peut modifier les préférences.
Configuration des droits d'accès. Pour limiter l'accès des employés à certains contacts seulement, configurez les permissions. Par exemple, les employés n'accèdent qu'à leurs contacts, tandis que le superviseur voit tous les contacts.
1. Accédez à la section CRM - Clients - Contacts.
2. Sélectionnez Paramètres - Droits d'accès.
Modèle de rôle des droits dans le CRM : comment configurer les droits d'accès
Configuration de formulaire ducontact. Pour adapter le formulaire de contact à votre activité, vous pouvez ajouter, masquer ou organiser les champs en sections. Par exemple, dans la section Sur le contact, conservez uniquement les informations de contact, et dans Plus, les détails sur le client.
Formulaire CRM : fonctionnalités et paramètres
Utilisation des contacts
Lorsque vous travaillez avec les contacts, vous pouvez :
- filtrer les contacts,
- consulter l'historique des interactions,
- exporter les données,
- lier les contacts aux transactions et entreprises,
- planifier des activités.
Filtrage des contacts. Utilisez les filtres pour trouver des contacts selon des critères spécifiques. Par exemple, retrouvez tous les partenaires attribués à un employé.
1. Accédez à la section CRM - Clients - Contacts.
2. Cliquez sur la barre de recherche.
3. Configurez les critères de recherche et cliquez sur Rechercher.
Historique des interactions. Toutes les modifications apportées au formulaire de contact sont enregistrées dans l'onglet Historique, avec la date, l'auteur, le type et la description de chaque action.
Export des contacts. Vous pouvez exporter la liste des contacts depuis Bitrix24, par exemple pour créer une sauvegarde.
Plans tarifaires
Avant d'exporter, vérifiez que :
- vous disposez des droits d'export.
- l'option Inclure dans l'exportation est activée dans les formulaires de contacts. Pour l'activer massivement, utilisez les actions de groupe. Actions de groupe dans le CRM
Pour exporter des contacts :
1. Accédez à la section CRM - Clients - Contacts.
2. Sélectionnez les contacts à exporter : tous ou selon des critères spécifiques.
3. Cliquez sur Paramètres et choisissez le format d'export.
Comment exporter des données du CRM
Liaison aux transactions et entreprises. Relier un contact à des transactions et entreprises permet de suivre les interactions avec le client et d'analyser son historique.
Pour lier un contact à une entreprise, ouvrez le formulaire de contact et sélectionnez l'entreprise dans le champ Entreprise.
Pour lier un contact à une transaction :
1. Accédez à la section CRM - Transactions.
2. Ouvrez la transaction.
3. Dans le formulaire de transaction, sélectionnez le contact dans le champ Client et cliquez sur Enregistrer.
Pour visualiser tous les éléments CRM liés à un contact, dans le formulaire, cliquez sur Plus - Dépendances.
Planification d'activités. Pour ne pas oublier de contacter un client, planifiez une activité (appel ou réunion). Dans la chronologie, cliquez sur Activité, indiquez la date, ajoutez une description et cliquez sur Enregistrer.
Activité universelle dans le CRM
Résumé
- Les contacts dans Bitrix24 sont des éléments du CRM contenant des informations sur des personnes physiques : clients, partenaires, fournisseurs et autres interlocuteurs. Le formulaire de contact regroupe leurs données, l'historique des interactions et d'autres informations.
- Les contacts peuvent être classés par types : clients, partenaires, fournisseurs, etc. Vous pouvez utiliser les types standards ou créer les vôtres.
- Les contacts peuvent être créés manuellement ou automatiquement : par import, migration depuis un autre CRM, ou via formulaire CRM.
- Les droits d'accès permettent de limiter la visibilité des contacts selon les employés.
- Pour adapter le formulaire de contact aux spécificités de votre entreprise, vous pouvez ajouter, masquer ou regrouper les champs par sections.
- Dans le processus de travail avec les contacts, vous pouvez les filtrer, consulter l'historique des interactions, exporter des données, les lier aux transactions et entreprises, planifier des activités pour une interaction efficace.