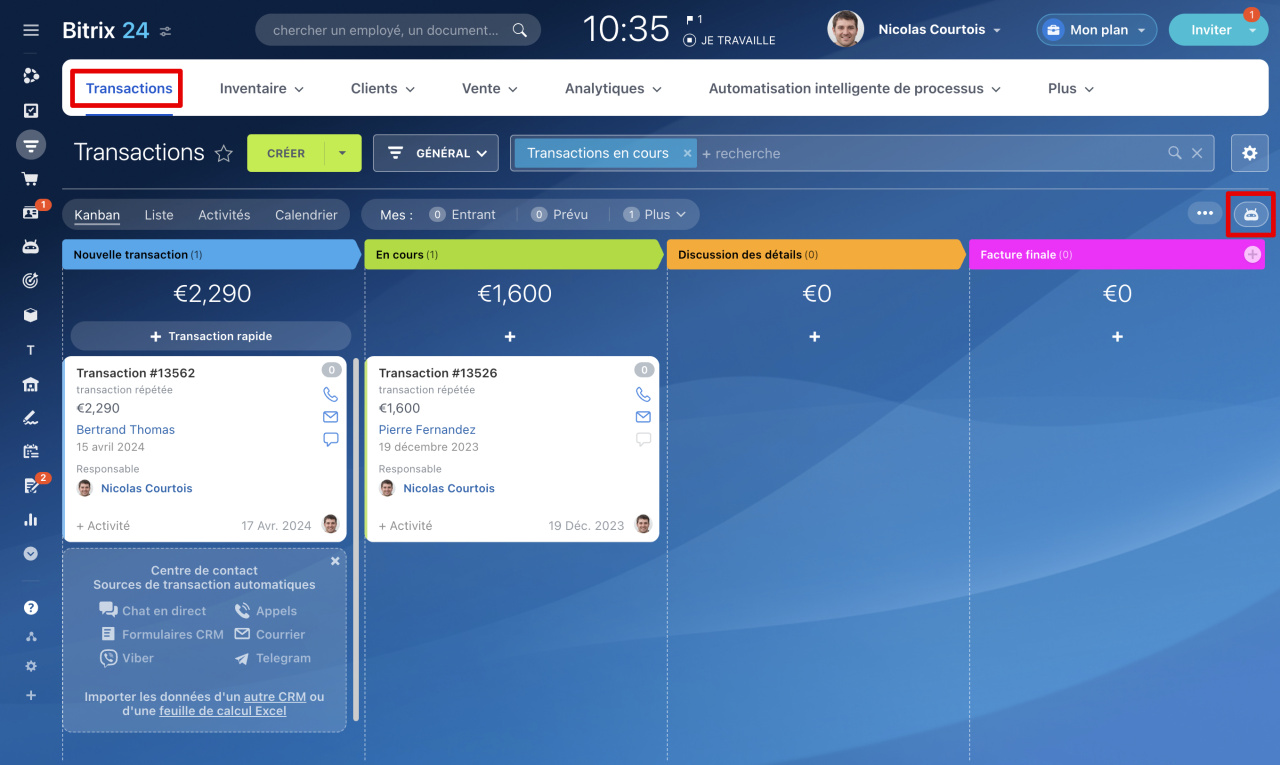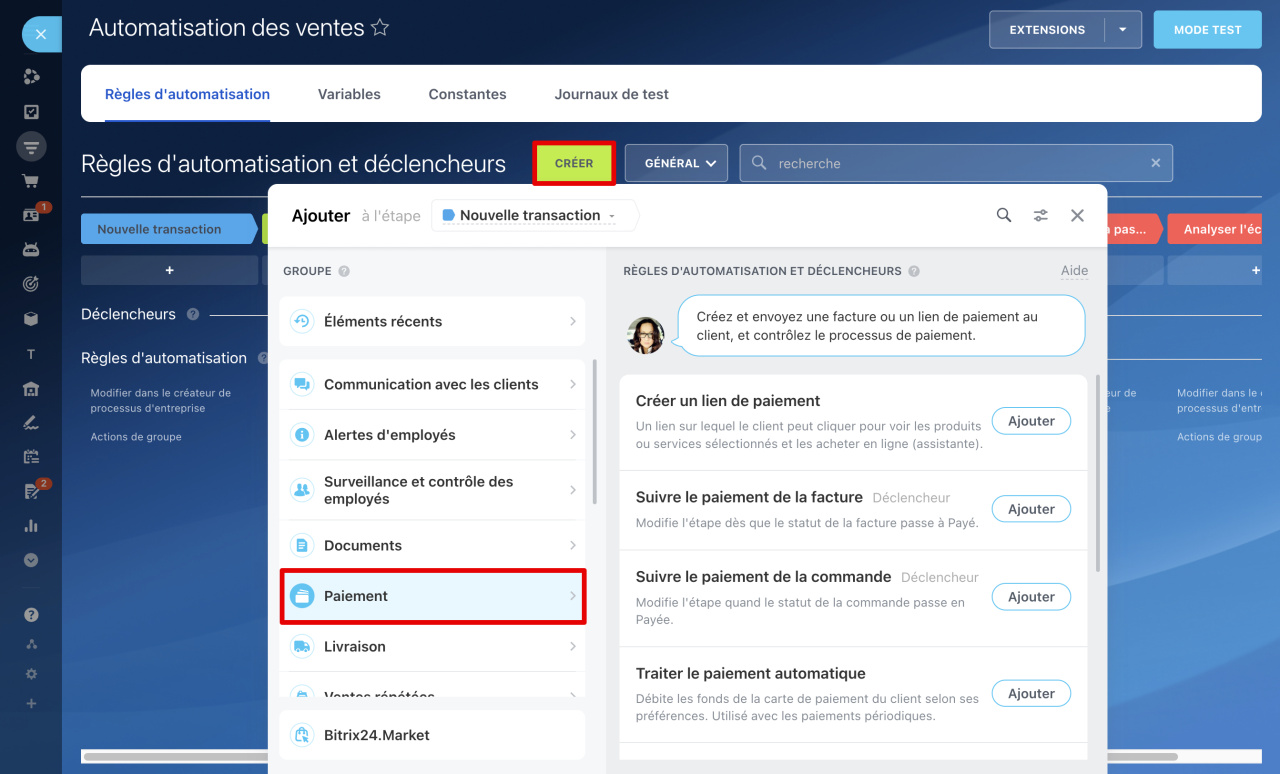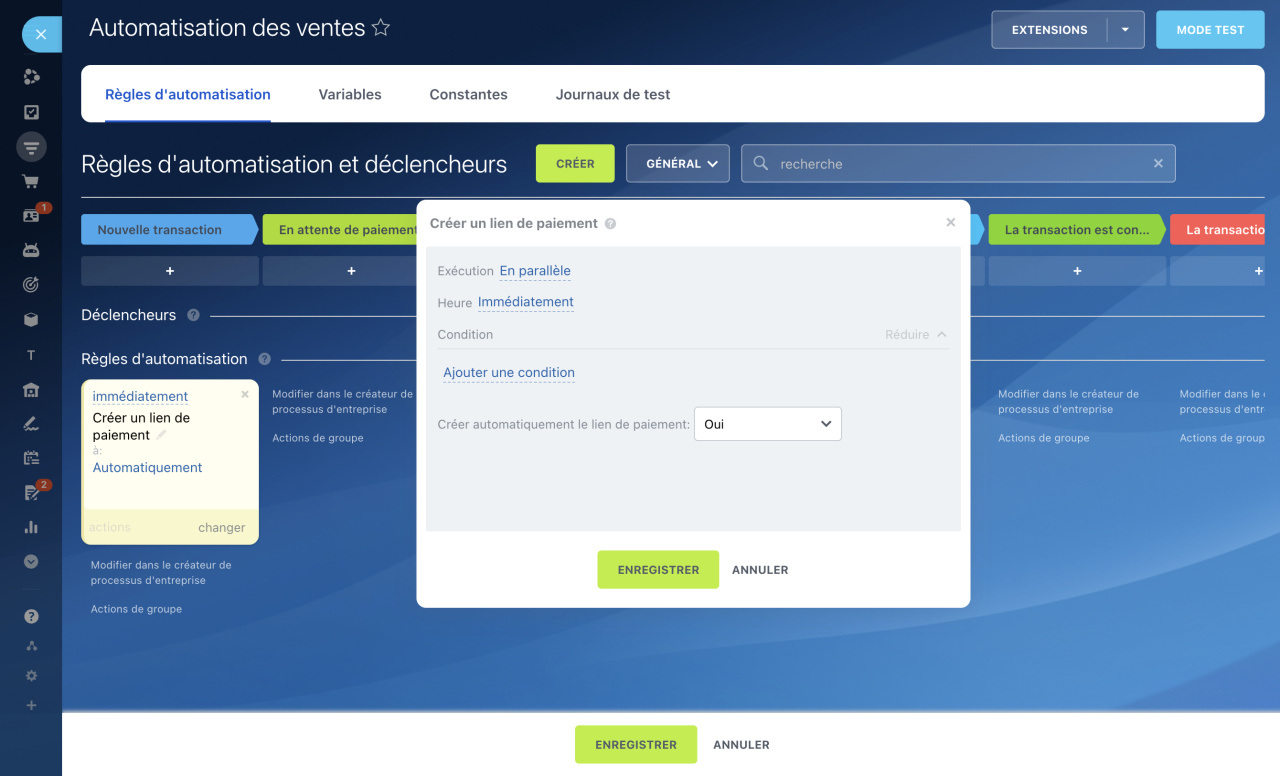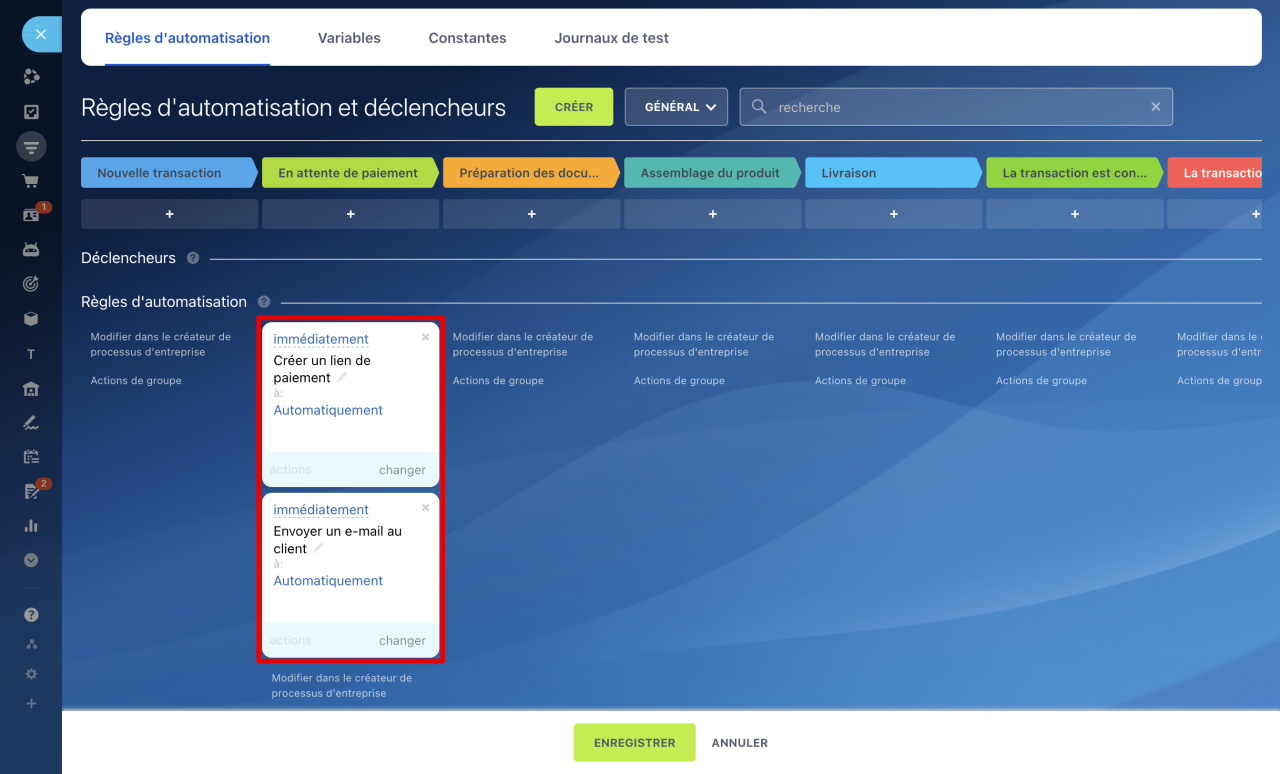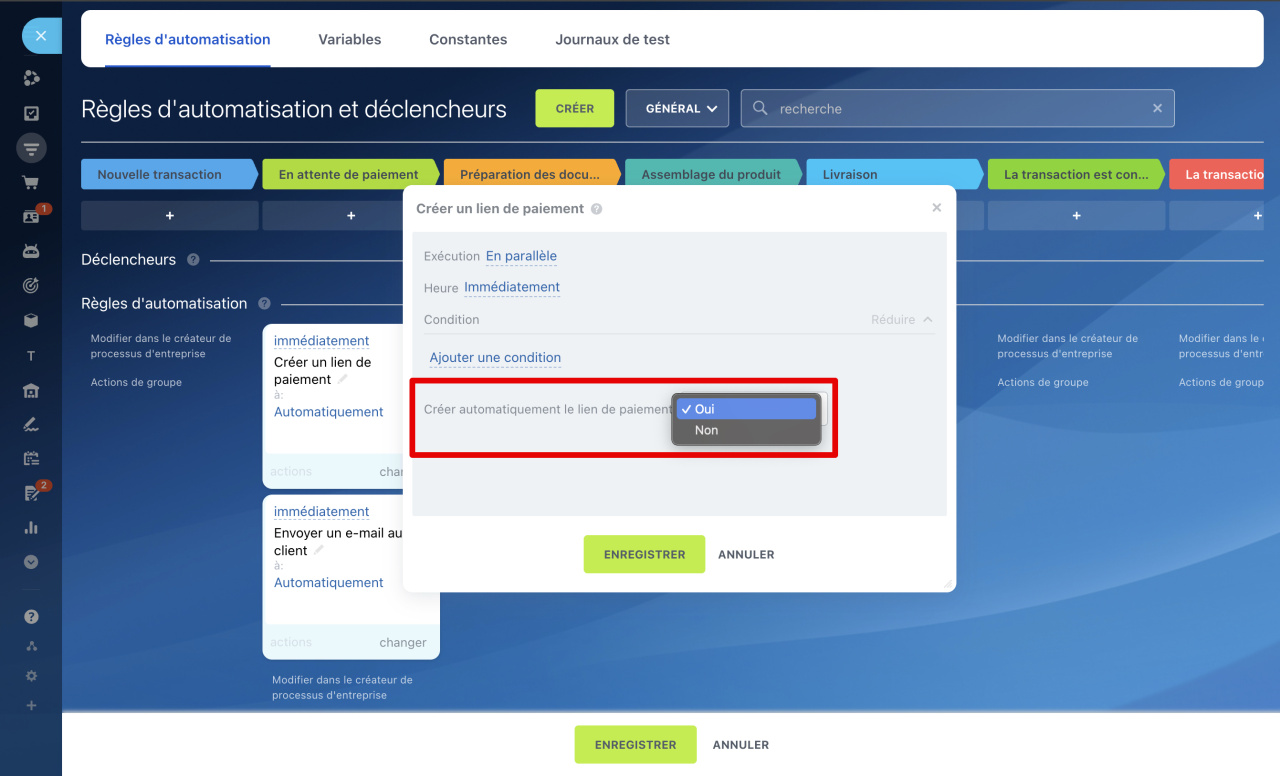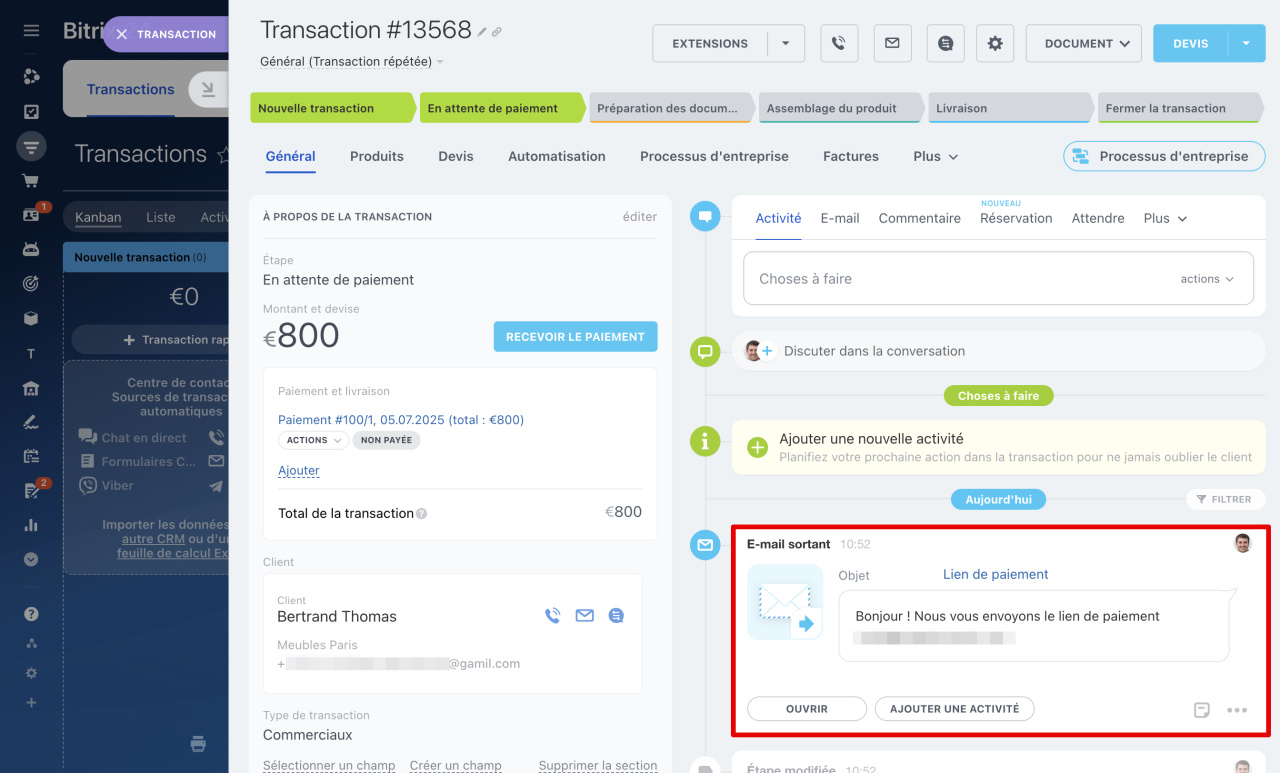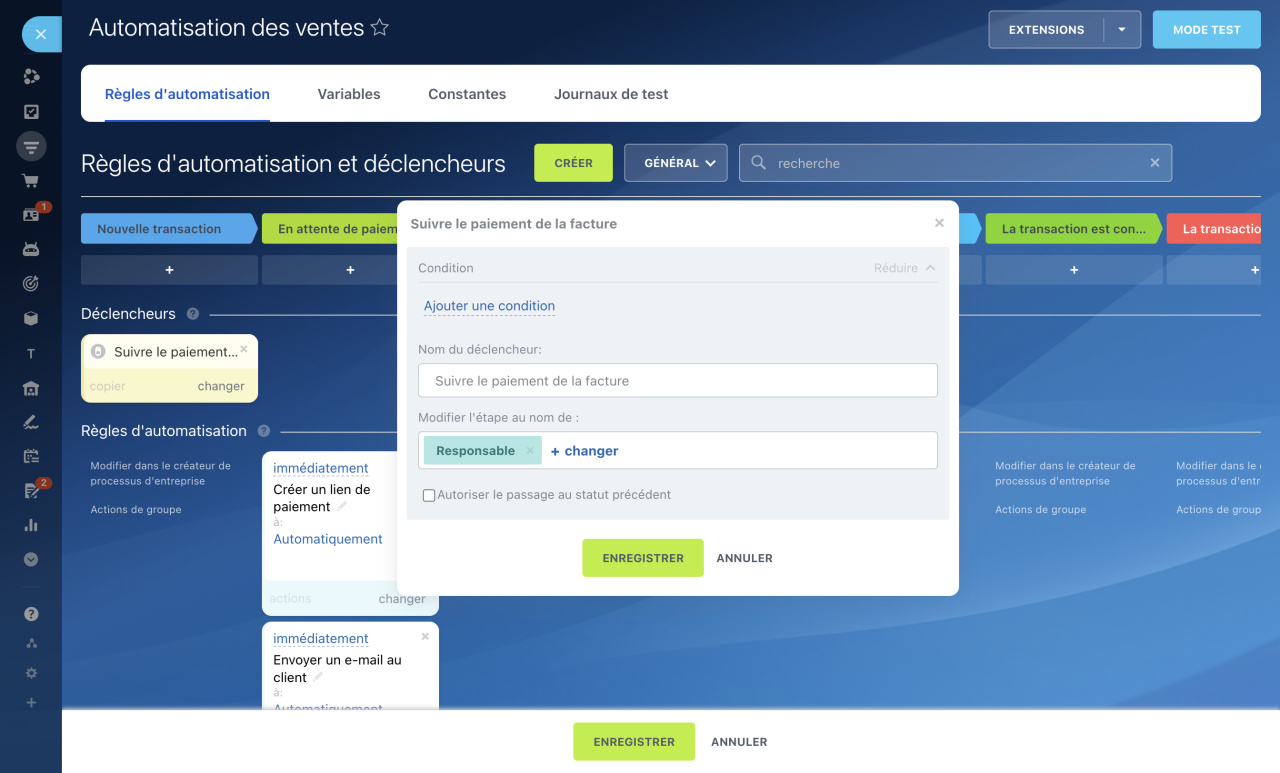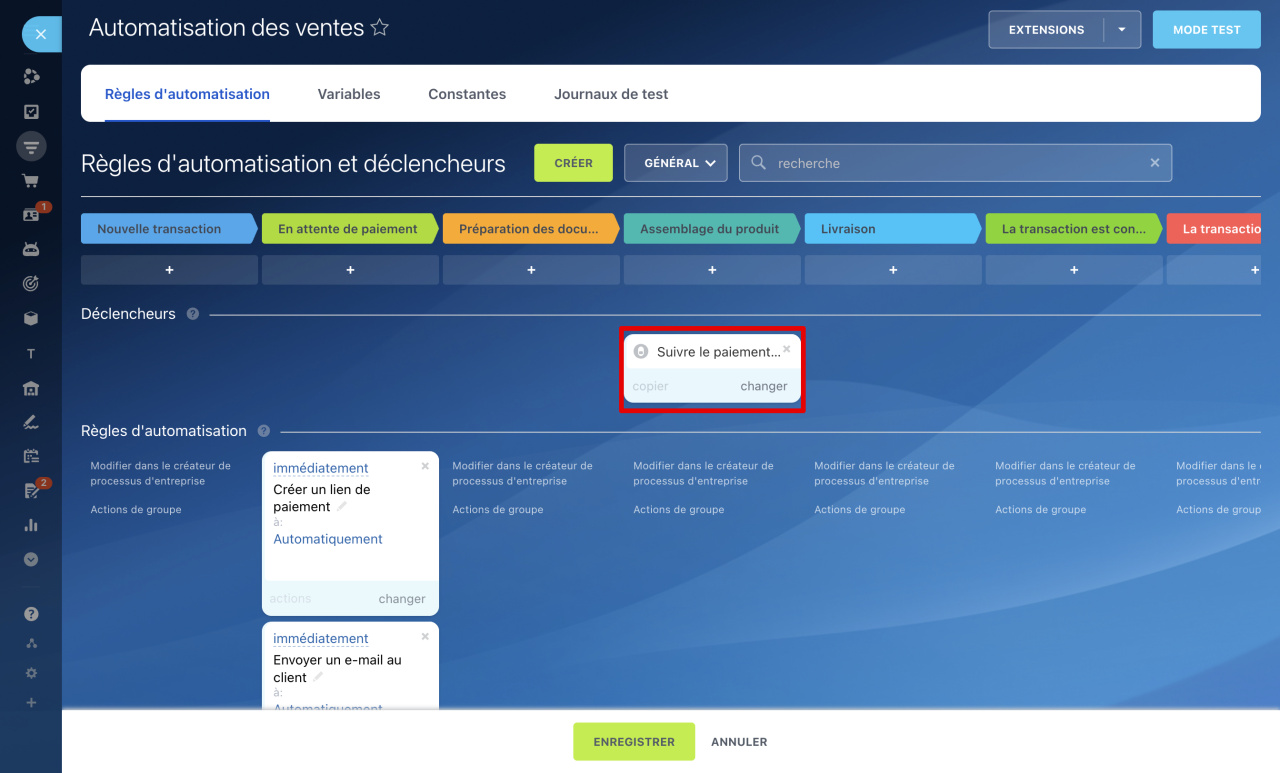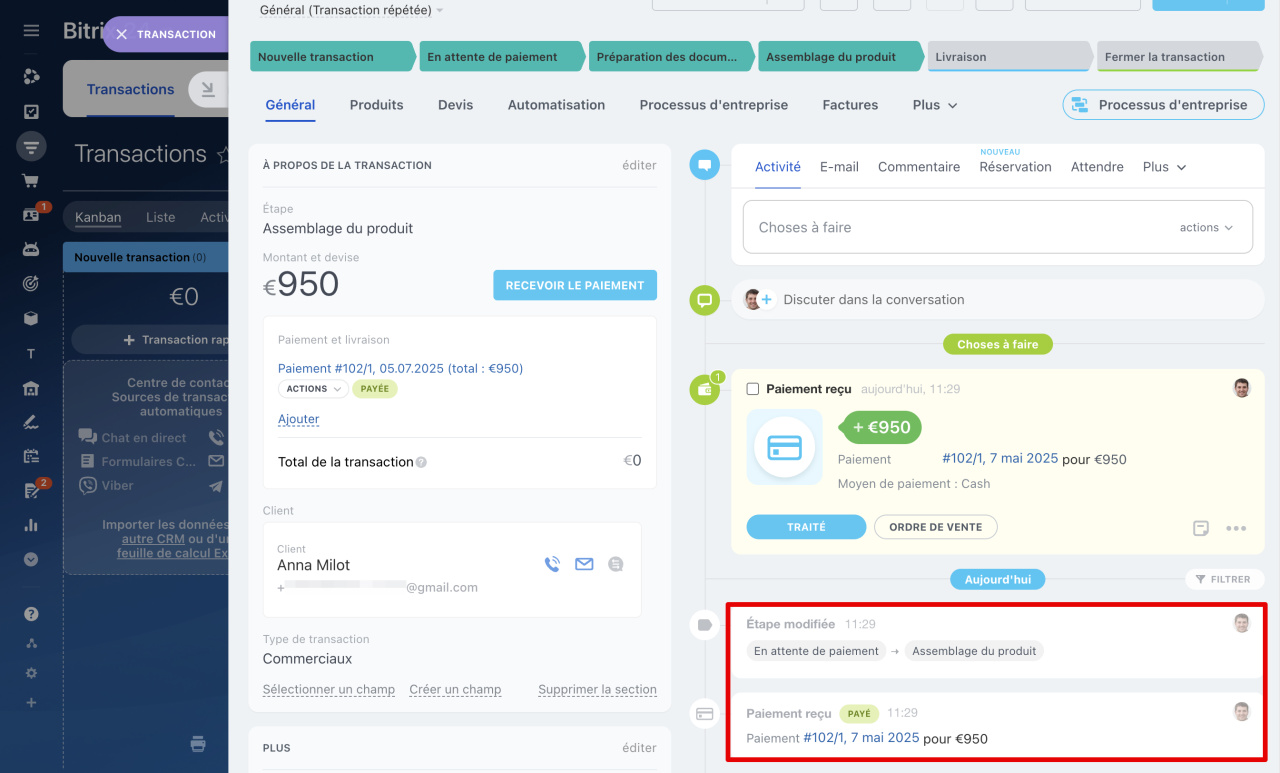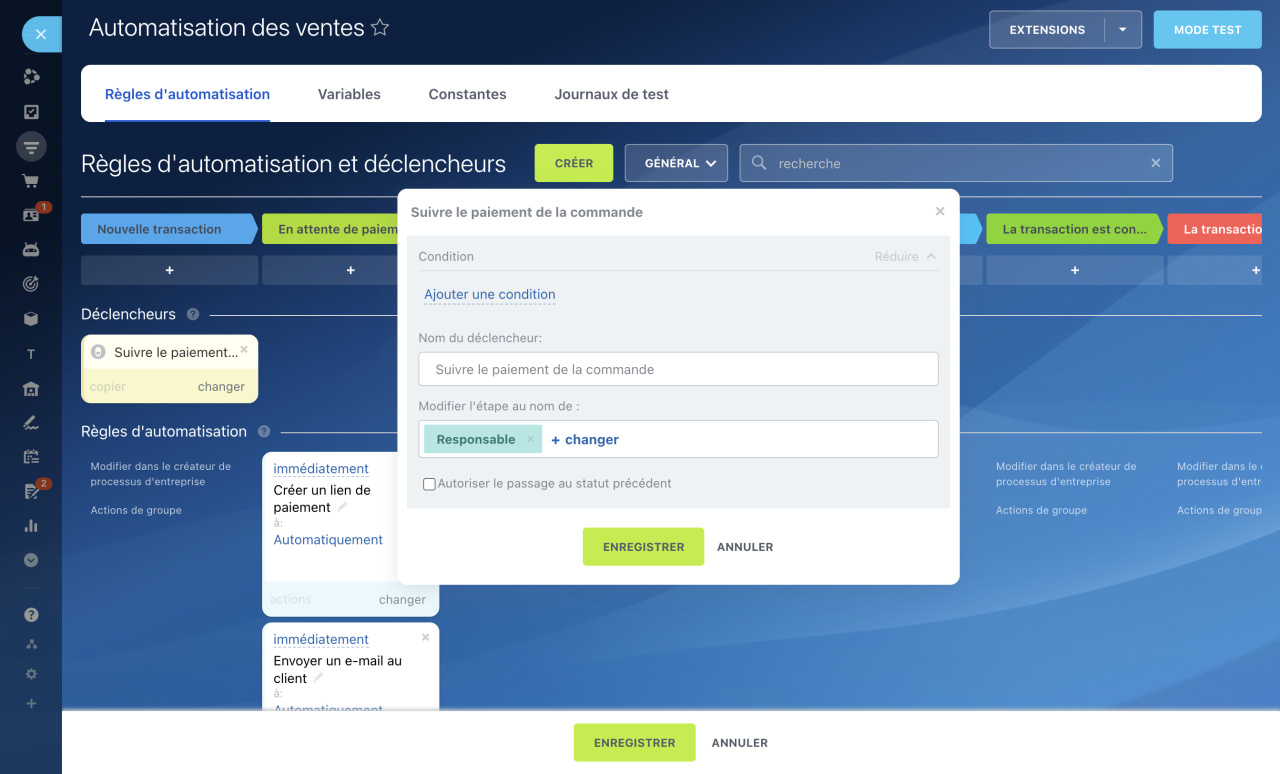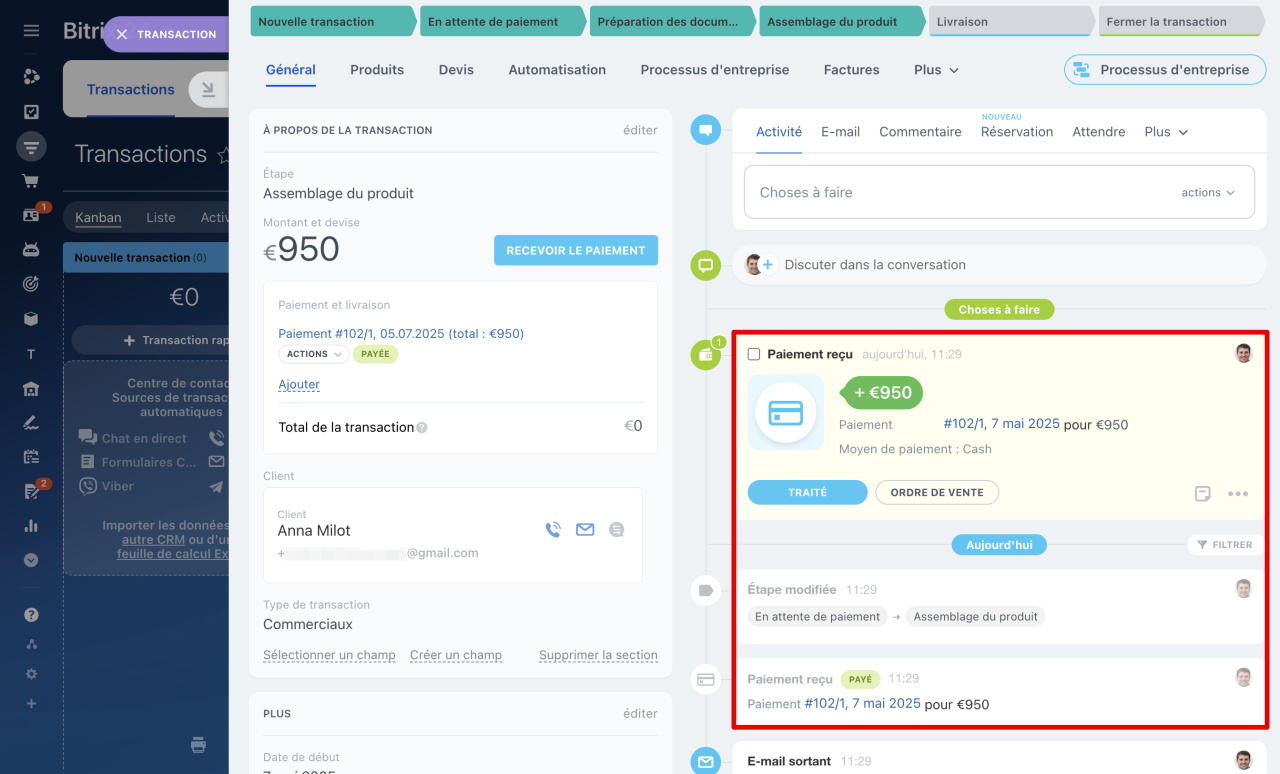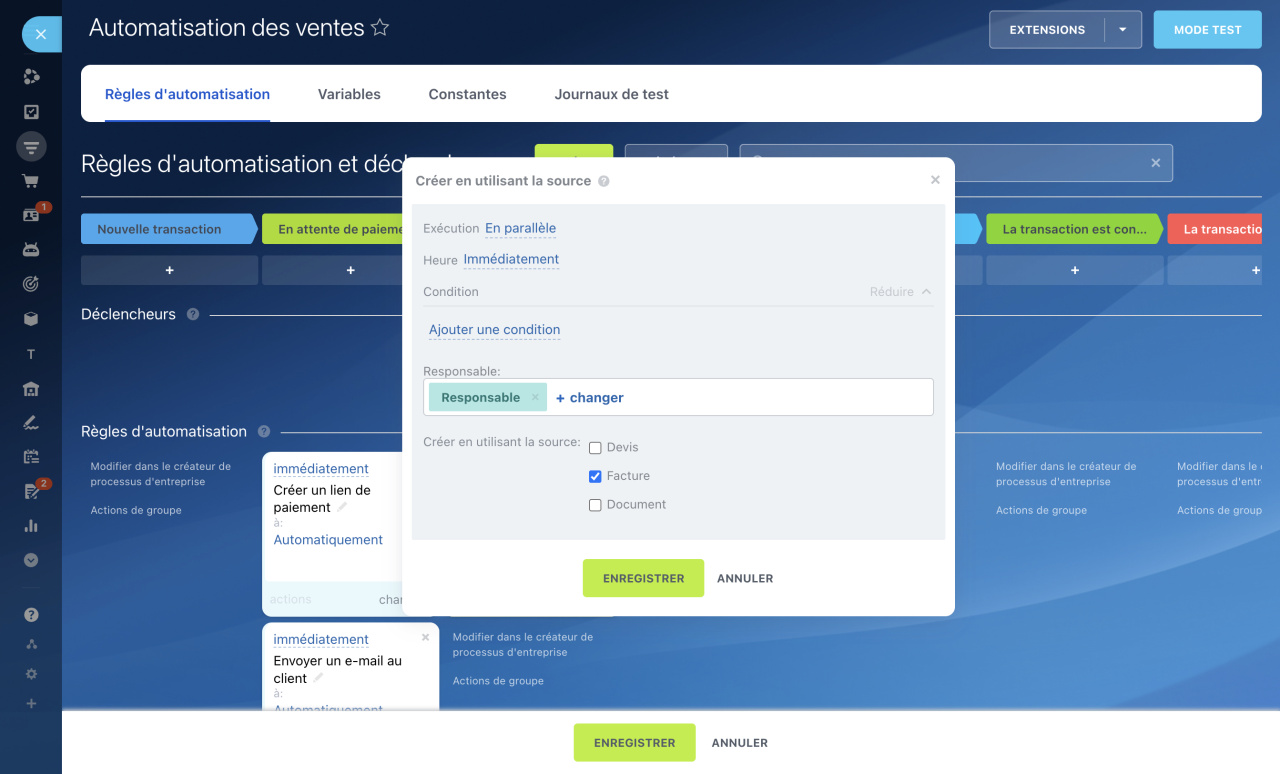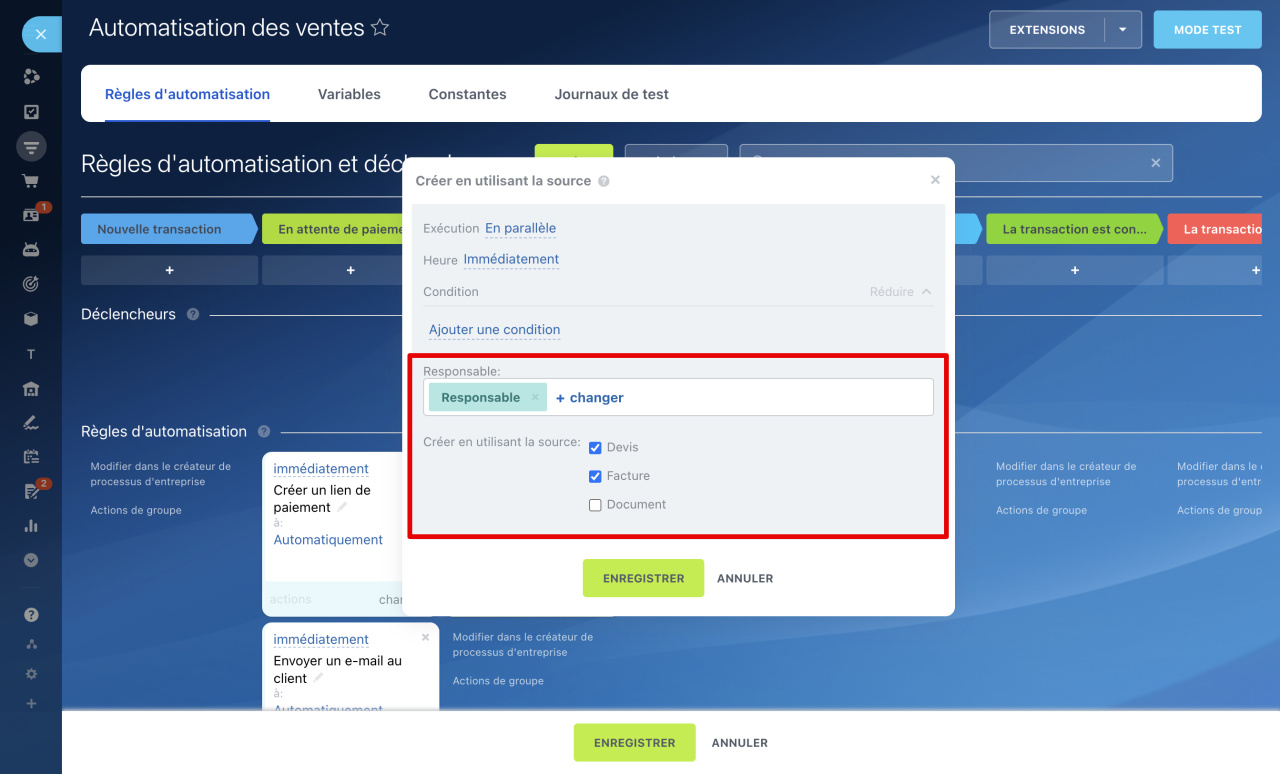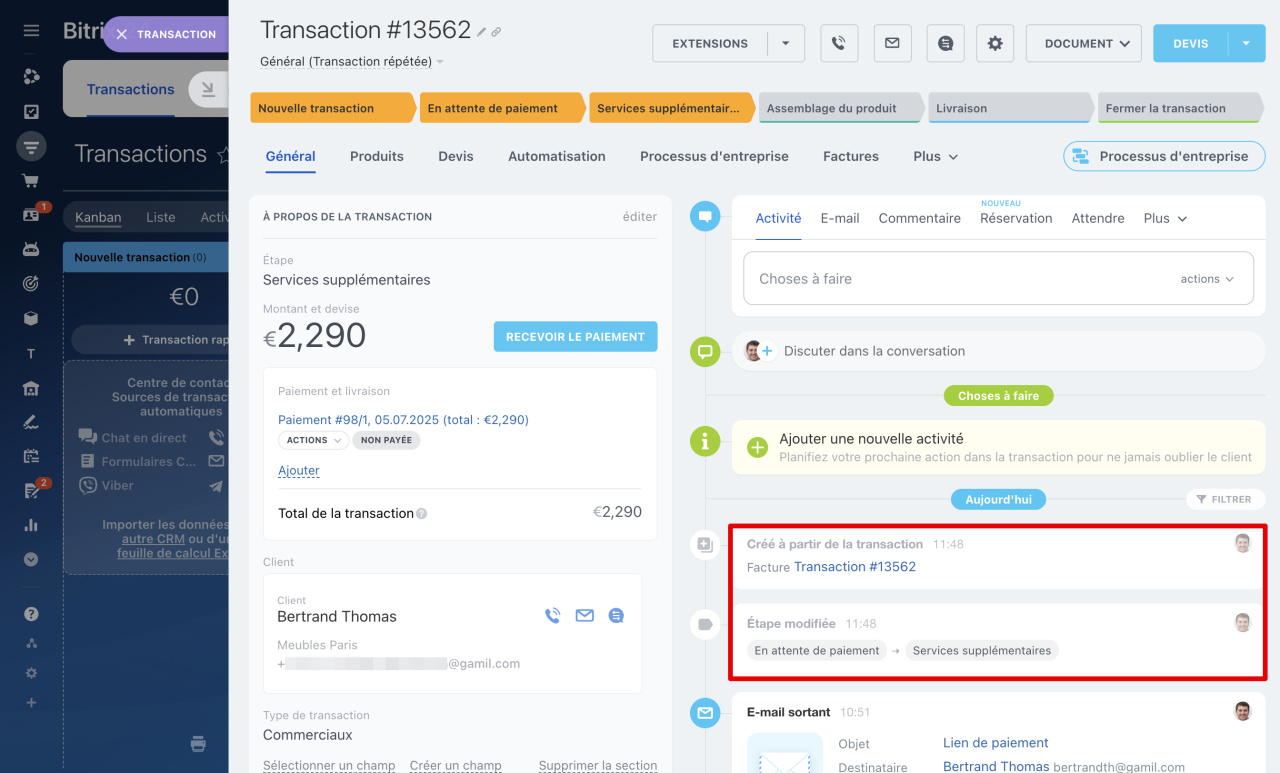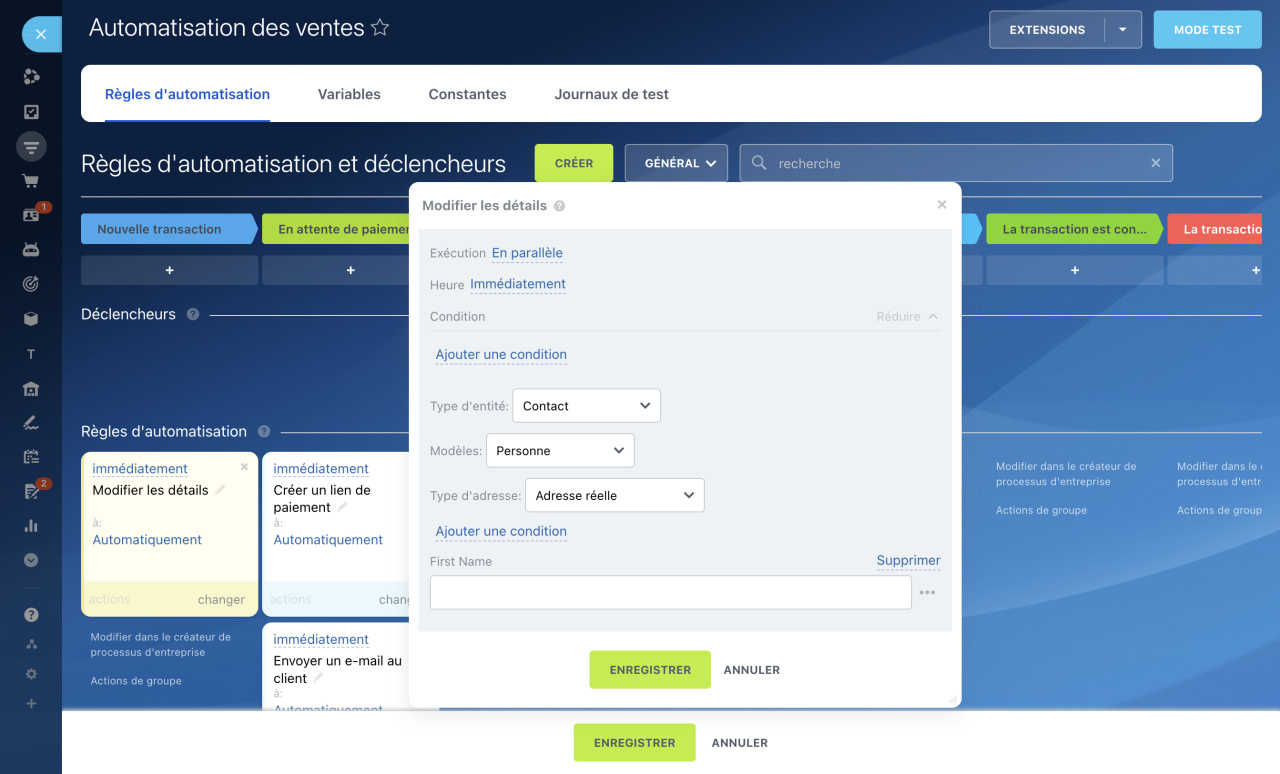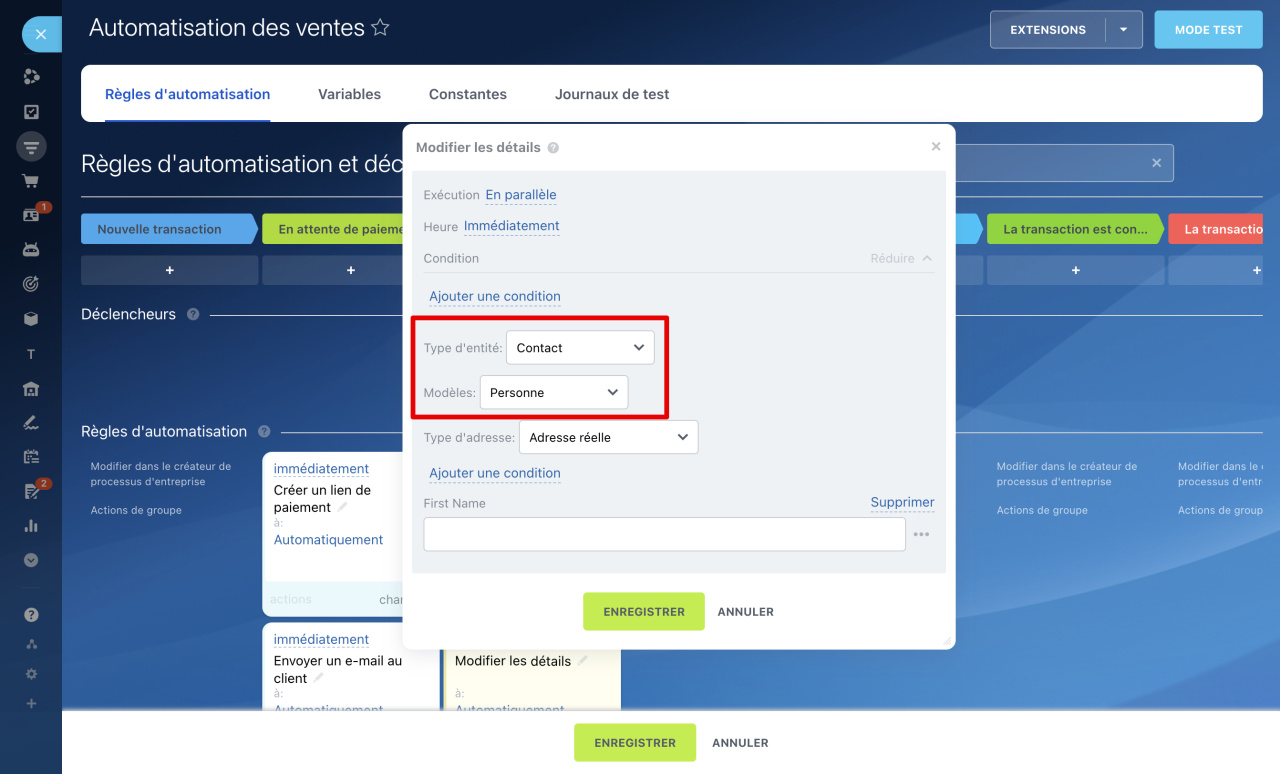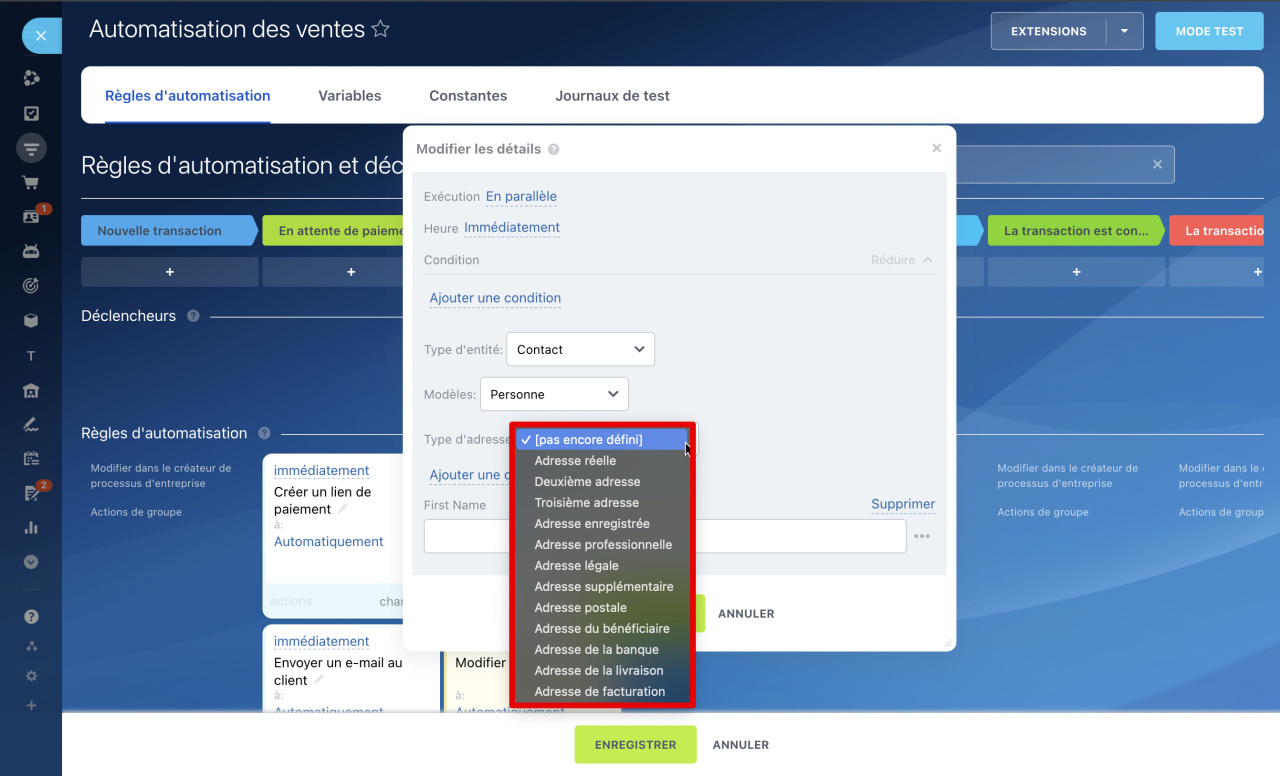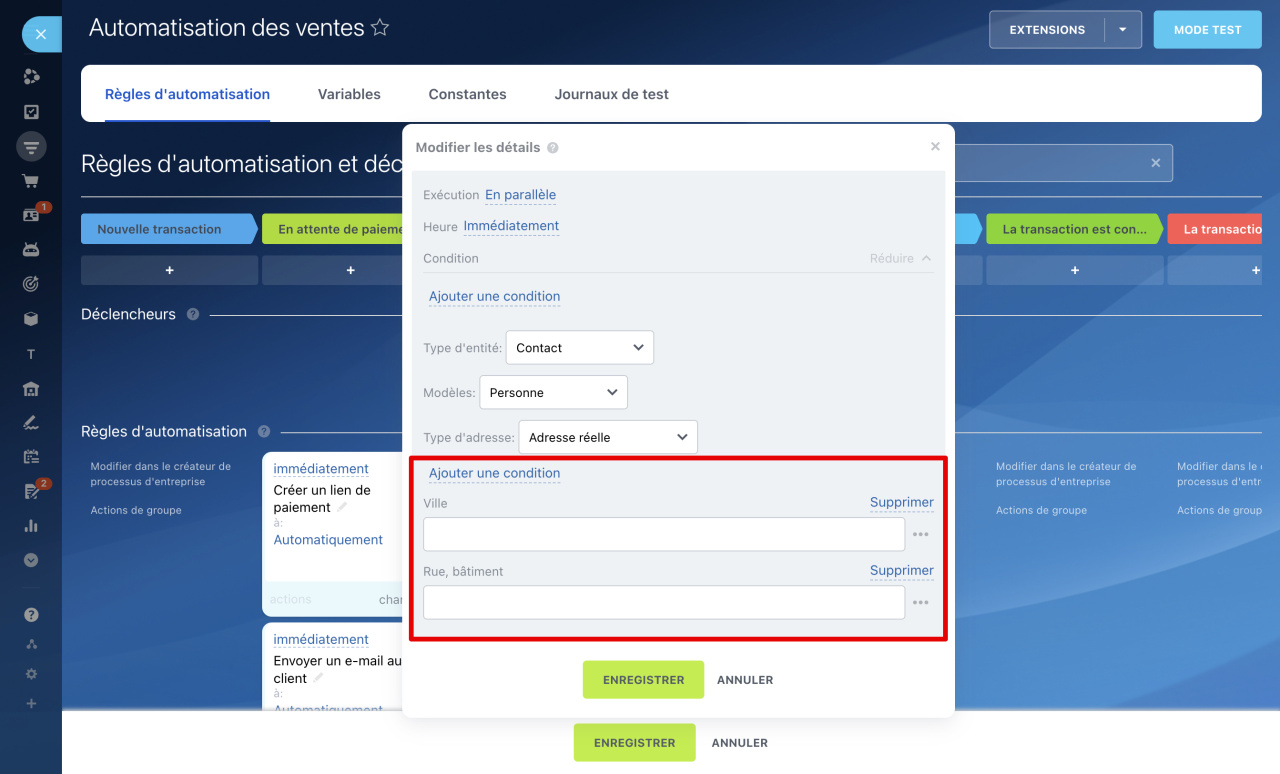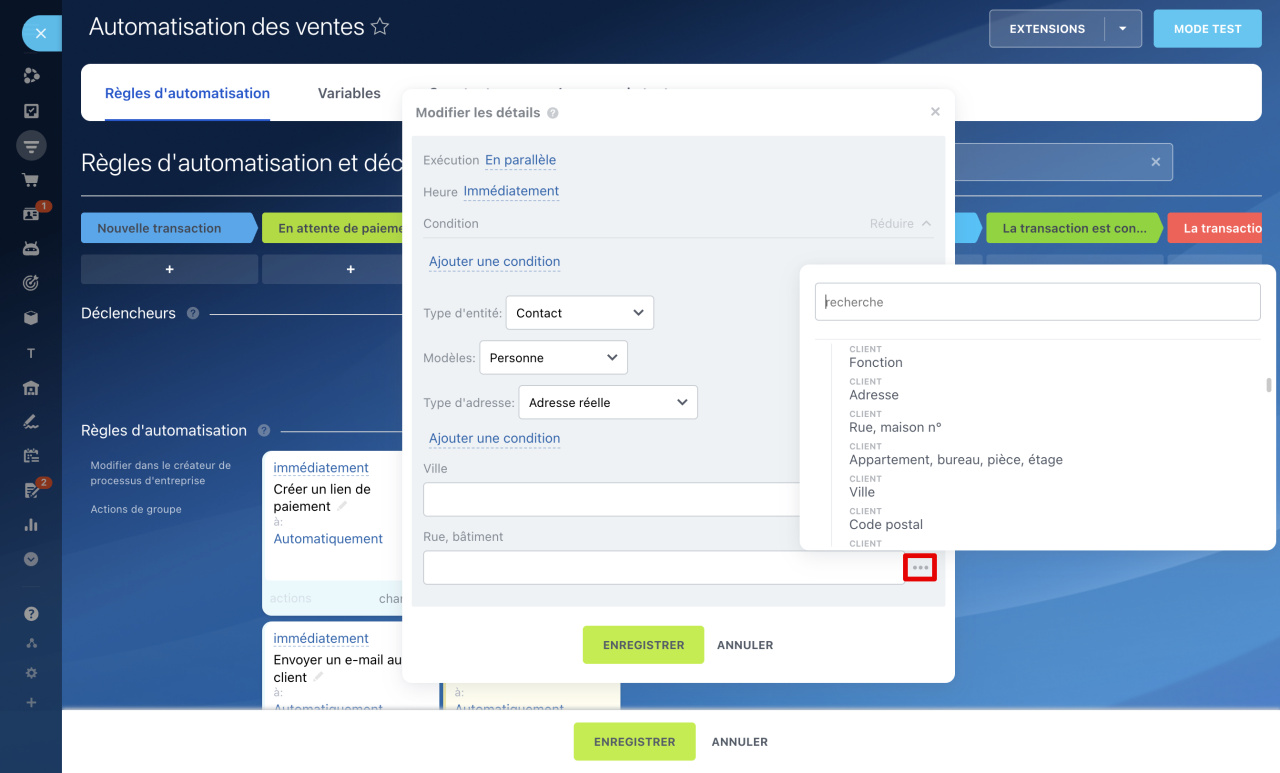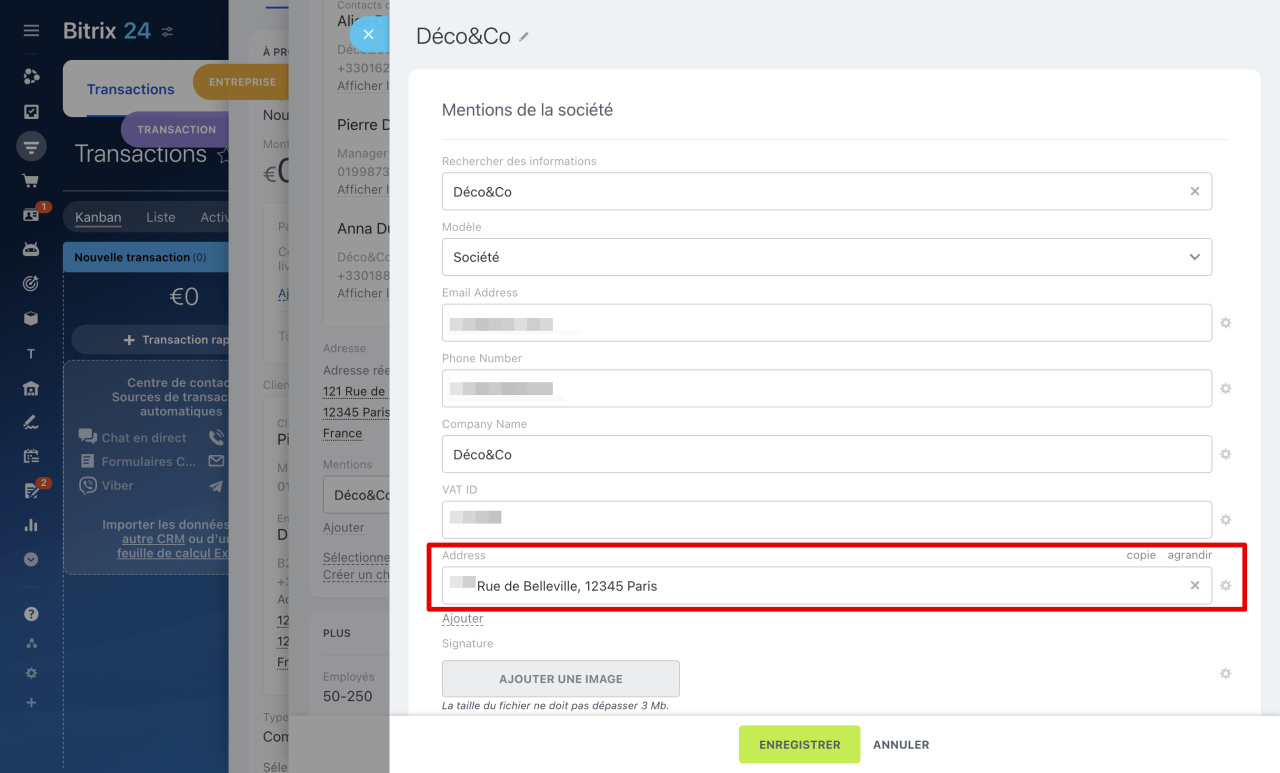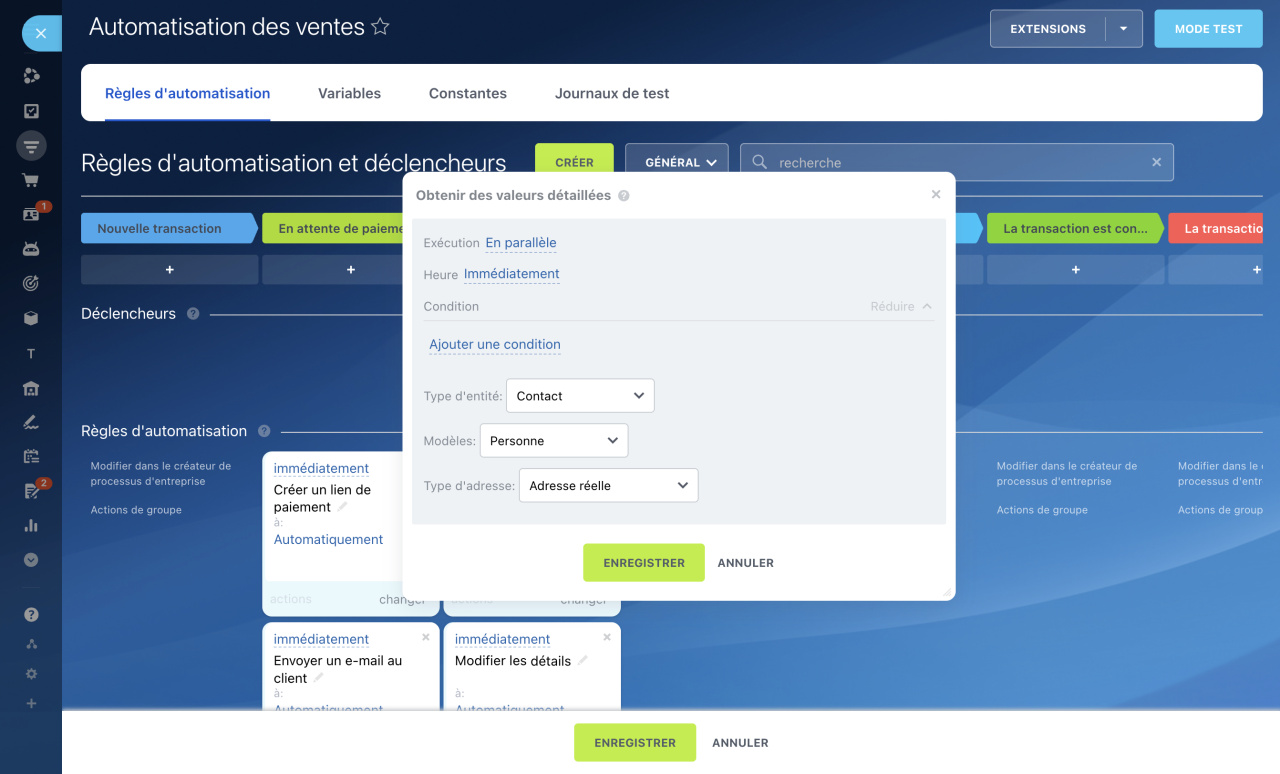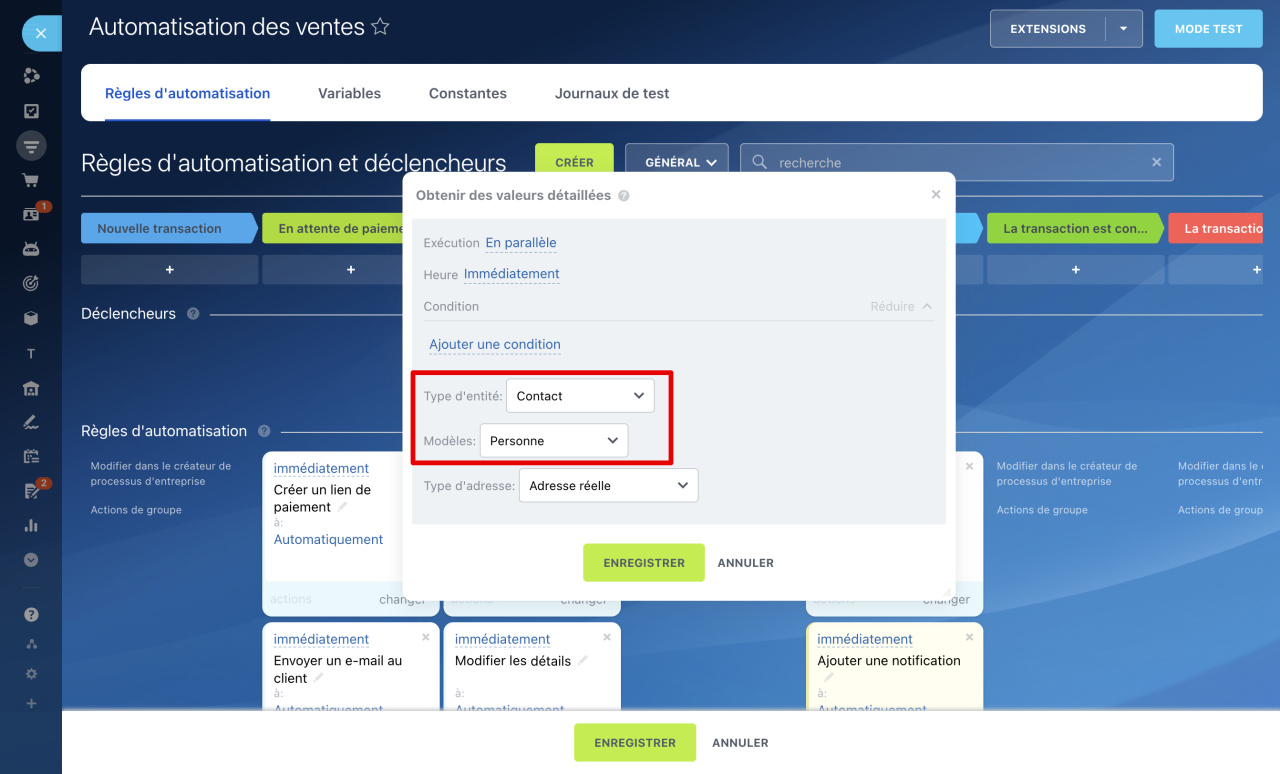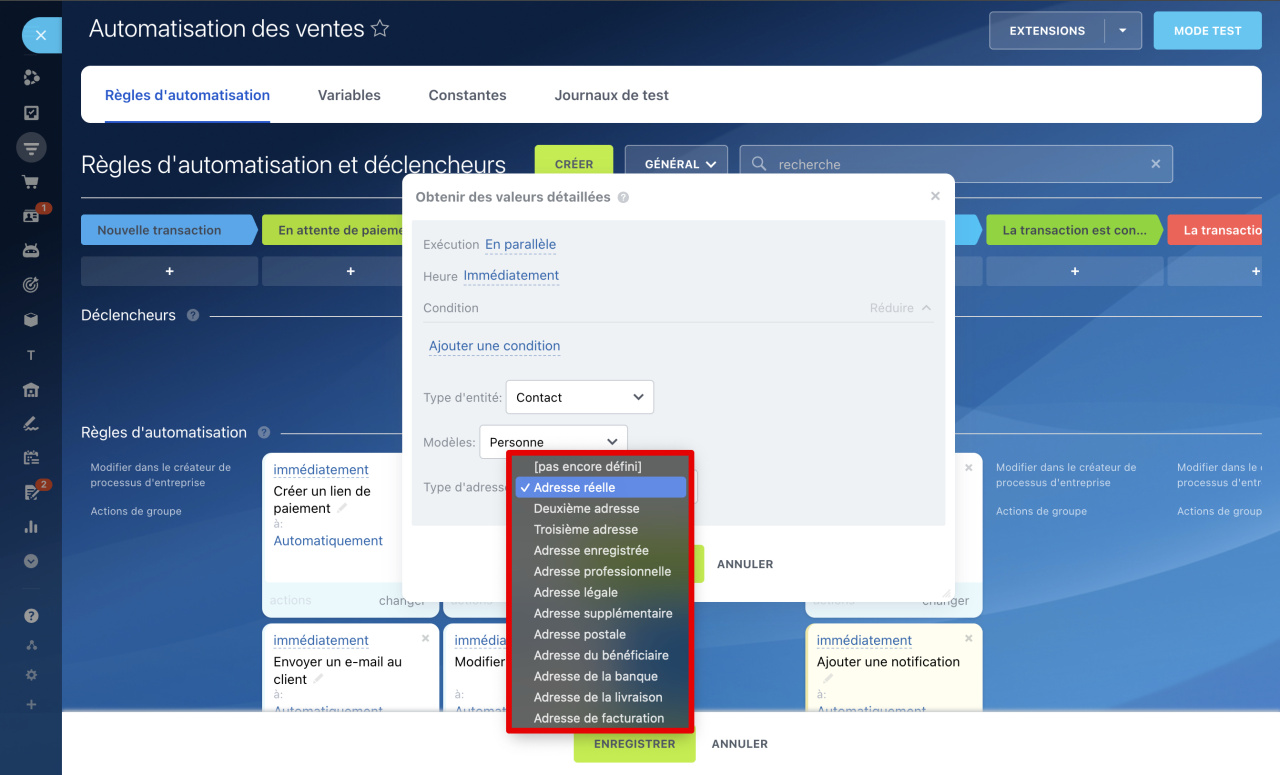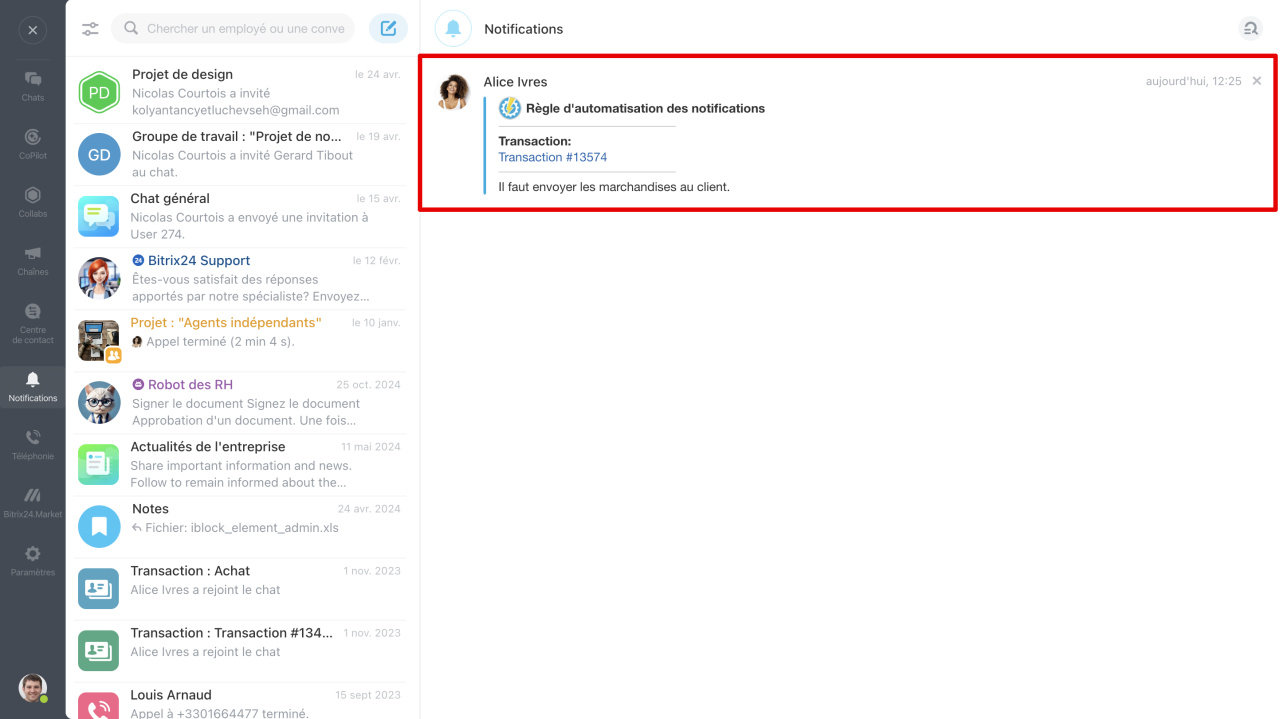Les règles d'automatisation et les déclencheurs dans le CRM permettent d'automatiser divers scénarios de gestion client. Les règles d'automatisation exécutent des actions répétitives : envoi d'e-mails, attribution de tâches, création de documents. Les déclencheurs surveillent les actions des clients et les modifications dans le CRM - consultation d'un e-mail, paiement d'une facture, mise à jour des champs d'un formulaire, etc. Lorsqu'une action spécifique est détectée, le déclencheur déplace l'élément vers l'étape configurée.
Règles d'automatisation dans le CRM
Déclencheurs dans le CRM
Les règles d'automatisation et les déclencheurs sont classés par type de tâche. Cet article traite du groupe « Paiement » :
- Créer un lien de paiement
- Suivre le paiement de la facture
- Suivre le paiement de la commande
- Créer en utilisant la source
- Modifier les détails
- Obtenir des valeurs détaillées
1. Accédez à la section CRM et sélectionnez l'élément souhaité (p. ex. prospects ou transactions).
2. Ouvrez l'onglet Règles d'automatisation.
3. Cliquez sur Créer.
4. Choisissez l'étape où configurer la règle ou le déclencheur.
5. Sélectionnez le groupe Paiement.
Créer un lien de paiement
Cette règle auxiliaire génère un lien pour le paiement en ligne de produits/services et le transmet à d'autres règles. Le lien inclut les détails du paiement (montant, produits). Par exemple, une règle crée le lien, et une autre l'envoie au client par e-mail.
Paramètres de règle d'automatisation « Créer un lien de paiement »
Pour les transactions à l'étape « En attente de paiement », configurons deux règles : « Créer un lien de paiement » et « Envoyer un e-mail au client ». La première génère le lien, la seconde l'envoie.
Créer automatiquement le lien de paiement. Sélectionnez « Oui ». Pour les commandes, choisissez « Non » et saisissez l'ID de commande.
Configurons maintenant l'e-mail avec le lien de paiement.
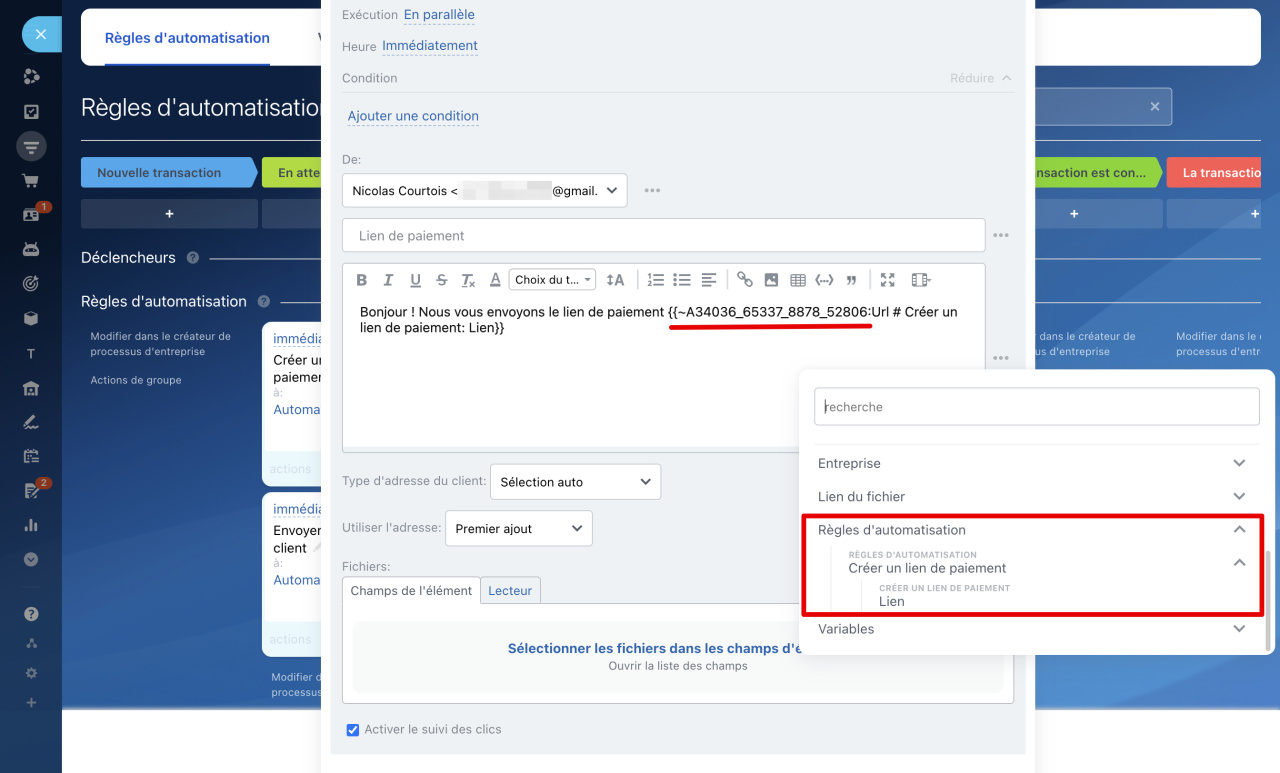 La règle « Envoyer un e-mail au client » s'active après la génération du lien. L'e-mail inclut ce lien.
La règle « Envoyer un e-mail au client » s'active après la génération du lien. L'e-mail inclut ce lien.
Résultat : Quand la transaction atteint « En attente de paiement », le lien est généré et envoyé au client.
Règles d'automatisation dans le CRM : communication avec le client
Suivre le paiement de la facture
Ce déclencheur change l'étape de l'élément CRM lorsque la facture associée passe au statut Payée. Le responsable est alerté et peut passer aux étapes suivantes (expédition, service, etc.).
Opportunités de factures dans le CRM
Paramètres du déclencheur « Suivre le paiement de la facture »
Exemple : Créons un déclencheur pour les transactions à l'étape « Assemblage du produit ».
Paramètres standards : condition, nom, modifier l'étape au nom de, autoriser le passage au statut précédent.
Résultat : Lors du paiement, la transaction passe à l'étape « Assemblage du produit ». L'historique montre le statut et le changement d'étape.
Suivre le paiement de la commande
Ce déclencheur modifie l'étape CRM lorsque le client paie une commande. Le responsable est notifié pour lancer les étapes suivantes.
Paramètres du déclencheur « Suivre le paiement de la commande »
Créer en utilisant la source
Quand un élément CRM atteint une étape, cette règle crée une facture, un devis ou un document dans Signature électronique. Exemple : une facture basée sur une transaction (produits, montant, mentions préremplies).
Qu'est-ce que Signature électronique de Bitrix24
Paramètres de la règle « Créer en utilisant la source »
Exemple : Pour les transactions à l'étape « Services supplémentaires », création automatique d'une facture.
Responsable : Par défaut, le responsable de la transaction.
Créer en utilisant la source : Un ou plusieurs éléments sélectionnables.
Résultat : La facture est créée automatiquement à l'étape « Services supplémentaires ».
Modifier les détails
Cette règle met à jour les mentions légales (entreprise/contact) liées à un élément CRM. Utile pour les documents (ex. : numéro de TVA, passeport dans une facture).
Paramètres de la règle « Modifier les détails »
Exemple : Pour les transactions à l'étape « Préparation des documents ».
Type d'entité : Contact ou entreprise.
Modèles : Spécifiez le modèle de détails.
Modèles de données de contact ou d'entreprise
Type d'adresse : Adresse légale, professionnelle ou autre.
Ajouter une condition : Sélectionnez les champs à mettre à jour (ex. : ville et rue).
Nouvelle valeur : Utilisez Trois points (...) pour choisir une source (constante, variable ou champ CRM).
Résultat : À l'étape « Préparation des documents », l'adresse de l'entreprise est mise à jour.
Obtenir des valeurs détaillées
Règle auxiliaire qui extrait des données des mentions (ex. : adresse factuelle) pour les transmettre à d'autres règles (ex. : envoi au coursier).
Règles d'automatisation assistantes dans le CRM
Paramètres de la règle « Obtenir des valeurs détaillées »
Exemple : Pour les transactions à l'étape « Livraison », deux règles :
- « Obtenir des valeurs détaillées »
- « Ajouter une notification »
Type d'entité : Contact ou entreprise.
Modèle : Spécifiez le modèle de détails
Type d'adresse : Adresse réelle, professionnelle ou autre.
Résultat : À l'étape « Livraison », une notification avec l'adresse est envoyée au coursier.