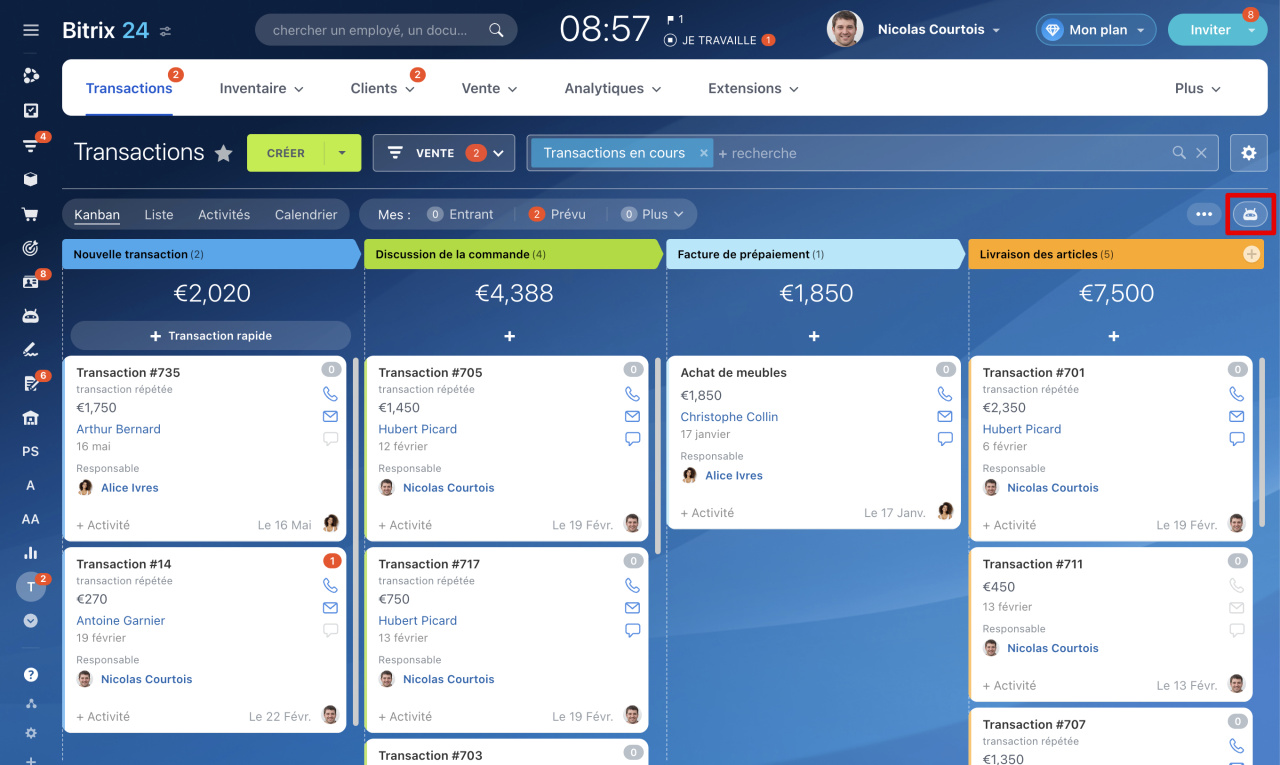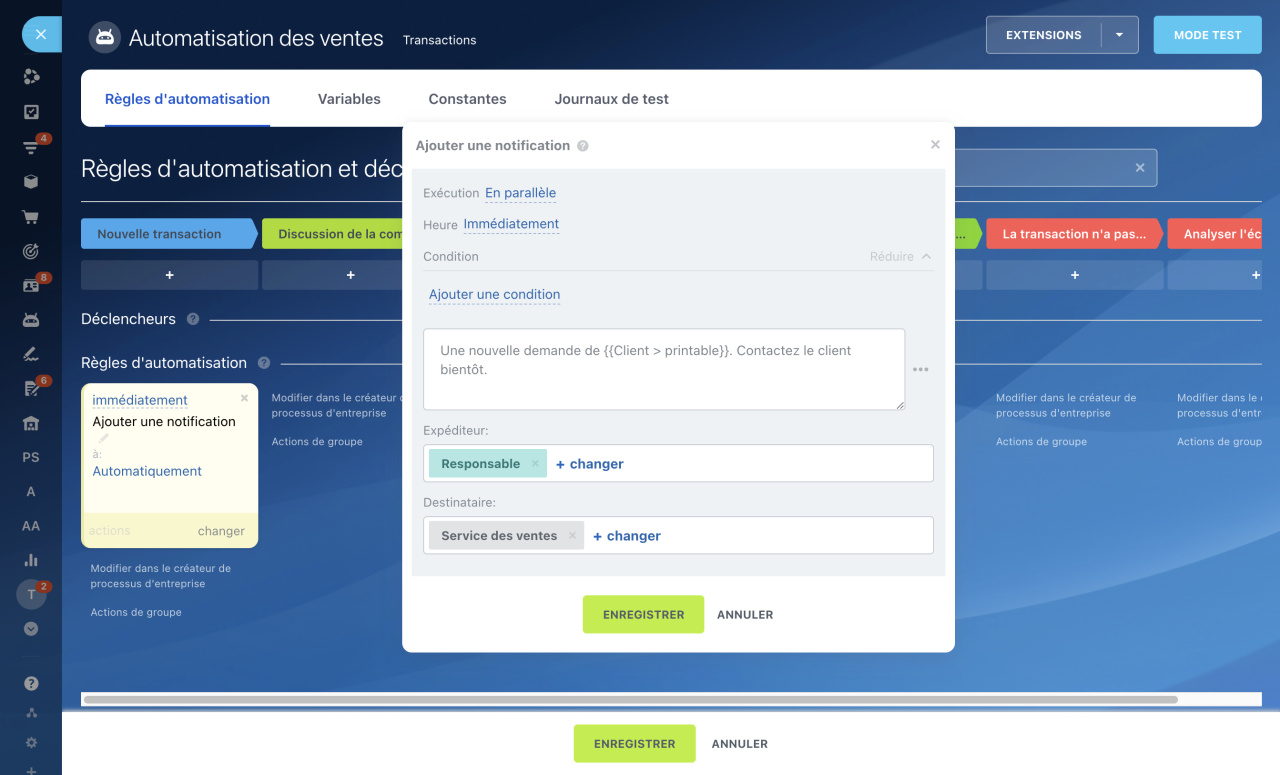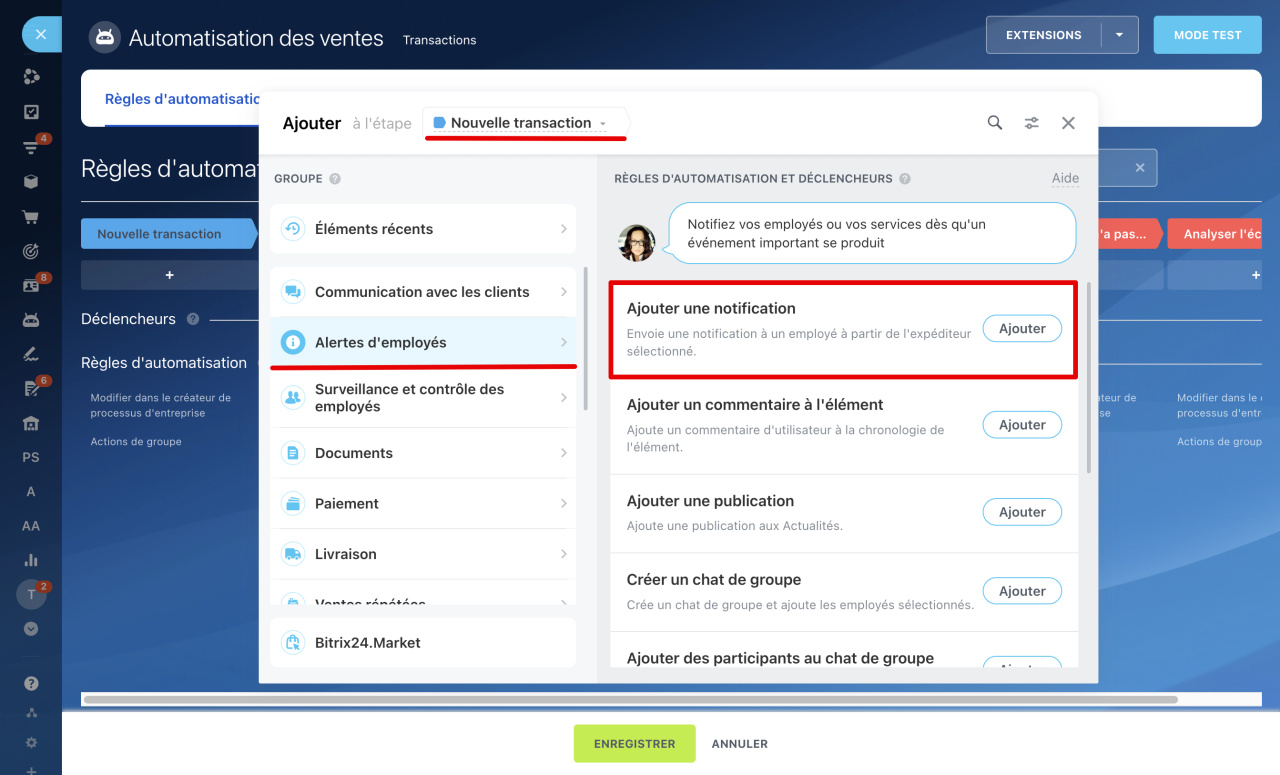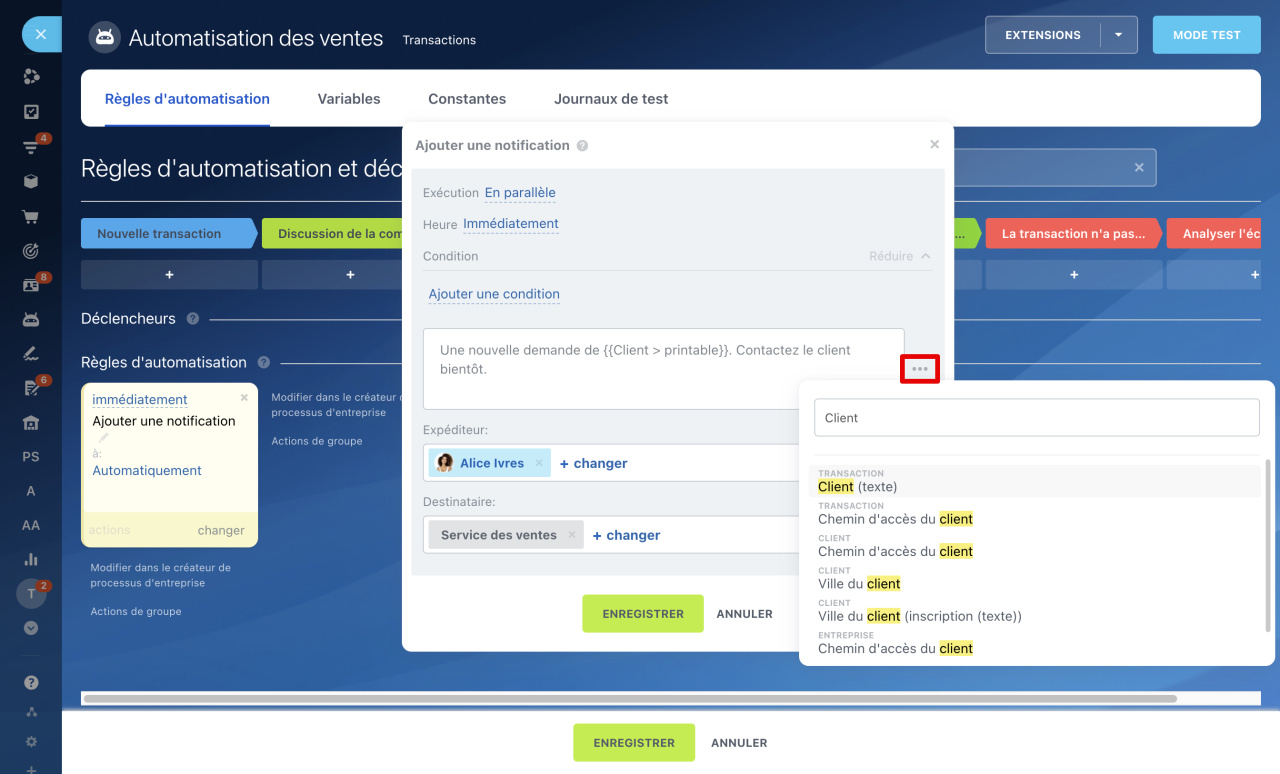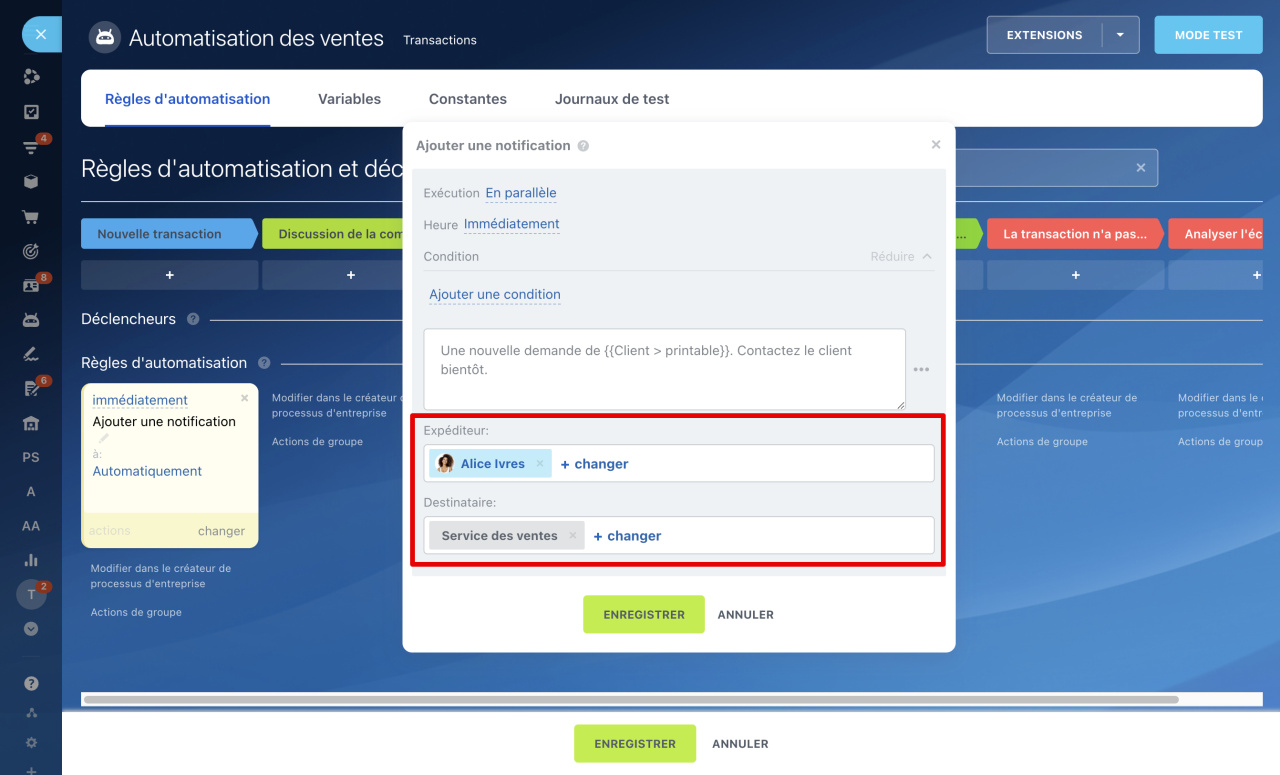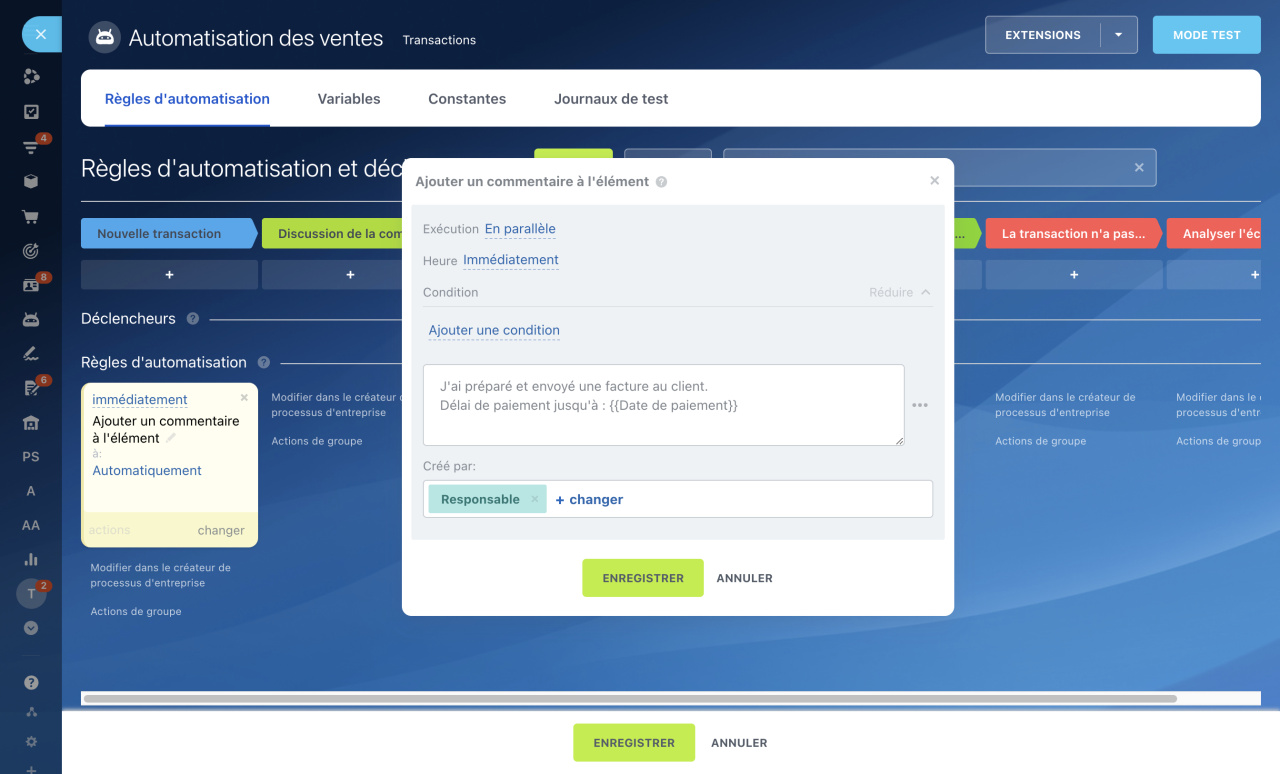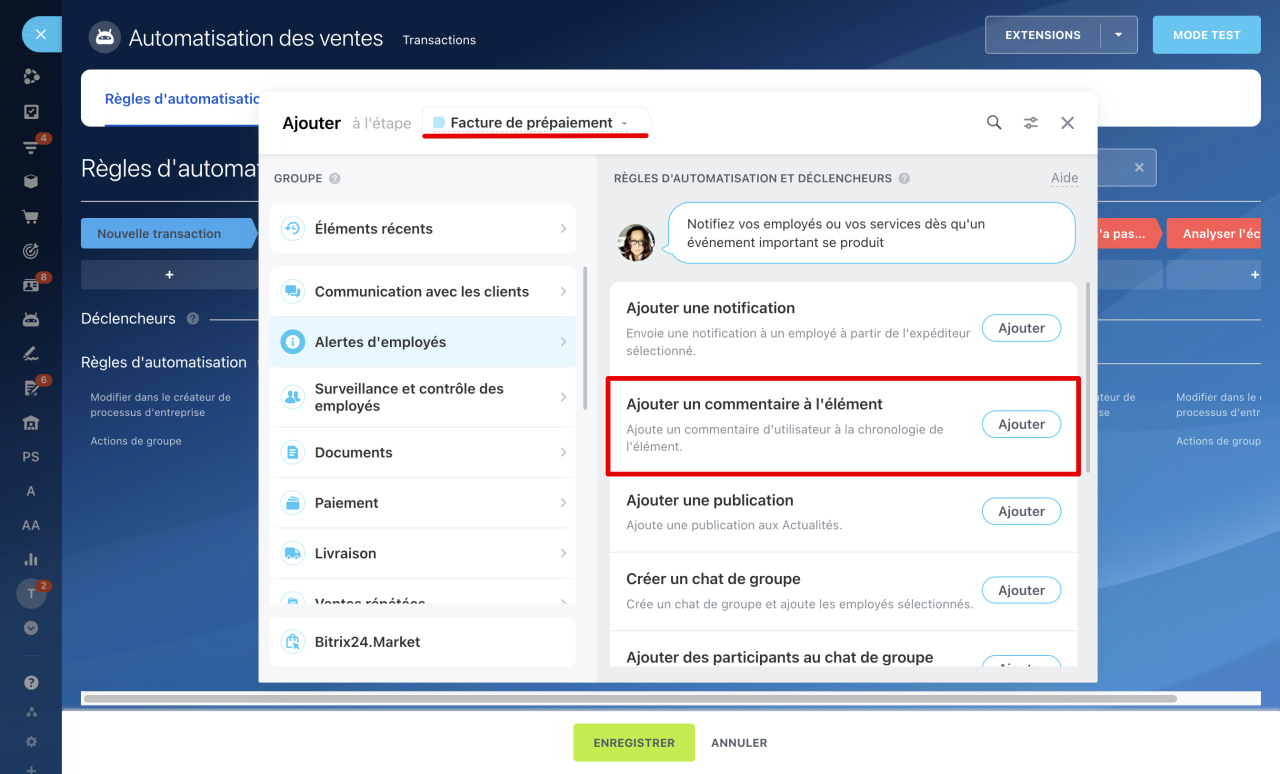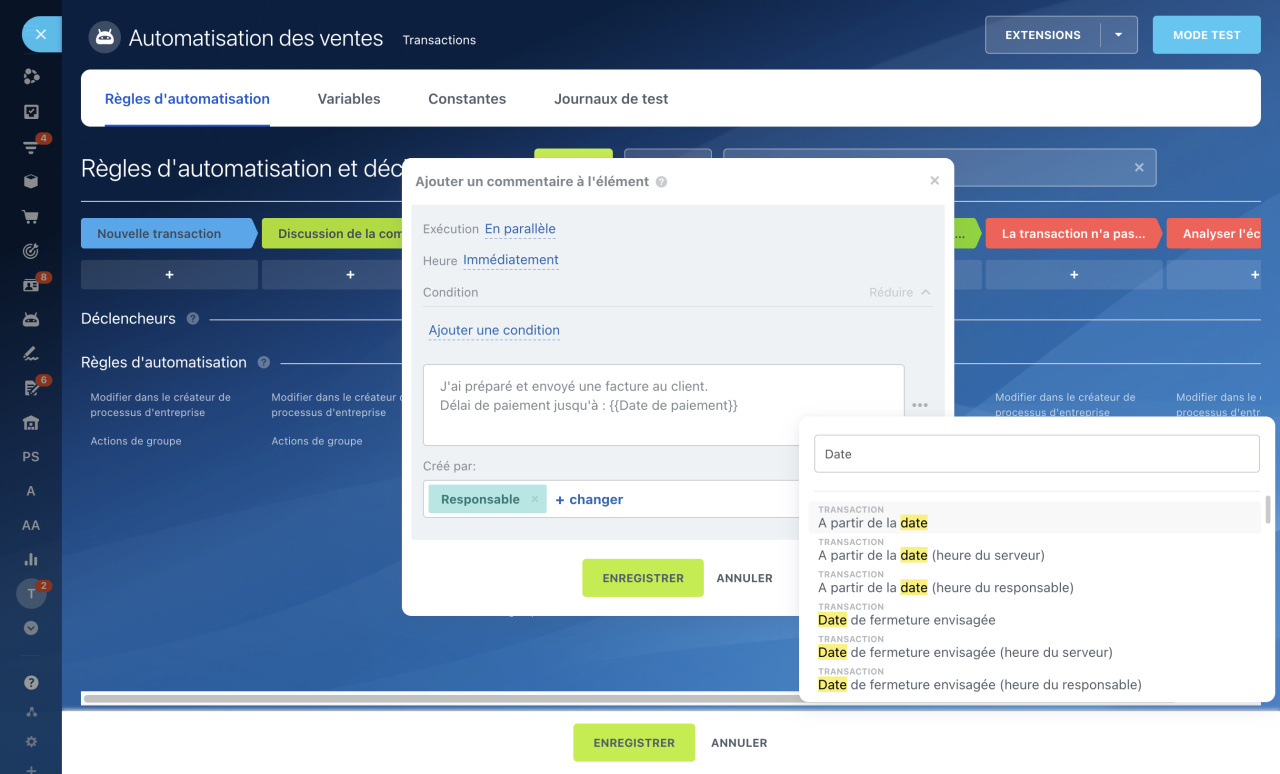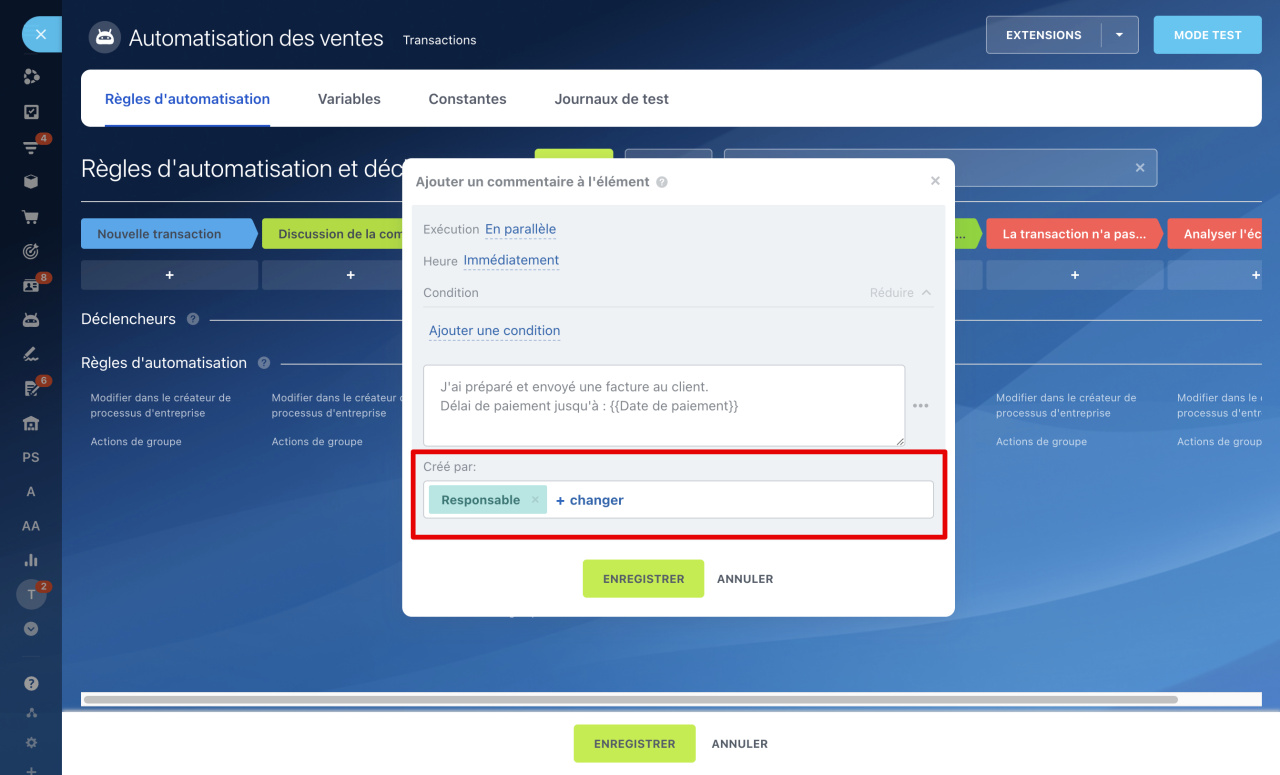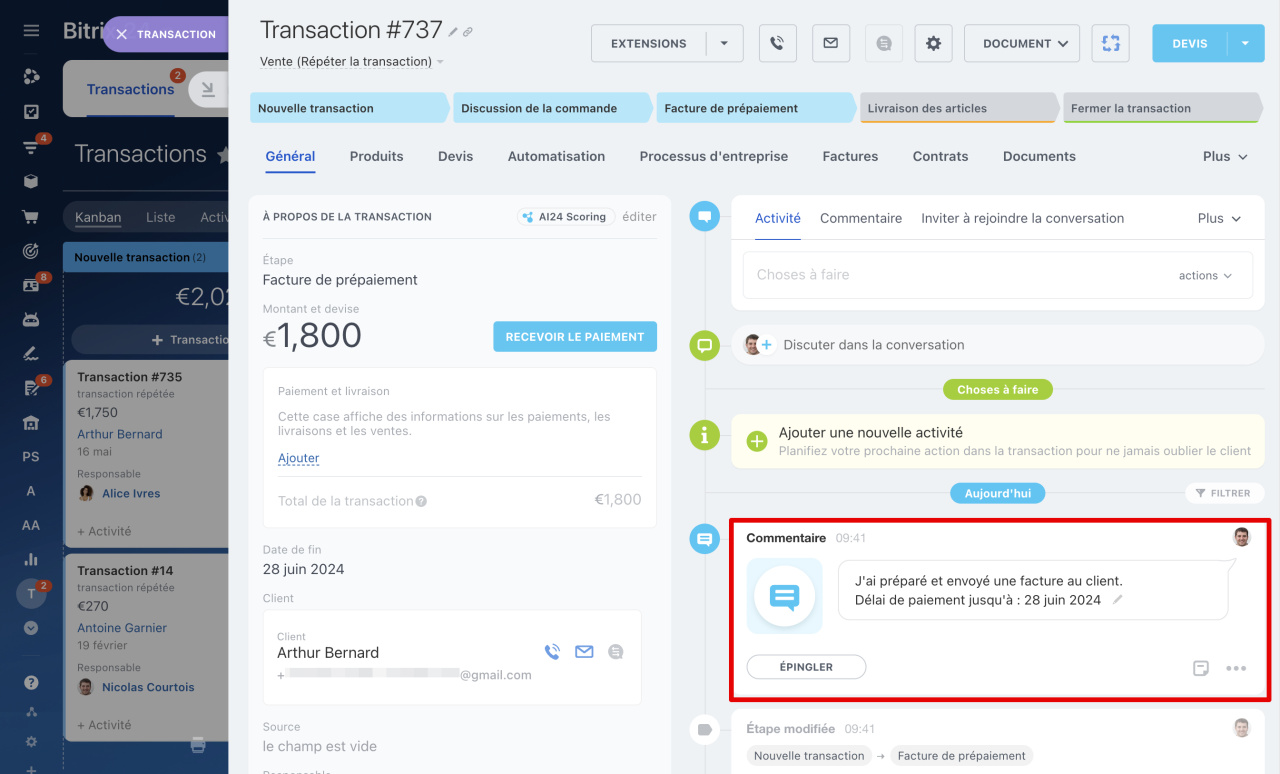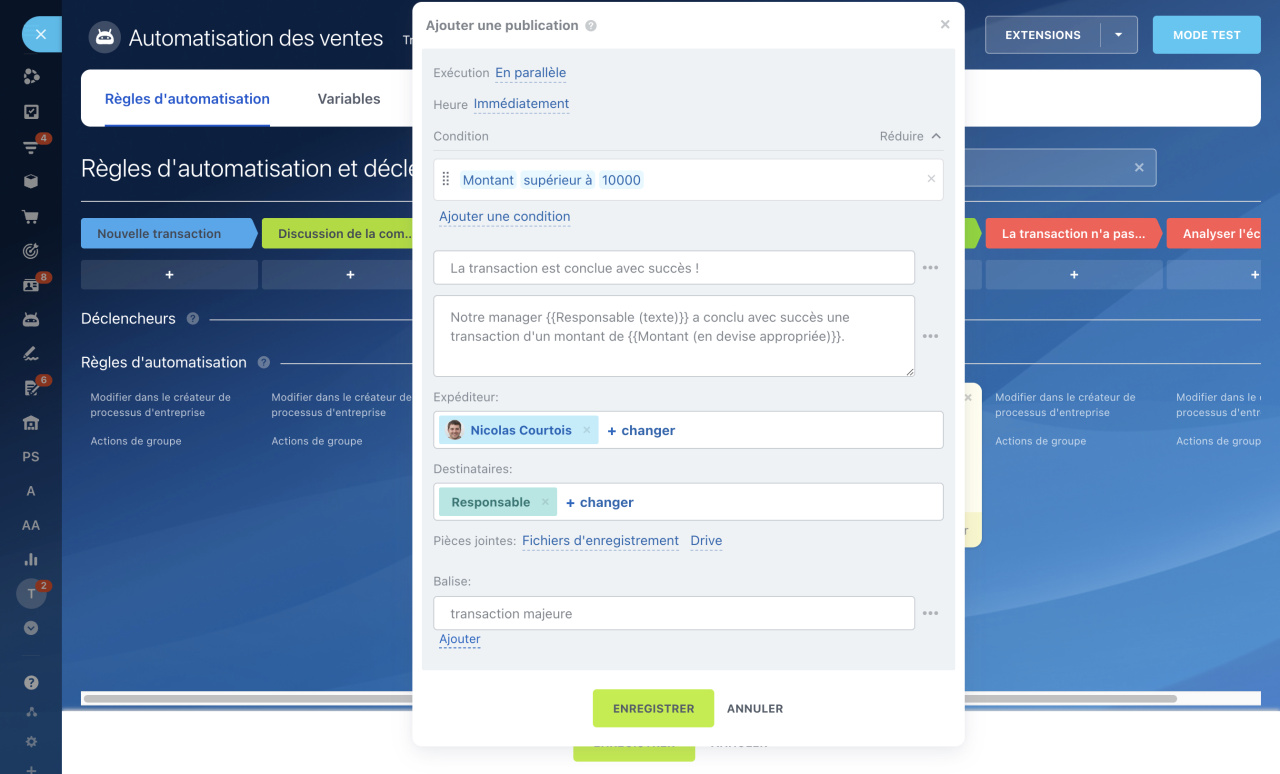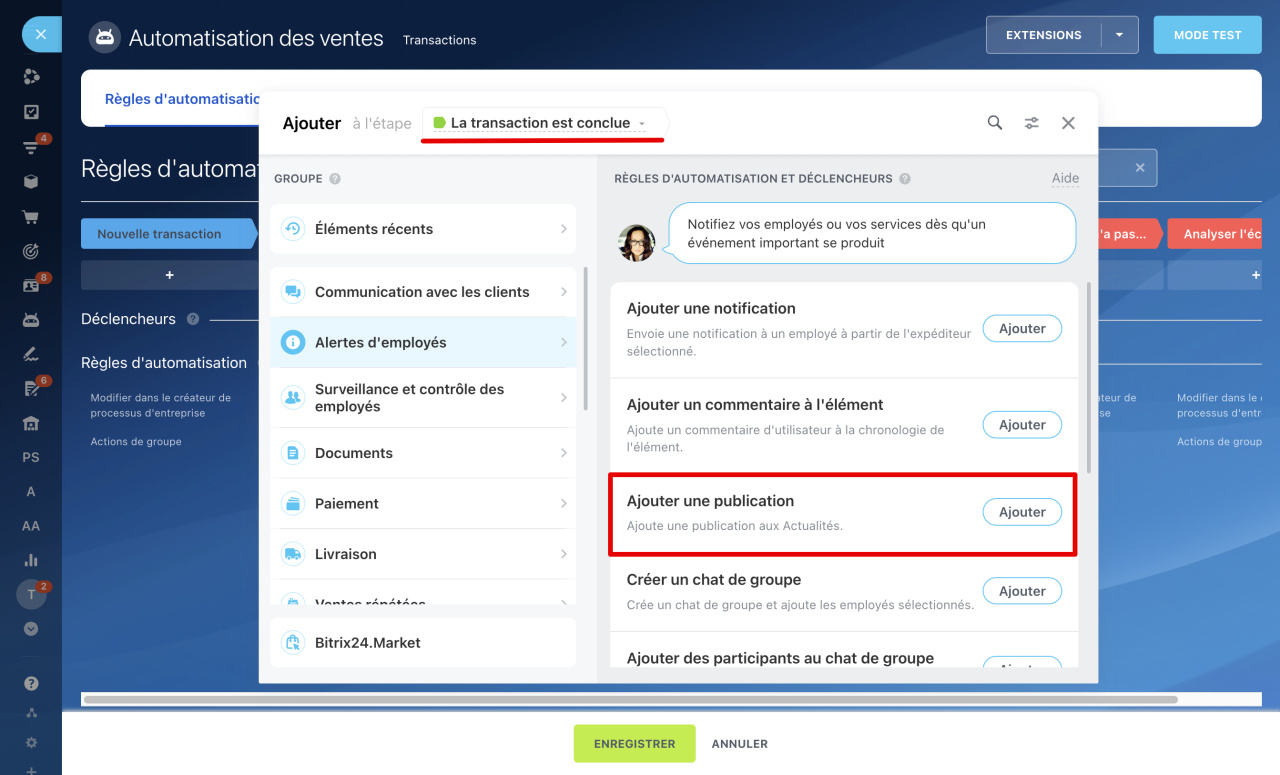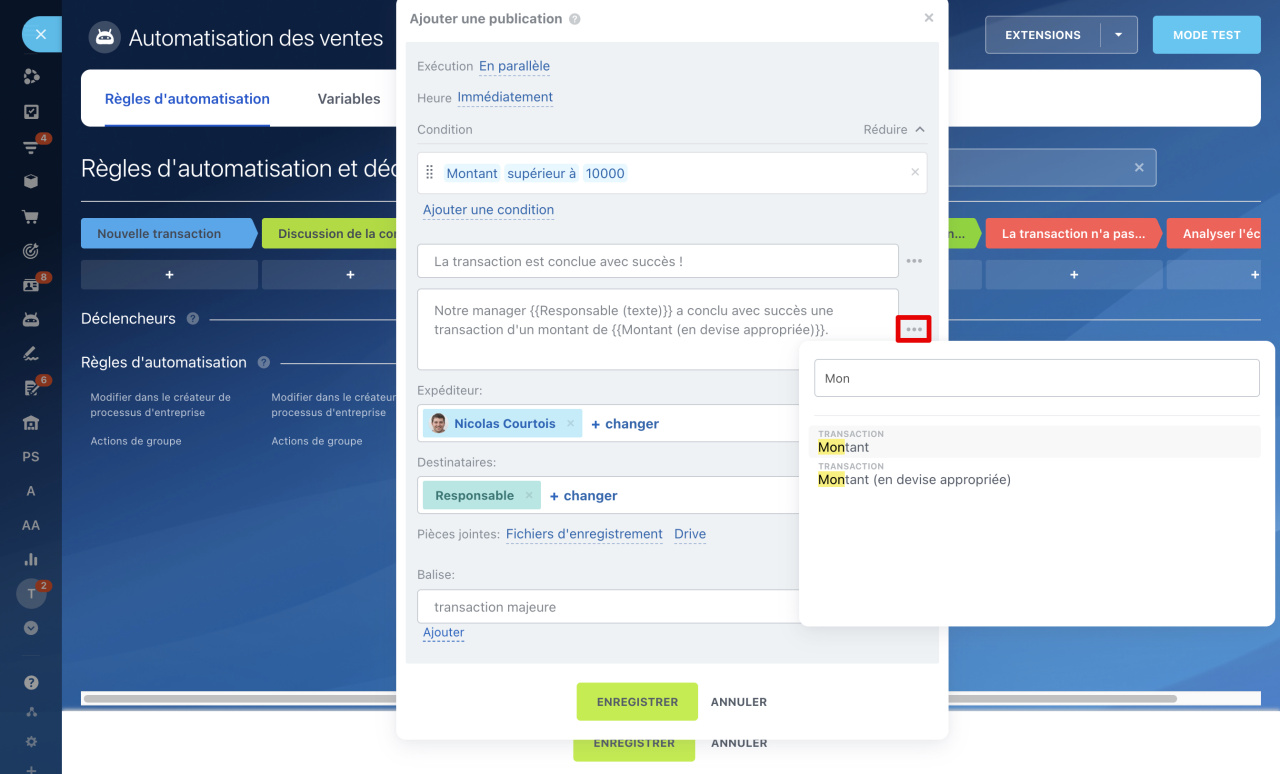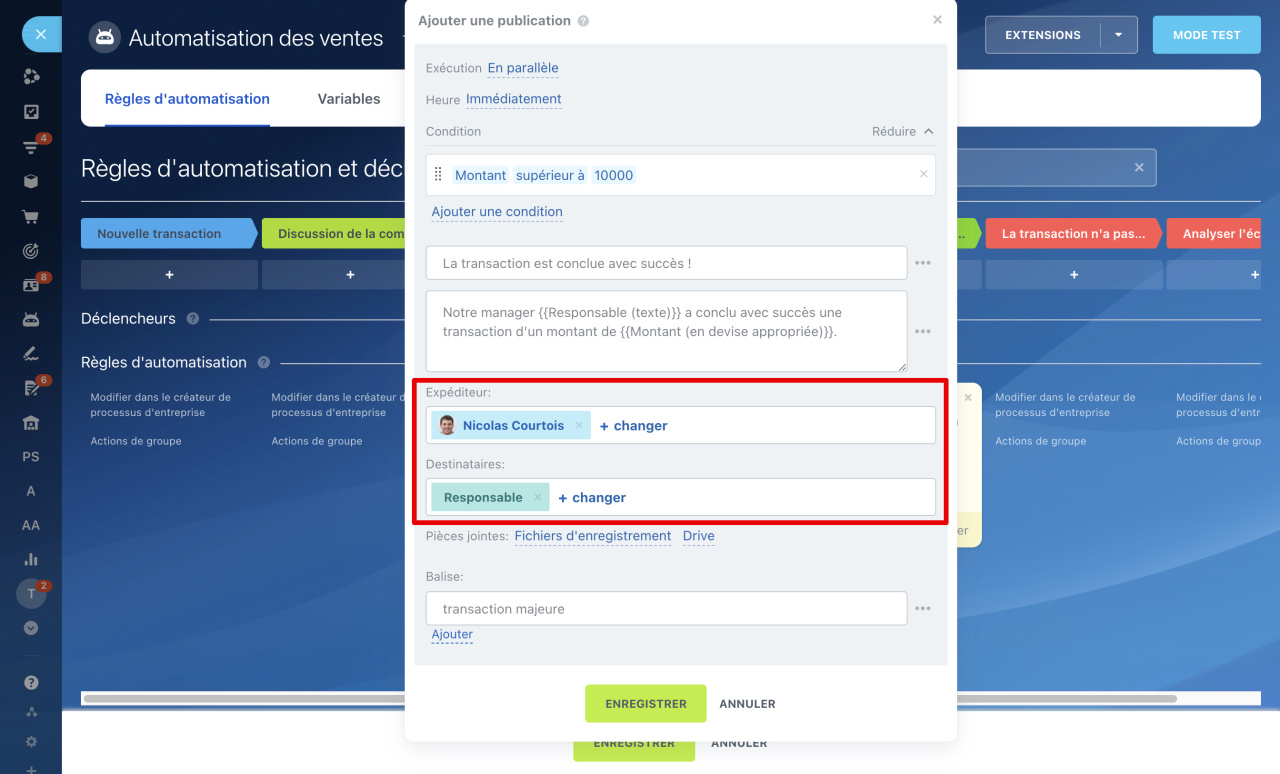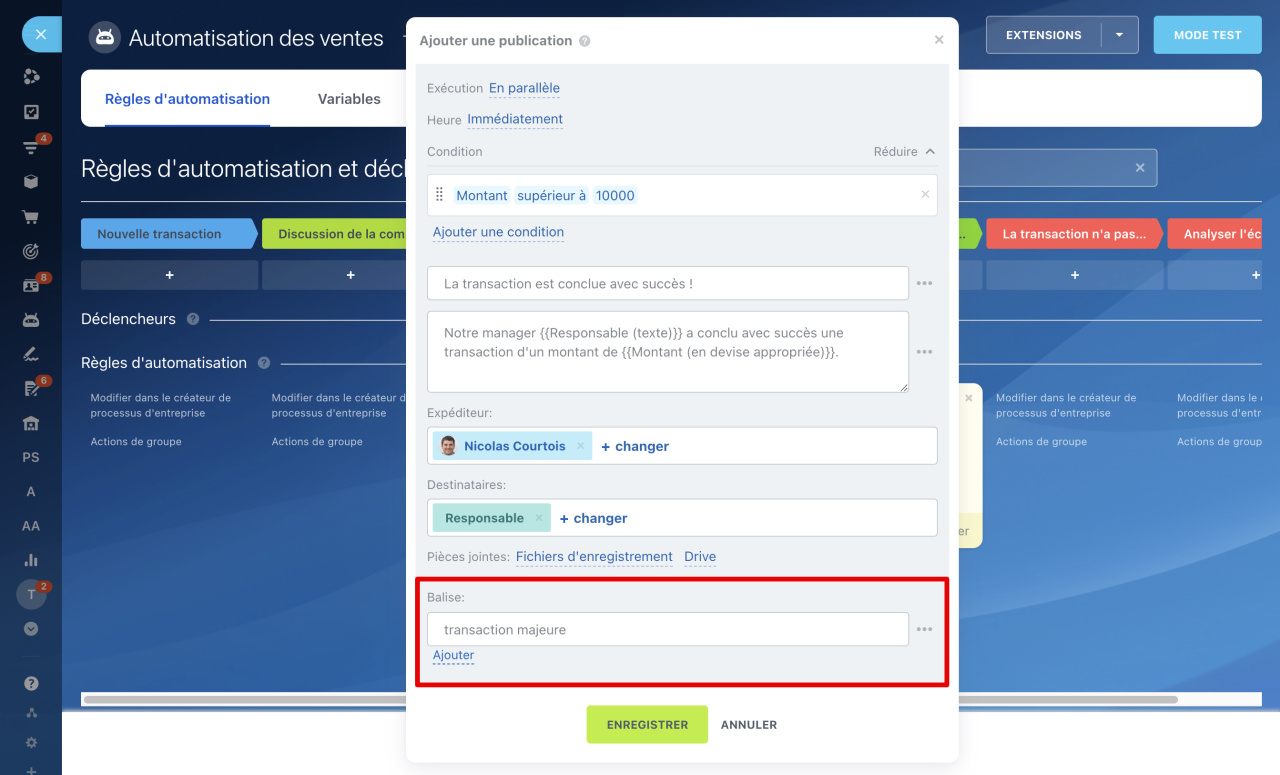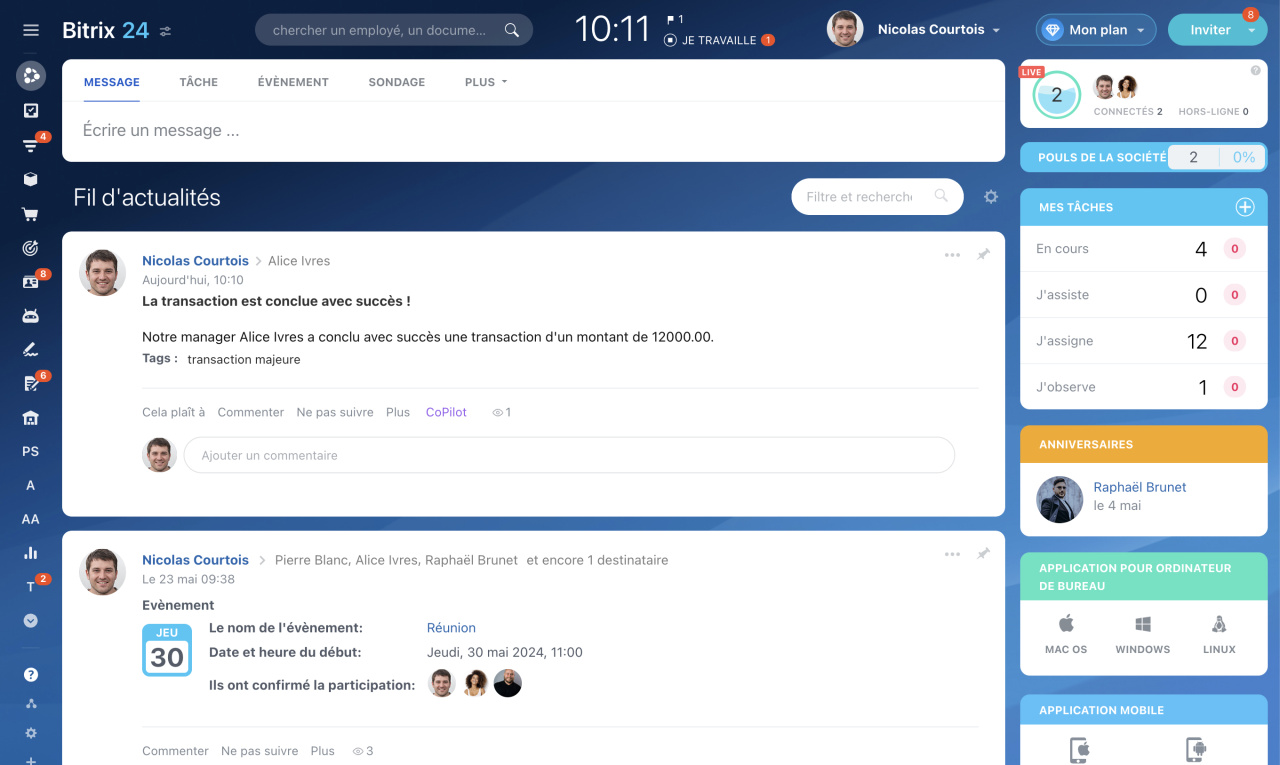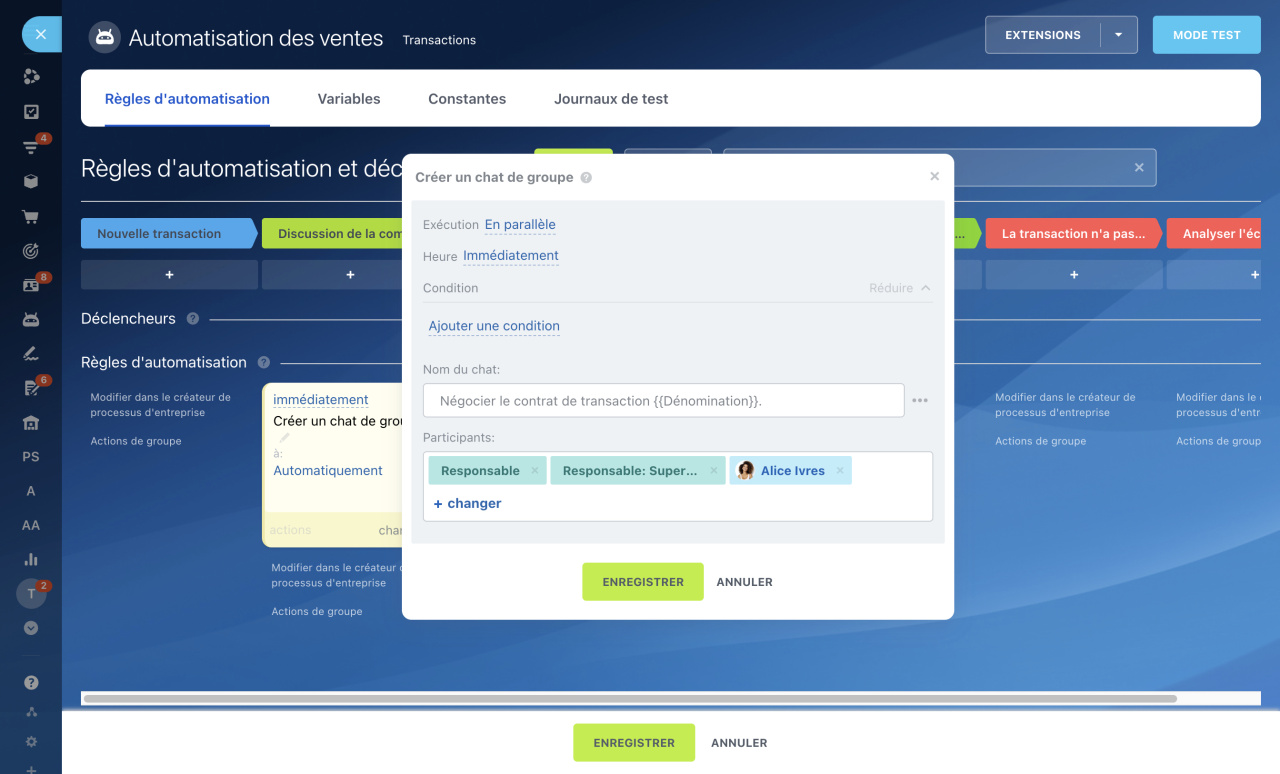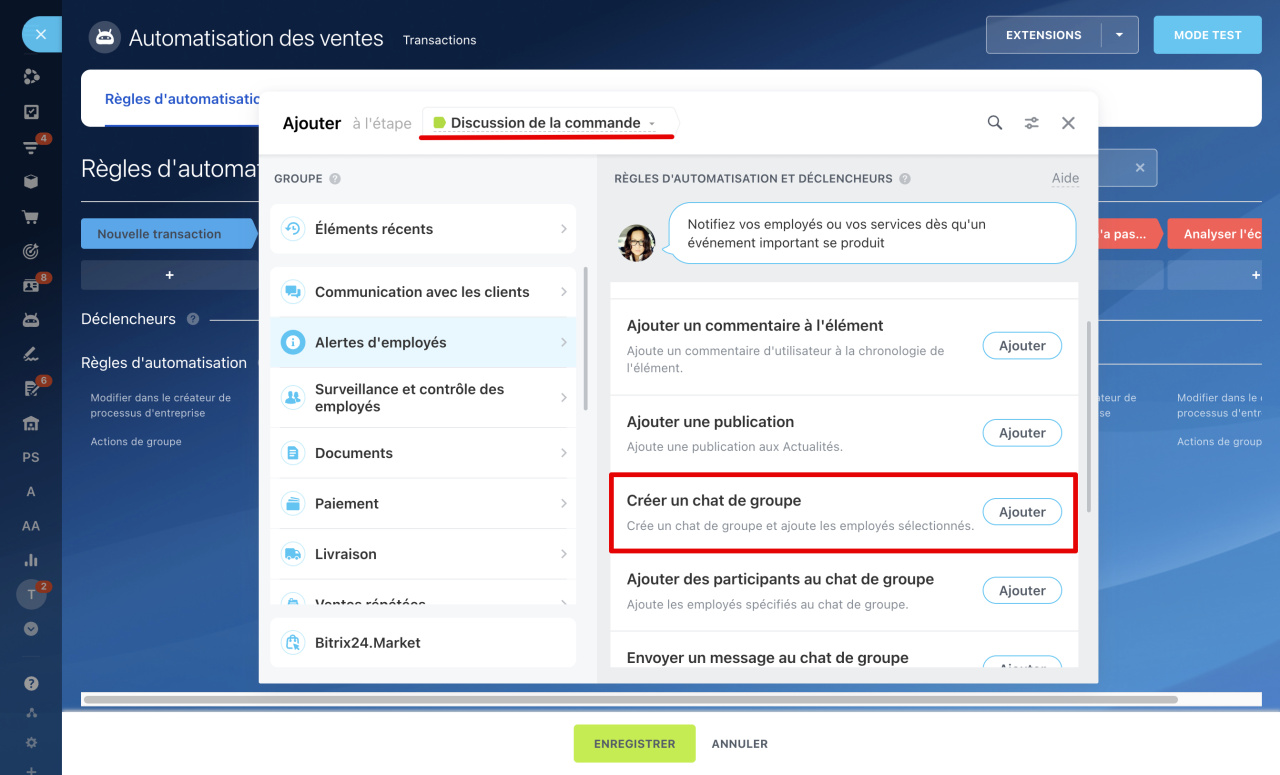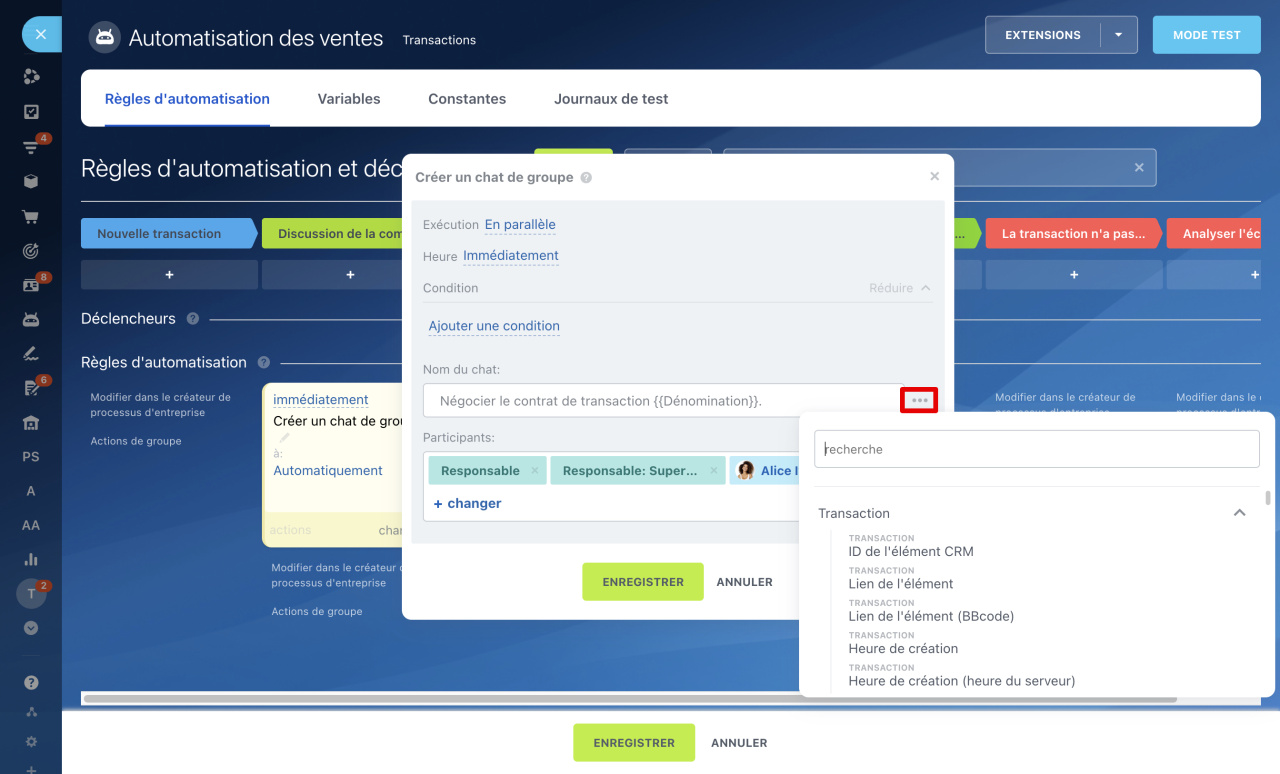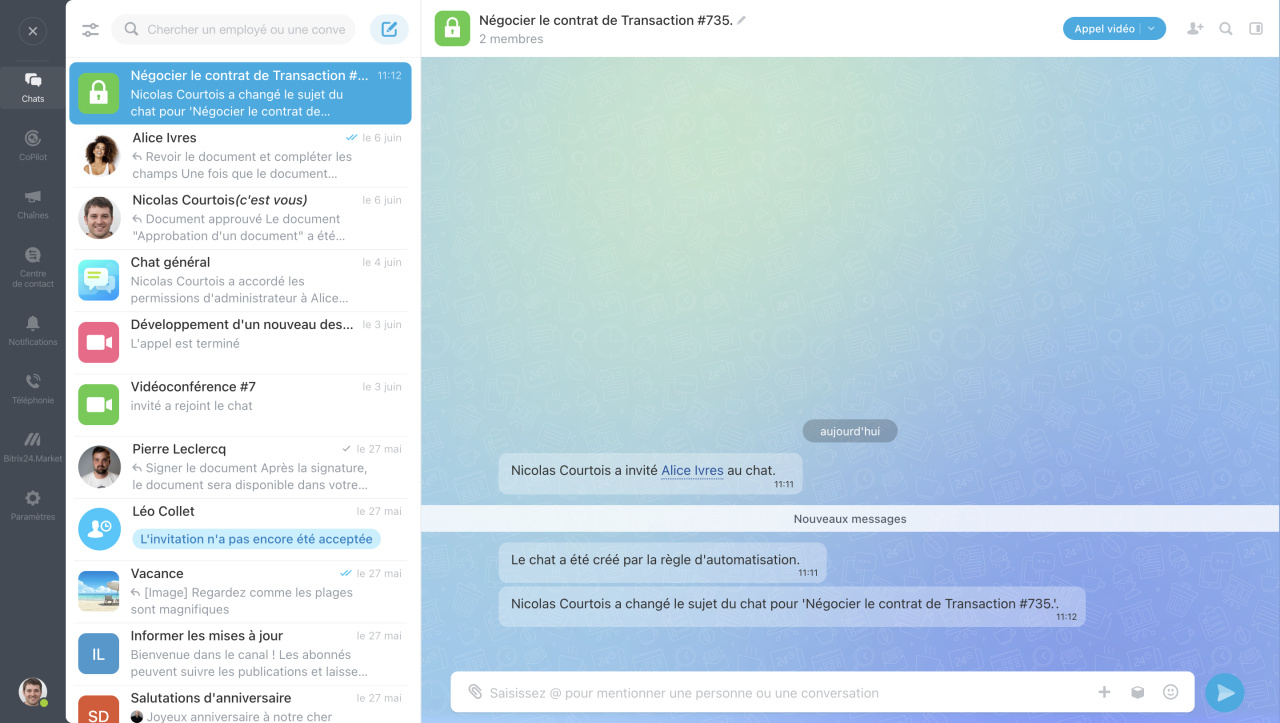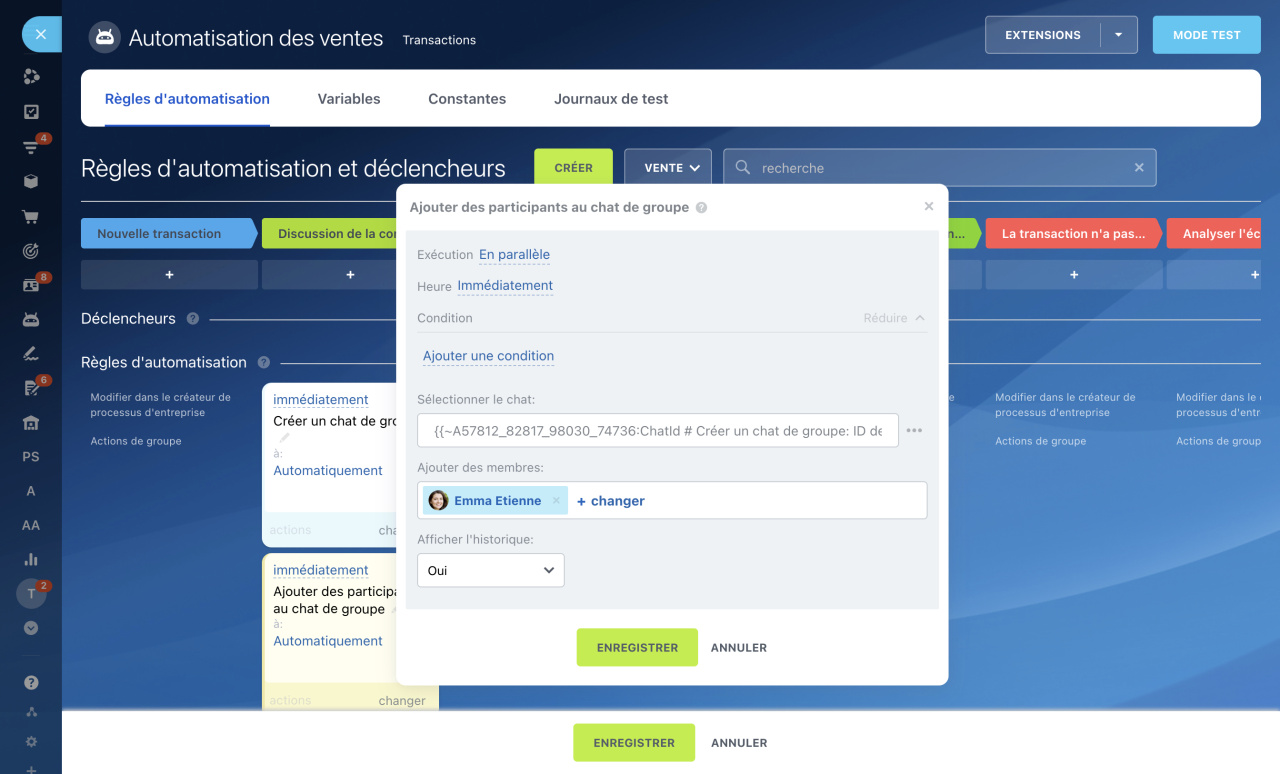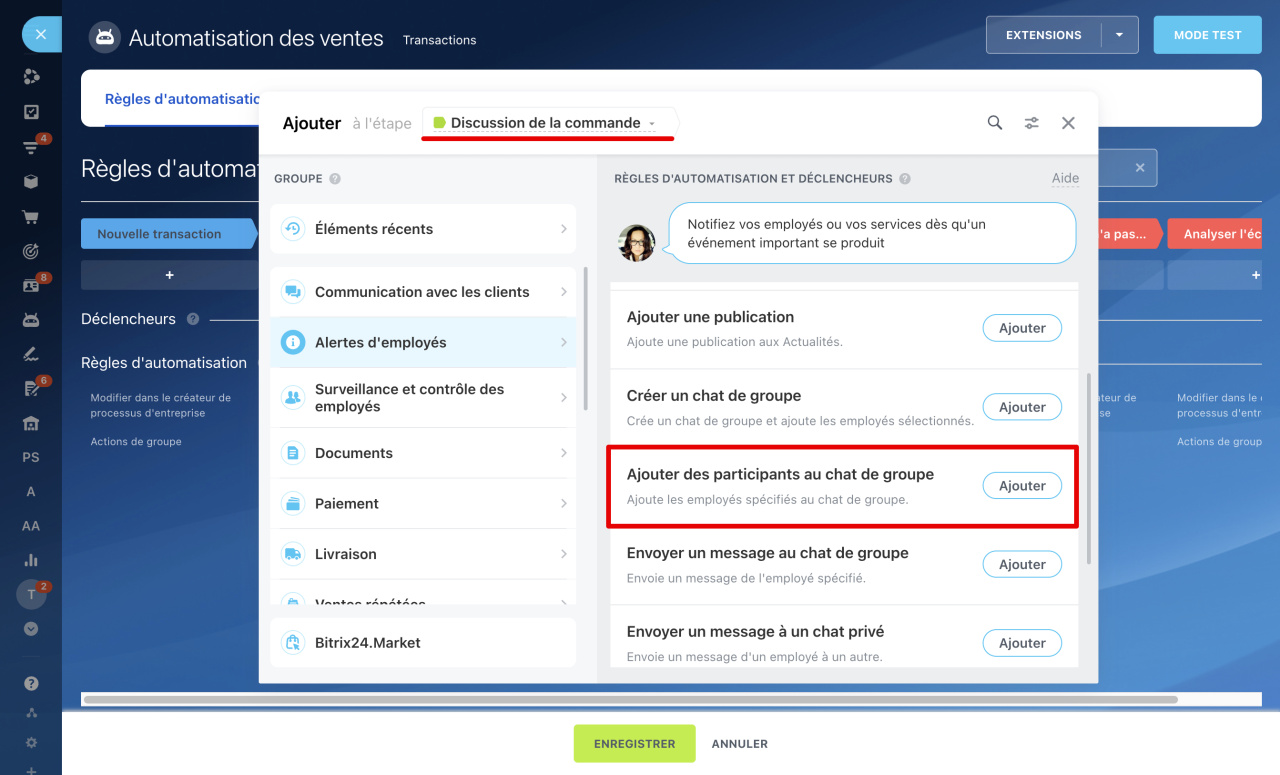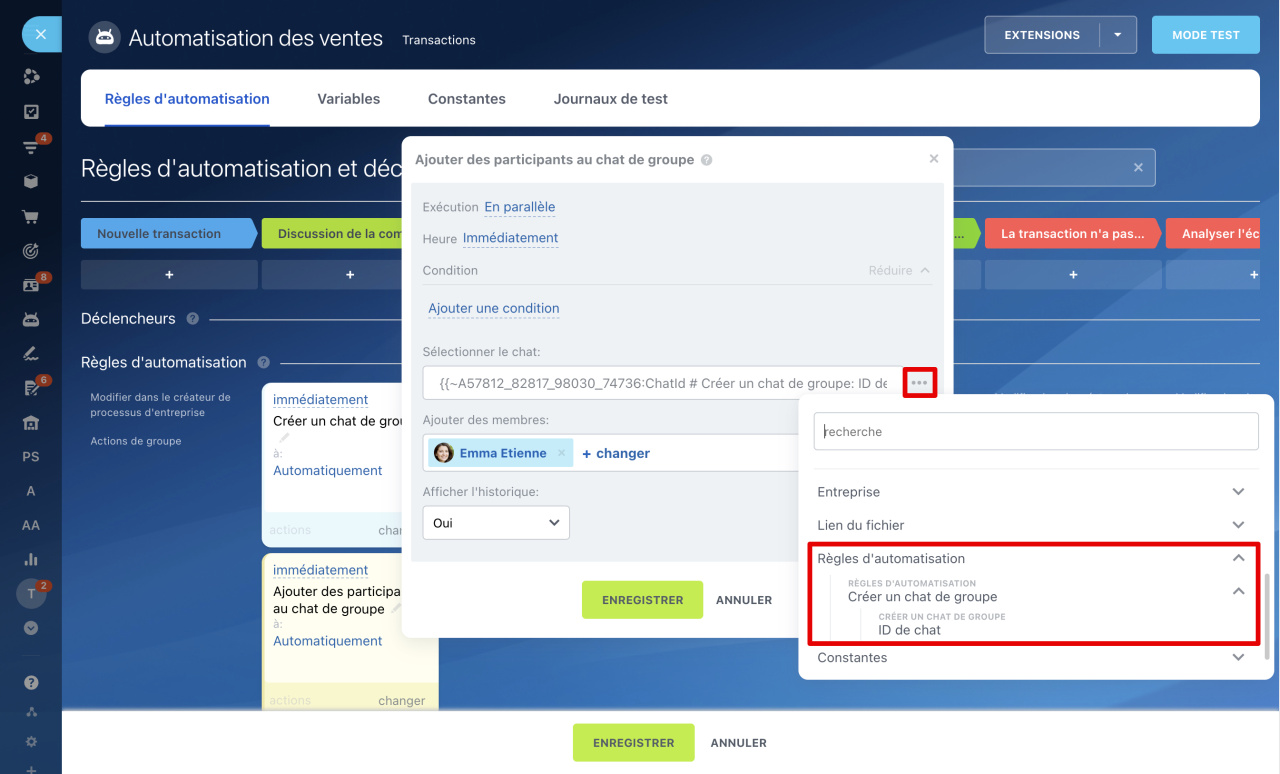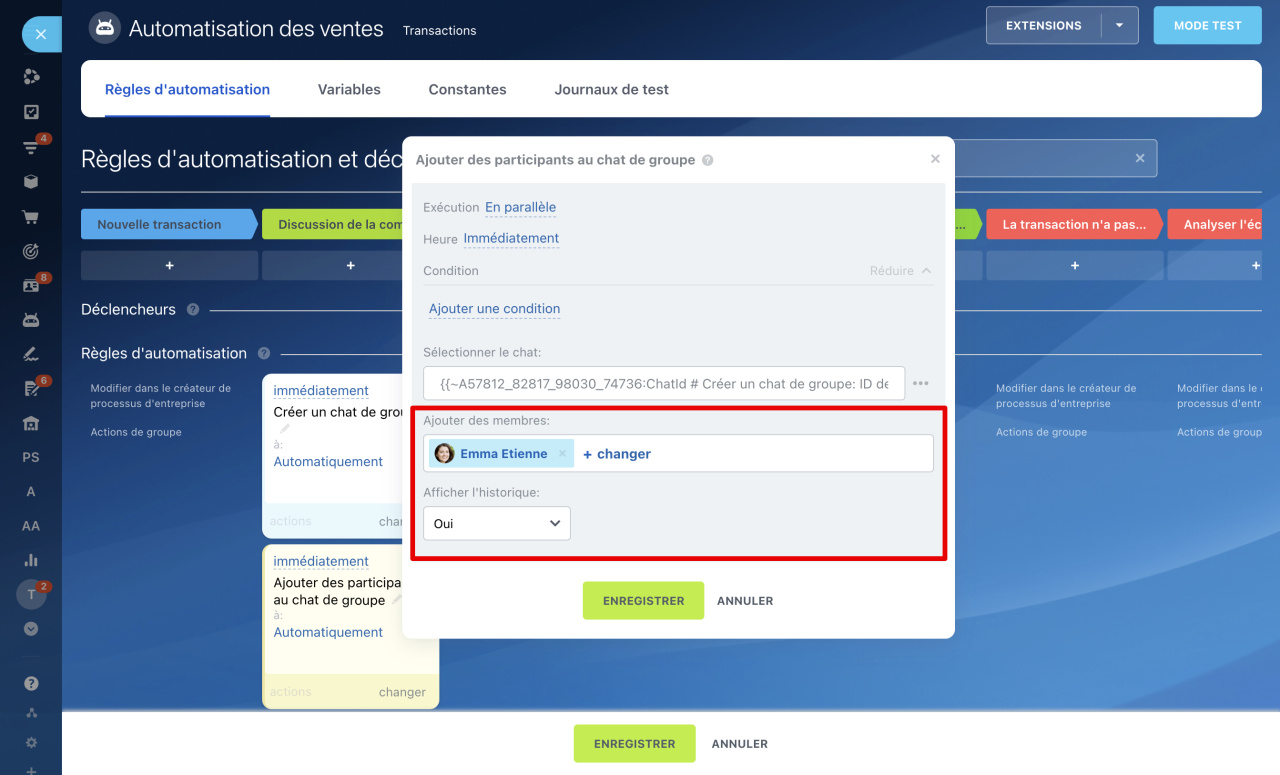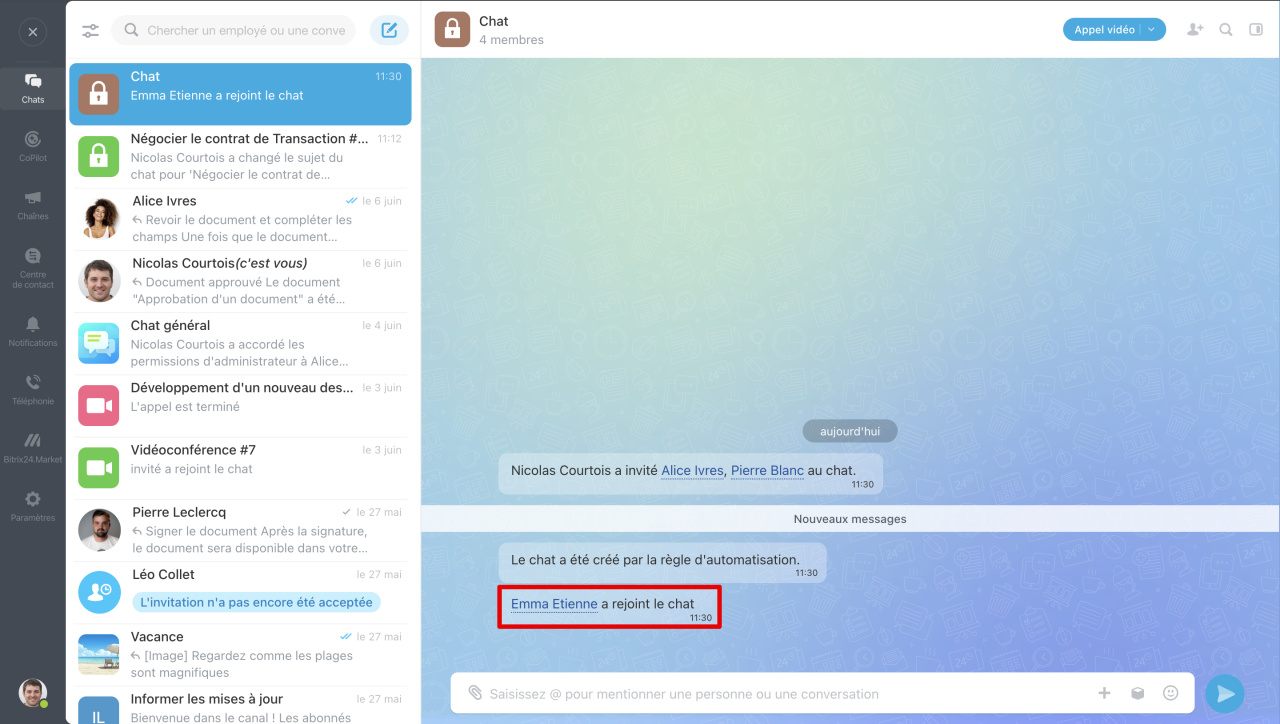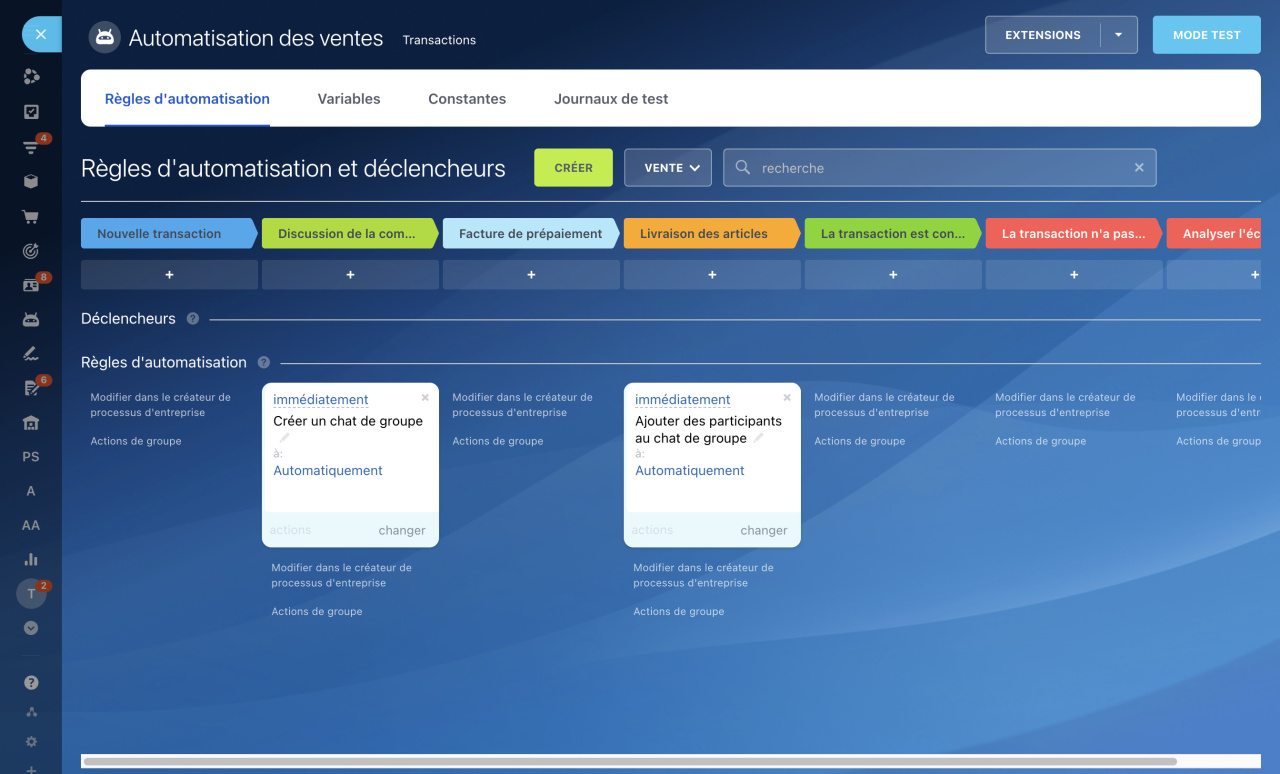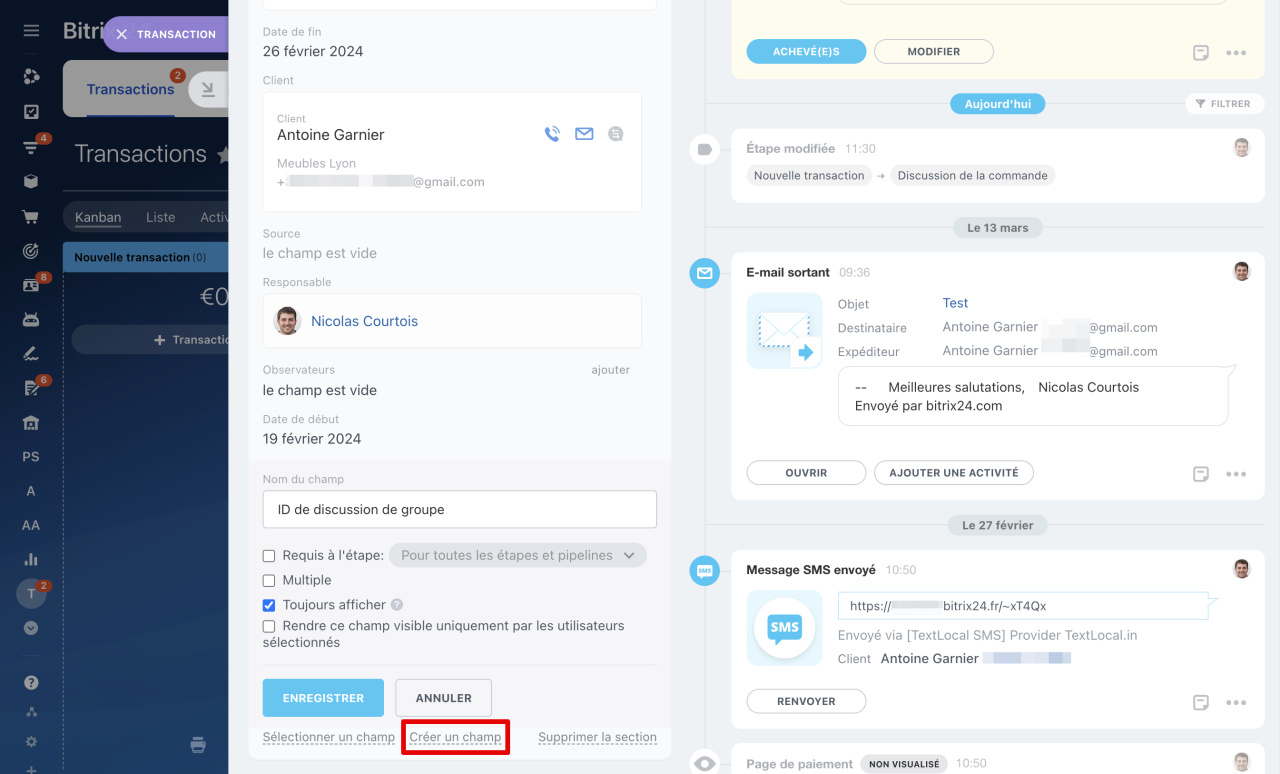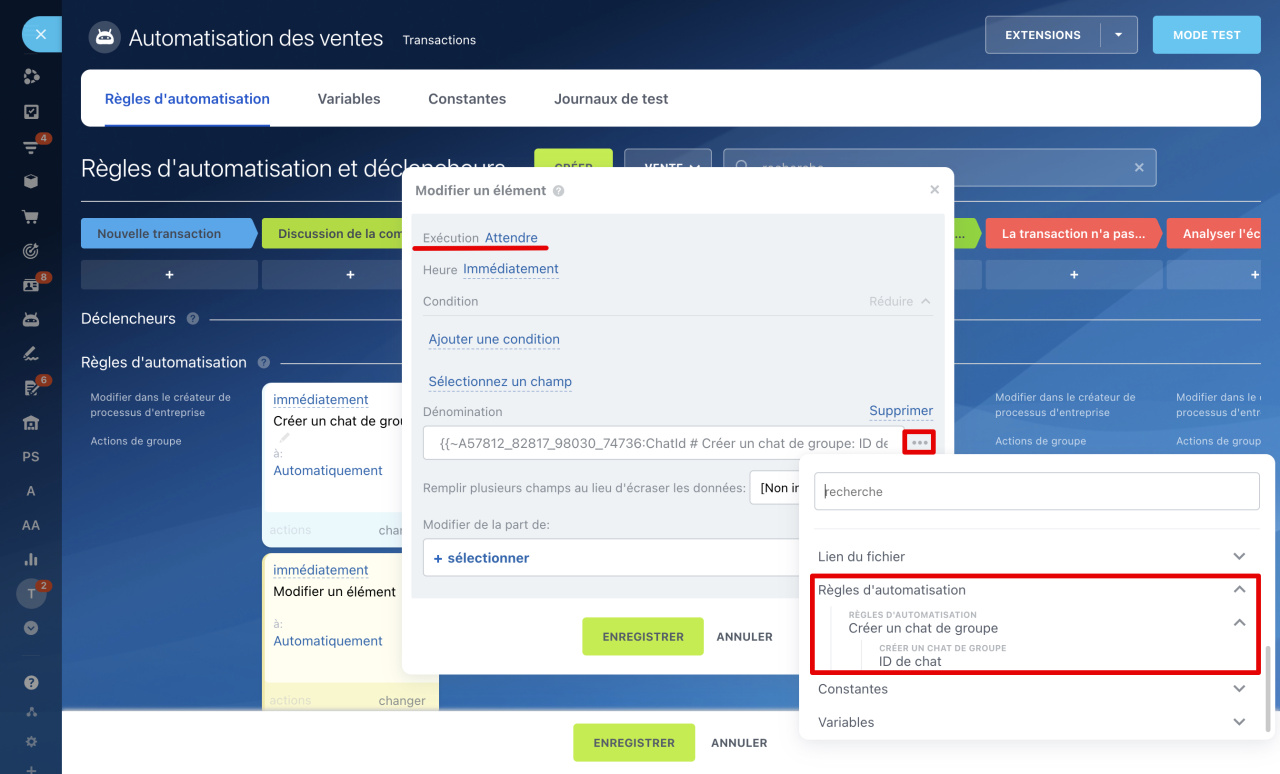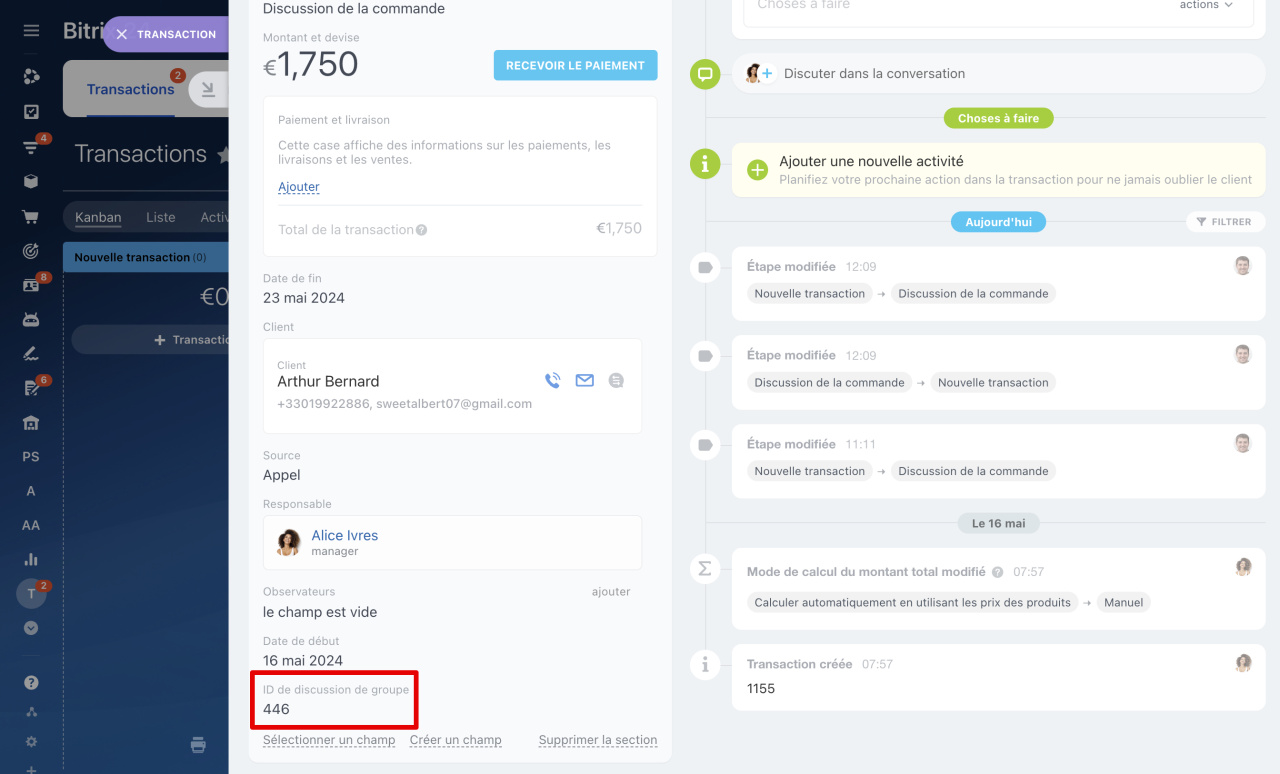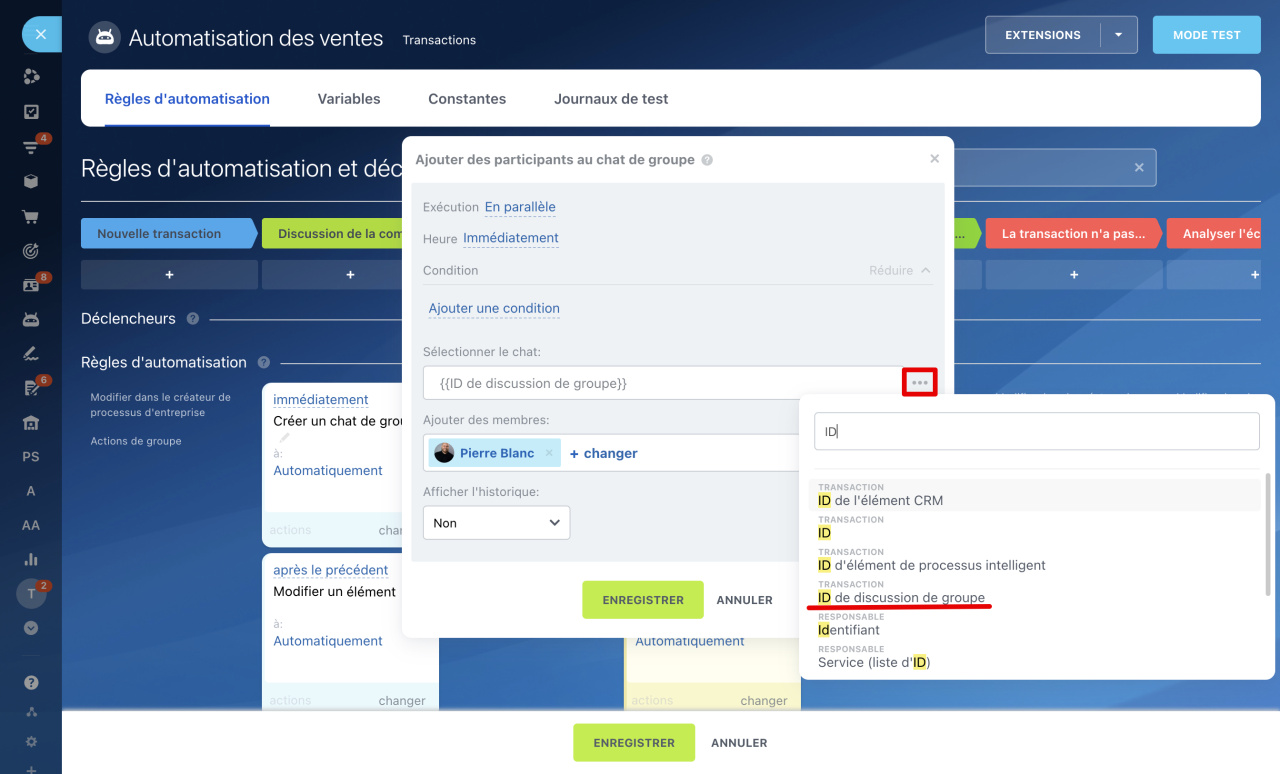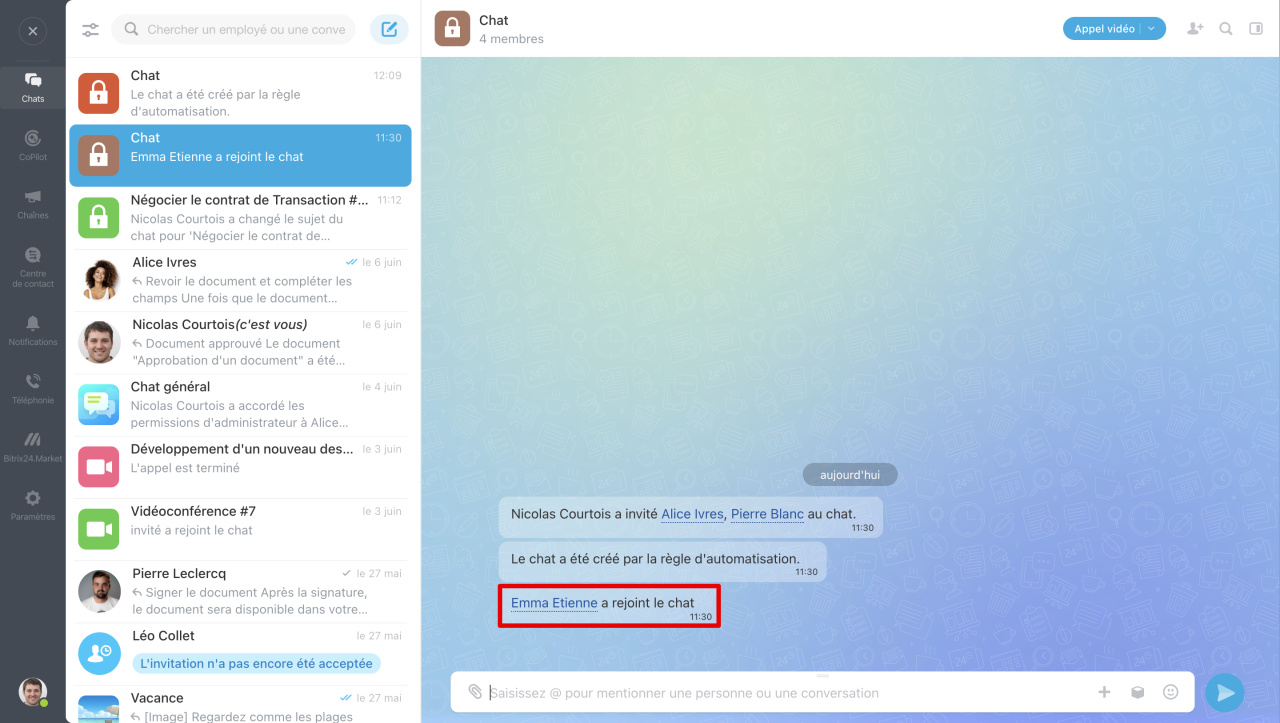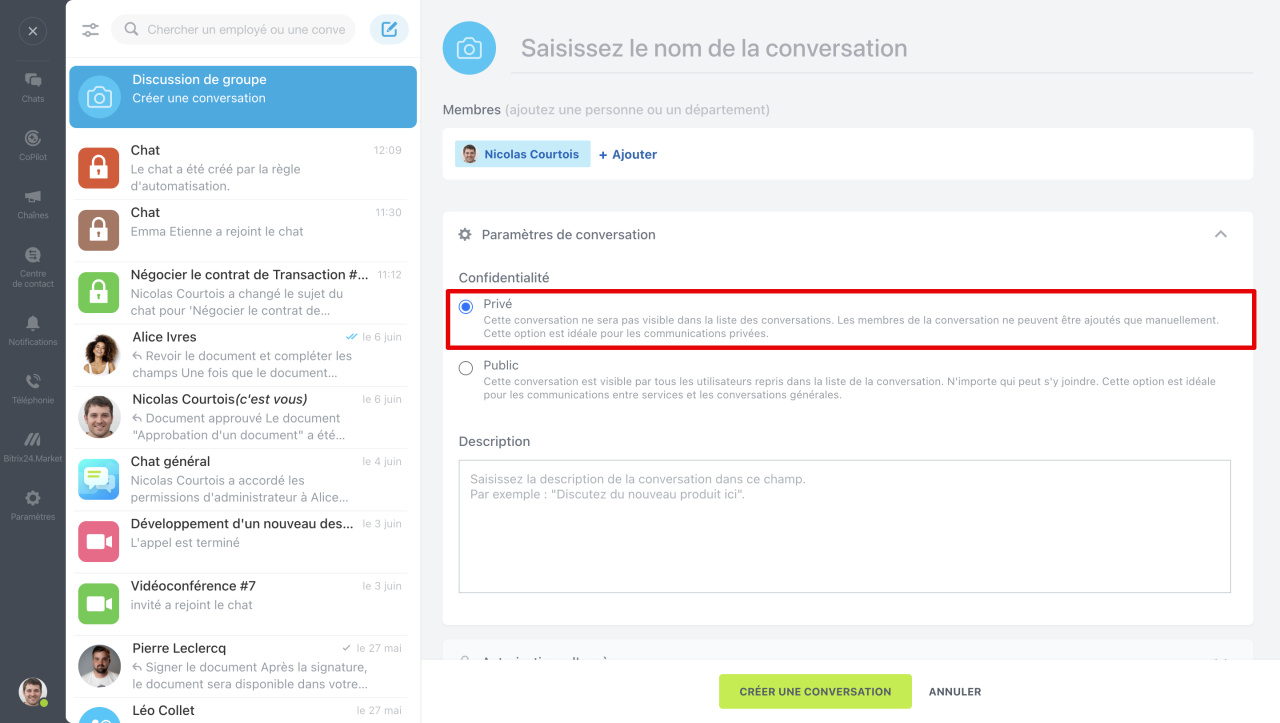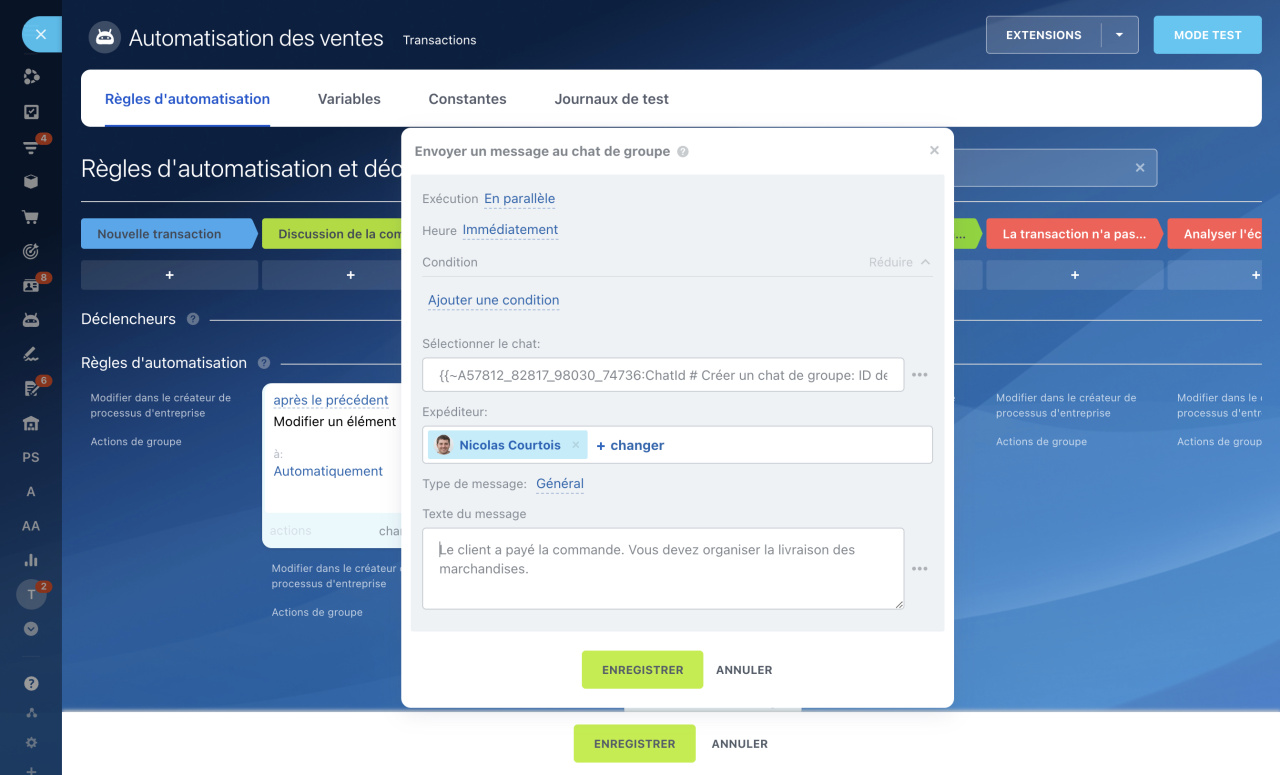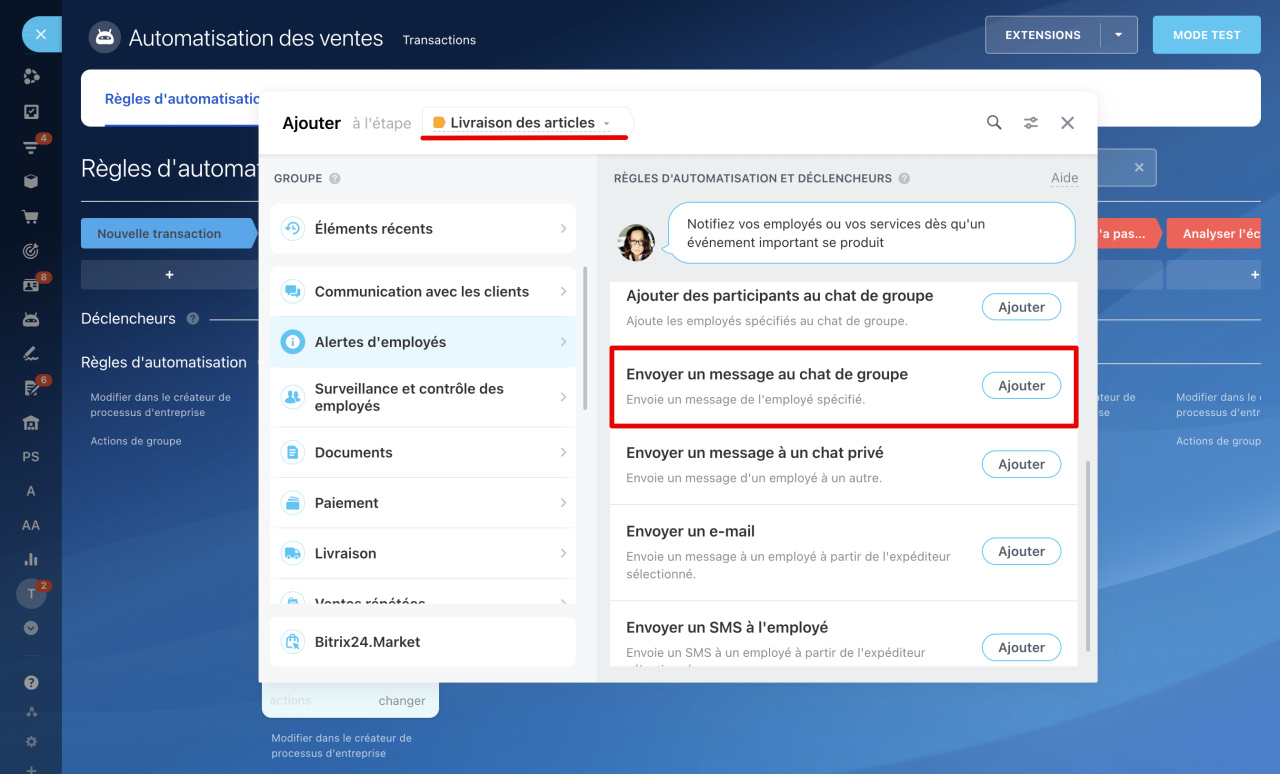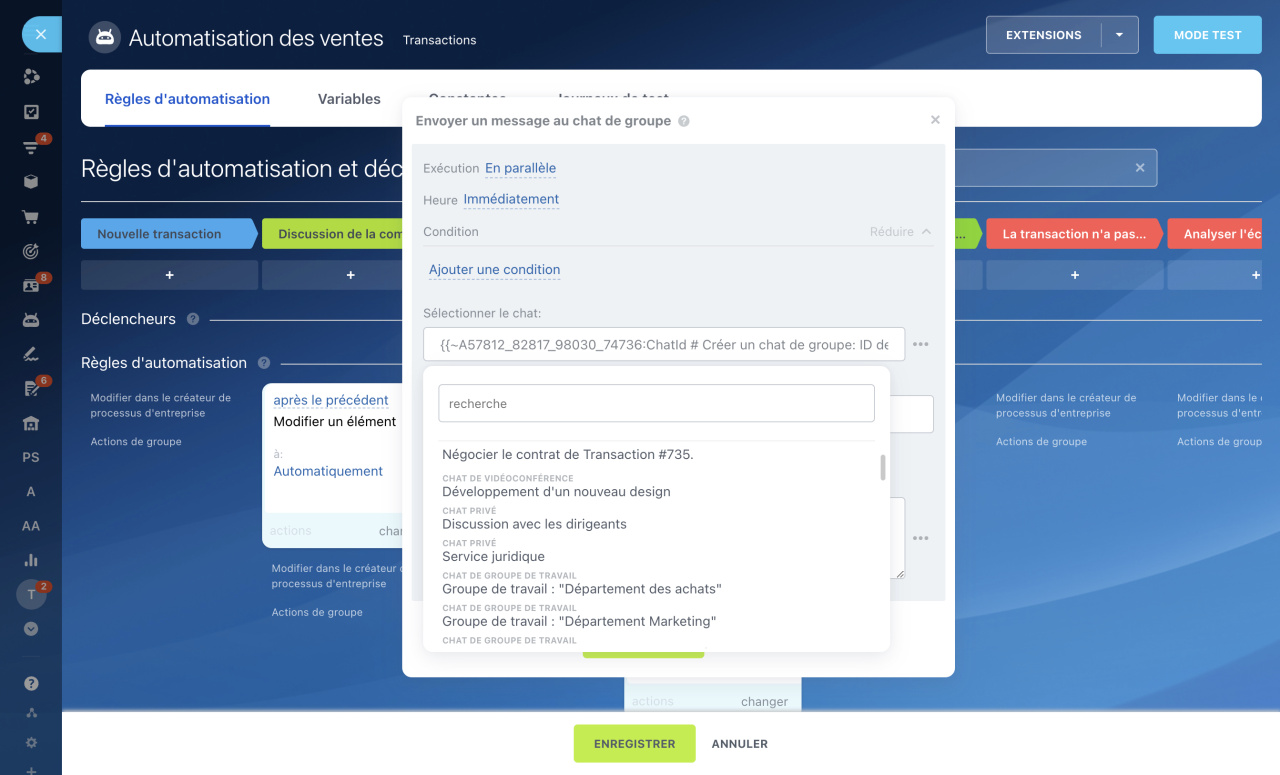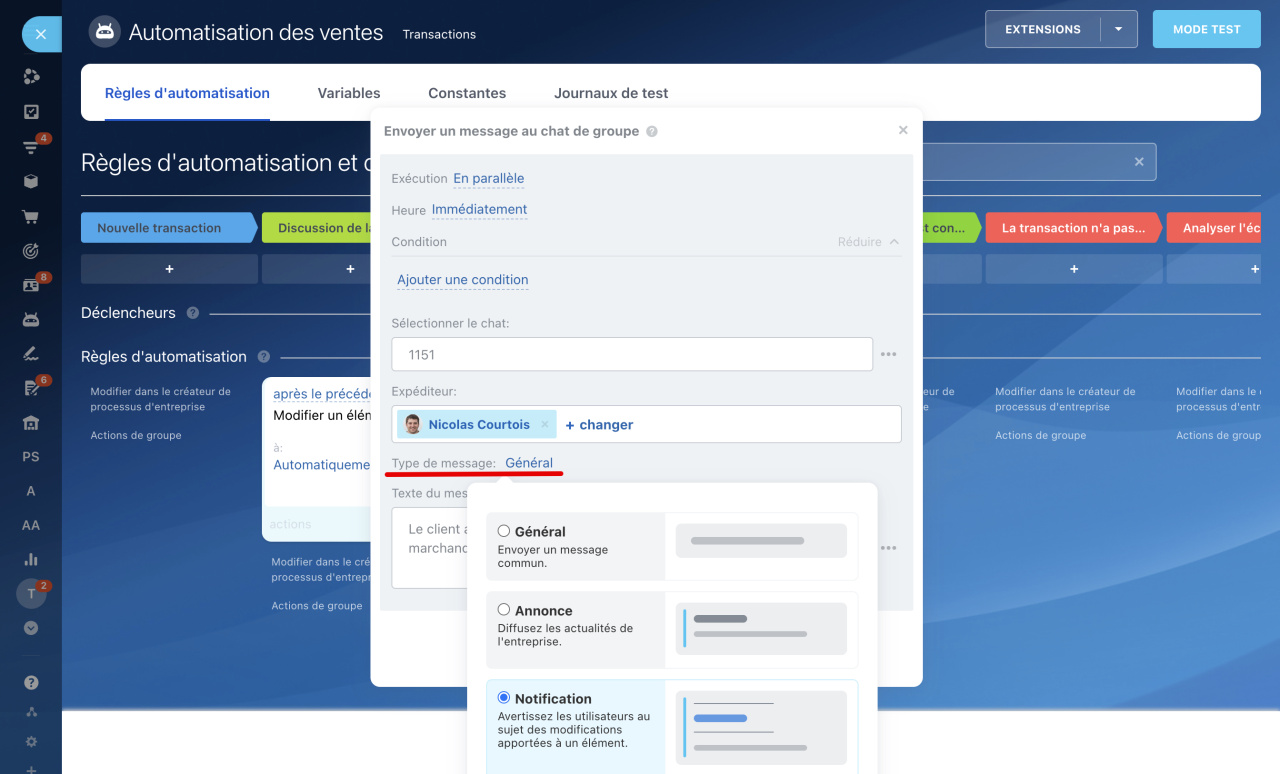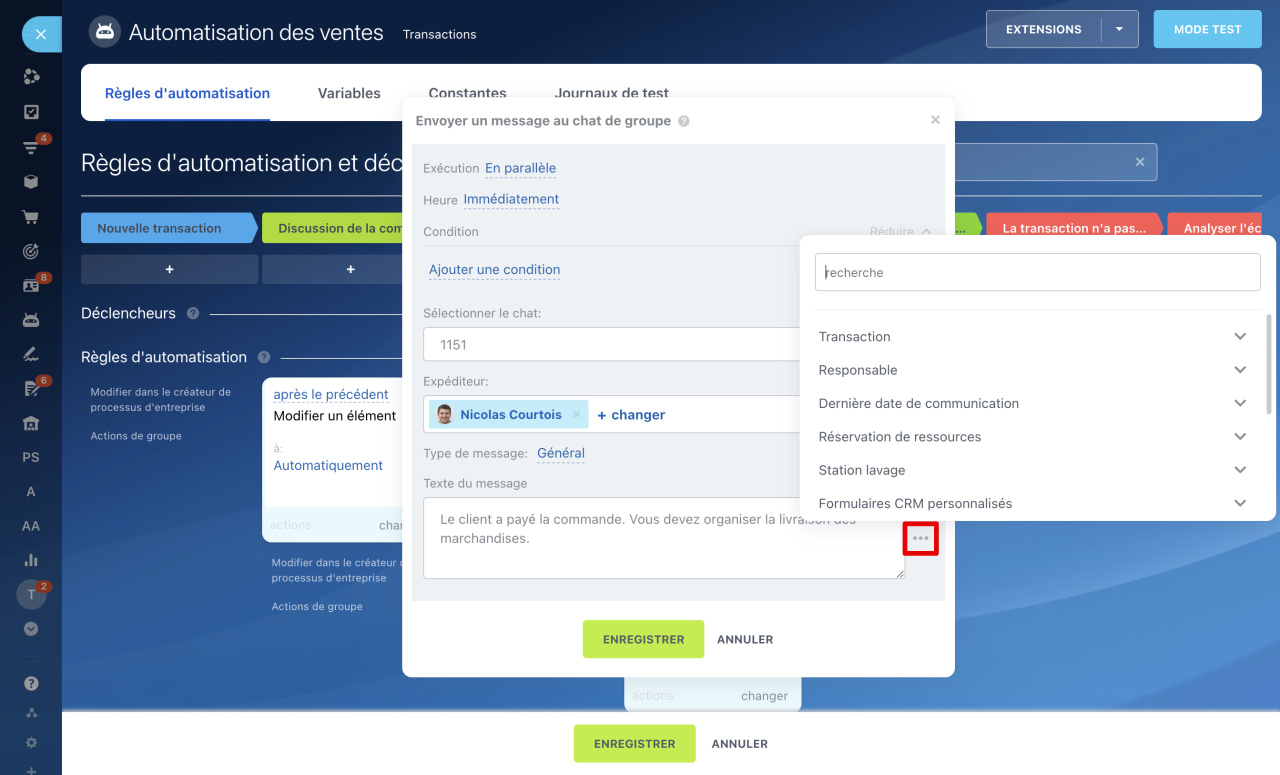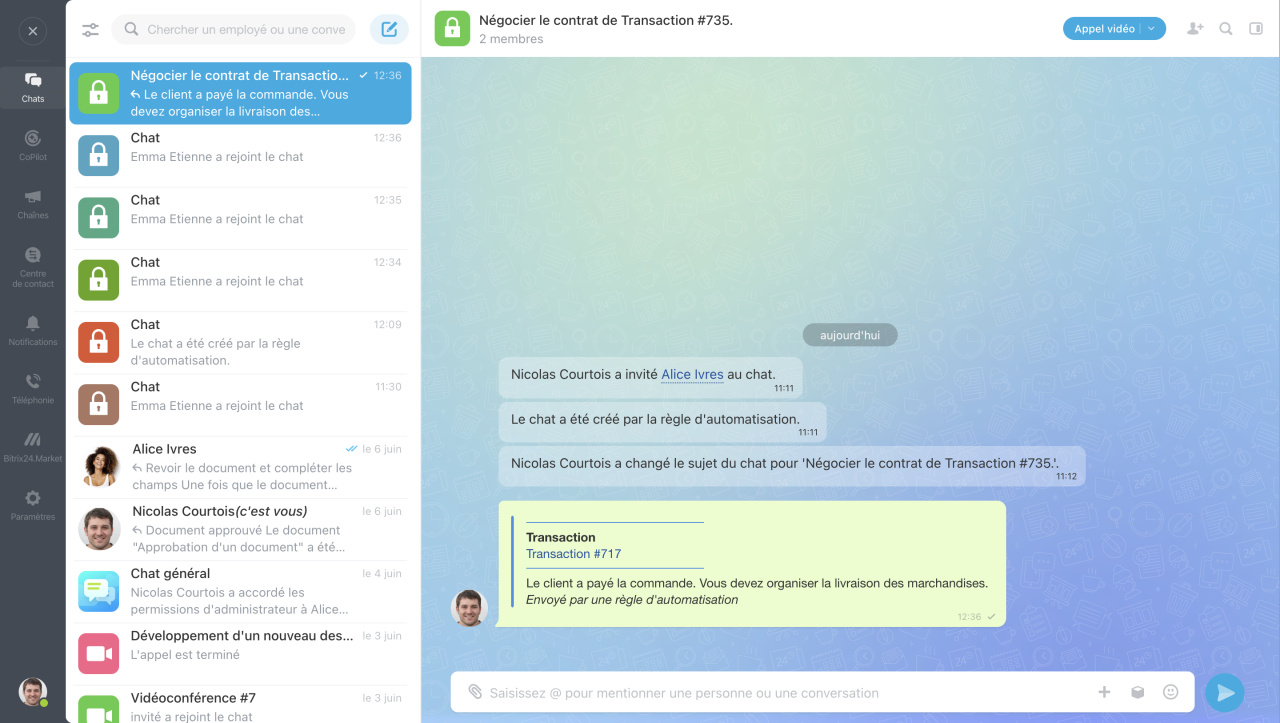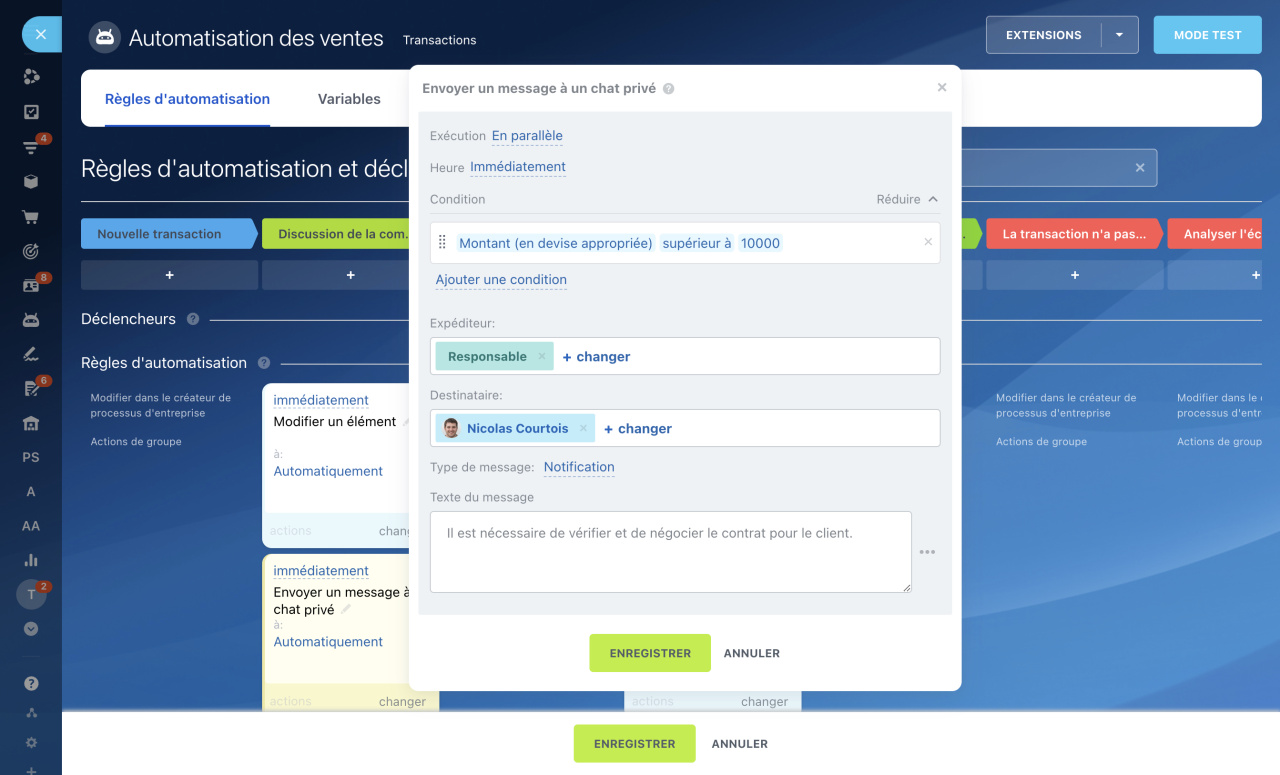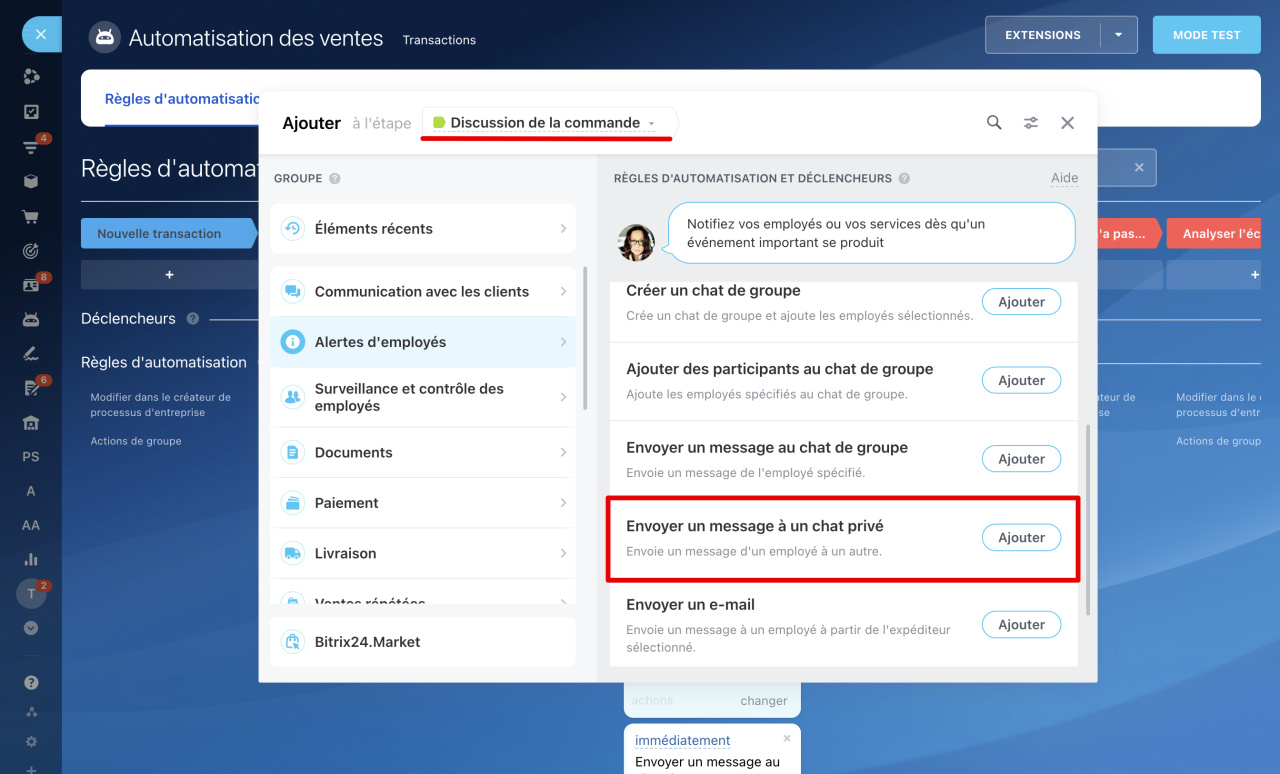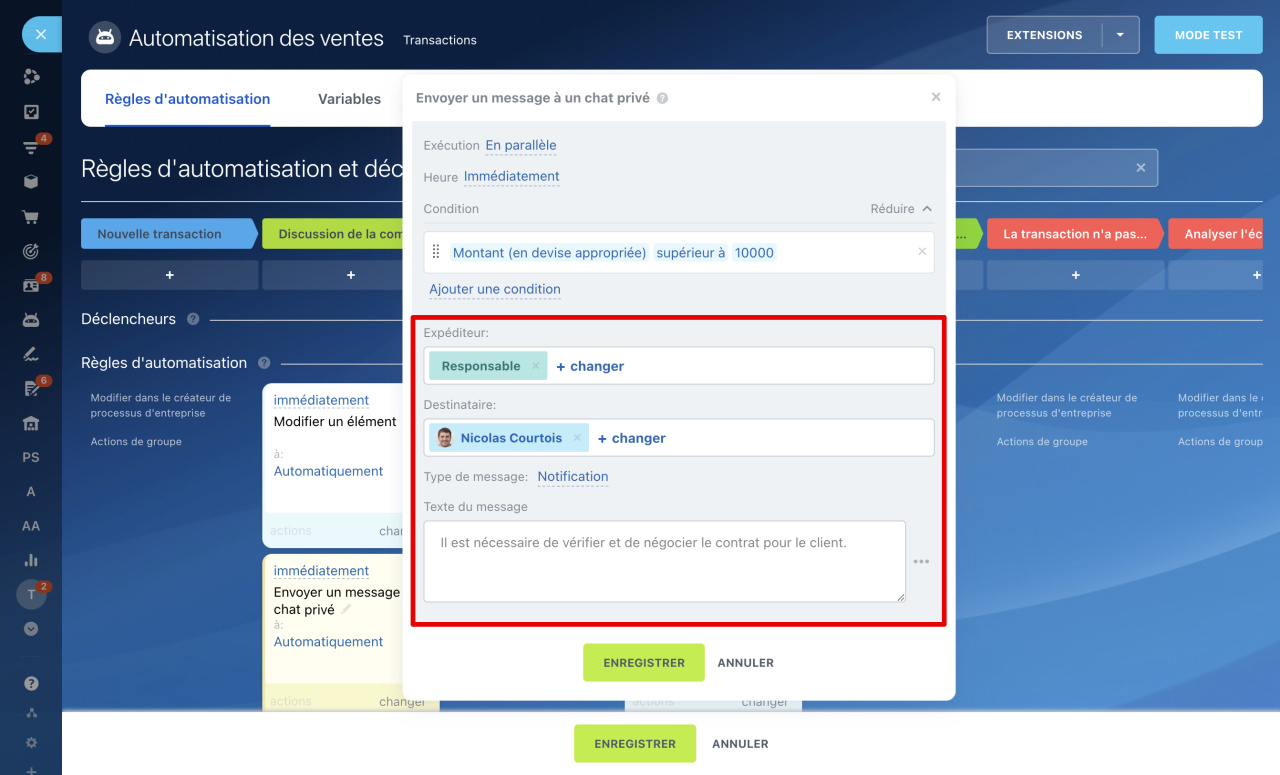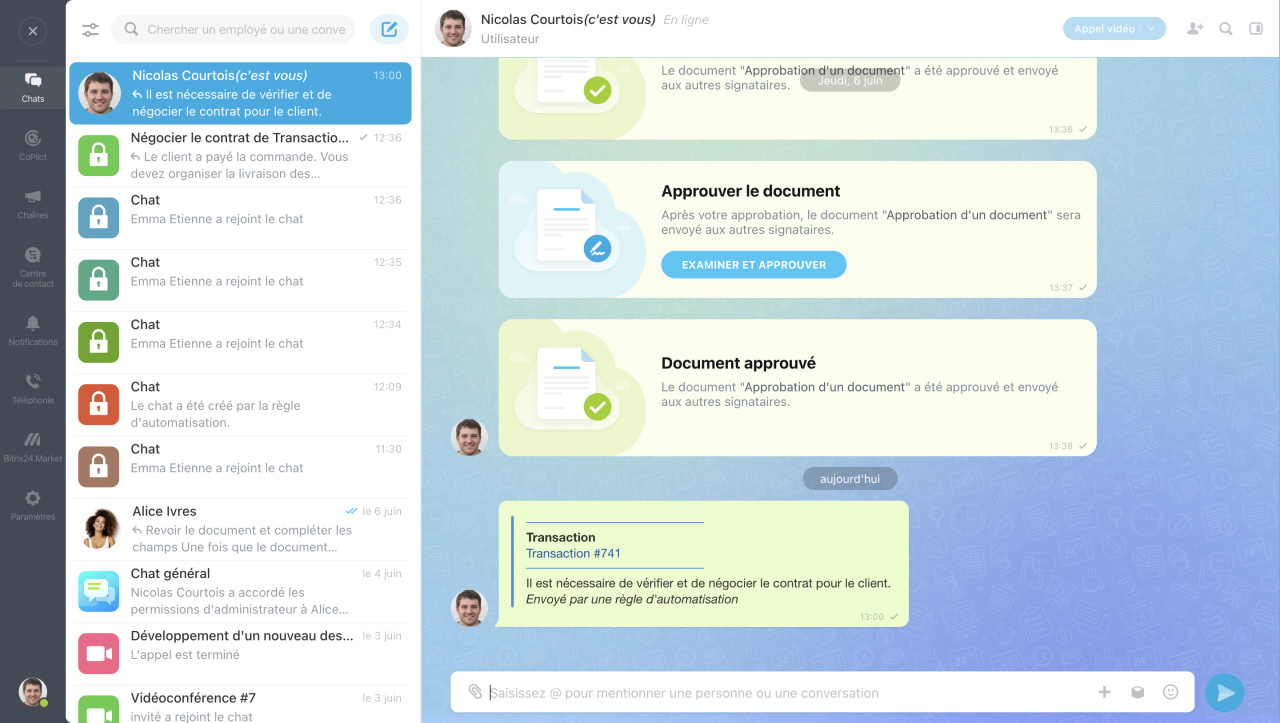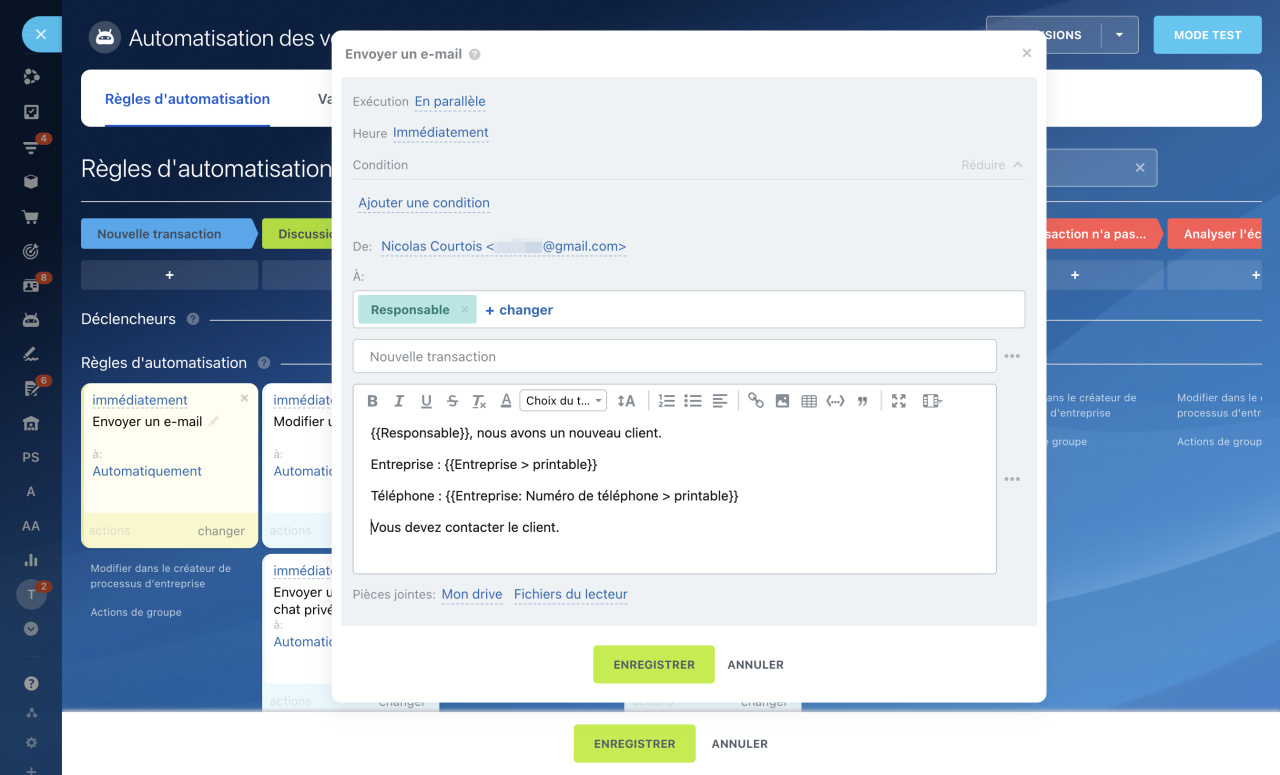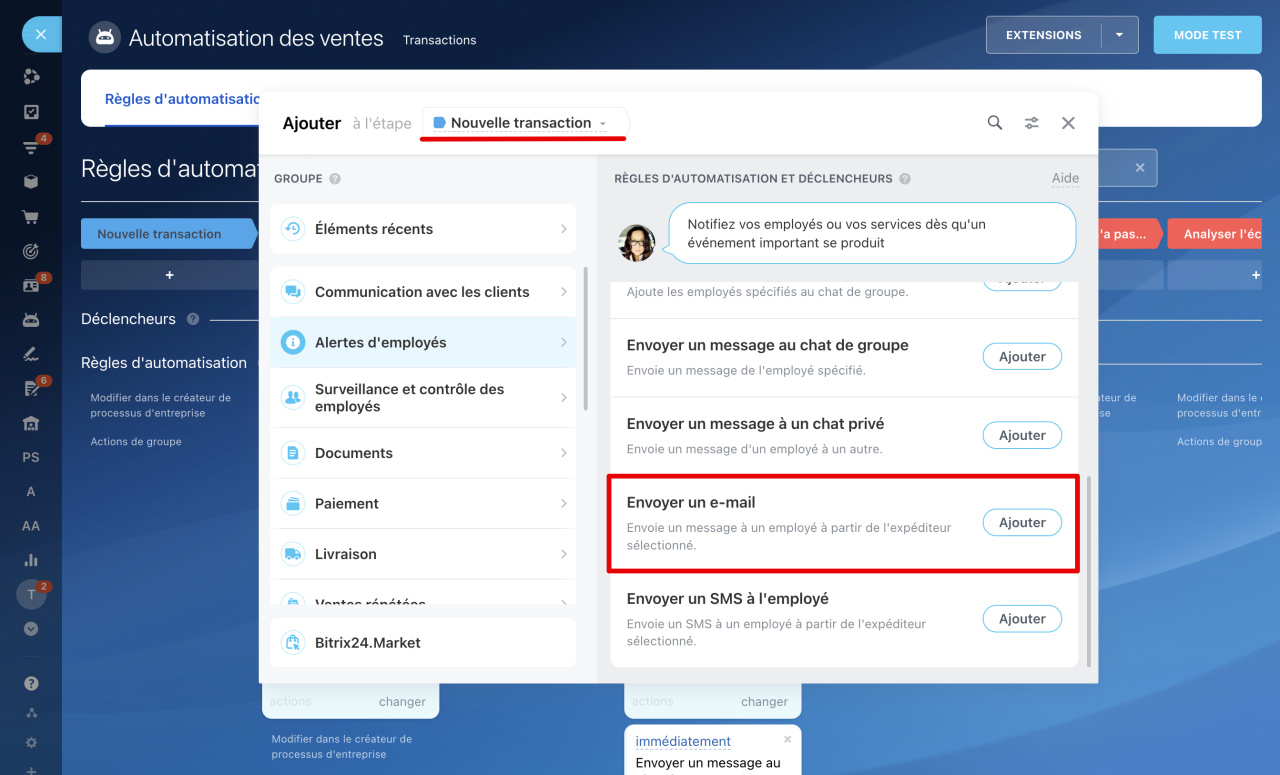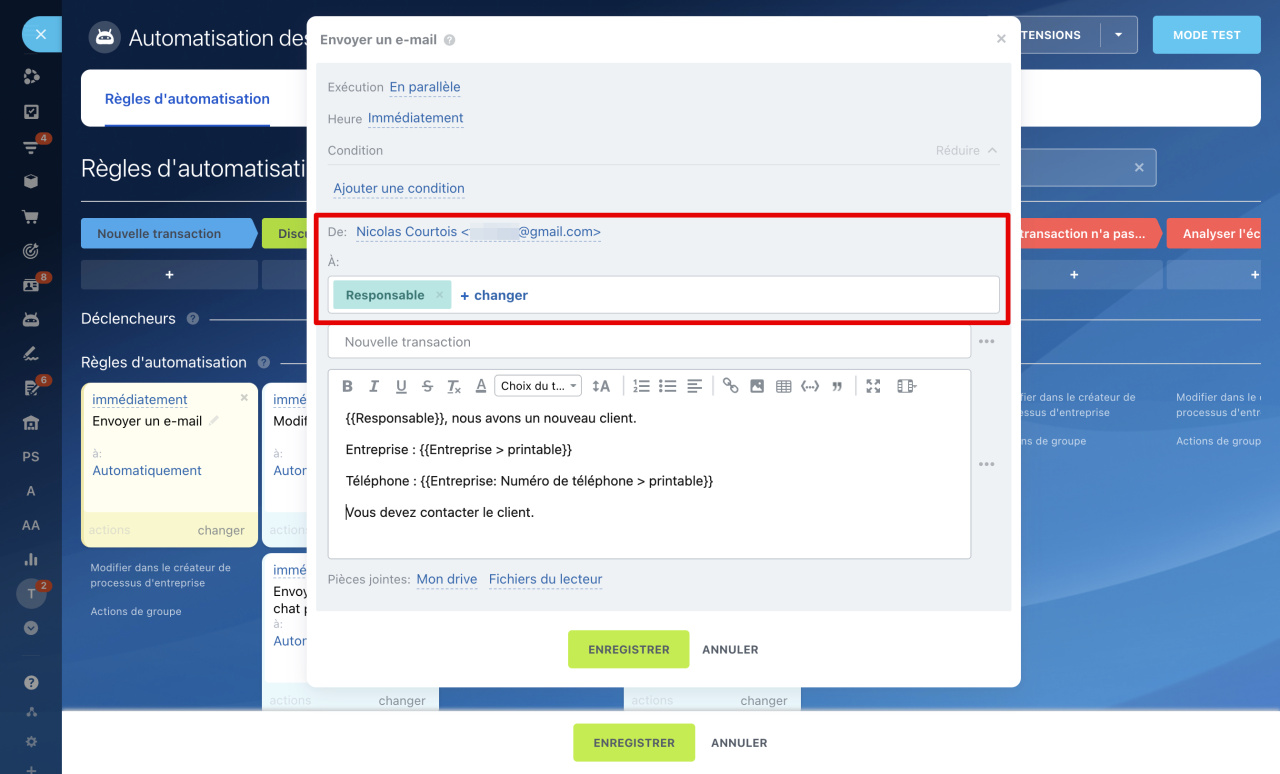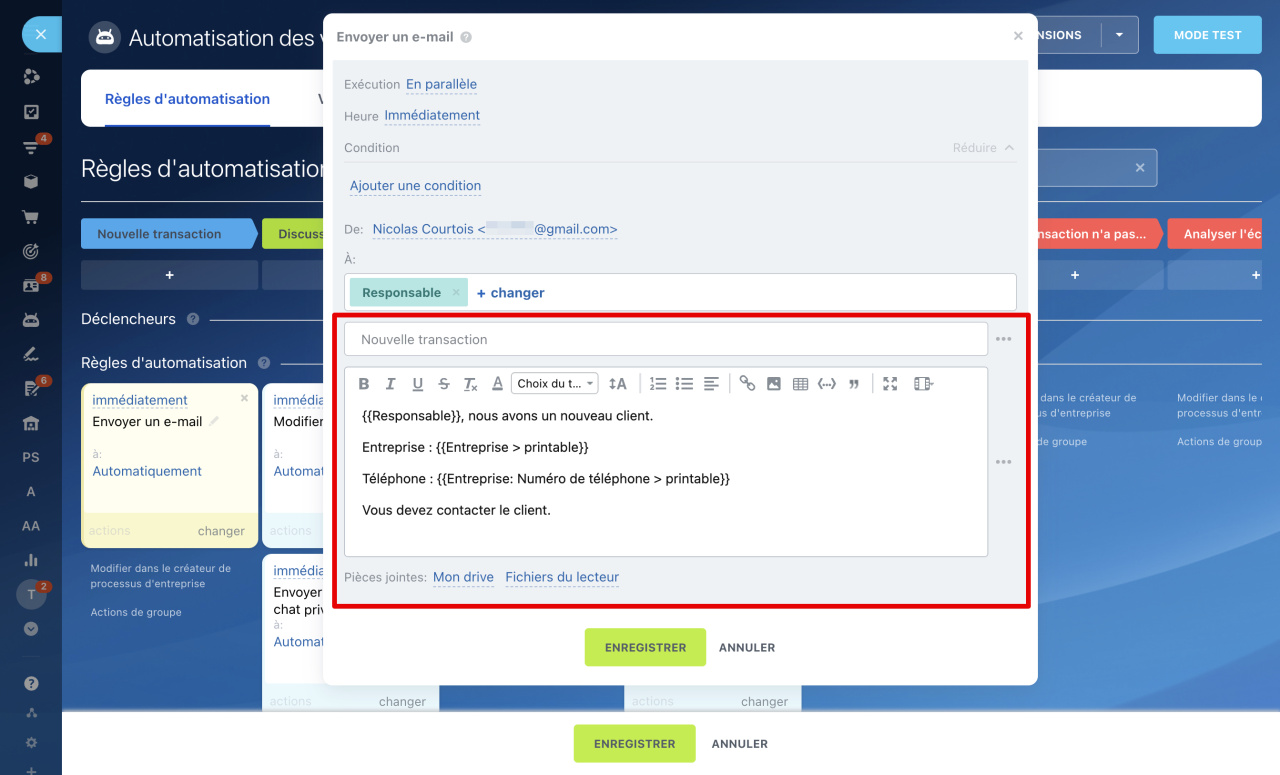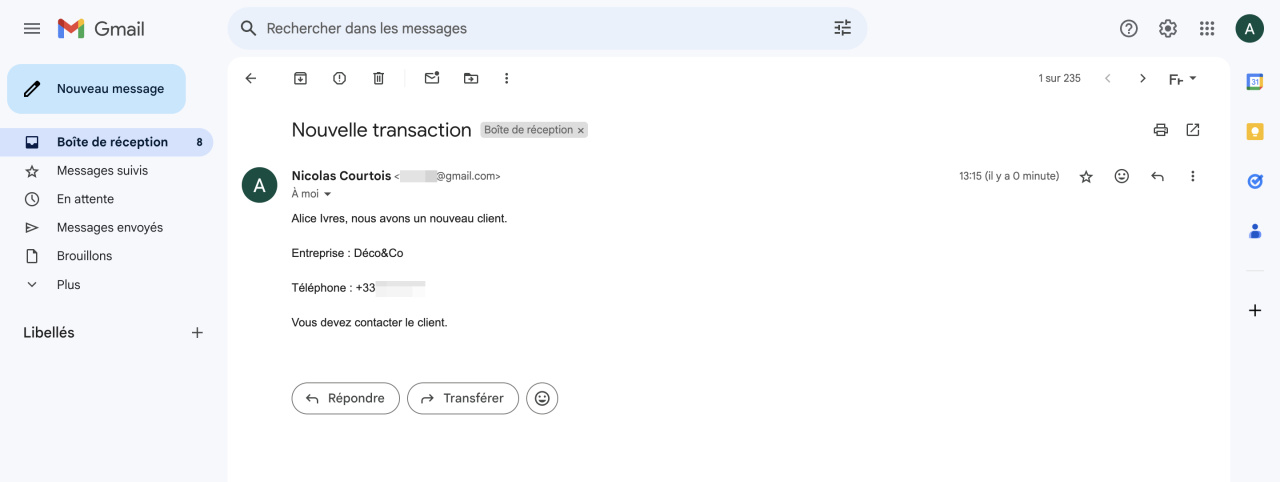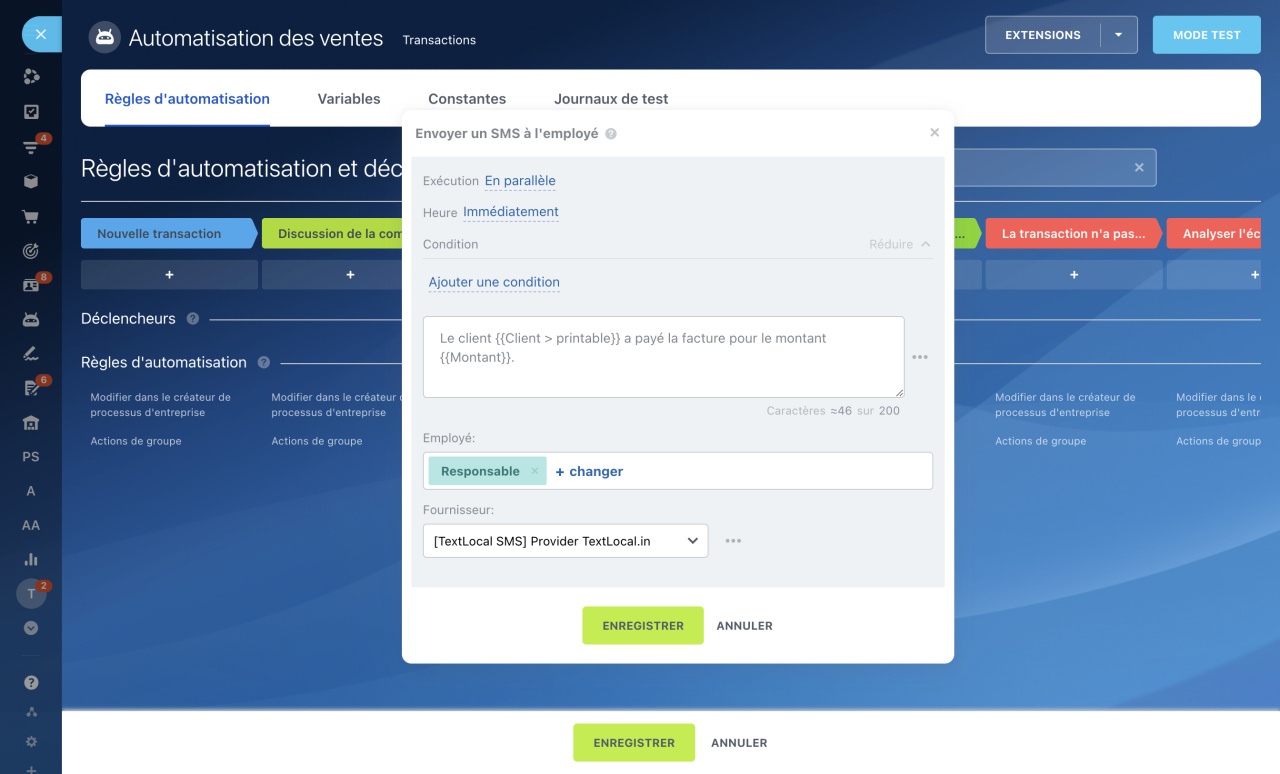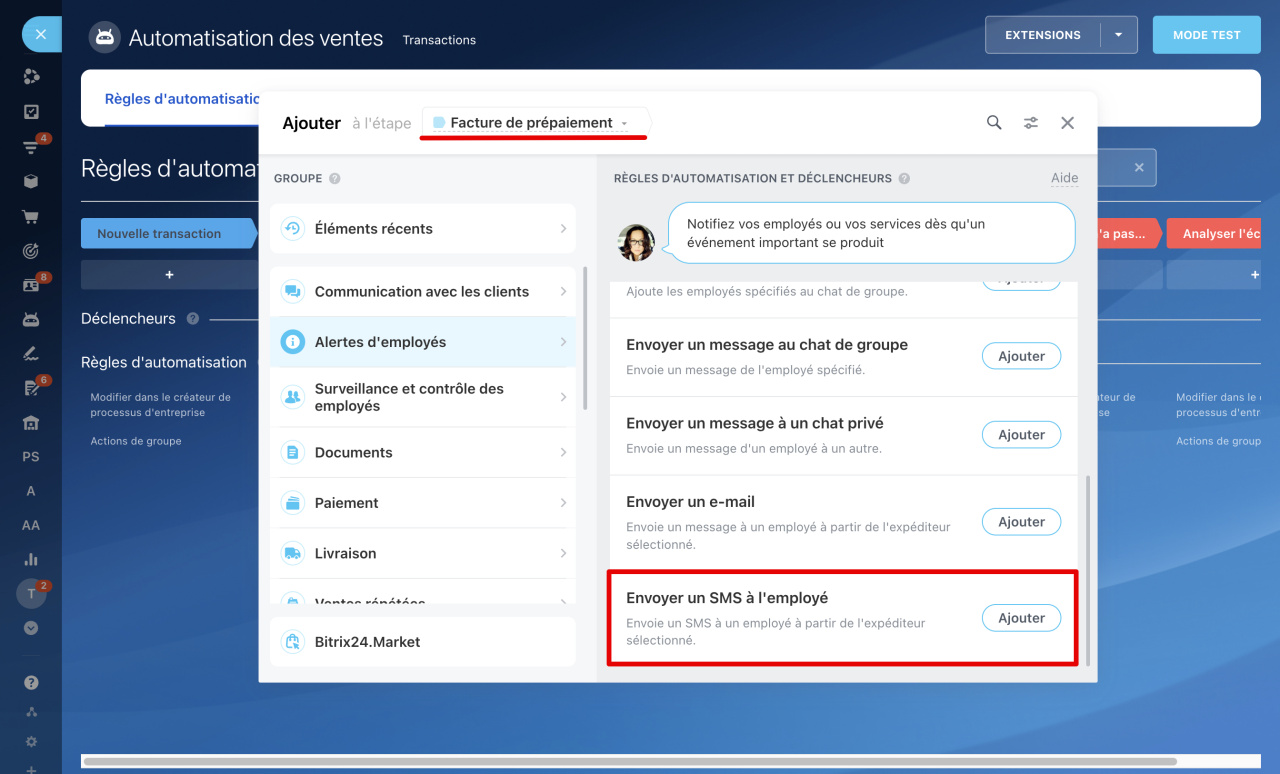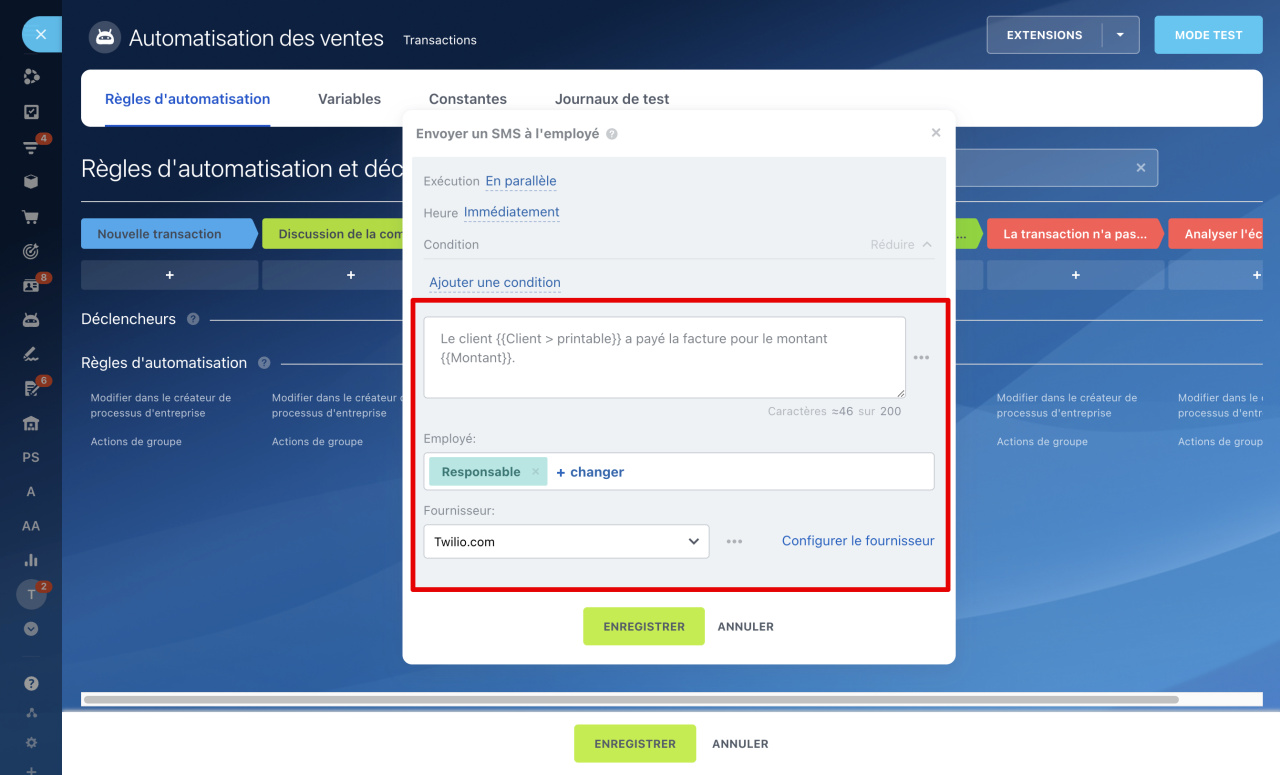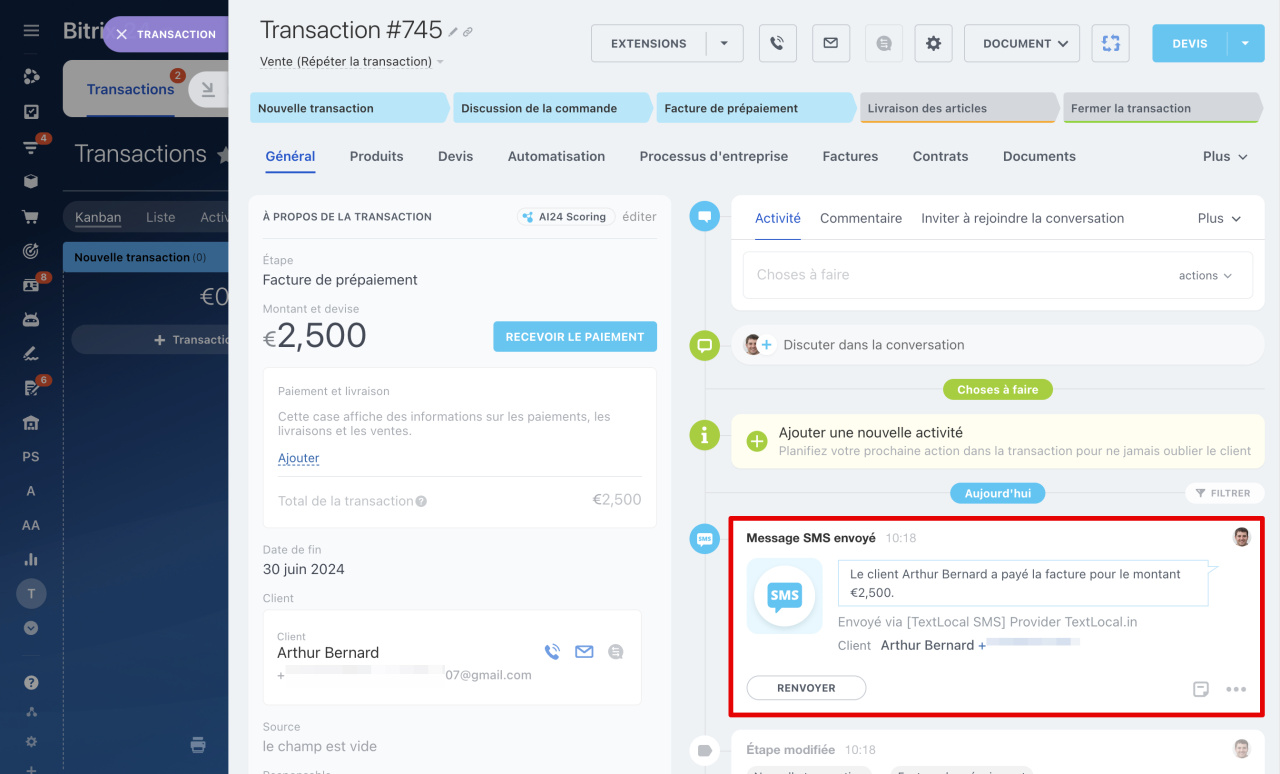Grâce aux règles d'automatisation, vous pouvez automatiser différents scénarios de travail avec les clients : envoyer un SMS avec une confirmation de commande, un e-mail avec une offre commerciale, planifier un appel ou une réunion avec le client.
Règles d'automatisation dans le CRM
Pour configurer des règles d'automatisation, accédez à la section CRM, sélectionnez l'élément souhaité, puis cliquez sur l'onglet Règles d'automatisation.
Interface pour ajouter des règles d'automatisation et des déclencheurs
Les règles d'automatisation sont divisées en groupes en fonction des tâches qu'elles résolvent. Dans cet article, nous parlerons du groupe de règles d'automatisation « Alertes d'employés ».
Ajouter une notification
Une règle d'automatisation envoie une notification à un employé spécifique ou à un service entier. Par exemple, informe le service commercial d'une nouvelle demande d'un client.
Paramètres de règle d'automatisation « Ajouter une notification »
Créez une règle d'automatisation dans les transactions à l'étape « Nouvelle transaction » afin que les responsables commerciaux reçoivent des notifications sur les nouvelles transactions et commencent à travailler avec elles.
Texte de notification. Saisissez le texte que le responsable verra. Vous pouvez insérer des valeurs issues des champs du formulaire CRM : titre, type de transaction, nom du client.
Expéditeur. Sélectionnez au nom de qui la règle d'automatisation enverra la notification.
Destinataire. Il peut s'agir d'employés, de rôles ou de départements spécifiques.
Voici à quoi ressemble une notification pour un employé.
Ajouter un commentaire à l'élément
Lorsqu'un élément CRM atteint un certain stade, une règle d'automatisation ajoute un commentaire à la chronologie du formulaire. Le commentaire peut contenir n'importe quel texte : notes importantes pour les collègues, informations sur l'état de la transaction.
Paramètres de règle d'automatisation « Ajouter un commentaire à l'élément »
Créez une règle d'automatisation dans les transactions à l'étape « Facture de prépaiement ». Lorsque la transaction atteint ce stade, la règle d'automatisation ajoutera un commentaire avec les délais de paiement.
Texte du commentaire. Vous pouvez ajouter au texte les informations des champs du formulaire CRM : nom du responsable, montant de la transaction, date de paiement de la facture.
Créé par. La règle d'automatisation ajoutera un commentaire au nom de cet employé. Par défaut, il s'agit de l'employé responsable de l'élément, mais vous pouvez sélectionner un autre utilisateur.
Vérifiez comment la règle d'automatisation a fonctionné. Lorsque la transaction est passée à l'étape « Facture de prépaiement », la règle a ajouté un commentaire à la chronologie.
Ajouter une publication
Une règle d'automatisation crée une publication dans le flux d'actualités : elle informe d'une transaction réussie ou du paiement d'une facture.
Paramètres de règle d'automatisation « Ajouter une publication »
Créez une règle d'automatisation à l'étape « La transaction est conclue ». La règle créera une publication dans le fil lorsque le manager conclura une transaction d'une valeur supérieure à 10 000 euros.
Objet et texte du message. Les employés verront ce texte dans le fil. Vous pouvez ajouter des valeurs provenant des champs du formulaire CRM : nom du responsable, nom et montant de la transaction.
Expéditeur. La règle d'automatisation rédigera un message au nom de cet employé.
Destinataires. Choisissez qui voit la publication. Vous pouvez sélectionner des employés, des rôles ou des services spécifiques.
Pièces jointes. Joindrez des fichiers à la publication. Par exemple, un avis client ou une photo d’un produit.
- Fichiers d'enregistrement - vous pouvez joindre un fichier à partir d'un champ personnalisé de formulaire CRM.
- Drive - vous pouvez télécharger le fichier à partir du disque Bitrix24 ou du disque local de l'ordinateur.
Vous ne pouvez sélectionner qu'un seul type de pièce jointe : les fichiers d'un champ personnalisé ou du disque.
Balise. Ajoutez une balise pour trouver rapidement la publication souhaitée dans votre flux d'actualités.
Vérifiez comment la règle d'automatisation a fonctionné. Lorsque le manager conclut avec succès une transaction majeure, la règle créera un message de félicitations.
Créer un chat de groupe
Une règle d'automatisation crée une discussion de groupe et y ajoute des participants. Par exemple, au stade de la conclusion d'un contrat, la règle crée une discussion avec un avocat, un responsable et un superviseur pour discuter des conditions.
Paramètres de règle d'automatisation « Créer un chat de groupe »
Créez une règle d'automatisation dans les transactions à l'étape « Discussion de la commande ». La règle créera une discussion de groupe et y ajoutera un avocat, un responsable et son superviseur.
Nom du chat. Le nom sera affiché dans la liste des chats. Vous pouvez ajouter des informations à partir du formulaire CRM, telles que le nom de la transaction.
Participants. Veuillez indiquer un minimum de deux employés. Vous pouvez ajouter des utilisateurs spécifiques ou l'ensemble du département.
Voici à quoi ressemble le chat qui a créé la règle d'automatisation.
Ajouter des participants au chat de groupe
Une règle d'automatisation ajoute de nouveaux participants à une discussion de groupe. Par exemple, lorsqu'une transaction majeure passe à l'étape d'approbation du contrat, la règle ajoute automatiquement le chef du service juridique au chat.
Paramètres de règle d'automatisation « Ajouter des participants au chat de groupe »
Créez une règle d'automatisation dans les transactions à l'étape « Discussion de la commande ». Si le montant de la transaction est supérieur à 10 000 euros, la règle ajoutera le chef du service juridique au chat.
Sélectionner le chat. Spécifiez le chat qui a précédemment créé une autre règle d'automatisation à la même étape. Pour cela faire, cliquez sur Trois points (...) - Règles d'automatisation - Créer un chat de groupe - ID de chat.
Si le chat a été créé à une autre étape
Ajouter des membres. Sélectionnez les employés que vous souhaitez ajouter au chat.
Afficher l'historique. Définissez si les nouveaux participants peuvent voir les messages de discussion précédents.
Vérifiez comment la règle d'automatisation a fonctionné. Lorsque la transaction est passée à l'étape « Discussion de la commande », la règle a ajouté un nouveau participant au chat.
Si le chat a été créé à une autre étape
À différentes étapes du travail avec un client, vous pouvez ajouter de nouveaux participants au chat. Par exemple, à l’étape de discussion de la commande, une règle d'automatisation crée une discussion de groupe, et à l’étape de préparation de la commande, une autre règle ajoute à cette discussion les employés responsables de la préparation.
Dans les paramètres de la règle d'automatisation Ajouter des participants au chat de groupe, vous devez préciser l'ID du chat créé par une autre règle. Pour connaître l'ID du chat, écrivez cet ID dans le champ personnalisé de la transaction à l'aide de la règle d'automatisation Modifier un élément.
1. Créer un champ personnalisé. Ouvrez le formulaire de transaction et cliquez sur Créer un champ.
Champs personnalisés dans les éléments CRM
2. Créer une règle d'automatisation Modifier un élément. La règle écrira dans le champ personnalisé de la transaction l'ID du chat de groupe qui a précédemment créé une autre règle à la même étape.
La valeur de ce champ peut désormais être utilisée dans d'autres règles d'automatisation.
3. Configurer la règle d'automatisation Ajouter des participants au chat de groupe. Dans le champ Sélectionner le chat, ajoutez une valeur de champ personnalisé ID de discussion de groupe.
Lorsque la transaction est passée à l'étape souhaitée, la règle d'automatisation a ajouté un nouveau participant au chat.
Envoyer un message au chat de groupe
Une règle d'automatisation envoie un message à une discussion de groupe au nom de l'employé sélectionné. Par exemple, il informe de la signature d'un accord ou du paiement d'une facture.
Paramètres de règle d'automatisation « Envoyer un message au chat de groupe »
Créez une règle d'automatisation dans les transactions à l'étape « Livraison des articles ». La règle indiquera que le client a payé la facture et que le produit peut être expédié.
Sélectionner le chat. Spécifiez à quelle discussion la règle d'automatisation enverra le message. Il peut s'agir d'une discussion créée par une règle ou d'une autre discussion de groupe privée.
Expéditeur. La règle d'automatisation enverra un message au nom de cet employé.
Type de message. Choisissez le message que vous souhaitez envoyer au chat : général, notification, message important.
Texte du message. Vous pouvez ajouter des informations depuis les champs du formulaire CRM : montant de la transaction, date de livraison.
Vérifiez comment la règle d'automatisation a fonctionné. Lorsque la transaction atteint l'étape « Livraison des articles », la règle enverra un message au chat. Vous pouvez ouvrir le formulaire de transaction depuis le chat.
Envoyer un message à un chat privé
La règle d'automatisation envoie un message à une conversation personnelle avec un employé : rappelle des affaires ou des événements importants.
Paramètres de règle d'automatisation « Envoyer un message à un chat privé »
Créez une règle d'automatisation dans les transactions à l'étape « Discussion de la commande ». Si le montant de la transaction est supérieur à 10 000 euros, la règle enverra un message au chef du service juridique concernant la nécessité de vérifier le contrat.
Expéditeur. La règle d'automatisation enverra un message au nom de cet employé.
Destinataire. La règle d'automatisation enverra un message à un chat personnel avec cet employé.
Type de message. Choisissez le message que vous souhaitez envoyer au chat : général, notification, message important.
Texte du message. Vous pouvez ajouter des informations depuis les champs du formulaire CRM : montant de la transaction, date de livraison.
Vérifiez comment la règle d'automatisation a fonctionné. Lorsque la transaction passe à l'étape « Discussion de la commande », la règle enverra un message au chat.
Envoyer un e-mail
La règle d'automatisation envoie un e-mail à l'adresse e-mail de l'employé : notifie un nouveau client ou rappelle un événement.
Paramètres de règle d'automatisation « Envoyer un e-mail »
Configurez la règle d'automatisation à l’étape « Nouvelle transaction ». La règle enverra un e-mail au responsable avec des informations sur le client et les détails de la commande.
De. Spécifiez à partir de quelle adresse la règle d'automatisation enverra l'e-mail.
À. Sélectionnez à quel employé la règle d'automatisation enverra le message. Par défaut, il s'agit de l'employé responsable de l'élément, mais vous pouvez sélectionner un autre utilisateur.
Objet et texte de l'e-mail. Vous pouvez insérer des valeurs provenant des champs du formulaire CRM : nom et contacts du client, montant de la transaction.
Pièces jointes. Joindrez des fichiers à la publication. Par exemple, un avis client ou une photo d’un produit.
- Fichiers d'enregistrement - vous pouvez joindre un fichier à partir d'un champ personnalisé de formulaire CRM.
- Drive - vous pouvez télécharger le fichier à partir du disque Bitrix24 ou du disque local de l'ordinateur.
Vous ne pouvez sélectionner qu'un seul type de pièce jointe : les fichiers d'un champ personnalisé ou du disque.
Vérifiez comment la règle d'automatisation a fonctionné. Lorsqu'une nouvelle transaction apparaît dans le CRM, la règle envoie un e-mail au responsable.
L'e-mail que la règle d'automatisation envoie à l'employé n'est pas affiché dans la chronologie du formulaire CRM.
Envoyer un SMS à l'employé
La règle d'automatisation envoie un SMS à l'employé : l'informant du paiement d'une facture ou lui rappelant un rendez-vous avec un client.
Paramètres de règle d'automatisation « Envoyer un SMS à l'employé »
Créez une règle d'automatisation dans les transactions à l'étape « Facture de prépaiement ». Lorsque le client paie la facture, la règle enverra un SMS à l'employé avec une notification.
Texte du message. Vous pouvez ajouter des valeurs de champs depuis le formulaire CRM : nom du client, montant de la transaction.
Employé. Sélectionnez l'utilisateur à qui la règle d'automatisation enverra un SMS.
Fournisseur. Sélectionnez un fournisseur pour envoyer des SMS. Si vous n'avez pas encore de fournisseur SMS connecté, configurez-le d'abord puis sélectionnez-le dans la règle d'automatisation.
Vérifiez comment la règle d'automatisation a fonctionné. Lorsque la transaction atteint l'étape « Facture de prépaiement », la règle enverra un SMS à l'employé.