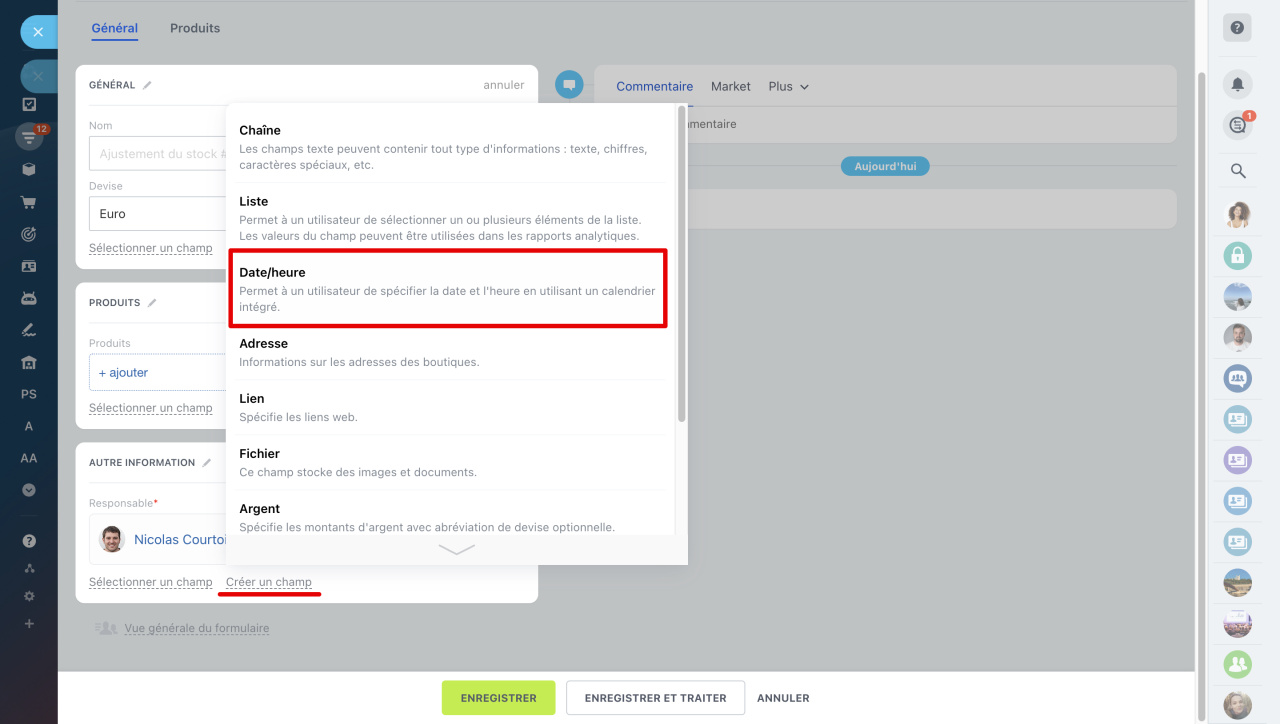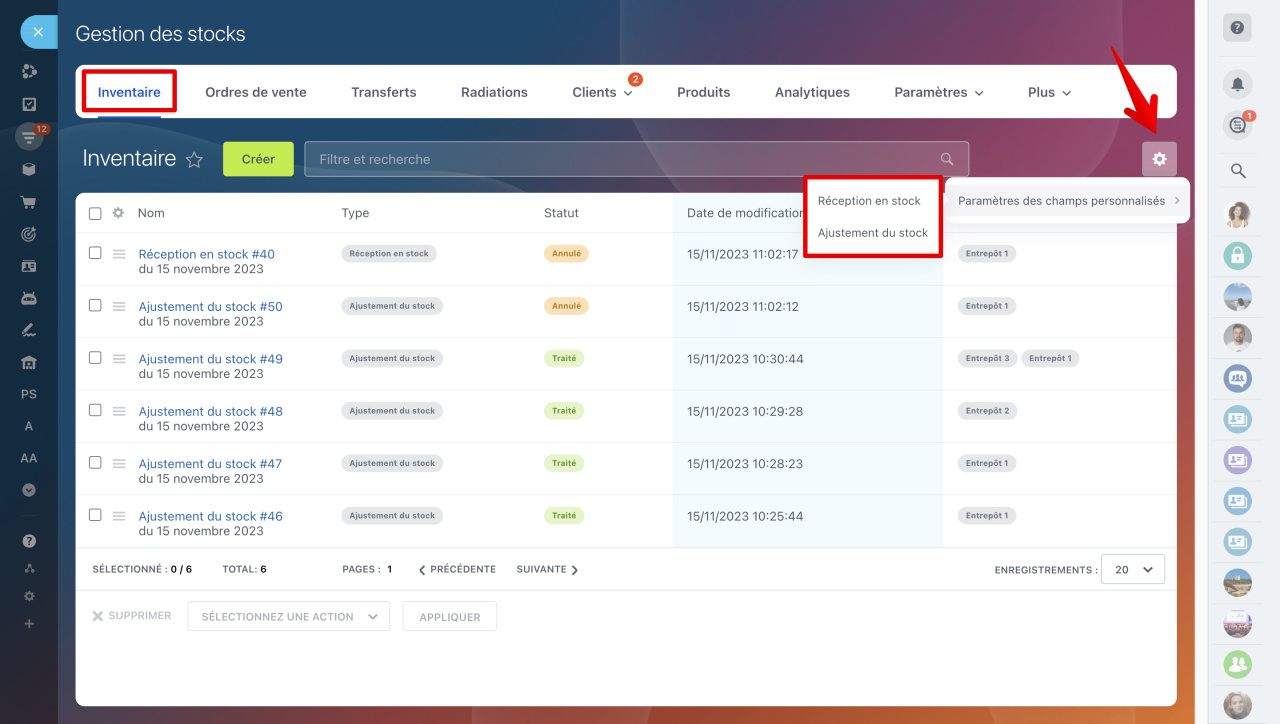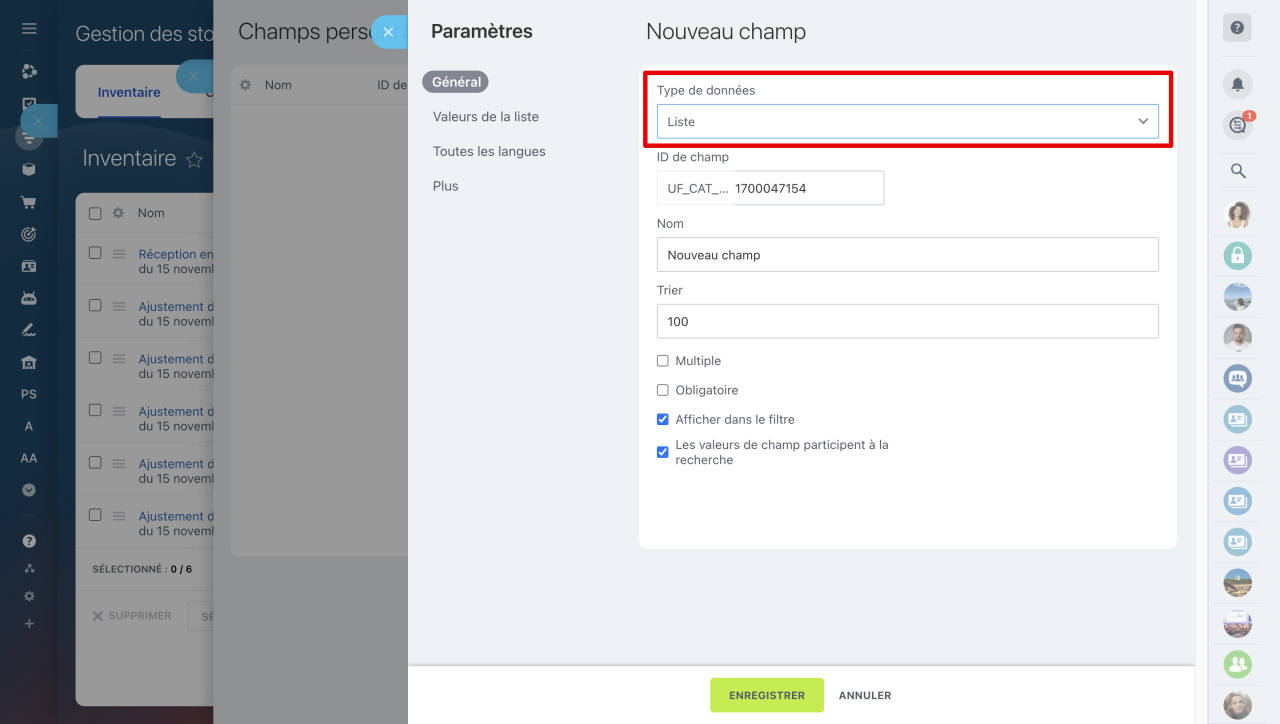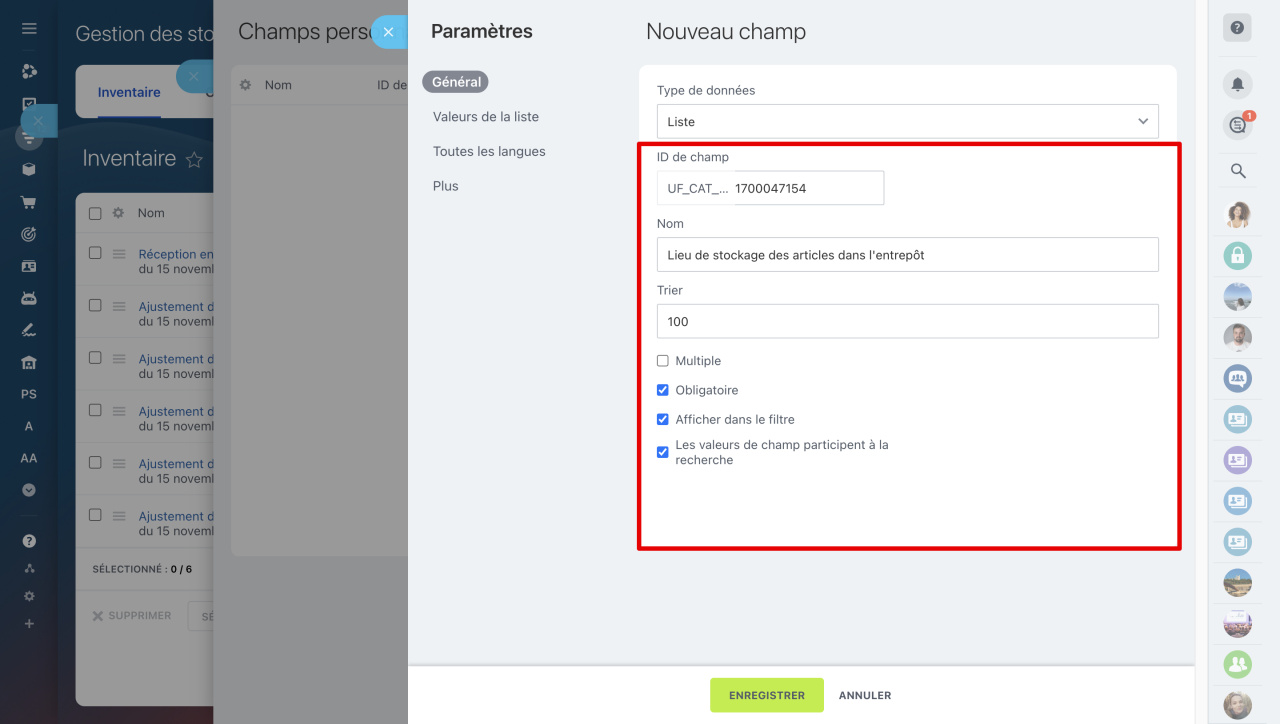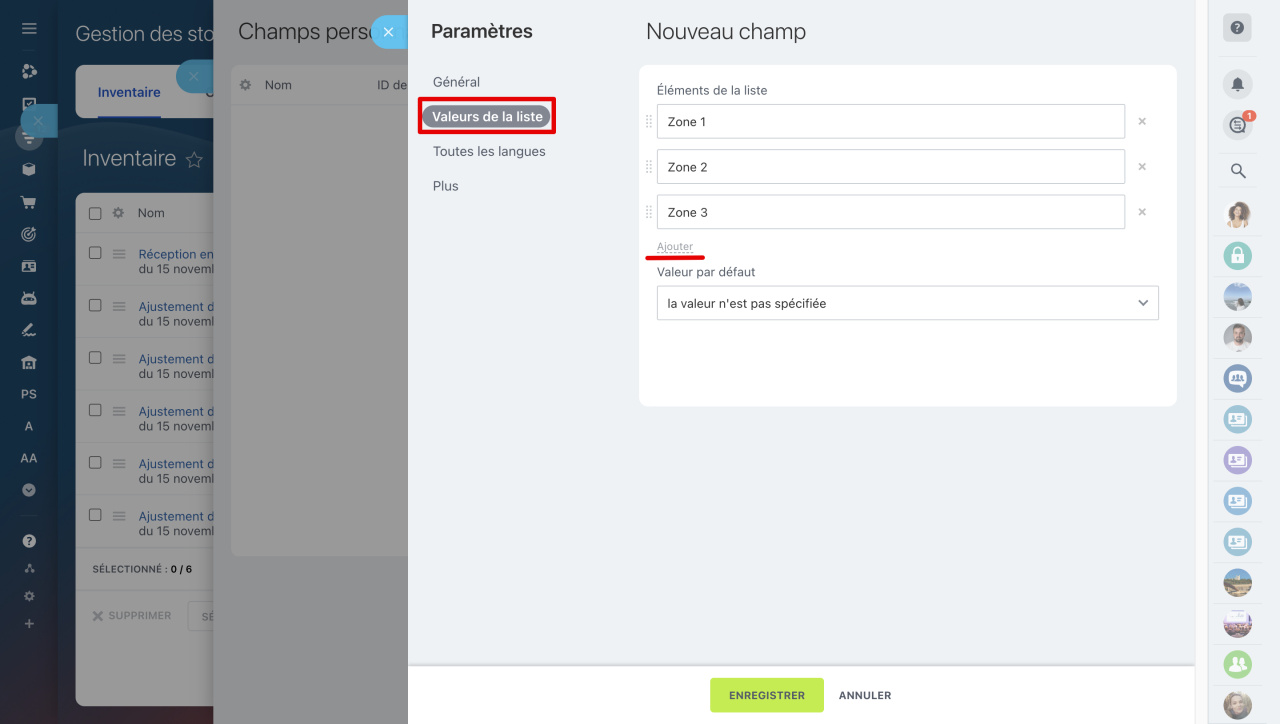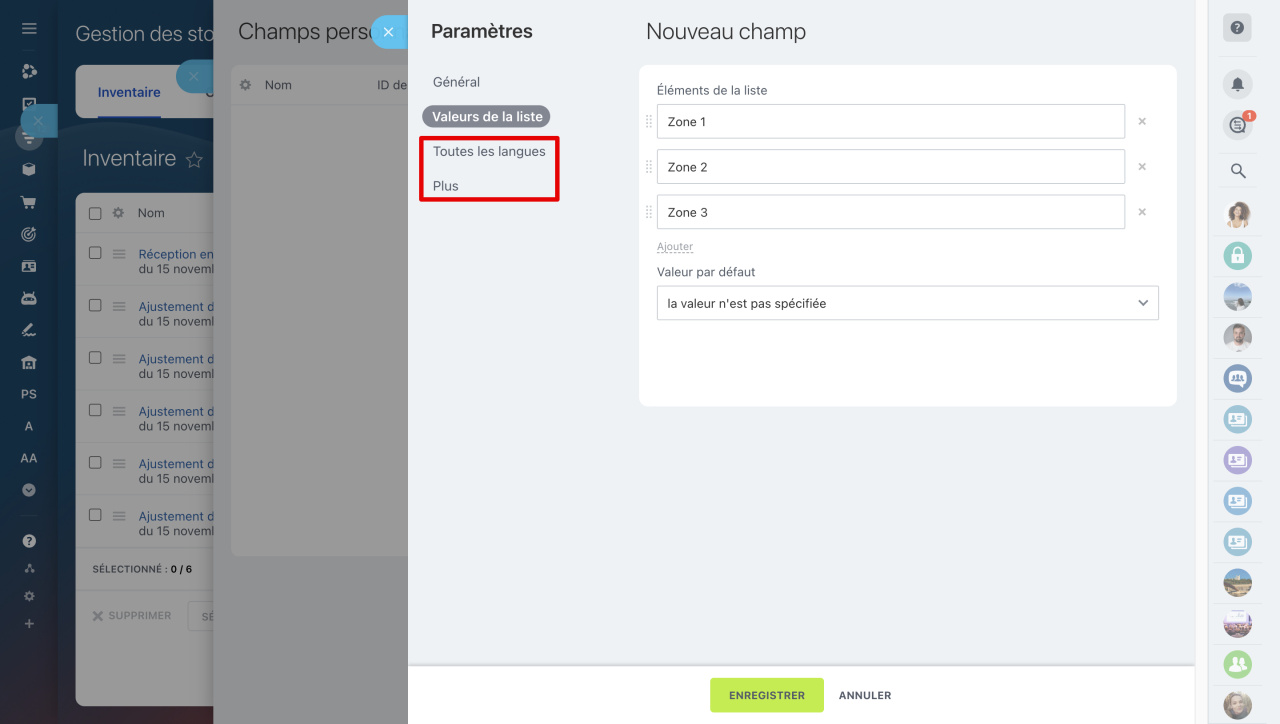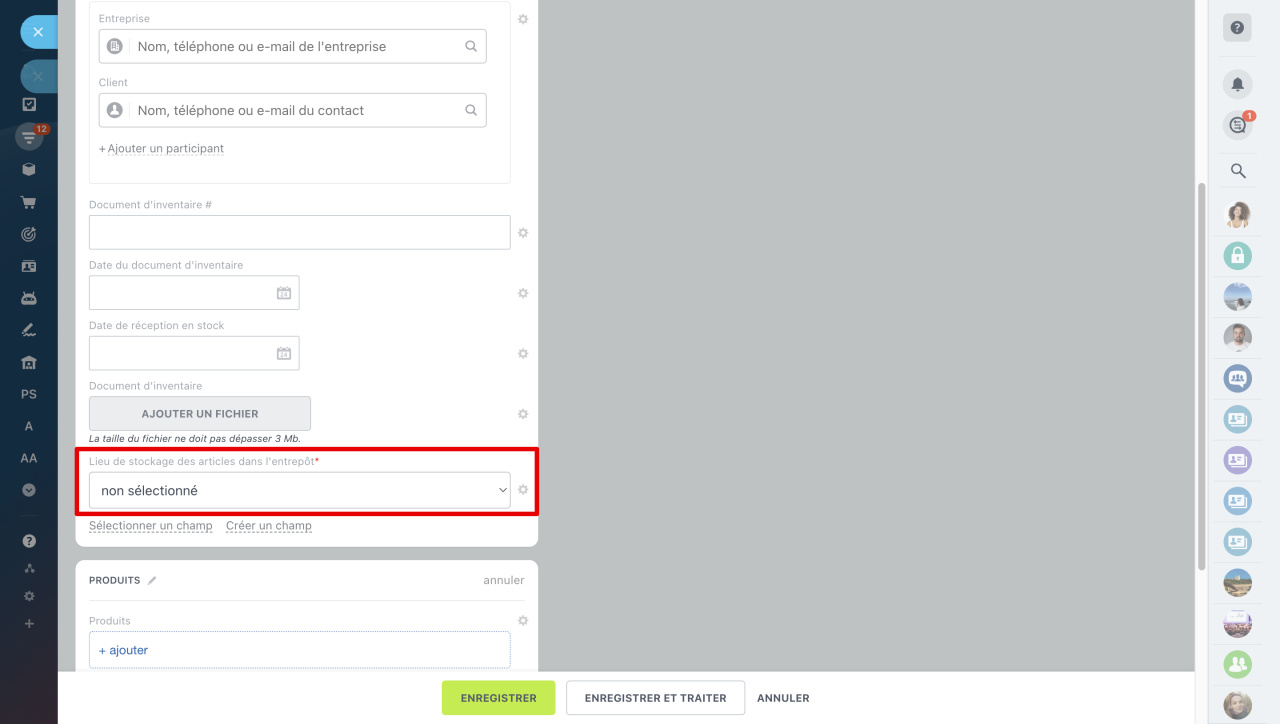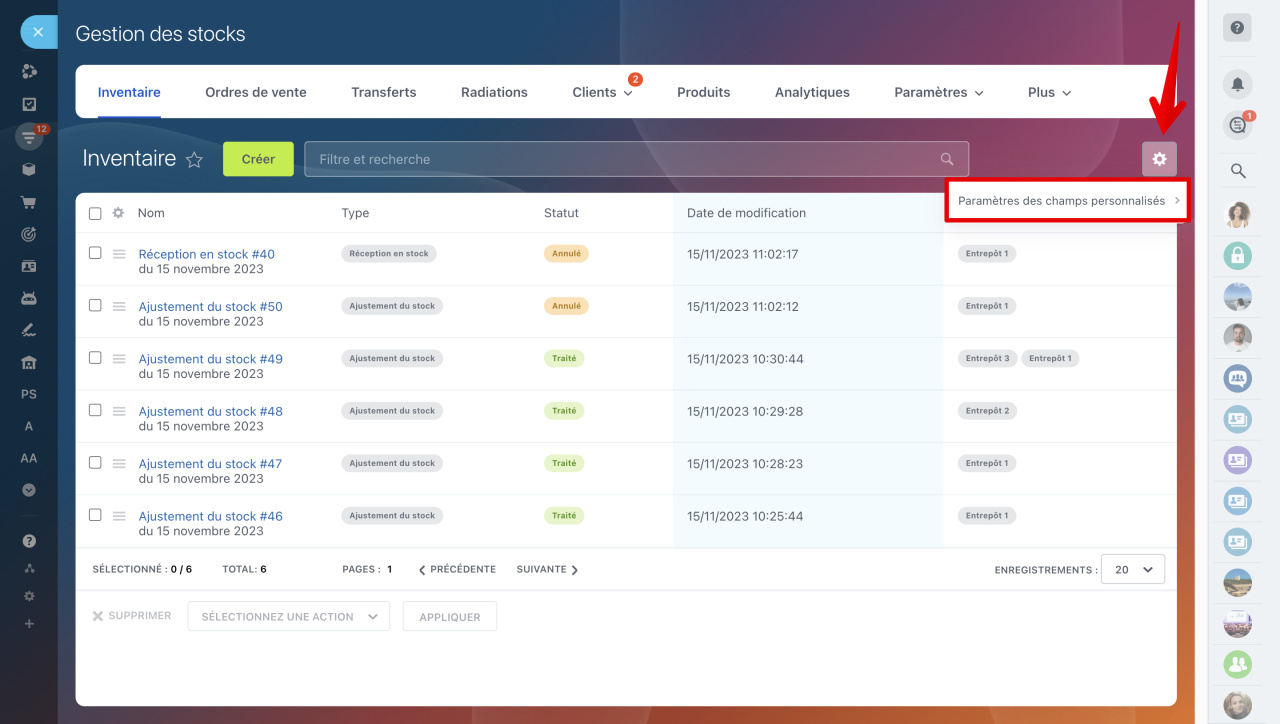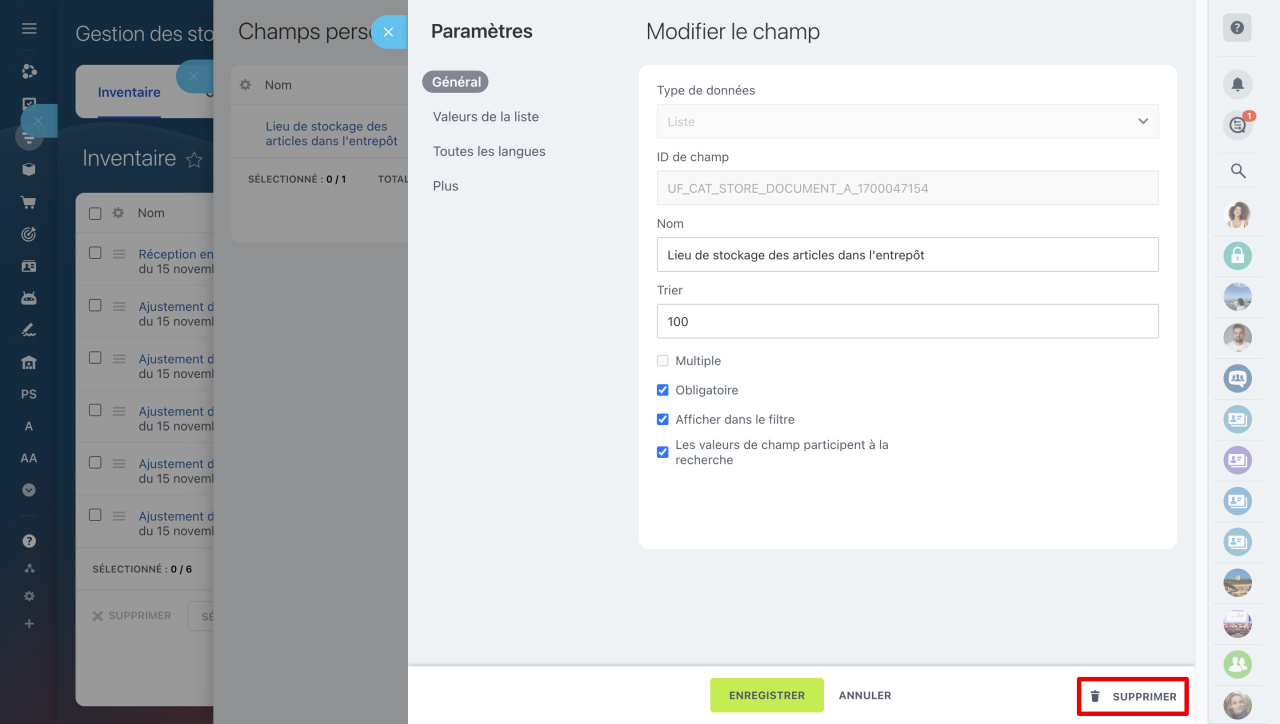Nous avons ajouté la possibilité de créer des champs personnalisés dans les documents de gestion des stocks de réception, documents d'ajustement, de transfert et de régularisation. Les champs vous aident à stocker des informations supplémentaires dans un document. Ajoutez des informations sur la date de réception de la cargaison, téléchargez des scans de documents ou rédigez un commentaire pour le responsable. Vous pouvez rendre les champs obligatoires pour contrôler les employés et mettre de l'ordre dans l'utilisation des documents.
Dans cet article, nous vous expliquerons comment ajouter des champs personnalisés aux documents, les modifier et les supprimer.
Comment créer des champs personnalisés
Vous pouvez créer des champs de deux manières : dans le formulaire du document ou dans sa section.
Dans le formulaire de document. Accédez à la section Gestion des stocks, ouvrez le document, puis cliquez sur Créer un champ. Par exemple, pour créer un champ Date de réception des marchandises, sélectionnez le type Date/heure, entrez un nom et enregistrez les modifications.
Dans la section avec les documents de gestion des stocks. Accédez à la section Gestion des stocks, ouvrez la section contenant le document pour lequel vous souhaitez créer un champ et cliquez sur Paramètres des champs personnalisés. Pour les documents Réception en stock et Ajustement du stock, les champs sont configurés dans la section Inventaire.
Voyons comment créer un champ pour les documents de réception, dans lequel vous pouvez spécifier l'emplacement exact des articles dans l'entrepôt. Dans le curseur des paramètres, cliquez sur Créer et sélectionnez le type de données que vous souhaitez enregistrer dans le champ. Utilisez la liste pour spécifier les sections dans lesquelles l'article est stocké.
Types de données dans les champs personnalisés
- Argent - dans ce champ, vous pouvez spécifier le montant et la devise.
- Chaîne - un champ normal pour le texte.
- Chiffre - un type de champ pour les nombres.
- Date/Date avec heure – un champ dans lequel vous pouvez spécifier la date et l'heure. Par exemple, pour l'horodatage de la réception d'un article.
- Oui/Non - dans ce type de champ, vous pouvez spécifier si l'article est arrivé dans son intégralité ou non.
- Adresse - un champ permettant de saisir une adresse, par exemple l'emplacement de l'entrepôt ou les contacts du fournisseur.
- Lien - dans ce type de champ, vous pouvez fournir un lien vers le site Web du fournisseur.
- Fichier - un champ pour télécharger des fichiers, des documents ou des images. Vous pouvez télécharger le contrat de livraison.
- Liste - est une simple liste permettant de stocker plusieurs valeurs.
Configurez les paramètres restants dans le formulaire de champ. Saisissez le titre et rendez le champ obligatoire afin que les employés ne puissent pas créer de document sans celui-ci.
- ID de champ - sera utilisé dans les documents, les règles d'automatisation et les processus d'entreprise.
- Nom - affiché dans le formulaire du document et dans la liste des champs.
- Trier - l'emplacement du champ dans la liste en dépend. Plus le nombre est petit, plus le champ est proche du haut de la liste.
- Multiple - signifie que plusieurs valeurs peuvent être écrites dans un champ à la fois.
- Obligatoire - les employés ne pourront pas enregistrer le formulaire d'élément si le champ est vide.
- Afficher dans le filtre - vous pourrez filtrer les éléments par la valeur de ce champ ou simplement les afficher dans la liste.
- Les valeurs de champ participent à la recherche - le champ sera indexé pour la recherche dans les documents de gestion des stocks.
Dans l'onglet Valeurs de la liste, indiquez dans quelles sections de l'entrepôt se trouve le produit. Dans notre exemple, il n’y a que trois sections, mais il pourrait y en avoir davantage. Cliquez sur Ajouter pour spécifier la quantité requise.
Dans les onglets Toutes les langues et Plus, vous pouvez spécifier des paramètres supplémentaires : noms de champs dans d'autres langues, valeurs de champ par défaut, nombre de lignes dans le champ, etc.
Lorsque vous enregistrez les paramètres, le champ apparaîtra dans tous les documents de réception et les employés pourront indiquer l'endroit où l'article est stocké.
Comment modifier et supprimer des champs personnalisés
Ouvrez la section contenant les documents de gestion des stocks et accédez à Paramètres (⚙️) - Paramètres des champs personnalisés.
Pour modifier les paramètres du champ, cliquez sur son nom ou son ID. Cela ouvrira une fenêtre avec des paramètres dans lesquels vous pourrez apporter toutes les modifications nécessaires. Gardez simplement à l’esprit : le type de données et l'ID du champ ne peuvent pas être modifiés. Si vous devez supprimer un champ, cliquez sur le bouton dans le coin inférieur droit de cette fenêtre.
Résumé
- Nous avons ajouté la possibilité de créer des champs personnalisés dans les documents de gestion des stocks de réception, documents d'ajustement, de transfert et de régularisation. Les champs vous aident à stocker des informations supplémentaires dans un document.
- Vous pouvez créer des champs de deux manières : dans le formulaire du document ou dans sa section.
- Chaque champ est associé à un type de document spécifique et n'est pas disponible à partir d'autres types. Si vous avez créé un champ pour les documents de transfert, il ne sera pas disponible pour les documents de réception.
- Vous pouvez supprimer ou modifier des champs dans la section contenant les documents de gestion des stocks.
Articles recommandés :