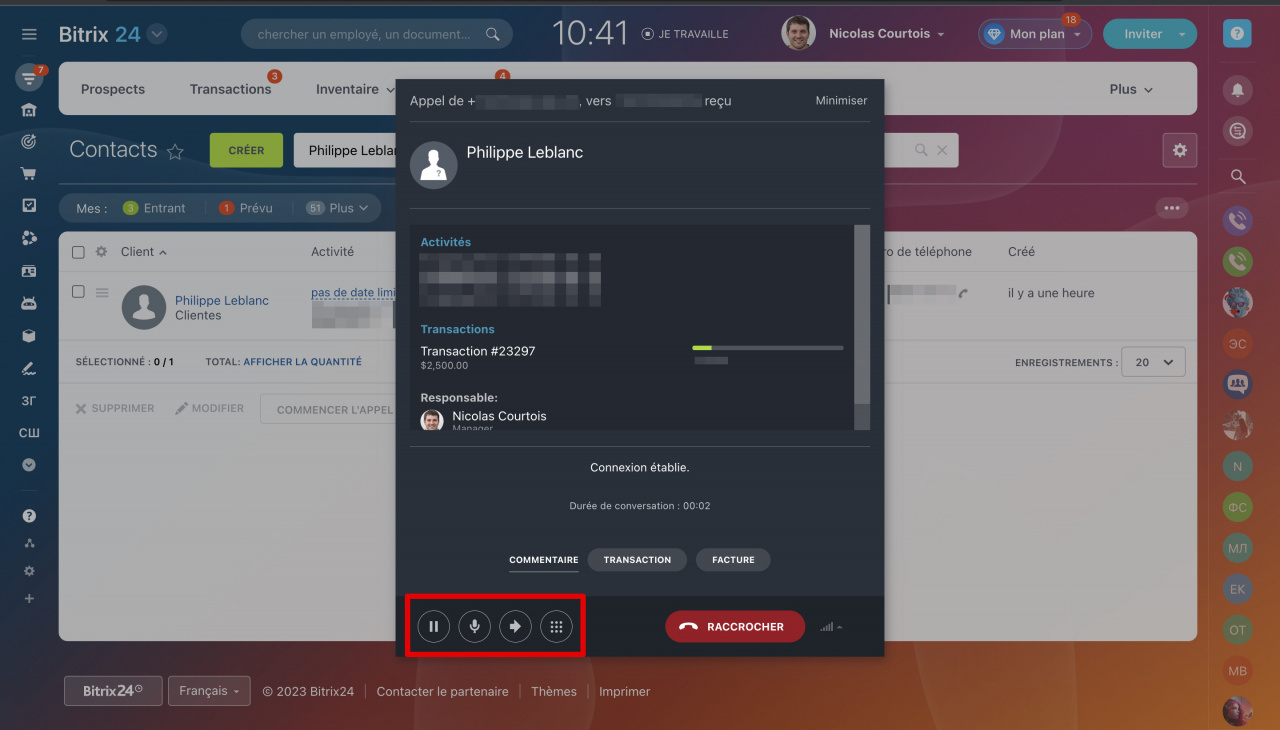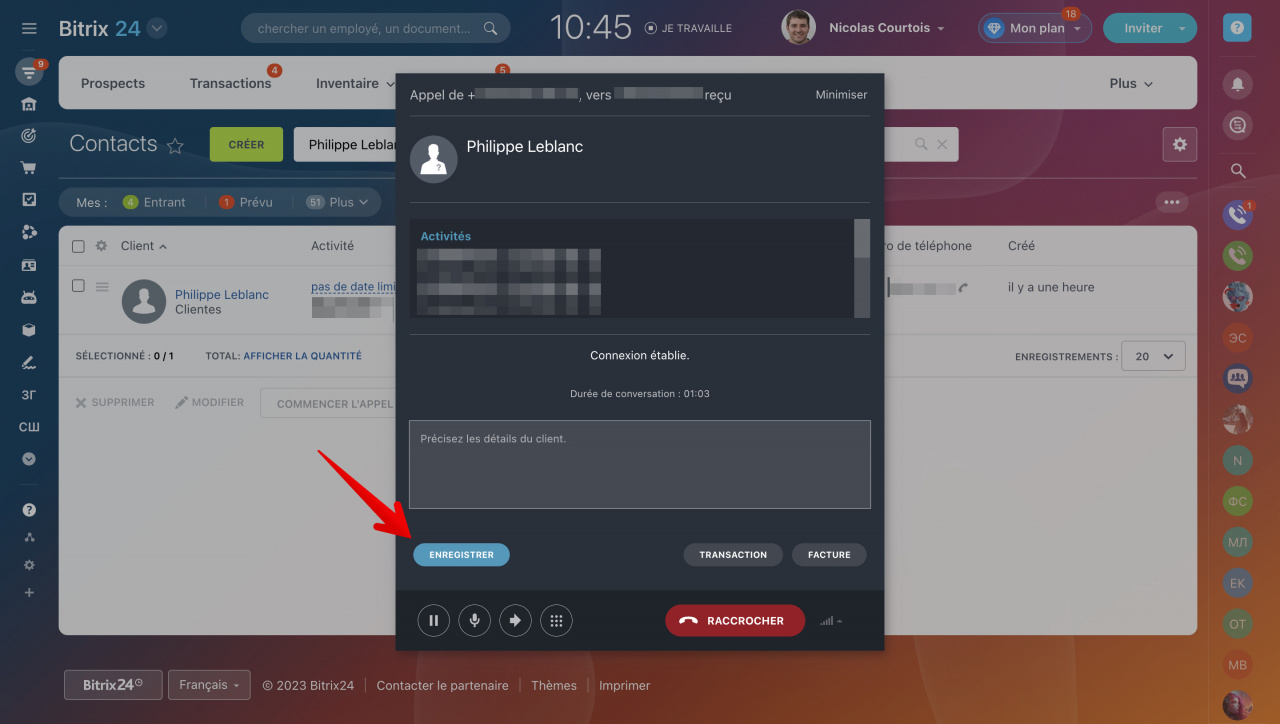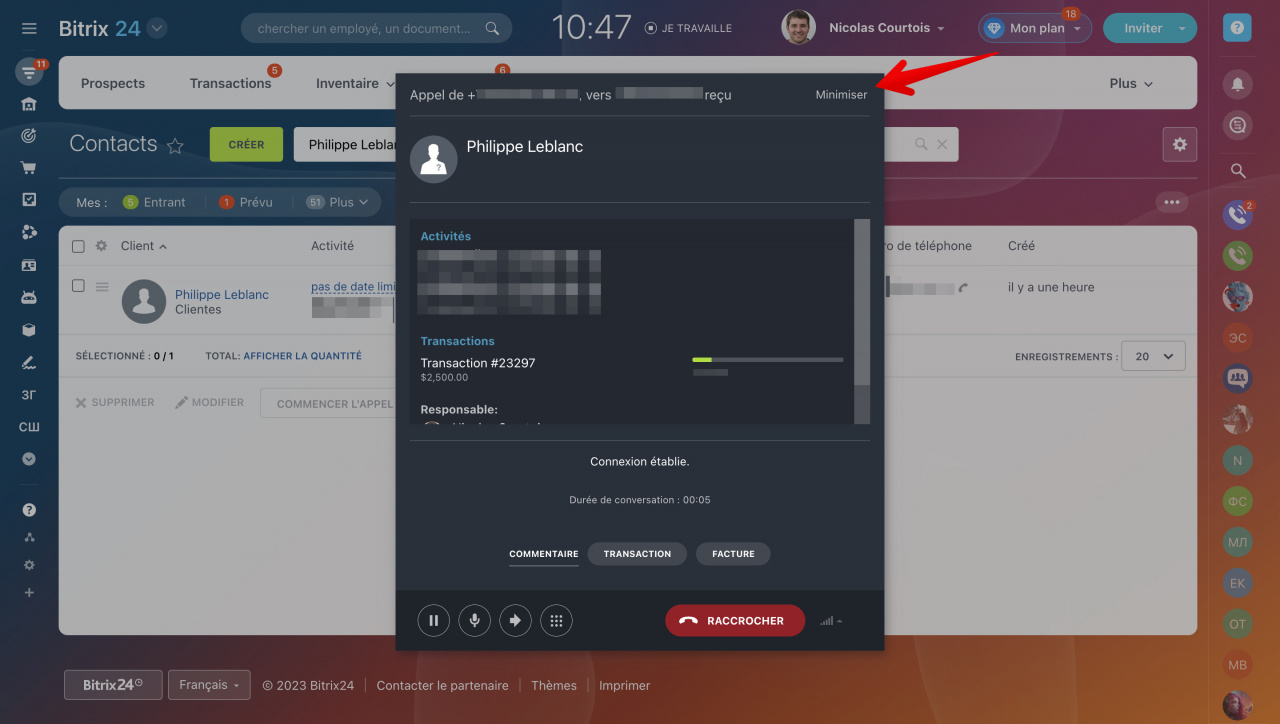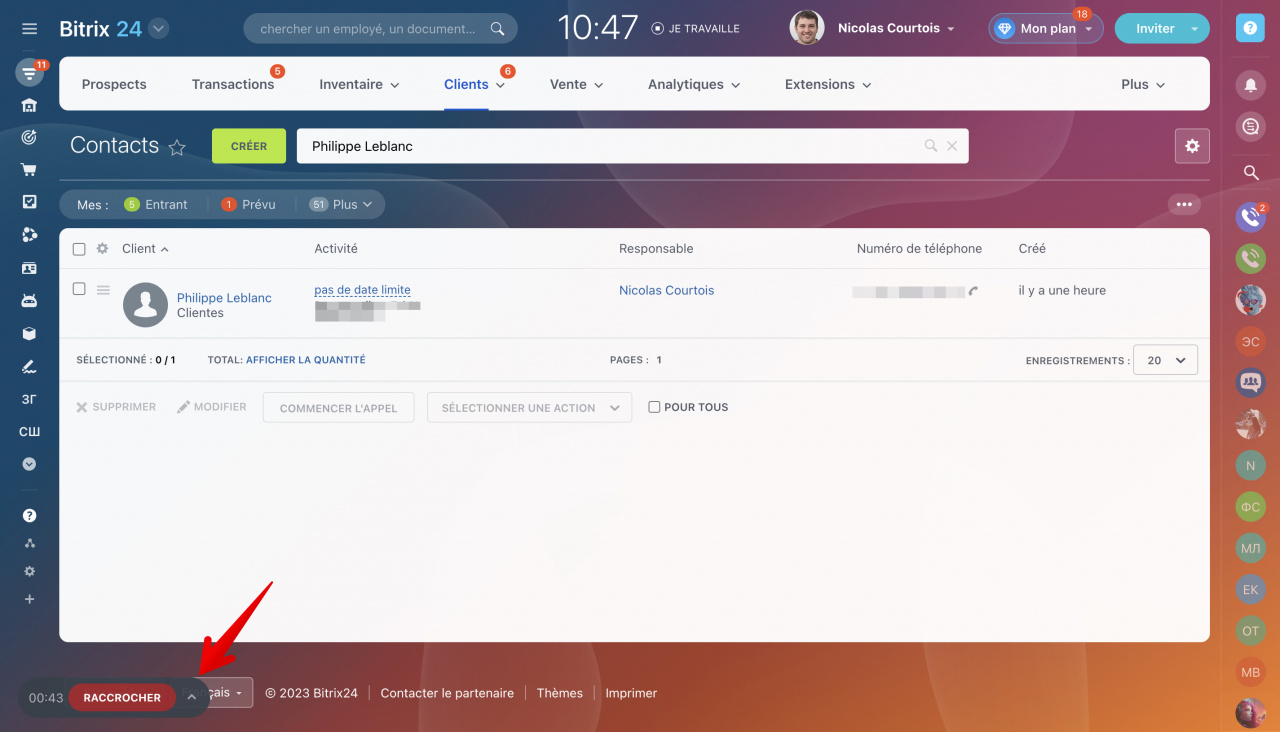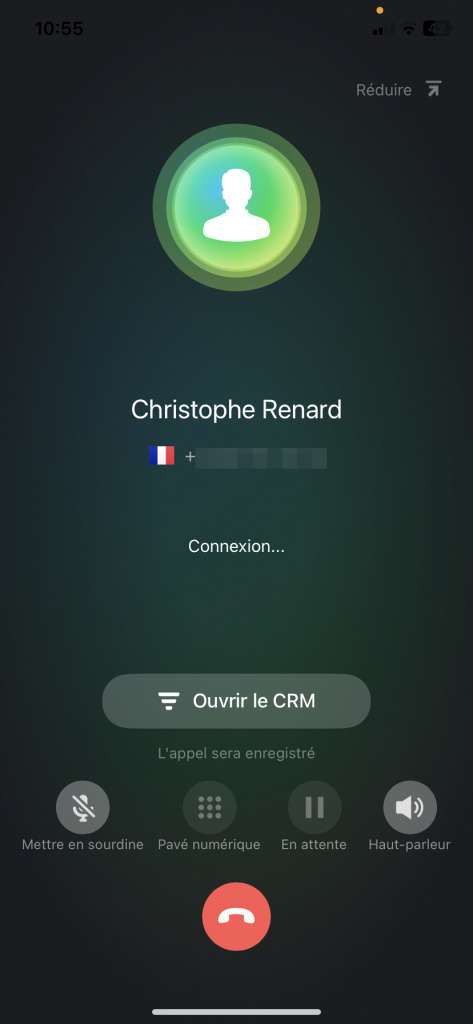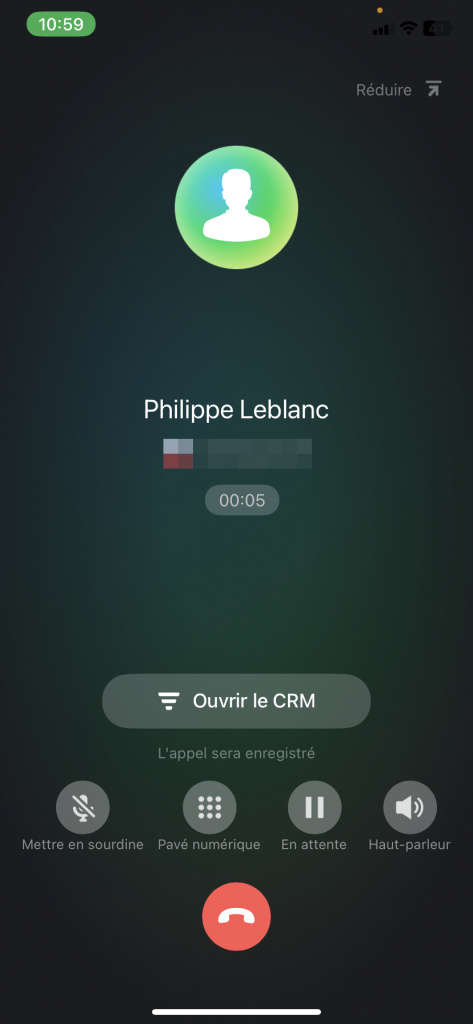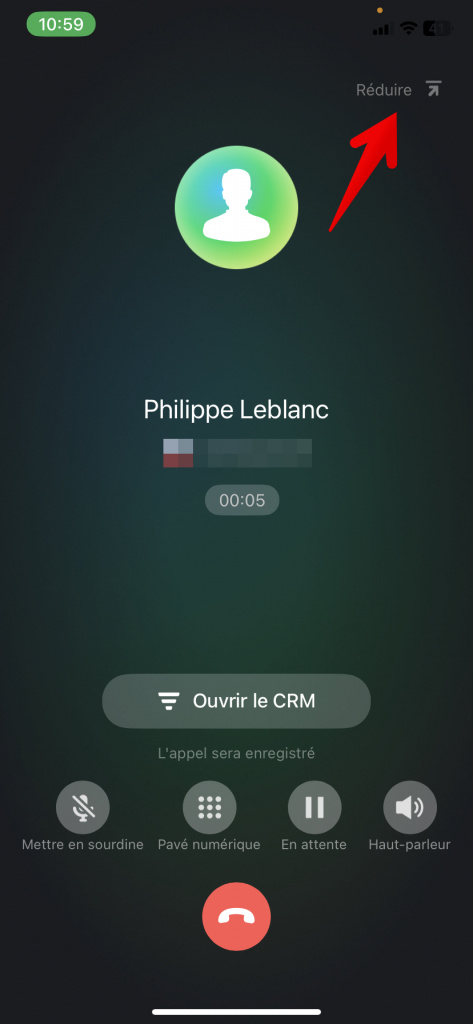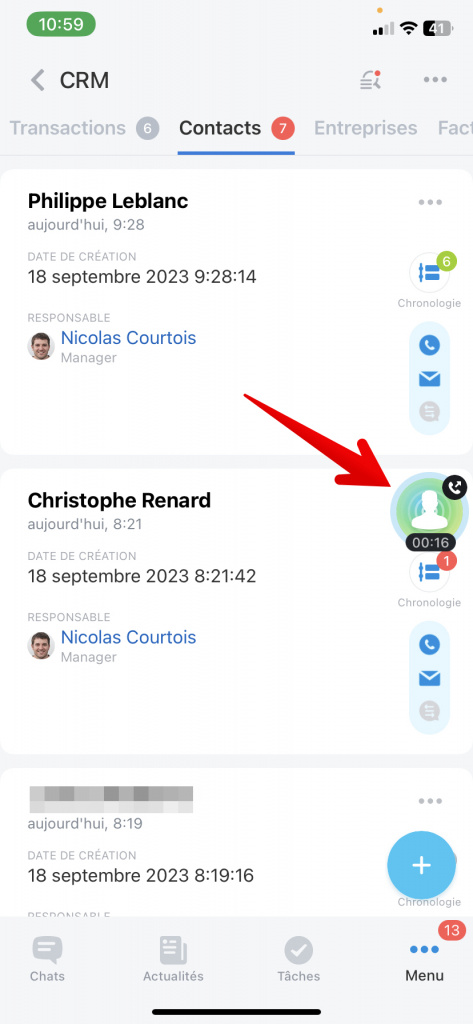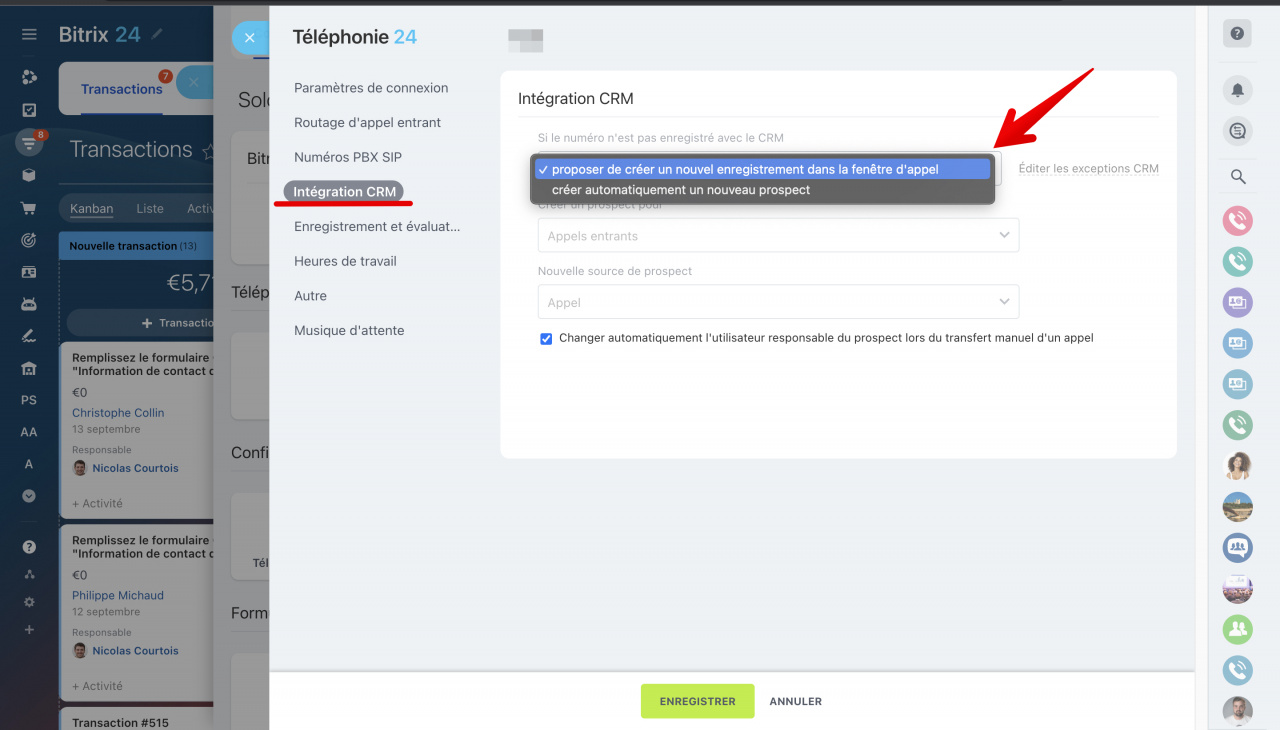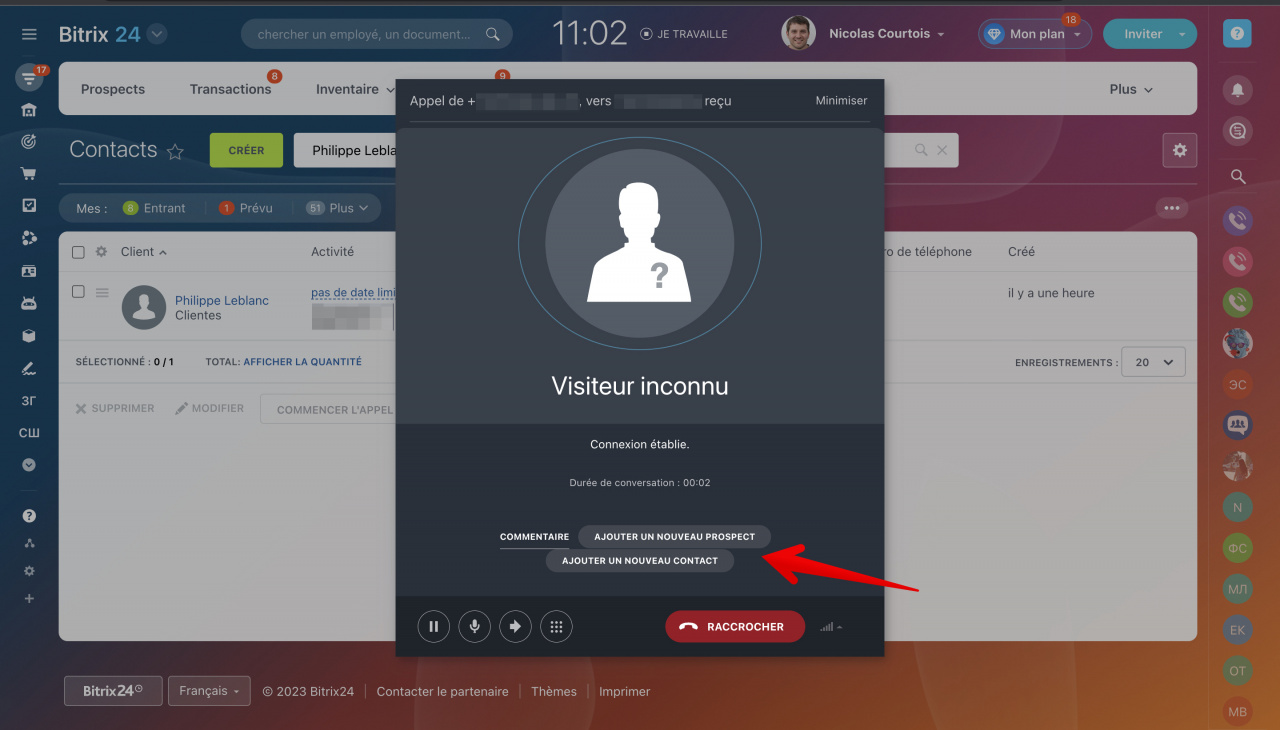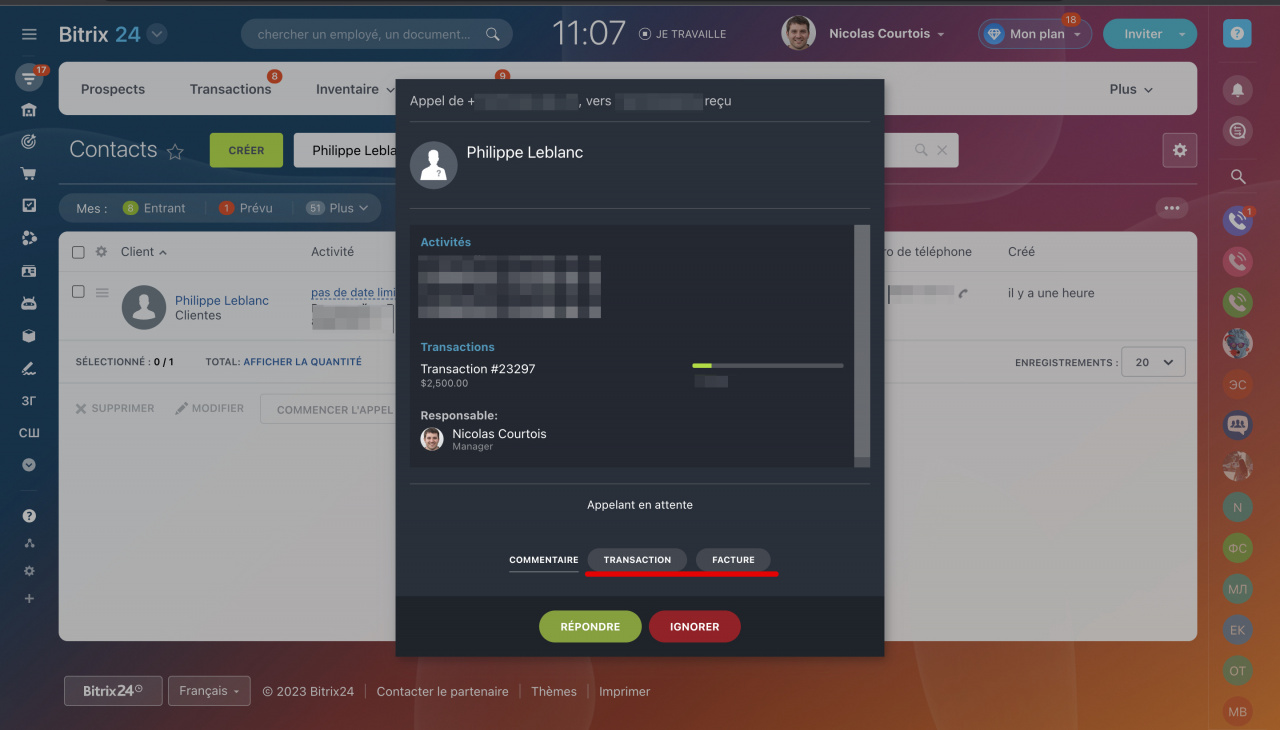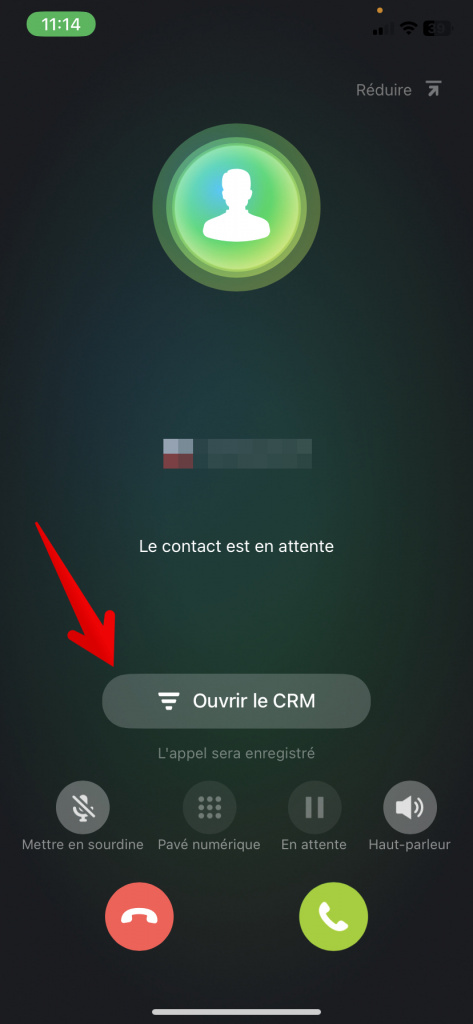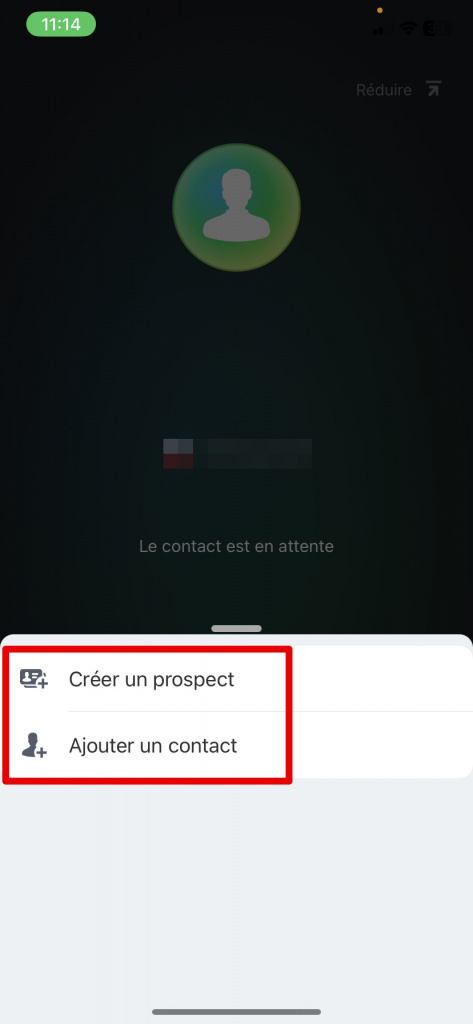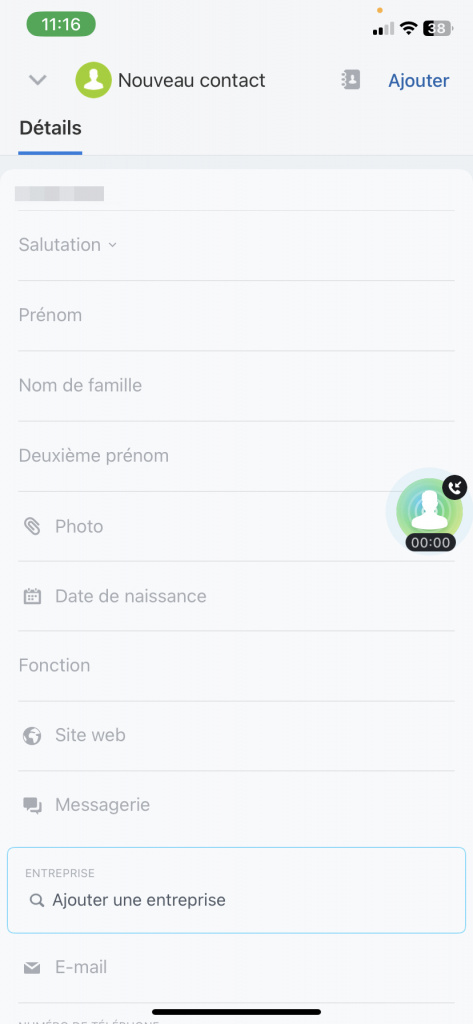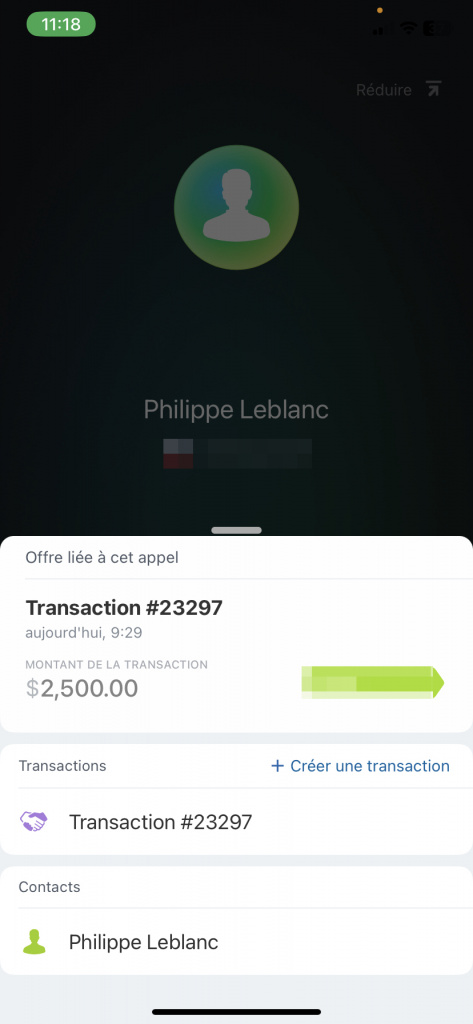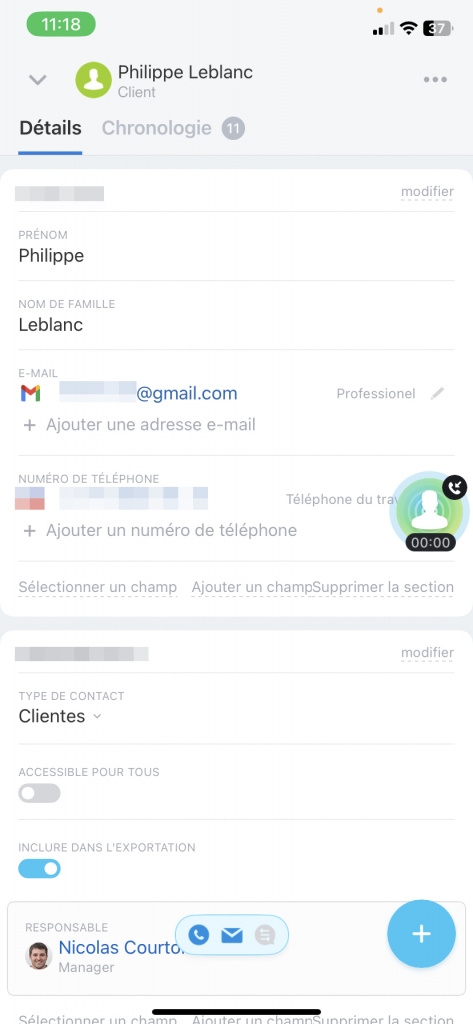Le formulaire d'appel apparaît automatiquement pour les appels entrants et sortants. Vous pouvez y gérer les appels, créer de nouveaux éléments CRM et modifier ceux existants. Dans cet article, nous parlons de toutes les possibilités disponibles dans le formulaire.
Quelles sont les fonctionnalités du formulaire d'appel
Le formulaire d'appel entrant contient le numéro du client et le numéro vers lequel il appelle. Si vous ne parvenez pas à recevoir un appel entrant, cliquez sur Ignorer et l'appel sera mis en file d'attente.
Le formulaire d'appel sortant contient uniquement le numéro du client. Si un téléphone est connecté, l'appel passe par lui par défaut. Cliquez sur l'icône du téléphone pour basculer l'appel de l'appareil vers le navigateur et vice versa.
Comment passer et répondre à des appels dans Bitrix24
Basculer un appel sortant de l'appareil vers le navigateur
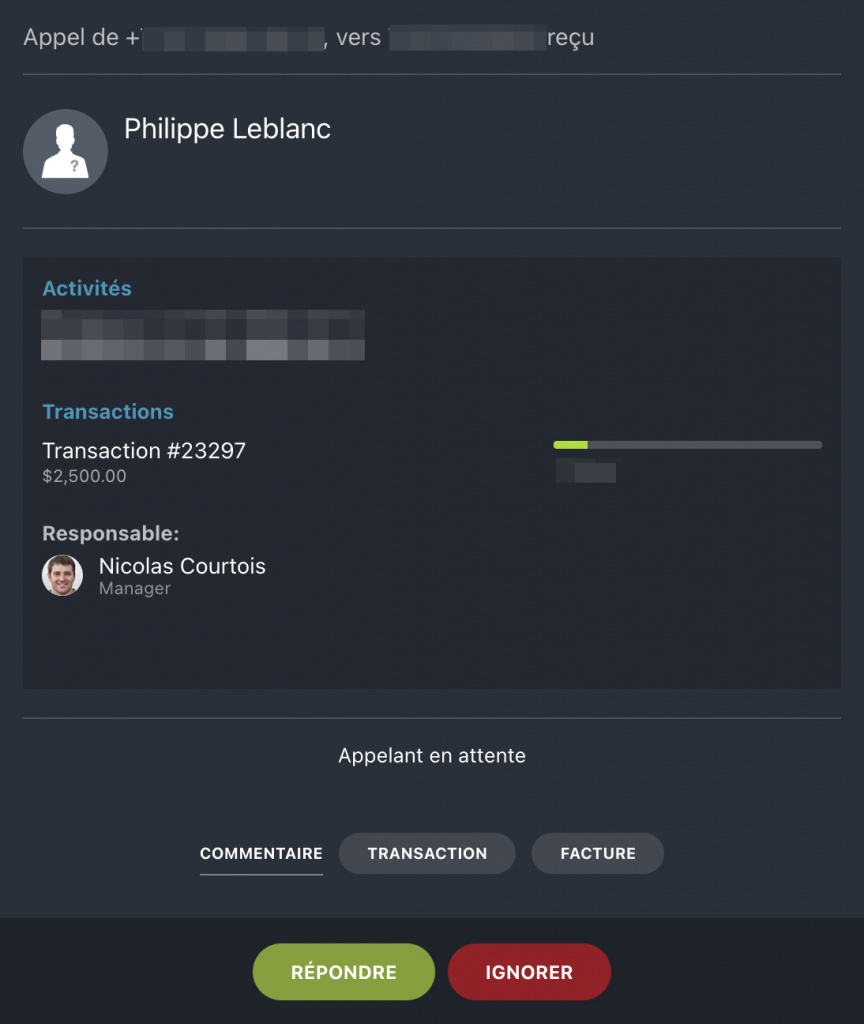
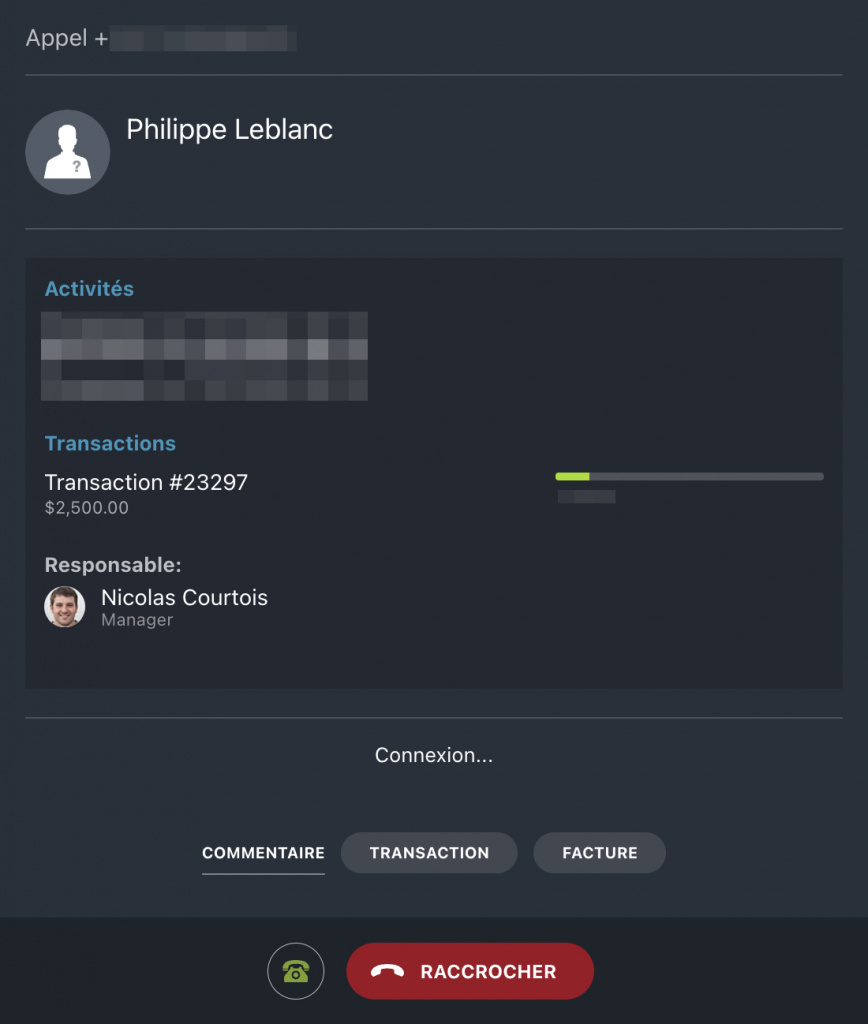
Sur la gauche se trouve un exemple de formulaire d’appel entrant. À droite se trouve un appel sortant.
Si la téléphonie est connectée via l'application REST, seul le bouton Fermer apparaît dans le formulaire d'appel. Les applications REST ne sont pas disponibles dans le navigateur, Bitrix24 Messenger ou l'application mobile Bitrix24. Pour appeler, utilisez un appareil téléphonique ou un softphone.
Différences entre un connecteur SIP et les applications REST
Lorsque vous répondez à un appel, des fonctionnalités supplémentaires apparaissent dans le formulaire :
- Pause - mettre l'appel en attente.
- Microphone - activer ou désactiver le microphone.
- Flèche - transférer l'appel.
- Composeur - entrer un numéro de poste. Par exemple, spécifiez un élément de menu vocal en mode tonalité.
Vous pouvez rédiger des notes dans le formulaire d'appel. Cliquez sur Commentaire et saisissez votre texte. Enregistrez votre commentaire avant de mettre fin à l'appel. Il apparaîtra dans l'activité d'appel du formulaire CRM et dans les détails de l'appel.
Pour travailler dans votre compte Bitrix24 pendant que vous communiquez avec un client, masquez le formulaire d'appel en cliquant sur Minimiser.
Pour développer le formulaire, cliquez sur le bouton ^.
Le formulaire d’appel de l’application mobile est similaire à l’écran d’appel habituel d’un smartphone.
Le formulaire d'appel mobile propose les options suivantes :
- Microphone - activer ou désactiver le microphone.
- Composeur - entrer un numéro de poste.
- Pause - mettre un appel en attente.
- Haut-parleur - activer le haut-parleur.
Le formulaire d'appel peut être minimisé pour travailler simultanément sur votre compte dans l'application mobile. Pour revenir au formulaire, cliquez sur l'icône d'appel.
Comment créer un élément CRM dans un formulaire d'appel
Vous pouvez créer des éléments CRM lors d'un appel manuellement dans le formulaire d'appel ou automatiquement. Sélectionnez l'option souhaitée dans la section Téléphonie - Configurer les numéros - Intégration CRM - Si le numéro n'est pas enregistré avec le CRM.
Paramètres de téléphonie pour travailler avec le CRM
Si la création manuelle de prospects est sélectionnée, un appel d'un nouveau client ne sera pas automatiquement enregistré dans le CRM. Cliquez sur Ajouter un nouveau prospect ou Ajouter un nouveau contact. Le formulaire de création d'élément s'ouvrira sur une page séparée - remplissez les champs et enregistrez les modifications.
Si vous sélectionnez la création automatique de prospects, un nouveau prospect sera créé lors de l'appel. Si le client est déjà enregistré dans le CRM, les éléments CRM associés seront répertoriés dans le formulaire d'appel. Cliquez sur Transaction ou Facture pour créer un nouvel élément, remplissez les champs et enregistrez le formulaire.
Si vous avez sélectionné le mode de fonctionnement CRM simple (sans prospects) et que les paramètres du numéro indiquent Créer automatiquement un nouveau prospect, alors une transaction et un contact seront créés. Vous pouvez créer manuellement une nouvelle transaction ou une nouvelle facture dans le formulaire d'appel.
Si les paramètres du numéro indiquent Proposer de créer un nouvel enregistrement dans la fenêtre d'appel, vous pouvez créer un prospect ou un contact dans un CRM simple. Le prospect sera automatiquement converti en contact.
Modes du CRM
Lors de la création manuelle d'un prospect, cliquez sur Ouvrir le CRM et sélectionnez Créer un prospect ou Ajouter un contact pour créer un nouvel élément.
Le formulaire de création d'un nouvel élément s'ouvre. Remplissez les champs et cliquez sur Ajouter pour enregistrer vos modifications.
Si le prospect a été généré automatiquement ou si l'appel provient d'un client connu, cliquez sur Ouvrir le CRM pour ouvrir le formulaire du client ou créer une transaction.
Si vous avez sélectionné le mode de fonctionnement CRM simple (sans prospects) et que les paramètres du numéro indiquent Créer automatiquement un nouveau prospect, alors une transaction et un contact seront créés. Vous pouvez créer manuellement une nouvelle transaction ou une nouvelle facture dans le formulaire d'appel.
Si les paramètres du numéro indiquent Proposer de créer un nouvel enregistrement dans la fenêtre d'appel, vous pouvez créer un prospect ou un contact dans un CRM simple. Le prospect sera automatiquement converti en contact.
Modes du CRM
Résumé
- Le formulaire d'appel apparaît automatiquement pour les appels entrants et sortants.
- Dans le formulaire, vous pouvez mettre des appels en attente, contrôler le haut-parleur et le microphone, utiliser la tonalité.
- Le transfert d'appel est uniquement disponible dans le navigateur et Bitrix24 Messenger.
- Pendant l'appel, vous pouvez réduire le formulaire et continuer à travailler sur votre compte.
- Dans les paramètres du numéro, vous pouvez spécifier comment les éléments CRM doivent être créés - automatiquement ou manuellement. Lors de la création automatique, vous pouvez accéder au formulaire CRM à partir de la fenêtre d'appel. Si cela est fait manuellement, créez un nouvel élément dans le formulaire d'appel.
Articles recommandés :