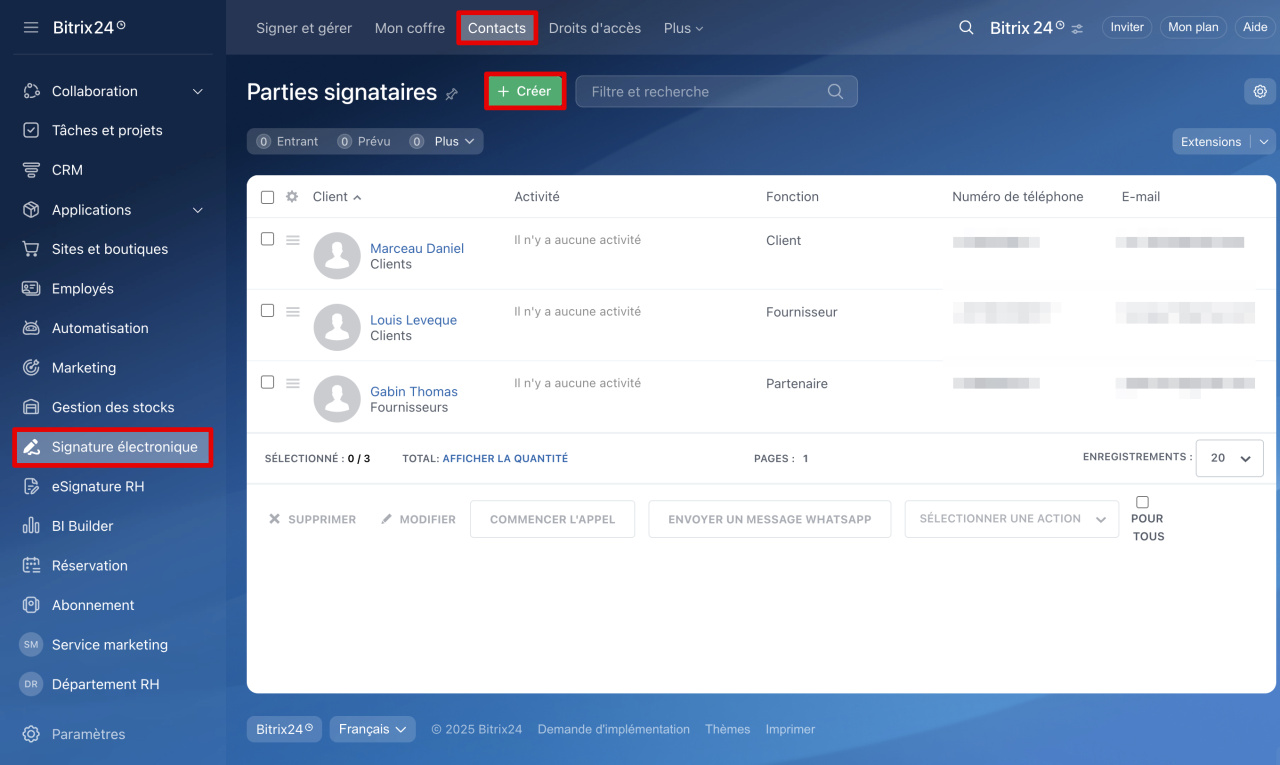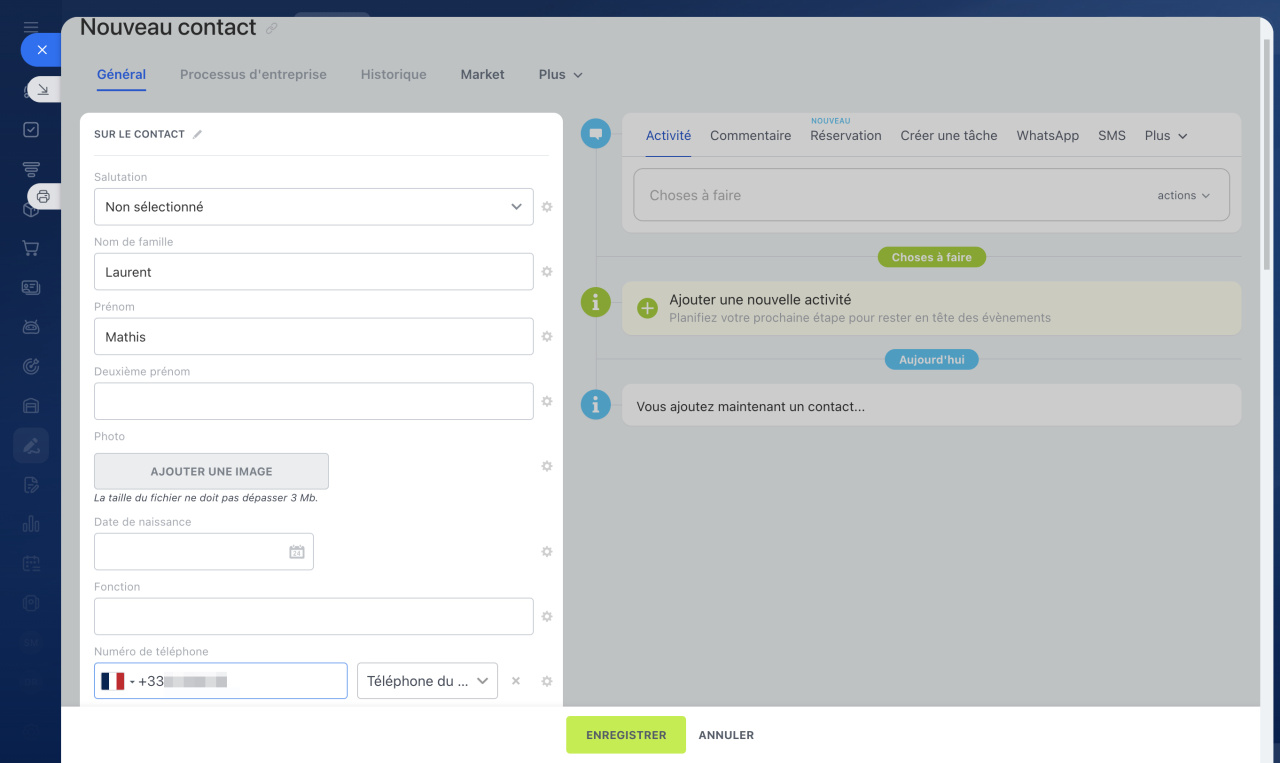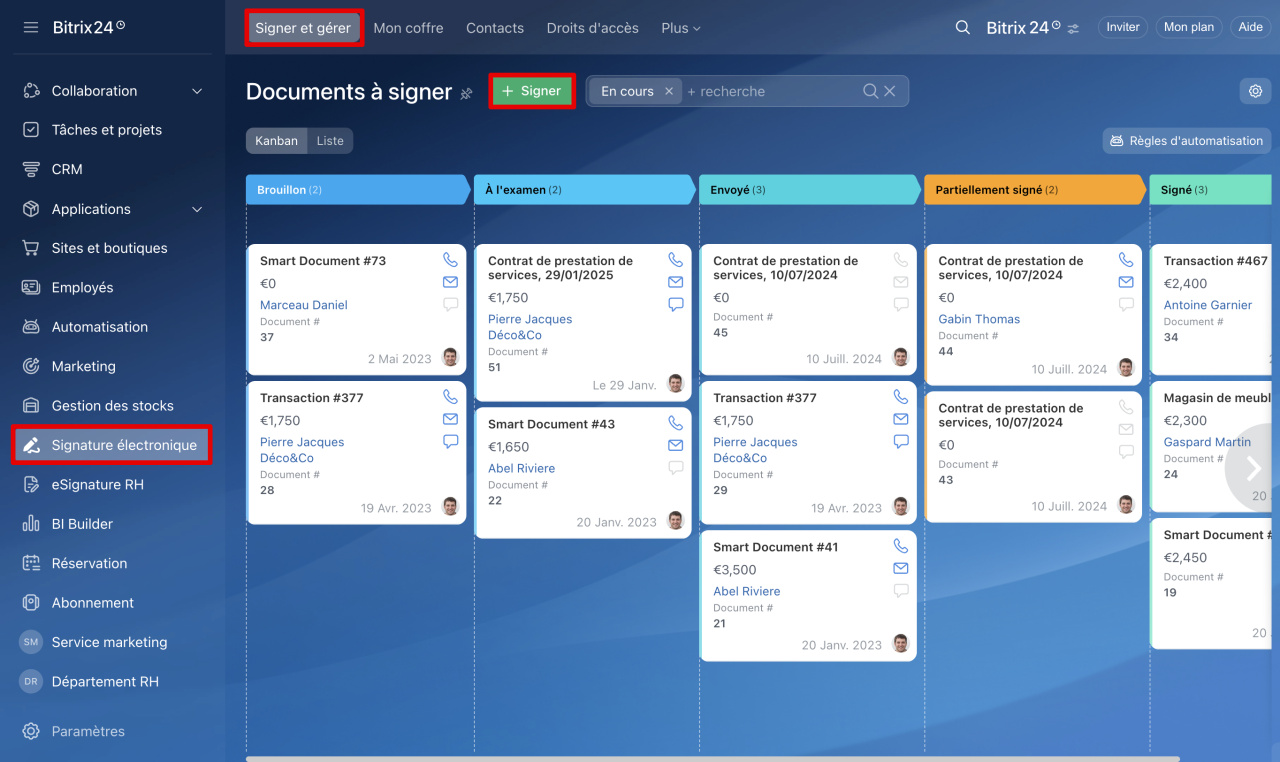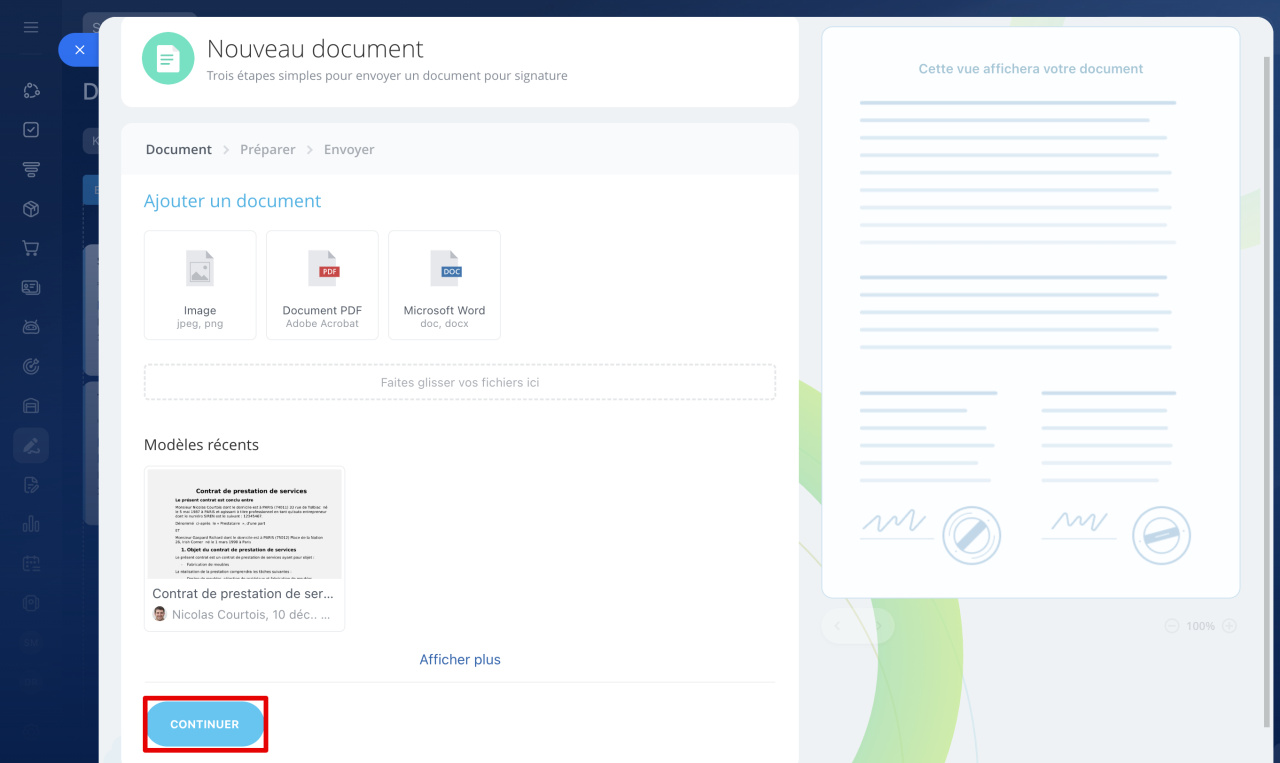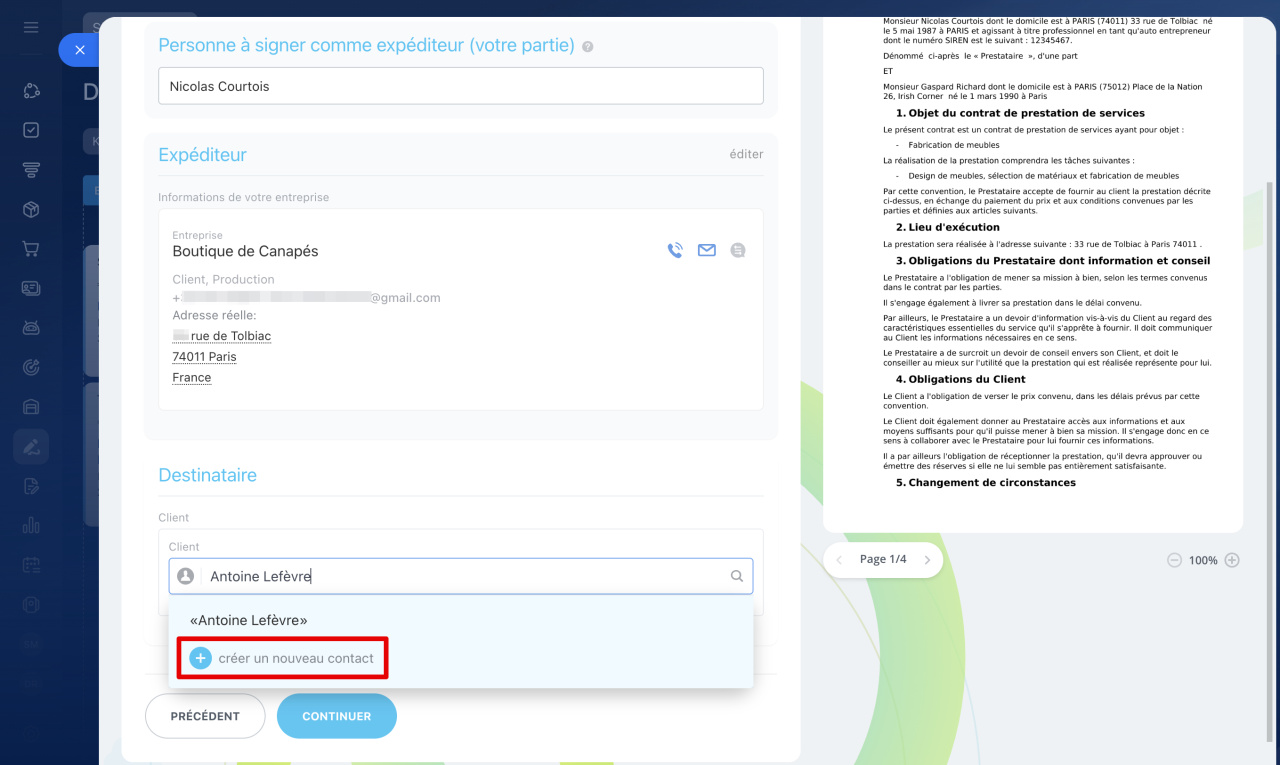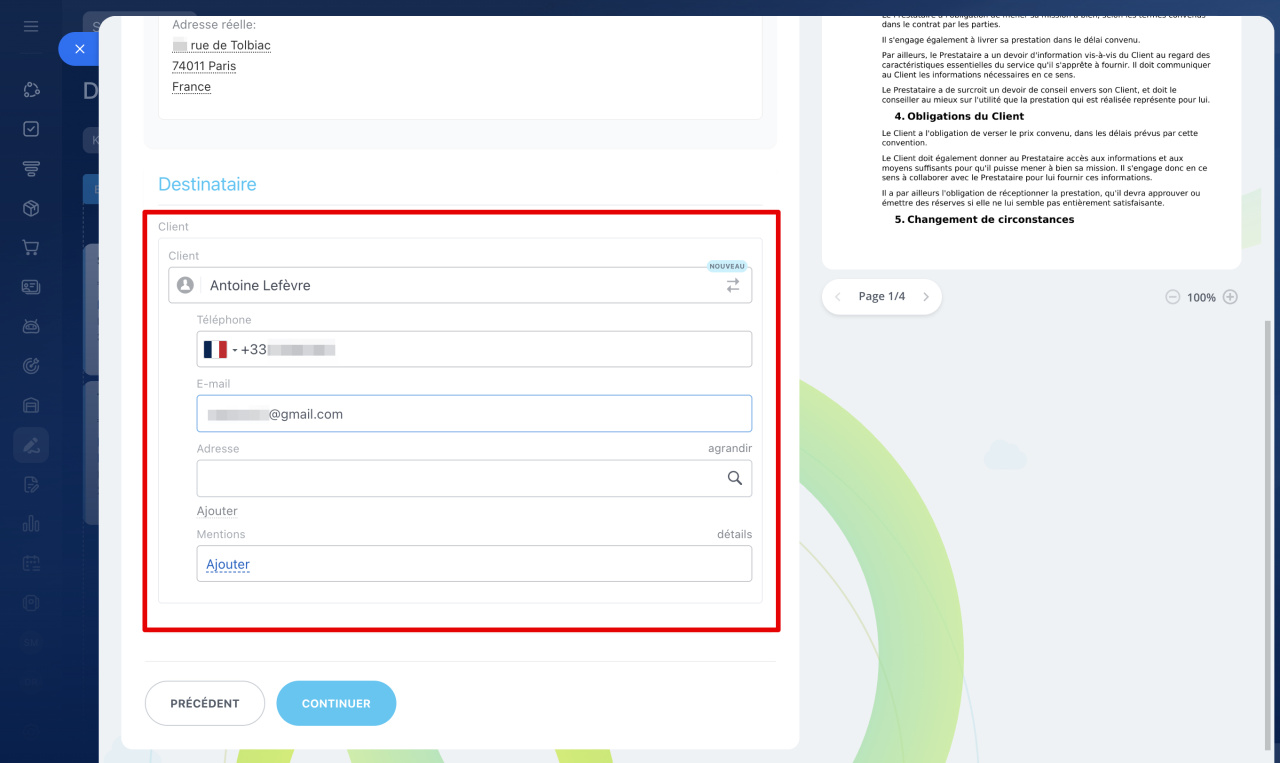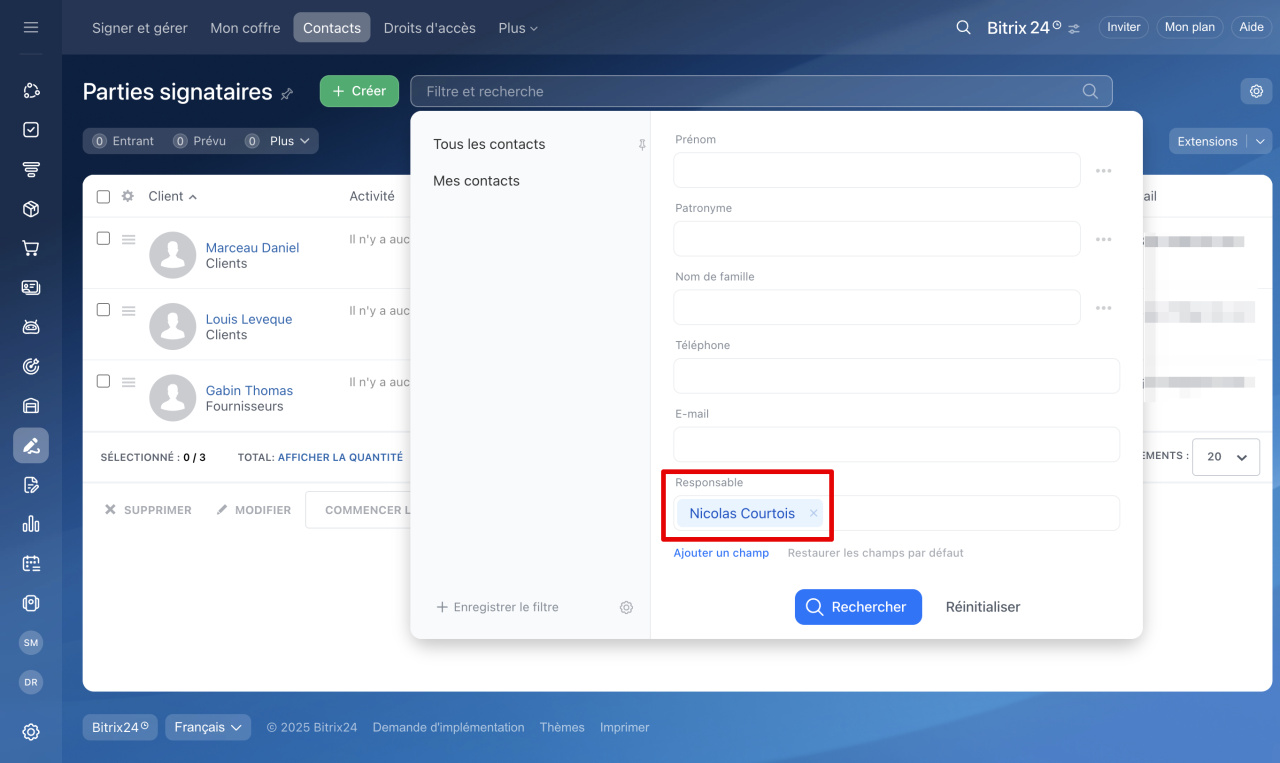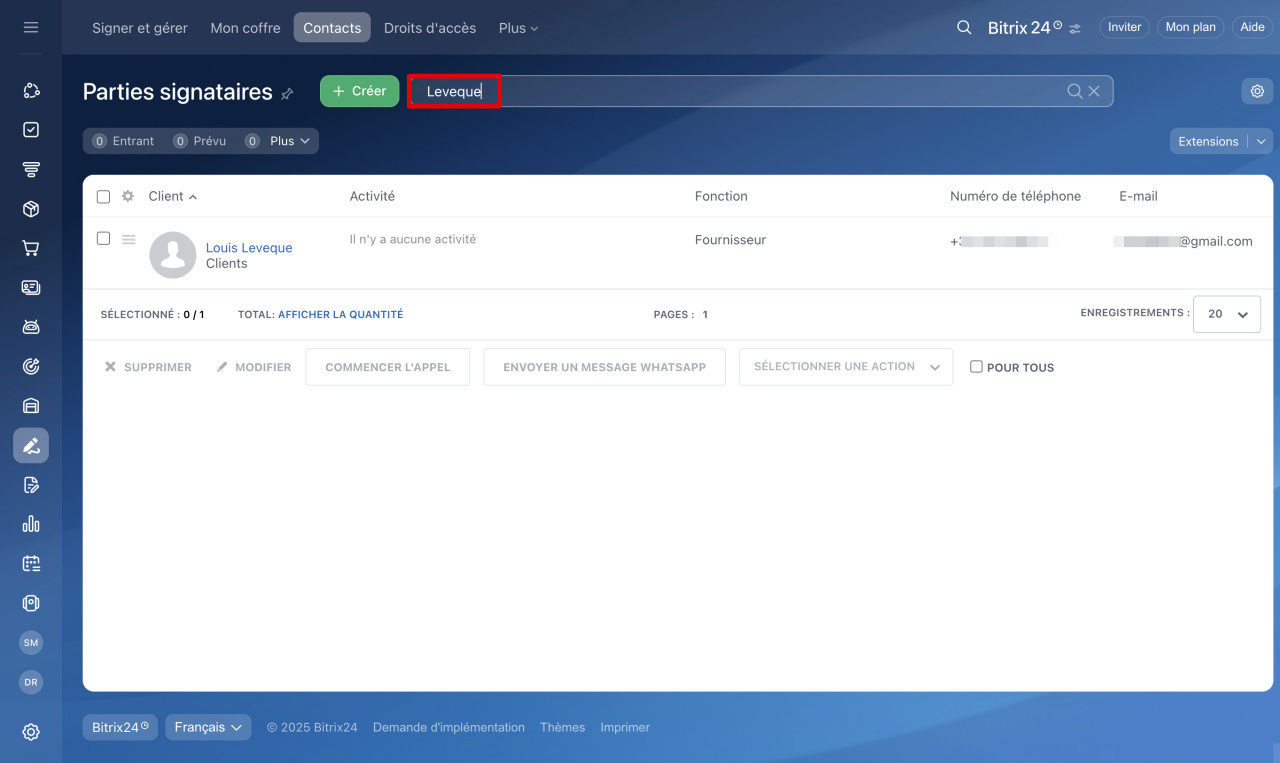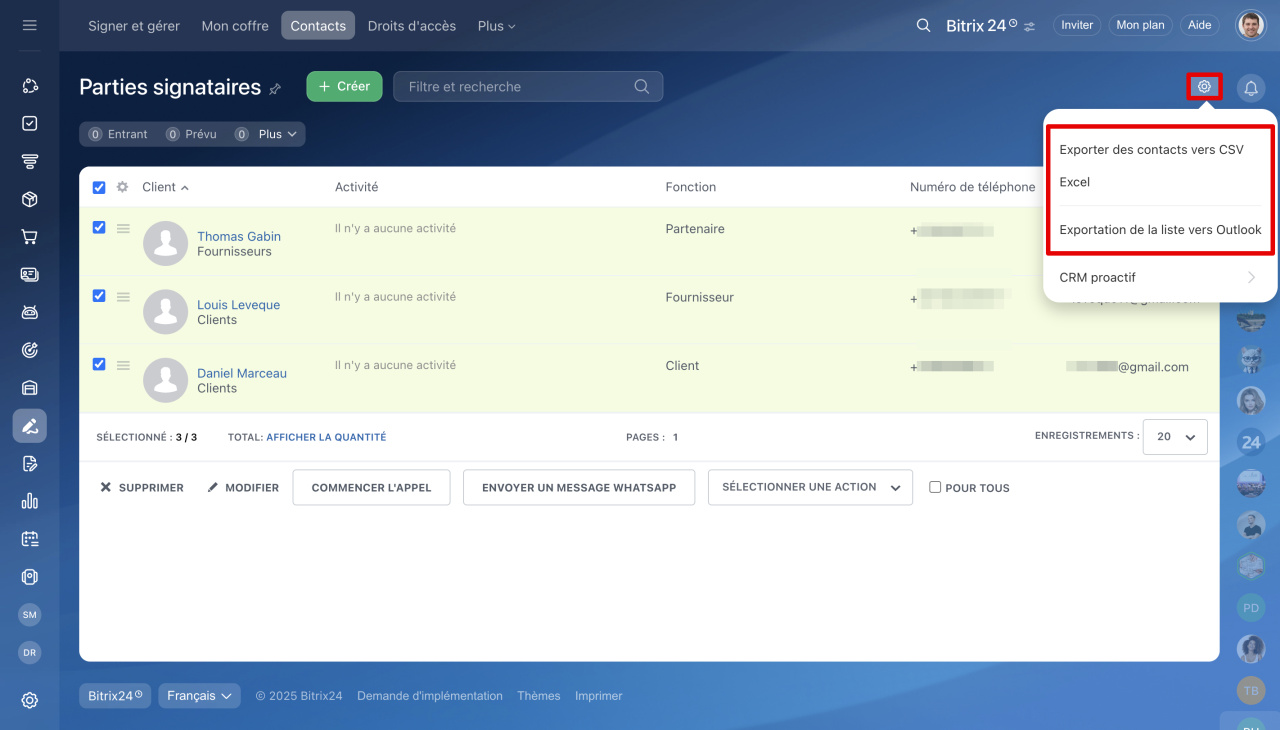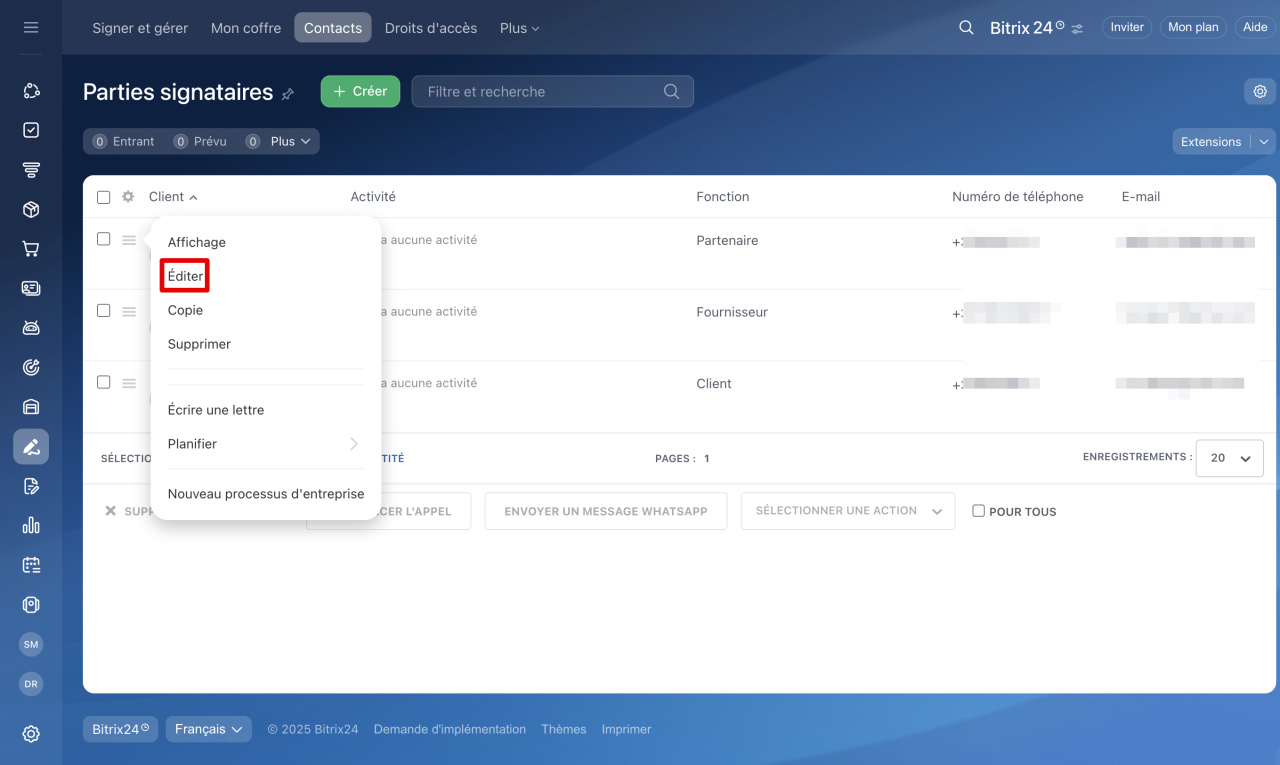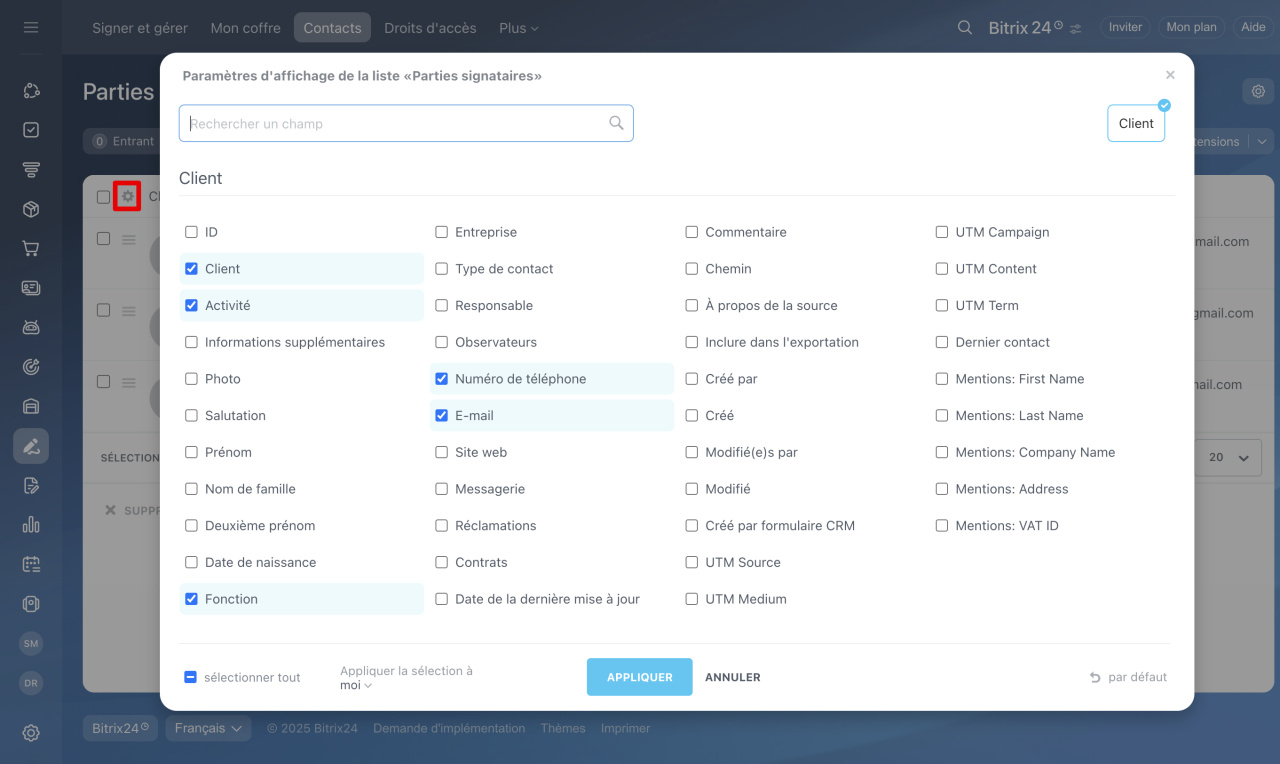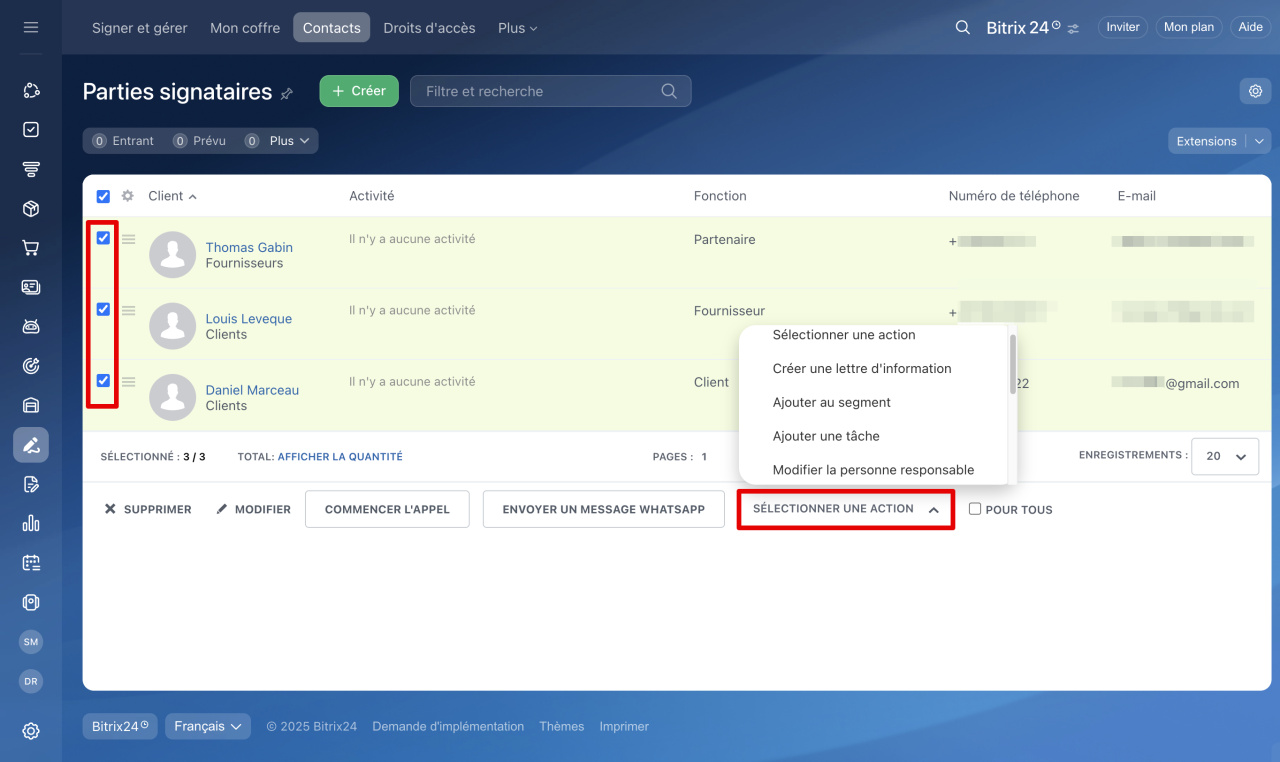Les contacts de la section Signature électronique dans Bitrix24 constituent une liste de partenaires, clients et fournisseurs avec lesquels vous signez des documents électroniques. Cette liste, accessible dans la section Signature électronique, permet de :
- sélectionner rapidement un destinataire pour l'envoi d'un document,
- maintenir une base de contacts centralisée pour tous les employés,
- éviter la saisie manuelle répétitive des informations.
Seuls les employés disposant des droits d'accès appropriés peuvent gérer ces contacts. La liste des contacts de la section Signature électronique est synchronisée et accessible dans le CRM de Bitrix24.
Comment configurer les droits d'accès à la section Signature électronique
Créer un nouveau contact
Vous pouvez ajouter un nouveau contact de deux manières : directement dans la section Contacts, ou lors de la préparation d'un document dans la section Signer et gérer.
Depuis la section Contacts.
1. Accédez à la section Signature électronique - Contacts.
2. Cliquez sur le bouton Créer.
3. Remplissez les champs obligatoires : nom, prénom, téléphone, e-mail.
4. Ajoutez les informations complémentaires si nécessaire (poste, entreprise, commentaire).
5. Cliquez sur Enregistrer.
Les informations du contact peuvent être modifiées ultérieurement.
Depuis la section Signer et gérer.
1. Accédez à la section Signature électronique - Signer et gérer.
2. Cliquez sur + Signer.
3. Sélectionnez un document existant ou téléchargez-en un nouveau, puis cliquez sur Continuer.
4. Dans le champ Client, commencez à saisir le nom du contact. S'il n'existe pas, cliquez sur Créer un nouveau contact.
5. Remplissez les informations requises dans la fenêtre contextuelle.
6. Cliquez sur Continuer. Le contact est créé et sélectionné comme destinataire.
Le document sera maintenant prêt à être envoyé pour signature au nouveau contact.
Comment créer et envoyer un document électronique pour signature
Gérer la liste des contacts
La liste des contacts offre plusieurs fonctionnalités de gestion :
- filtrer les contacts,
- exporter les contacts,
- modifier un contact,
- configurer l'affichage de la liste,
- effectuer des des actions de groupe.
Filtrer les contacts. Utilisez les filtres pour affiner la liste selon des critères tels que le responsable, le poste ou le type de contact.
La barre de recherche permet de trouver instantanément un contact par son nom, son prénom ou toute autre information enregistrée.
Exporter les contacts. Exportez la liste des contacts depuis Bitrix24 pour créer une sauvegarde ou un rapport.
1. Sélectionnez les contacts à exporter (tous ou une sélection filtrée).
2. Cliquez sur le bouton Paramètres (⚙️).
3. Cliquez sur Paramètres (⚙️) et sélectionnez l’option d’exportation souhaitée.
Modifier un contact. Cliquez sur Menu (≡) en regard d'un contact et sélectionnez Éditer. Le formulaire de modification du contact s'ouvrira.
Configurer l'affichage de la liste. Personnalisez les colonnes visibles dans la liste (téléphone, e-mail, poste, etc.).
Cliquez sur Paramètres (⚙️) en haut à gauche de la liste et sélectionnez les champs à afficher.
Effectuer des actions de groupe. Sélectionnez plusieurs contacts pour leur appliquer une action simultanée, telle que changer de responsable ou les ajouter à une campagne marketing.
Résumé
- Les contacts de la section Signature électronique centralisent tous les interlocuteurs (partenaires, clients, fournisseurs) avec lesquels vous signez des documents électroniques dans Bitrix24.
- Leur gestion est restreinte aux utilisateurs disposant des droits d'accès adéquats. Ils sont synchronisés avec le CRM.
- Un nouveau contact peut être créé manuellement dans la section Signature électronique - Contacts ou lors de la préparation d'un document dans la section Signer et gérer.
- La liste des contacts supporte le filtrage, l'export, l'édition, la personnalisation de l'affichage et les actions groupées.