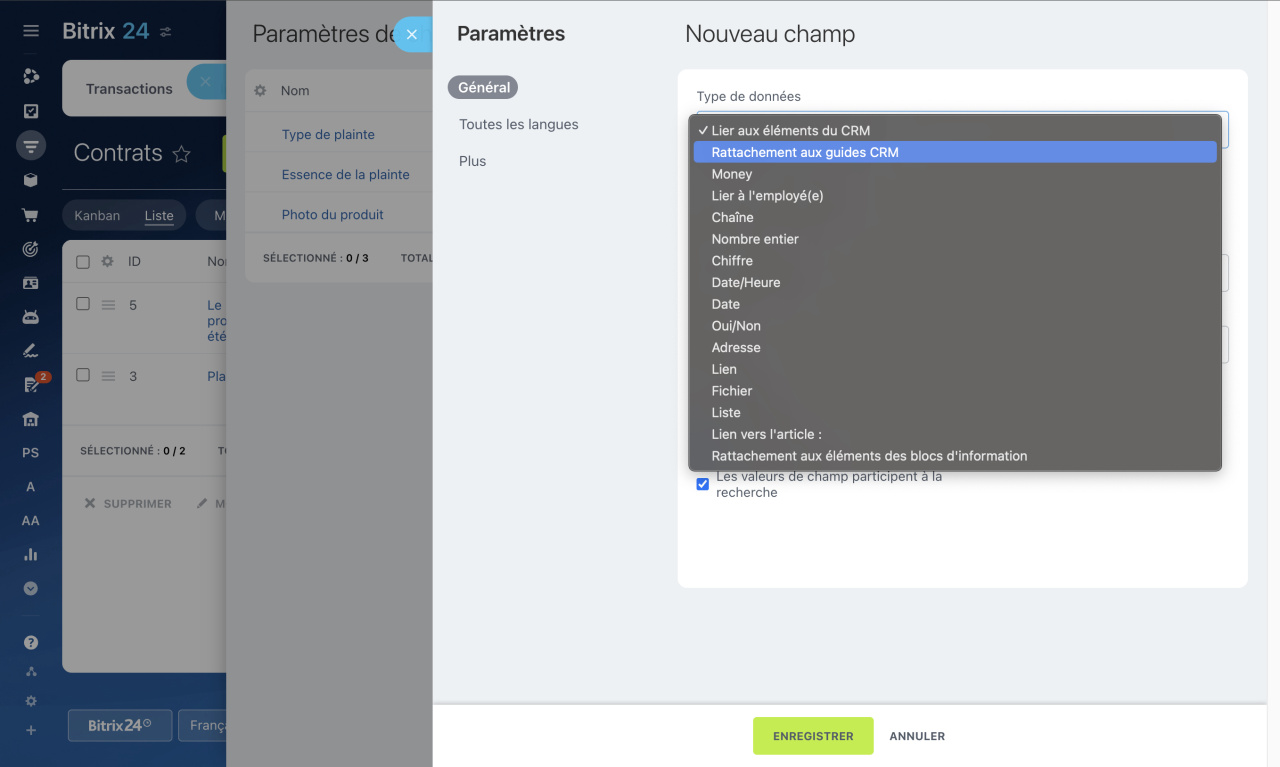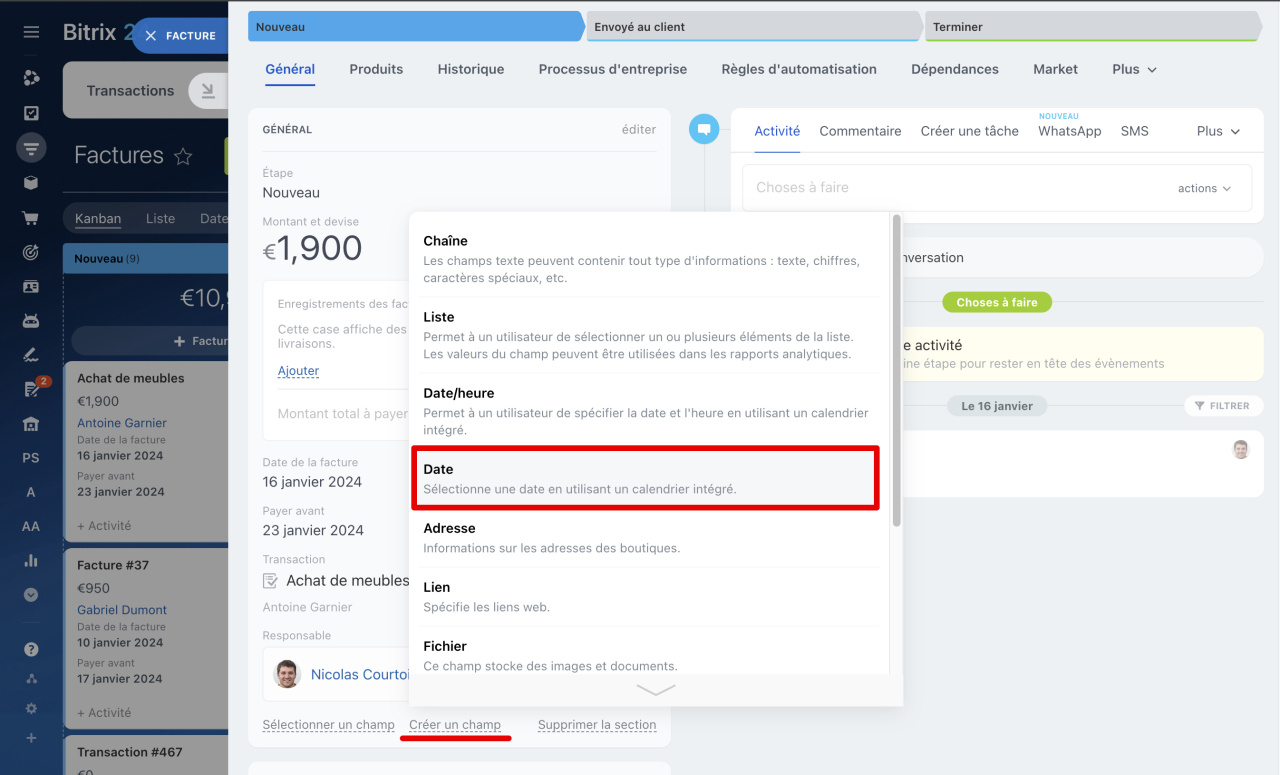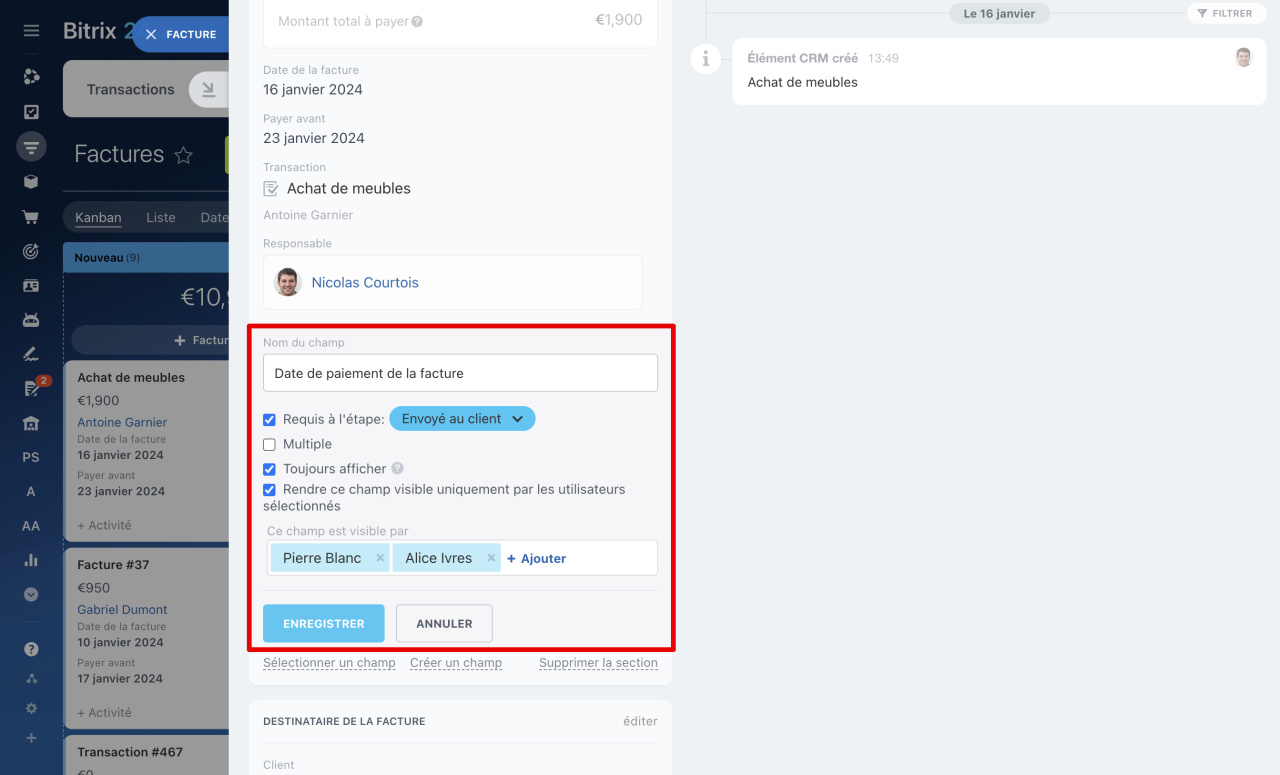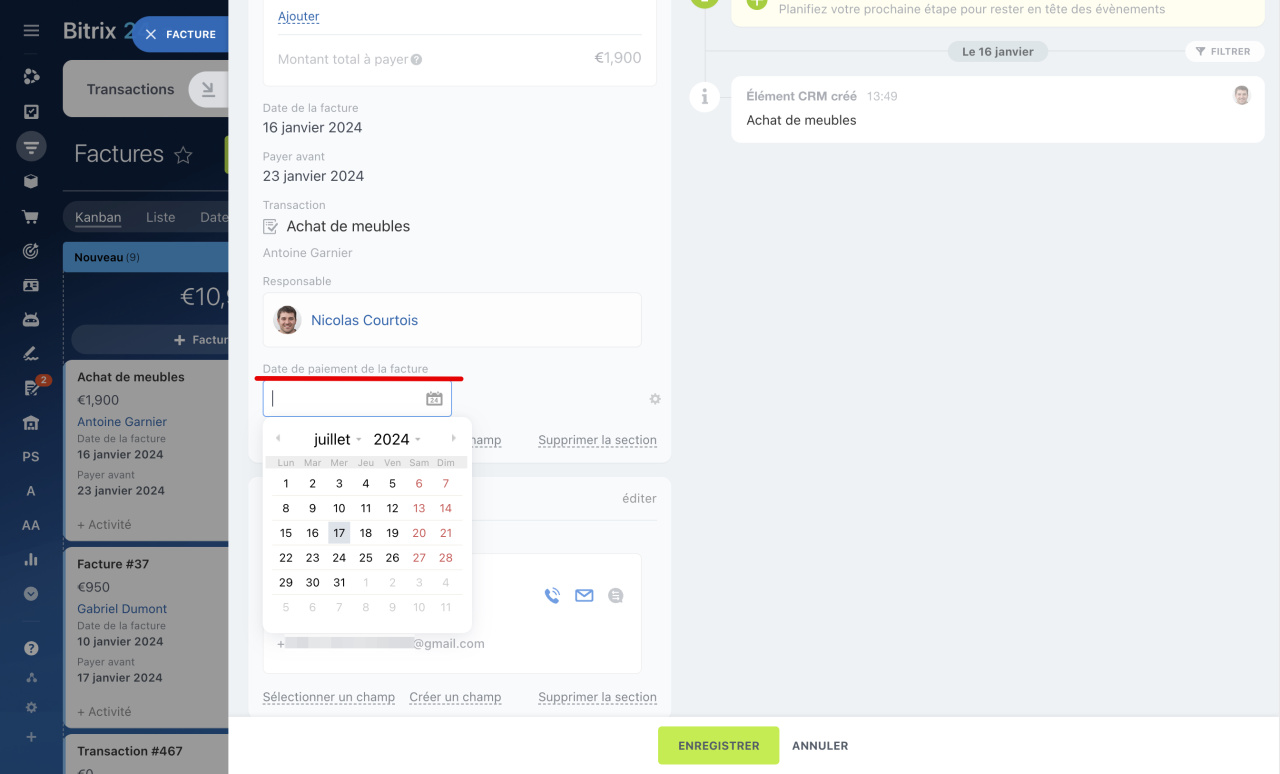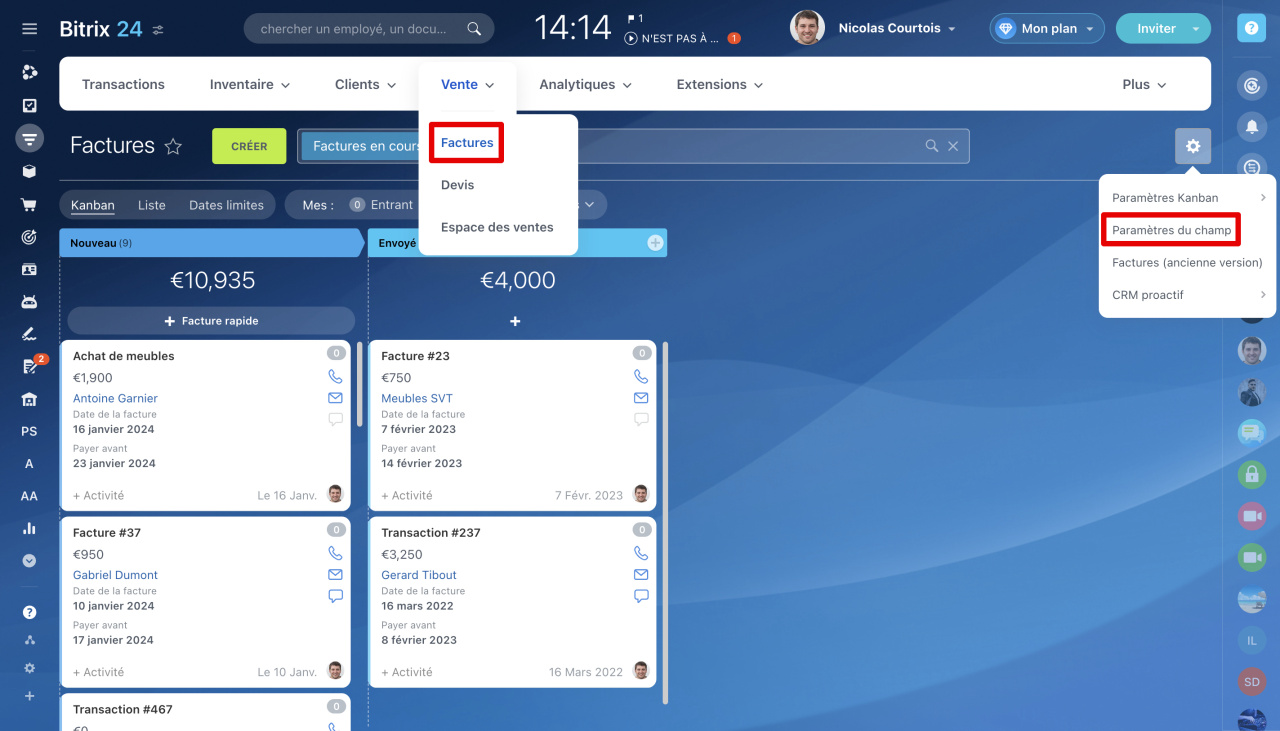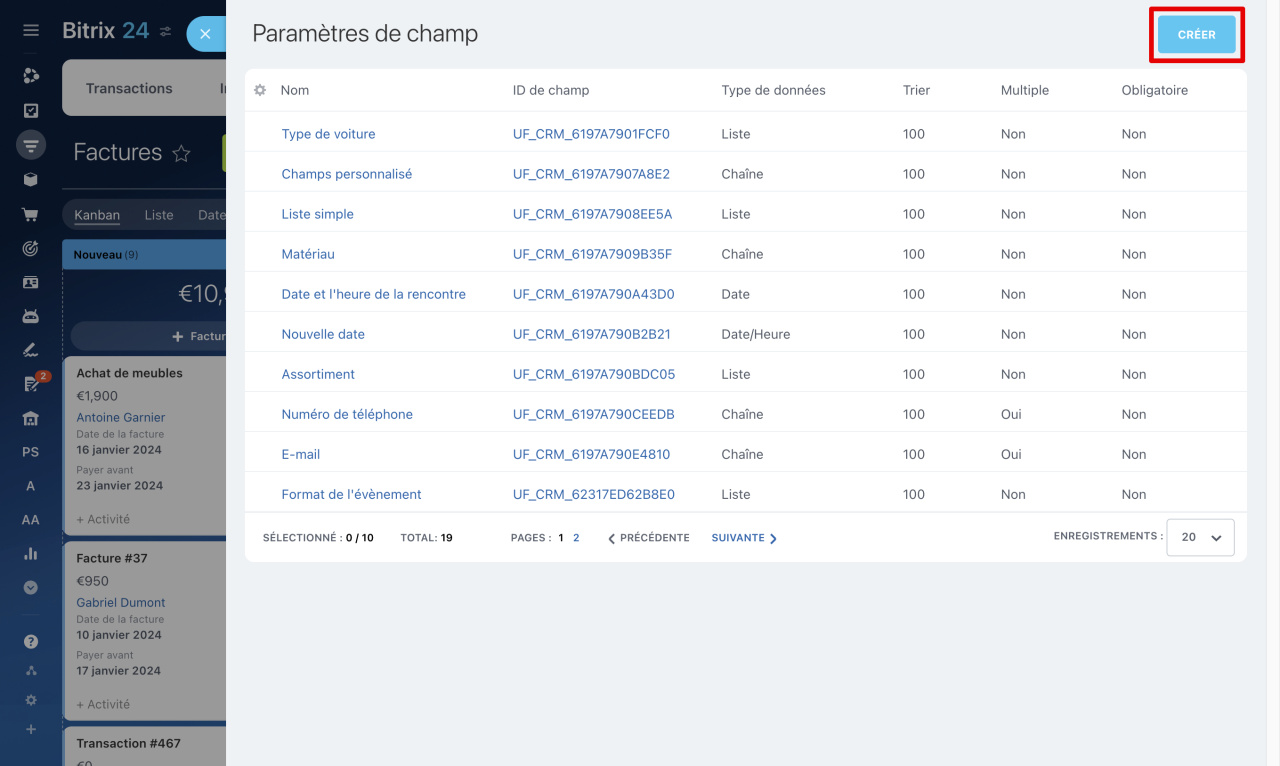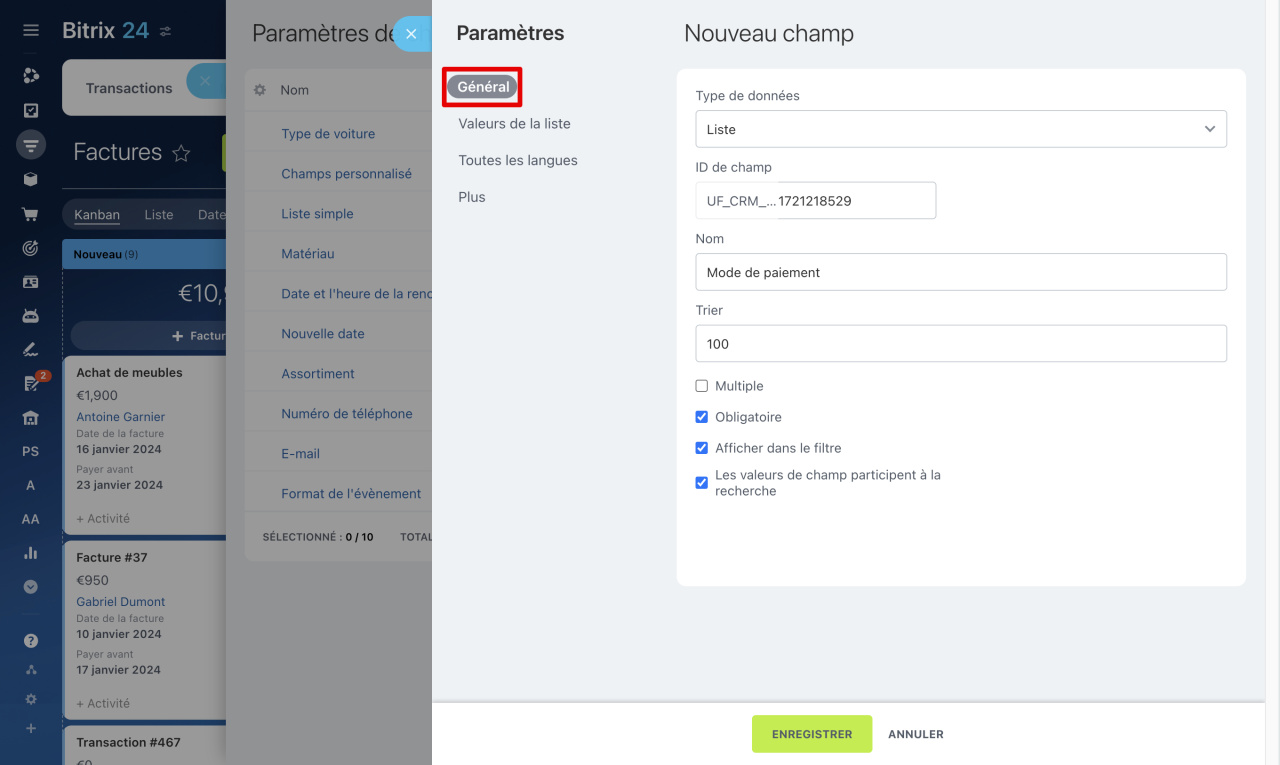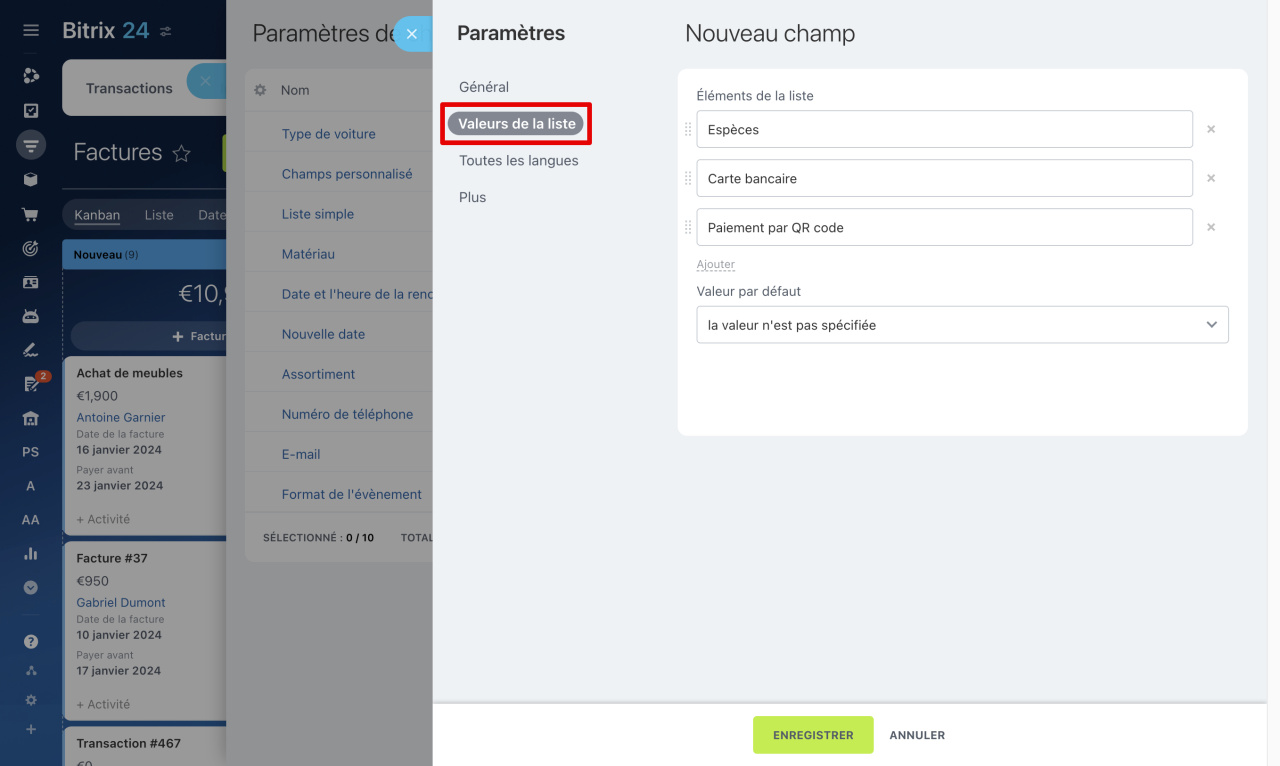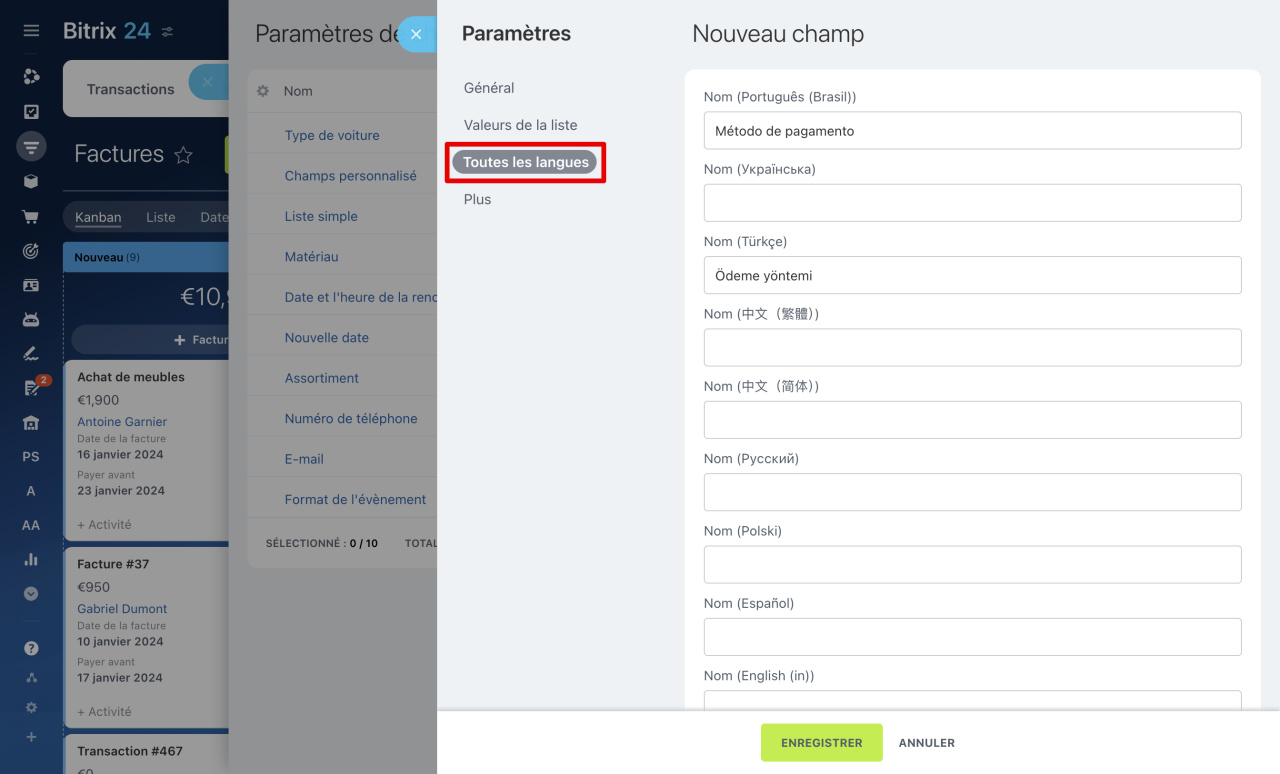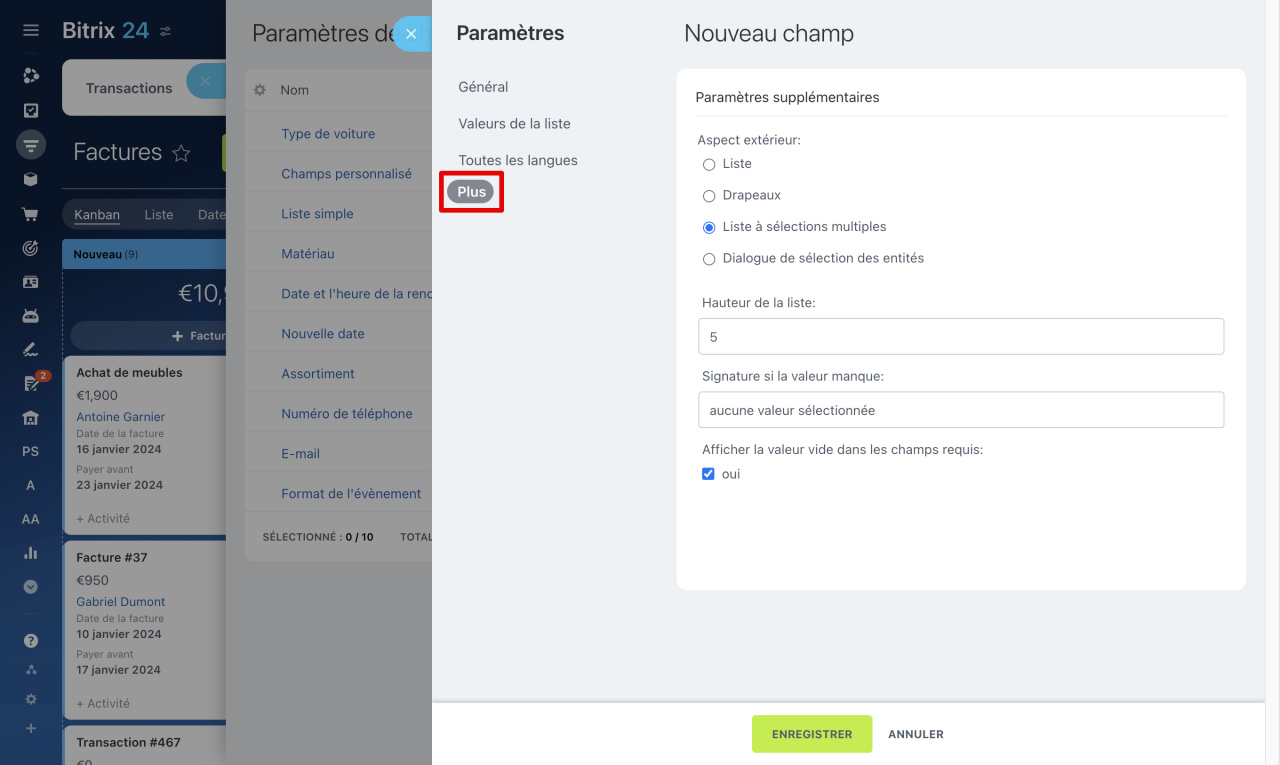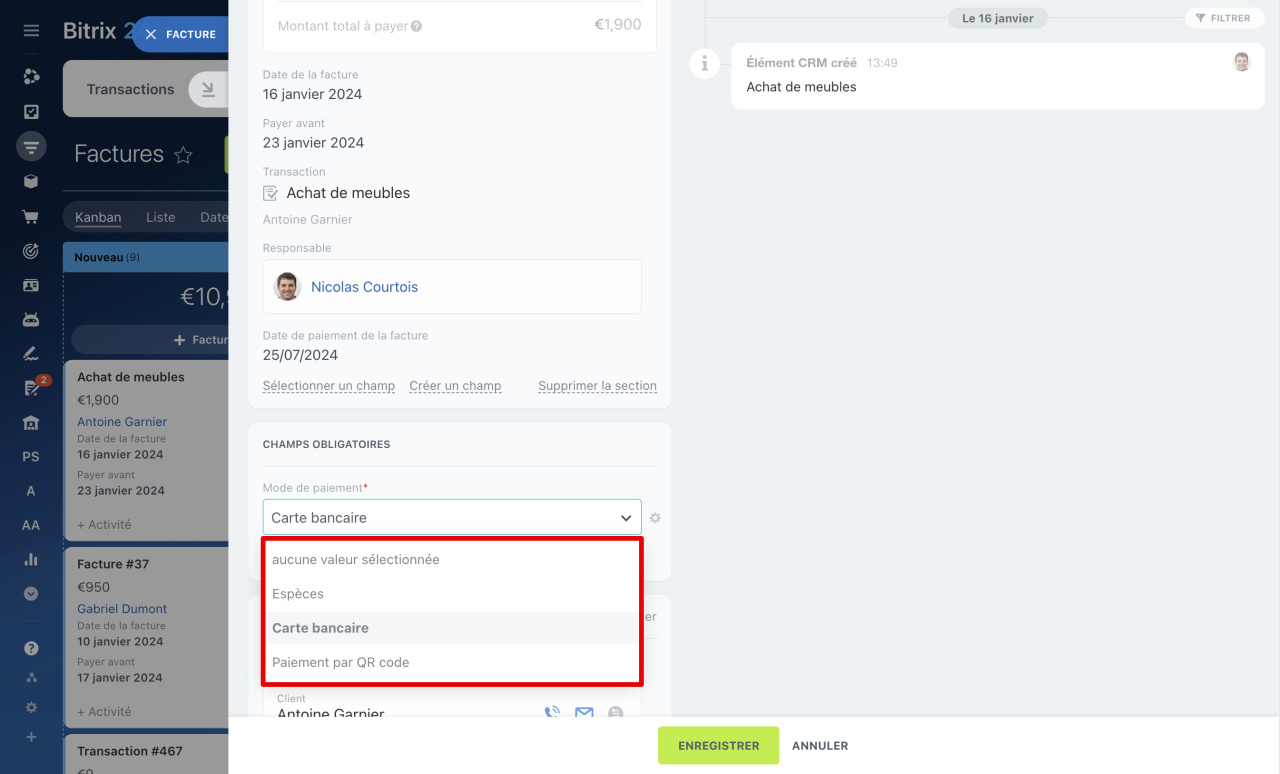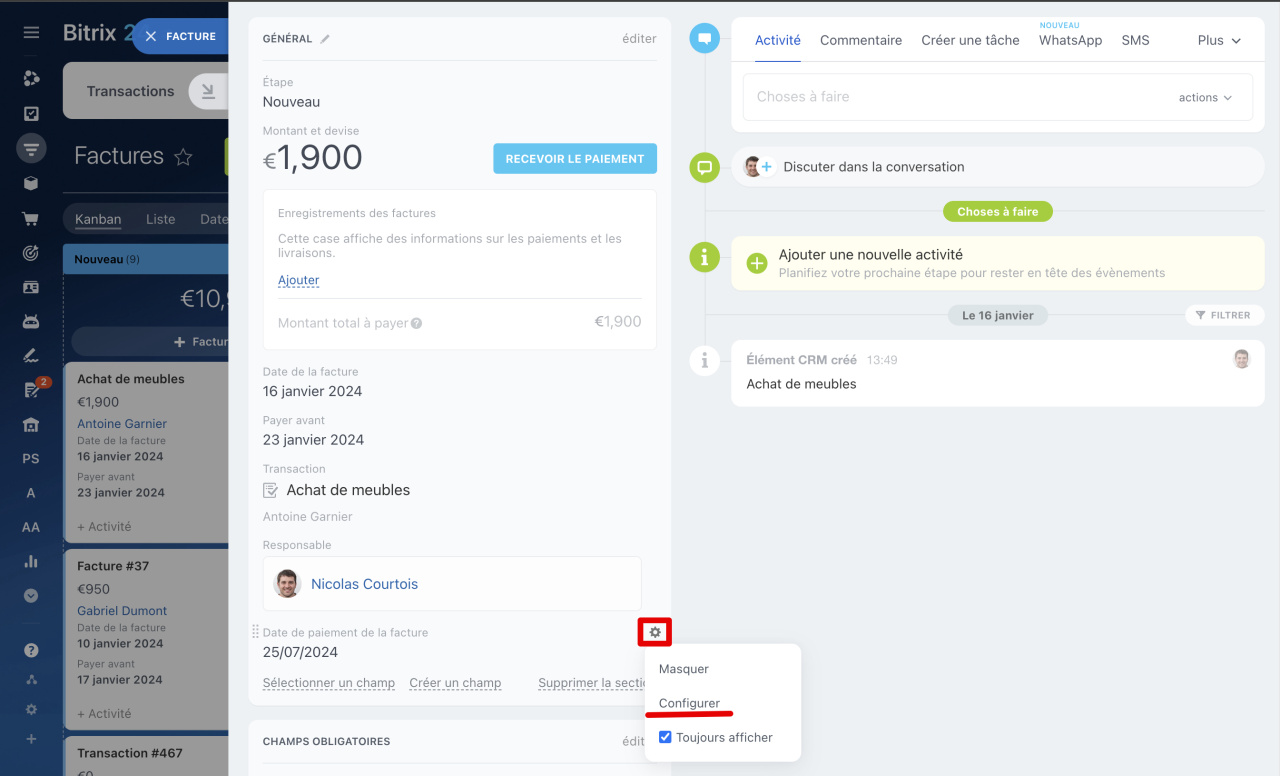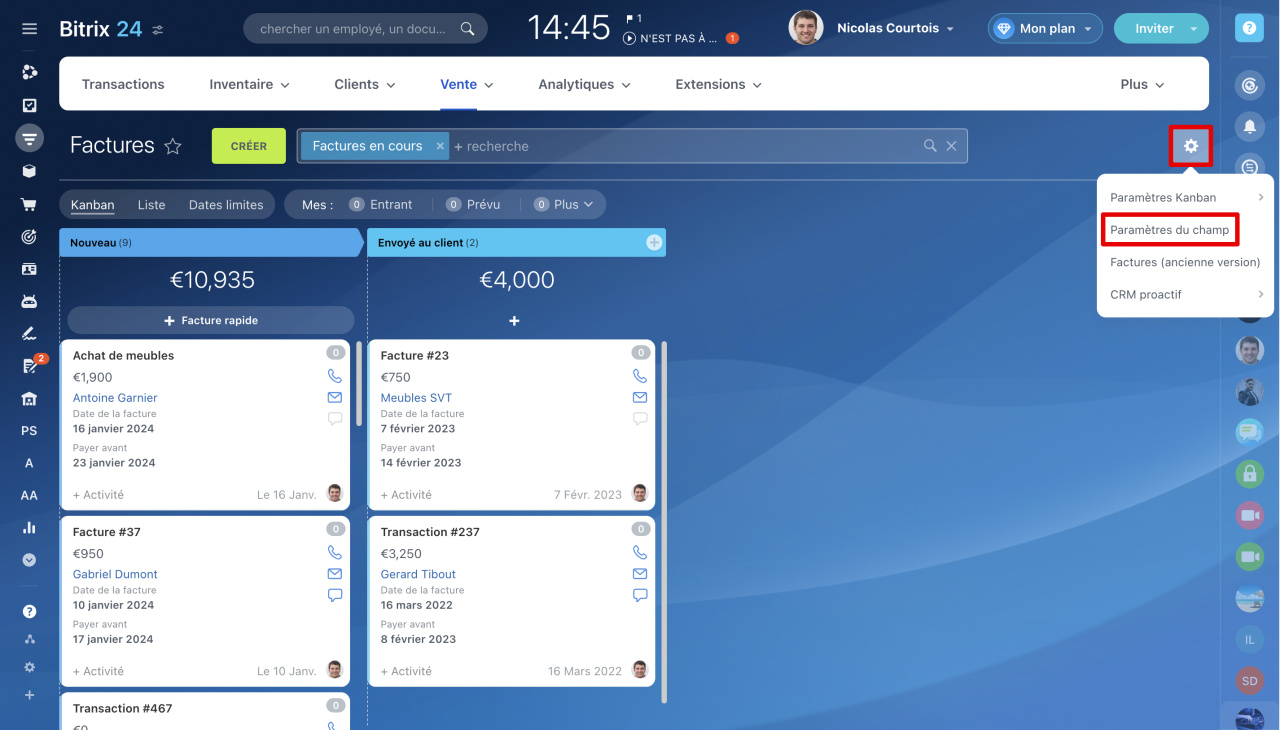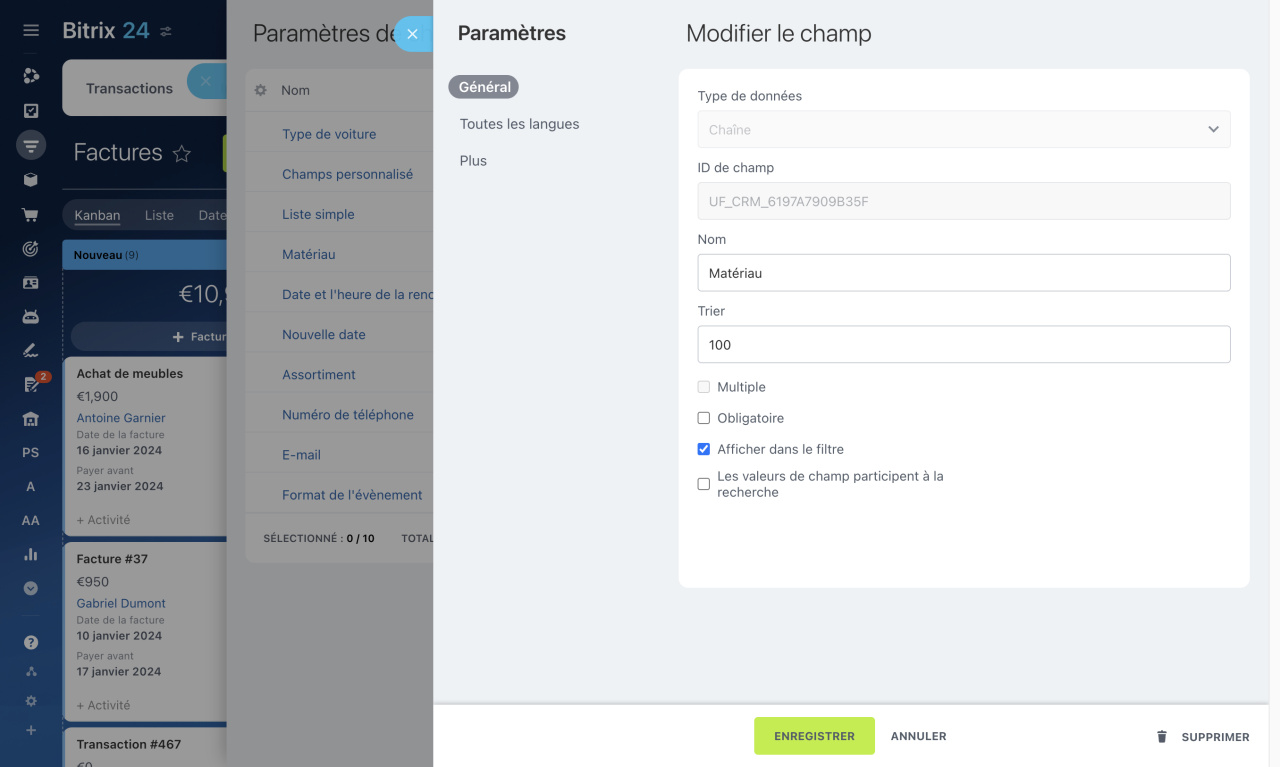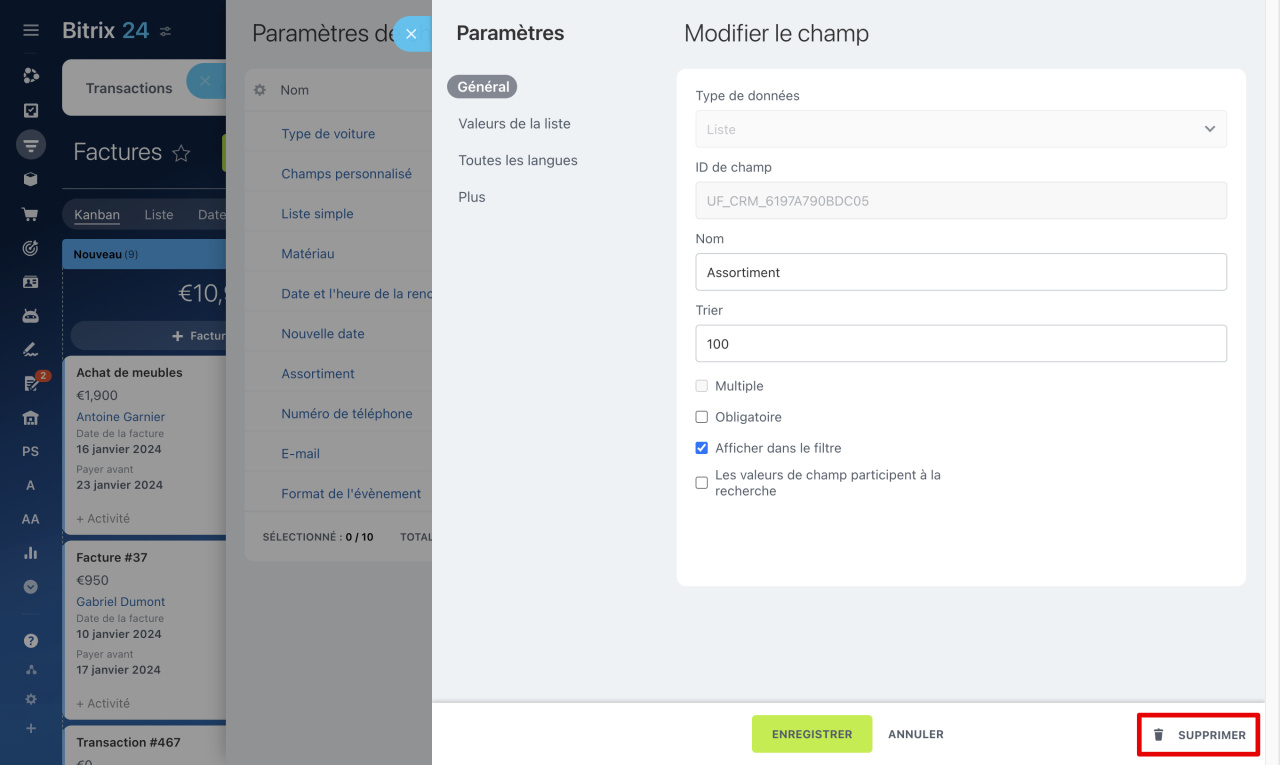Les champs personnalisés sont des champs que les employés créent lorsqu'un formulaire de facture ou de processus intelligent ne dispose pas de champ système approprié. Vous pouvez créer n'importe quel champ et personnaliser le formulaire en fonction des spécificités de votre entreprise. Par exemple, ajoutez un champ avec les modes de paiement disponibles dans votre entreprise.
Si vous devez créer des champs personnalisés dans les prospects, les transactions, les contacts, les entreprises et les devis, l'article Champs personnalisés dans le CRM vous aidera.
Pour créer des champs personnalisés dans le formulaire d'entrepôt, consultez l'article Champs personnalisés dans le formulaire d'entrepôt.
Les champs personnalisés dans les factures, les processus intelligents dans le CRM et les solutions automatisées sont créés de la même manière. Les champs peuvent être créés par les administrateurs et les employés de Bitrix24 disposant de droits Laisser modifier les paramètres CRM.
Droits d'accès dans le CRM
Types de champs personnalisés
Il existe plusieurs types de champs personnalisés dans les factures et les processus intelligents. Ils sont conçus pour stocker différents types de données. Le type peut être sélectionné lors de la création du champ.
- Lier aux éléments du CRM - vous pouvez sélectionner un élément CRM spécifique : prospect, transaction, contact, entreprise et autres.
- Rattachement aux guides CRM - vous pouvez sélectionner une valeur dans l'annuaire CRM : étape de la transaction, type de contact, domaine d'activité de l'entreprise.
États et listes déroulantes dans le CRM - Money (Argent) - montant et devise. Par exemple, le montant de l'avance ou le budget du projet.
- Lier à l'employé(e) - vous pouvez sélectionner un employé de l'entreprise. Par exemple, celui qui réalise le projet.
- Chaîne - vous pouvez saisir n'importe quelle information dans le champ : texte, chiffres, dates.
- Nombre entier - vous ne pouvez saisir qu'un nombre entier. Par exemple, l'âge du client ou le pourcentage de remise.
- Chiffre - n'importe quel nombre. Par exemple, évaluer la qualité du service.
- Date/Heure - date et heure exacte. Par exemple, la date et l'heure d'une réunion avec un client.
- Date - date sans heure. Par exemple, la date de paiement de la facture.
- Oui/Non - dans le champ, vous pouvez sélectionner Oui ou Non. Par exemple, si le produit doit être livré.
- Adresse - vous pouvez sélectionner une adresse sur la carte. Par exemple, indiquez l'adresse de livraison.
- Lien - tous liens : site Web du client, profil de réseau social, lien vers un document ou une image.
- Fichier - champ de téléchargement de fichiers : contrat, documentation technique, enregistrement d'une conversation avec un client.
- Liste - ensemble de valeurs pré-préparées. Dans le champ, vous pouvez sélectionner une ou plusieurs valeurs dans la liste. Indiquez par exemple le mode de paiement de la facture : espèces, carte, QR code.
- Lien vers l'article - dans le champ, vous pouvez sélectionner une section du bloc d'information : une division de la structure de l'entreprise, une section du catalogue de produits.
- Rattachement aux éléments des blocs d'information - vous pouvez sélectionner un élément spécifique du bloc d'information : produit, élément de processus d'entreprise.
Comment créer un champ personnalisé
Vous pouvez créer un champ dans le formulaire d'élément et les paramètres de facture ou de processus intelligent. Voyons comment créer un champ en utilisant une facture comme exemple.
Créer un champ dans un formulaire. Cette méthode convient lorsque vous devez créer et remplir rapidement un champ dans un formulaire de facture.
Ouvrez le formulaire, cliquez sur Créer un champ et sélectionnez son type.
Écrivez le nom du champ et activez les paramètres nécessaires. Les paramètres peuvent varier en fonction du type de champ.
- Requis à l'étape - l'utilisateur ne pourra sauvegarder le formulaire de facture qu'après avoir rempli ce champ. Vous pouvez rendre le champ obligatoire à toutes les étapes ou seulement à des étapes spécifiques.
Champs obligatoires dans le CRM - Multiple - l'utilisateur pourra saisir plusieurs valeurs dans le champ.
- Toujours afficher - le champ sera affiché dans le formulaire, même s'il n'est pas renseigné.
- Rendre ce champ visible uniquement par les utilisateurs sélectionnés - sélectionnez les employés qui verront les informations contenues dans ce champ. Le champ sera masqué aux autres employés.
Rendre un champ personnalisé visible uniquement pour les utilisateurs sélectionnés
Lorsque vous avez configuré vos paramètres, cliquez sur Enregistrer. Le champ apparaîtra dans le formulaire de facture et vous pourrez le remplir immédiatement.
Créer un champ dans les paramètres de facture. Cette méthode convient si vous devez créer des champs nécessitant des paramètres supplémentaires. Par exemple, limiter la taille et le format des fichiers que vous pouvez télécharger dans le champ.
Accédez à la section CRM - Vente - Factures - Paramètres (⚙️) - Paramètres du champ. Cliquez sur Créer.
Configurez les paramètres du champ. Ils peuvent différer selon le type de champ. Examinons les paramètres en utilisant le type Liste comme exemple.
Paramètres généraux. Ces paramètres sont les mêmes pour tous les types de champs.
- Type de données - sélectionnez les données qui seront stockées dans le champ.
Types de champs personnalisés - ID de champ - généré automatiquement. L'ID peut être utilisé dans les documents CRM et pour configurer l'intégration avec des systèmes externes.
- Nom - affiché dans le formulaire de l'élément.
- Trier - affecte l'ordre d'affichage dans la liste des champs. Plus le nombre est petit, plus le champ de la liste est élevé.
- Multiple - l'utilisateur pourra saisir plusieurs valeurs dans le champ.
- Obligatoire - l'utilisateur ne pourra pas enregistrer le formulaire de facture tant qu'il n'aura pas rempli ce champ.
- Afficher dans le filtre - l'utilisateur pourra filtrer les factures par la valeur de ce champ. Si l'option est désactivée, le champ n'est pas affiché dans le filtre.
Recherche d'éléments CRM à l'aide d'un filtre - Les valeurs de champ participent à la recherche - l'utilisateur pourra saisir une valeur de champ dans la barre de recherche et trouver tous les factures avec cette valeur.
Valeurs de la liste. Ce paramètre est disponible uniquement pour les champs de type Liste. Répertoriez chaque valeur sur une ligne distincte.
Valeur par défaut - la valeur qui est automatiquement renseignée dans le champ. L'utilisateur peut la laisser ou la modifier.
Toutes les langues. Si les employés utilisent différentes langues de l'interface Bitrix24, indiquez comment le champ sera appelé dans les autres langues.
Paramètres supplémentaires (Plus). Ces paramètres peuvent varier en fonction du type de champ.
- Aspect extérieur - affecte l'affichage de la liste des valeurs dans le formulaire de facture.
- Hauteur de la liste - définissez le nombre de valeurs de liste à afficher dans la zone de sélection. Pour voir le reste des valeurs, vous devez faire défiler la liste.
- Signature si la valeur manque - s'affiche si aucune valeur de la liste n'est sélectionnée.
- Afficher la valeur vide dans les champs requis - si l'option est activée, le champ requis sera vide jusqu'à ce que vous le remplissiez. Si vous désactivez l'option, la première valeur de la liste sera automatiquement saisie dans le champ.
Lorsque vous avez configuré le champ, cliquez sur Enregistrer.
Une fois créé, le champ peut être rempli dans le formulaire de facture.
Comment modifier ou supprimer un champ personnalisé
Vous pouvez modifier le champ dans le formulaire d'élément ou dans les paramètres du champ. Vous pouvez supprimer un champ uniquement dans les paramètres du champ.
Modifier un champ dans le formulaire d'élément. Ouvrez le formulaire, cliquez sur Paramètres (⚙️) en regard du champ souhaité et sélectionnez Configurer. Lorsque vous apportez vos modifications, cliquez sur Enregistrer.
Modifier le champ dans les paramètres de facture ou de processus intelligent.
- Accédez à la section CRM - Vente - Factures ou ouvrez le processus intelligent souhaité.
- Cliquez sur Paramètres (⚙️) - Paramètres du champ.
- Pour ouvrir les paramètres d'un champ spécifique, cliquez sur son nom.
- Apportez les modifications et cliquez sur Enregistrer.
Supprimer un champ.
- Accédez à la section CRM - Vente - Factures ou ouvrez le processus intelligent souhaité.
- Cliquez sur Paramètres (⚙️) - Paramètres du champ.
- Ouvrez les paramètres du champ souhaité et cliquez sur Supprimer.
Résumé
- Les champs personnalisés sont des champs que les employés créent lorsqu'un formulaire de facture ou de processus intelligent ne dispose pas de champ système approprié. Vous pouvez créer n'importe quel champ et personnaliser le formulaire en fonction des spécificités de votre entreprise. Par exemple, ajoutez un champ avec les modes de paiement disponibles dans votre entreprise.
- Les champs peuvent être créés par les administrateurs et les employés de Bitrix24 disposant de droits Laisser modifier les paramètres CRM.
- Vous pouvez créer un champ dans le formulaire d'élément et dans les paramètres des factures ou des processus intelligents.
- Sélectionnez le type de champ et configurez les paramètres : obligatoire, multiplicité, visibilité du champ et autres.
- Une fois créé, vous pouvez modifier tous les paramètres sauf le type de champ, l'ID et la multiplicité.
- Si vous supprimez un champ, les données qui s'y trouvaient seront également supprimées.
Articles recommandés :