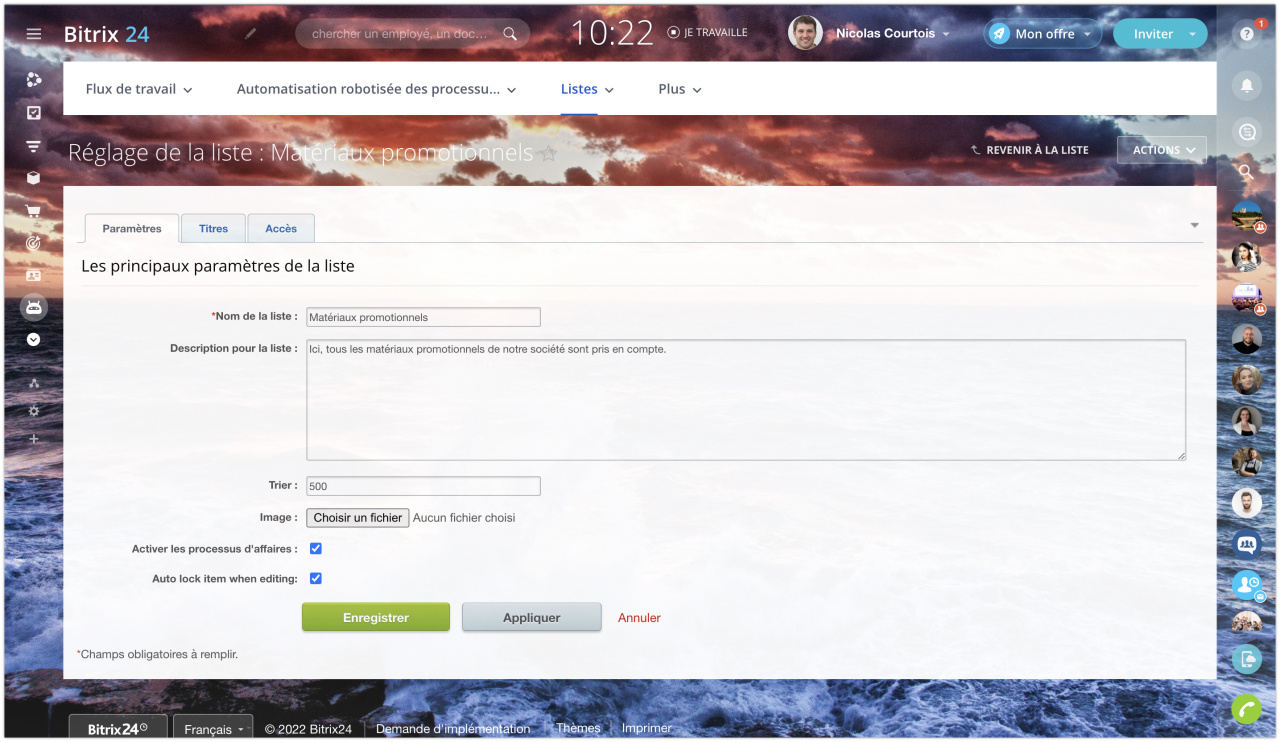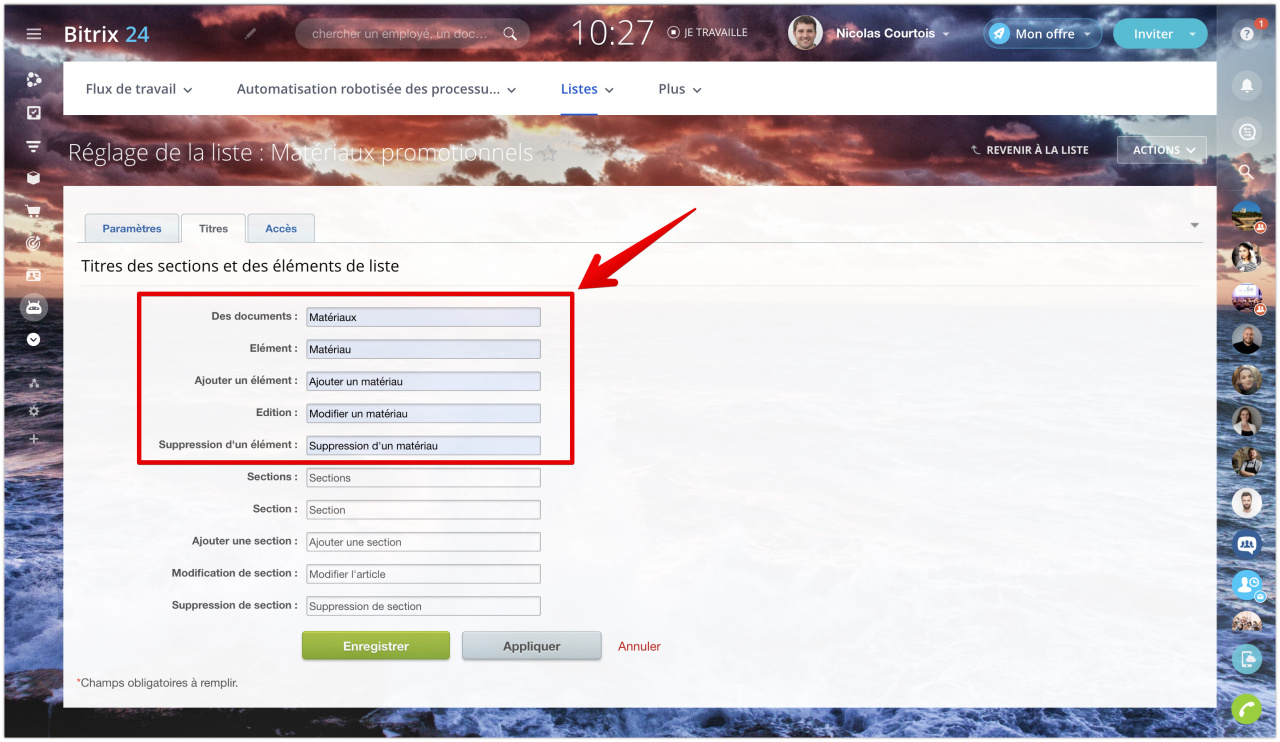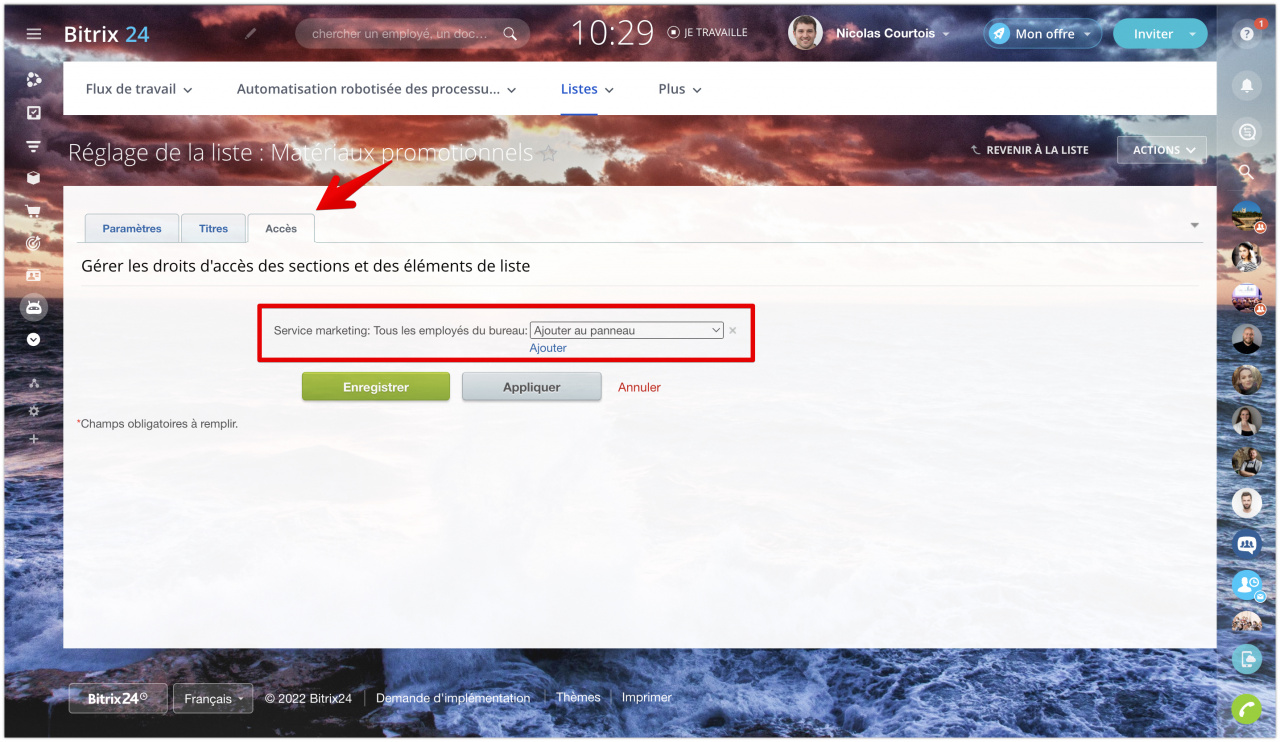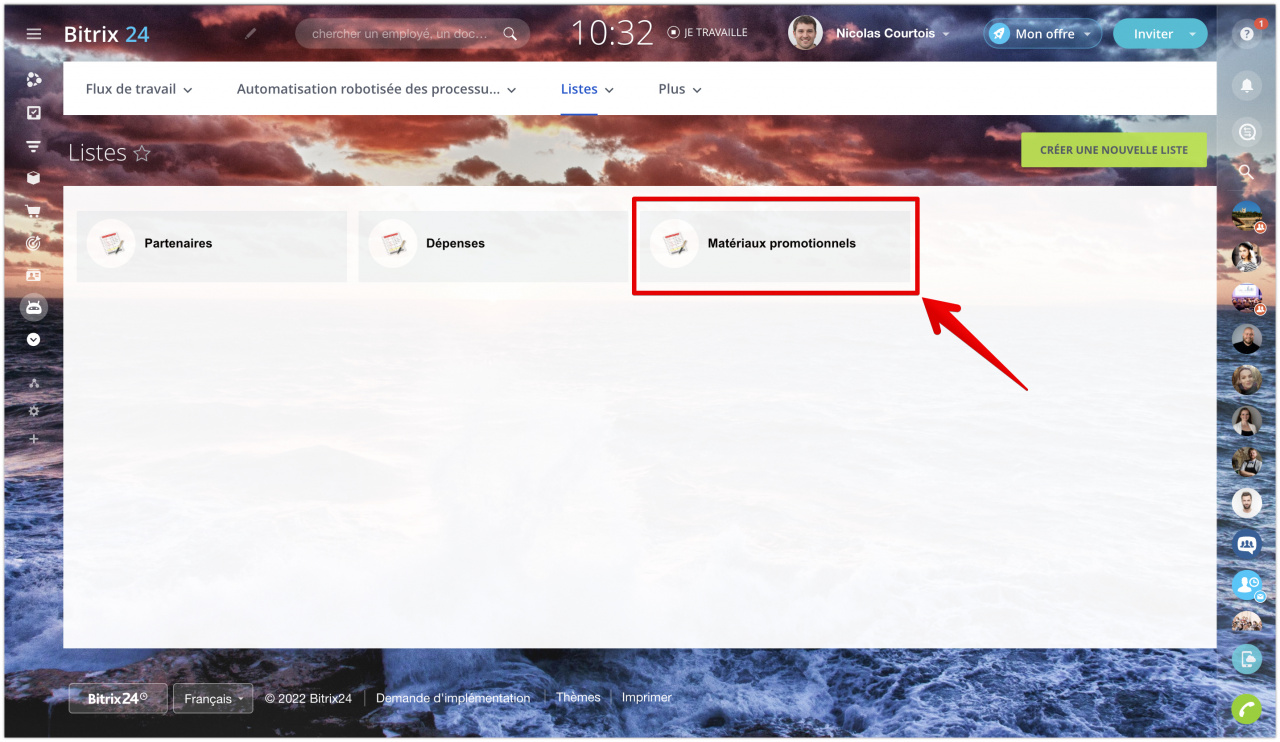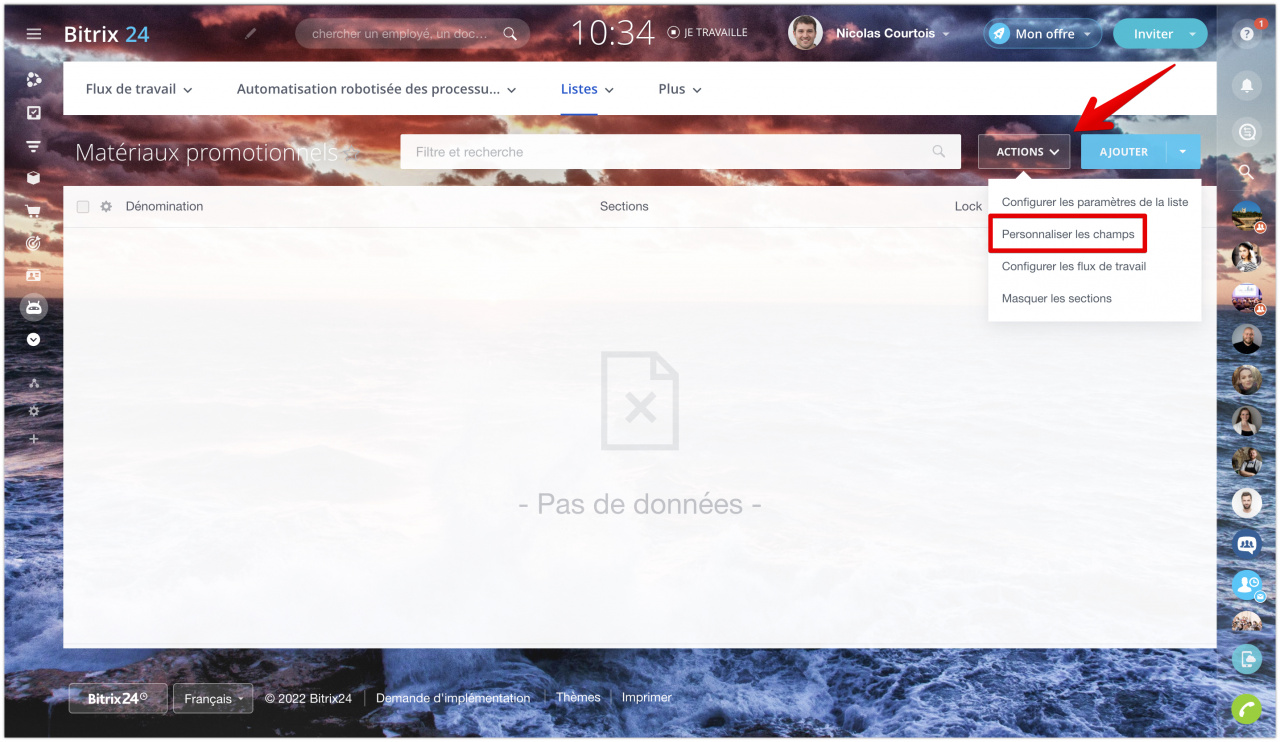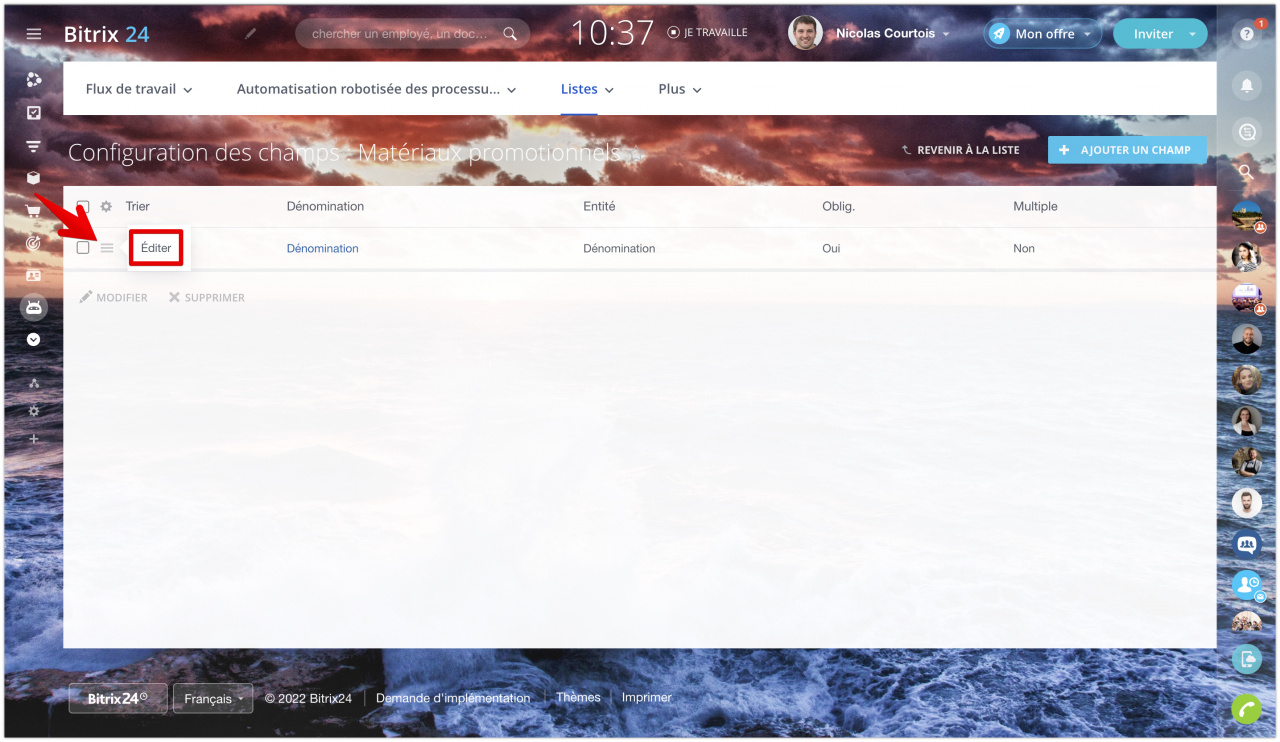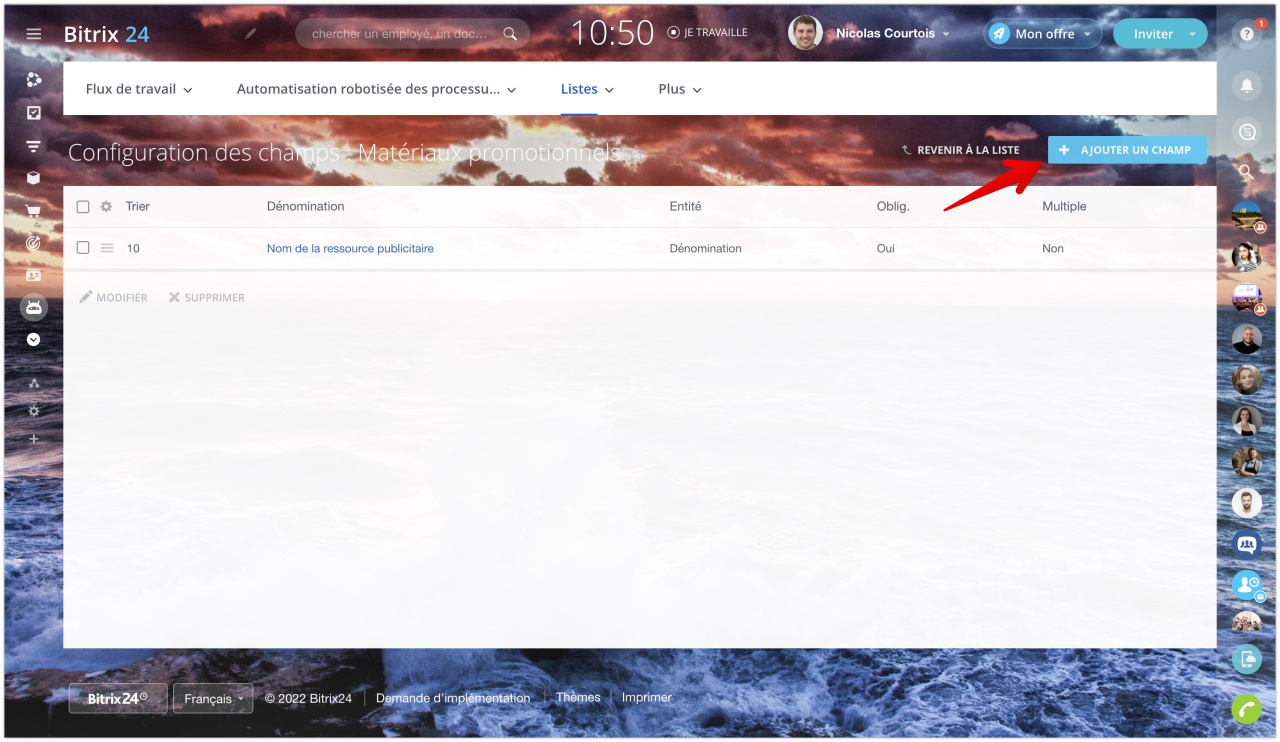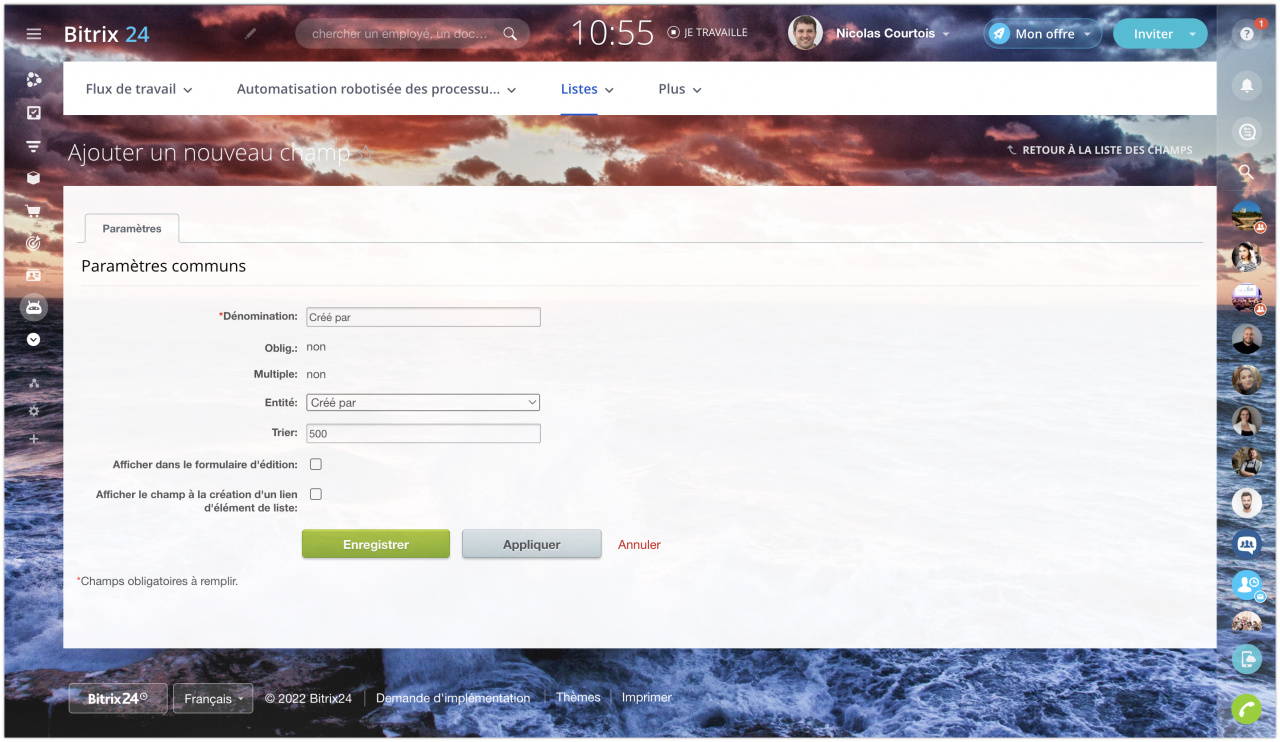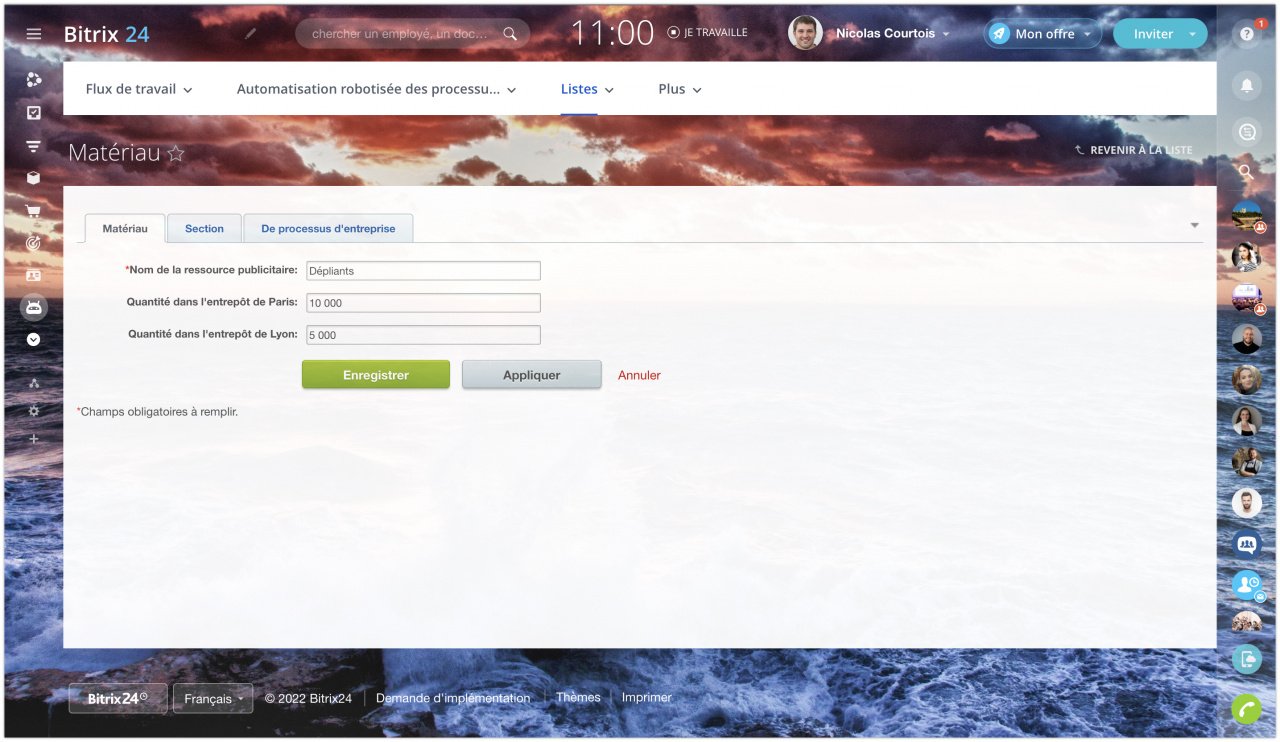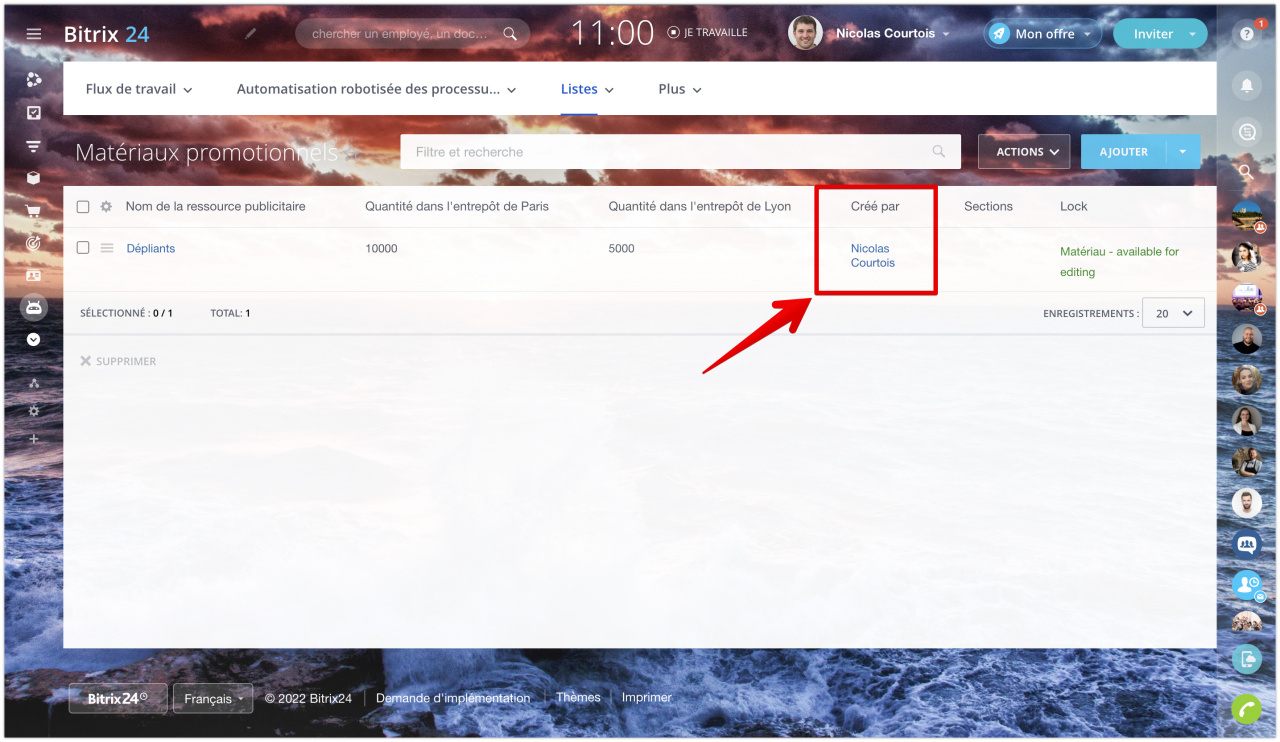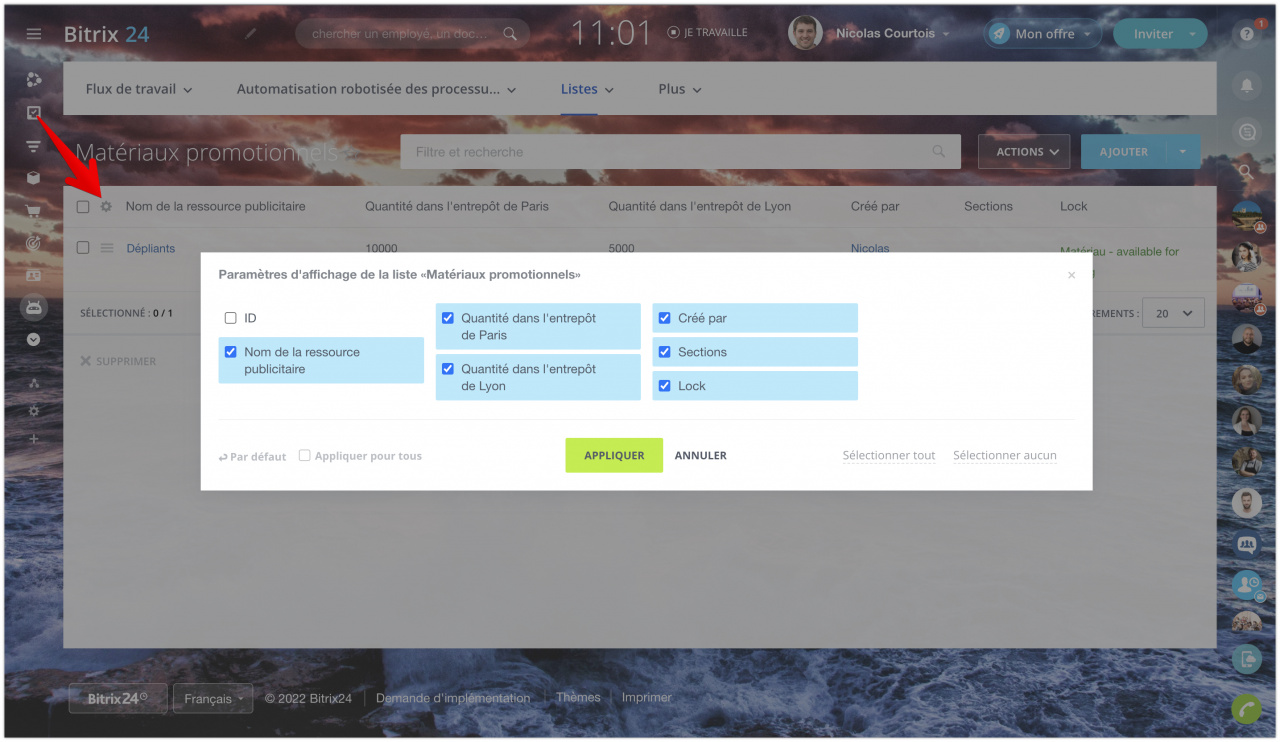En utilisant des listes universelles dans Bitrix24, vous pouvez enregistrer des documents, établir un registre des certificats, enregistrer une liste de documents d'information d'entreprise - en général, préparer des listes de tous les objets. Considérons l'exemple de création d'une liste de matériaux promotionnels.
Quelle est la différence avec une liste normale qui peut être préparée, par exemple, dans Excel ?
Dans Bitrix24, plusieurs employés peuvent mettre à jour ces listes. De plus, vous leur distribuez vous-même les droits d'accès (certains employés ne peuvent qu'afficher, quelqu'un peut apporter des modifications et quelqu'un peut fermer complètement l'accès).
Les listes Bitrix24 peuvent contenir diverses informations : noms de texte, descriptions, dates ou, par exemple, fichiers (il peut s'agir d'une maquette d'un dépliant publicitaire ou d'une copie numérisée d'un document).
Certaines données des listes peuvent être renseignées automatiquement : le nom de l'employé qui a ajouté l'élément à la liste ou l'a modifié, la date du changement, etc.
De plus, les listes prennent en charge le traitement automatique des documents à l'aide de processus d'affaires que vous pouvez personnaliser vous-même !
Réalisation d'un exemple
Vous pouvez créer une liste séparément ou dans un groupe de travail. Si la liste est créée séparément, les droits d'accès sont configurés dans les paramètres de la liste (pour permettre aux employés d'accéder à cette liste, vous devez configurer les paramètres supplémentaires). Si la liste est créée dans un groupe, par défaut, les droits d'accès sont les mêmes que ceux définis dans le groupe (tous les utilisateurs du groupe de travail auront accès à cette liste).
Dans notre exemple, nous allons créer une liste en dehors du groupe de travail. Accédez à la section Automatisation - Listes, puis cliquez sur Créer une nouvelle liste. Vous serez redirigé vers la page de création d'une nouvelle liste.
Spécifiez le nom de la liste et sa description. Si vous envisagez d'automatiser le travail avec du matériel promotionnel, laissez la case à cocher Activer les processus d'affaires. Sinon, vous pouvez le supprimer. Dans tous les cas, vous pouvez toujours la retourner. Vous pouvez également activer Blocage automatique des éléments lors de la modification afin qu'un seul employé puisse modifier les éléments.
Pour permettre à tous les employés d'ajouter de nouveaux éléments en cours de travail, il est préférable de les nommer en conséquence, dans notre cas, ce seront des matériaux. Dans l'onglet Titres, vous pouvez renommer des éléments.
Dans l’onglet Accès, sélectionnez tous les employés du service marketing et configurez leurs droits sur Ajouter au panneau. Dans ce cas, les employés du service pourront ajouter des éléments à la liste, mais ne pourront pas les supprimer.
Enregistrez vos modifications. Dans la liste, vous verrez un nouveau bloc - Matériaux promotionnels.
Vous devez maintenant déterminer les informations sur le matériel promotionnel dont vous avez besoin dans cette liste. Ouvrez à nouveau la liste et choisissez l'action Personnaliser les champs.
Il y a déjà le premier champ - Dénomination. Il ne peut pas être supprimé, car il s'agit d'un champ obligatoire pour toute liste, mais il peut être modifié pour mieux correspondre à l'essence de la liste. Dans cet exemple, remplacez-le par Nom de la ressource publicitaire. Pour cela faire, vous pouvez cliquer sur le nom ou marquer ce champ et cliquer sur Éditer. Modifiez le nom et enregistrez.
Par exemple, vous devez prendre en compte la quantité de matériaux dans les entrepôts de deux bureaux - à Paris et à Lyon. Cliquez sur Ajouter un champ.
Nommez le champ Quantité dans l'entrepôt de Paris et sélectionnez le type de champ Chiffre.
Spécifiez les options Afficher dans le formulaire d'ajout et Afficher dans le formulaire d'édition si vous voulez que ces informations soient demandées lors de l'ajout d'un nouveau matériel aux listes. Dans cet exemple, cela doit être fait, alors laissez les deux cases à cocher.
Créez le même champ pour l'entrepôt de Lyon.
Il est important de savoir quels employés ajoutent du matériel promotionnel à la liste et qui fait les changements. Pour cela faire, ajoutez le champ Créé par avec le même type Créé par.
Veuillez noter qu'ici vous devez décocher les cases Afficher dans le formulaire d'édition et Afficher le champ à la création d'un lien d'élément de liste. Cela signifie que lors de l'ajout de matériel publicitaire à la liste, ces champs ne seront pas affichés et le formulaire sera rechargé, mais les informations sur qui a ajouté le matériel et quand seront enregistrées automatiquement.
Les paramètres de base de la liste des matériaux promotionnels sont effectués. Vous pouvez ajouter des matériaux. Pour cela faire, vous devez cliquer sur le bouton Ajouter un matériel et remplissez les champs que vous avez créés.
Les informations sur les personnes qui ont ajouté des dépliants à la liste apparaîtront automatiquement.
Chaque employé (qui a accès à cette liste) peut personnaliser son affichage. Pour cela faire, cliquez sur le bouton Icône d'engrenage sur le côté gauche et sélectionnez les champs souhaités de la liste.
Vous pouvez ajouter vos champs à la liste et, à l'avenir, configurer la notification automatique des modifications apportées à la liste à l'aide des processus d'affaires de Bitrix24.