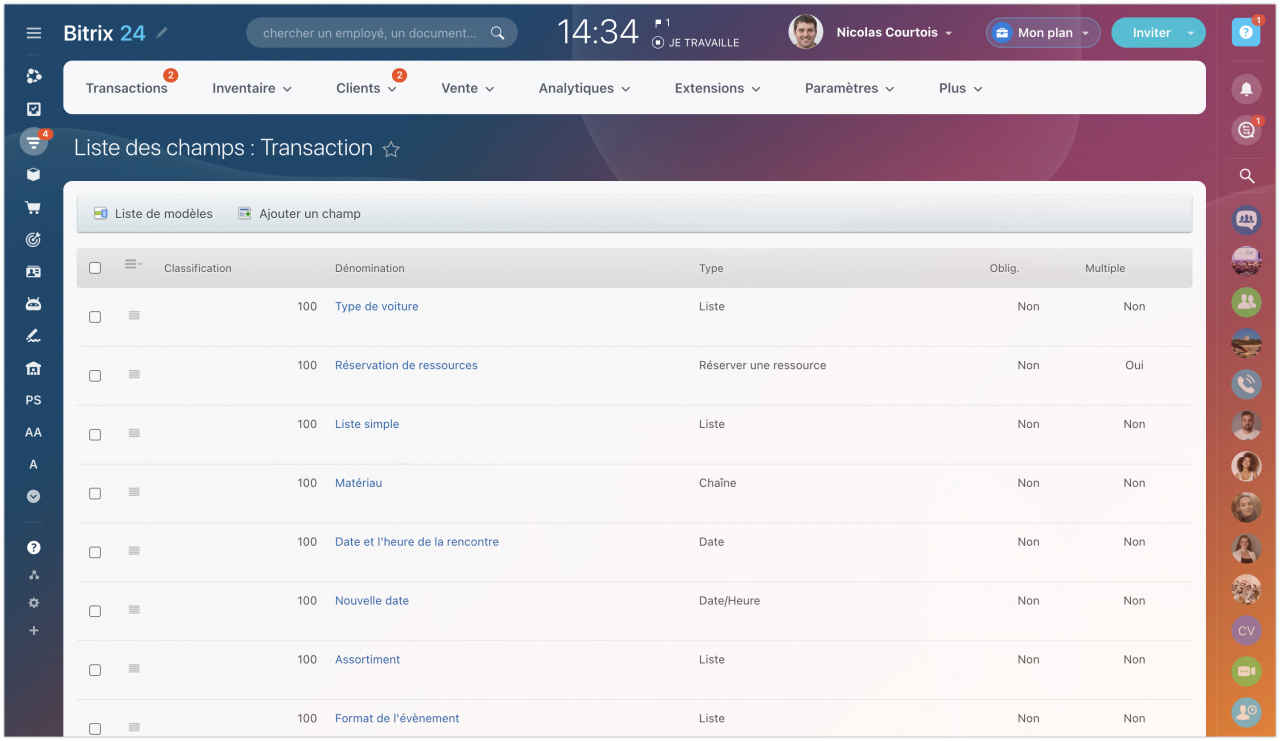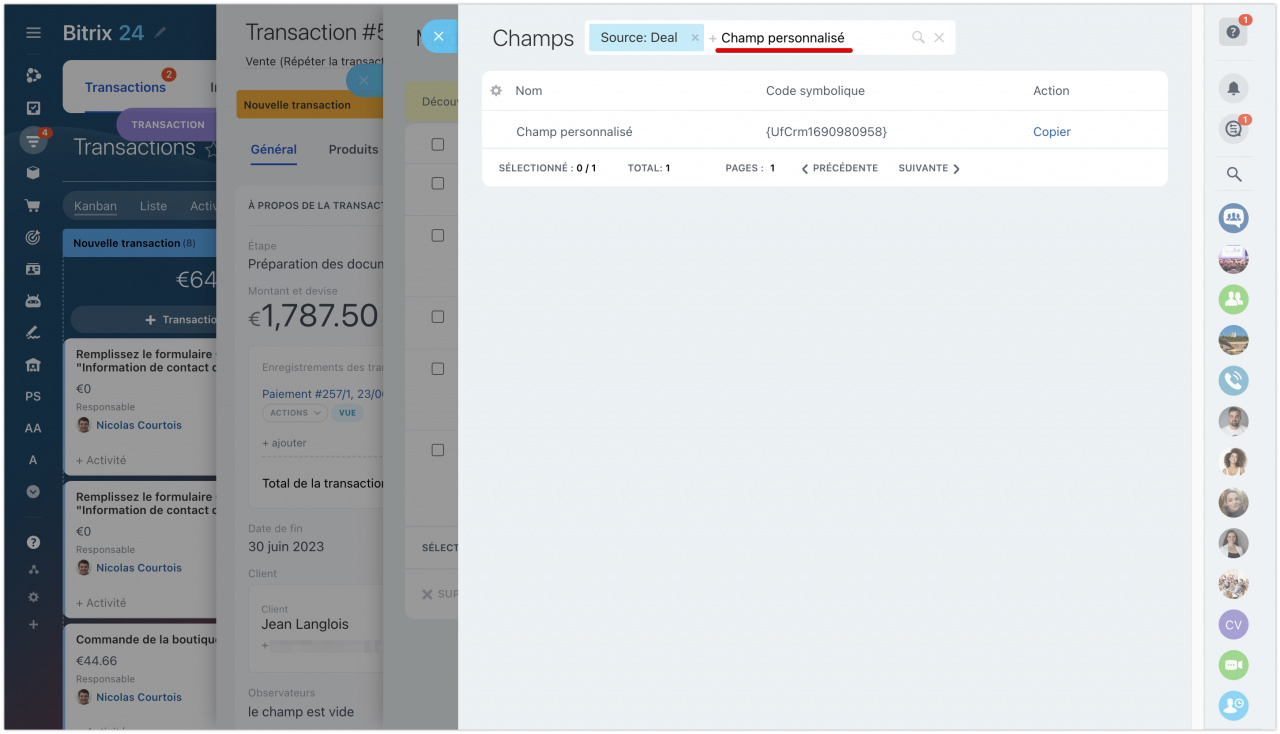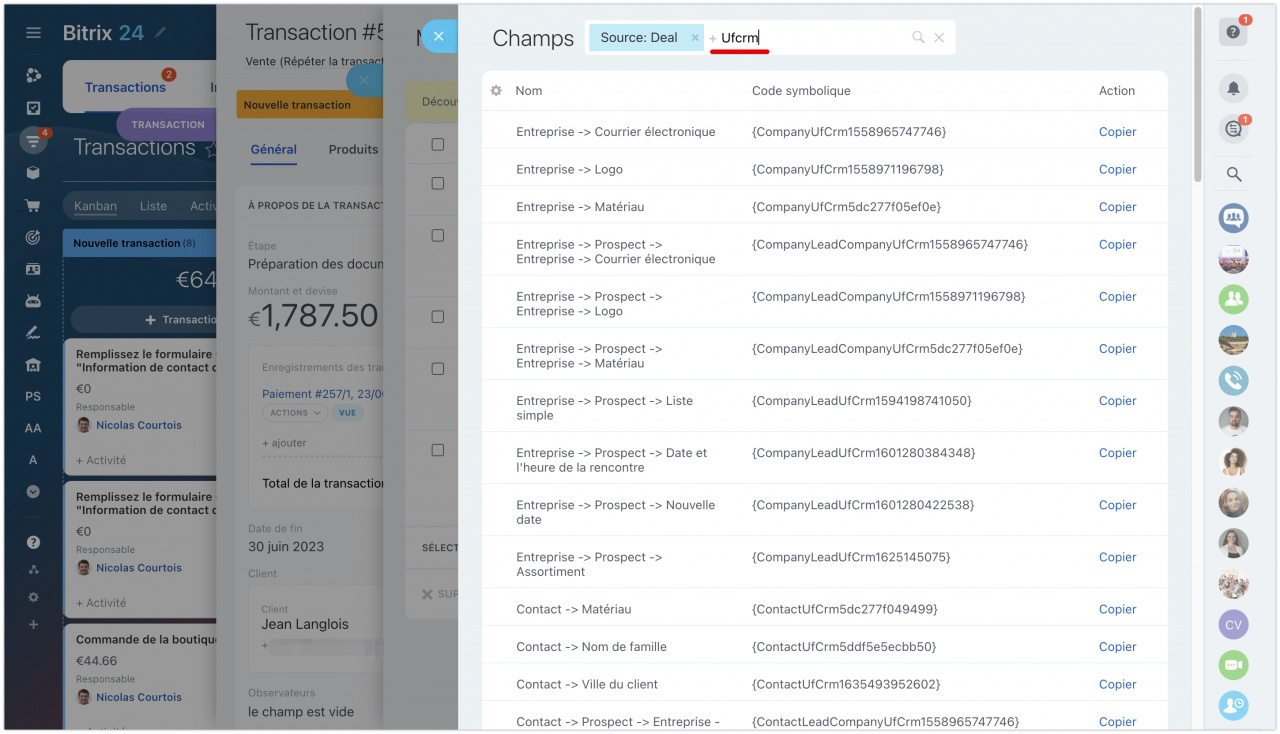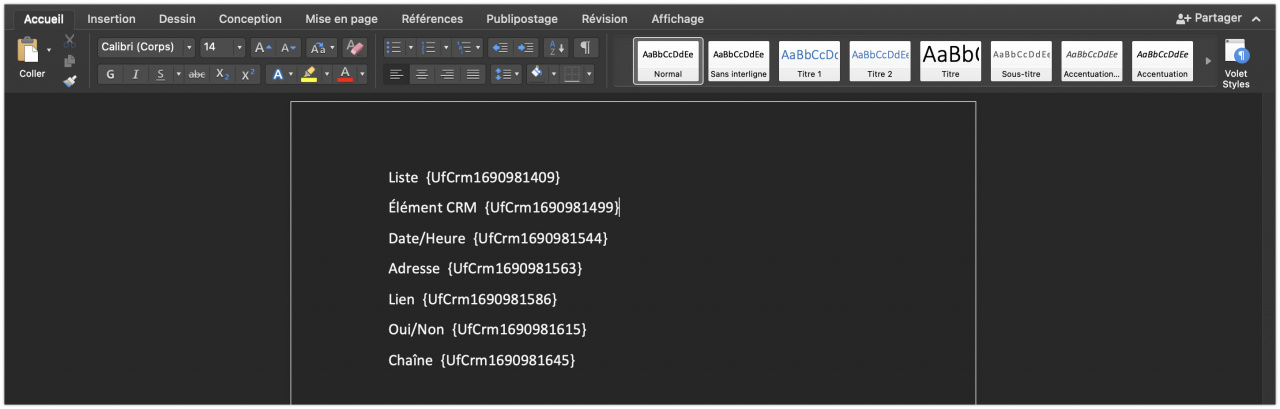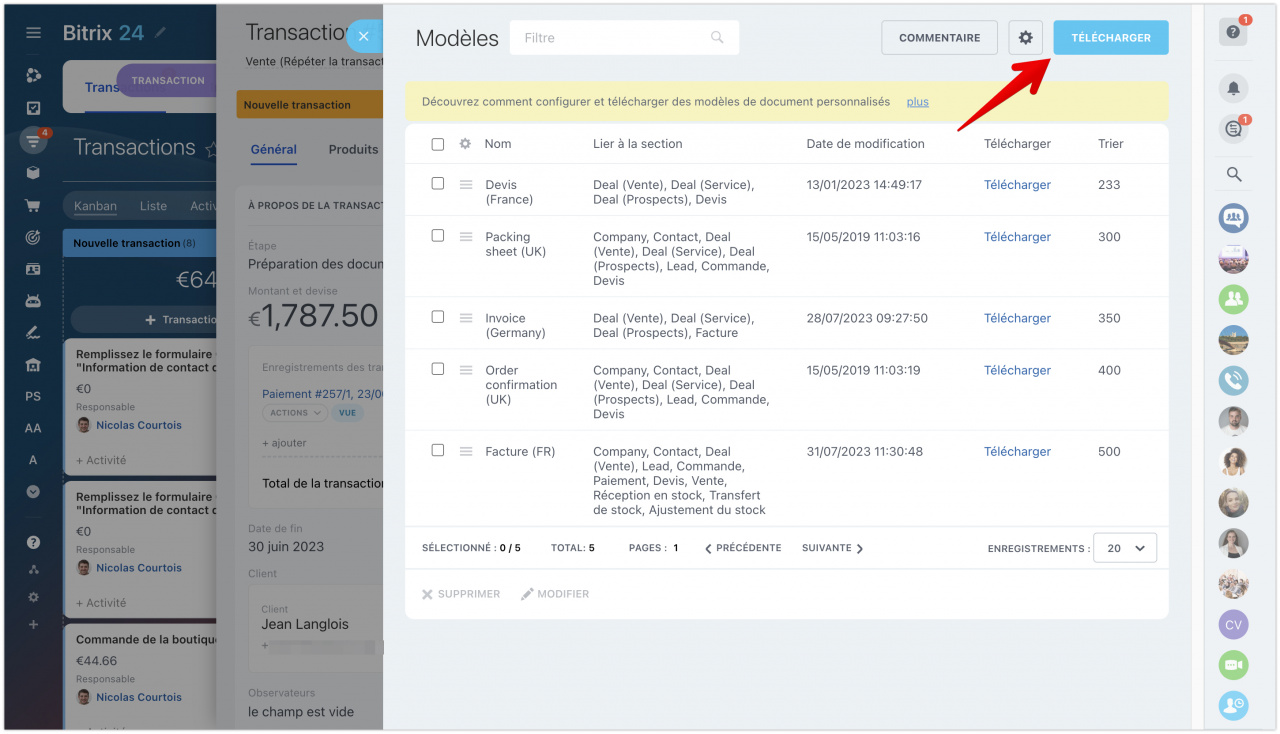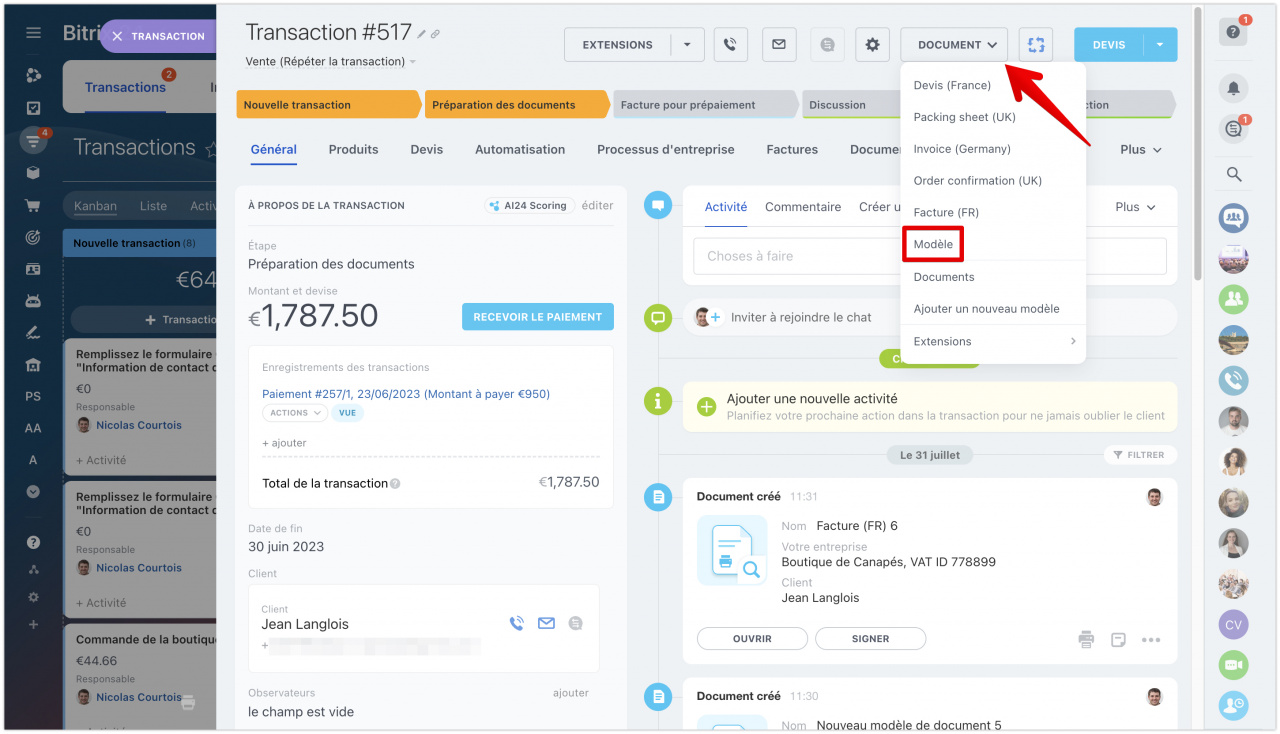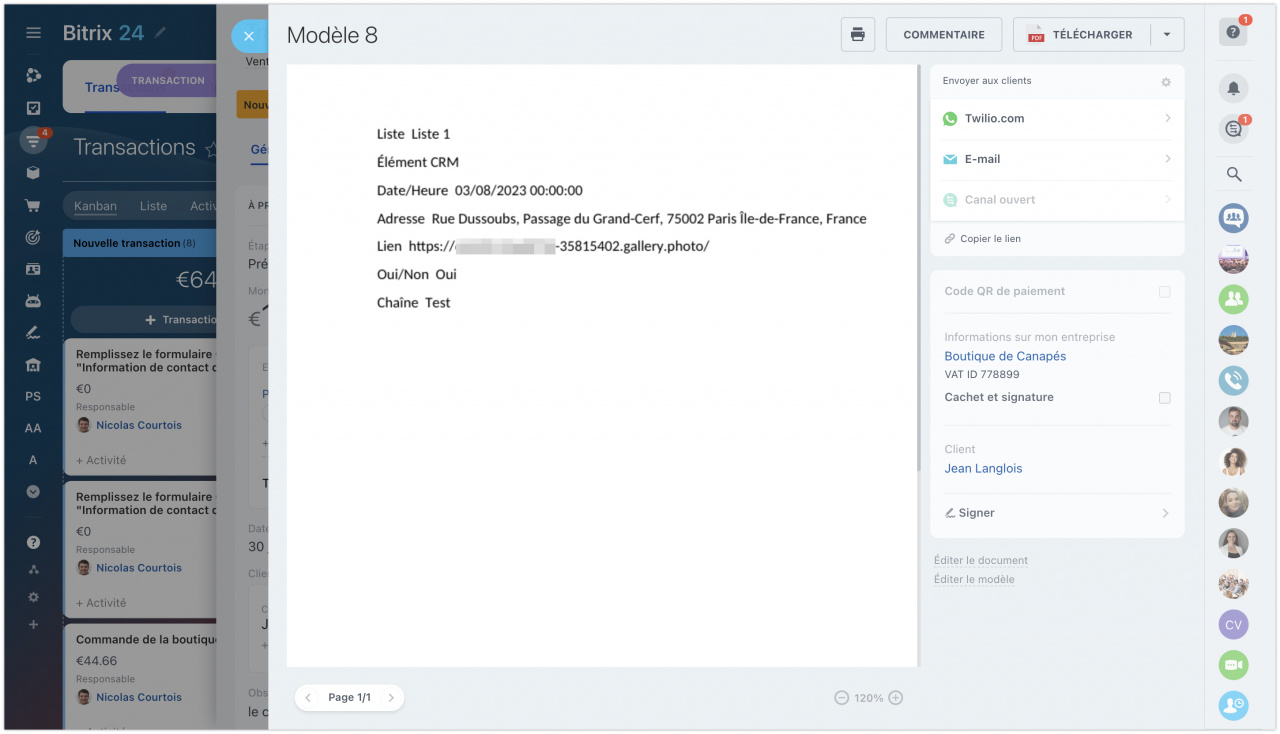Le CRM dispose d'un ensemble de champs système : nom complet, numéro de téléphone, e-mail, adresse et autres. Pour enregistrer des informations dans le formulaire d'élément pour lesquelles il n'y a pas de champ système, ajoutez le vôtre. Un champ que vous créez vous-même est appelé un champ personnalisé.
Le processus d'ajout de champs personnalisés à un modèle de document comprend plusieurs étapes :
- Créez un champ personnalisé dans le CRM
- Copiez le code symbolique du champ créé
- Insérez le code symbolique dans le document
- Enregistrez le document au format docx et téléchargez-le dans le CRM
Comment créer un champ personnalisé, nous avons expliqué en détail dans l'article Champs personnalisés dans les éléments CRM. Si vous avez déjà créé votre propre champ, dans cet article, nous vous expliquerons comment travailler avec lui.
Comment limiter la visibilité des champs personnalisés dans le CRM
Comment trouver la liste des codes symboliques pour les champs personnalisés
Pour afficher une liste de codes symboliques, ouvrez d'abord les modèles. Dans le formulaire d'élément, cliquez sur Document - Ajouter un nouveau modèle. Dans les paramètres, cliquez sur Champs.
Disons que vous avez un champ personnalisé Champ personnalisé. Utilisez la recherche pour le trouver dans la liste. Le code du champ standard est {Document Create Time} et le code du champ personnalisé est {UfCrm1690980958}.
Si vous avez besoin d'afficher une liste avec tous les champs personnalisés, puis dans la recherche, entrez le paramètre de code Ufcrm - il est commun à tous les champs personnalisés.
Comment ajouter un champ personnalisé à un modèle
Copiez le code de champ personnalisé de la liste et collez-le dans votre document. Enregistrez le document au format docx.
-
Tous les types de champs personnalisés sont pris en charge dans les documents, à l'exception de type Réserver une ressource.
Dans l'exemple, nous avons ajouté différents types de champs personnalisés pour montrer comment ils apparaîtront dans le document. Les codes des champs personnalisés seront différents pour chaque compte.
Lorsque le document est prêt, retournez dans le CRM, ouvrez la liste des modèles et téléchargez le vôtre.
Comment télécharger votre propre modèle de document dans le CRMCréez un document basé sur un modèle, pour cela faire, cliquez sur le modèle souhaité, et le CRM générera un document.
Voici à quoi ressemblent le modèle et les champs personnalisés.
Utilisez des champs personnalisés et vous pouvez ajouter presque n'importe quelle information à vos documents.
Fonctionnalités d'affichage des champs : fichier, liaison à l'utilisateur et élément CRM
Les champs de type « Rattachement à l'utilisateur » et « Lier aux éléments du CRM » sont nécessaires pour indiquer la relation d'un élément CRM avec un employé ou la relation d'un élément avec un autre élément. Par exemple, votre employé part en vacances, vous transférez son contrat à un autre employé et vous spécifiez le deuxième employé dans le champ Responsable. Spécifiez l'employé qui est parti en vacances dans le champ Rattachement à l'utilisateur afin que, le cas échéant, la personne responsable puisse le consulter au sujet de la transaction.
Rattachement à l'utilisateur. Si vous configurez une liaison vers un utilisateur, le CRM générera un code pour chaque champ du formulaire de profil de l'employé. Vous pouvez copier les codes pour le nom, le téléphone et l'e-mail et les coller dans le modèle de document. Le client saura contacter le manager si nécessaire.
Lier aux éléments du CRM. Dans ce champ, vous pouvez sélectionner l'un des éléments CRM : prospect, contact, entreprise, transaction, devis, liste, facture. Si la liaison concerne les contacts, l'ensemble de champs ressemblera à celui du formulaire de contact CRM.
Fichier. Pour que le CRM insère un document ou une image dans un modèle, ajoutez n'importe quelle image au modèle de texte du document et un code symbolique aux propriétés de l'image.
Comment ajouter une image à un modèle- Bitrix24 a un ensemble de champs standard, mais vous pouvez également créer n'importe quel champ dont vous avez besoin pour travailler. Un champ que vous créez vous-même est appelé un champ personnalisé.
- Le code de champ personnalisé, contrairement au code standard, ressemblera à
{UfCrm***********}, où * sont des chiffres. - Recherchez votre champ dans la liste des champs, copiez et collez-le dans le modèle de texte du document.
- Enregistrez le fichier au format docx. La taille ne doit pas dépasser 2 Mo.
- Téléchargez le modèle fini sur Bitrix24.
Résumé
Articles recommandés :