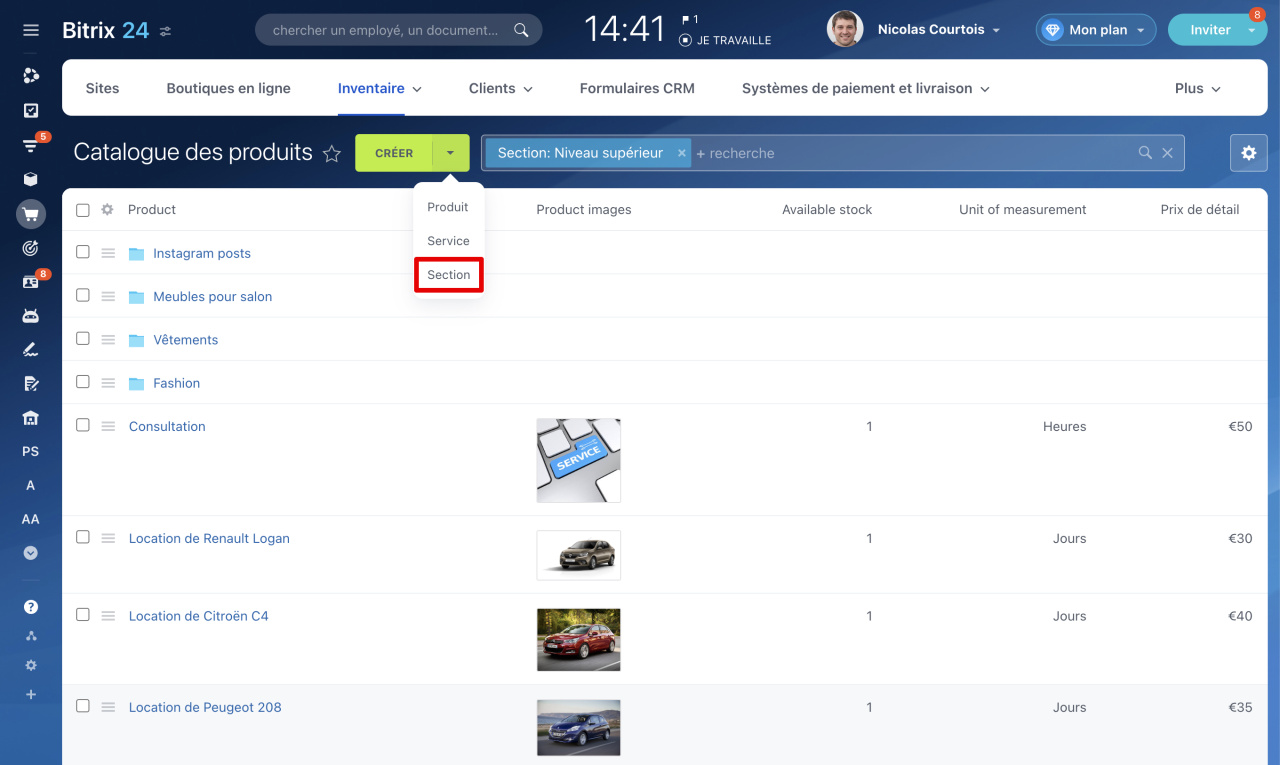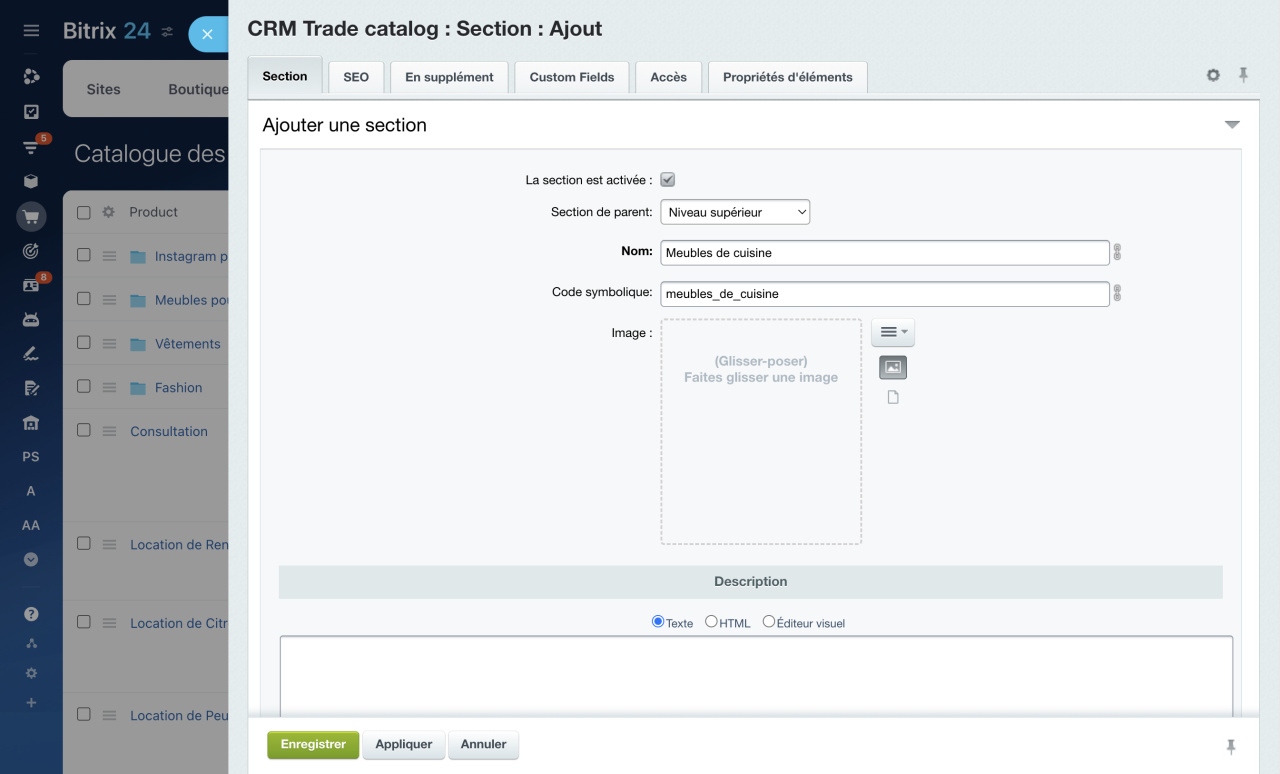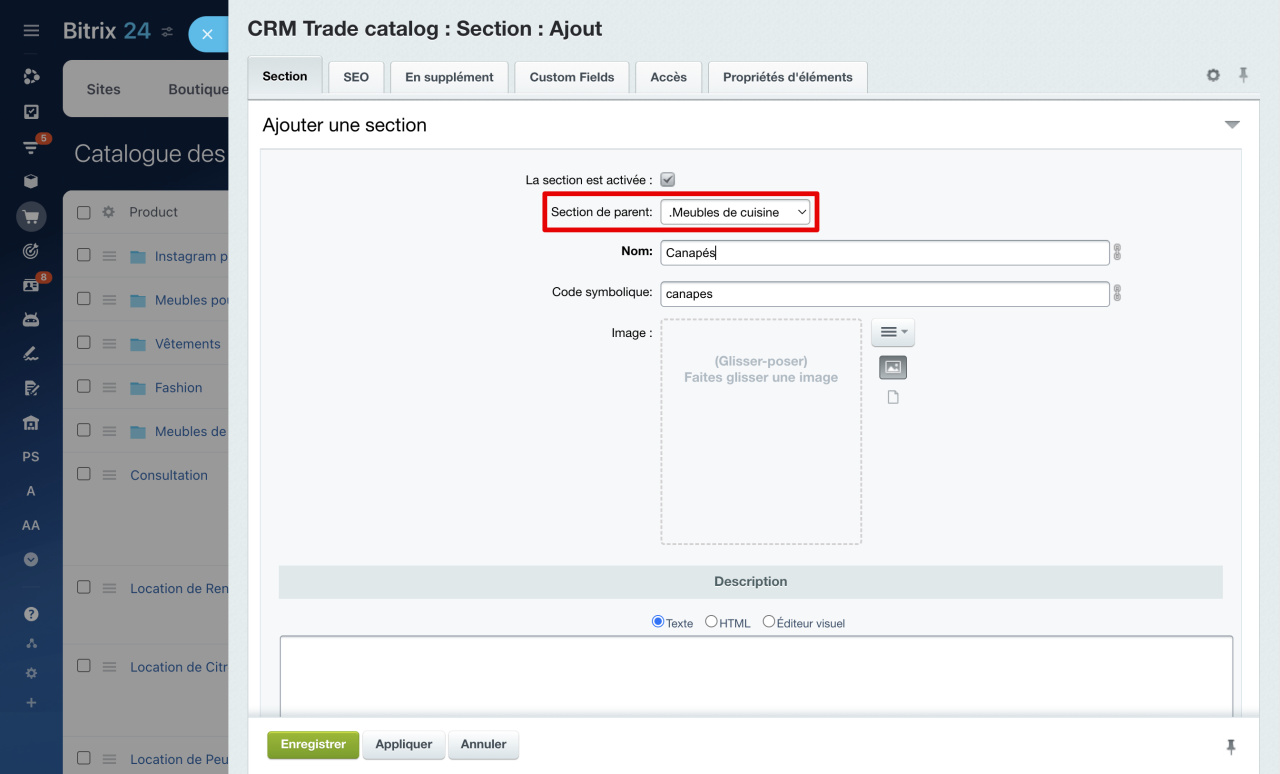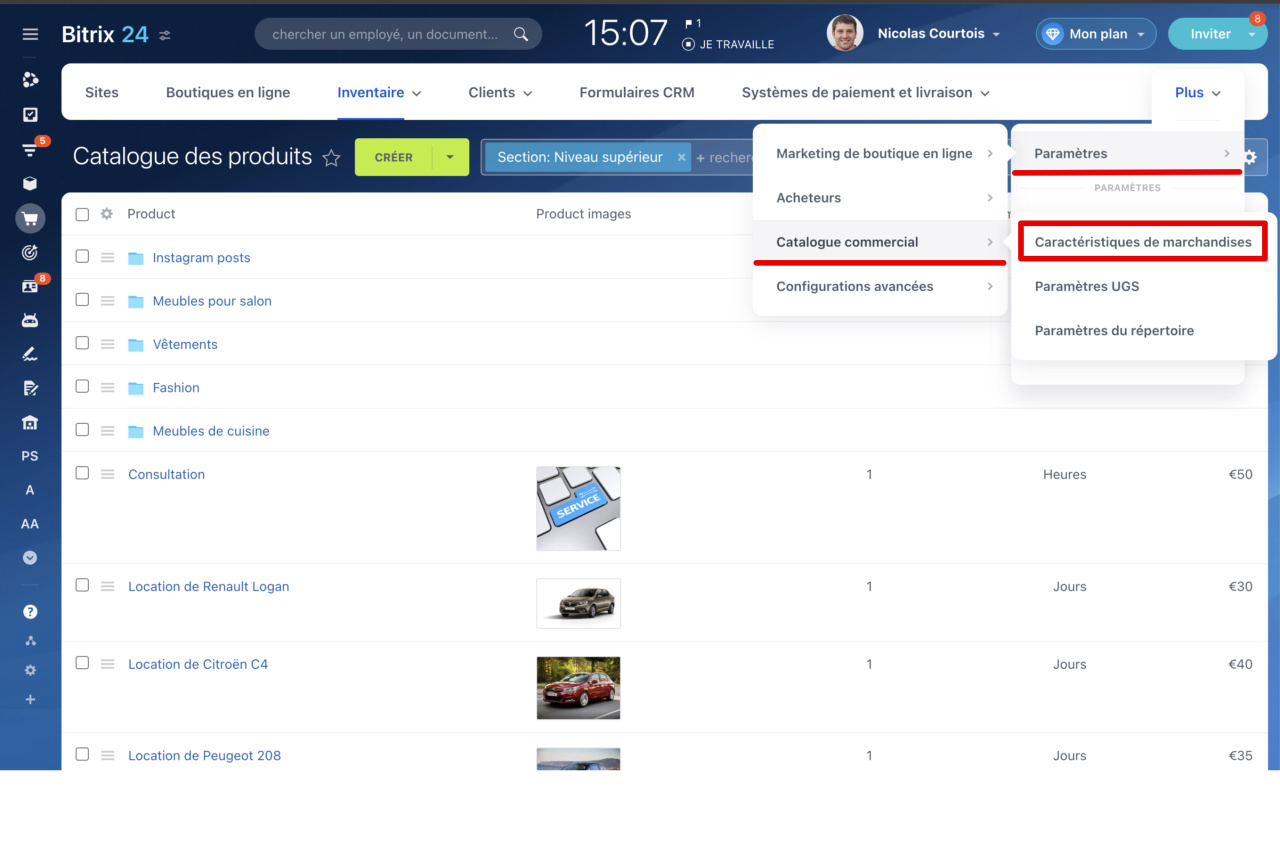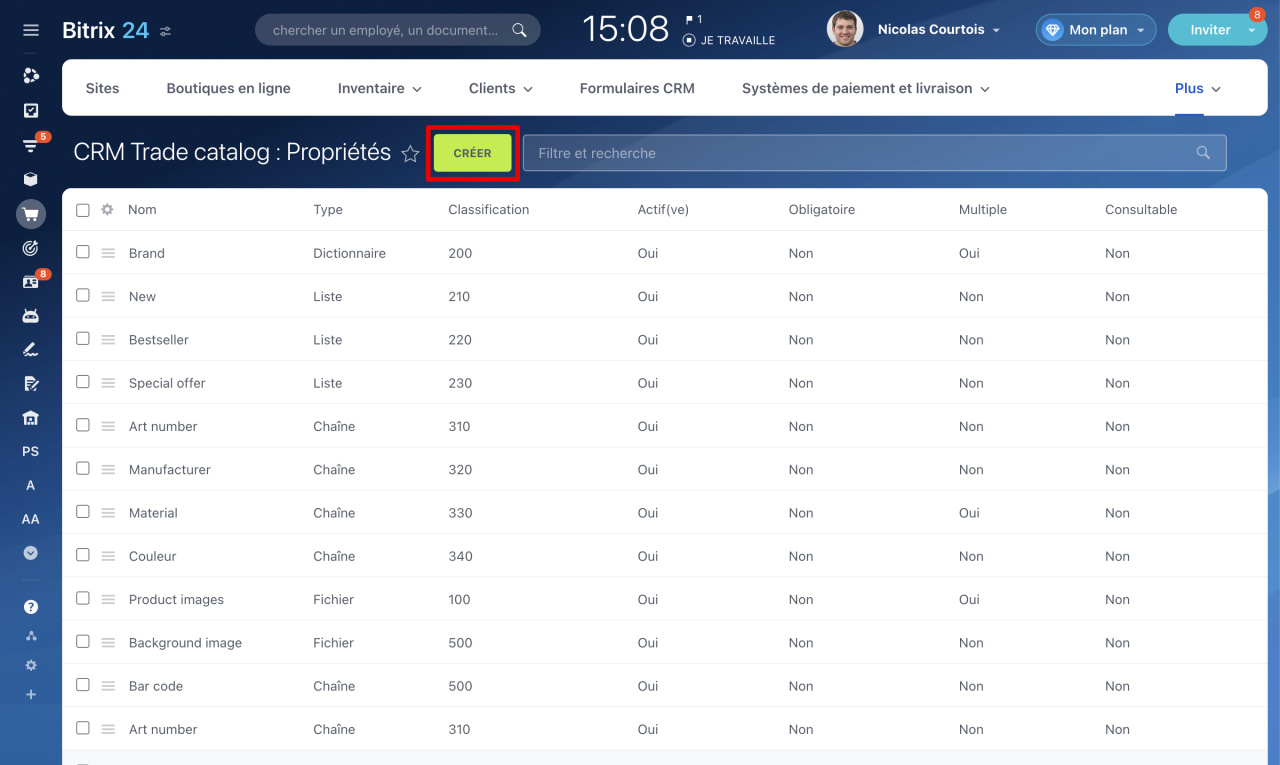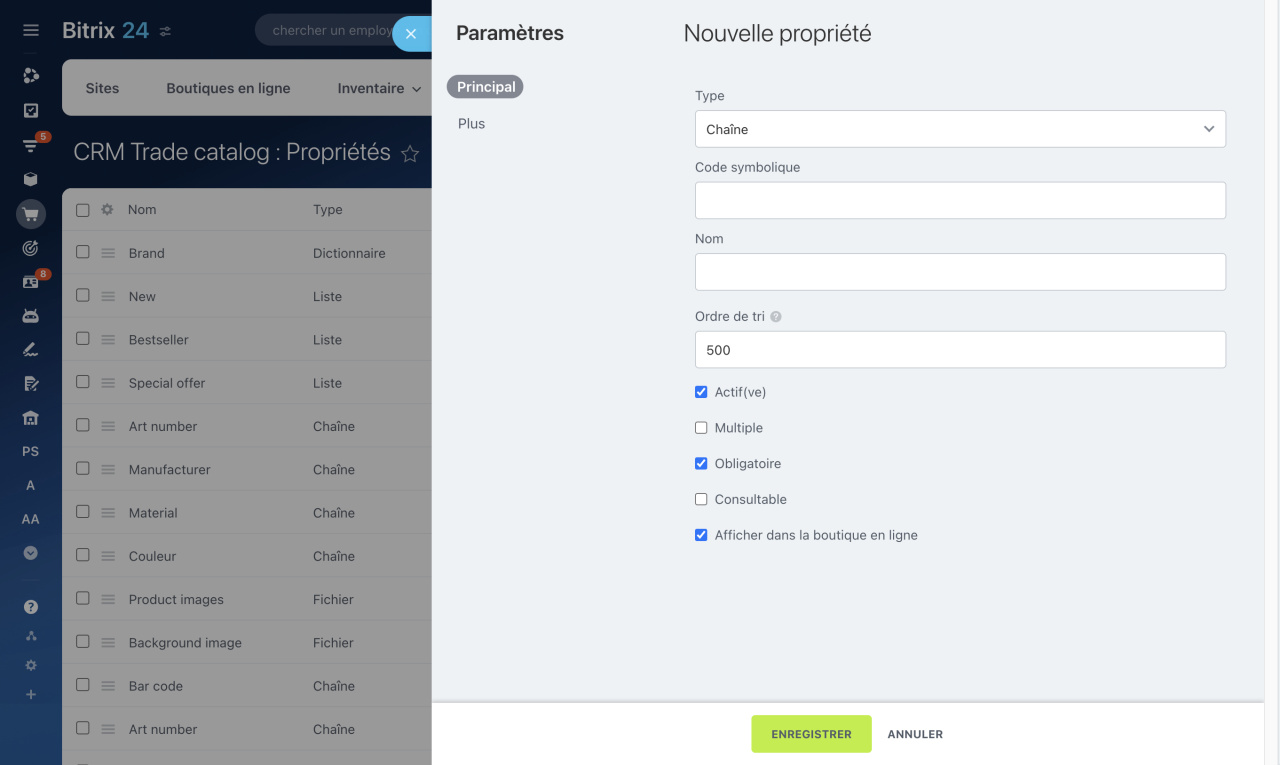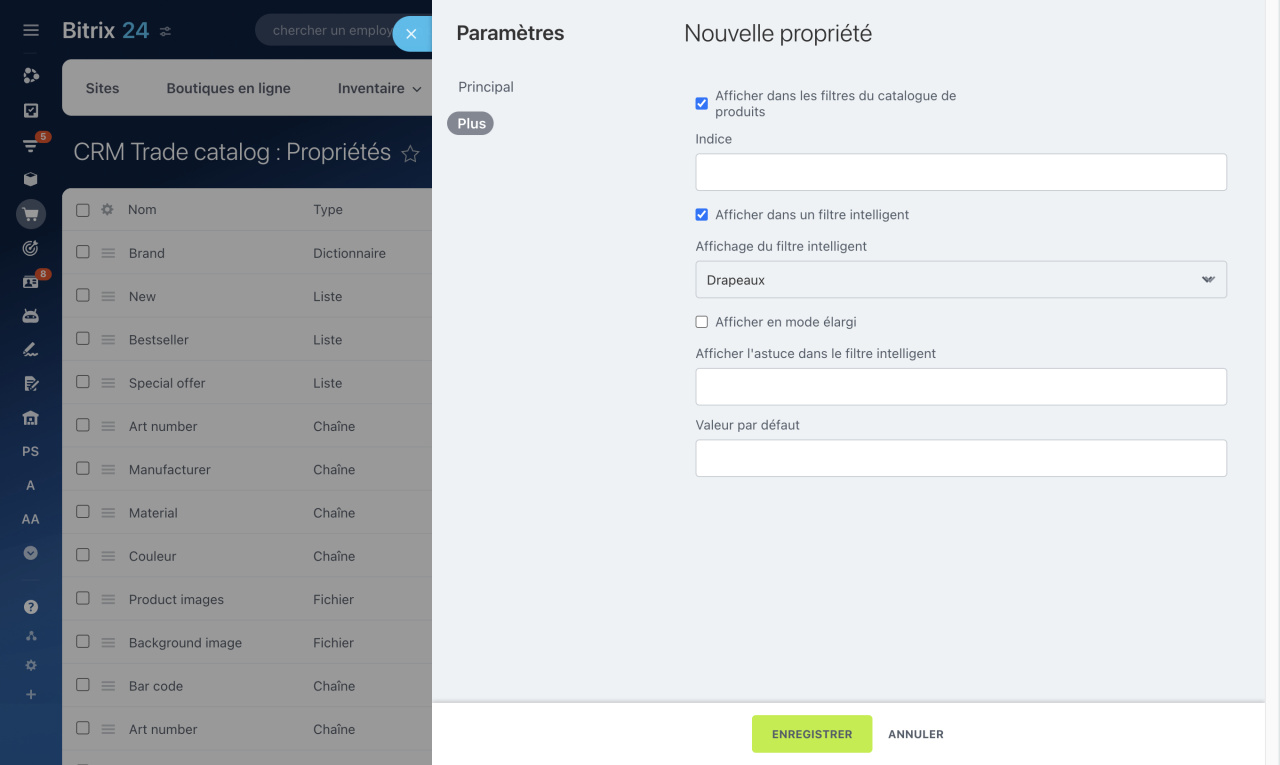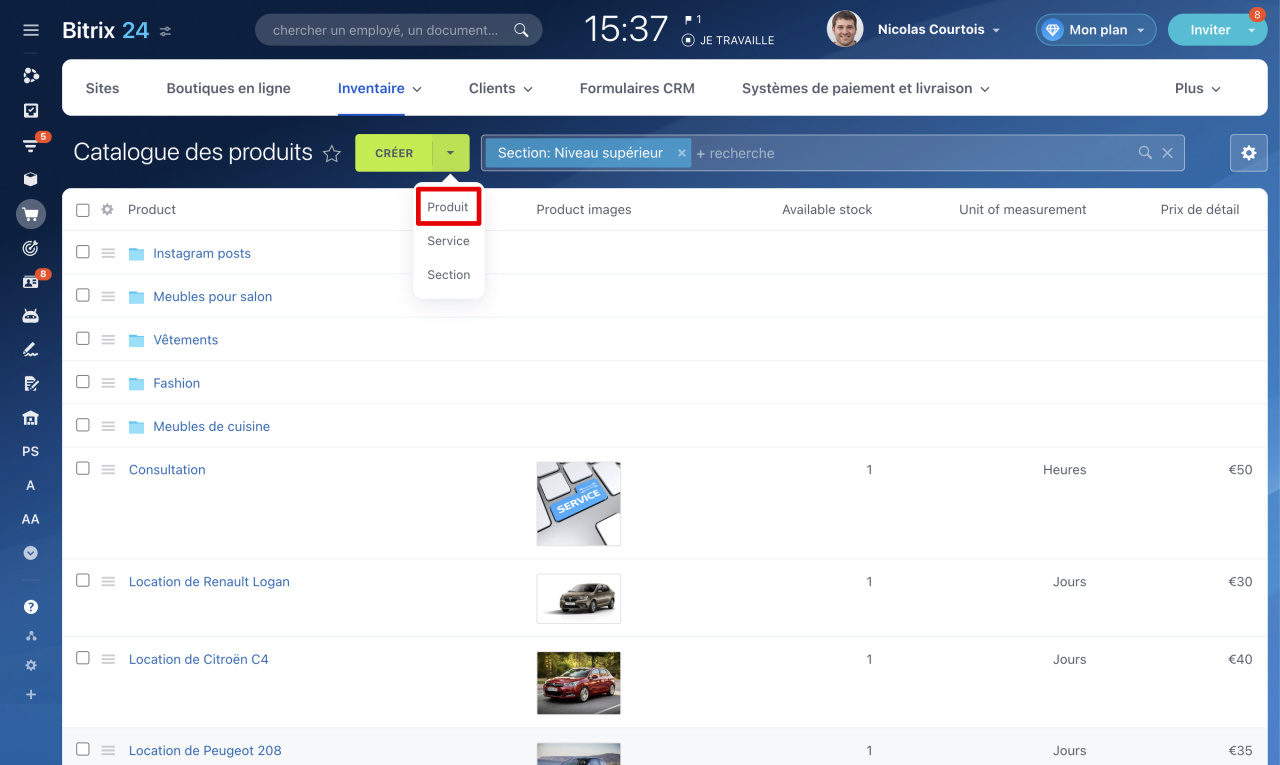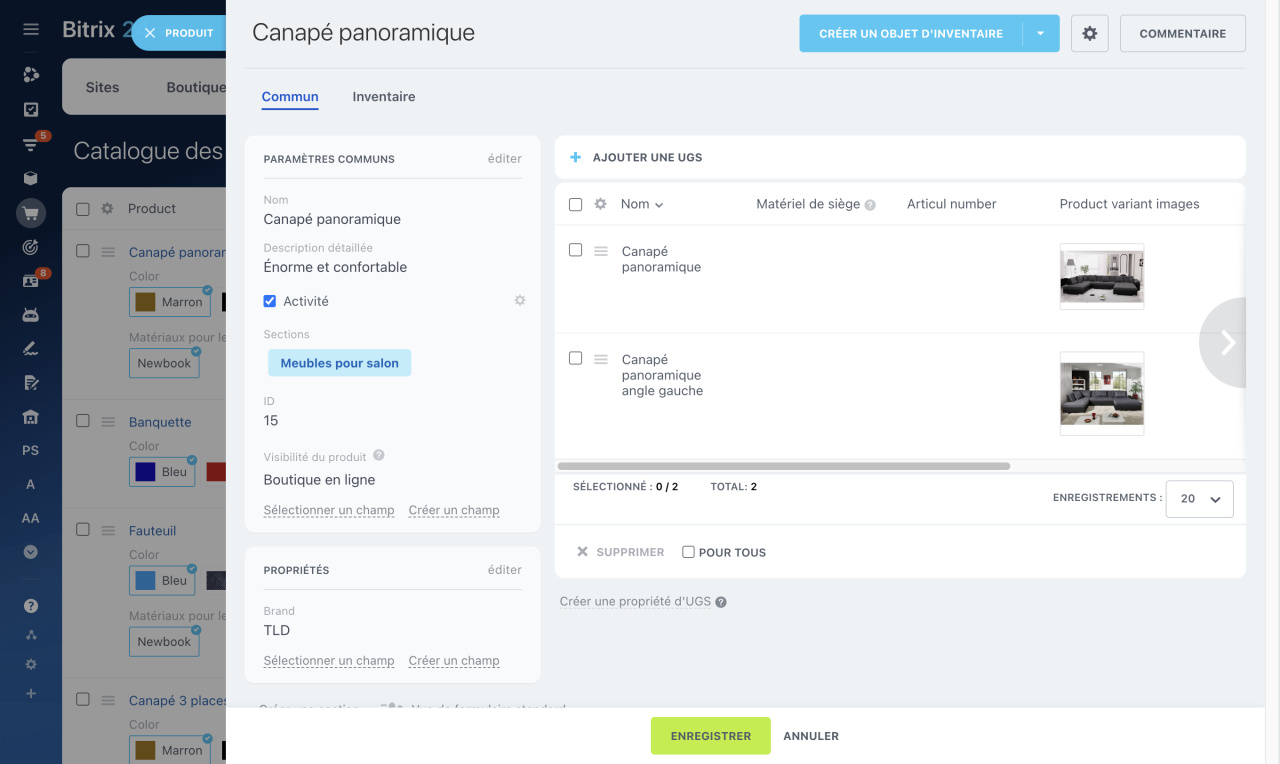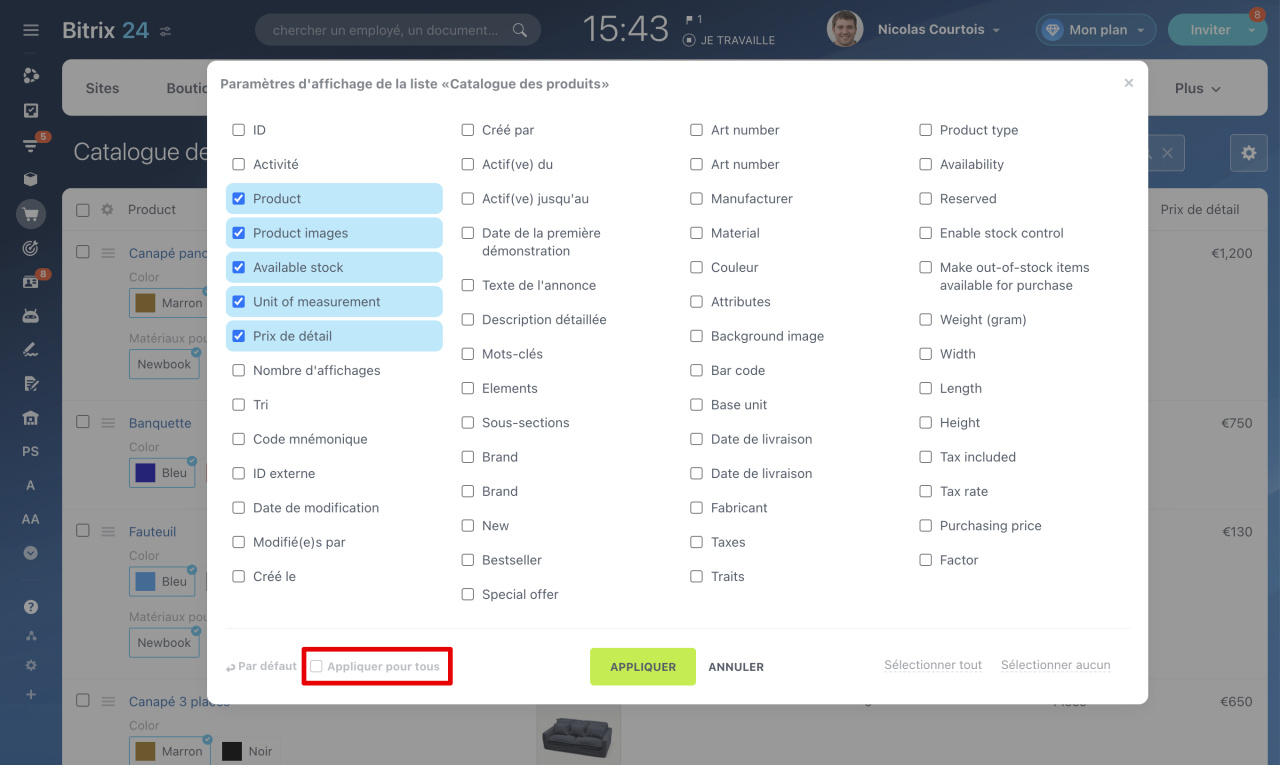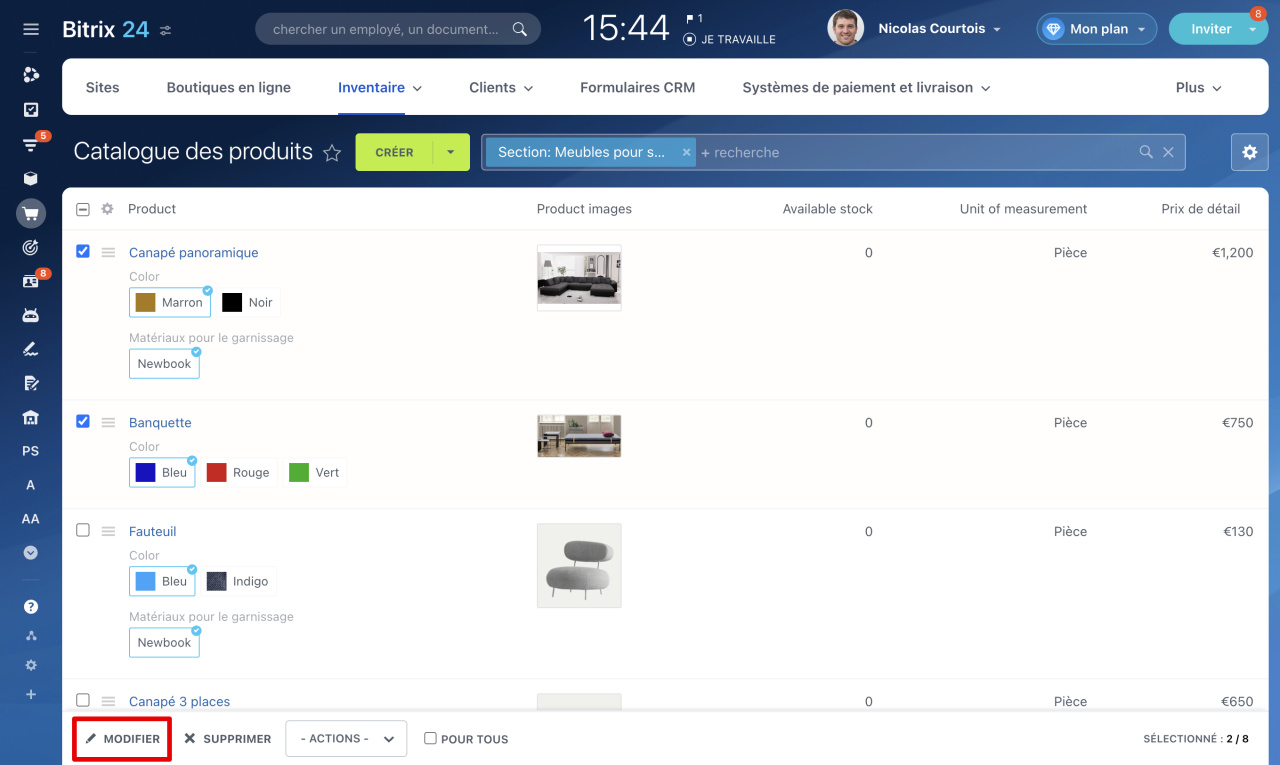Bitrix24 dispose d'un catalogue unifié de produits pour le CRM et la boutique en ligne. Lorsque vous créez une page dans une boutique en ligne, vous pouvez la remplir rapidement avec les produits du catalogue. Lorsque vous travaillez avec des clients dans le CRM, vous pouvez ajouter des produits à une facture ou un devis.
Ouvrez le catalogue de produits dans l'une des sections :
- CRM - Inventaire - Catalogue des produits.
- Sites et boutiques - Inventaire - Catalogue des produits.
Avant d'ajouter des produits au catalogue, vous devez créer des sections et ajouter des propriétés Propriétés du produit - sont différentes caractéristiques, telles que la couleur ou la taille du produit. de produit personnalisées.
Comment créer des sections de produits
- Cliquez sur Inventaire - Catalogue des produits - Créer - Section.
- Remplissez le titre et la description.
- Enregistrez vos modifications.
Vous pouvez créer des sous-sections au sein des sections. Pour lier une sous-section à la sous-section principale, précisez son nom dans le champ Section de parent. Remplissez les champs et enregistrez.
Comment ajouter des propriétés de produit
Bitrix24 possède un ensemble de propriétés standards : nom du produit, marque, unité de mesure. Pour créer des propriétés personnalisées, accédez à la section Paramètres - Catalogue commercial - Caractéristiques de marchandises.
Pour ajouter une propriété, remplissez les champs de l'onglet Principal :
- Type - détermine quelles données peuvent être stockées dans le champ : liste, numéro, fichier, etc.
- Code symbolique - ne peut contenir que des caractères latins, des chiffres et des traits de soulignement.
- Nom - le nom du champ.
- Ordre de tri - affecte l'emplacement de la propriété dans la boutique en ligne.
- Actif(ve) - cochez la case si vous souhaitez afficher le champ dans le formulaire du produit.
- Multiple - vous pouvez sélectionner plusieurs valeurs en même temps.
- Obligatoire - doit être rempli.
- Consultable - cela signifie que la recherche par valeur du champ sera dans le catalogue de produits et dans la boutique en ligne.
- Afficher dans la boutique en ligne - ce paramètre affiche le champ dans la boutique en ligne, dans les formulaires de produits et dans le catalogue.
Plus :
- Afficher dans les filtres du catalogue de produits - le champ sera affiché à l'intérieur du filtre système dans la boutique en ligne.
- Afficher dans un filtre intelligent - sélectionnez le type d'affichage des valeurs dans le champ : drapeaux, boutons radio, liste déroulante.
- Afficher en mode élargi - les valeurs des champs peuvent être immédiatement affichées aux clients sous forme développée.
- Afficher l'astuce dans le filtre intelligent - est affiché dans la boutique en ligne sous la forme d'une question à côté des champs.
Enregistrez vos modifications. Le champ est maintenant disponible pour être rempli dans le formulaire d'article.
Vous pouvez également ajouter des propriétés de produit dans le CRM.
Comment ajouter des propriétés de produit dans le CRM
Comment créer un produit
Ouvrez le catalogue de produits. Cliquez sur Créer - Produit.
Remplissez les champs obligatoires, indiquez les caractéristiques, le prix et affectez le produit à la section.
Comment créer un nouvel article dans le catalogue
Vous pouvez ajouter plusieurs variantes de produits au formulaire. Les variantes sont des caractéristiques supplémentaires d'un produit. Par exemple, différentes tailles ou couleurs d'un même T-shirt. Pour ces produits, vous pouvez créer des variantes qui prendront en compte leurs propriétés et leurs différences dans le catalogue.
Travailler avec des variantes de produits
Si vous disposez d'une liste de produits au format csv, vous pouvez l'importer dans Bitrix24.
Comment importer des produits
Droit de démarrer l'importation et l'exportation de produits
Comment configurer un catalogue de produits
Cliquez sur Paramètres (⚙️) et sélectionnez les champs que vous souhaitez afficher dans le catalogue de produits. Cliquez sur Appliquer. L'option Appliquer pour tous inclut la même liste pour les autres employés que celle que vous avez configurée pour vous-même.
En vue Liste, vous pouvez modifier rapidement plusieurs paramètres sans ouvrir le formulaire. Sélectionnez des produits et cliquez sur Modifier. Saisissez les nouvelles données et enregistrez les modifications. Si un produit présente une variante, vous pouvez la sélectionner et travailler avec les paramètres de la liste.
Résumé
- Bitrix24 dispose d'un catalogue unifié de produits pour le CRM et les boutiques en ligne. Lorsque vous créez une page dans une boutique en ligne, vous pouvez la remplir rapidement avec les produits du catalogue. Lorsque vous travaillez avec des clients dans le CRM, vous pouvez ajouter des produits à une facture ou un devis.
- Avant d'ajouter des produits au catalogue, vous devez créer des sections et ajouter des propriétés de produit personnalisées.
- Pour ajouter un produit, ouvrez le catalogue de produits. Remplissez les champs obligatoires, indiquez les caractéristiques, le prix et affectez le produit à la section.