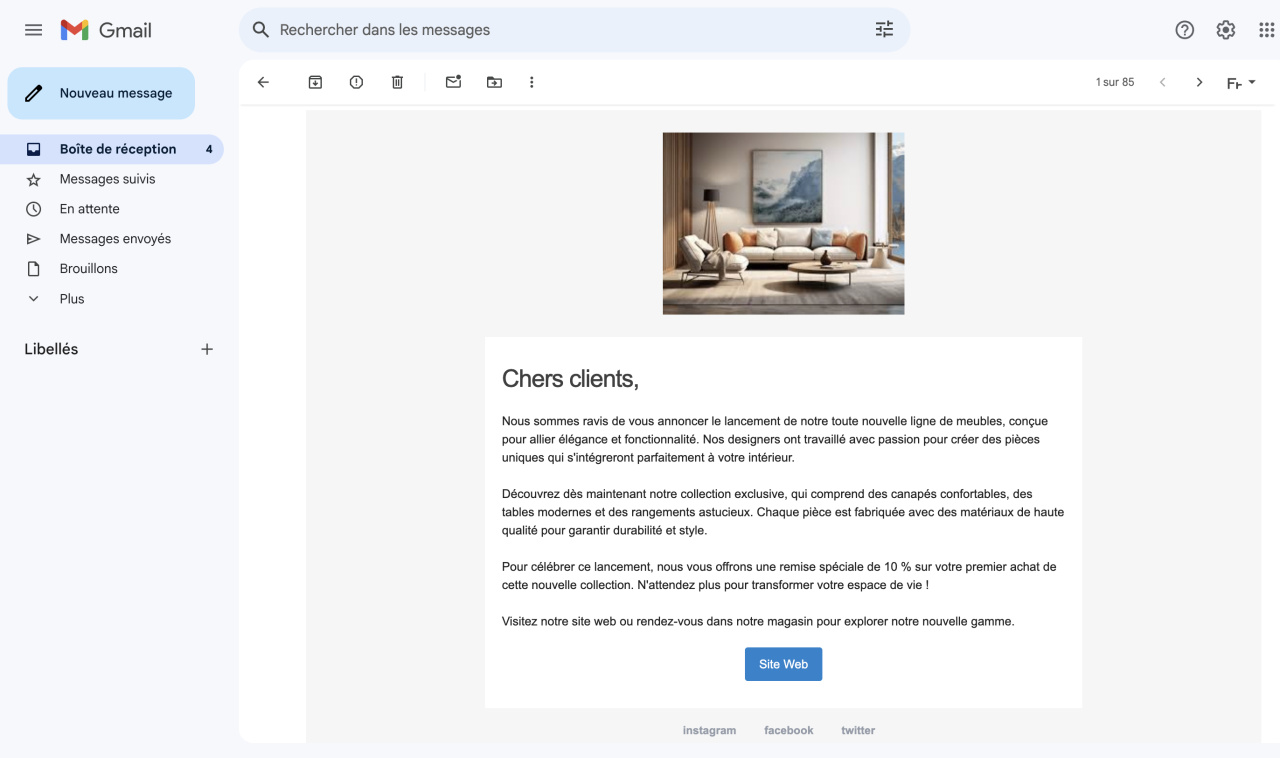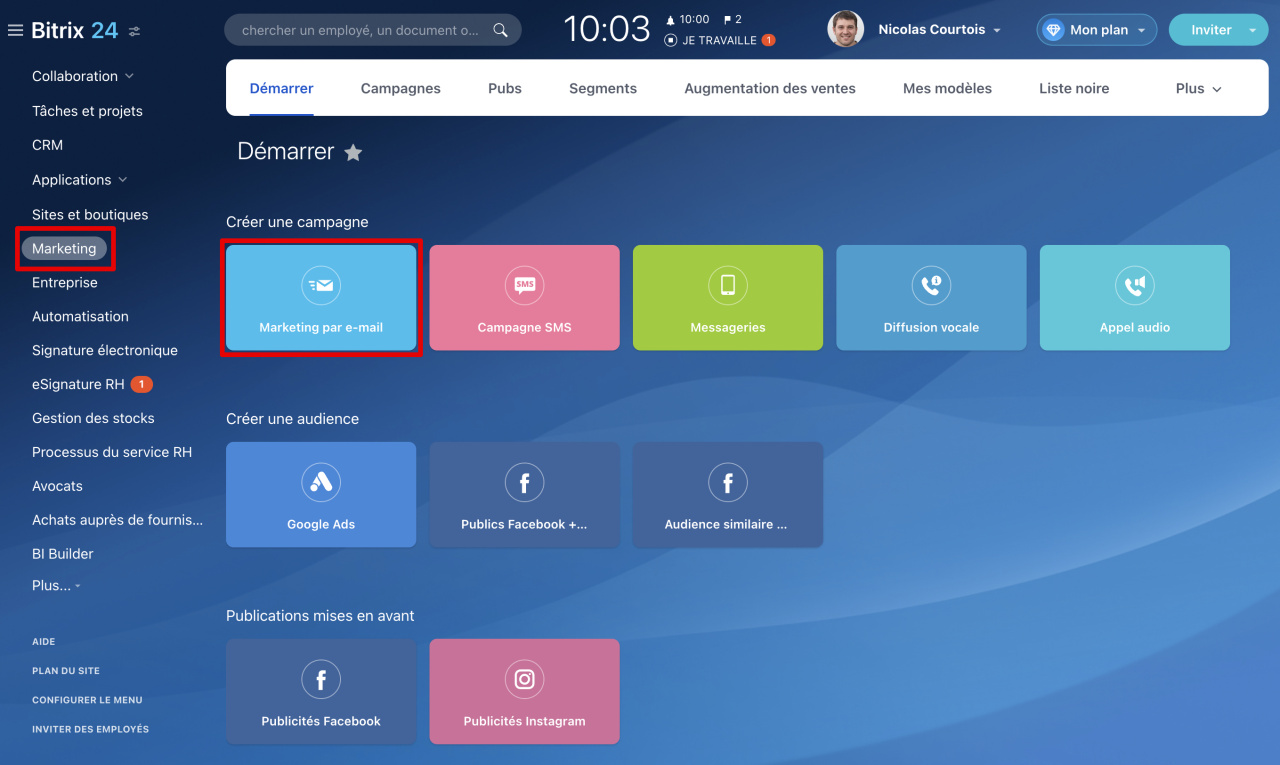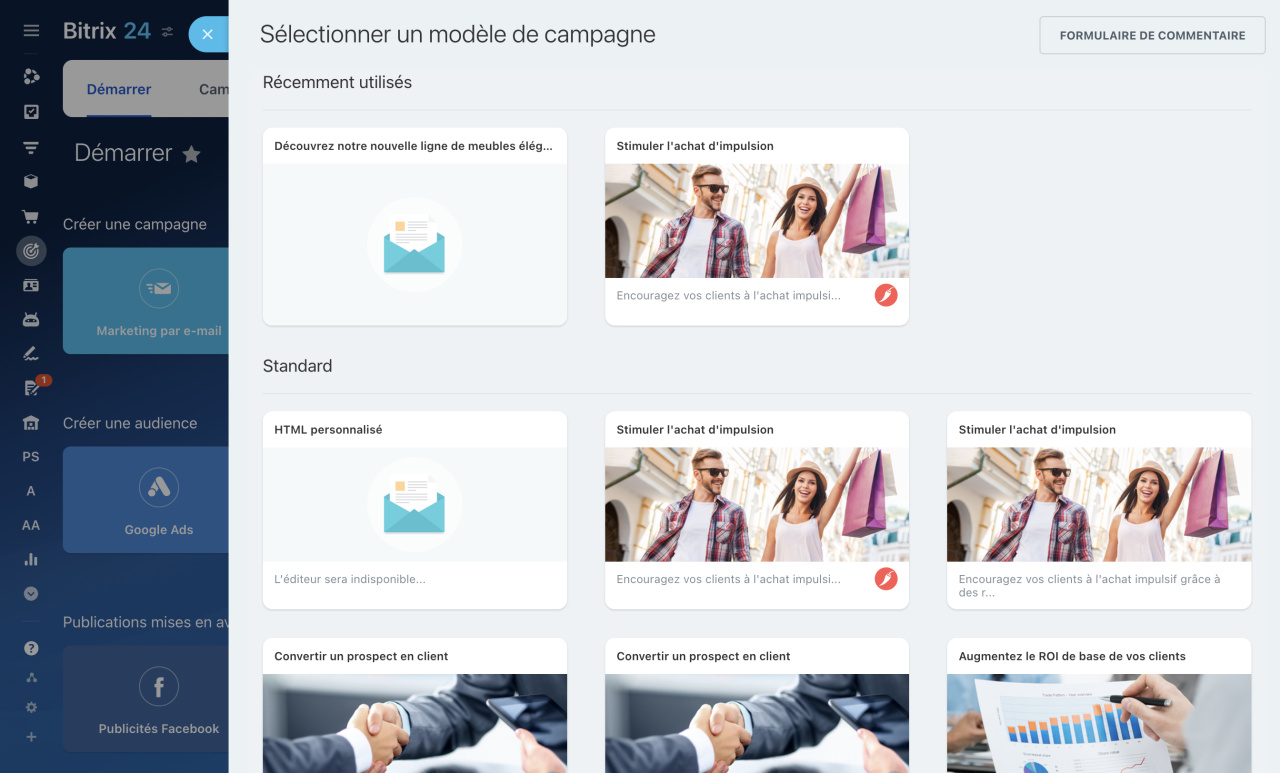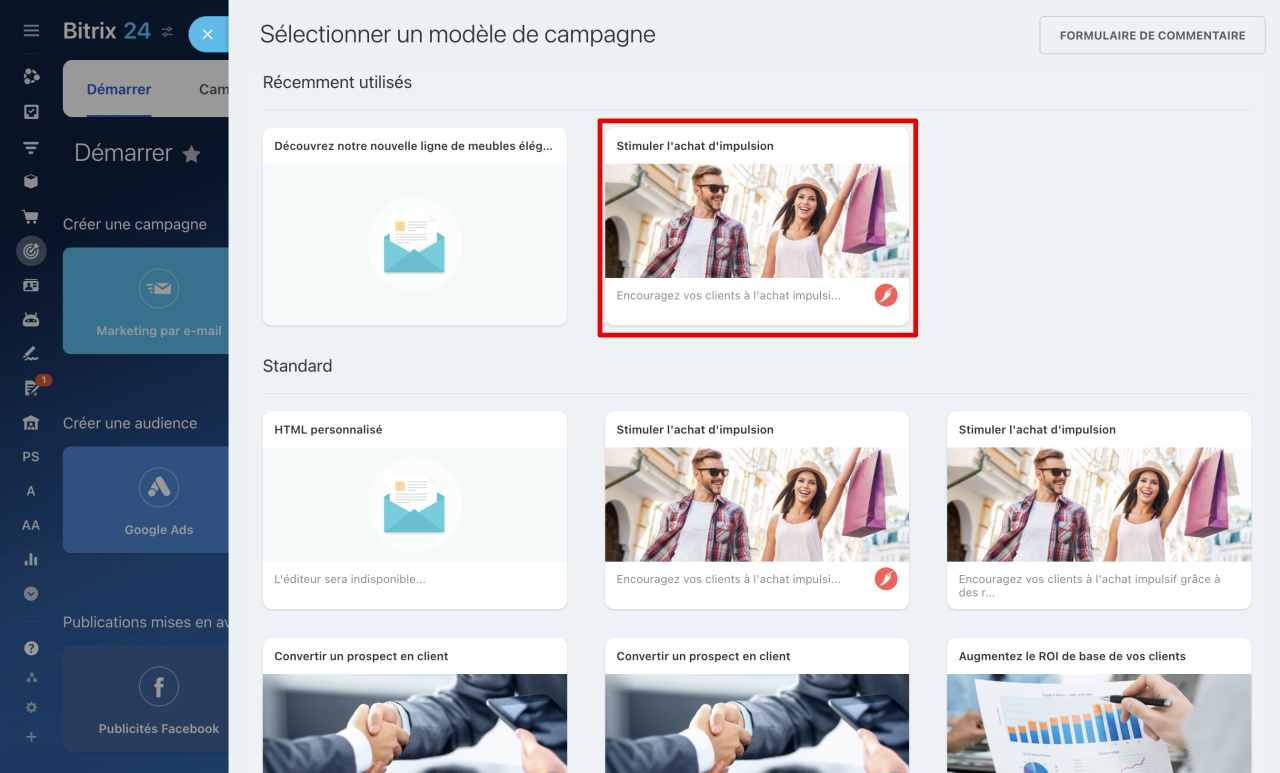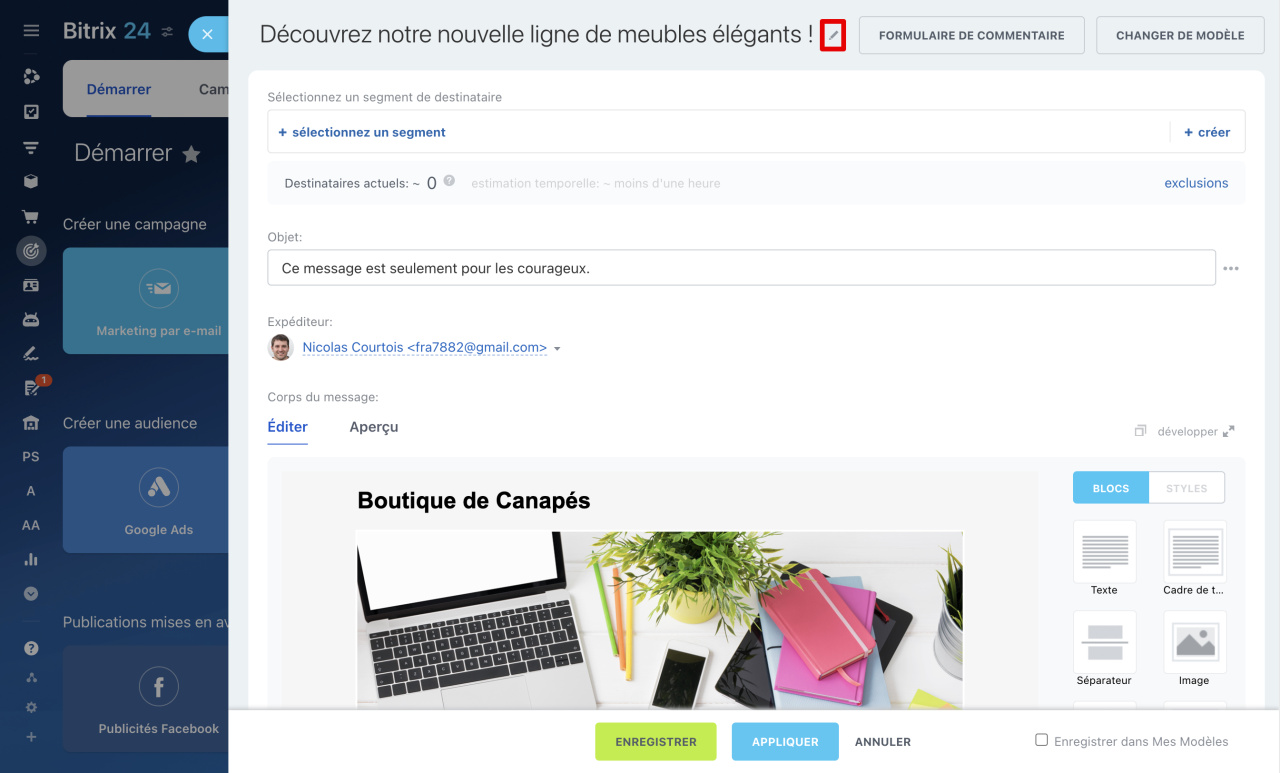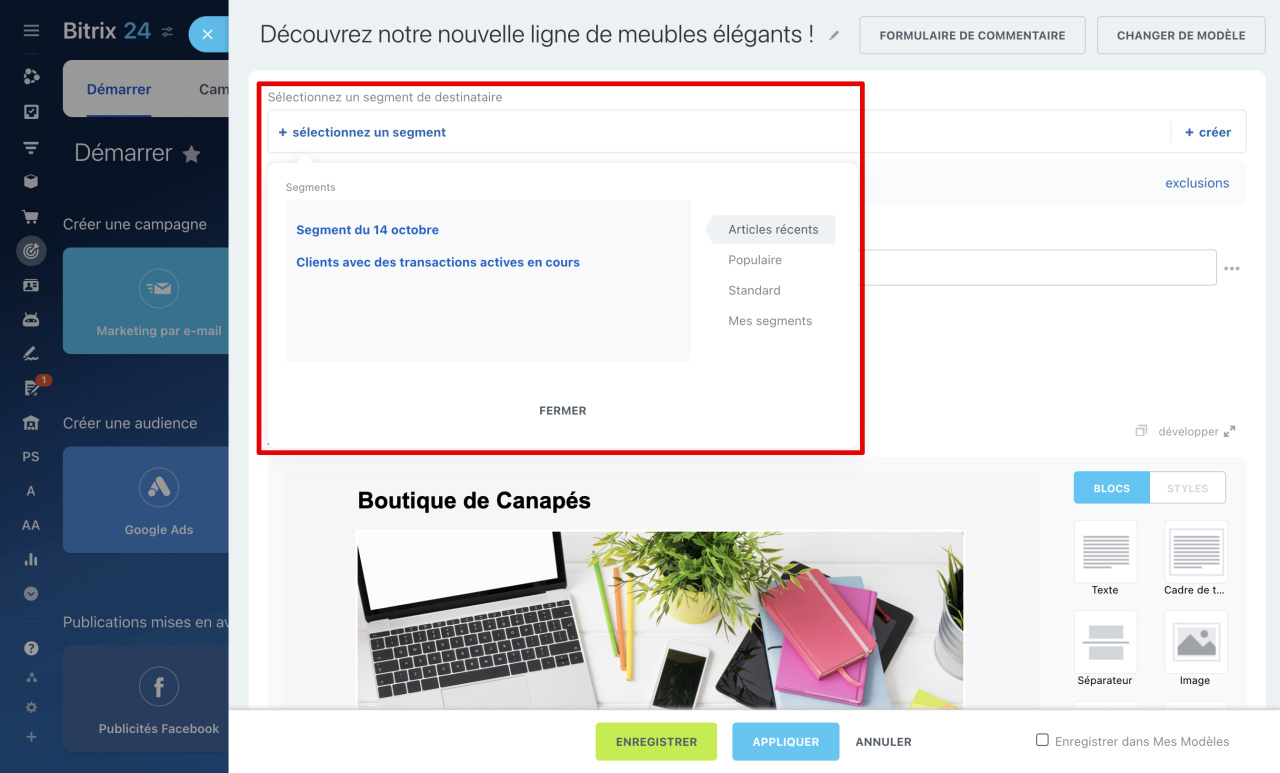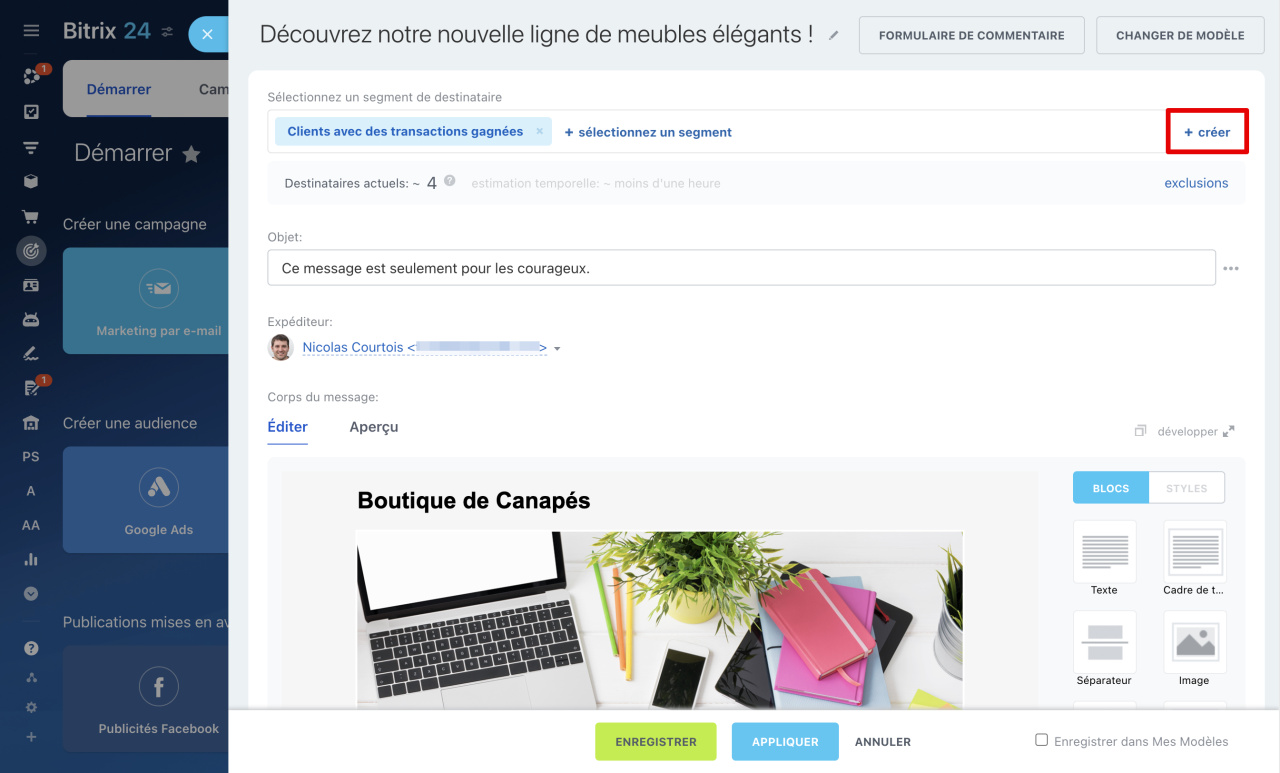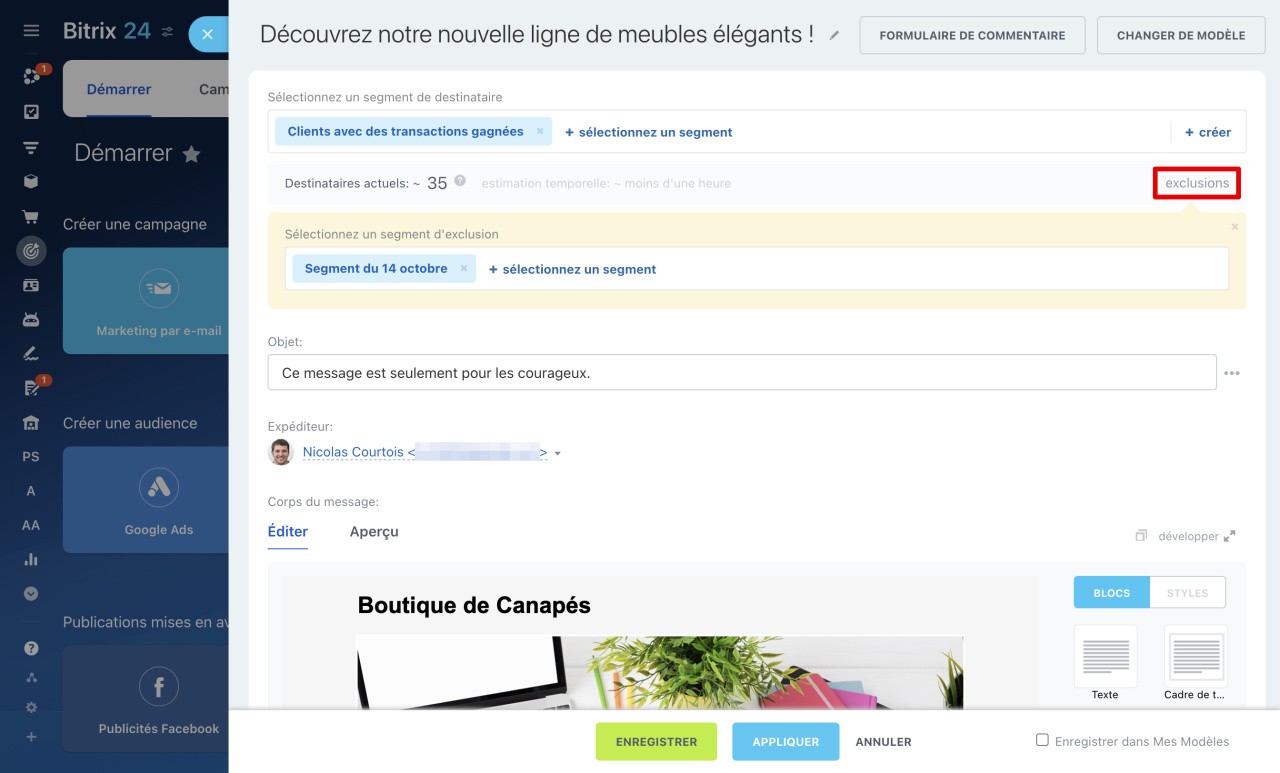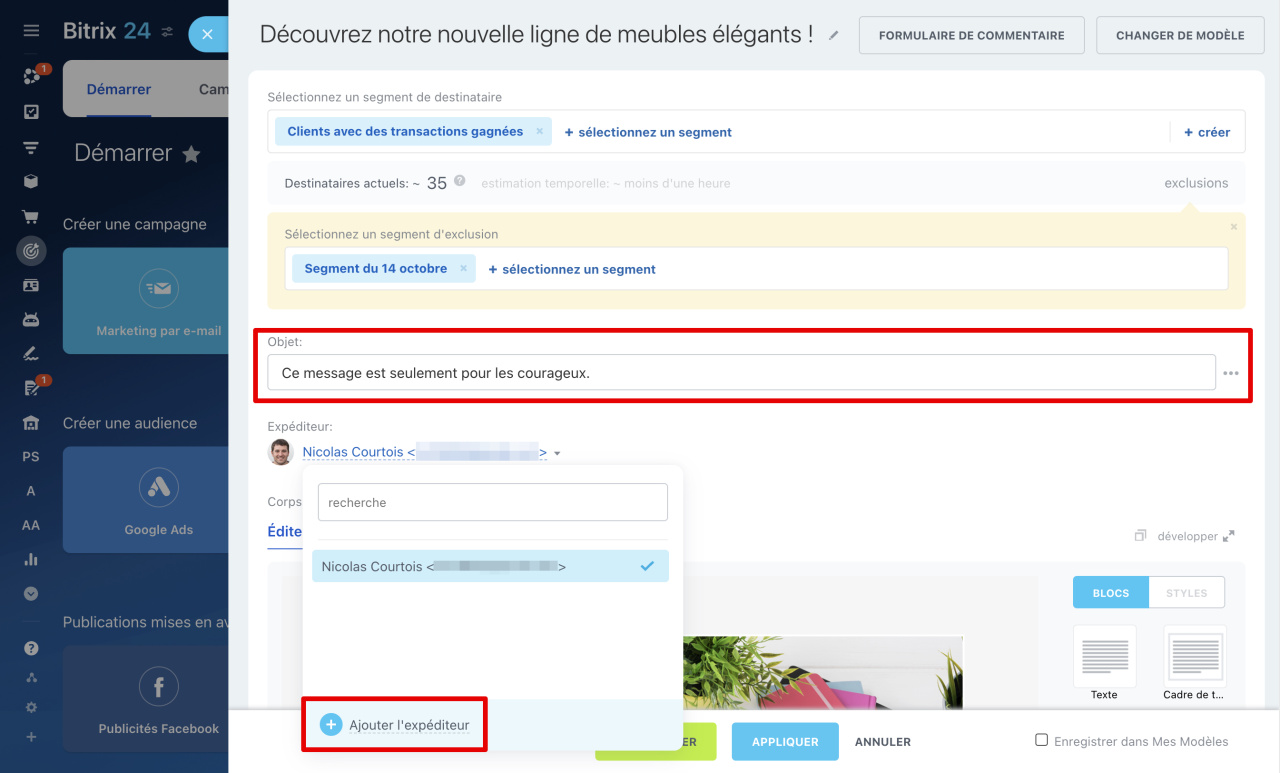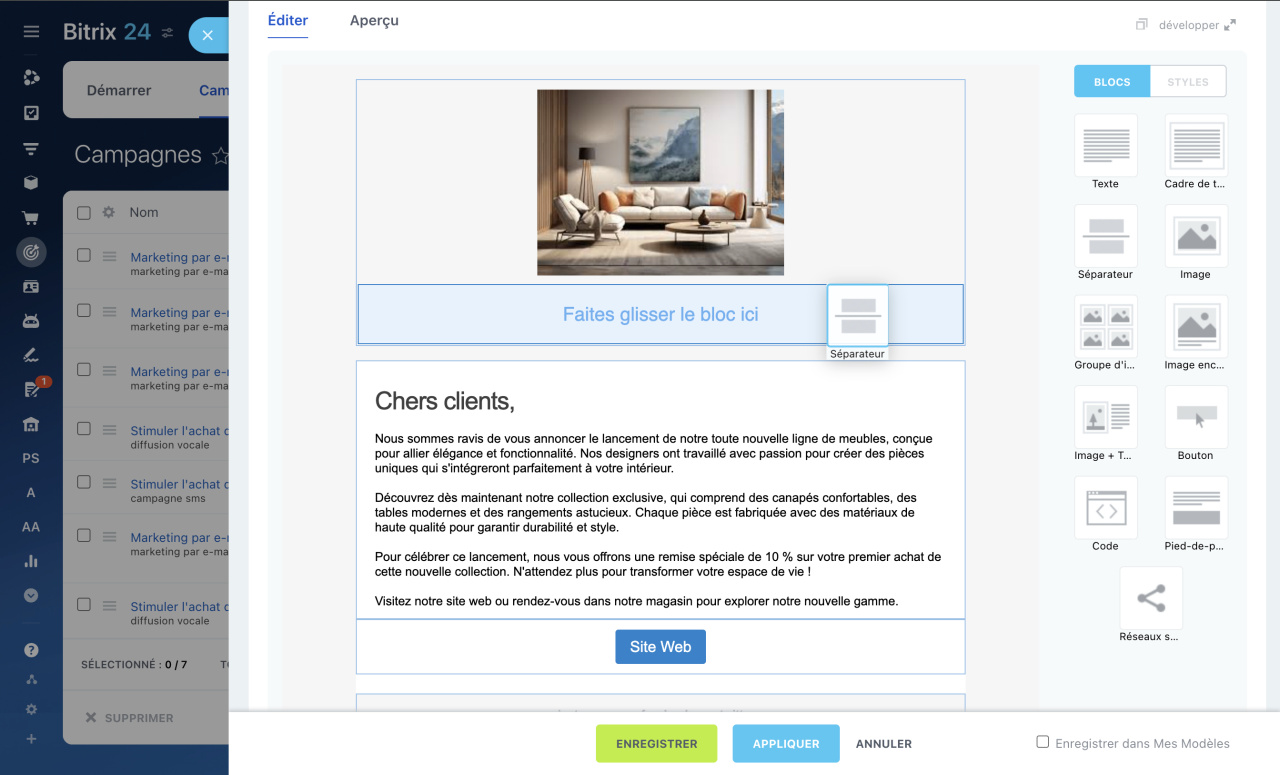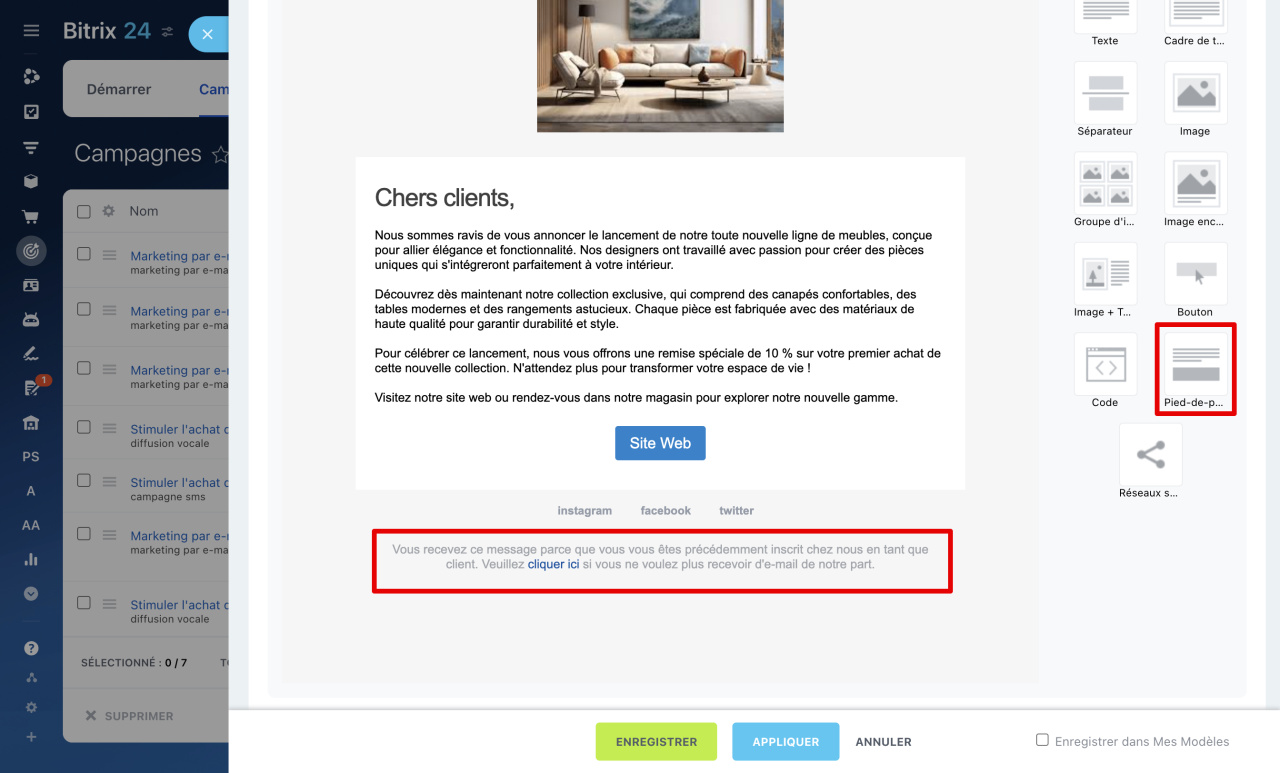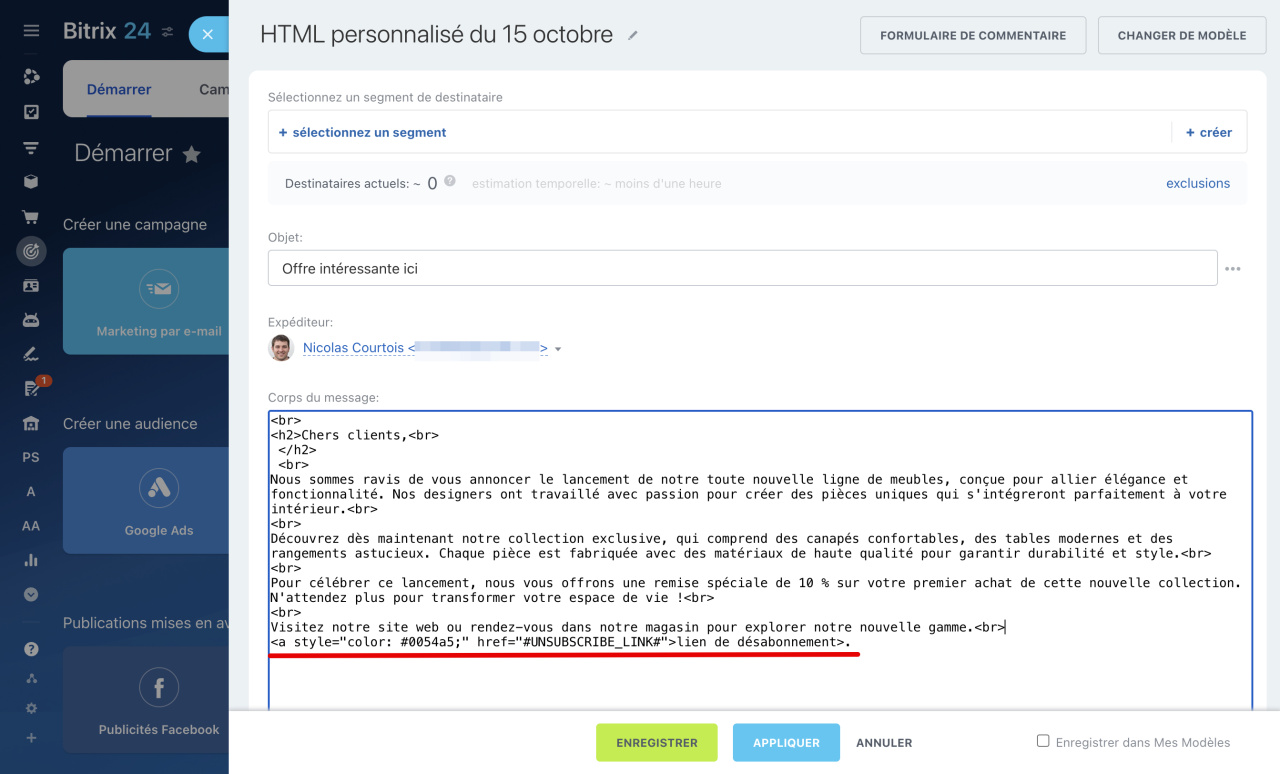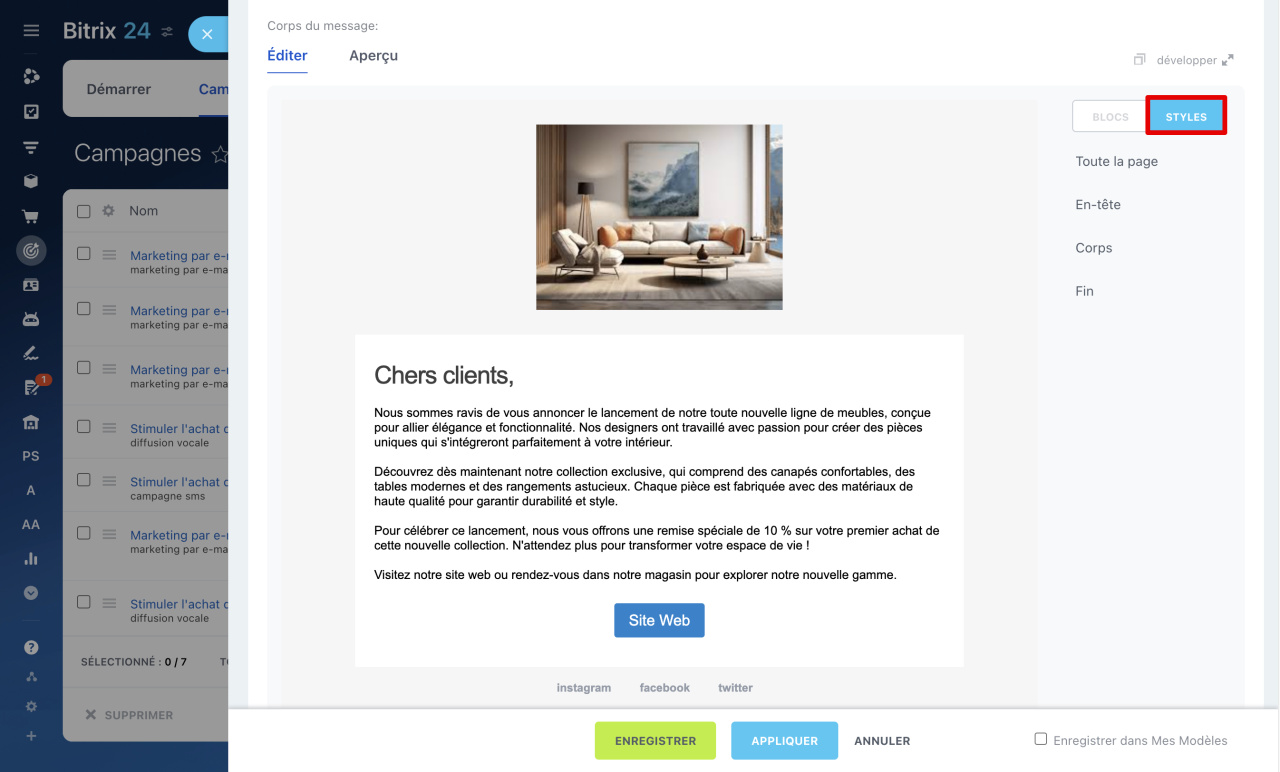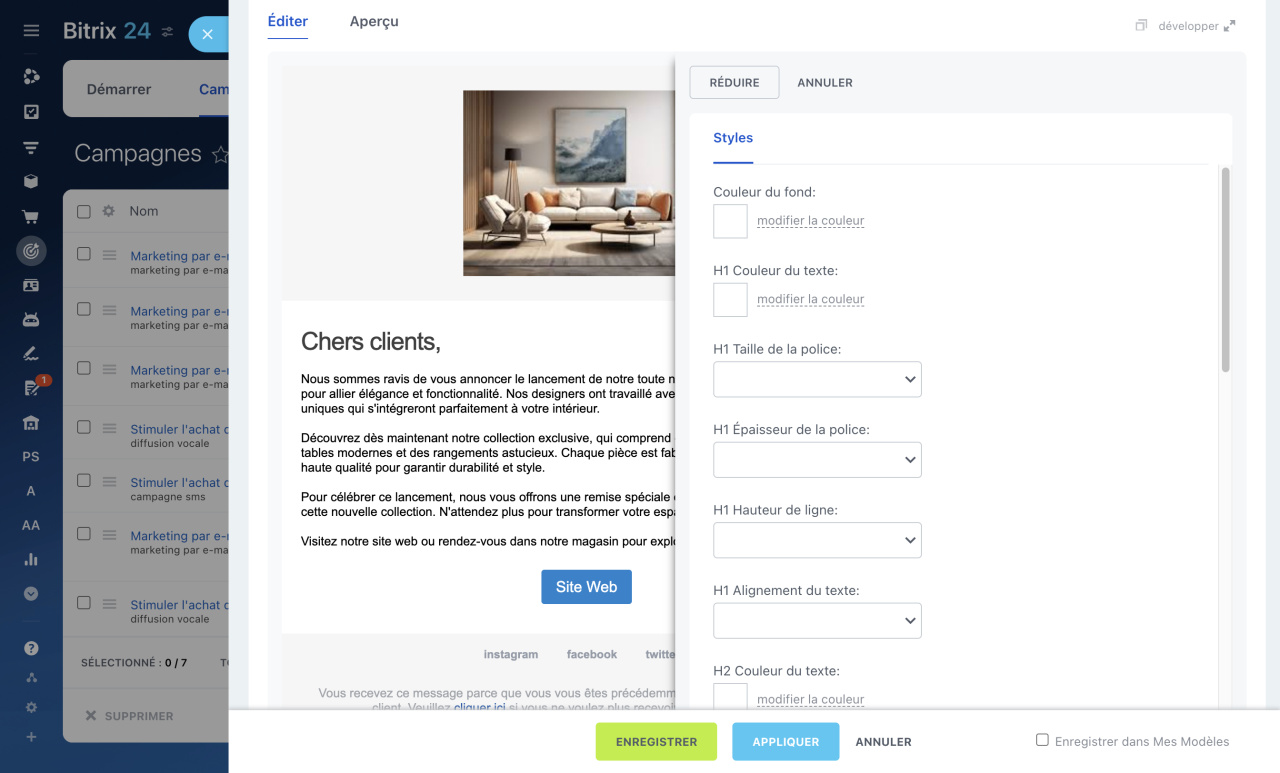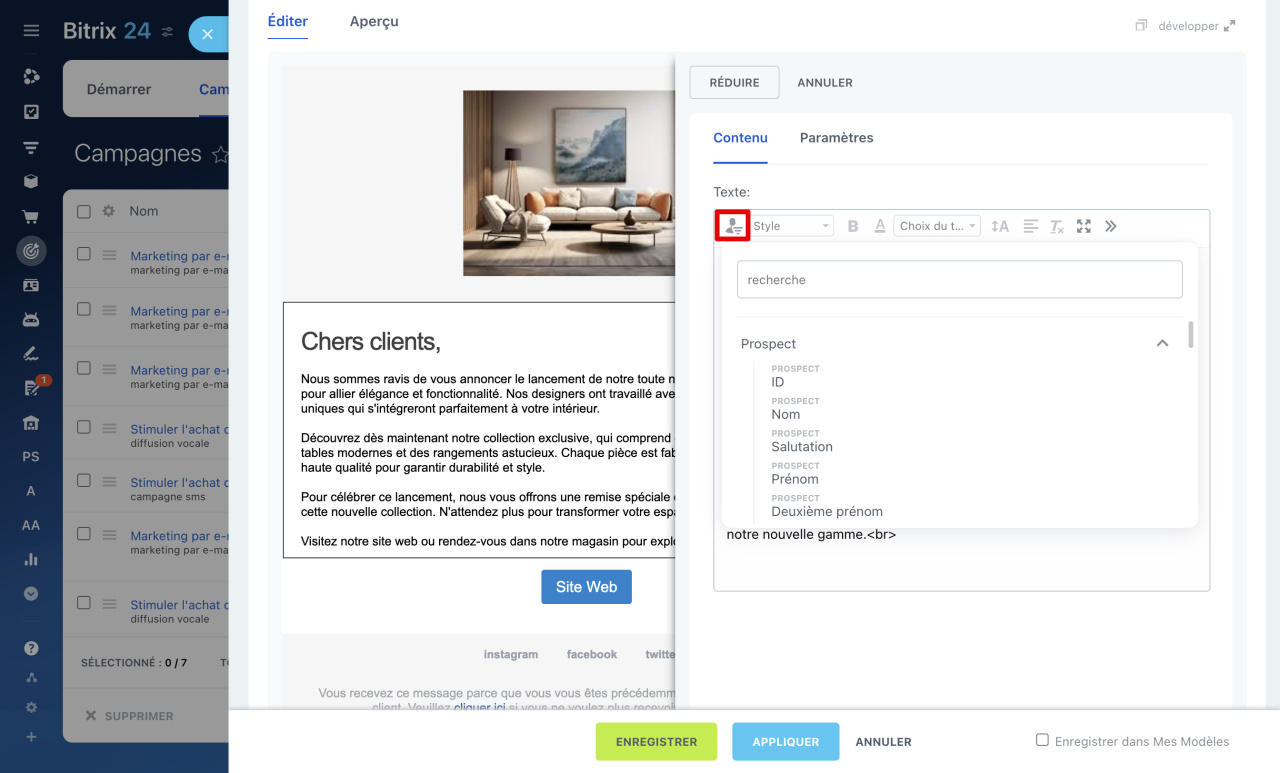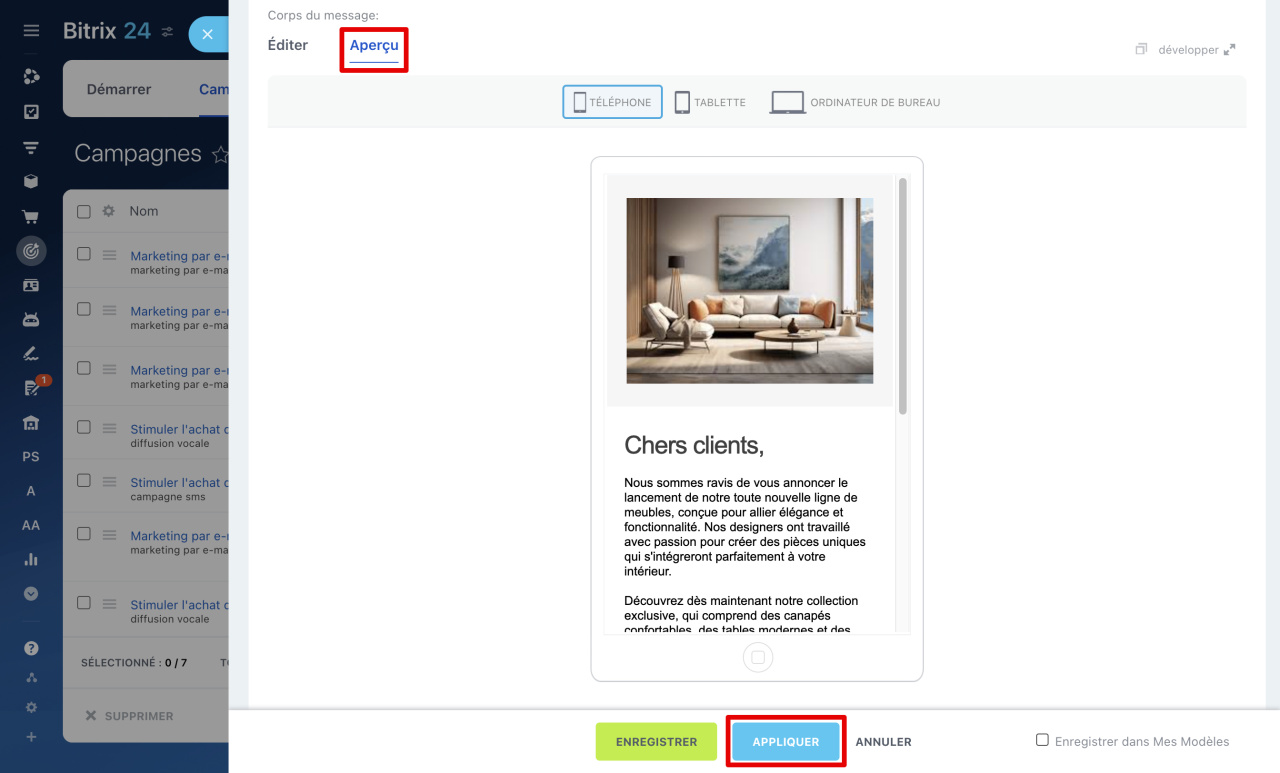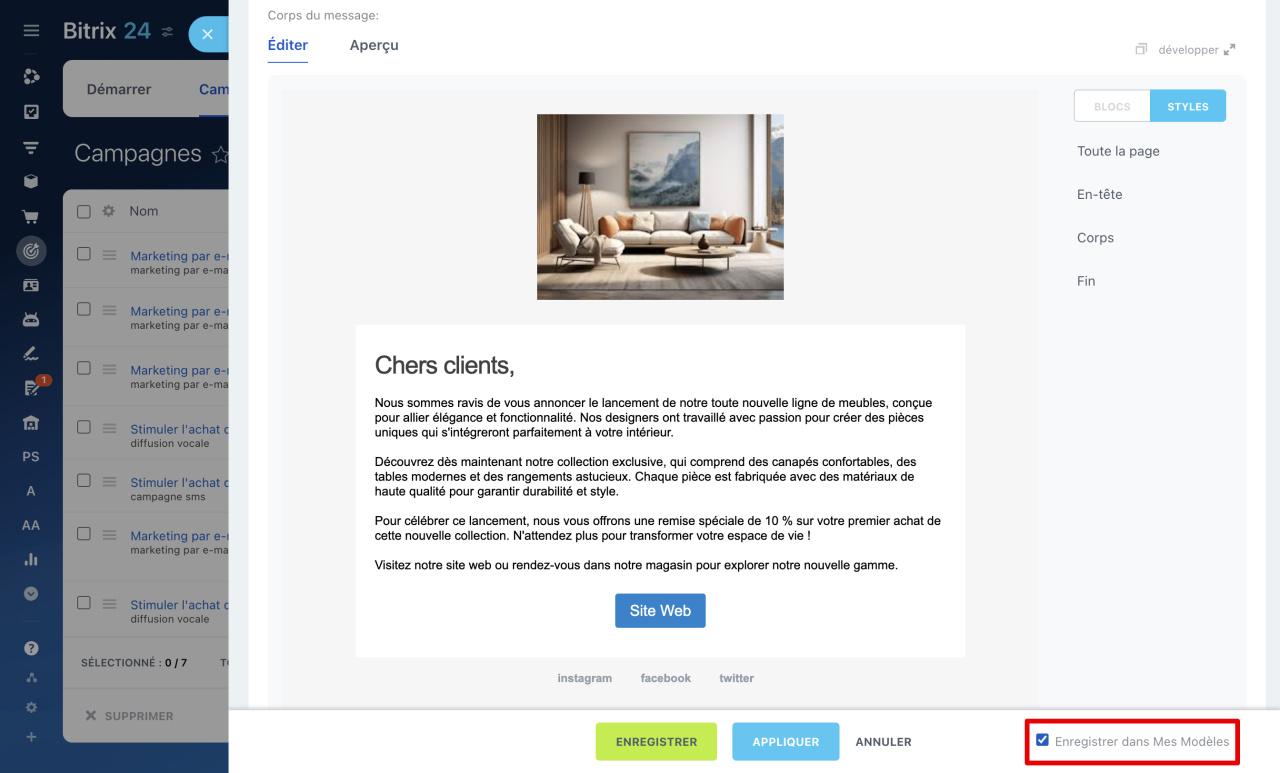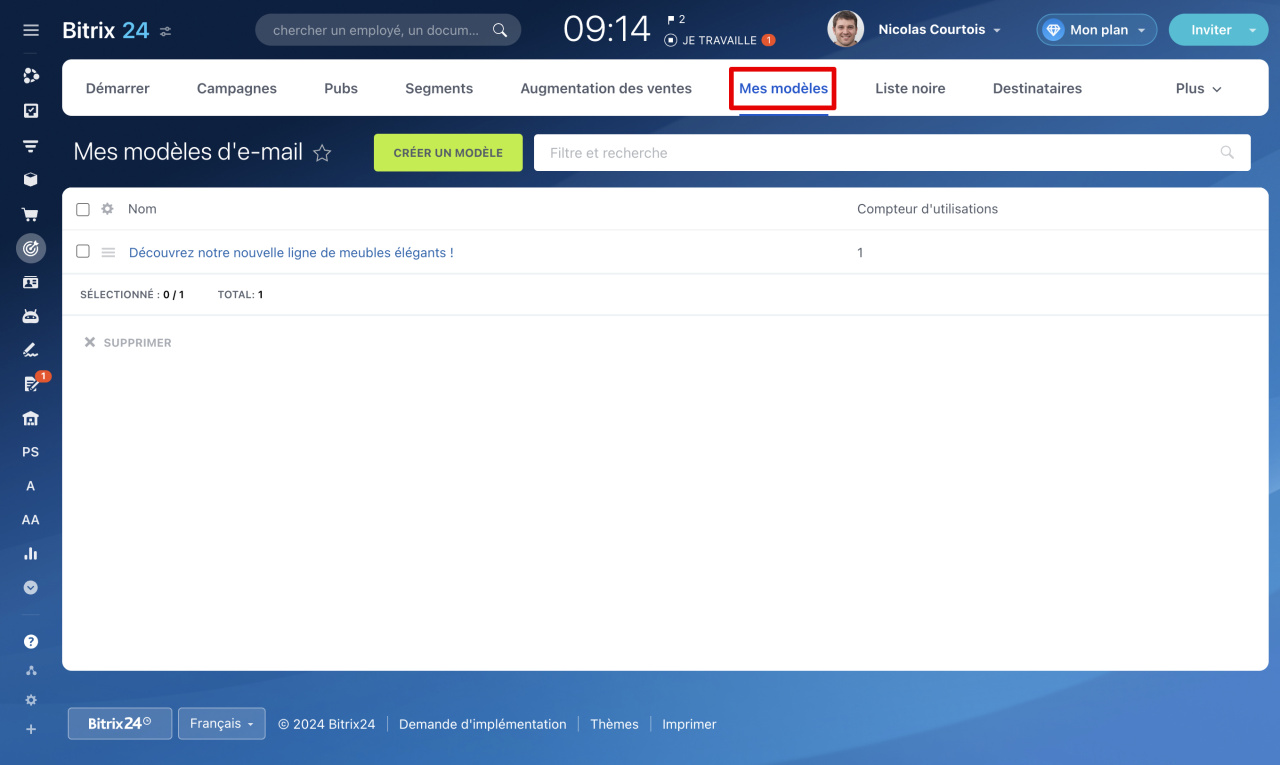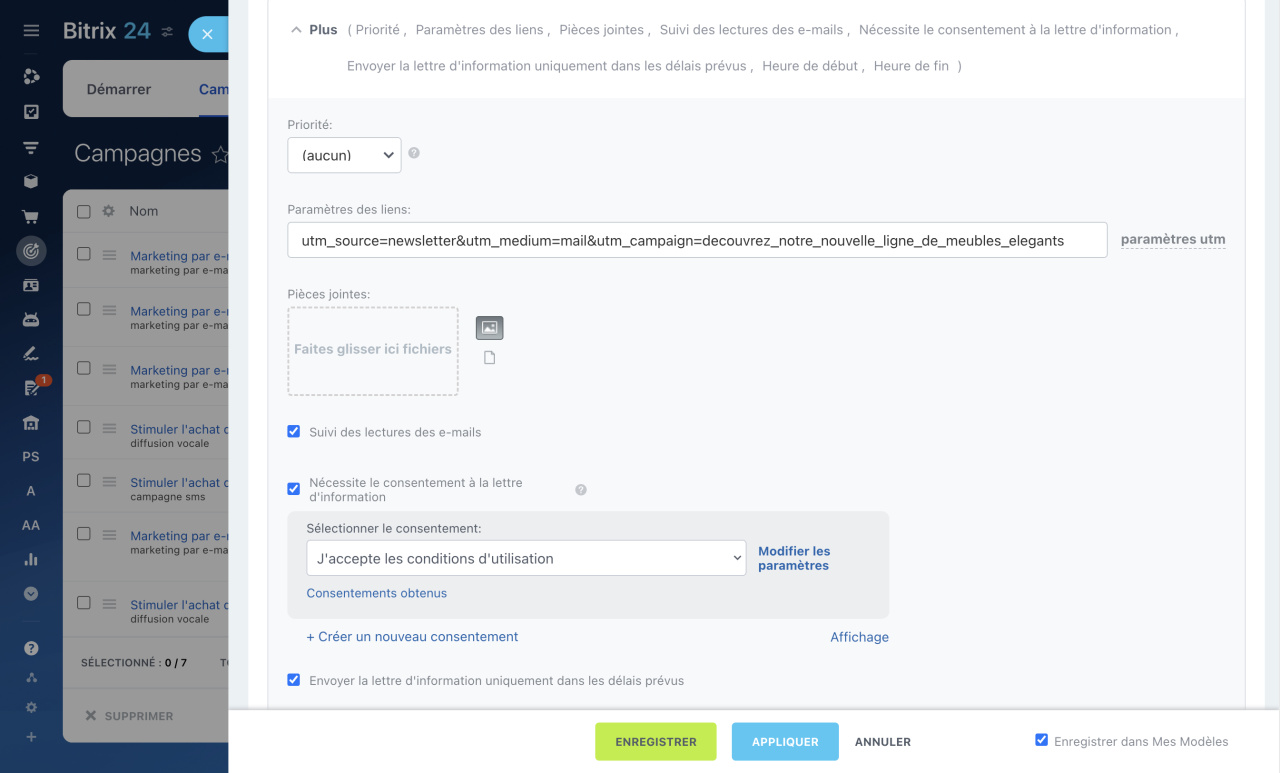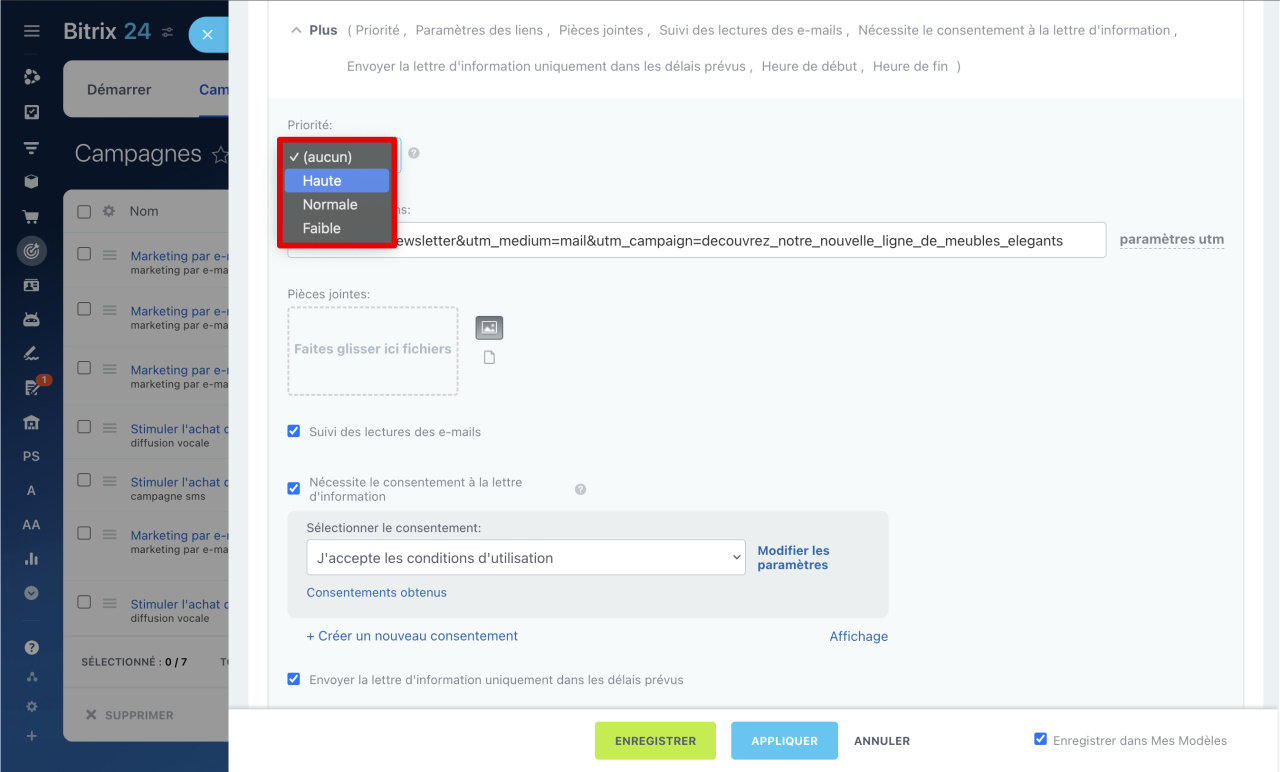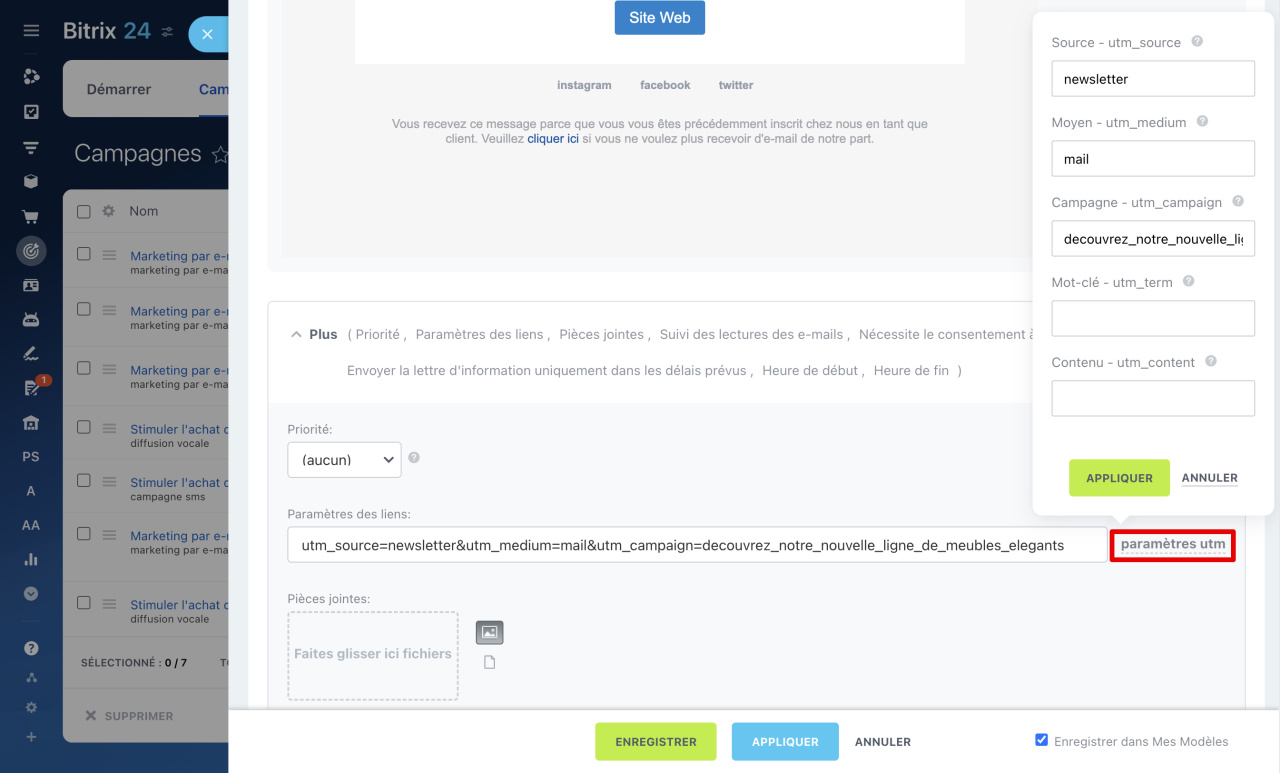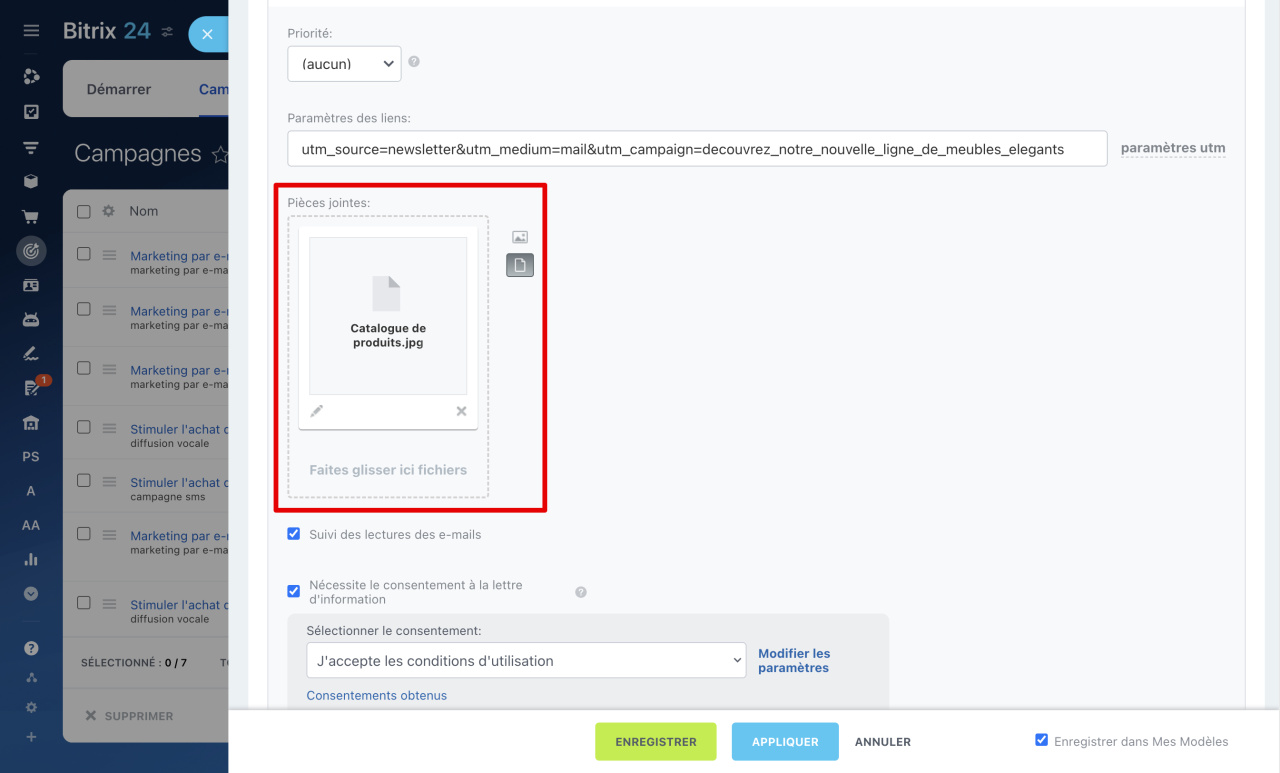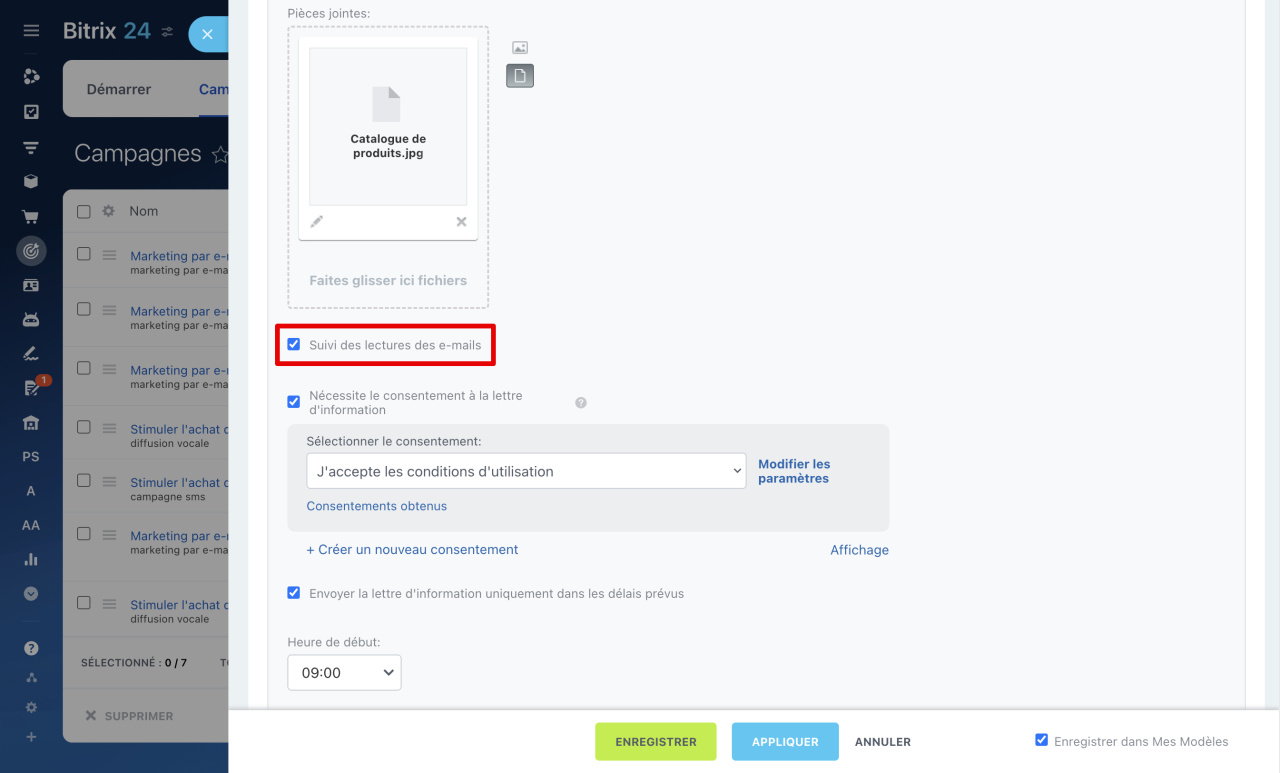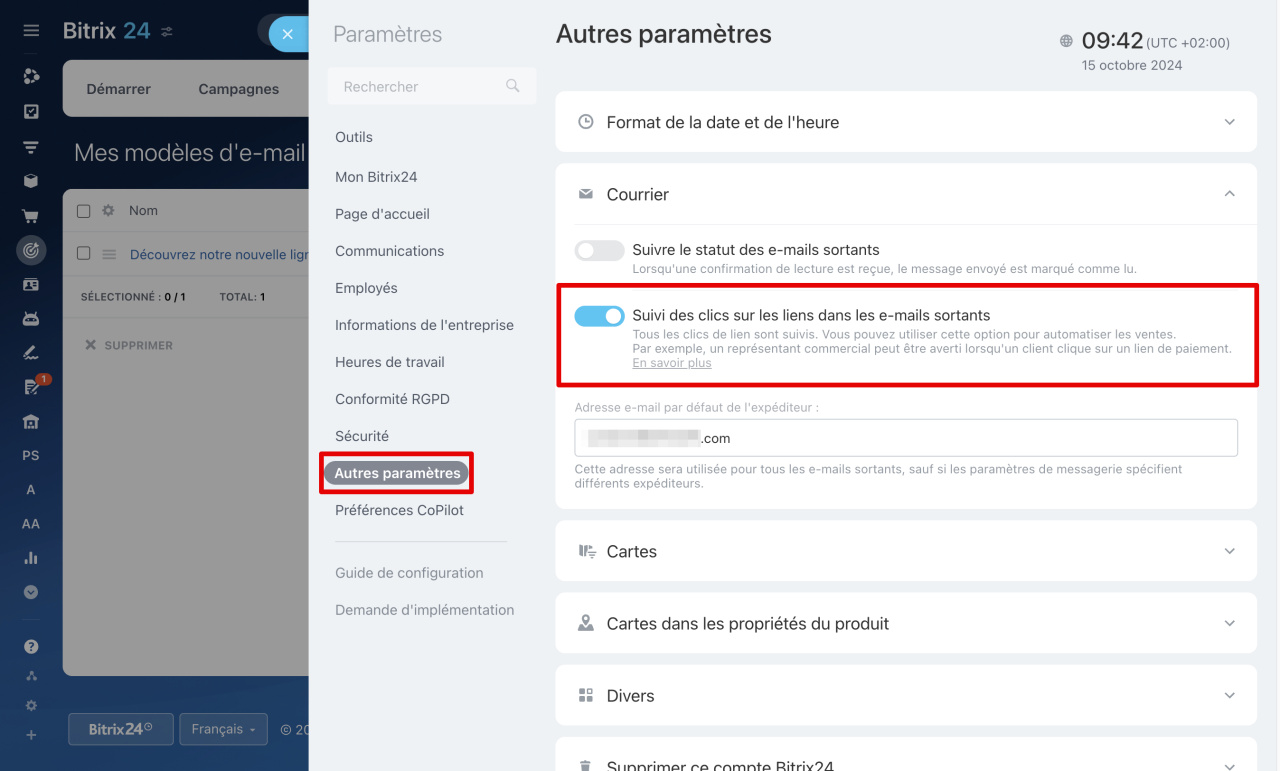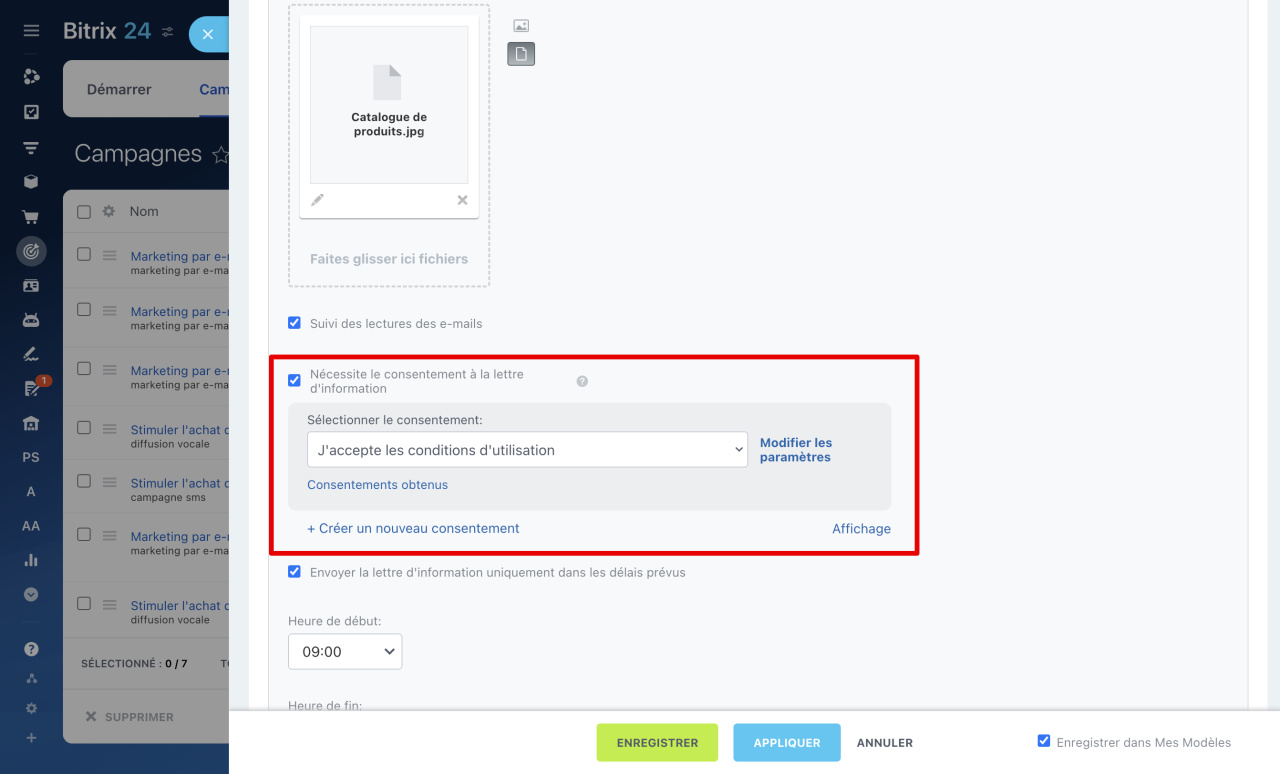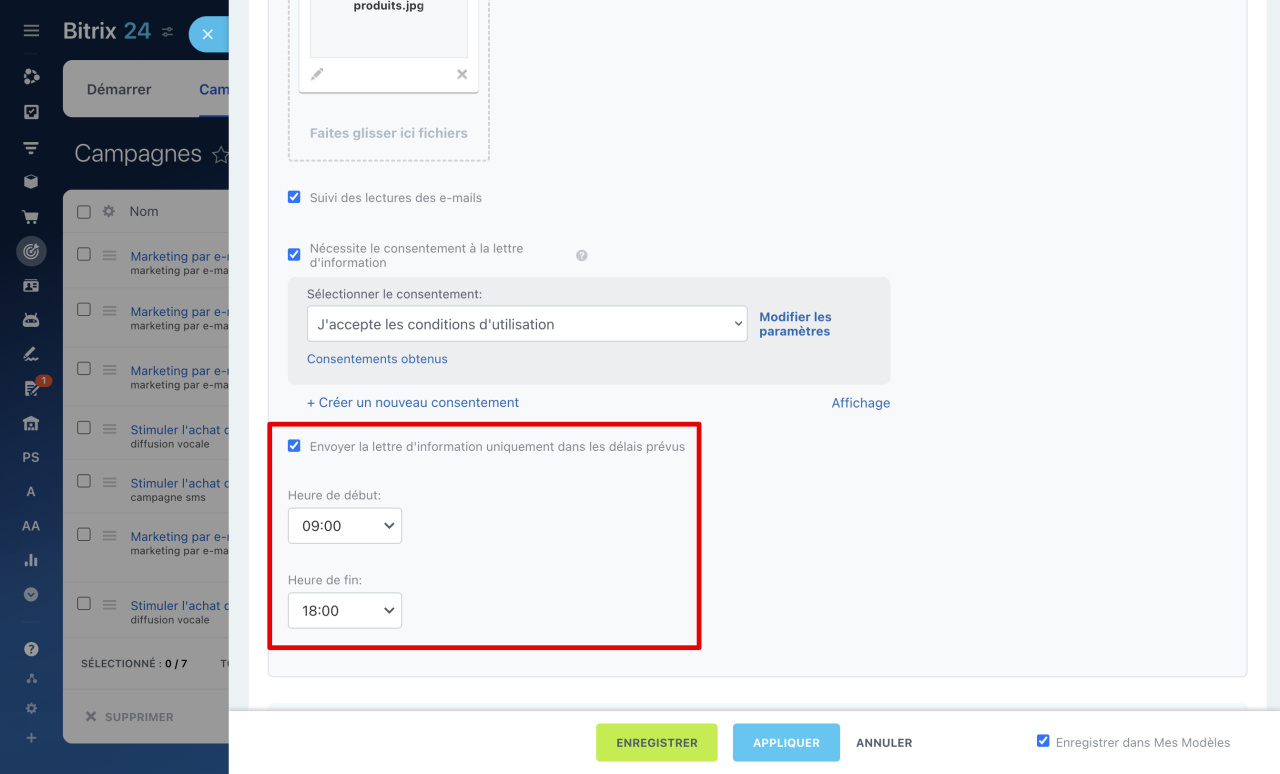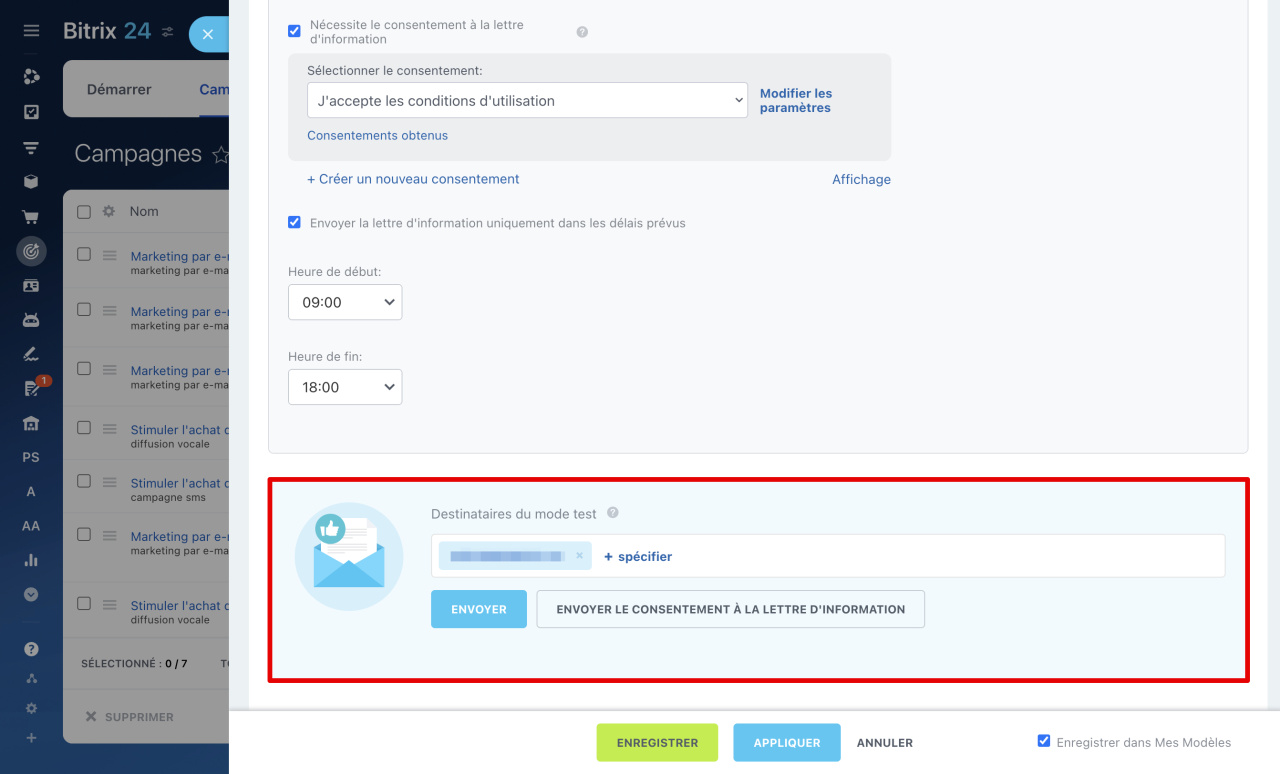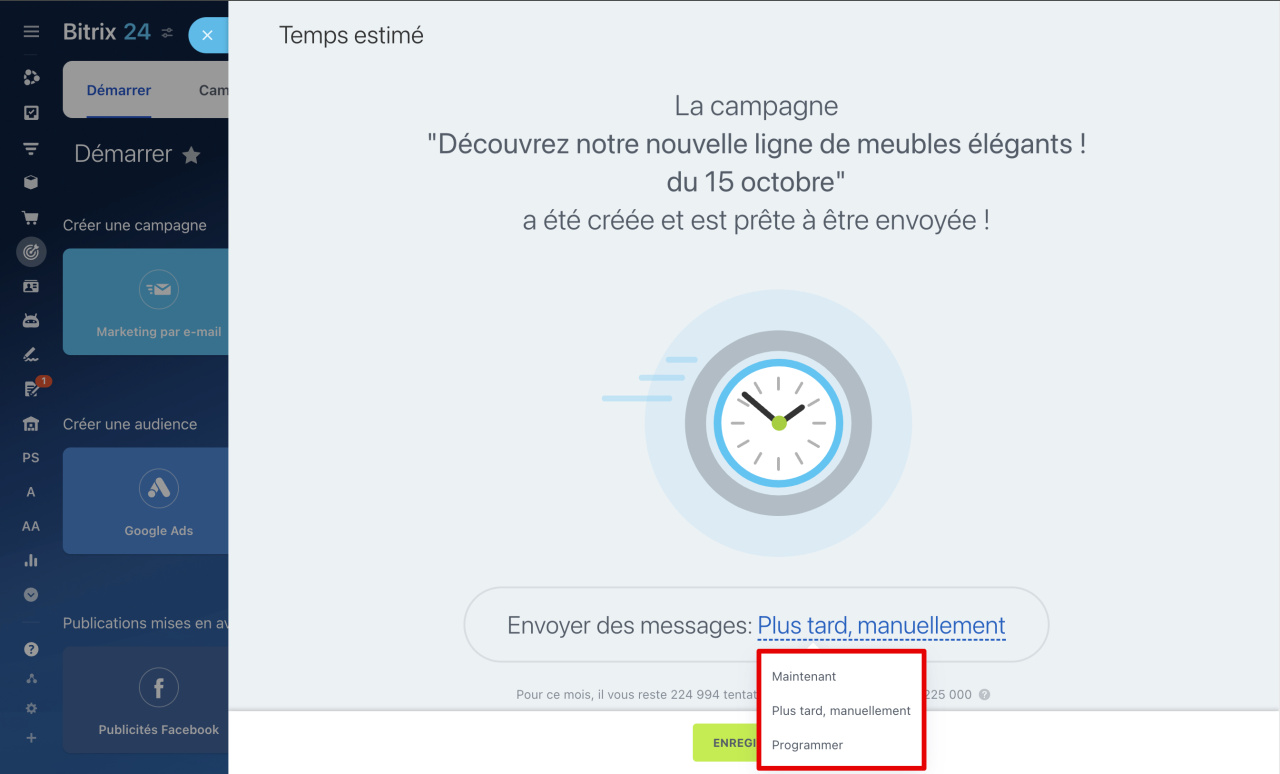Les campagnes d'emailing dans Bitrix24 sont un outil pour envoyer des e-mails à un groupe de destinataires. Grâce aux mailings, vous pouvez informer les clients des promotions, des nouveaux produits, les féliciter pour les fêtes, recueillir des commentaires. Par exemple, vous pouvez envoyer une campagne aux clients qui n'ont rien acheté pendant un an et leur proposer une réduction sur leur prochain achat.
Plans tarifaires
Accédez à la section Marketing - Démarrer - Marketing par e-mail. Pour créer une campagne :
- sélectionnez un modèle,
- ajoutez des destinataires,
- indiquez l'objet et l'expéditeur de la campagne,
- rédigez un e-mail,
- configurez les paramètres de mailing,
- envoyez la campagne.
Sélectionner un modèle de mailing
Pour créer une campagne, vous pouvez utiliser :
- Modèles prédéfinis. Vous pouvez les modifier selon les besoins de votre campagne : changer le contenu, ajouter des images, des fichiers, etc.
- Vos propres modèles. Vous pouvez les créer à partir des modèles prédéfinis ou de zéro en utilisant HTML. Pour cela faire, accédez à la section Marketing - Mes modèles.
Examinons comment créer une campagne à partir d'un modèle prédéfini. Pour l'exemple, choisissons le modèle « Stimuler l'achat d'impulsion ».
Pour trouver plus rapidement la campagne dans la liste, renommez-la. Pour cela faire, cliquez sur le crayon et indiquez le nouveau nom. Ce nom n'est pas visible par les clients, il s'affiche uniquement dans Bitrix24.
Ajouter des destinataires à la campagne
Dans Bitrix24, les destinataires de la campagne sont appelés segments. Les segments sont formés selon un critère commun : âge, lieu de résidence, produits achetés, etc.
Comment créer un segment de clients pour les e-mails marketing
Il existe deux types de segments :
- Dynamique est une liste de destinataires générée automatiquement avant le début du mailing.
- Statique est une liste de destinataires créée manuellement. Vous pouvez télécharger une liste prête à l'emploi d'adresses ou de numéros de téléphone de clients dans Bitrix24.
Sélectionner un segment. Vous pouvez utiliser des segments prédéfinis et sélectionner ceux créés précédemment. Pour cela faire, cliquez sur Sélectionnez un segment et marquez ceux dont vous avez besoin.
Créer un segment. Si Bitrix24 ne dispose pas d'un segment approprié, cliquez sur Créer et configurez la liste des destinataires.
Supprimer le segment. Vous pouvez supprimer du segment principal les clients qui n'ont pas besoin d'envoyer de newsletter.
Par exemple, vous pouvez envoyer une newsletter avec une promotion à tous les clients, mais exclure ceux qui ont déjà acheté le produit ce mois-ci. Pour cela faire, cliquez sur Exclusions et sélectionnez le segment à supprimer du mailing. Lorsque vous avez ajouté des exceptions, cliquez sur Appliquer.
Indiquer l'objet et l'expéditeur de la campagne
Indiquer l'objet. Il sera vu par les destinataires de la campagne. Vous pouvez utiliser l'objet standard du modèle de mailing ou rédiger le vôtre.
Sélectionner l'expéditeur. La newsletter sera envoyée à partir de cette adresse e-mail. Cliquez sur la flèche et sélectionnez une adresse.
Si l'adresse dont vous avez besoin ne figure pas dans la liste, ajoutez-la. Pour cela faire, cliquez sur Ajouter l'expéditeur.
Méthodes de connexion des boîtes de réception dans Bitrix24
Rédiger un e-mail
Pour rendre la campagne attrayante pour les clients, personnalisez-la : rédigez un texte clair, ajoutez le nom du client, des images, etc.
Configurer les blocs. L'e-mail est composé de blocs : images, texte, boutons, séparateurs, etc. Vous pouvez les modifier, copier et supprimer. Par exemple, vous pouvez modifier le texte du bouton, télécharger une autre image ou supprimer un bloc inutile.
Pour ajouter un nouveau bloc à la campagne, cliquez dessus dans le menu de droite et faites-le glisser dans le modèle de campagne.
Si vous utilisez le modèle de newsletter HTML personnalisé, pour ajouter un bloc Pied-de-page, utilisez le code <a style="color: #0054a5;" href="#UNSUBSCRIBE_LINK#">lien de désabonnement>.
Modifier le design. Pour personnaliser l'email, cliquez sur Styles dans le menu de droite. Dans la fenêtre de configuration, choisissez le fond de la campagne, la taille et l'épaisseur de la police, la hauteur des lignes, etc.
Ajouter des informations sur le client. Vous pouvez ajouter au texte de la campagne des informations provenant des champs du formulaire CRM : nom, date de naissance du client, etc. Cela aidera à rendre l'e-mail plus personnalisé.
Accédez à modifier le bloc de texte et ajoutez des variables.
- Cliquez sur le bouton correspondant.
- Sélectionnez à partir de quel élément CRM vous souhaitez ajouter des informations à l'e-mail. Par exemple, Prospect - Nom. Ou utilisez la barre de recherche.
- La variable apparaîtra dans le texte.
Vérifier l'apparence de l'e-mail. Pour voir comment le client verra l'e-mail sur différents appareils, cliquez sur Aperçu. Une fois l'e-mail finalisé, cliquez sur Appliquer.
Enregistrer le modèle. Si vous souhaitez utiliser ce modèle d'e-mail pour d'autres campagnes, activez l'option Enregistrer dans Mes modèles. Vous pouvez trouver le modèle enregistré dans la section Marketing - Mes modèles.
Configurer les paramètres de la campagne
Dans le bloc Plus, vous pouvez configurer la priorité de l'e-mail et les balises UTM, ajouter des pièces jointes, activer le suivi des lectures des e-mails et la demande de réception de la campagne.
Priorité. Indiquez l’importance de l’e-mail pour que les clients ne manquent pas la newsletter.
Paramètres des liens. Ajoutez des balises utmBalises UTM - un code ajouté à un lien. Elles aident à suivre d'où viennent les visiteurs sur votre site Web, par exemple, de quelle campagne publicitaire ou réseau social. pour suivre l'efficacité de votre campagne par e-mail.
- Cliquez sur Paramètres utm.
- Remplissez les champs souhaités.
- Cliquez sur Appliquer.
Pièces jointes. Ajoutez des documents supplémentaires à la campagne. Par exemple, un catalogue de produits en promotion ou un coupon de réduction. Pour cela faire, glissez-déposez le fichier dans le champ Pièces jointes.
Suivi des lectures des e-mails. Activez l'option pour suivre combien de clients ont ouvert votre e-mail et qui a cliqué sur le lien qu'il contient.
Comment suivre les clics sur les liens dans les e-mails
Nécessite le consentement à la lettre d'information. Activez l'option pour envoyer aux nouveaux clients une demande de consentement à recevoir les campagnes avant d'envoyer la campagne elle-même. Ensuite, choisissez un modèle de consentement : vous pouvez en sélectionner un dans la liste ou créer le vôtre.
Envoyer la lettre d'information uniquement dans les délais prévus. Choisissez l'heure de début et de fin des campagnes. Par exemple, configurez l'envoi pendant les heures ouvrables, lorsque les clients vérifient plus souvent leurs e-mails.
Envoyer la campagne
Pour vérifier l'affichage de l'e-mail, envoyez-vous une campagne test. Après cela, vous pourrez envoyer la campagne aux clients.
Envoyer une campagne test. Indiquez l'adresse e-mail à laquelle la campagne test sera envoyée. Vous pouvez envoyer pour vérification l'e-mail finalisé et le consentement à la campagne.
Lorsque vous aurez vérifié la campagne, cliquez sur Enregistrer.
Envoyer la campagne aux clients. Choisissez quand envoyer la campagne et cliquez sur Enregistrer.
- Maintenant - la campagne sera envoyée immédiatement.
- Plus tard, manuellement - la campagne peut être envoyée à tout moment. Pour cela faire, allez dans Marketing - Campagnes, sélectionnez celle que vous souhaitez et cliquez sur Envoyer.
- Programmer - choisissez la date et l'heure d'envoi de la campagne.
Résumé
- Les campagnes d'emailing dans Bitrix24 sont un outil pour envoyer des e-mails à un groupe de destinataires.
- Grâce aux mailings, vous pouvez informer les clients des promotions, des nouveaux produits, les féliciter pour les fêtes, recueillir des commentaires.
- Pour créer une campagne, vous pouvez utiliser des modèles prédéfinis ou créer les vôtres.
- Une campagne se compose de blocs : texte, image, boutons, etc. Ils peuvent être ajustés selon les objectifs de votre campagne.
- Dans le texte de la campagne, vous pouvez ajouter des informations sur les clients : nom, date de naissance, etc. Cela aidera à rendre l'e-mail plus personnalisé et à attirer l'attention du client.
- Dans le bloc Plus, vous pouvez configurer la priorité de l'e-mail et les balises UTM, ajouter des pièces jointes, activer le suivi des lectures des e-mails et la demande de réception de la campagne.
- Pour vérifier l'affichage de l'e-mail, envoyez-vous une campagne test. Après cela, vous pourrez envoyer la campagne aux clients.