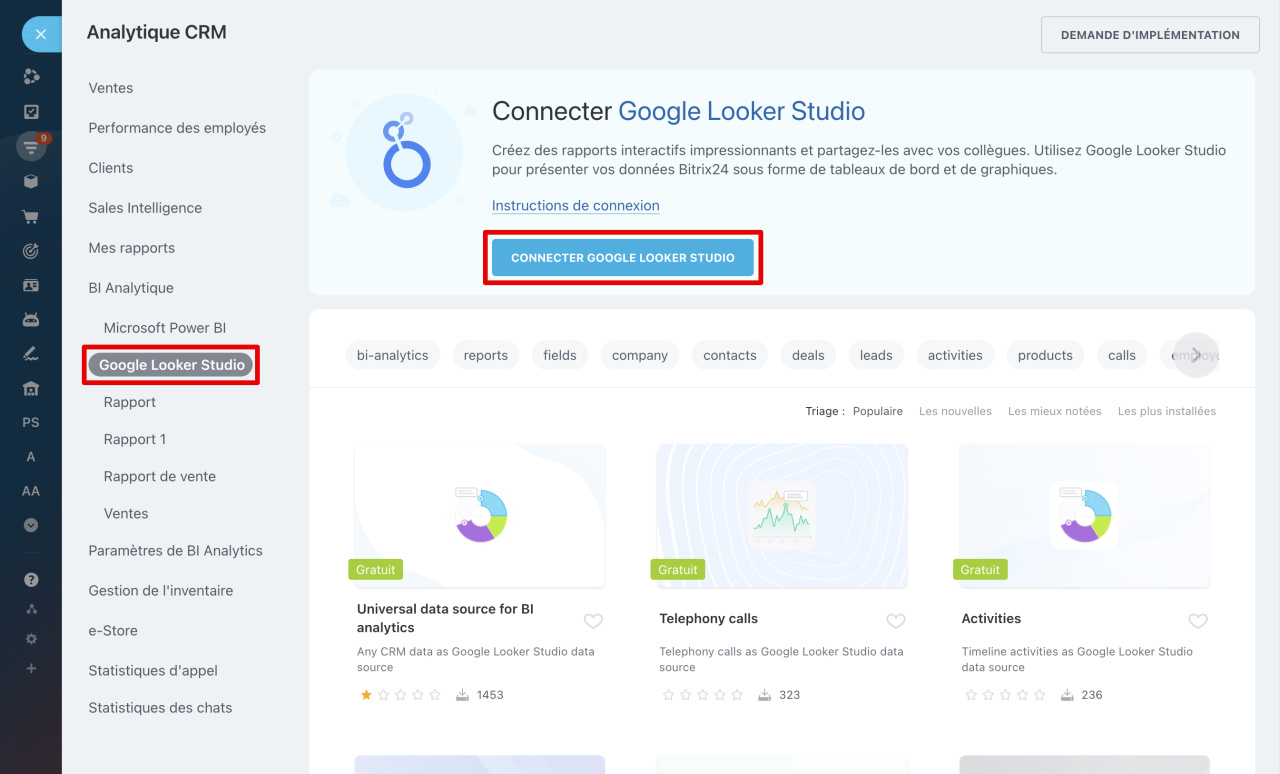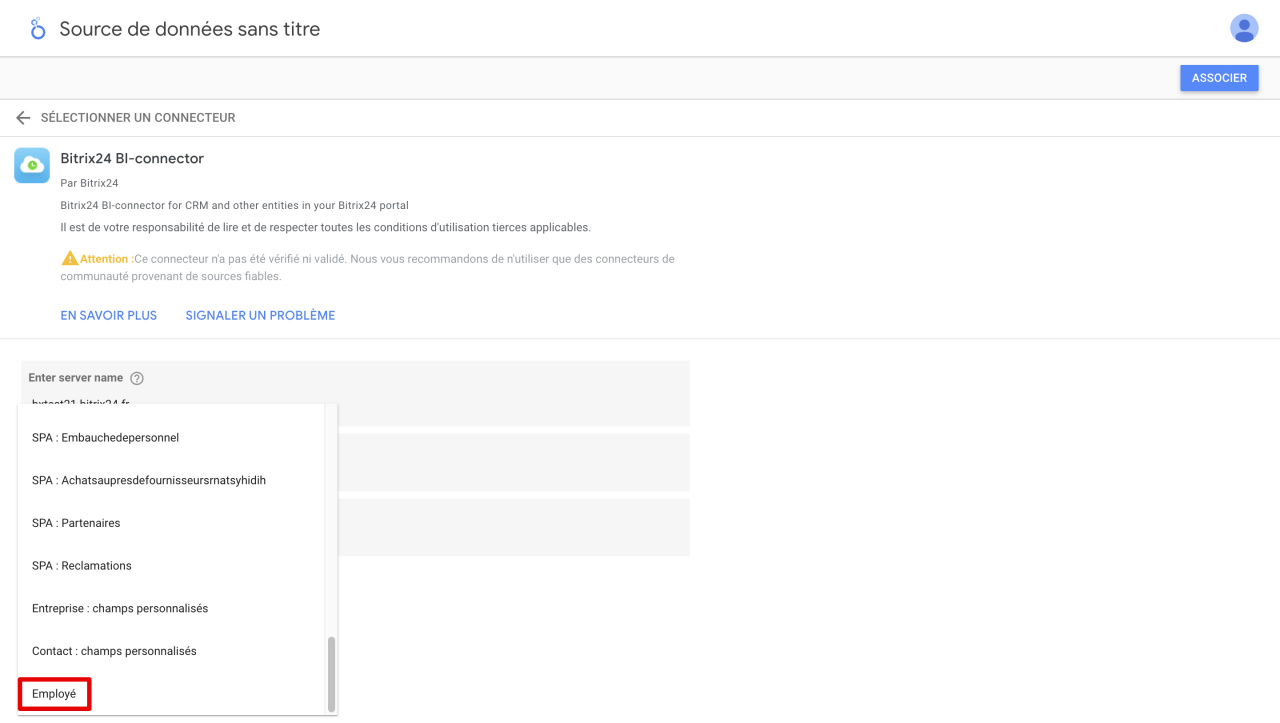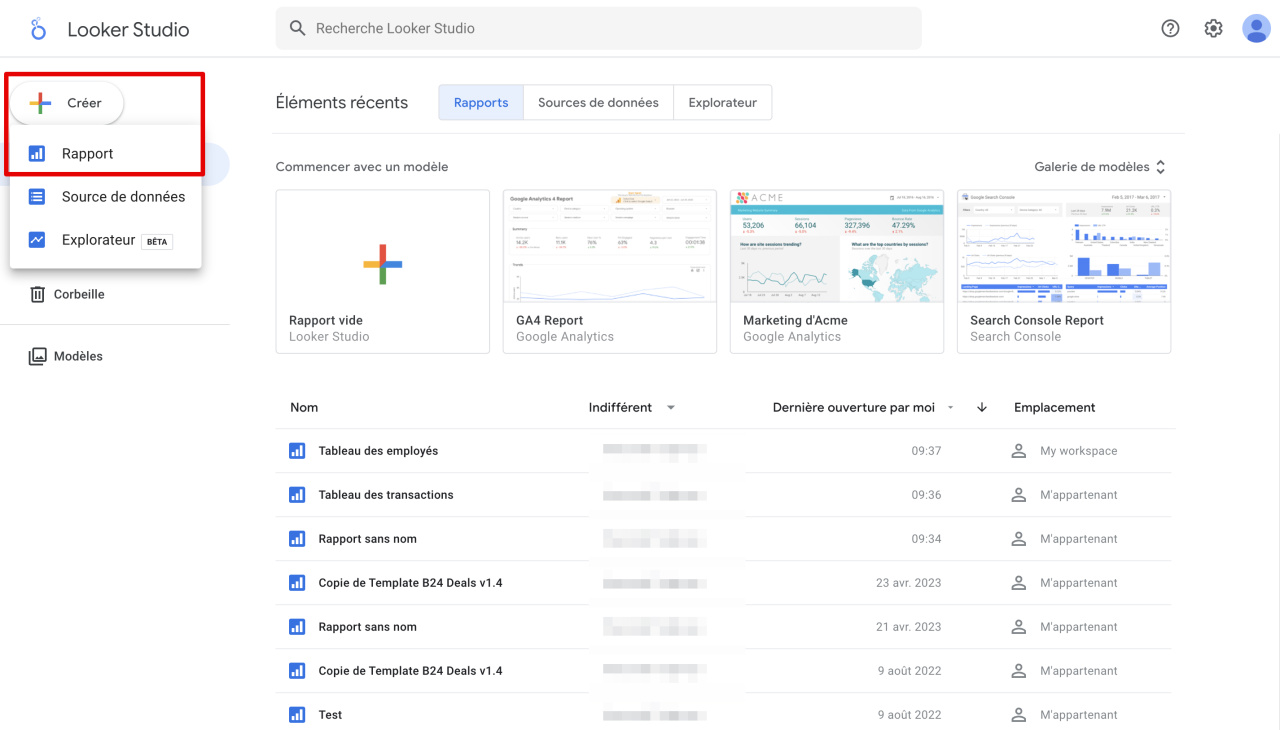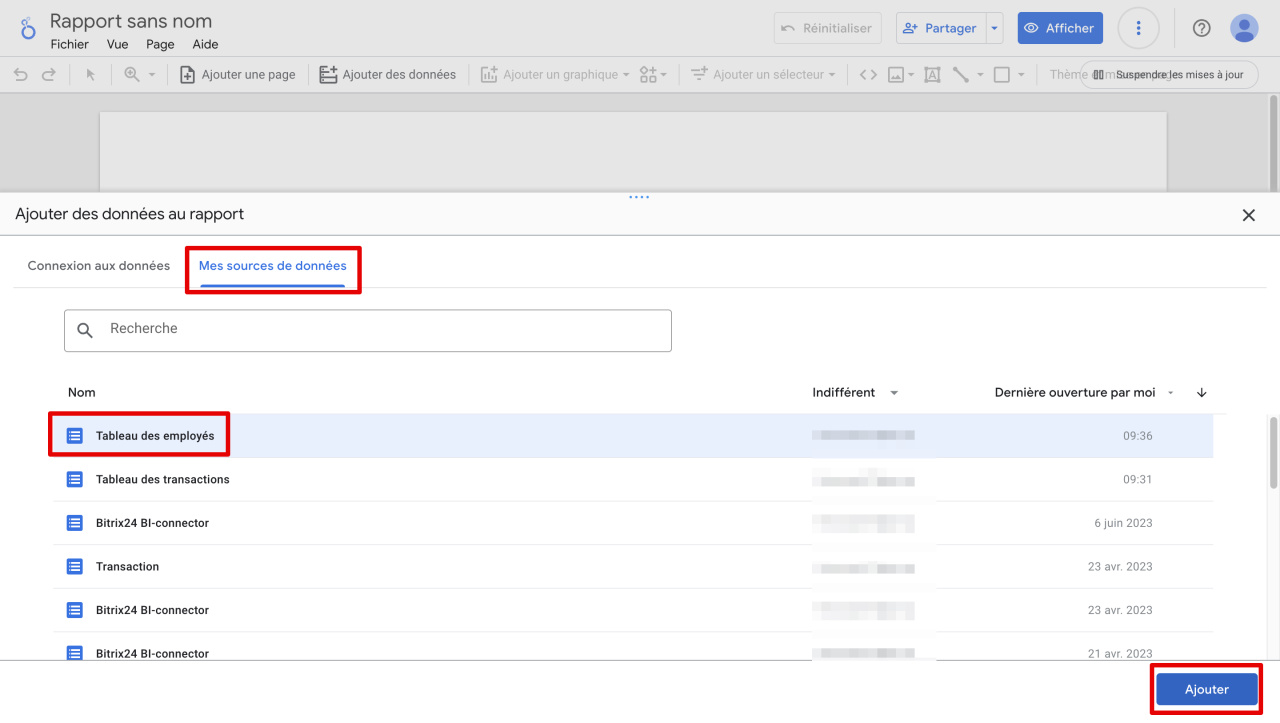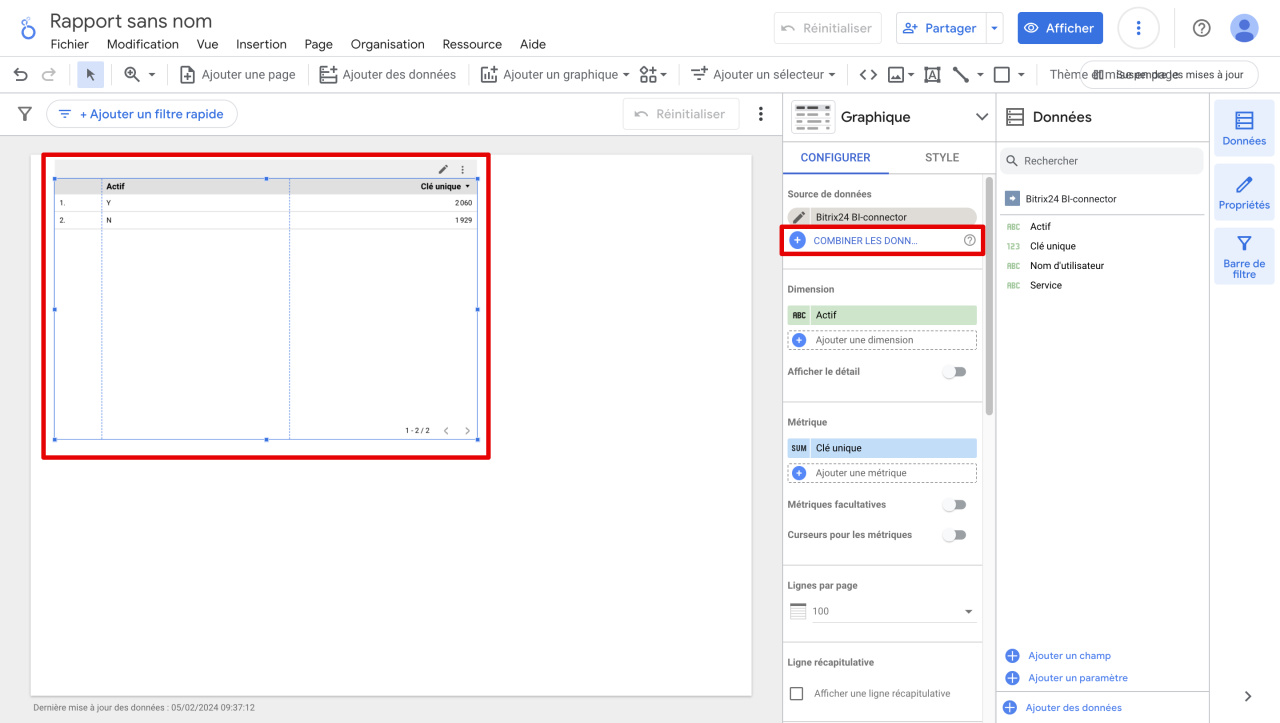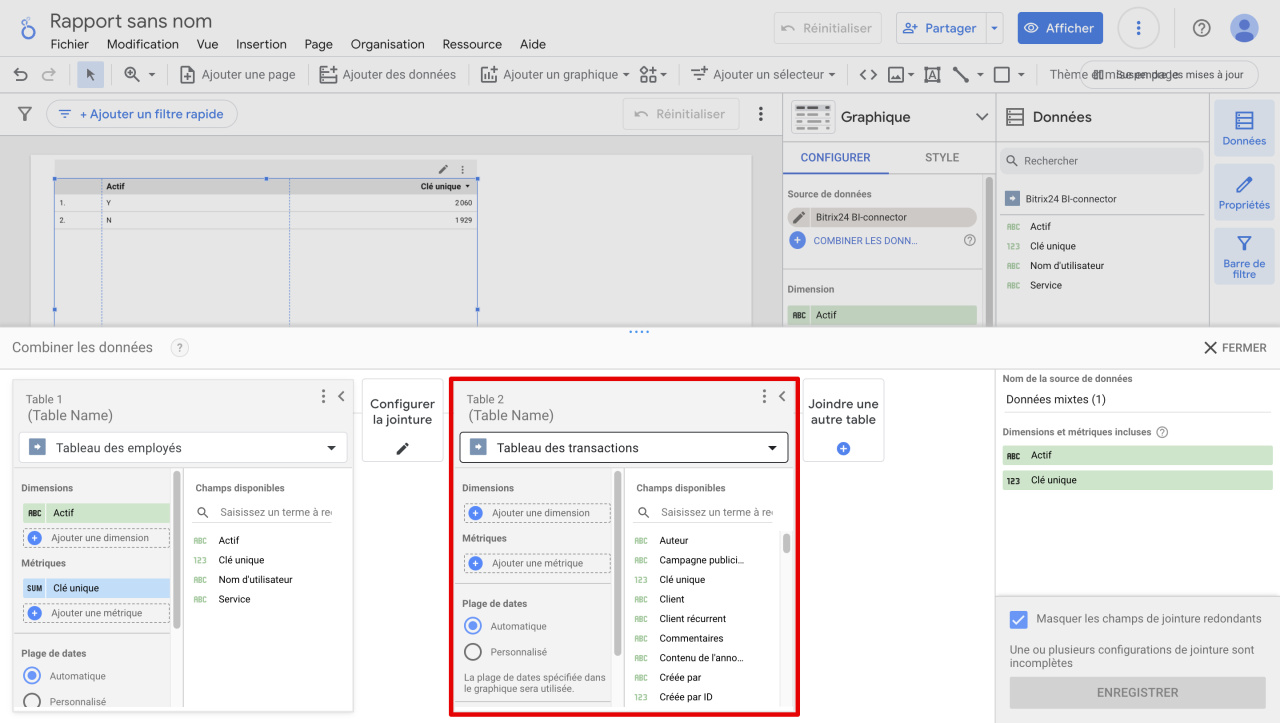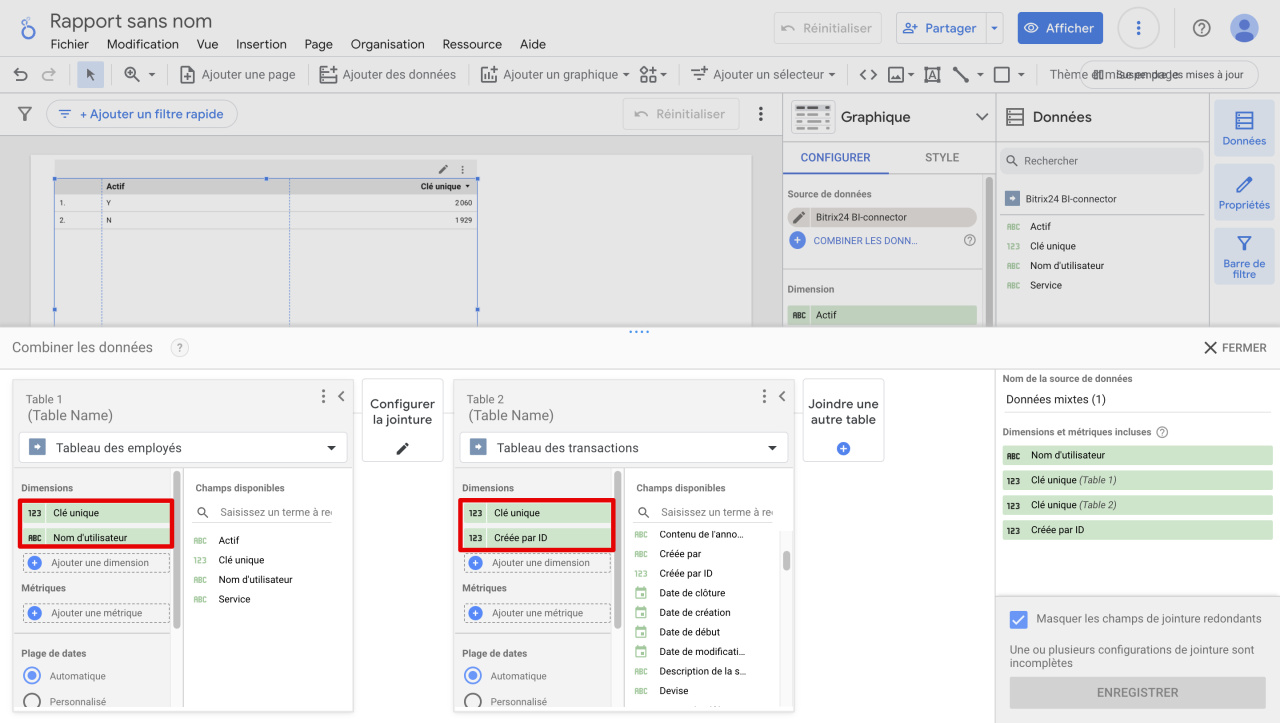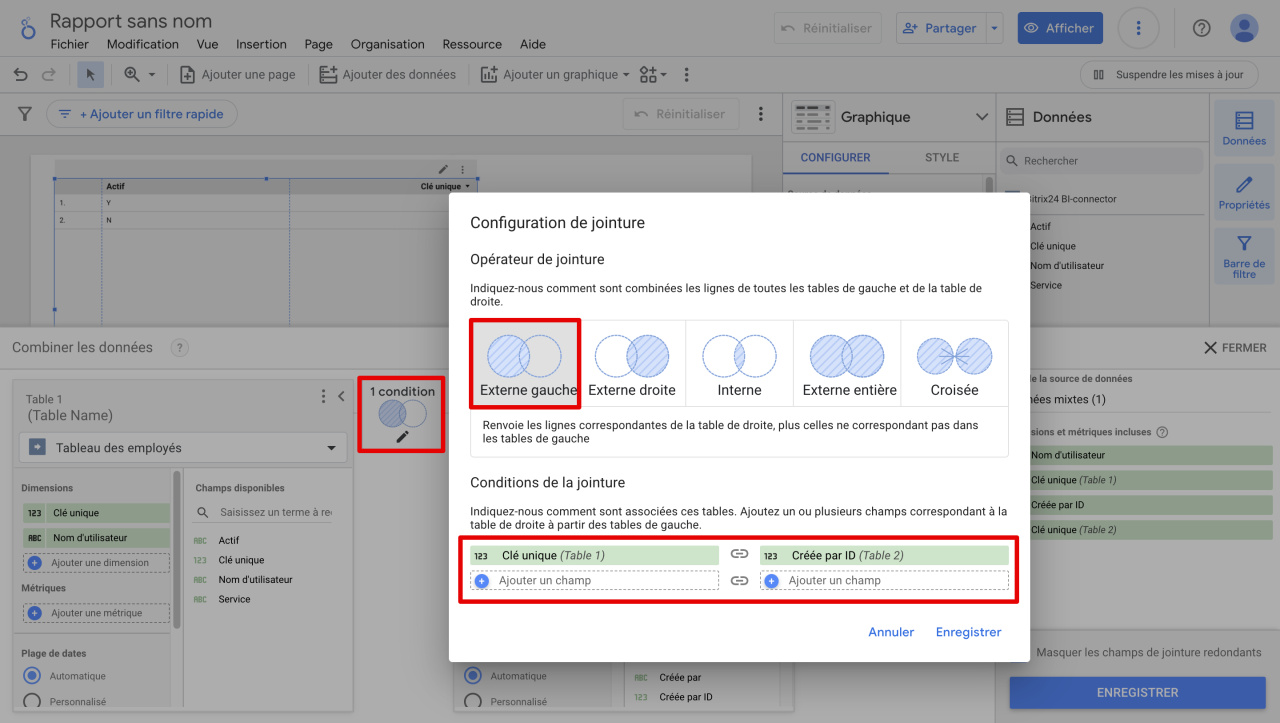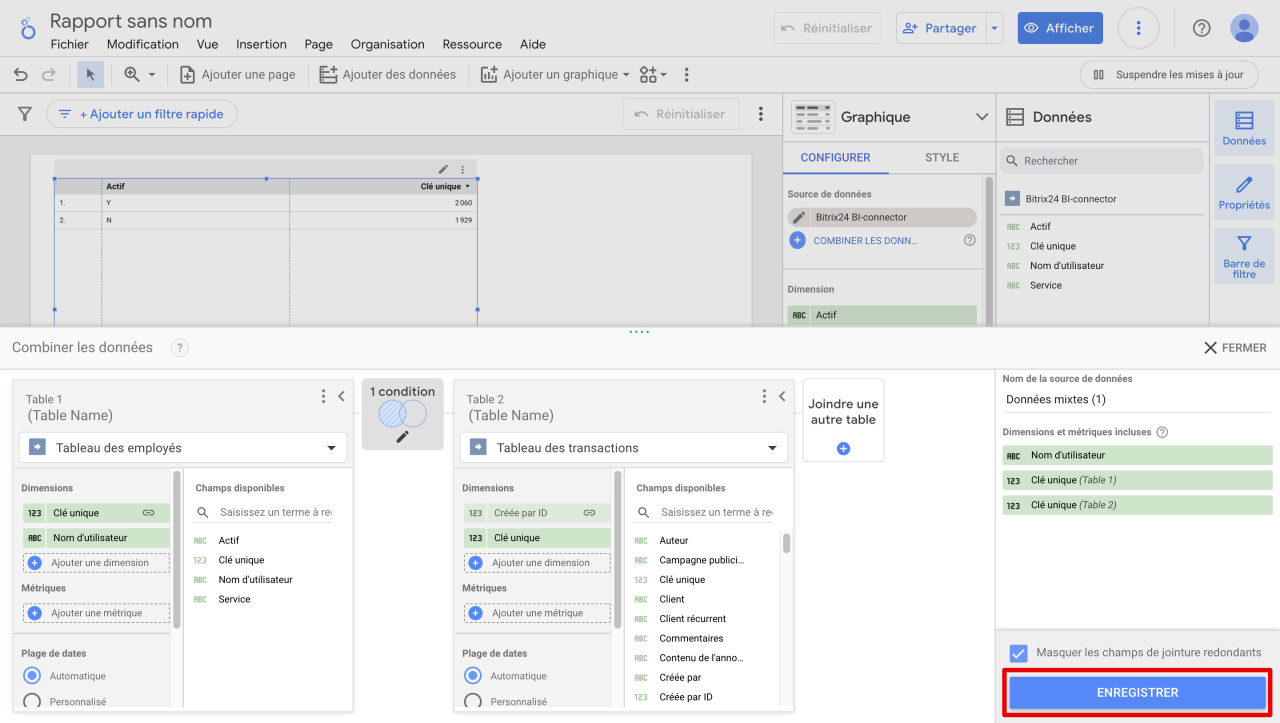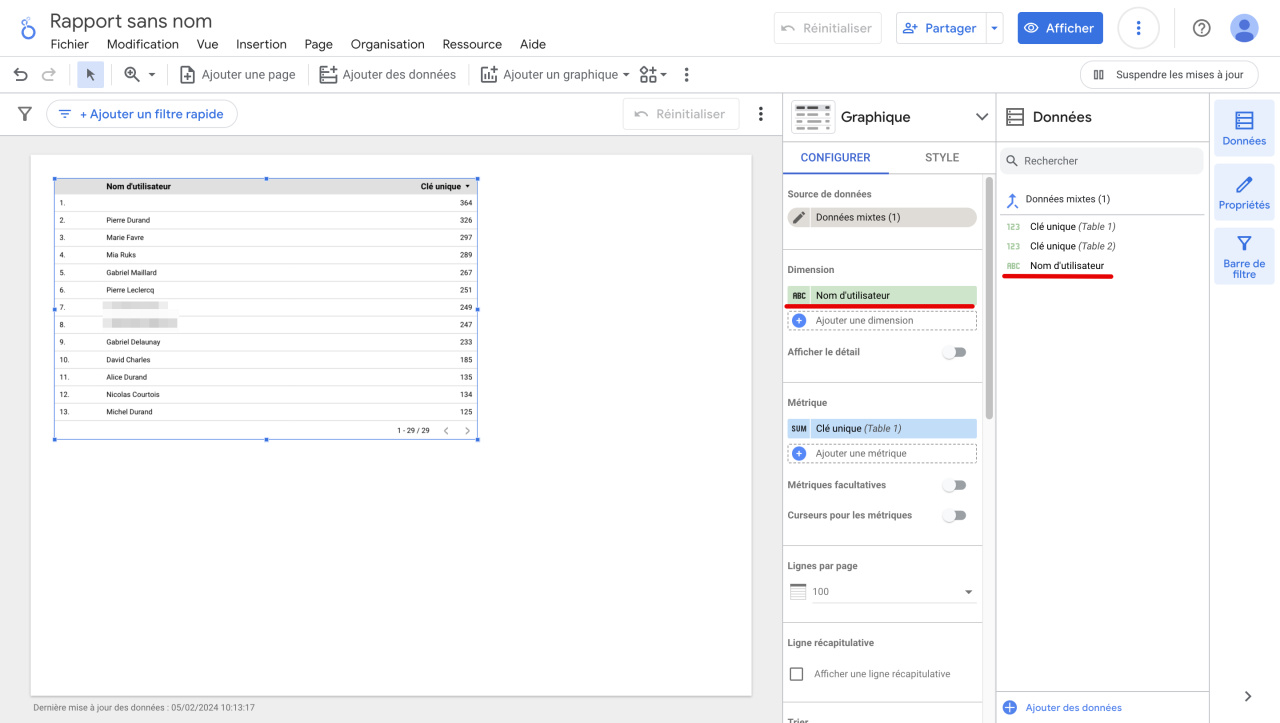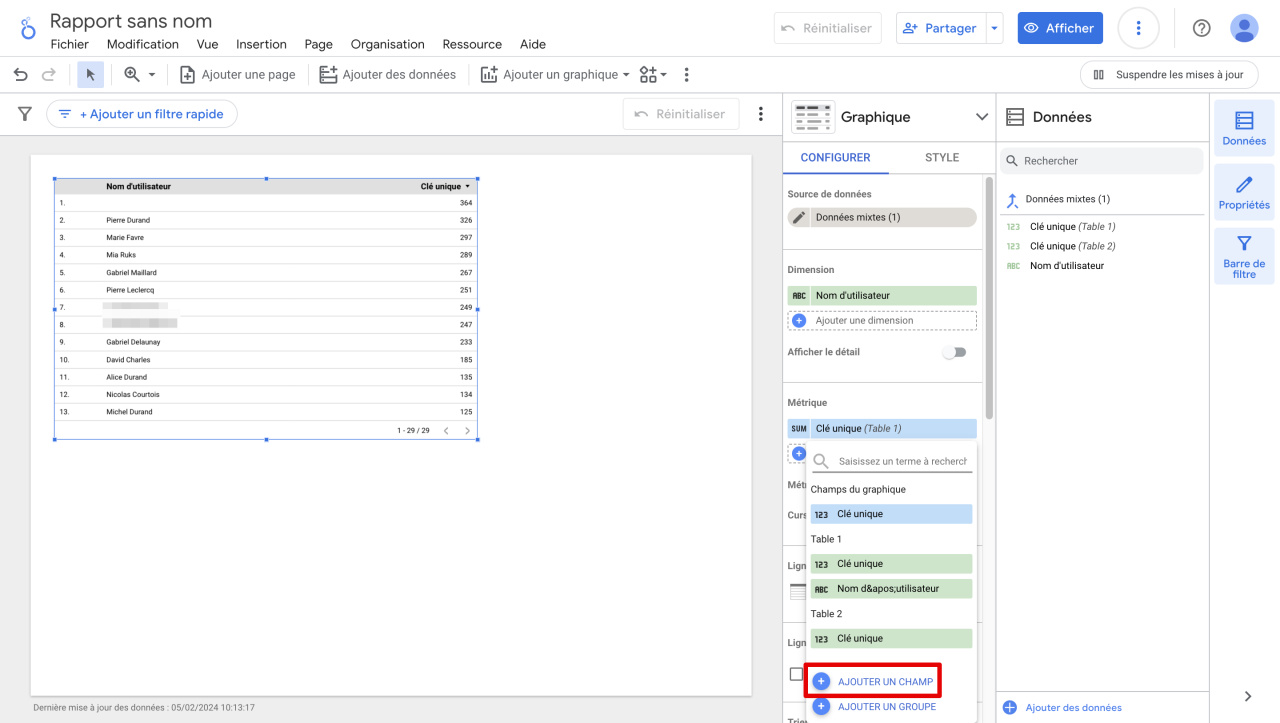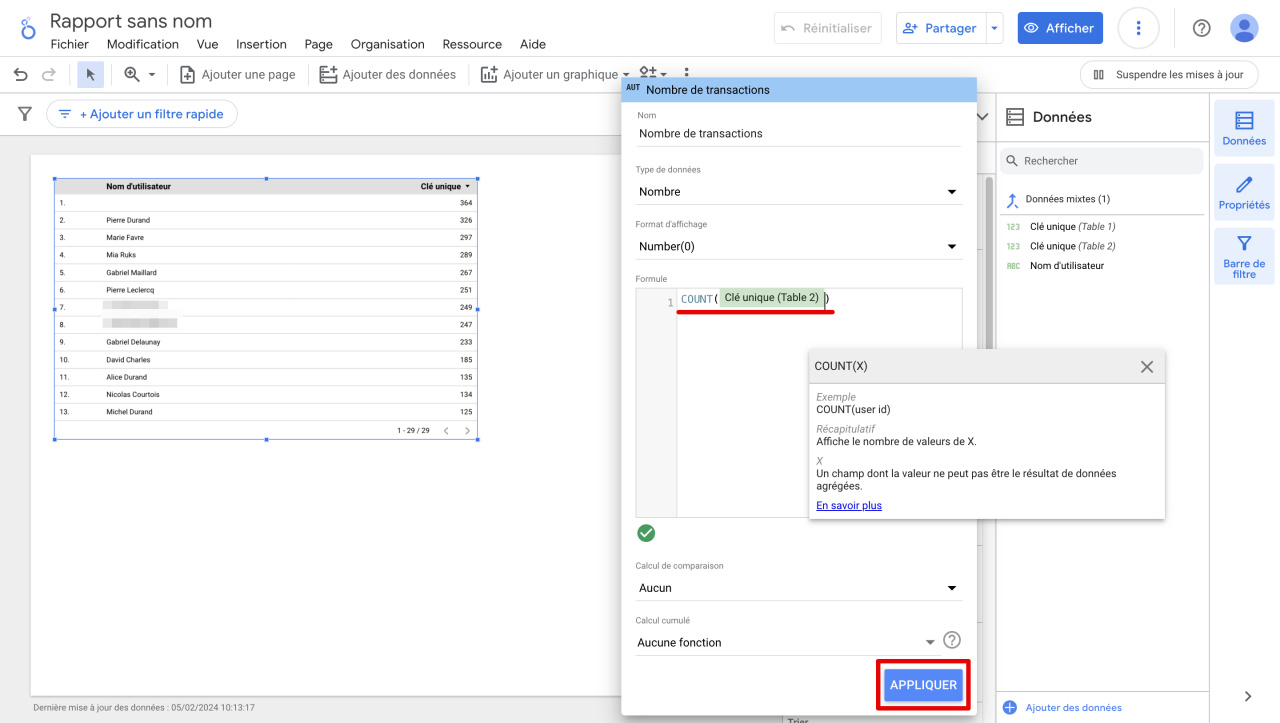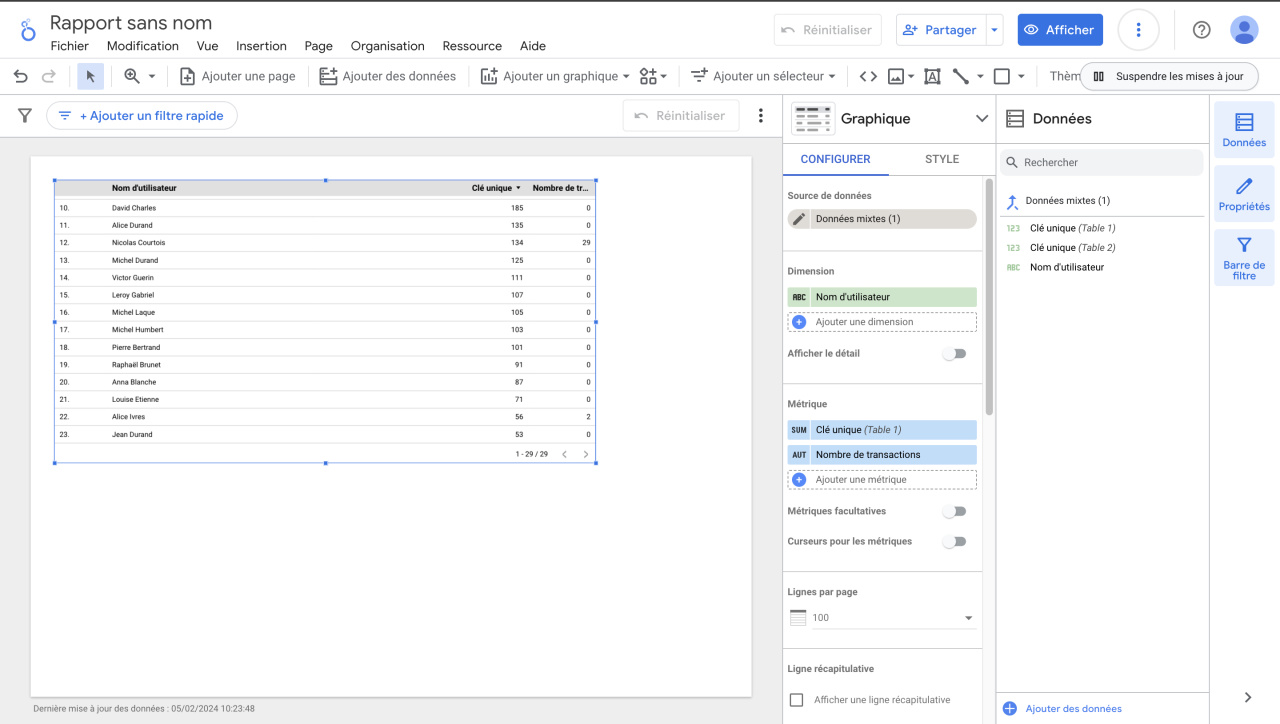Pour suivre le nombre de transactions pour chaque manager dans un rapport, combinez les données sur les employés et les transactions. Configurez le tableau et consultez les résultats des ventes.
Comment ajouter des ensembles de données à Looker Studio
Accédez à la section Analytiques - BI Analytique et cliquez sur Connecter Google Looker Studio.
Comment connecter Google Looker Studio
Looker Studio s'ouvrira dans un onglet adjacent. Ajoutez les ensembles de données un par un : Transaction et Employé.
Description des champs d'entité pour BI-Analytique
Comment connecter des ensembles de données
Dans Looker Studio, cliquez sur Créer - Rapport.
Ouvrez l'onglet Mes sources de données, sélectionnez un ensemble de données et cliquez sur Ajouter.
Cliquez sur le tableau et ouvrez Combiner les données.
Comment combiner des sources de données dans un rapport Google Looker Studio
Ajoutez une deuxième table avec un ensemble de données de transactions.
Ajoutez les champs Clé unique et Nom d'utilisateur à l'ensemble de données des employés. Pour l’ensemble de données de transaction, transférez Créée par ID.
Cliquez sur Configurer la jointure et spécifiez deux options de jointure :
- Opérateur de jointure - sélectionnez une jointure externe gauche. Le tableau contiendra donc une liste de tous les employés et le nombre de transactions qu'ils ont créées.
- Conditions de la jointure - spécifiez les champs pour joindre les lignes de différentes tables. Dans l’exemple, nous utilisons la clé unique de l’utilisateur et l’ID du créateur de la transaction pour fusionner.
Lorsque vous avez terminé les réglages, enregistrez les données combinées.
Comment configurer des métriques dans un tableau
Pour afficher les employés dans la table, ajoutez le champ Nom d'utilisateur dans les paramètres.
Pour ajouter une colonne avec le nombre de transactions au tableau, cliquez sur Ajouter une métrique - Ajouter un champ.
Spécifiez le nom de la métrique, sélectionnez un type de données et ajoutez une formule. Par exemple, nous utilisons la formule COUNT (Clé unique (Table 2)) pour afficher le nombre total de transactions pour chaque employé.
En conséquence, vous recevrez un tableau dans lequel vous pourrez voir le nombre de transactions créées par chaque employé, ainsi qu'identifier ceux qui n'ont pas travaillé avec les transactions.
Résumé
- Si vous devez suivre le nombre de transactions pour chaque responsable dans un rapport, combinez les ensembles de données sur les employés et les transactions.
- Lorsque vous joignez des données, utilisez une jointure externe gauche. Le tableau contiendra donc une liste de tous les employés et le nombre de transactions qu'ils ont créées.
- Configurez la table et voyez quels managers ont traité le plus de transactions.
Articles recommandés :