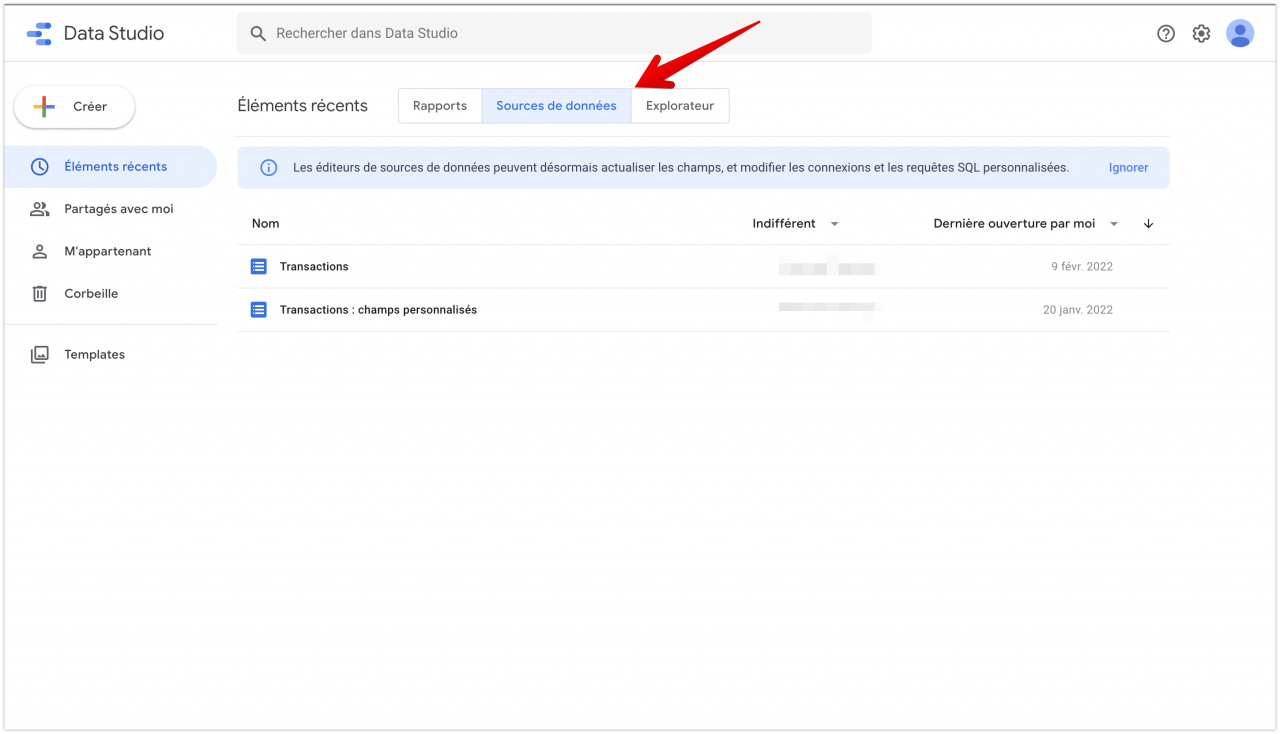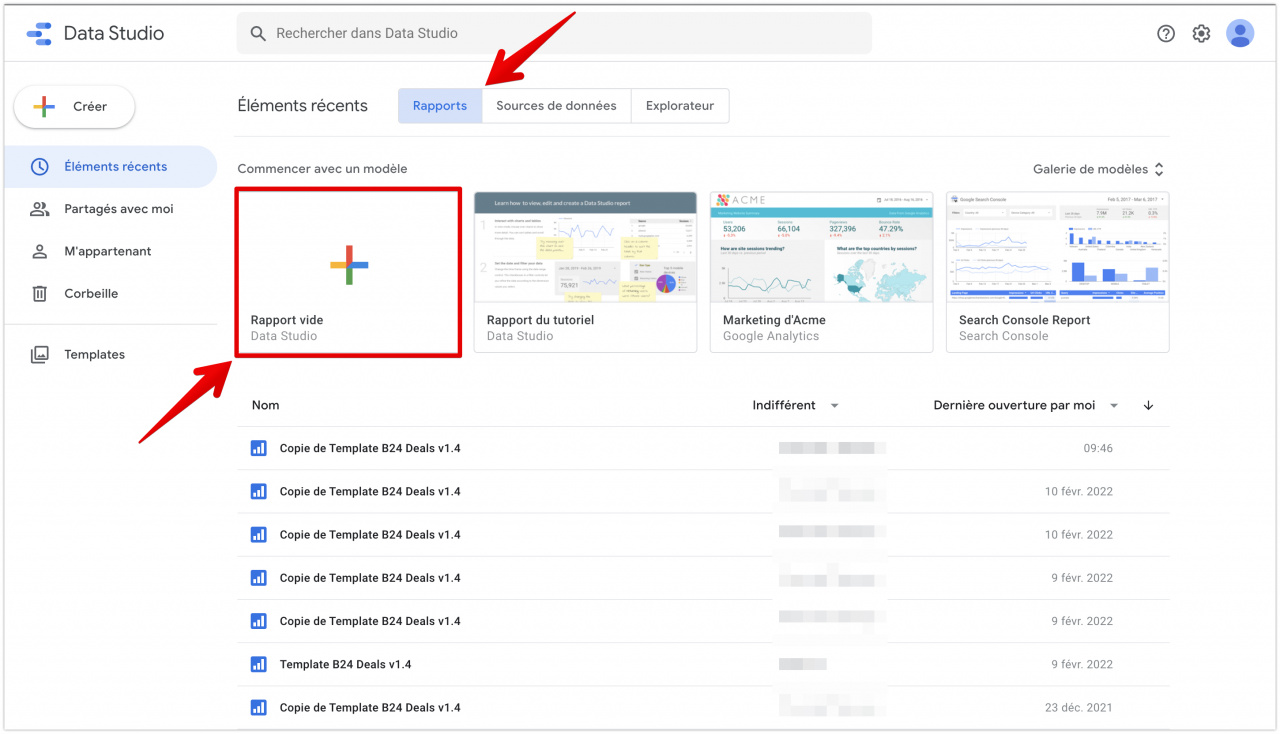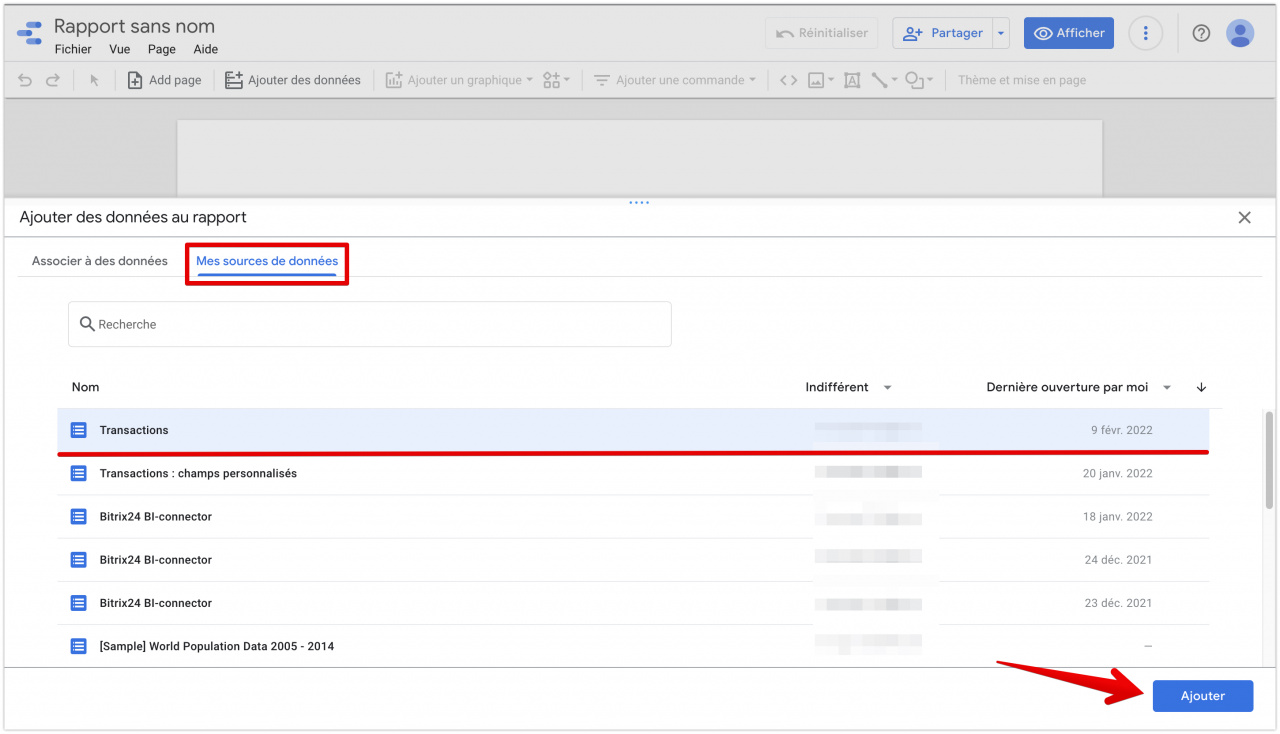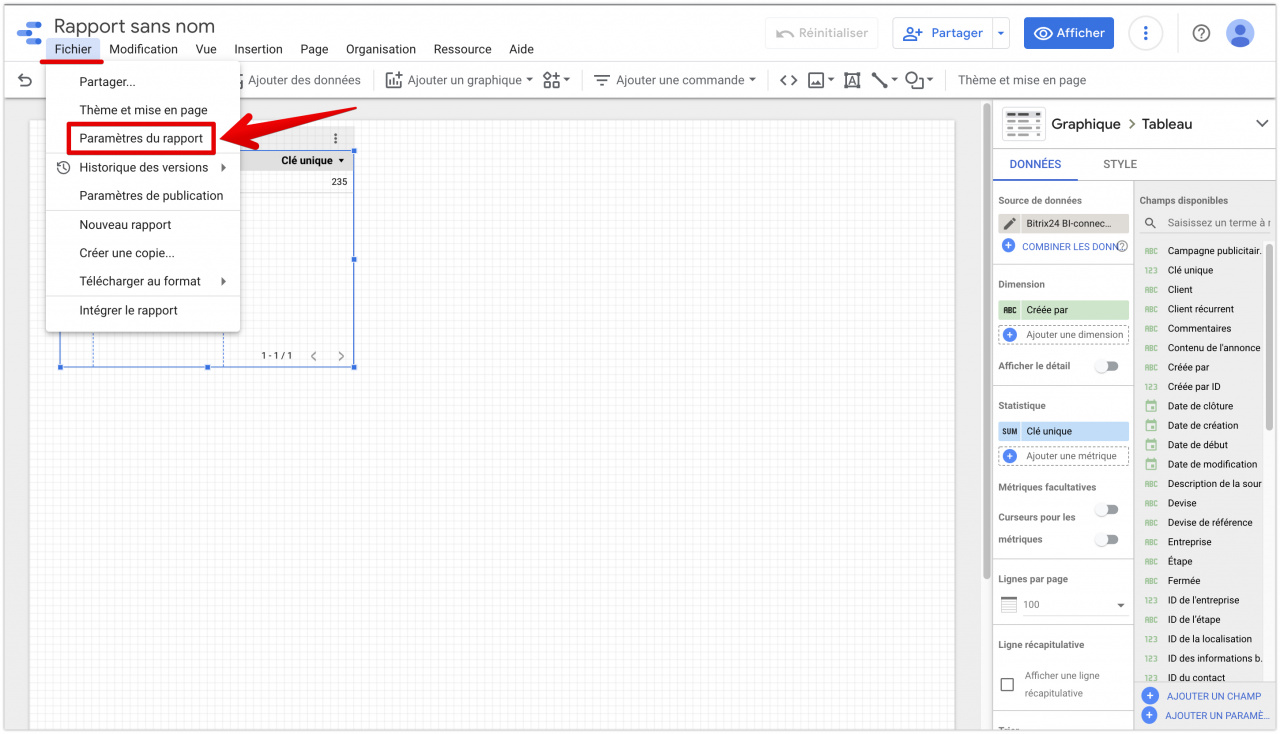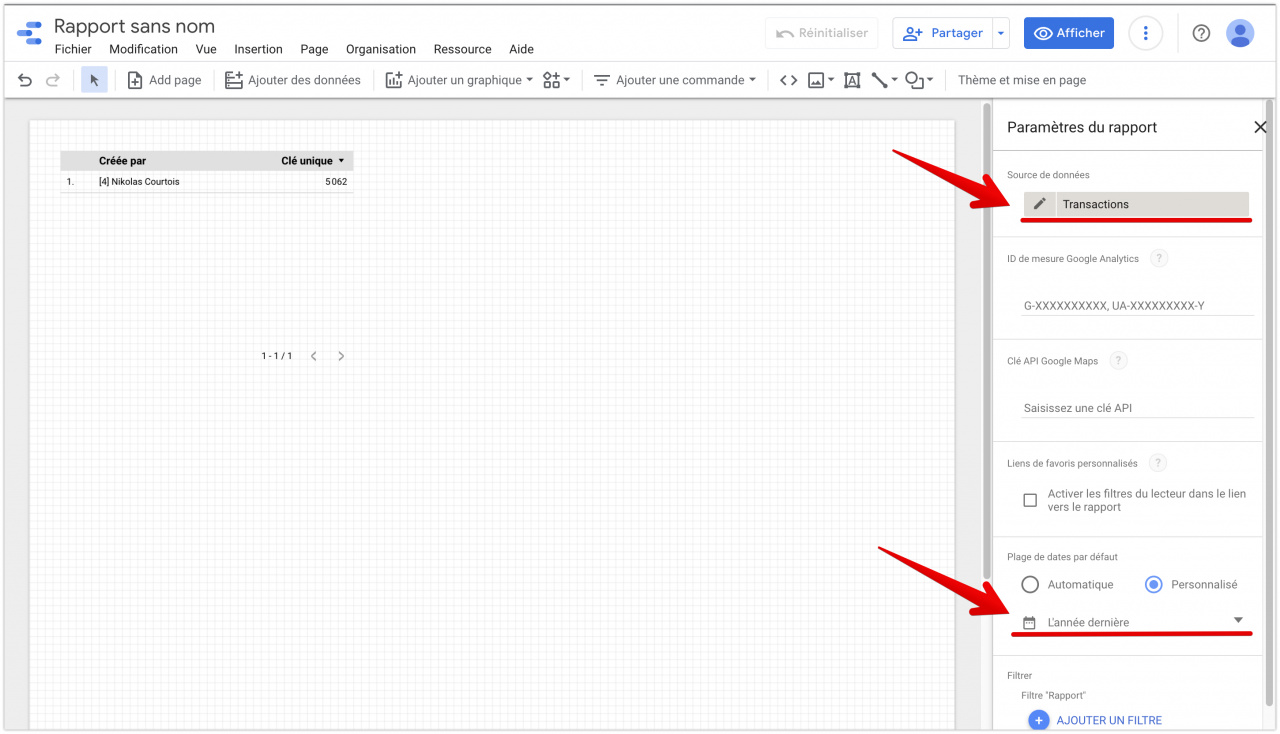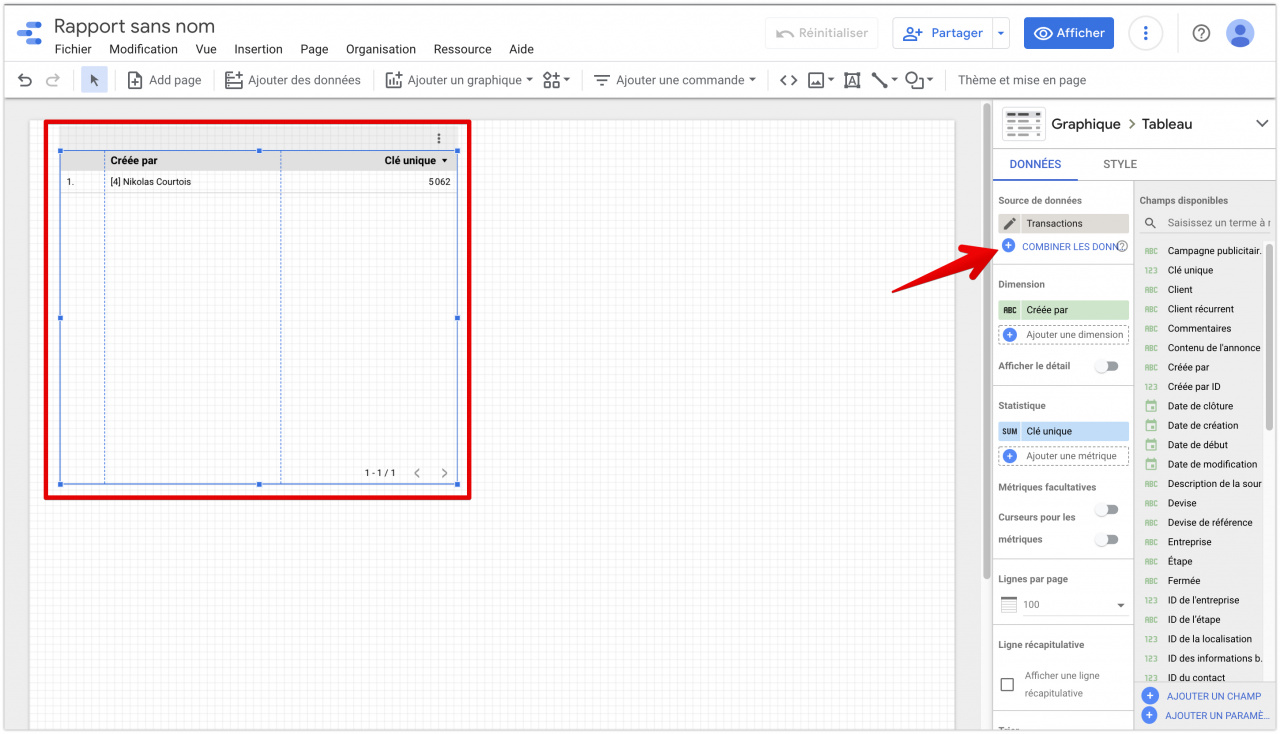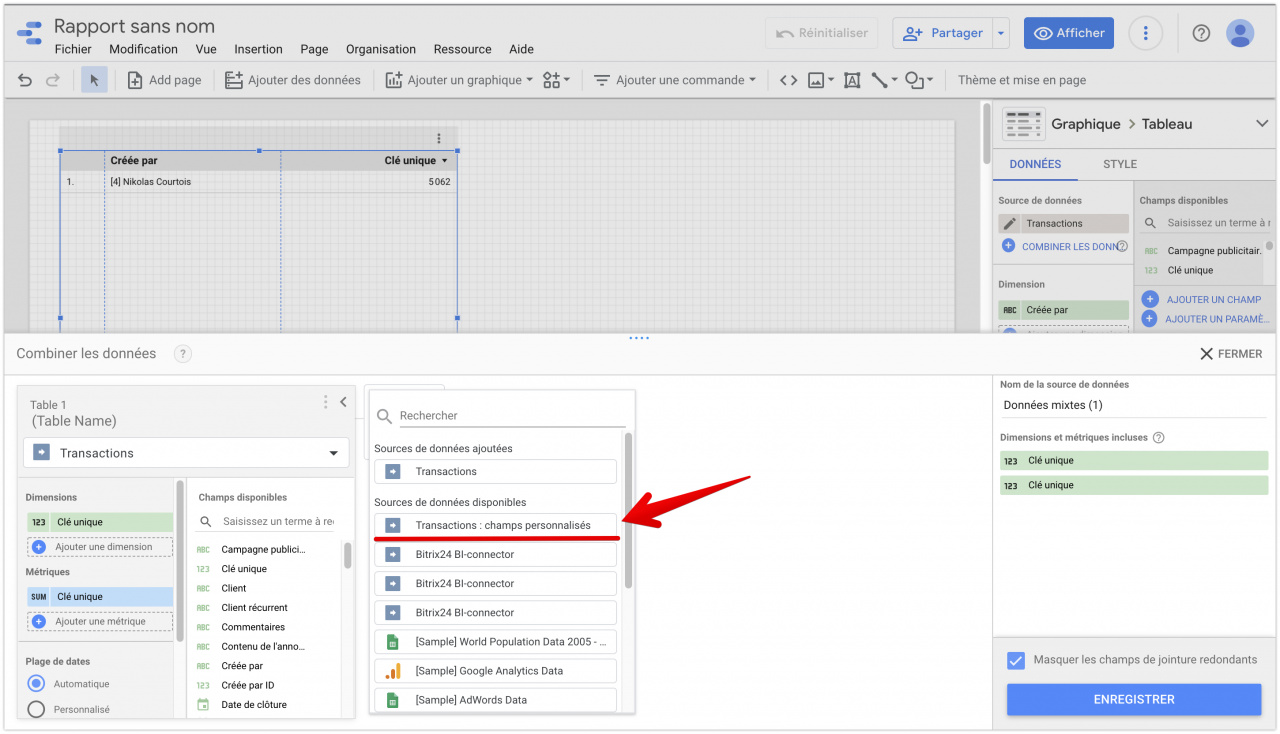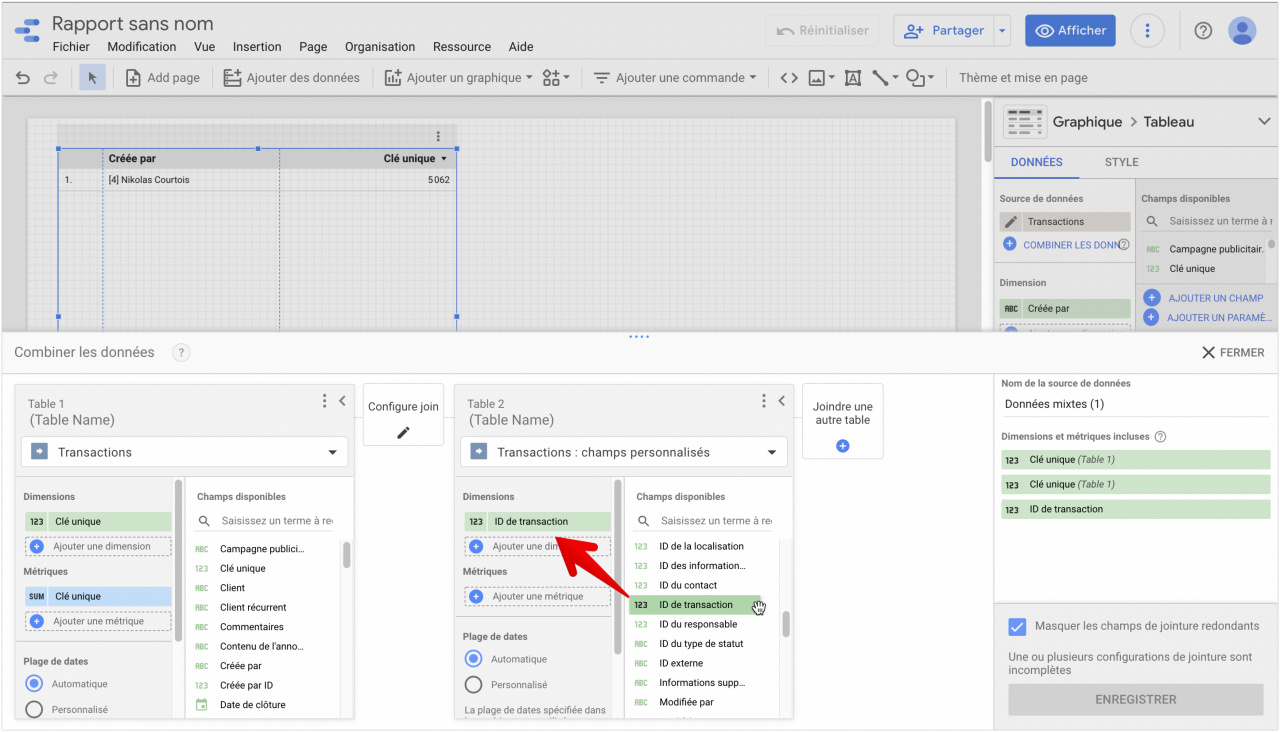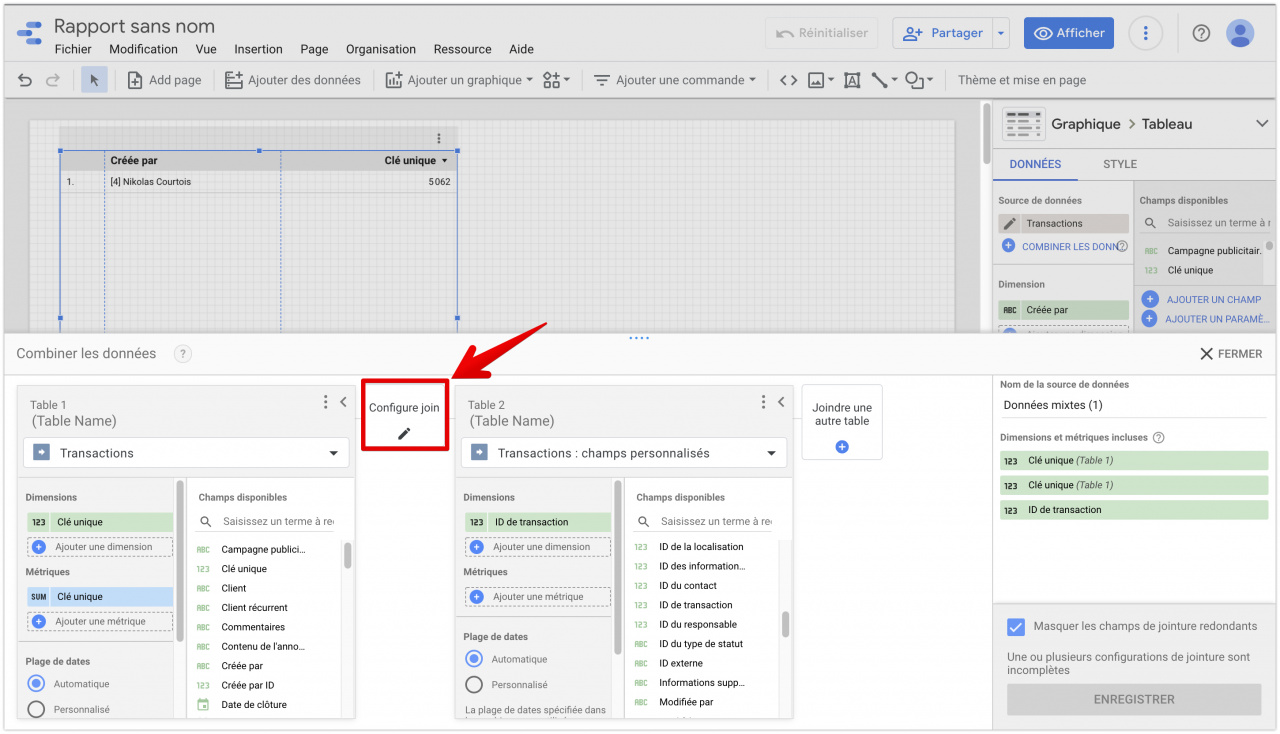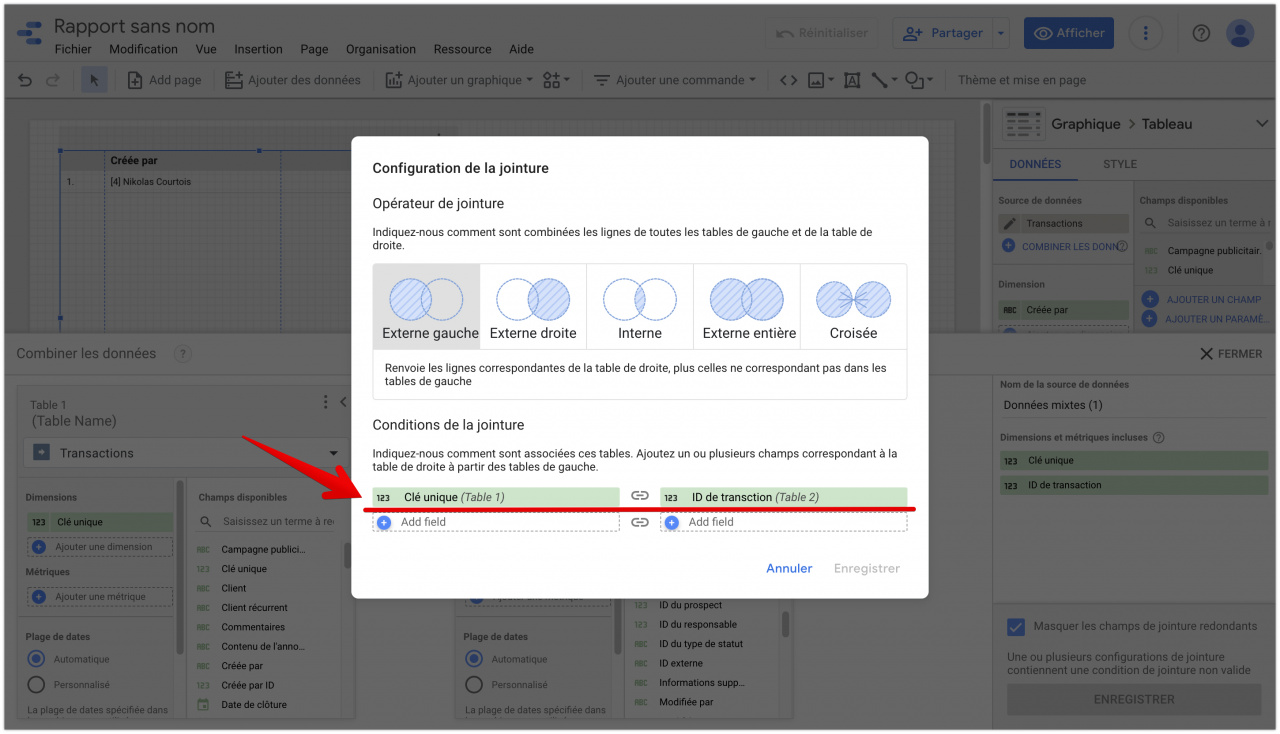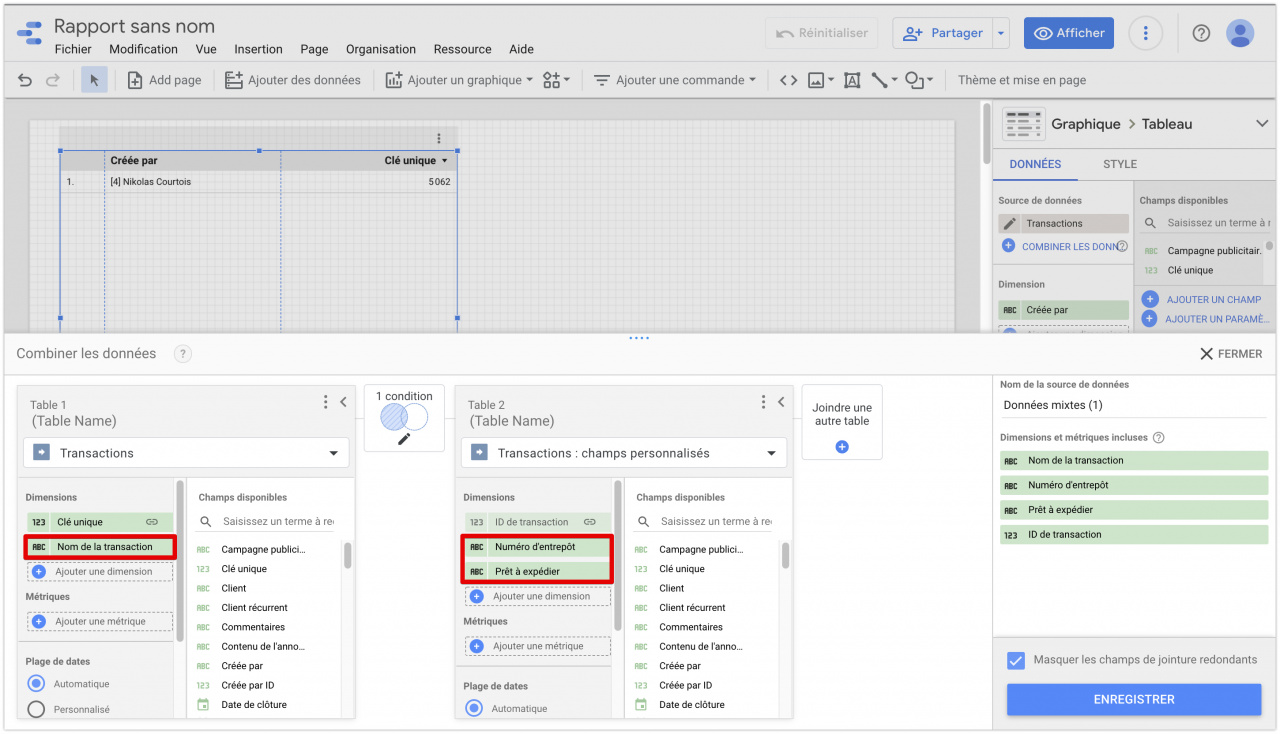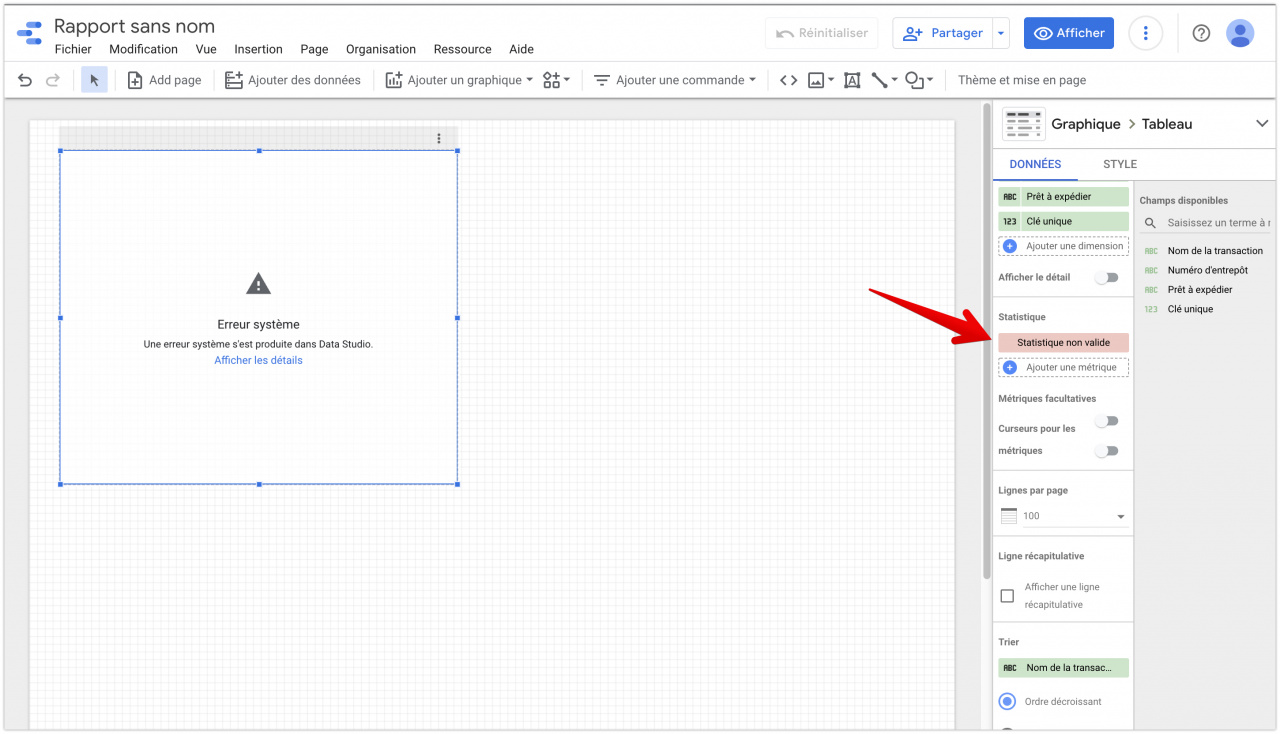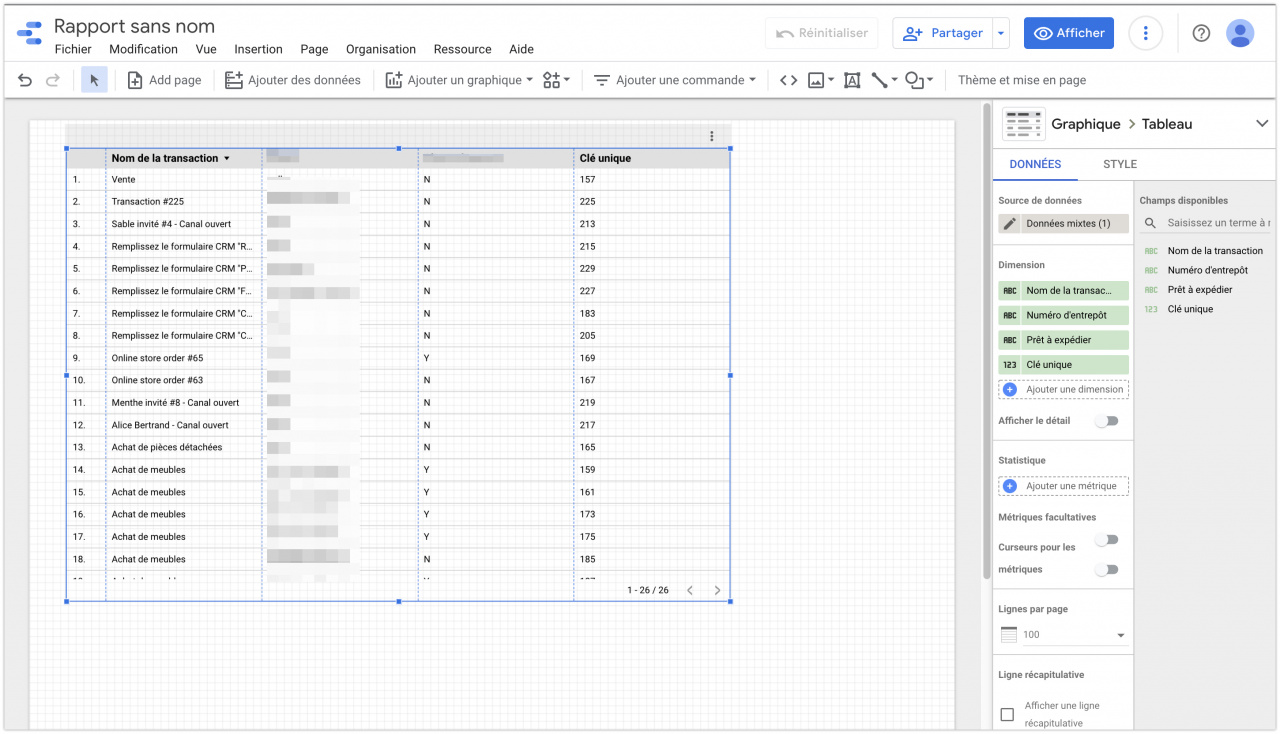Dans Google Looker Studio, vous pouvez combiner des sources de données et créer des rapports à partir de plusieurs entités. Par exemple, vous pouvez connecter des sources de données et de construire un rapport à partir des transactions, et leurs champs personnalisés.
Comment combiner des sources de données
Ouvrez la section Sources de données dans Google Looker Studio. Toutes les sources de données que vous avez créées seront répertoriées ici.
Ouvrez ensuite l'onglet Rapports et créez Rapport vide.
Dans la fenêtre qui s'ouvre, sélectionnez votre source de données et cliquez sur Ajouter.
Ensuite, ouvrez l'onglet Fichier - Paramètres du rapport.
Dans les paramètres, définissez votre source de données par défaut et configurez la plage de dates de manière à ce qu'elle contienne des transactions pour la période souhaitée.
Après cela, sélectionnez votre table et dans l'onglet Source de données, cliquez sur Combiner les données.
Dans la fenêtre qui s'ouvre, vous devez déplacer le champ Clé unique dans Dimensions.
Ajoutez ensuite une deuxième table avec la source de données souhaitée.
Déplacez également le champ ID de transaction dans le champ avec les paramètres.
Ouvrez le bloc Configure join dans lequel vous pouvez voir et configurer la manière dont les lignes de toutes les tables sont jointes à gauche et à droite, et la manière dont ces tables sont connectées.
Dans la section Conditions de la jointure, ajoutez les paramètres Clé unique et ID de transaction. Cela est nécessaire pour relier les sources de données les unes aux autres.
Après cela, ajoutez les paramètres souhaités à la table. Par exemple, le nom de la transaction et les champs personnalisés.
Lorsque vous avez terminé avec les paramètres, vous obtenez une table avec les données souhaitées des transactions et des champs personnalisés.