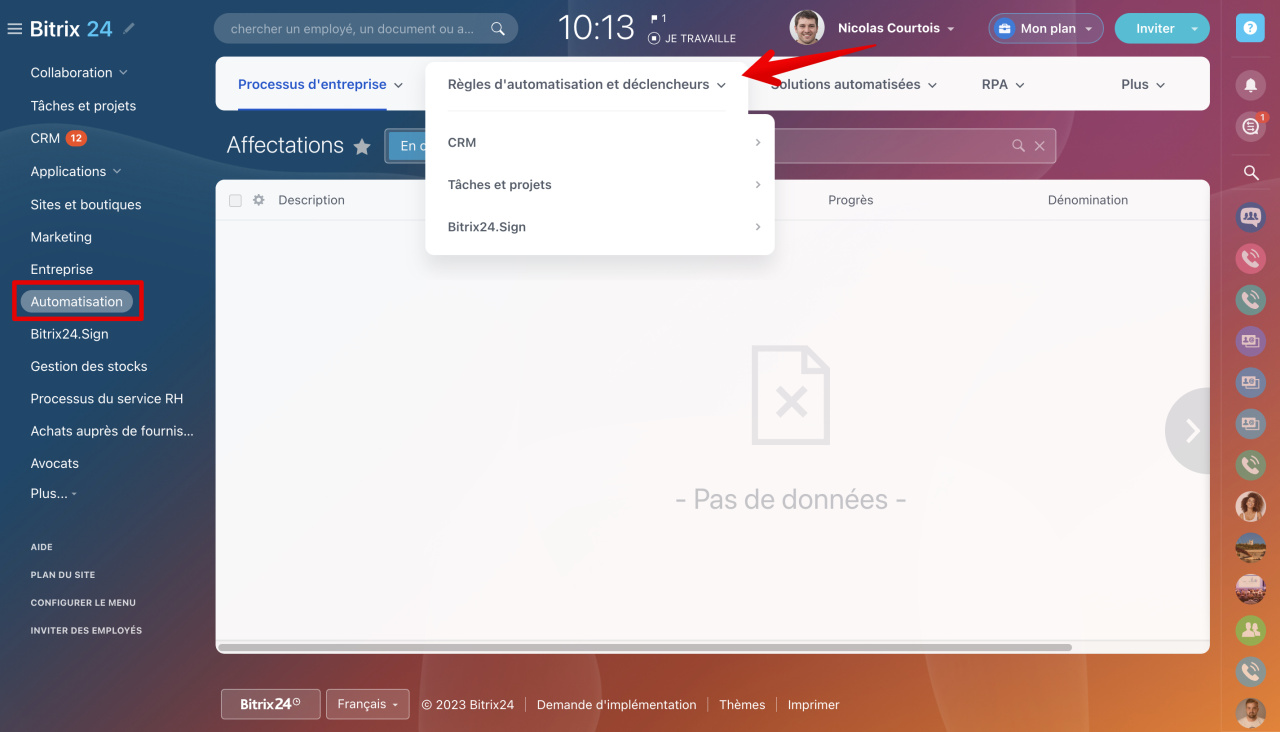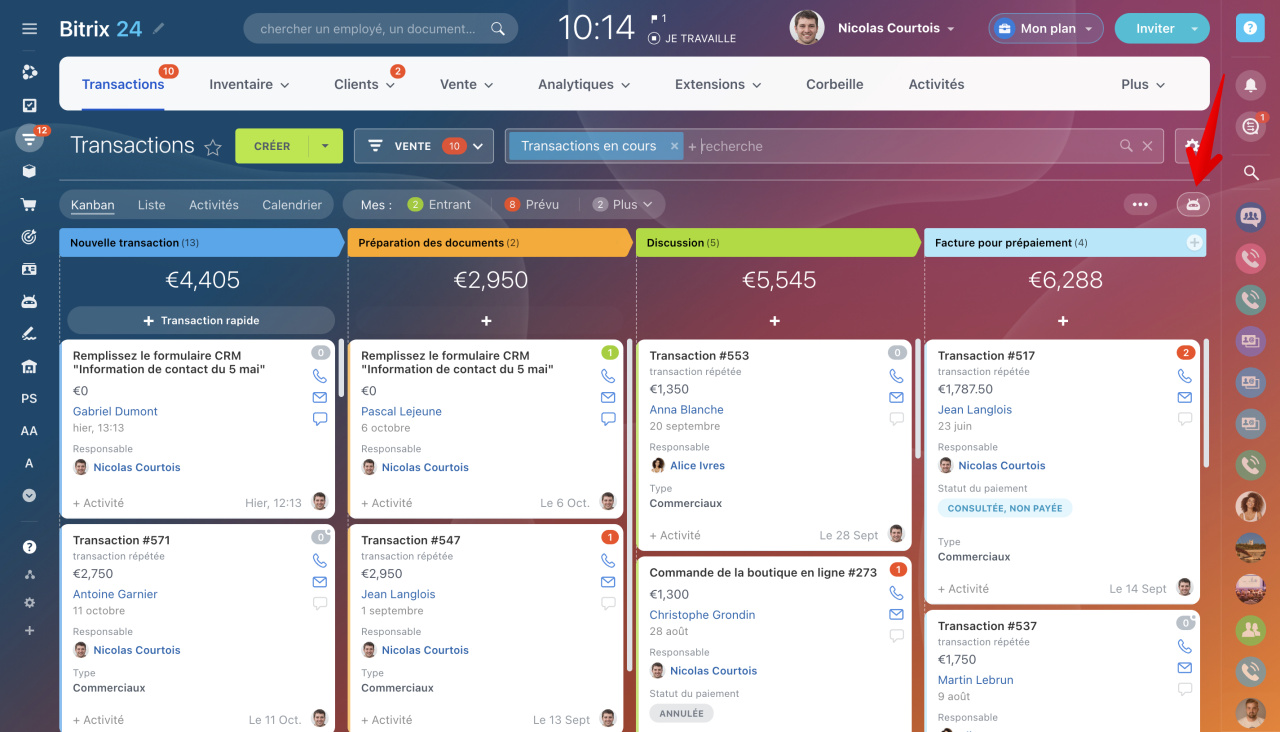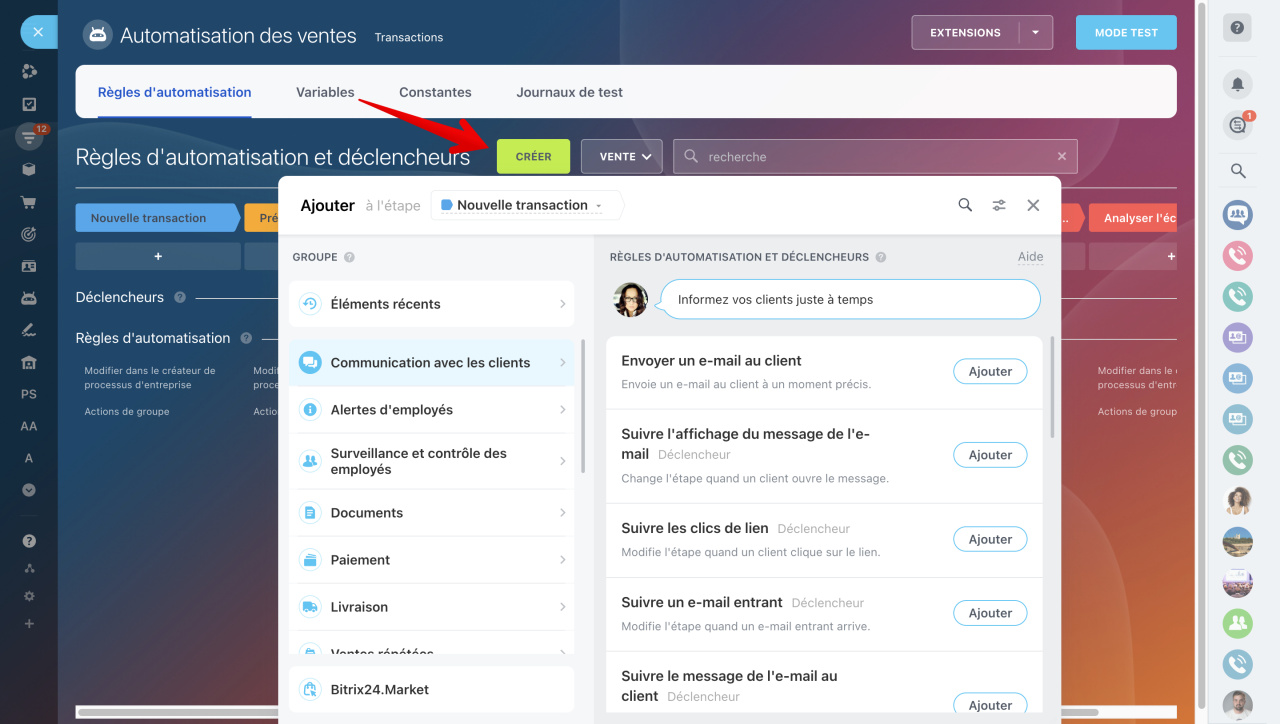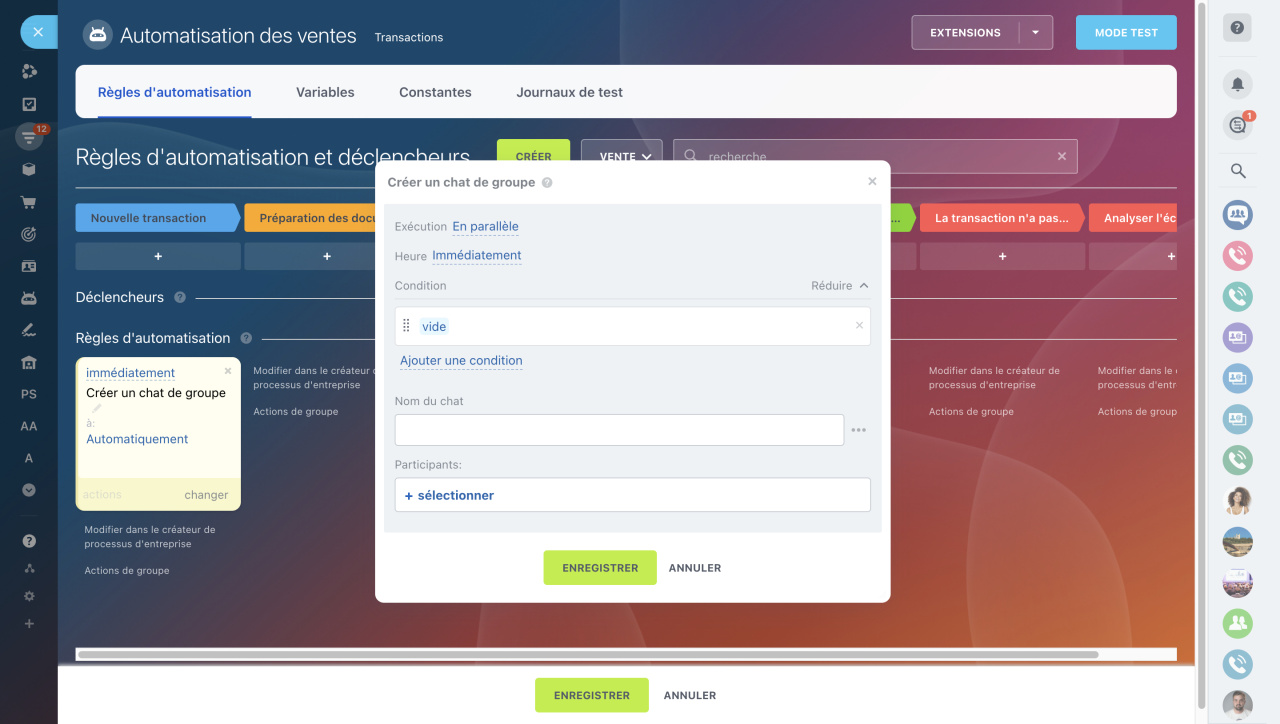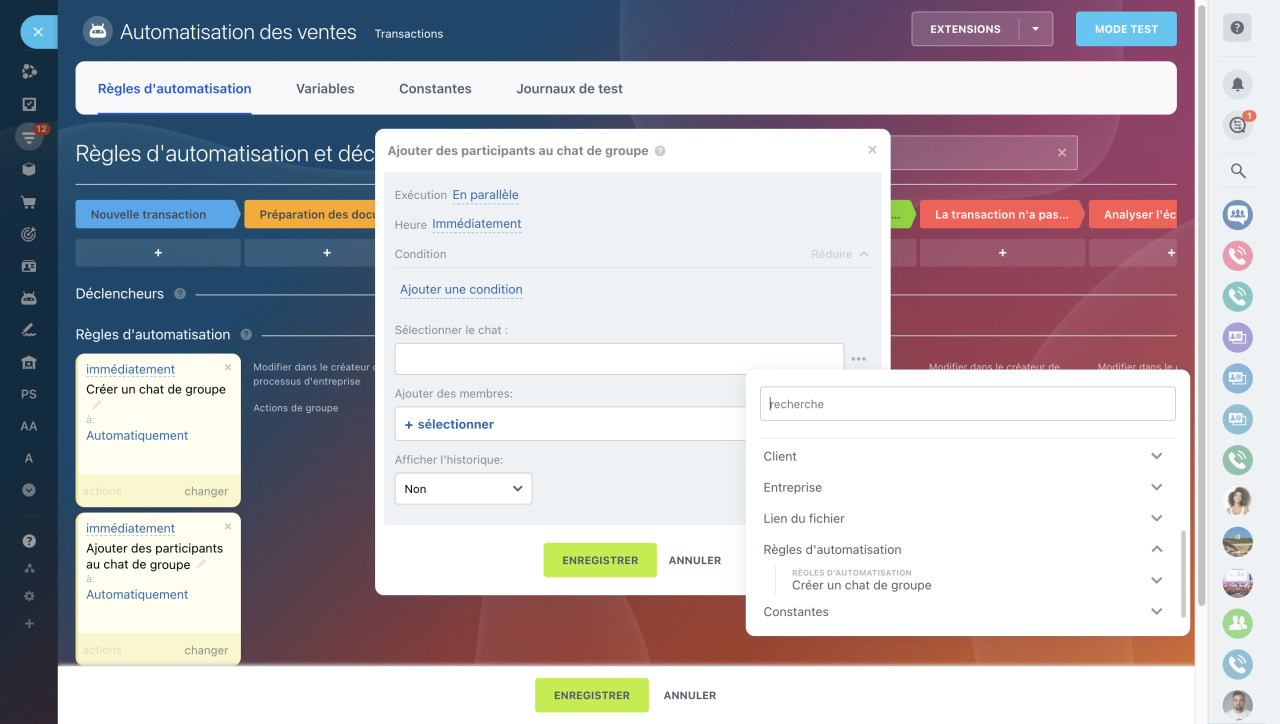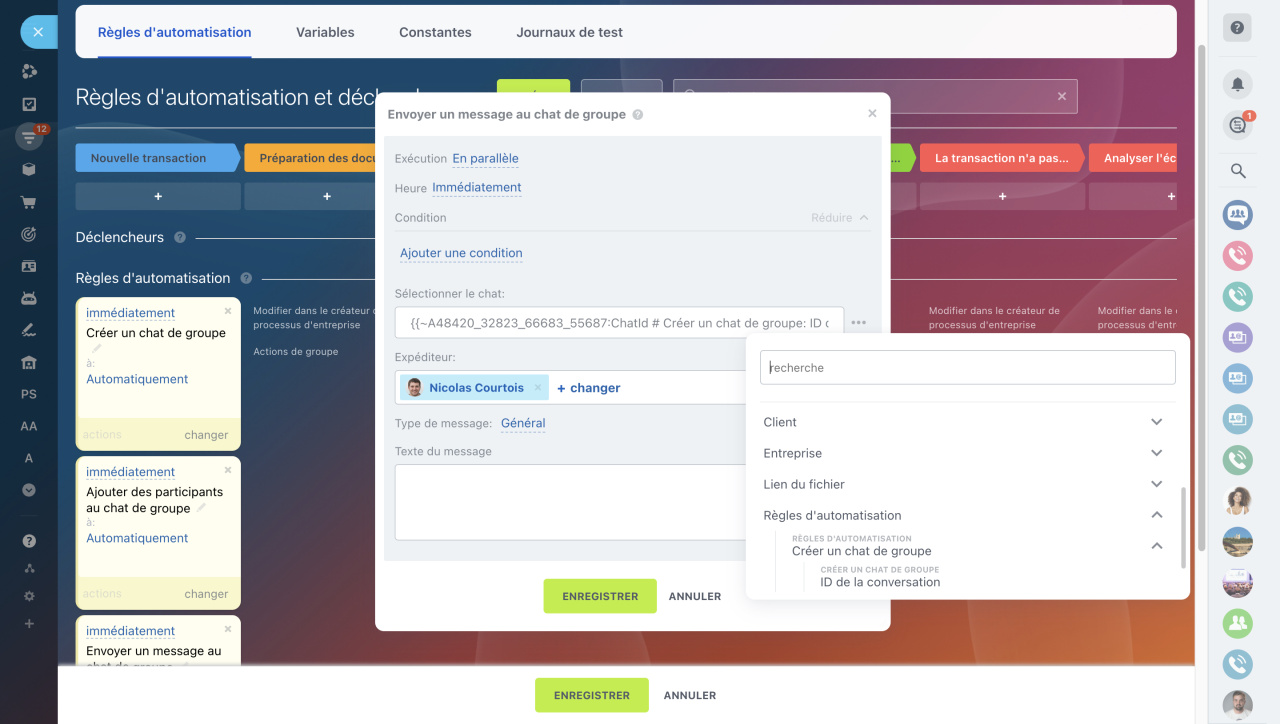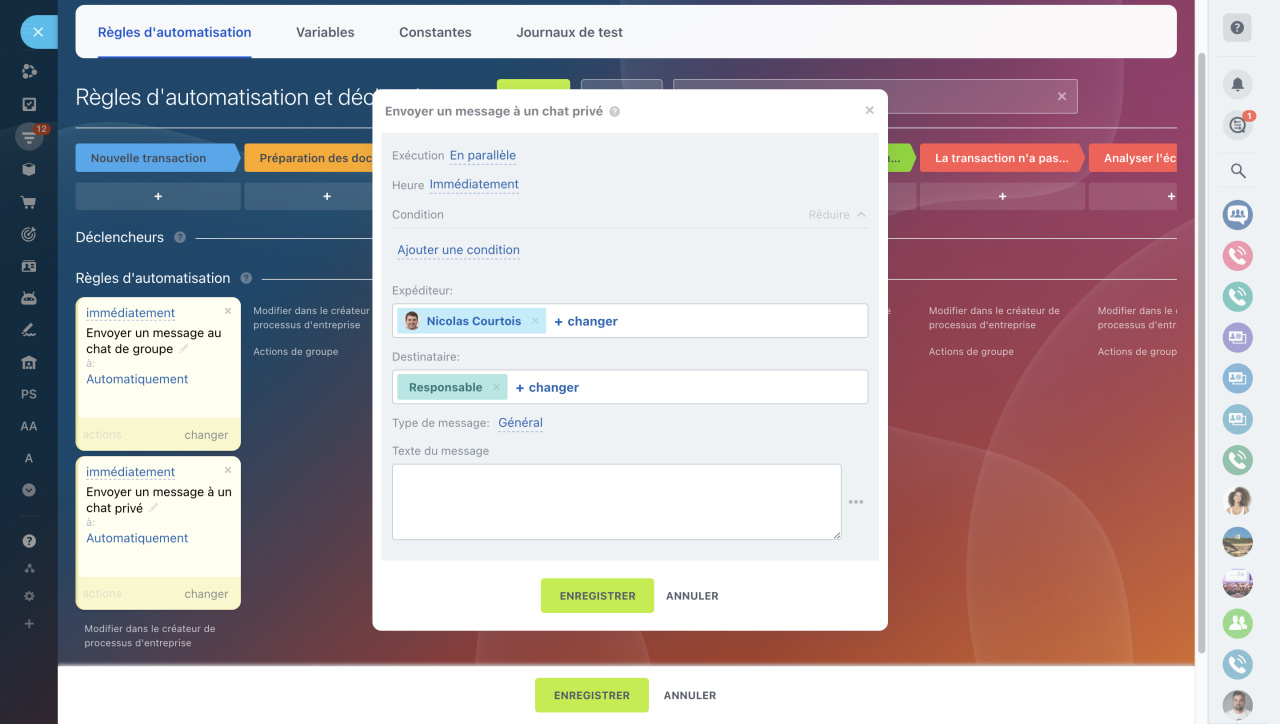Nous avons ajouté quatre nouvelles règles d'automatisation pour informer les employés. À l'aide de ces règles d'automatisation, vous pouvez créer des chats de groupe, y ajouter des collègues et envoyer des messages.
Toutes les règles d'automatisation se trouvent dans la section Automatisation - Règles d'automatisation et déclencheurs. Sélectionnez la section dans laquelle vous souhaitez ajouter des règles d'automatisation.
Cliquez sur l'icône de la règle d'automatisation pour ouvrir le menu permettant d'ajouter et de modifier des règles d'automatisation.
Cliquez sur le bouton Créer et sélectionnez une règle d'automatisation.
Pour configurer une règle d'automatisation, vous pouvez remplir les paramètres de base. Ces paramètres sont facultatifs et peuvent être ignorés.
- Exécution - choisissez quand la règle d'automatisation doit effectuer l'action : indépendamment des autres ou après la règle d'automatisation précédente.
- Heure - sélectionnez l'heure à laquelle la règle d'automatisation exécute l'action. Par exemple, une règle enverra des e-mails le jeudi ou attribuera des tâches le vendredi.
- Condition - vous permet de définir les conditions dans lesquelles la règle d'automatisation se déclenchera.
Considérez comment chacune des quatre nouvelles règles d'automatisation fonctionne.
Créer un chat de groupe
La règle d'automatisation convient pour discuter de transactions ou de tâches avec des collègues. Vous n'avez pas besoin d'inviter manuellement chaque employé ; la règle d'automatisation créera un chat et ajoutera automatiquement tous les participants.
- Nom du chat - définissez un nom pour le nouveau chat.
- Participants - sélectionnez au moins deux membres du chat de groupe.
Ajouter des participants au chat de groupe
À une certaine étape de la transaction, vous pouvez y connecter automatiquement les employés. Disons que la transaction passe à l'étape d'assemblage de la commande - la règle d'automatisation ajoutera automatiquement les responsables de l'assemblage au chat.
- Sélectionner le chat - spécifiez le chat créé à partir de la règle d'automatisation « Créer un chat de groupe » précédemment configurée. Pour cela faire, dans le menu, sélectionnez Règles d'automatisation - Créer un chat de groupe - ID de la conversation.
- Ajouter des membres - spécifiez les employés que vous souhaitez ajouter au chat de groupe.
- Afficher l'historique - configurez l'affichage des messages de discussion précédents pour les nouveaux participants.
Envoyer un message au chat de groupe
La règle d'automatisation vous aide à informer vos collègues des changements et des réalisations. La règle peut envoyer un message de modèle au chat ou informer tous les employés d'une nouvelle transaction majeure. Pour envoyer un message, il suffit d'écrire un texte et de sélectionner le chat dans un champ spécial.
- Sélectionner le chat - sélectionnez un chat de groupe en cliquant sur le champ Sélectionner le chat et sélectionnez celui dont vous avez besoin. Vous pouvez également sélectionner un chat créé à l'aide de la règle d'automatisation « Créer un chat de groupe ». Pour cela faire, dans le menu, sélectionnez Règles d'automatisation - Créer un chat de groupe - ID de la conversation.
- Expéditeur - spécifiez l'employé qui a envoyé le message. Vous pouvez sélectionner une personne ou un rôle d'utilisateur spécifique.
- Type de message - définissez le type de message en fonction de son importance. Vous pouvez envoyer des messages standard et des messages nécessitant un examen urgent.
- Texte du message - saisissez le texte que la règle d'automatisation enverra au chat.
Envoyer un message à un chat privé
La règle d'automatisation vous rappelle les appels importants, les transactions et autres sujets importants. Par exemple, si le montant de la transaction dépasse 100 000 euros, un avocat doit vérifier le contrat. Configurez une règle d'automatisation pour qu'elle envoie automatiquement un rappel à un collègue.
- Expéditeur - spécifiez l'employé qui a envoyé le message. Vous pouvez sélectionner non seulement une personne spécifique, mais également un rôle d'utilisateur.
- Destinataire - sélectionnez le poste ou l'employé qui recevra le message.
- Type de message - définissez le type de message en fonction de son importance. Vous pouvez envoyer des messages standard et des messages nécessitant un examen urgent.
- Texte du message - saisissez le texte que la règle d'automatisation enverra au chat.
Résumé
- Nous avons ajouté quatre nouvelles règles d'automatisation pour informer les employés. À l'aide de ces règles d'automatisation, vous pouvez créer des chats de groupe, y ajouter des collègues et envoyer des messages.
- La règle d'automatisation Créer un chat de groupe créera automatiquement un chat et y ajoutera des participants pour discuter de la transaction.
- La règle d'automatisation Ajouter des participants au chat de groupe ajoutera des employés d'autres départements ou équipes à un chat de groupe existant.
- La règle d'automatisation Envoyer un message au chat de groupe informera vos collègues des réalisations ou des changements importants.
- La règle d'automatisation Envoyer un message à un chat privé enverra un message privé à un employé spécifique.
Articles recommandés :