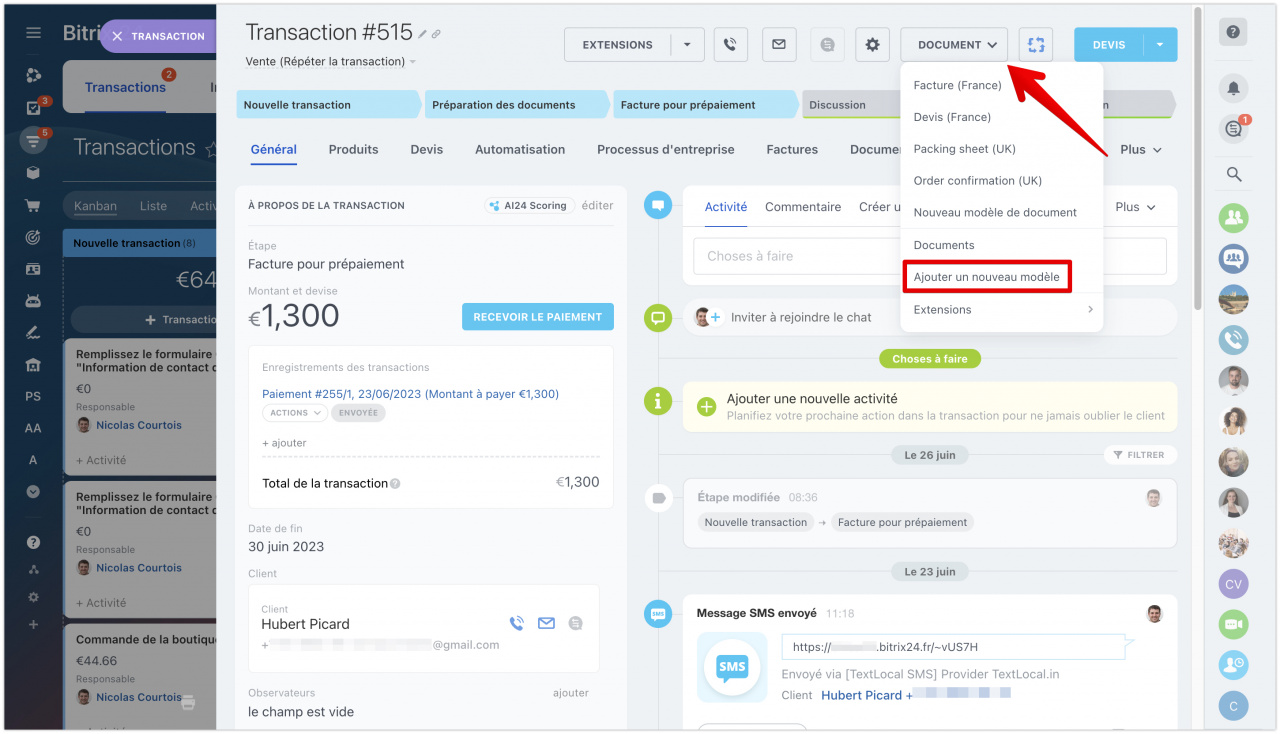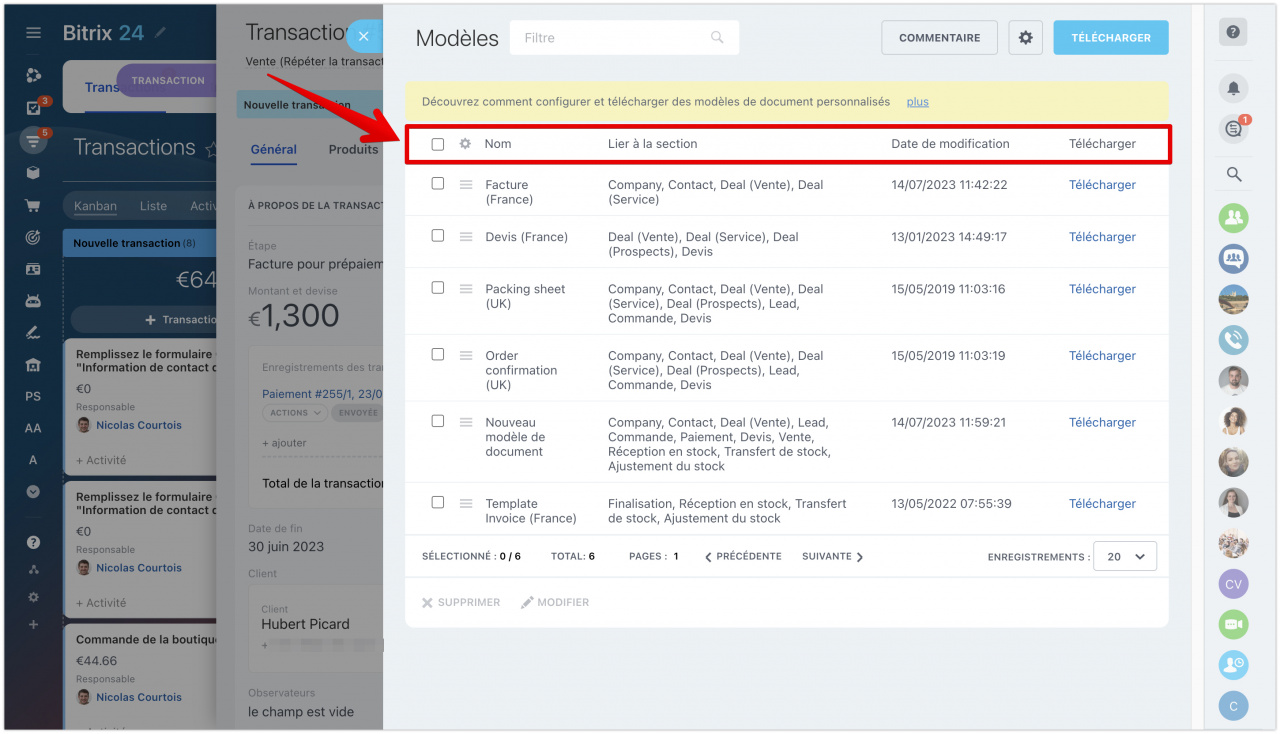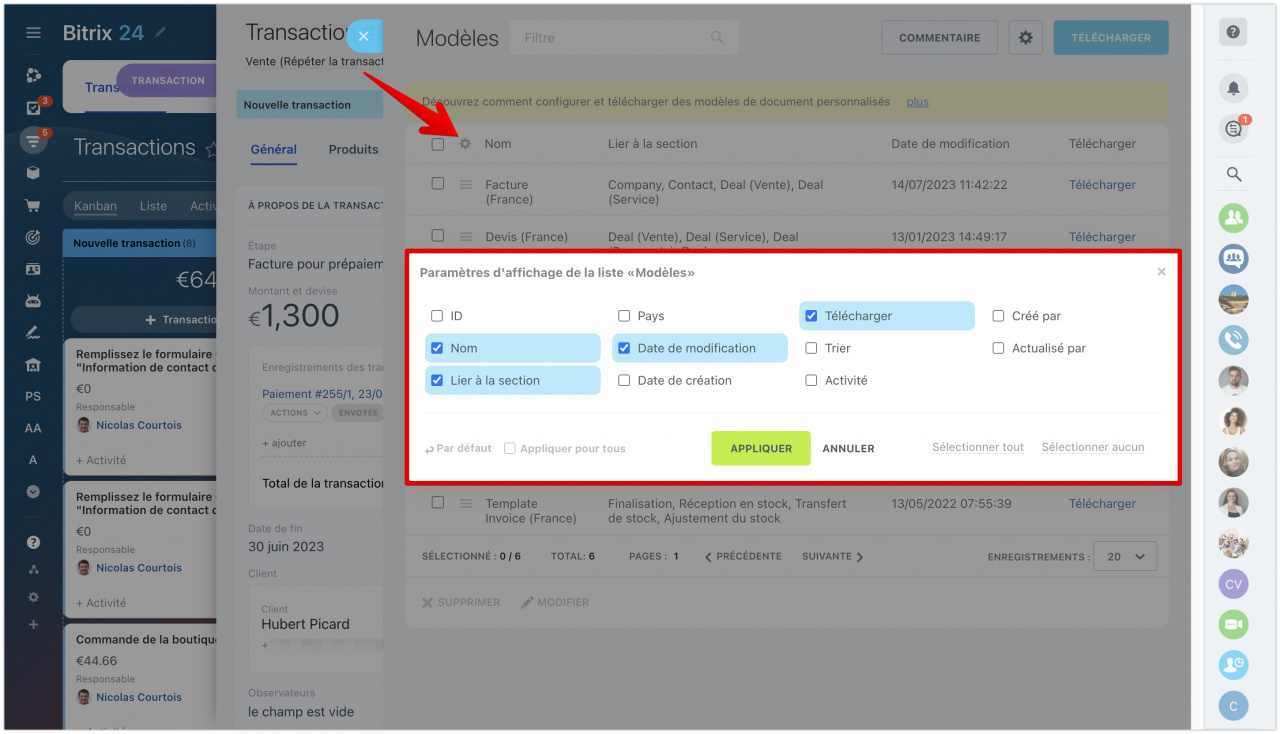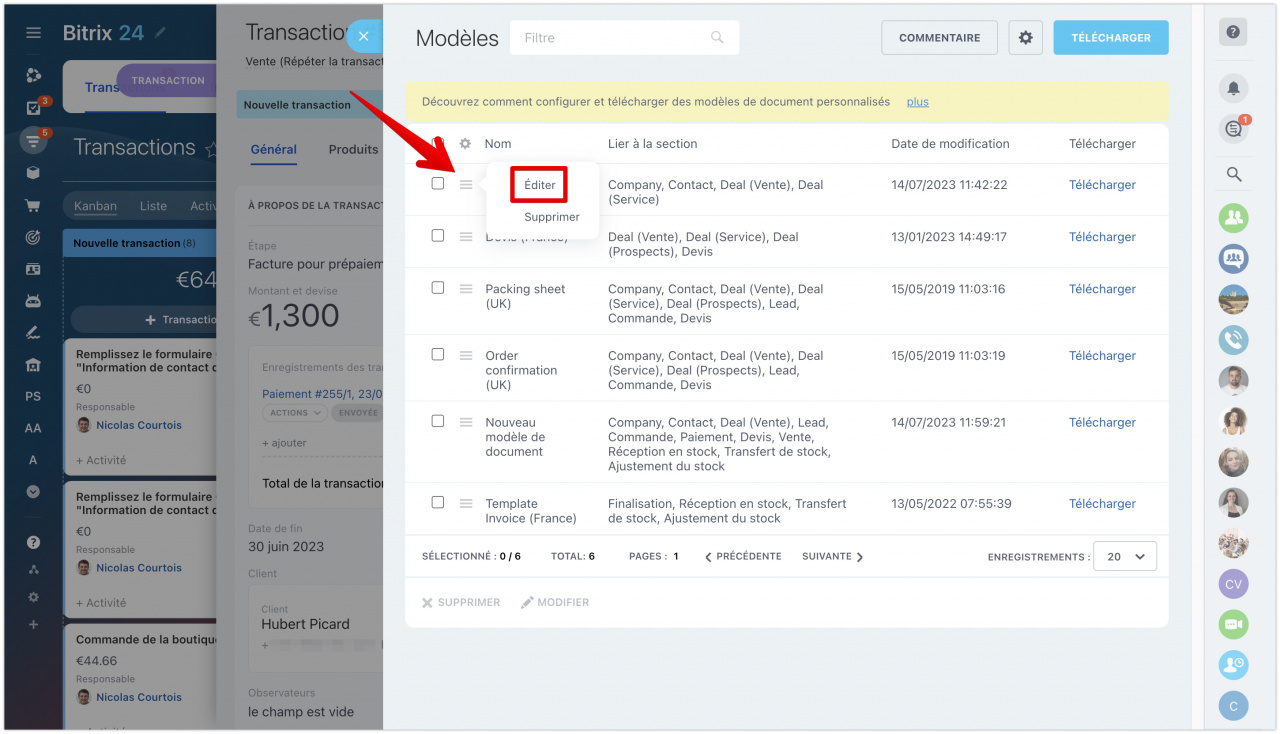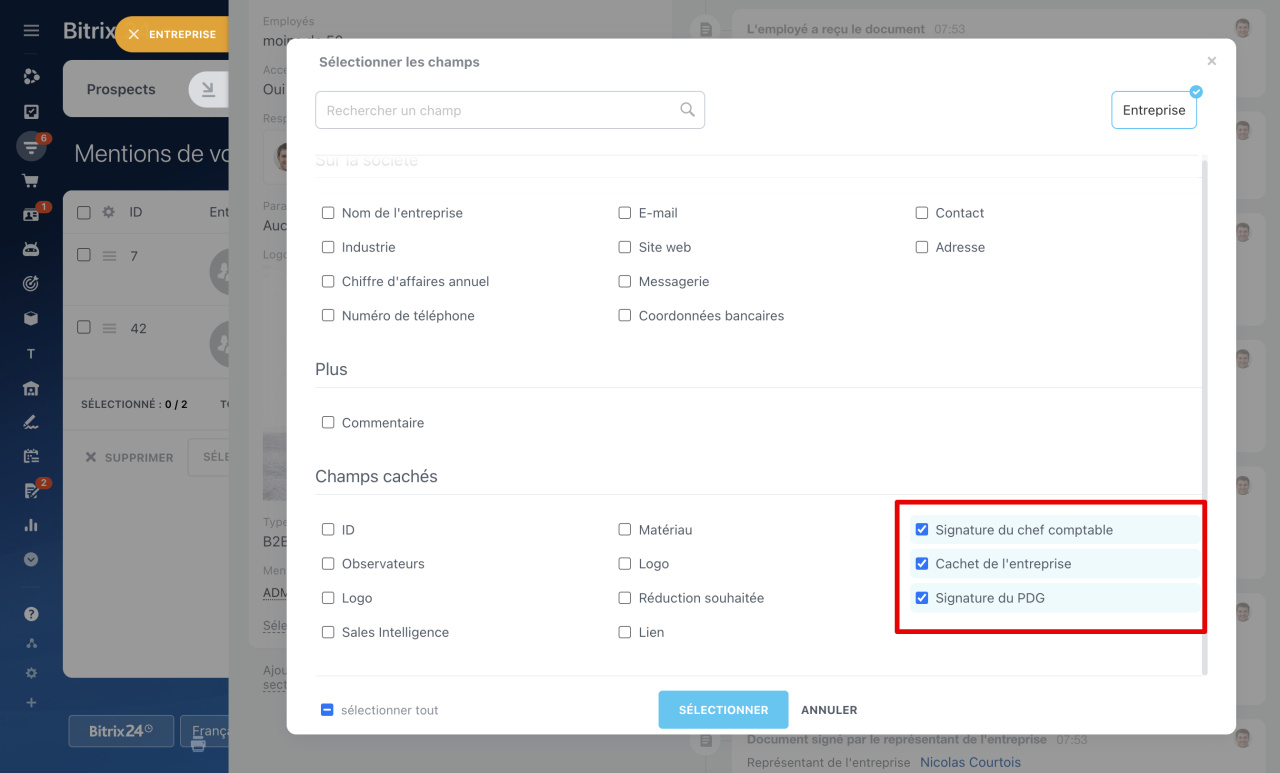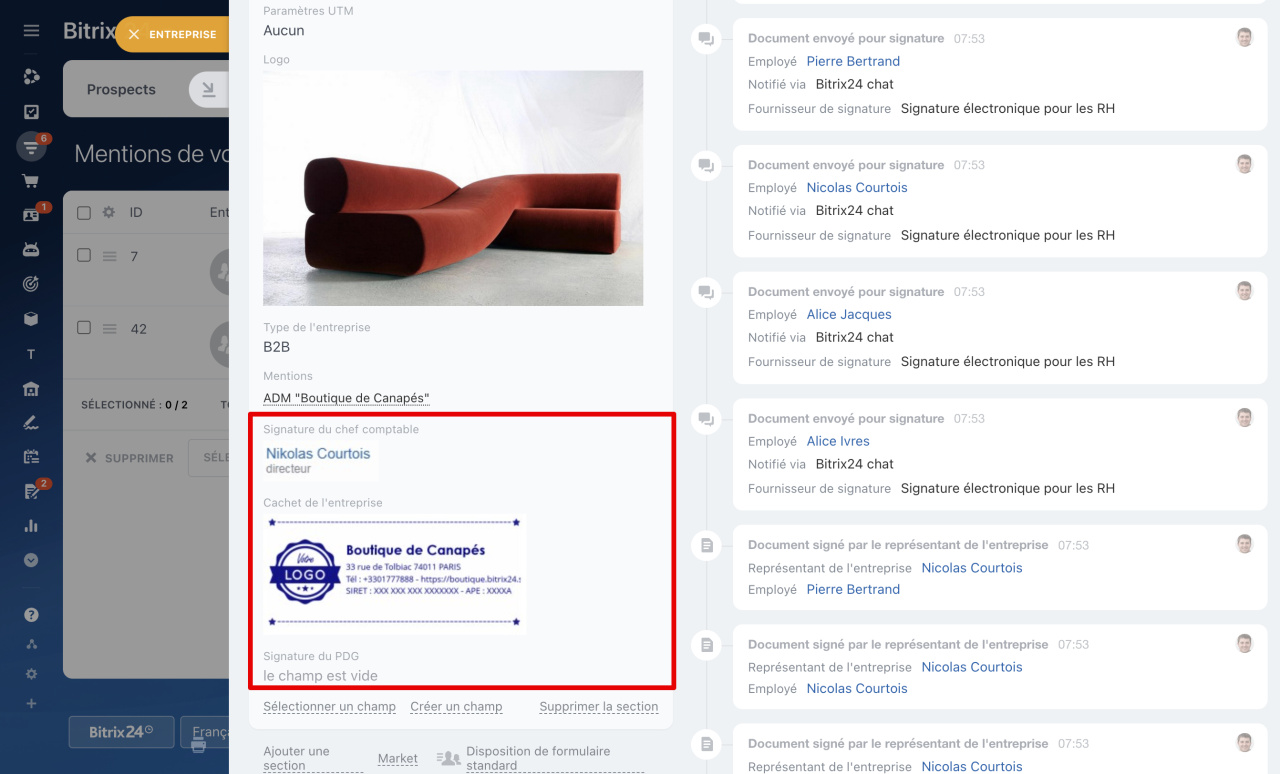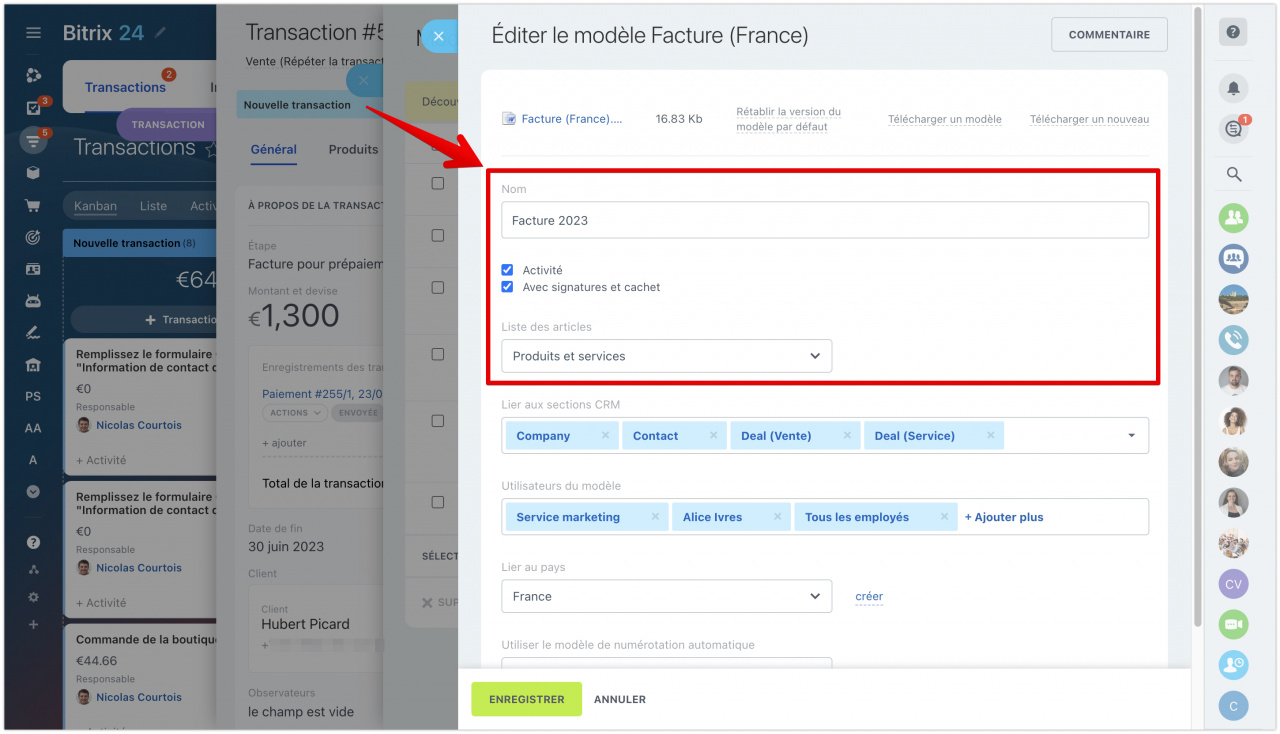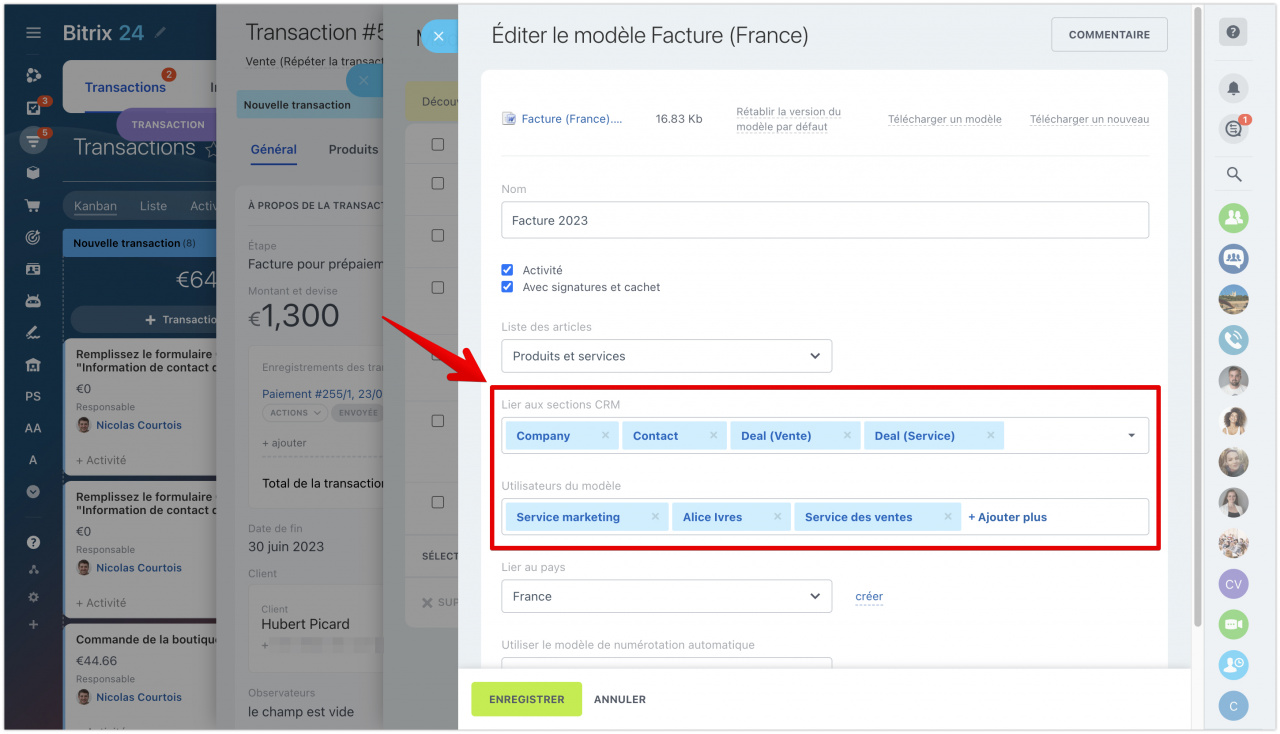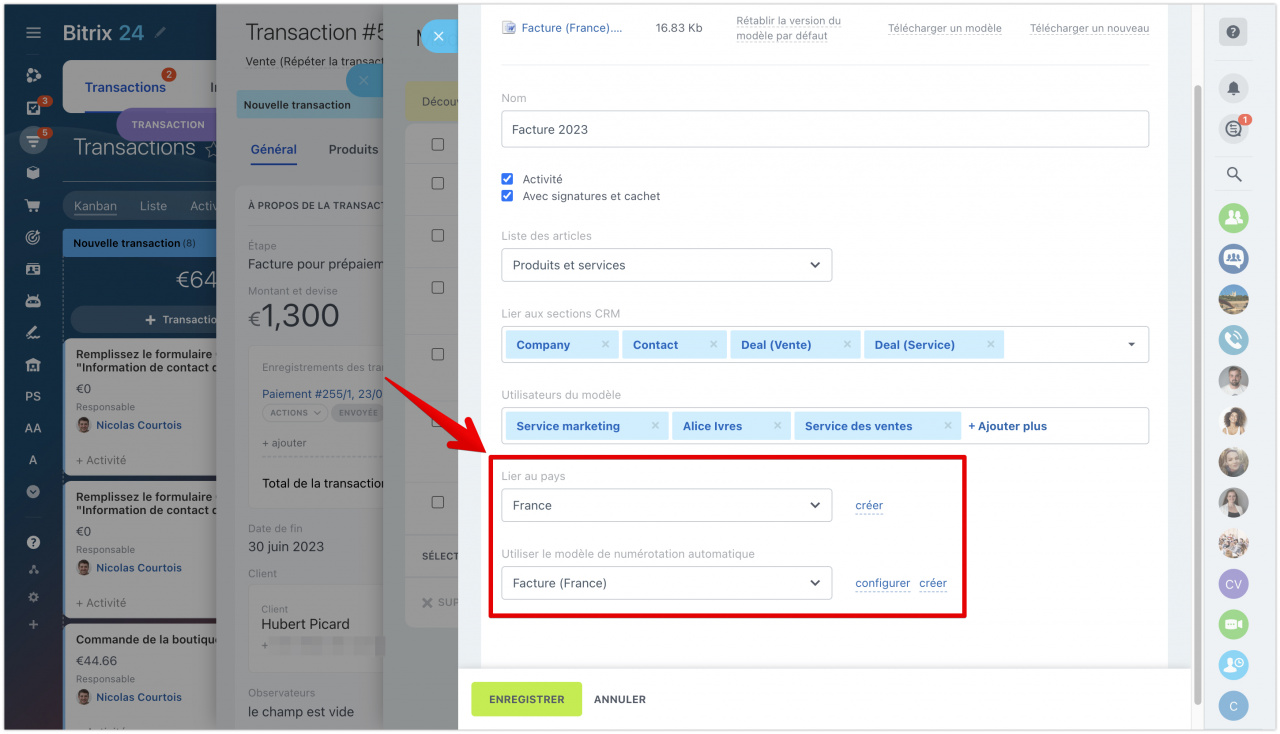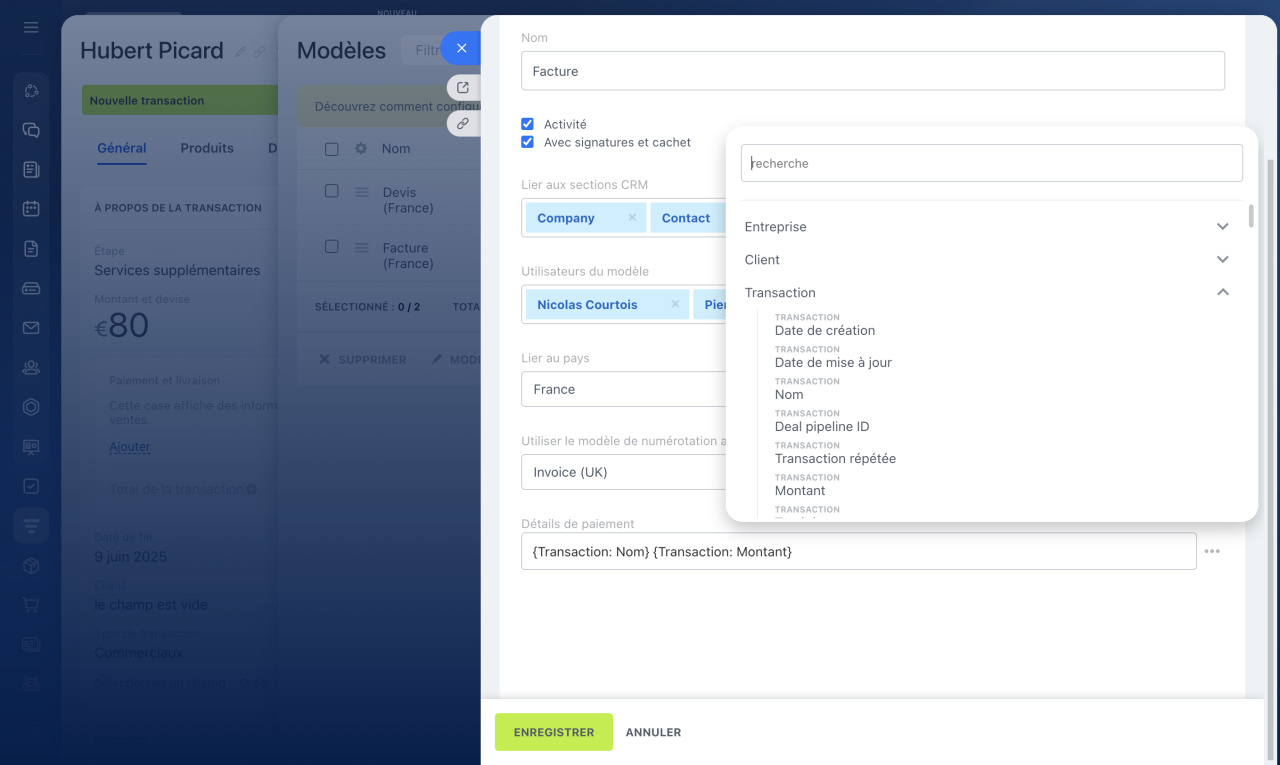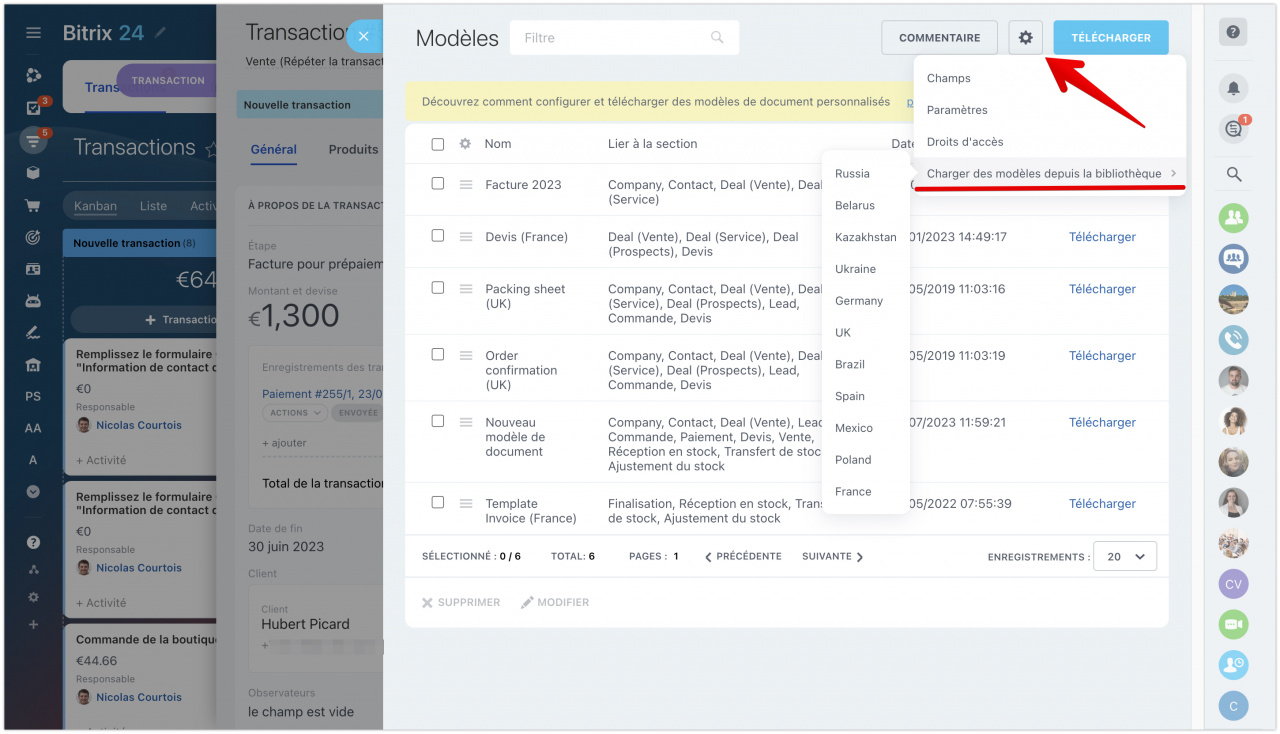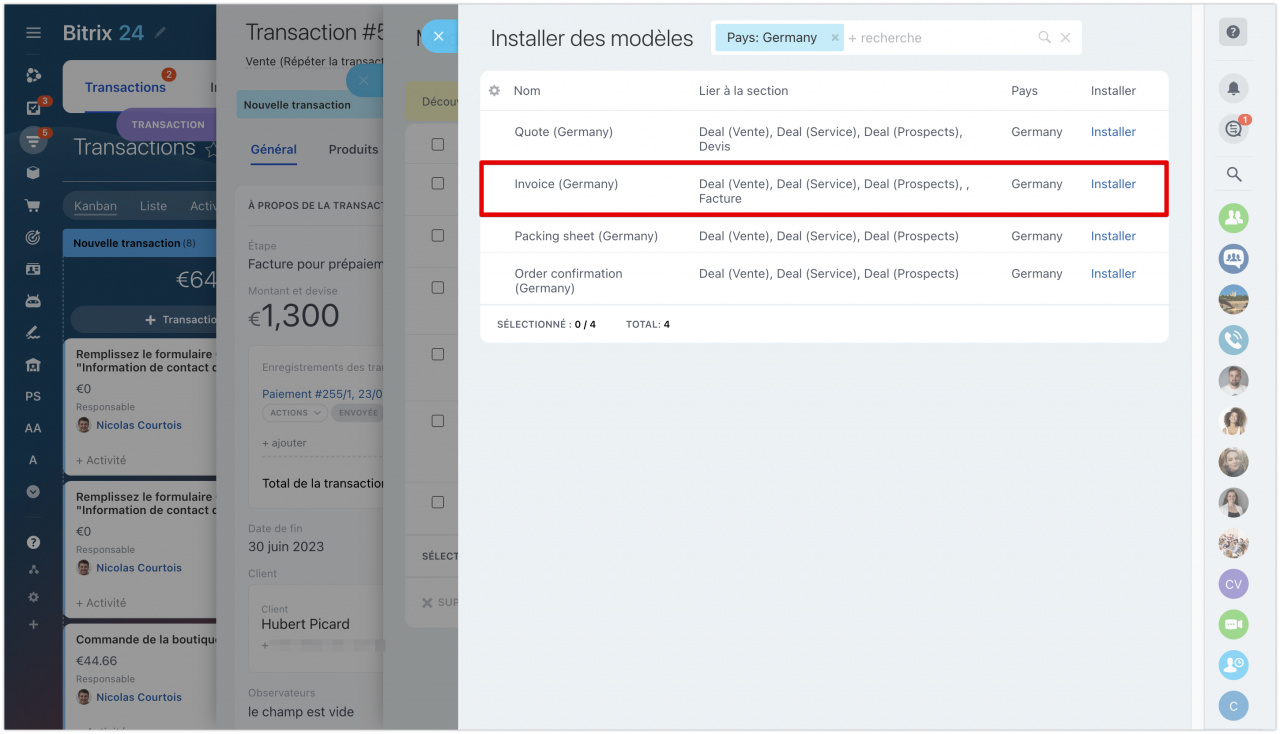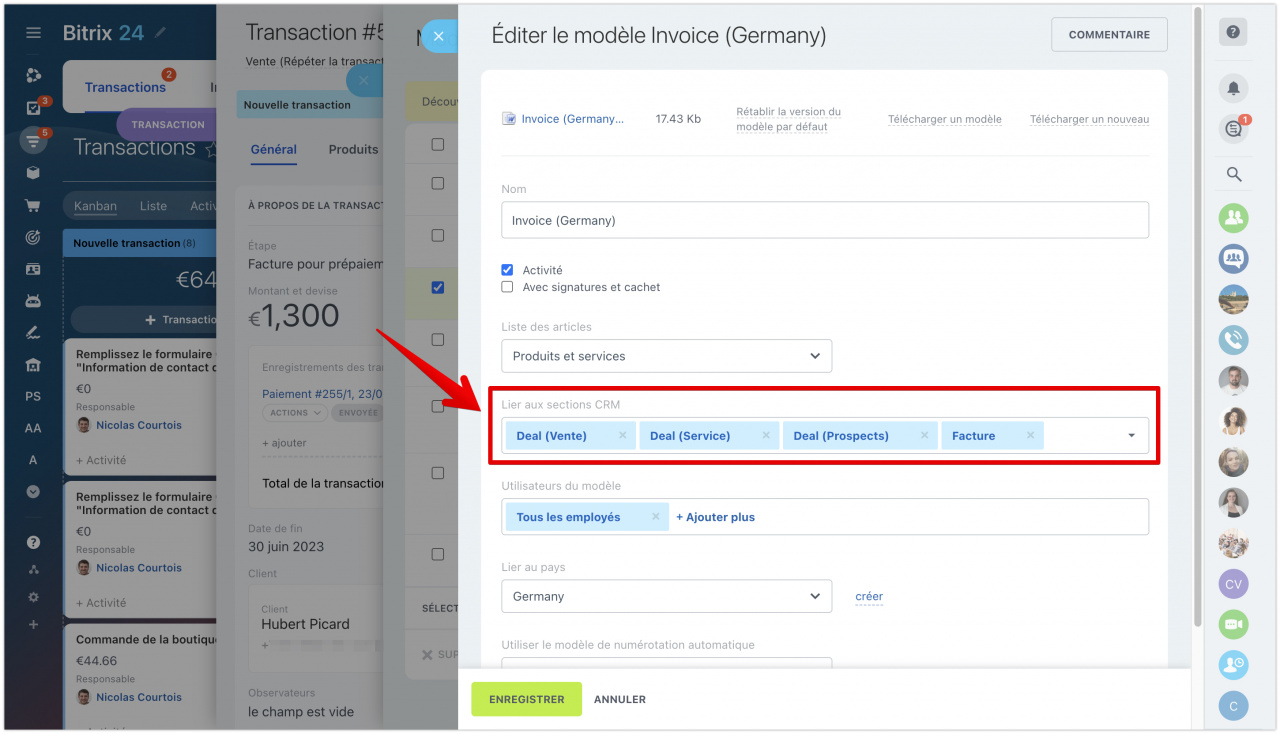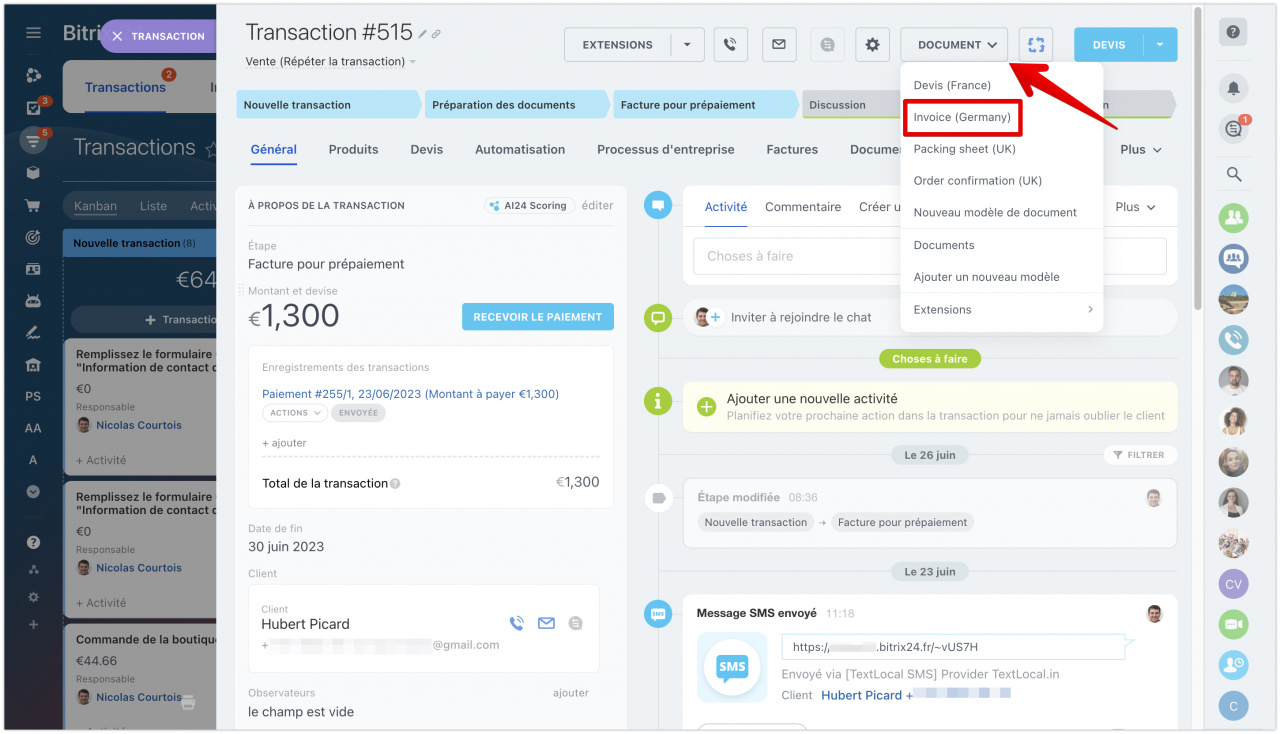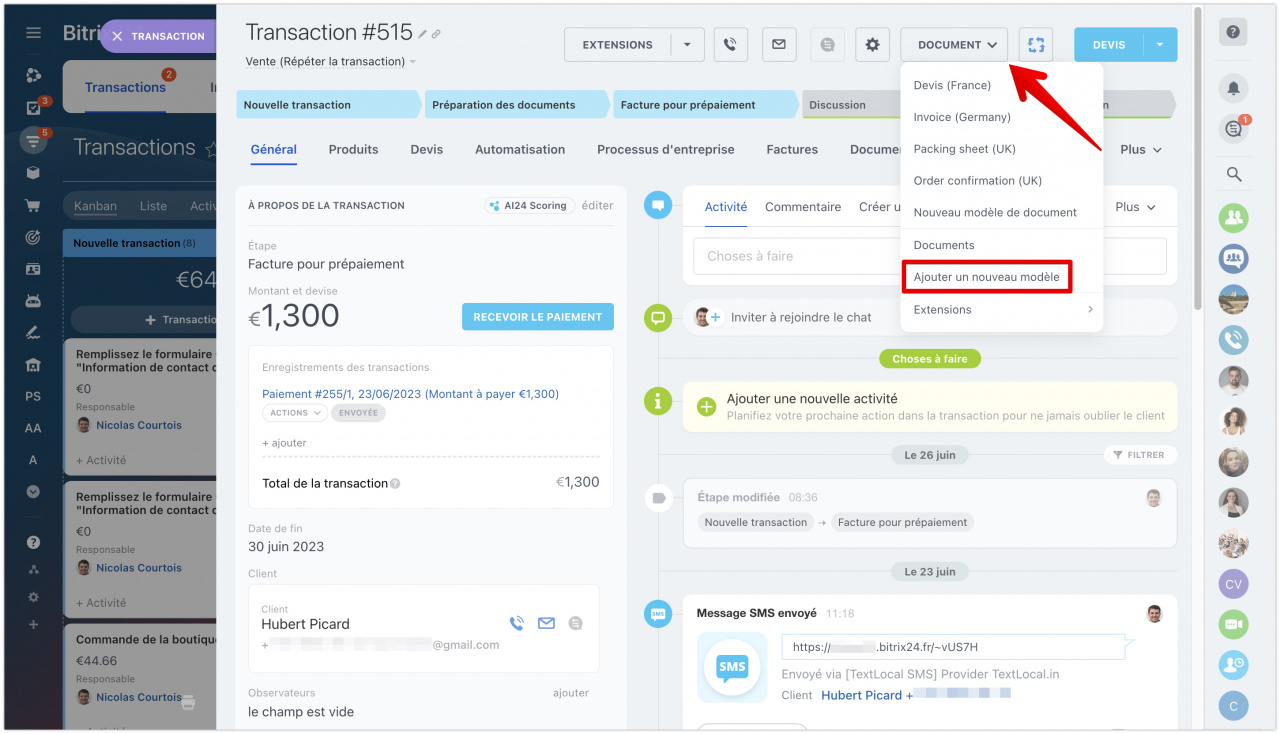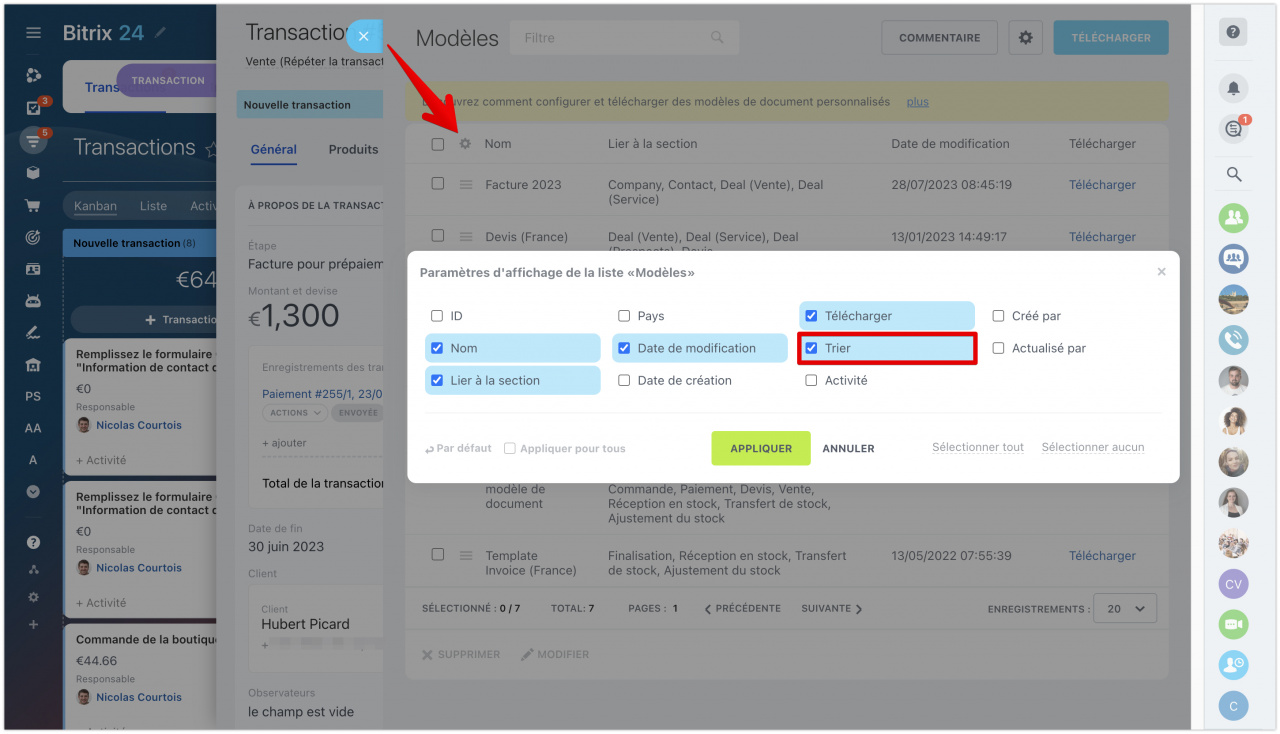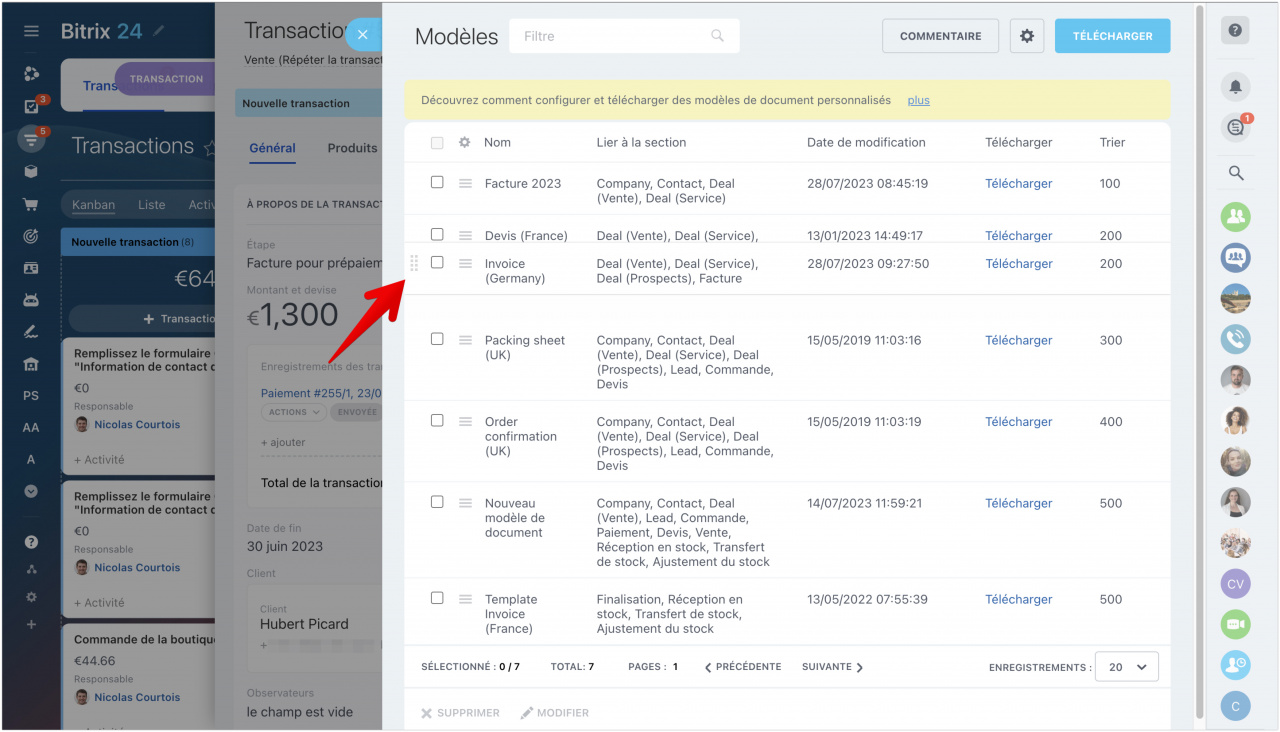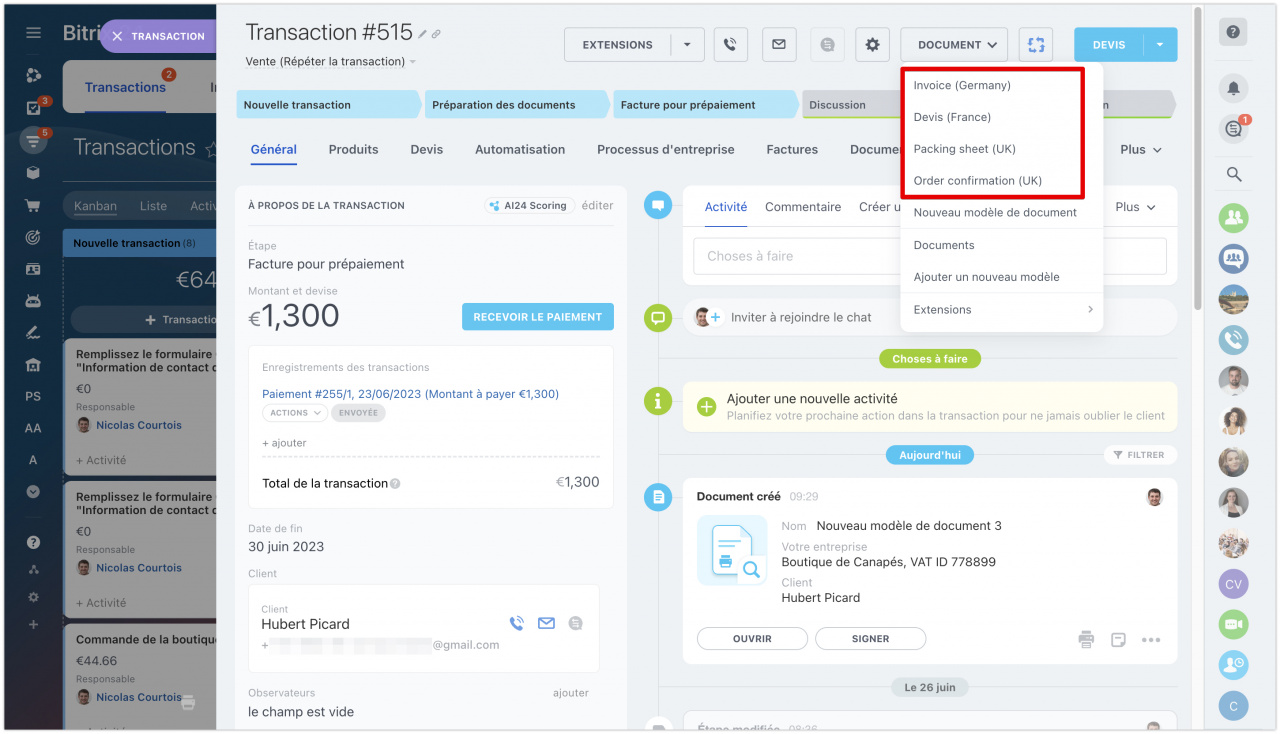Chaque compte Bitrix24 dispose d'un ensemble de modèles standard pour les factures et les devis commerciaux. Ce sont des mises en page de documents où vous pouvez ajouter vos propres données.
Comment trouver des modèles de documents dans votre compte
Le CRM a des formulaires d'éléments - ce sont des prospects, des transactions, des contacts, des entreprises et autres. Ouvrez le formulaire de l'élément dans lequel vous souhaitez créer un document. Cliquez sur Document - Ajouter un nouveau modèle.
Une liste de tous les modèles qui se trouvent dans le compte s'ouvrira. Par défaut, il affiche le nom du modèle, le lien vers les sections et la date de modification.
Cliquez sur l'engrenage pour configurer les colonnes. Sélectionnez les champs requis et appliquez les modifications.
Comment configurer un modèle
Avant d'utiliser le modèle standard, vous pouvez modifier les paramètres : droits d'accès, titre, etc. Les paramètres du modèle s'ouvrent dans le menu qui apparaîtra si vous cliquez sur les trois barres à côté du nom du modèle. Dans le menu, sélectionnez l'option Éditer.
Nom du modèle - affecte le titre du document. Si le modèle n'est pas renommé et envoyé au client par e-mail, il recevra un e-mail avec la pièce jointe Facture (France) et pourra le considérer comme un spam. Il est préférable de changer le nom du modèle au nom de votre entreprise.
Activité. Par défaut, cet élément est toujours activé lorsque vous créez un nouveau modèle. Cela signifie que vous pouvez créer un document basé sur ce modèle. Lorsque vous arrêtez de l'utiliser, décochez la case Activité.
Avec signatures et cachet. Si vous cochez la case Avec signatures et cachet, la signature et le cachet seront insérés dans celui-ci. Les images de la signature et du cachet doivent être présentes à la fois dans les coordonnées et dans le formulaire de l'entreprise.
Comment ajouter les mentions de votre entreprise
Pour ajouter des images de signature et de cachet dans le formulaire de l'entreprise :
- Cliquez sur Sélectionner un champ.
- Cochez les cases à côté des champs.
- Cliquez sur Sélectionner.
- Chargez les images.
- Enregistrez les modifications.
Liste des articles. Choisissez ce qui doit figurer dans le document imprimé : uniquement un produit, uniquement un service, ou les deux.
Liste des articles dans les modèles de documentLier aux sections CRM. Si vous avez deux entreprises différentes et deux pipelines de ventes, vous avez besoin de modèles différents. Lorsque vous créez un modèle, dans la section Lier aux sections CRM, sélectionnez le pipeline auquel il sera lié. De cette façon, vous pouvez créer des factures complètement différentes pour chaque entreprise et les employés ne verront pas les modèles qui ne s'appliquent pas à leur pipeline.
Pipelines des transactionsUtilisateurs du modèle. Configurez les droits d'accès au modèle. Sélectionnez les employés ou départements souhaités.
Lier au pays. La liaison du pays affecte le format de la date, de l'heure et du nom. Si le pays requis ne figure pas dans la liste, ajoutez-le vous-même en cliquant sur Créer.
Utiliser le modèle de numérotation automatique. Sélectionnez un ensemble de règles selon lesquelles Bitrix24 créera un numéro individuel pour le document - le numérateur. Il peut s'agir d'un numéro de série, d'une date, d'un ID d'entreprise ou de client, etc. Si vous choisissez un numéro séquentiel, les documents seront numérotés 1,2,3 et ainsi de suite.
Modèle de numérotation automatiqueDétails de paiement. Il s'agit du texte que le client verra dans le document de paiement. Pour configurer les détails de paiement :
1. Cliquez sur Trois points (...) à côté du champ.
2. Sélectionnez des variables. Dans l'exemple ci-dessus, {Transaction: Nom} et {Transaction: Montant} sont utilisés.
3. Ajoutez votre propre texte si nécessaire.
Les variables disponibles dépendent des sections CRM liées au modèle de document.
Le modèle est prêt. Vous pouvez l'utiliser dans les transactions.
Modèles de documents pour d'autres pays
Les documents varient d'un pays à l'autre, les modèles pour la France et les États-Unis seront différents. Pour trouver des modèles, cliquez sur le bouton Icône d'engrenage - Charger des modèles depuis la bibliothèque et sélectionnez un pays dans la liste.
Cliquez sur Installer pour ajouter le modèle à votre liste.
Vérifiez les paramètres du modèle. Si vous devez utiliser le modèle dans les transactions, ajoutez cette option.
Vous pouvez maintenant utiliser ce modèle pour créer une facture à partir d'un formulaire de transaction.
Tri des modèles dans la liste
Dans la liste des modèles, vous pouvez modifier le tri et déplacer ceux fréquemment utilisés au début. Cliquez sur Ajouter un nouveau modèle pour ouvrir la liste.
Cliquez sur l'engrenage, cochez la case Trier et cliquez sur Appliquer.
Pour organiser les modèles dans l'ordre souhaité, déplacez le curseur sur la ligne et, en maintenant le bouton gauche de la souris, faites-le glisser.
Le tri dans le menu Document sera le même que le tri dans la liste des modèles.
- Chaque compte Bitrix24 dispose d'un ensemble de modèles standard pour les factures et les devis commerciaux. Ce sont des mises en page de documents où vous pouvez ajouter vos propres données.
- Dans les paramètres du modèle, vous pouvez : changer le nom, le désactiver, spécifier quels employés travailleront avec le modèle, et quels éléments CRM peuvent être utilisés pour créer un document basé sur ce modèle.
- La liaison du pays affecte le format de la date, de l'heure et du nom. Si le pays requis ne figure pas dans la liste, ajoutez-le vous-même.
- Dans la liste des modèles, vous pouvez modifier le tri et déplacer les modèles fréquemment utilisés au début.