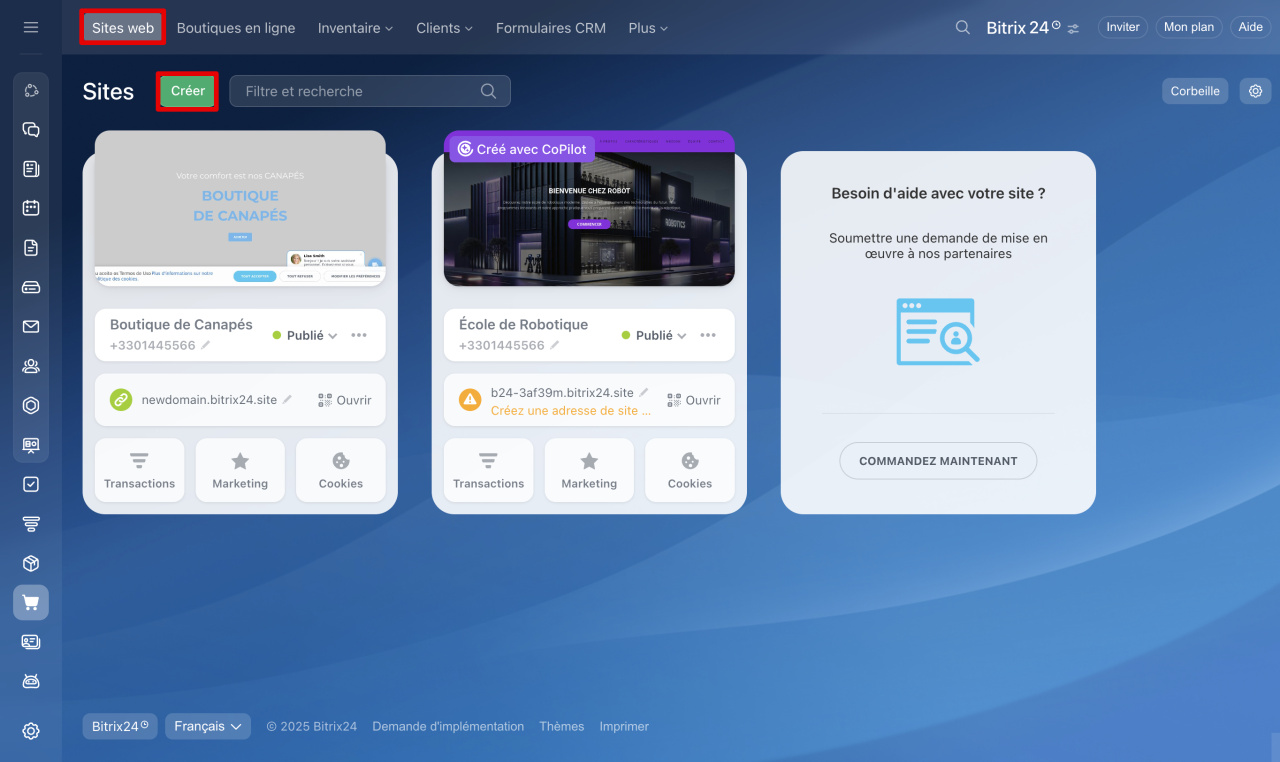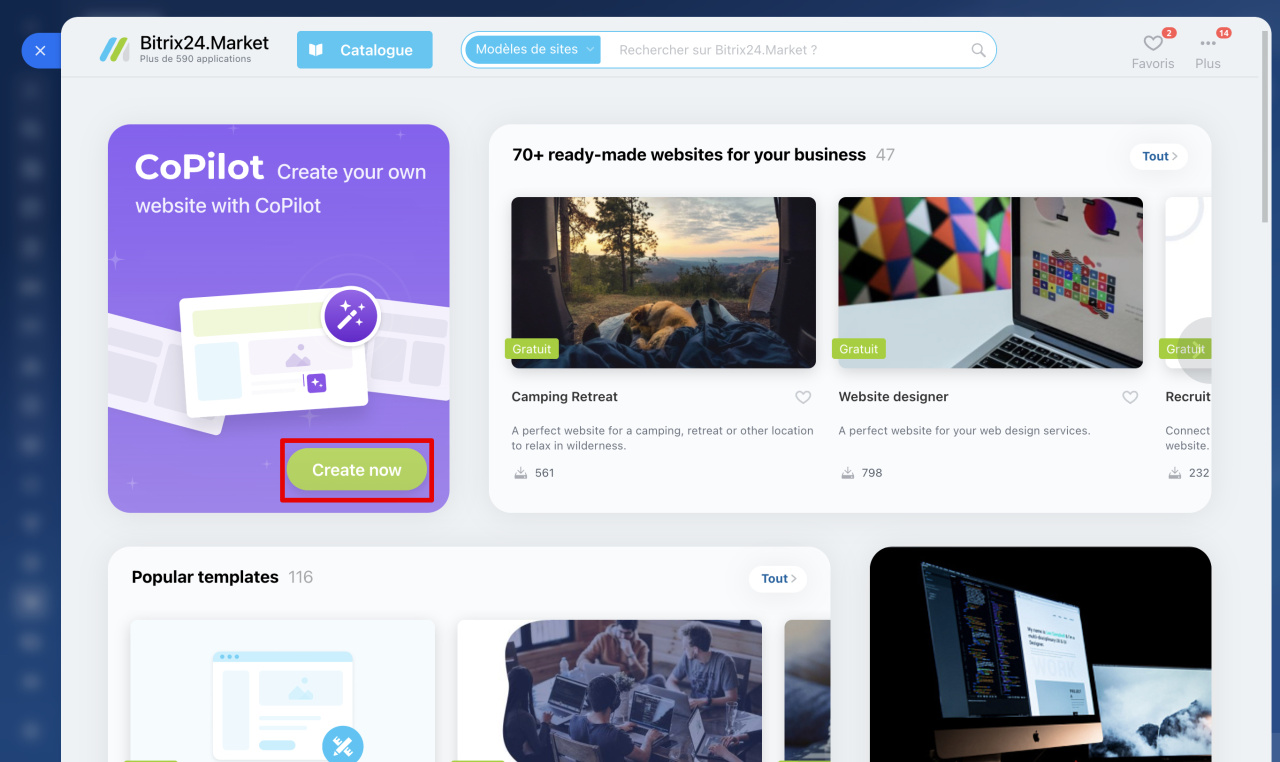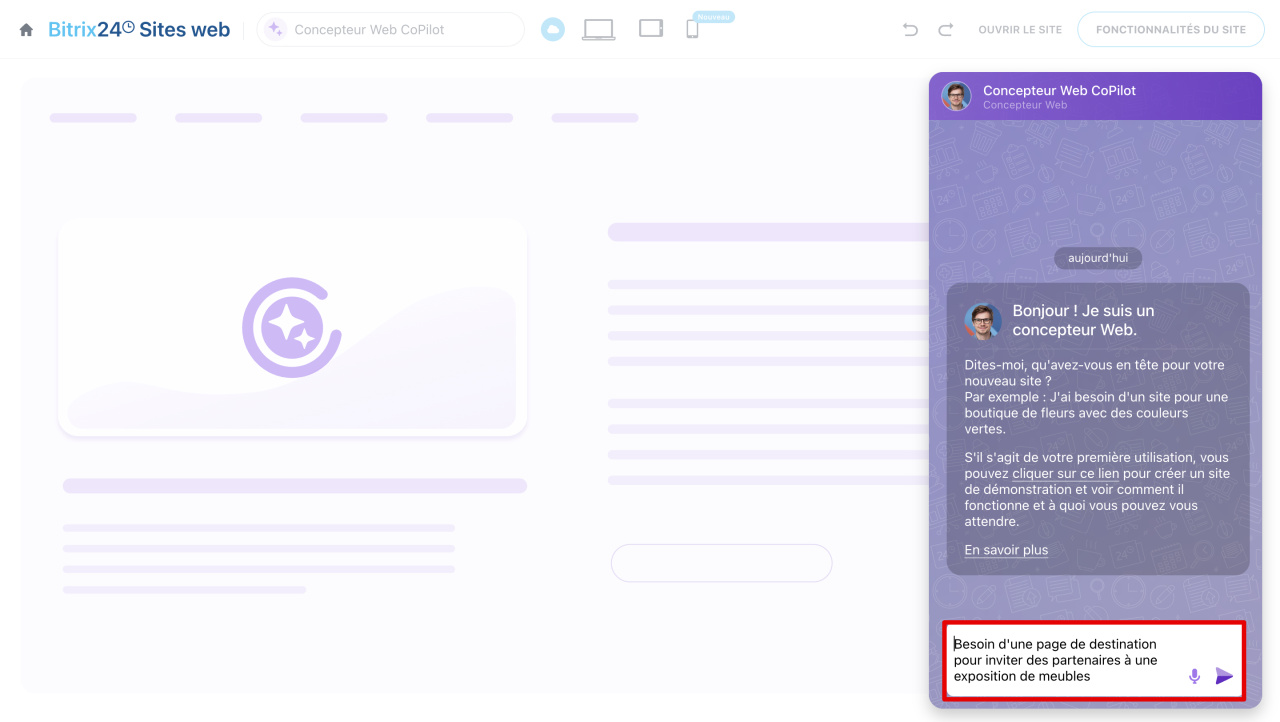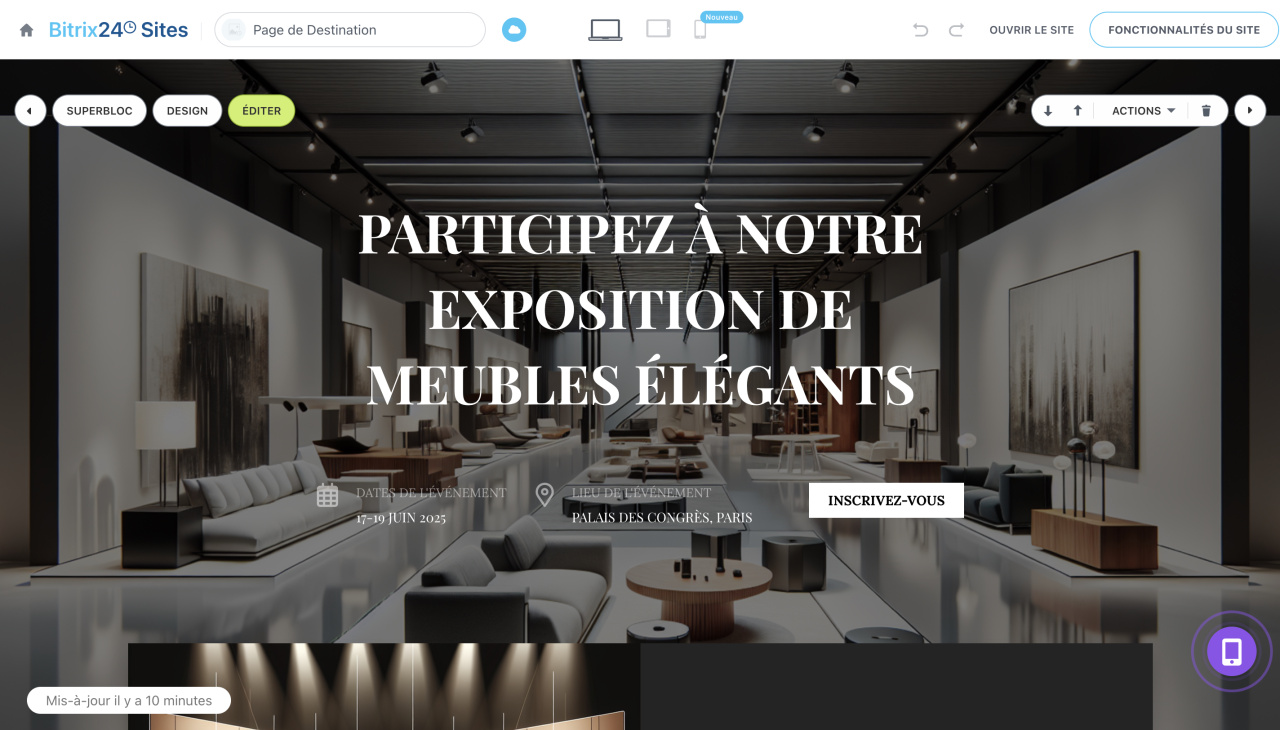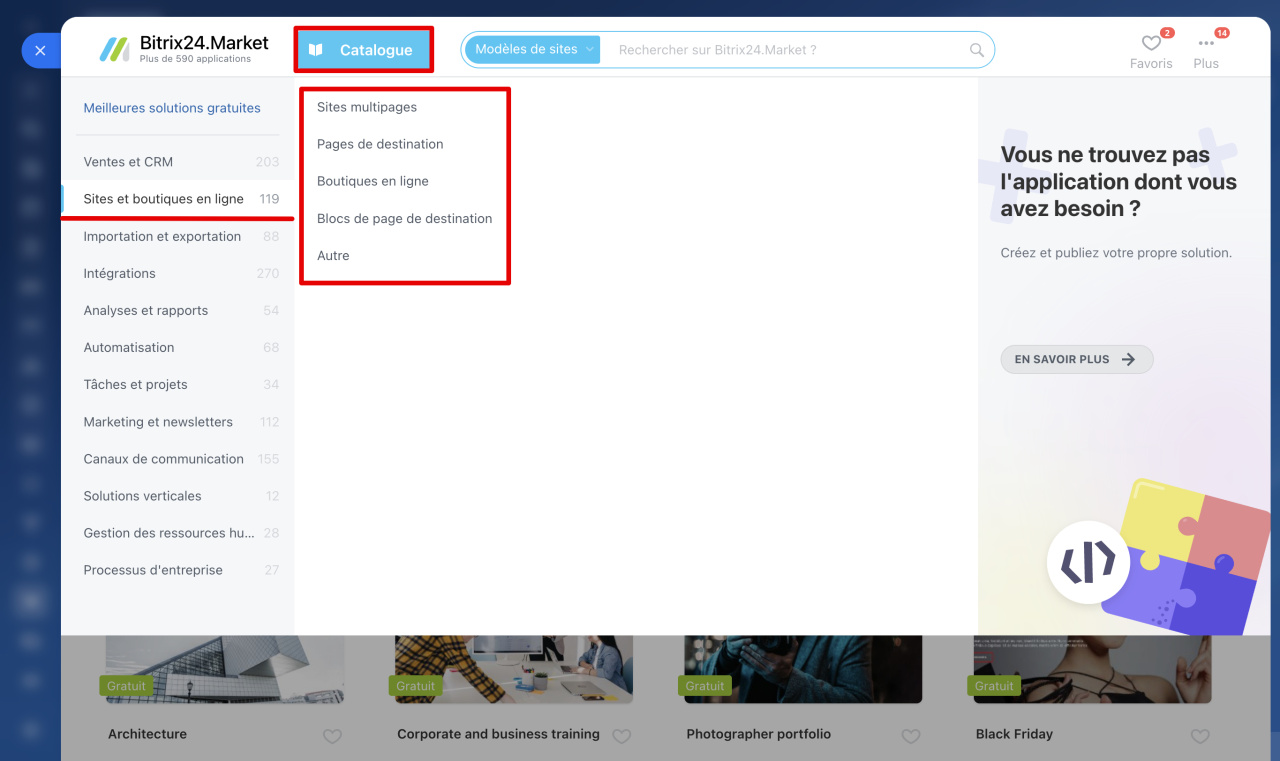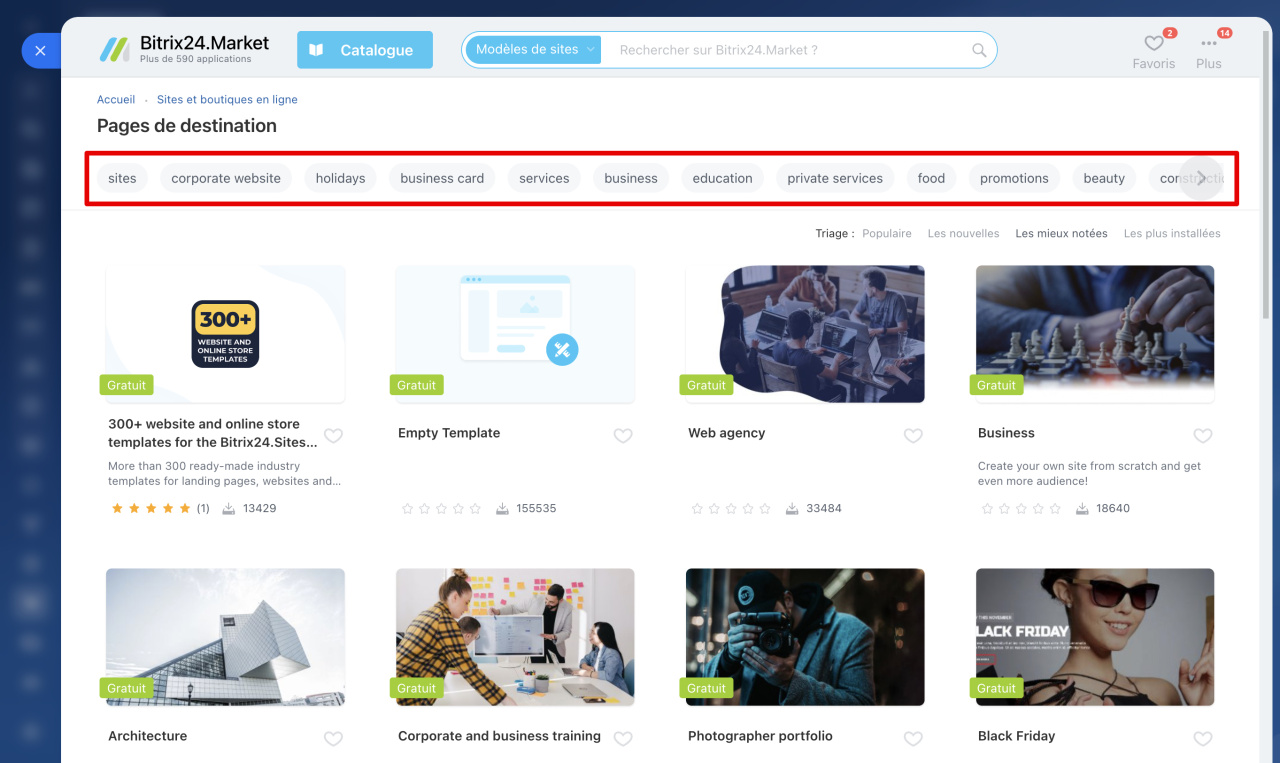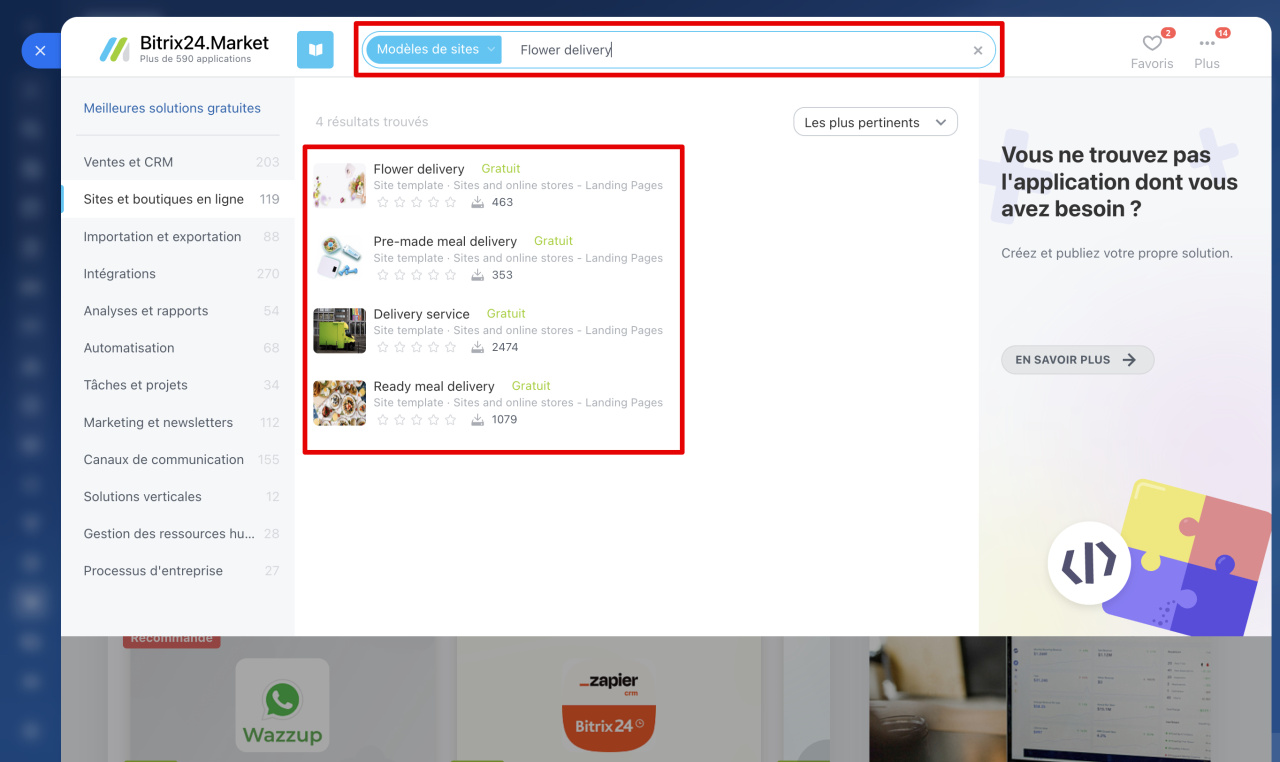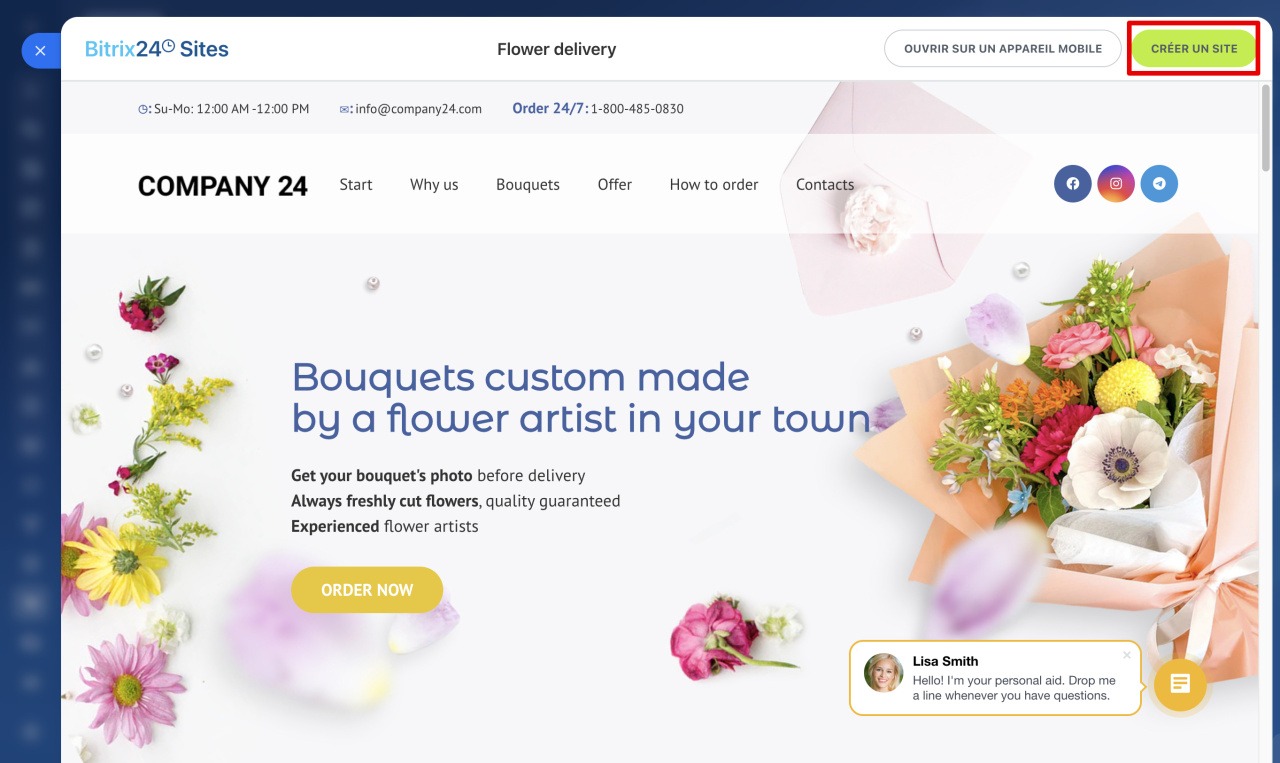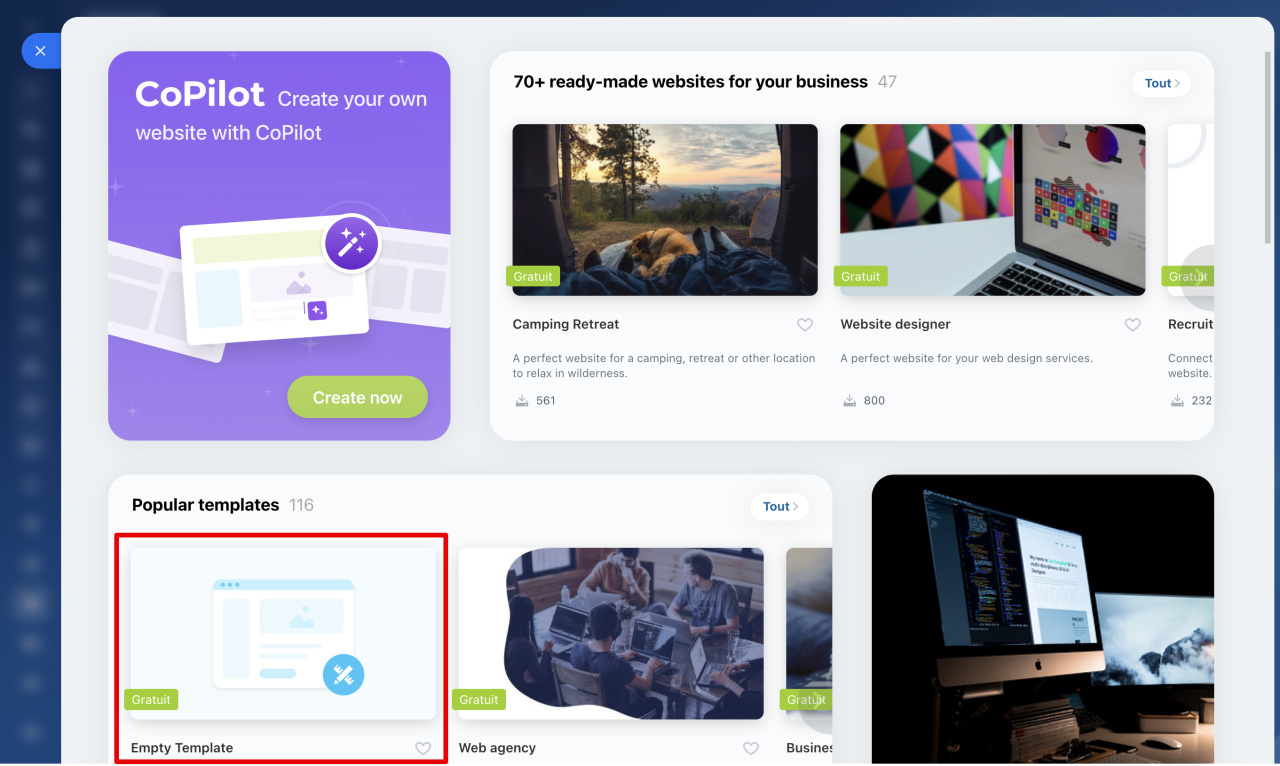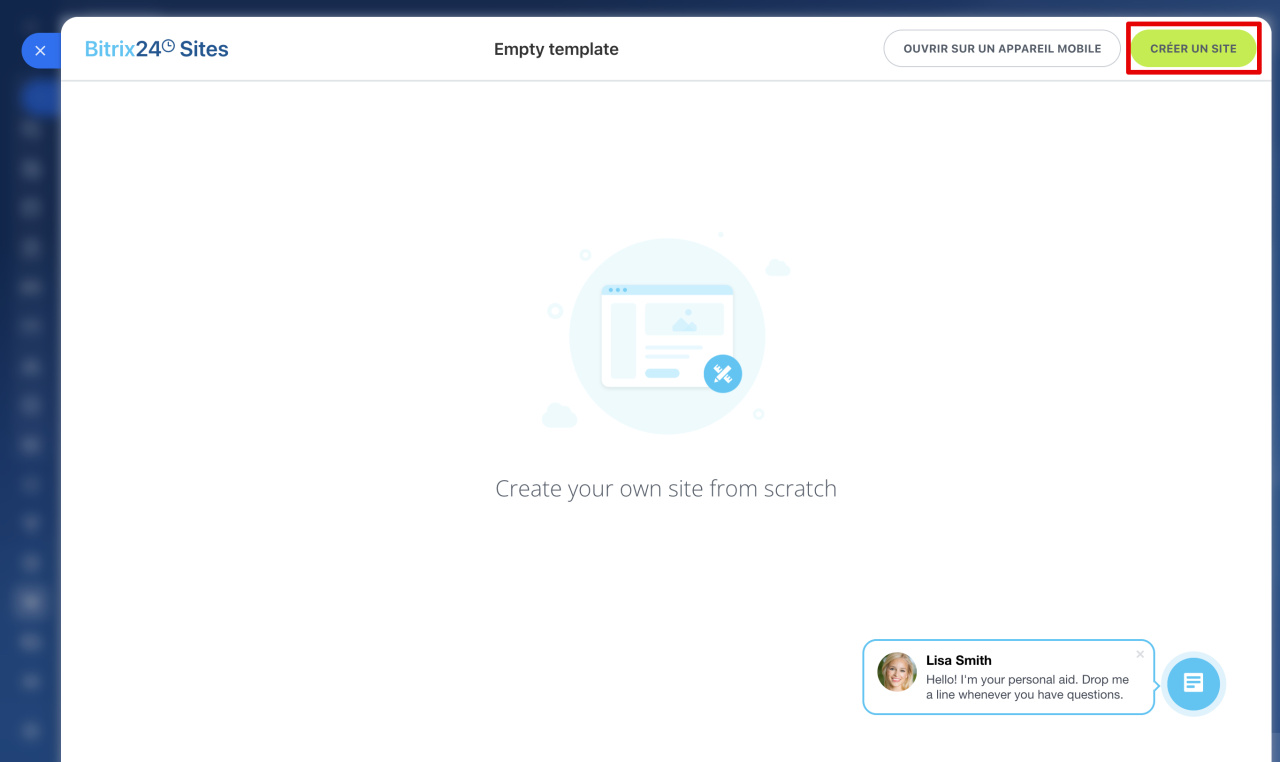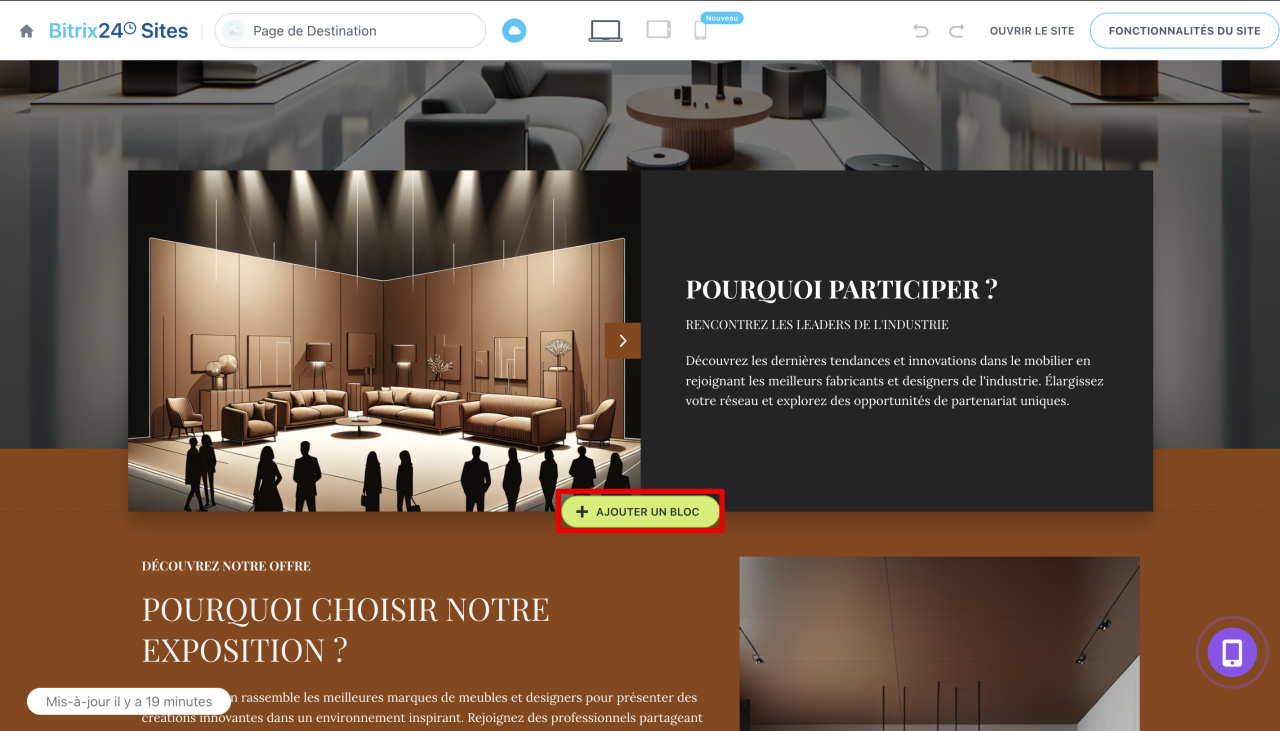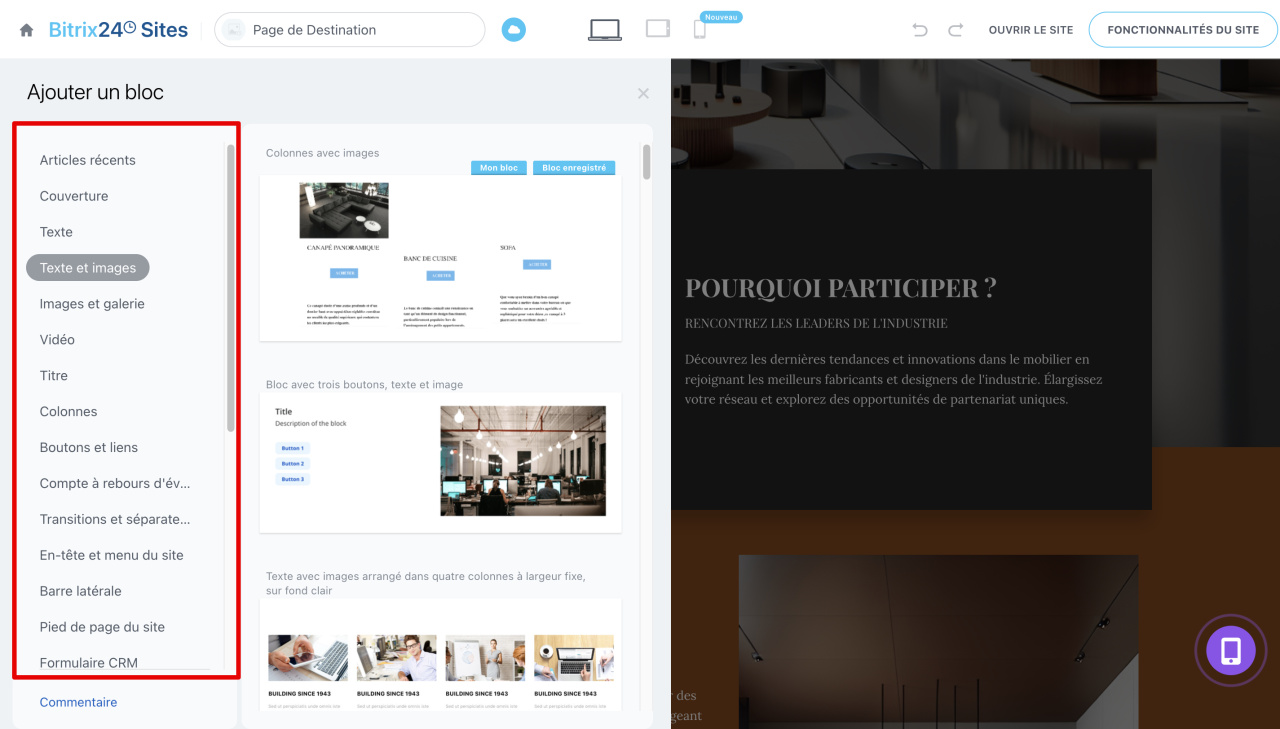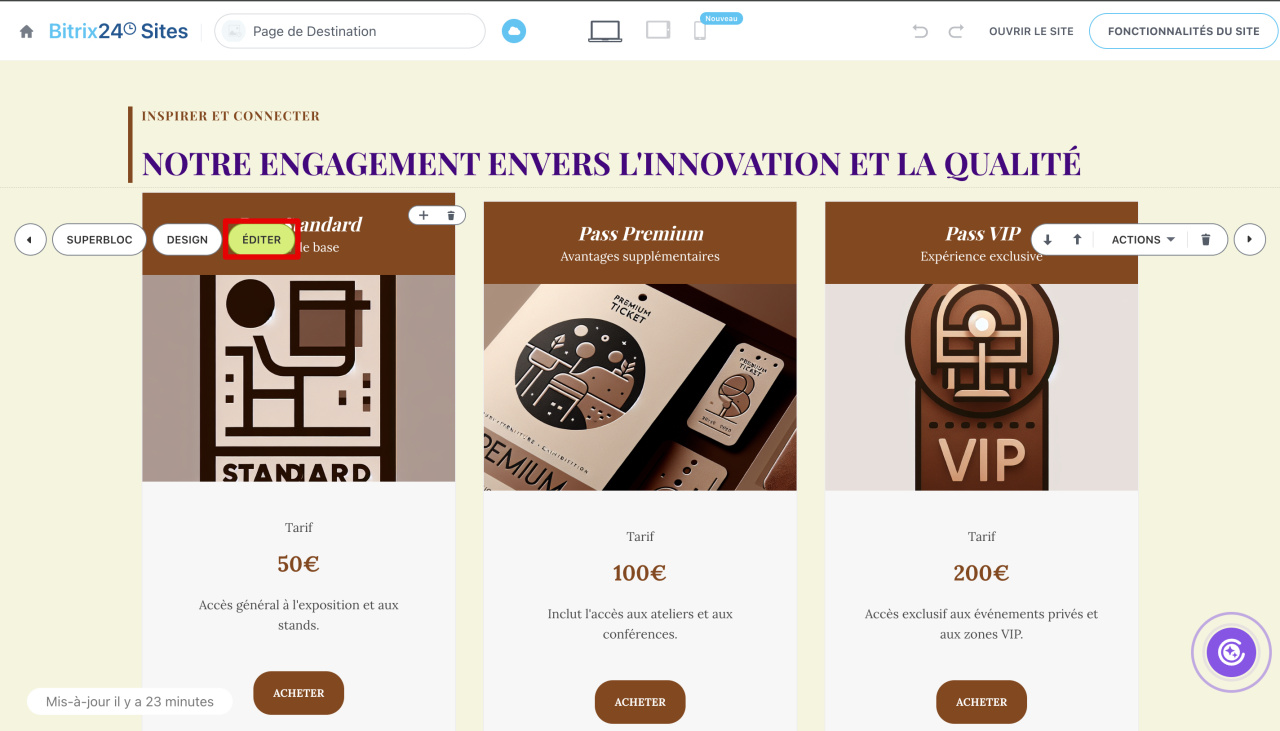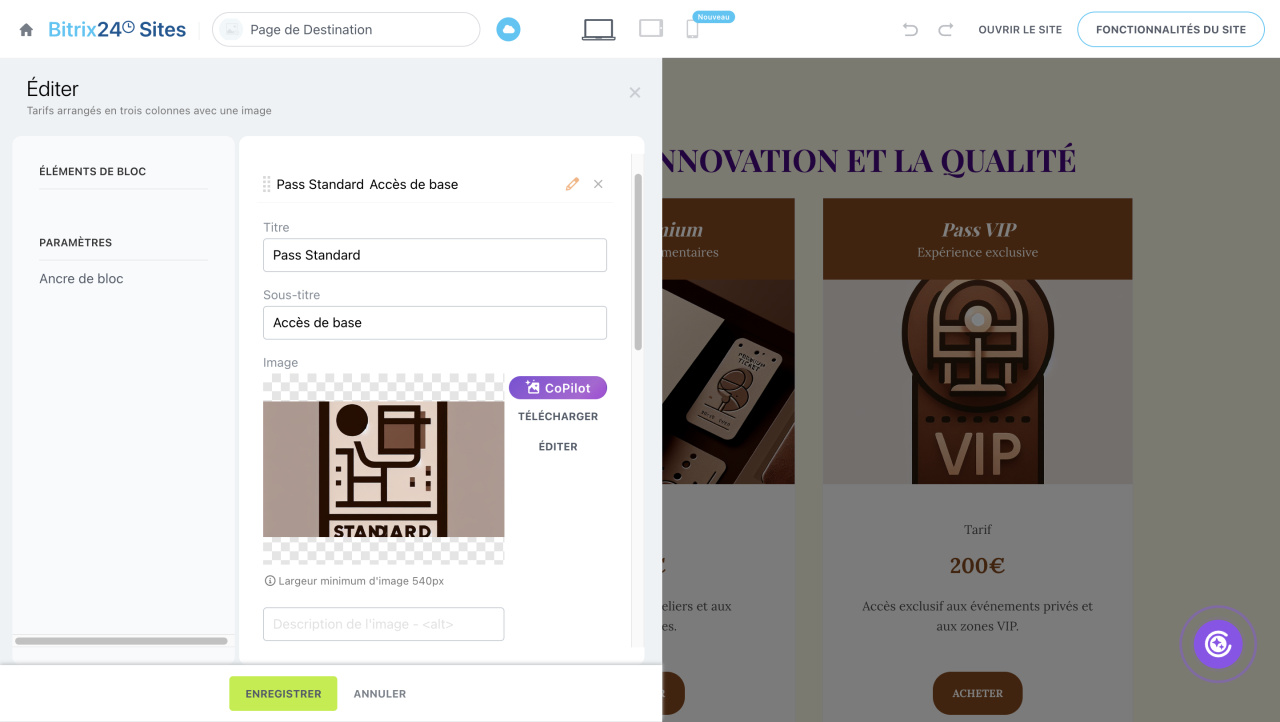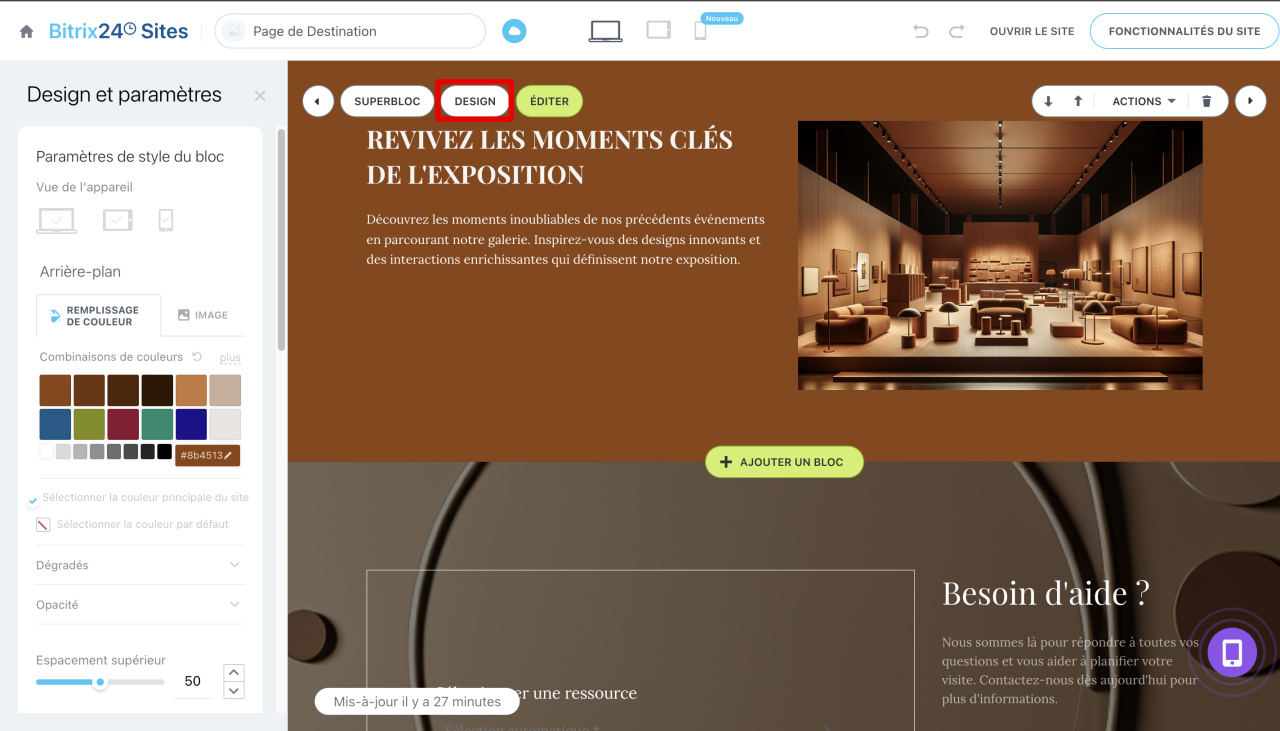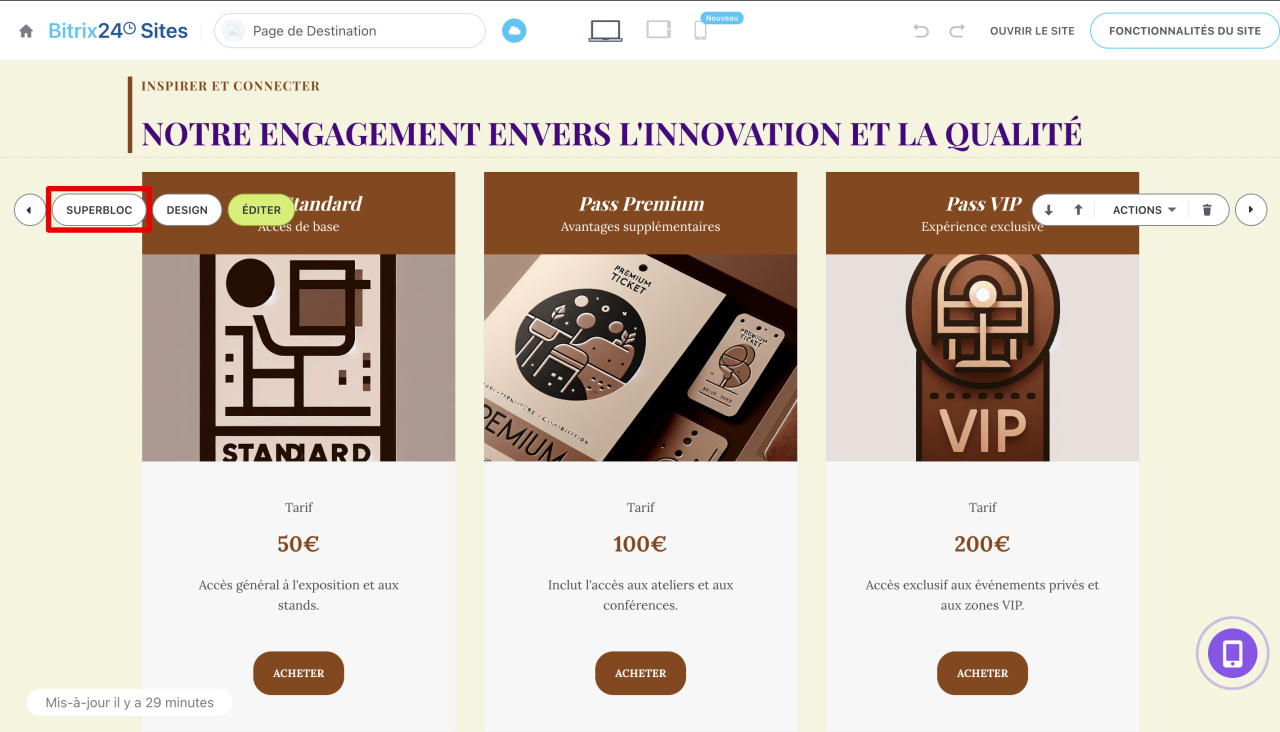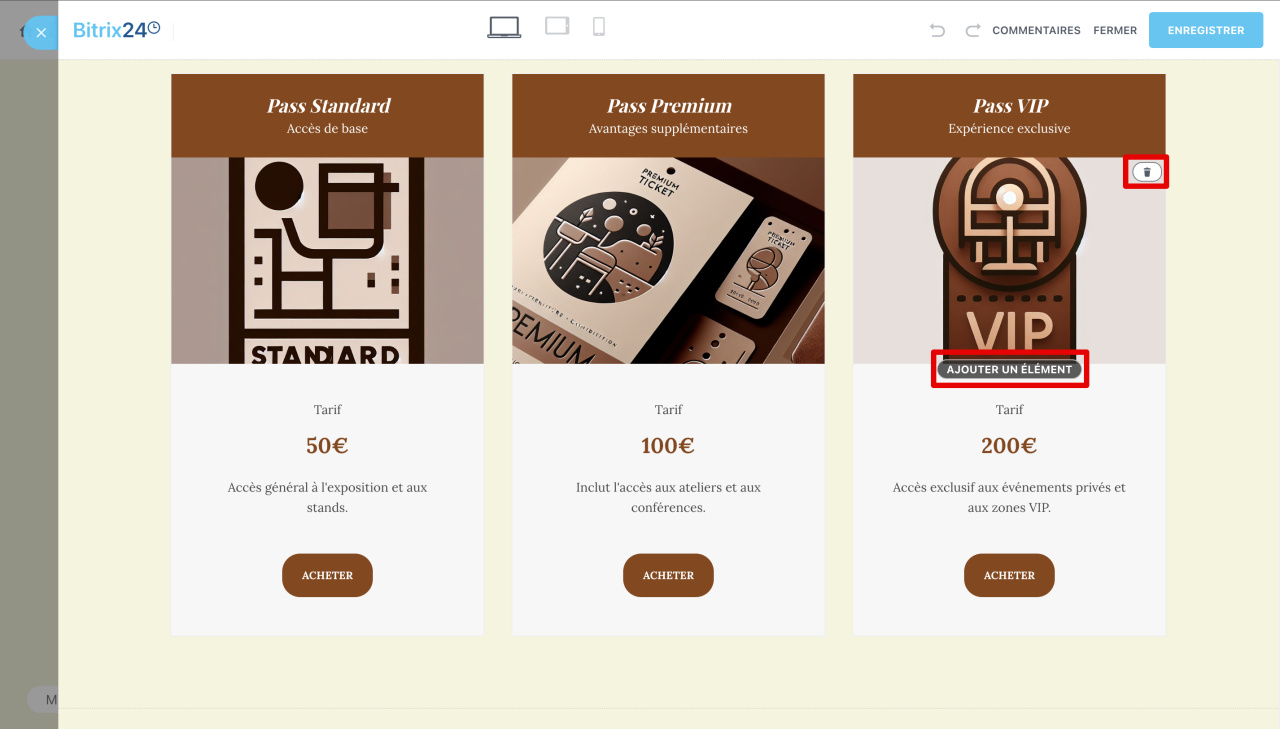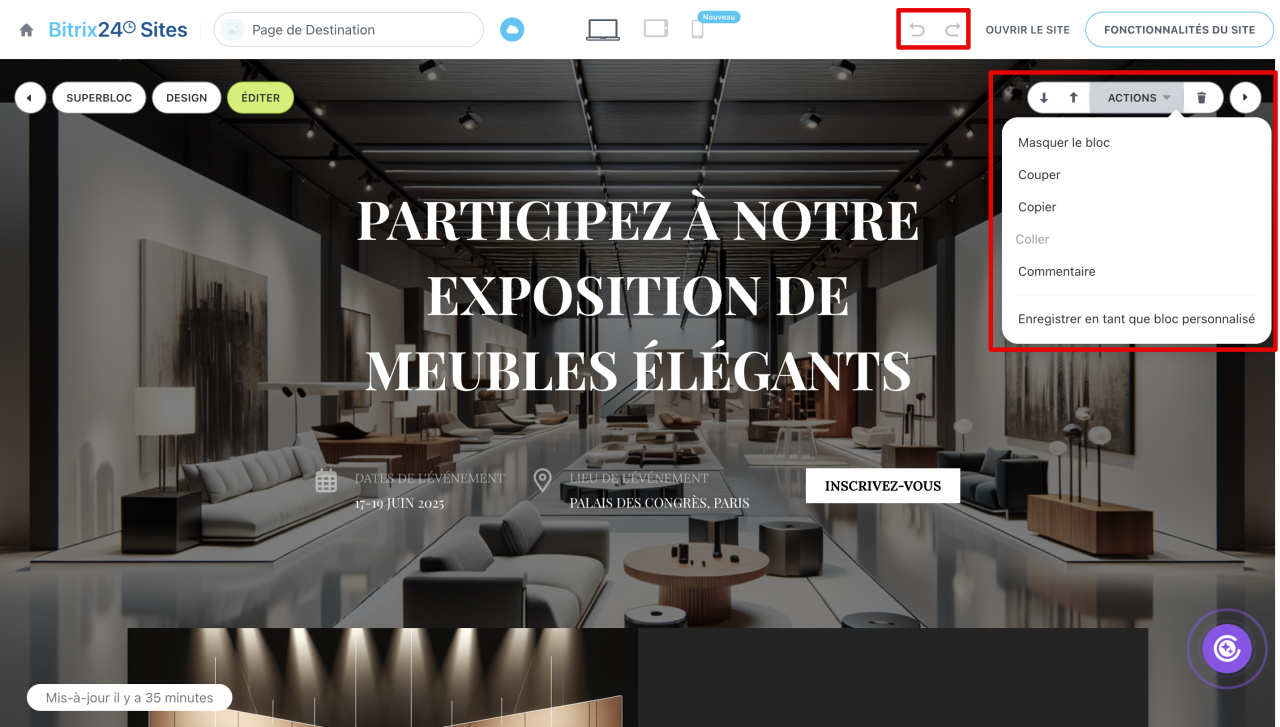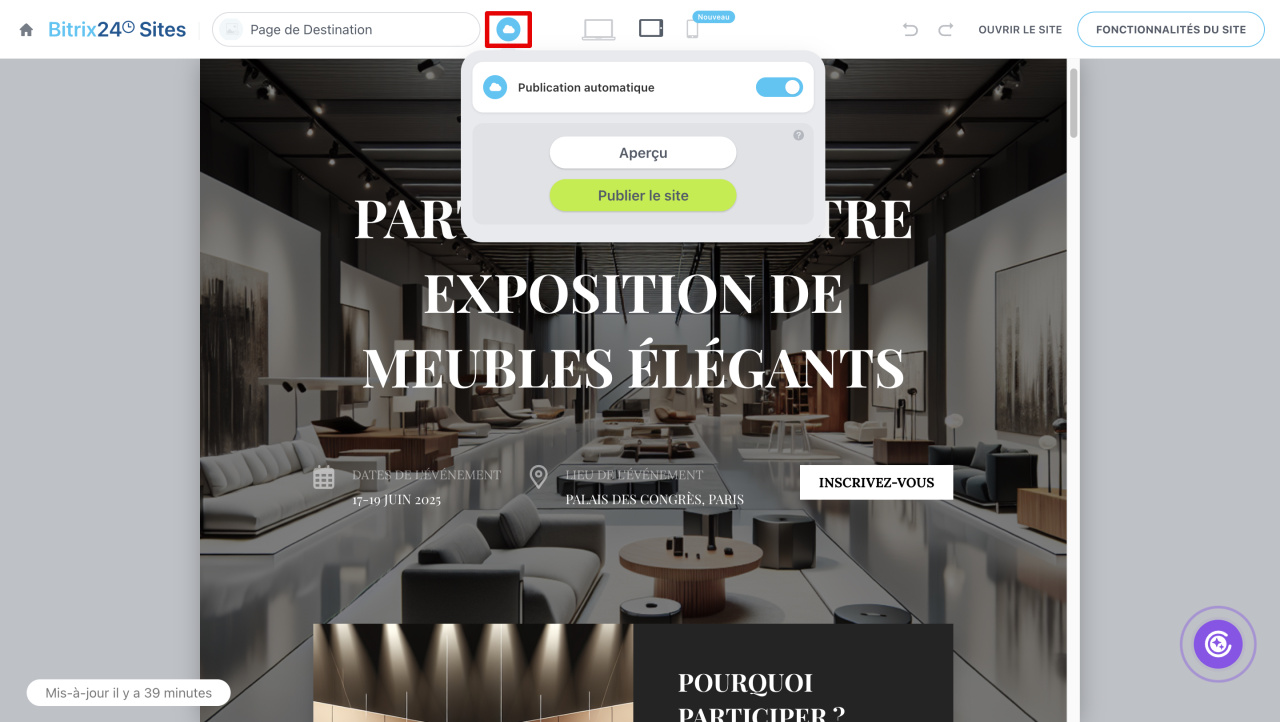Bitrix24 permet de créer un site web sans compétences en programmation : à partir de zéro, en utilisant un modèle prêt à l'emploi ou avec l'aide de l'assistant IA CoPilot. Vous pouvez choisir les blocs et le design du site web - sans code ni configurations complexes. Cette solution convient aux landing pages, boutiques en ligne et sites multipages.
Comment créer un site
Accédez à la section Sites et boutiques - Sites web et cliquez sur Créer. Le catalogue Bitrix24 Market s'ouvrira, où vous pourrez choisir une solution adaptée à votre site web.
Site web avec CoPilot. Cliquez sur Créer maintenant - l'éditeur de sites avec un chat intégré à CoPilot s'ouvrira. Décrivez votre idée et vos exigences pour le site web, puis envoyez le message. L'assistant IA générera un site basé sur le thème choisi - il sélectionnera le design, les images et rédigera le texte.
CoPilot : Assistant IA pour la création de sites Web
Modèle prêt à l'emploi : idéal pour créer des landing pages, des sites multipages ou des boutiques en ligne.
1. Accédez au Catalogue - Sites et boutiques en ligne et sélectionnez une section.
2. Choisissez un des tags et sélectionnez un modèle prêt à l'emploi dans la liste.
3. Une autre option consiste à rechercher un modèle par mots-clés. Saisissez-les dans la barre de recherche et sélectionnez le modèle souhaité dans la liste.
4. Cliquez sur Créer un site.
Modèle vide : idéal pour créer un site web à partir de zéro. Sélectionnez Modèle vide et cliquez sur Créer un site.
Comment configurer un site web
Une fois le site web créé, il s'ouvrira dans l'éditeur. Vous pourrez y ajouter et modifier des blocs, changer le design et ajuster la disposition des éléments.
Ajout de blocs supplémentaires
Ajoutez une couverture, un séparateur, une image avec texte, un minuteur, un titre, etc.
1. Cliquez sur + Ajouter un bloc à l'endroit où vous souhaitez le placer.
2. Sélectionnez une section et un modèle dans la liste.
Configuration des blocs
Passez la souris sur le bloc que vous souhaitez modifier - une liste d'actions disponibles apparaîtra.
Éditer. Modifiez les paramètres et le contenu du bloc. Cliquez sur Enregistrer.
Design. Configurez la visibilité du bloc sur ordinateur, tablette et smartphone. Les visiteurs du site web ne verront pas le bloc sur les appareils que vous aurez désactivés.
Modifiez l'apparence du bloc. Par défaut, le style des blocs s'adapte au design du site web, mais vous pouvez personnaliser l'arrière-plan, la police, la couleur, l'alignement, l'animation, etc. Le nombre d'options disponibles dépend du type de bloc.
Pour les éléments identiques, le design se configure individuellement. Par exemple, pour les titres, boutons et légendes. Cliquez sur un élément pour le personnaliser.
Changer le design des sites web et des boutiques en ligne dans Bitrix24
CoPilot dans les sites Web : comment créer une image
Superbloc. Ajoutez ou supprimez des éléments du bloc : titres, icônes, images, vidéos, etc. Enregistrez les modifications.
Superbloc sur les sites web de Bitrix24
Actions supplémentaires.
Déplacez le bloc vers le haut ou vers le bas à l'aide des boutons ![]() .
.
Pour supprimer un bloc, cliquez sur l'icône ![]() .
.
Cliquez sur Actions pour ouvrir le menu contextuel :
- Masquer le bloc - il ne sera plus actif et ne s'affichera pas sur le site web, mais restera dans l'éditeur. Pour le réactiver, cliquez sur Afficher le bloc.
- Couper.
- Copier.
- Coller - le bloc copié ou coupé apparaîtra en dessous.
- Commentaire - un formulaire de feedback sur Bitrix24 Sites s'ouvrira.
- Enregistrer en tant que bloc personnalisé - permet de sauvegarder un bloc comme modèle et de l'utiliser pour créer d'autres sites web. Donnez-lui un nom, choisissez une section et cliquez sur Enregistrer.
Comment publier un site web
Par défaut, le mode Publication automatique est activé. Les sites web créés avec CoPilot ou à partir d'un modèle prêt à l'emploi sont publiés immédiatement après leur création, tandis qu'un modèle vide est publié après l'ajout du premier bloc. Si vous modifiez le site web, les changements seront automatiquement visibles.
Si la publication automatique est désactivée, cliquez sur Aperçu - le site web s'ouvrira dans un nouvel onglet, et les modifications ne seront visibles que par vous. Pour vérifier l'affichage du site web sur différents appareils, cliquez sur les icônes en haut de l'écran.
Cliquez sur Publier le site pour rendre les modifications accessibles aux visiteurs.
Publication automatique, aperçu et navigation sur les sites web
Plans tarifaires
Résumé
- Avec Bitrix24, vous pouvez créer un site web sans compétences en programmation - à partir de zéro, en utilisant un modèle prêt à l'emploi ou avec l'aide de l'assistant IA CoPilot.
- Vous pouvez choisir les blocs et le design du site web - sans code ni configurations complexes.
- Pour créer un site, accédez à la section Sites et boutiques - Sites web et cliquez sur Créer.
- Par défaut, le mode Publication automatique est activé - les modifications sont automatiquement visibles sur le site web.
- Si la publication automatique est désactivée, cliquez sur Aperçu - le site web s'ouvrira dans un nouvel onglet, et les modifications ne seront visibles que par vous. Cliquez sur Publier le site pour rendre les modifications accessibles aux visiteurs.