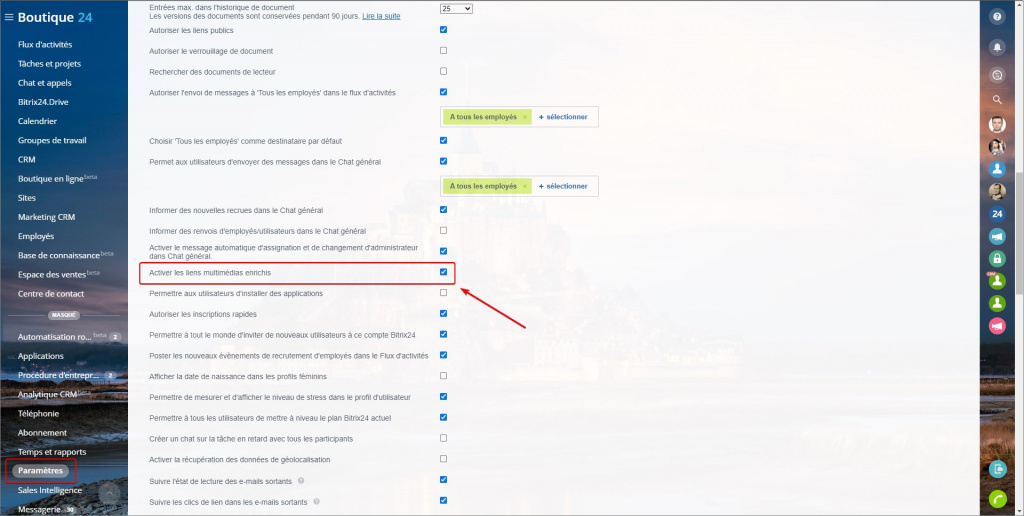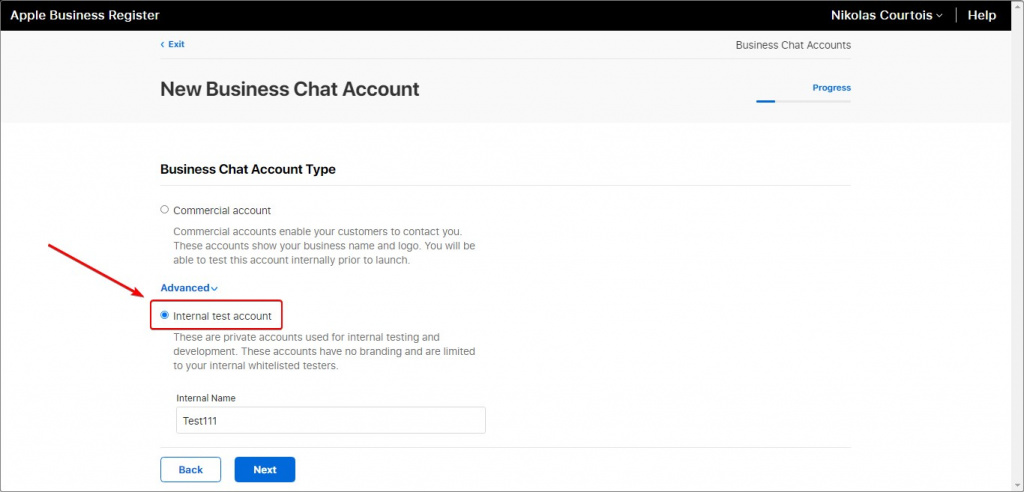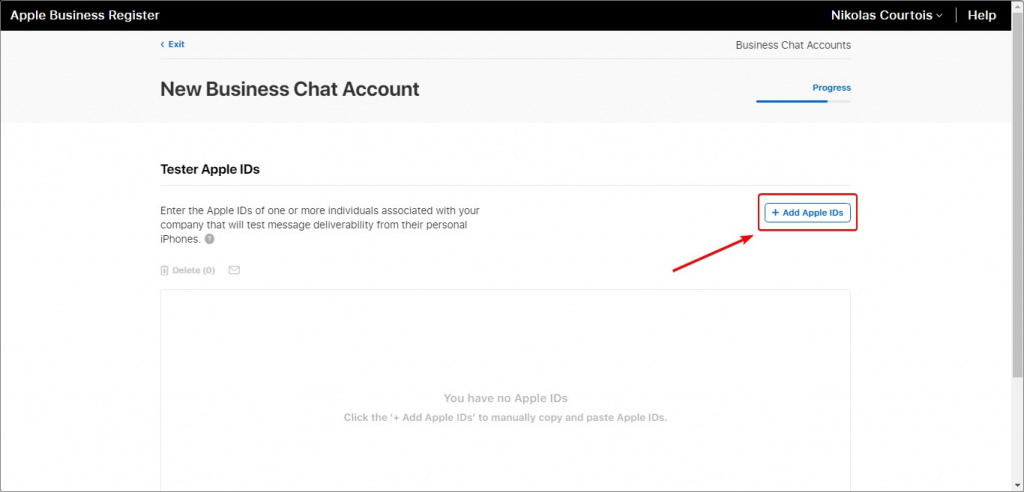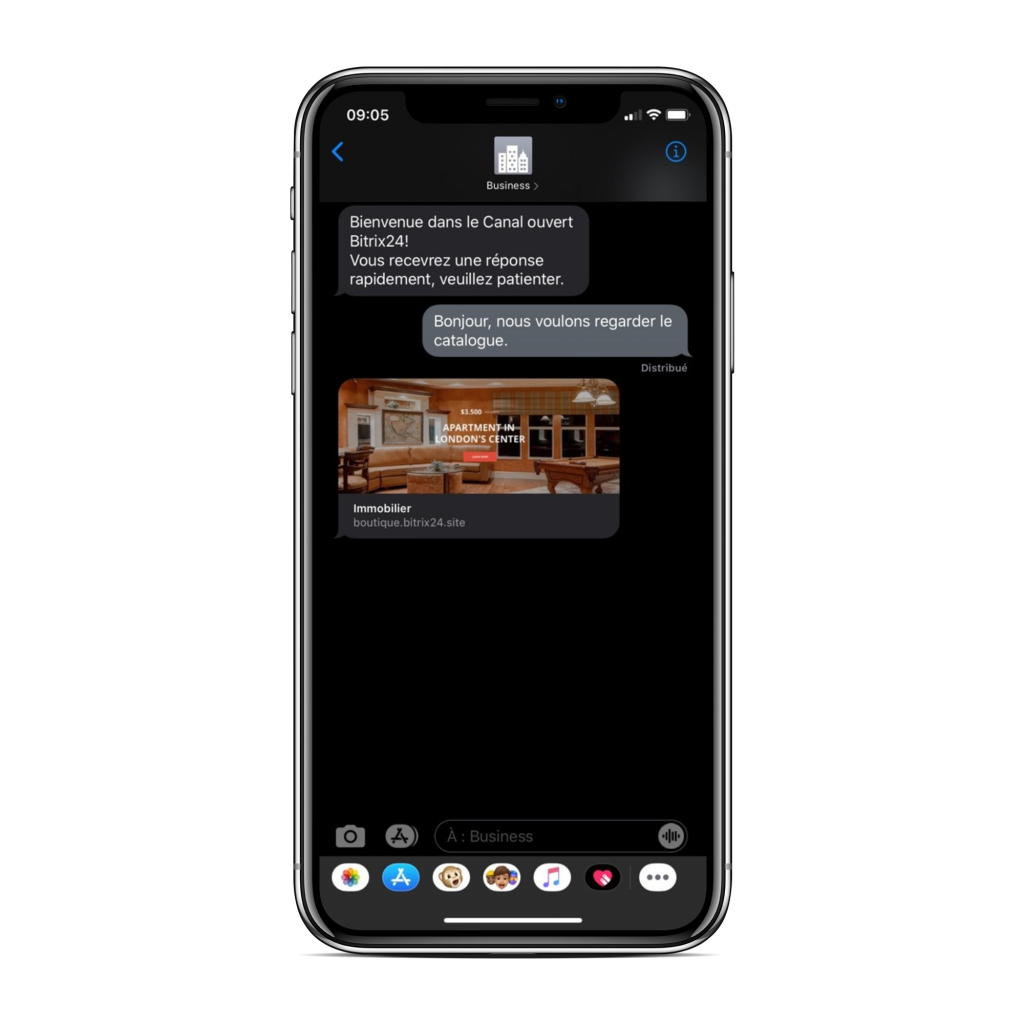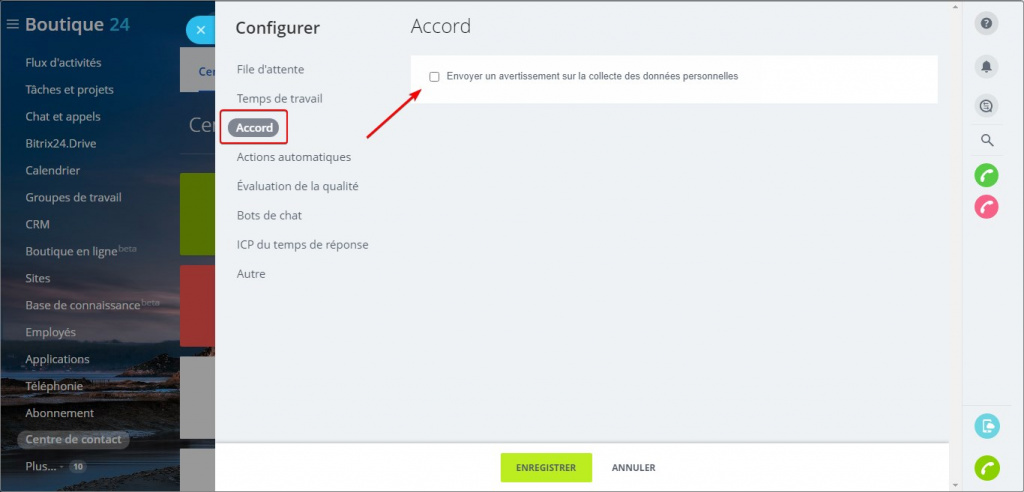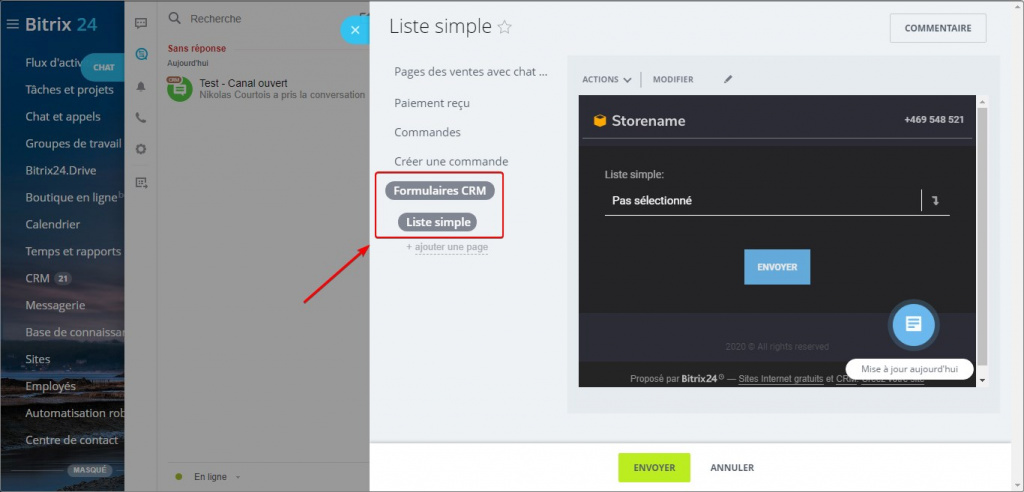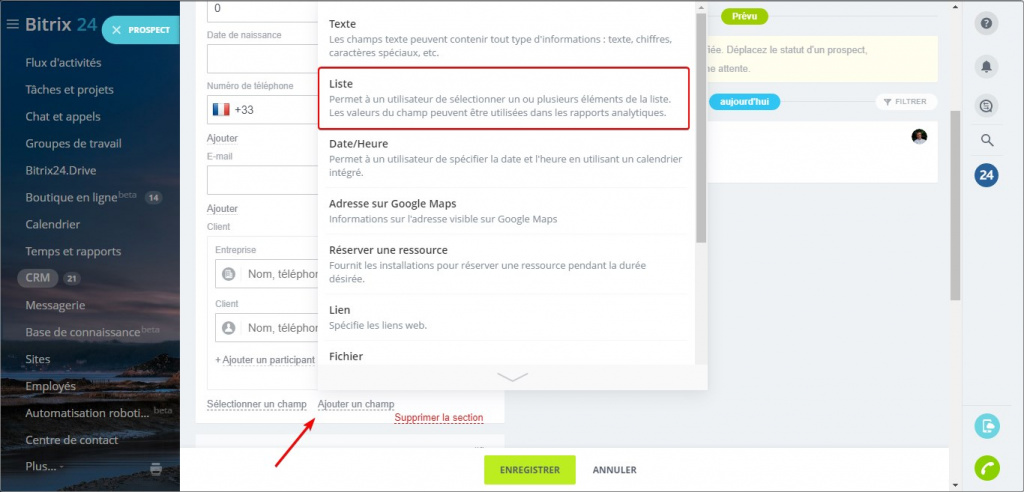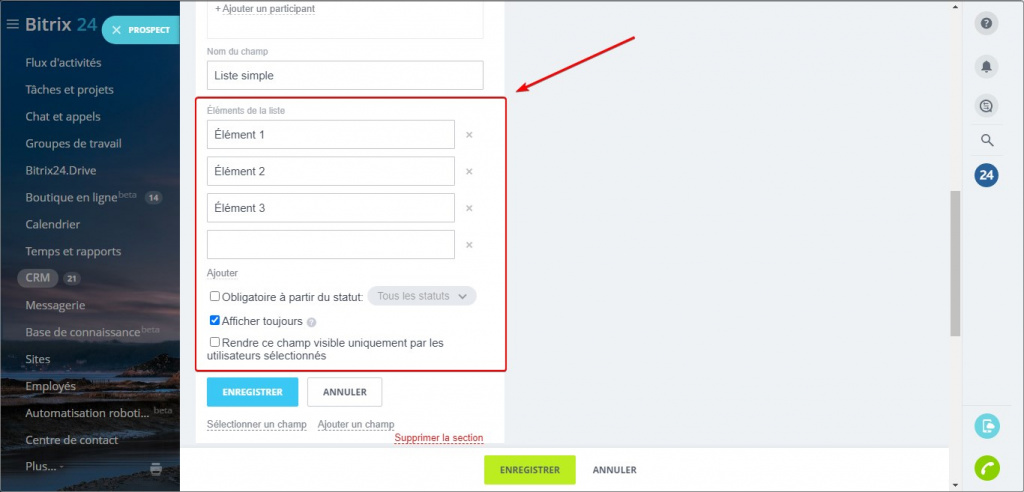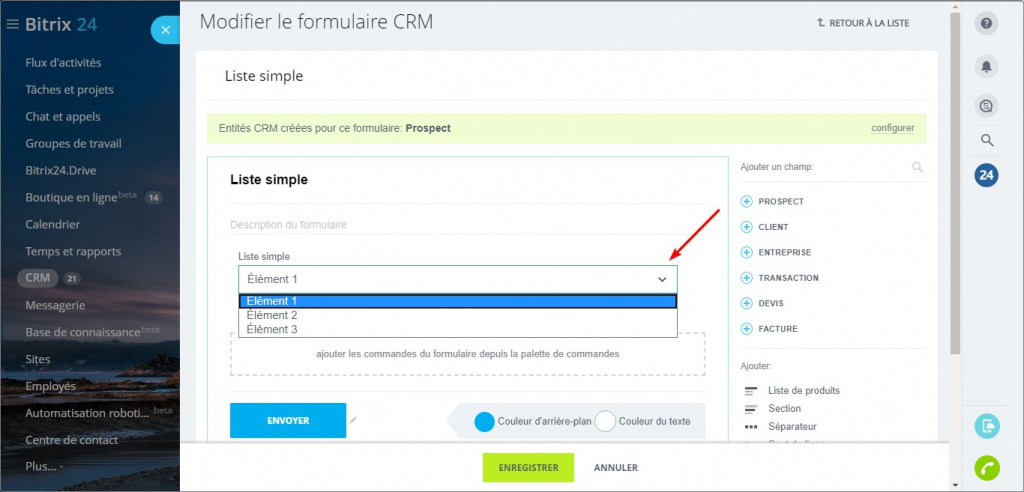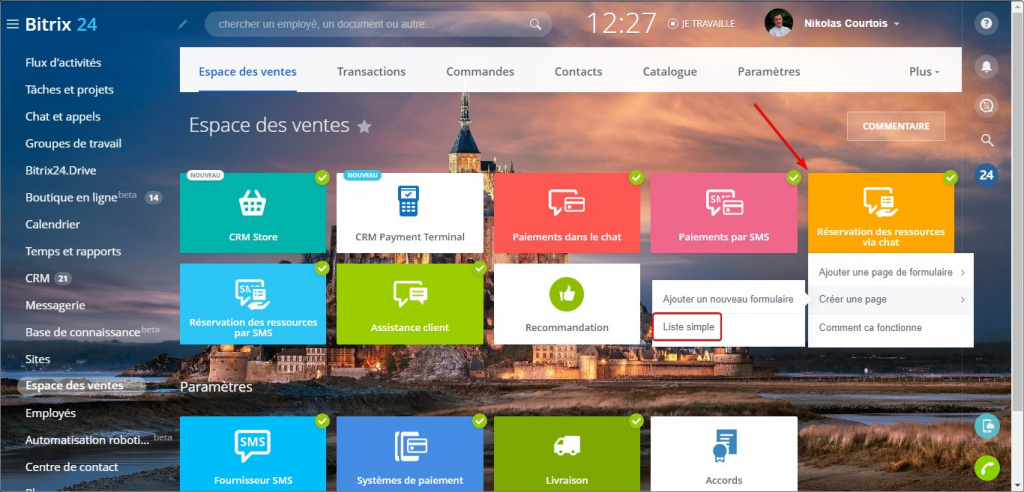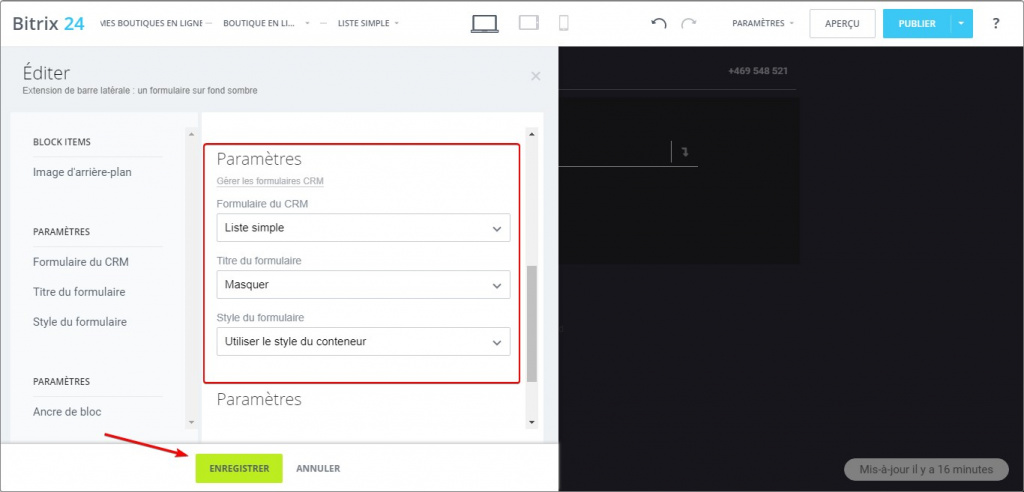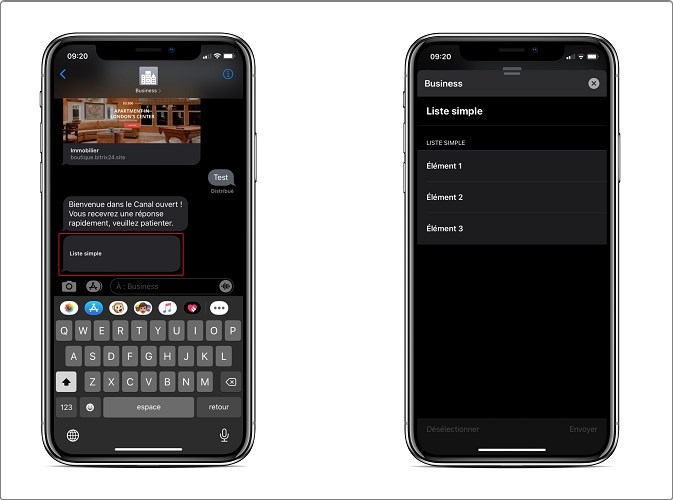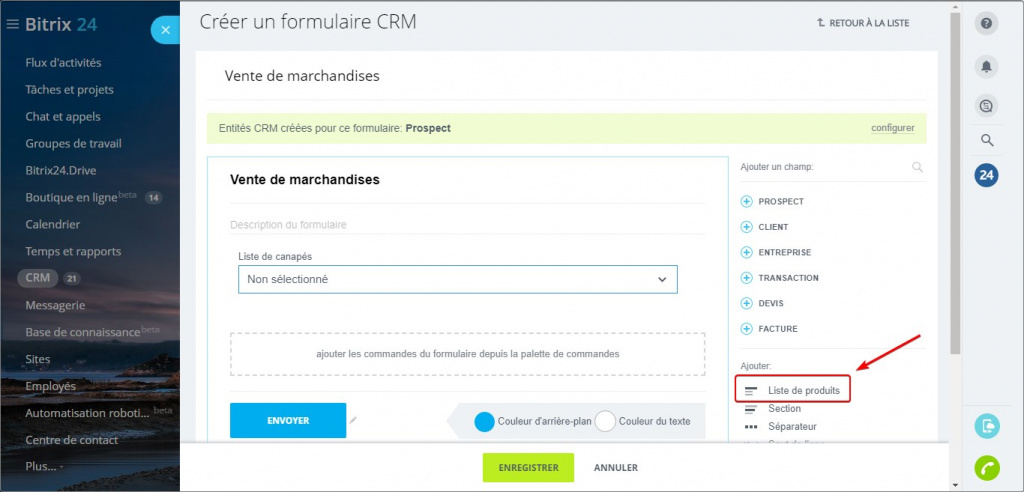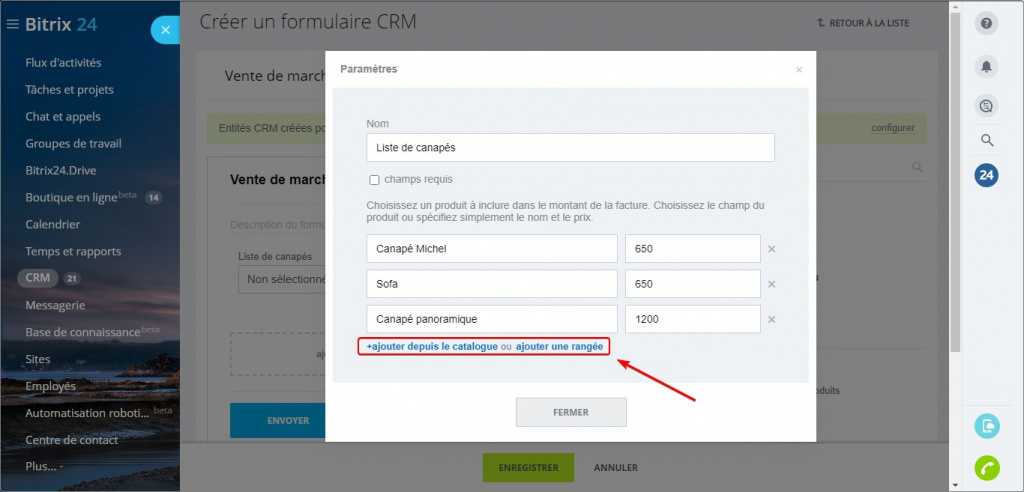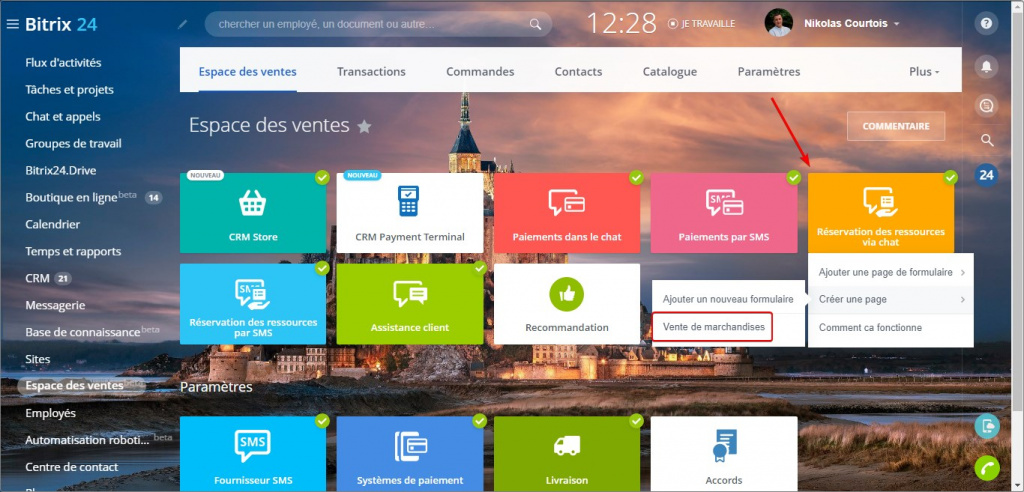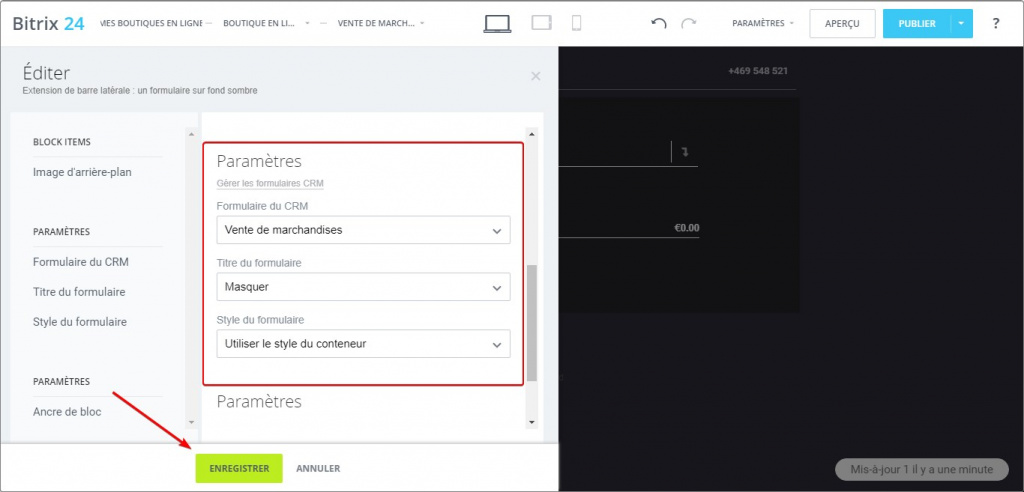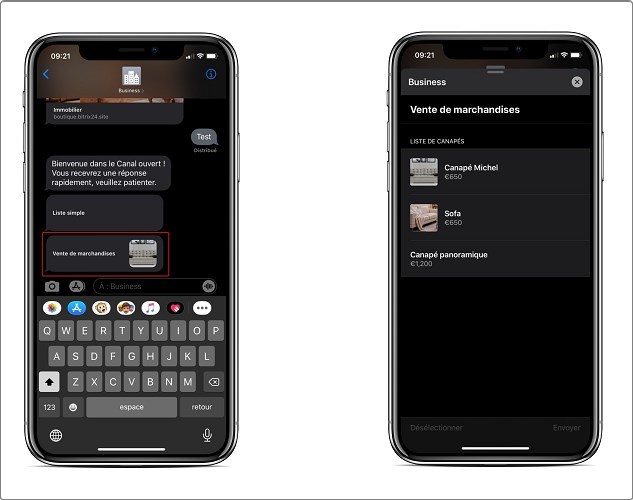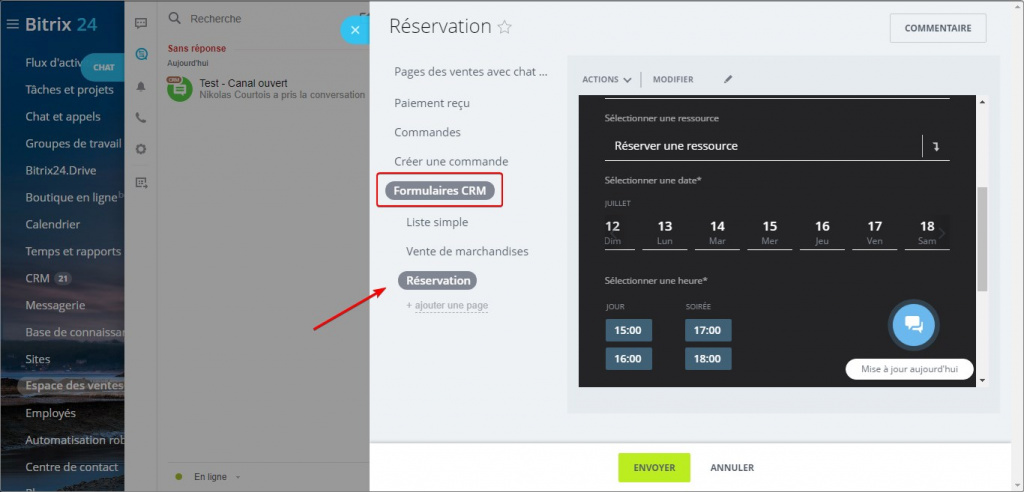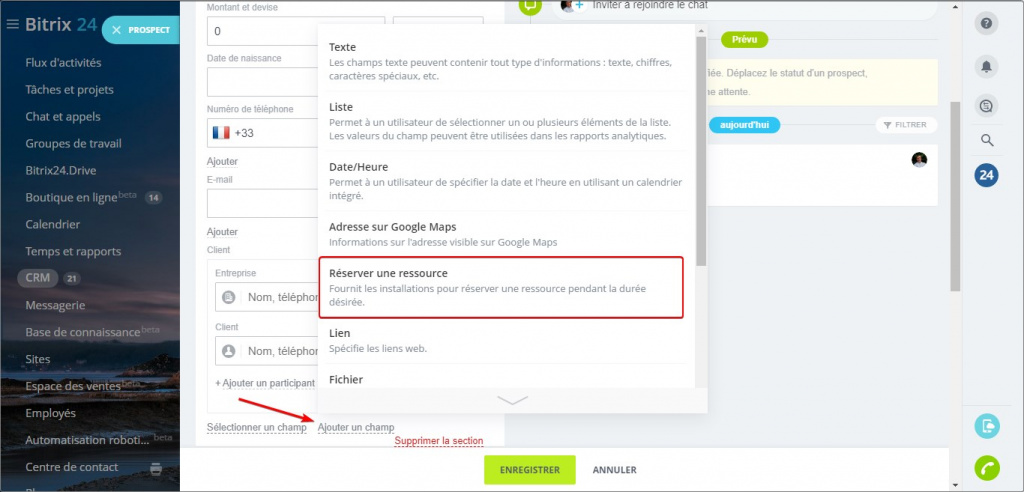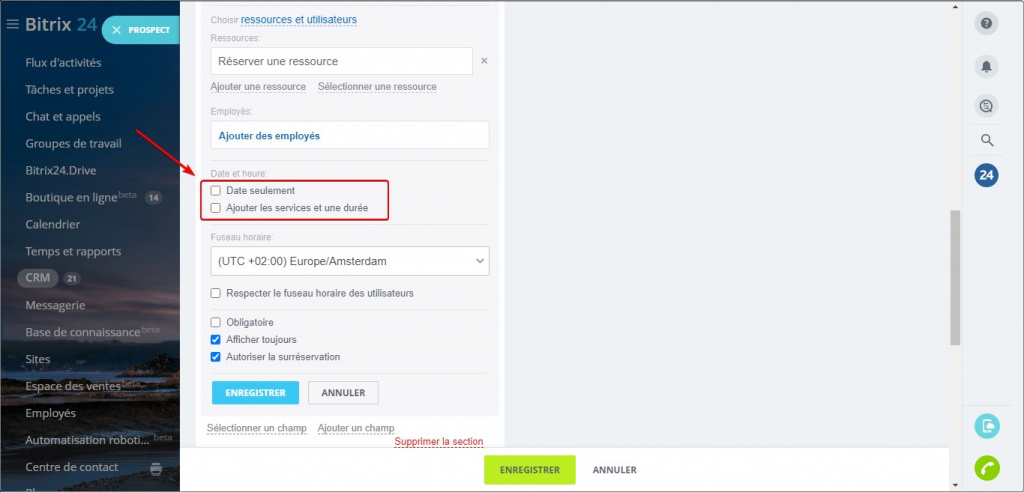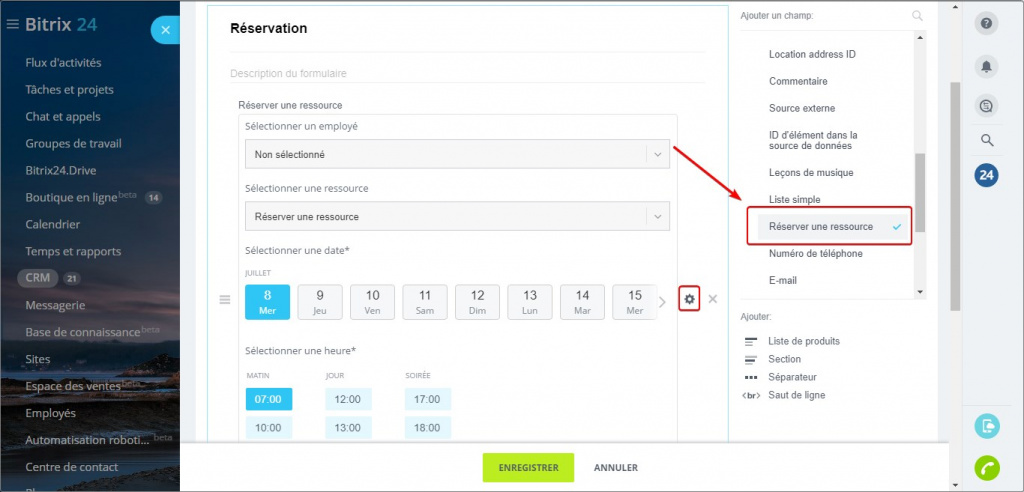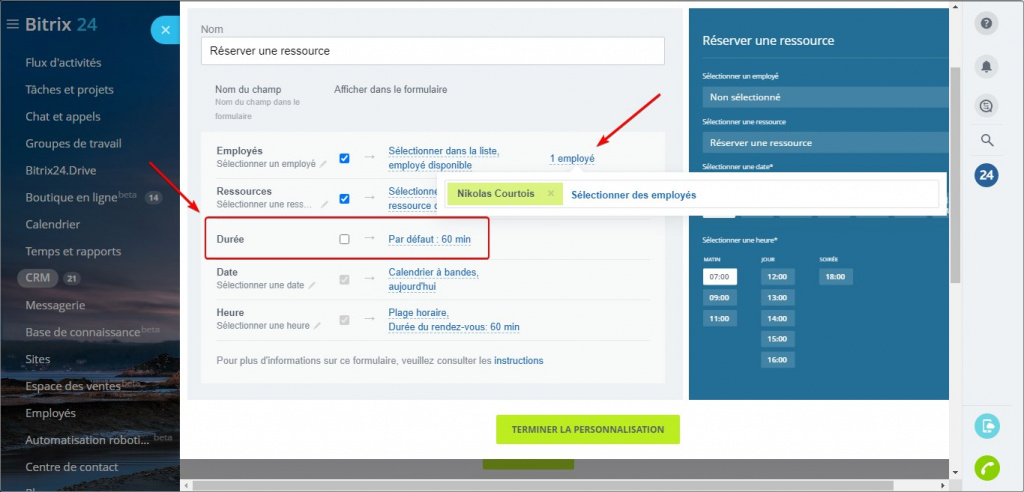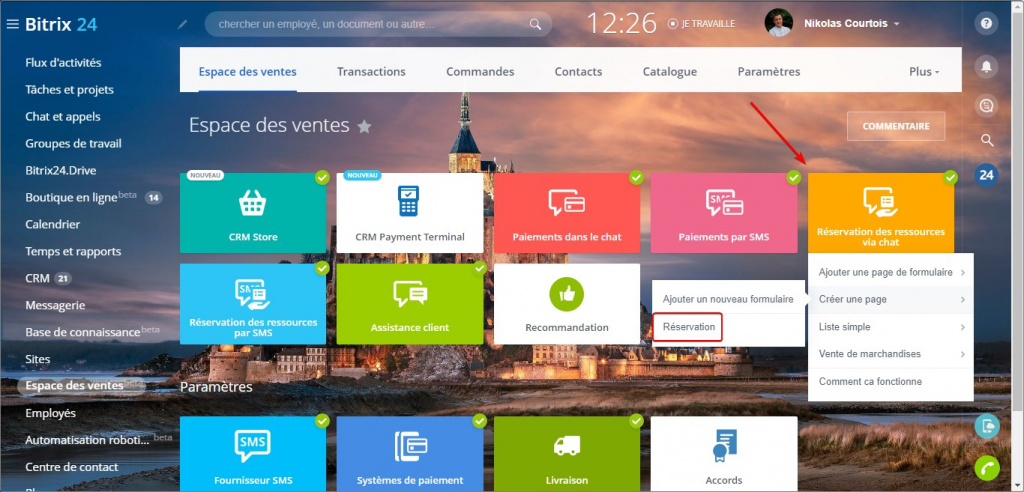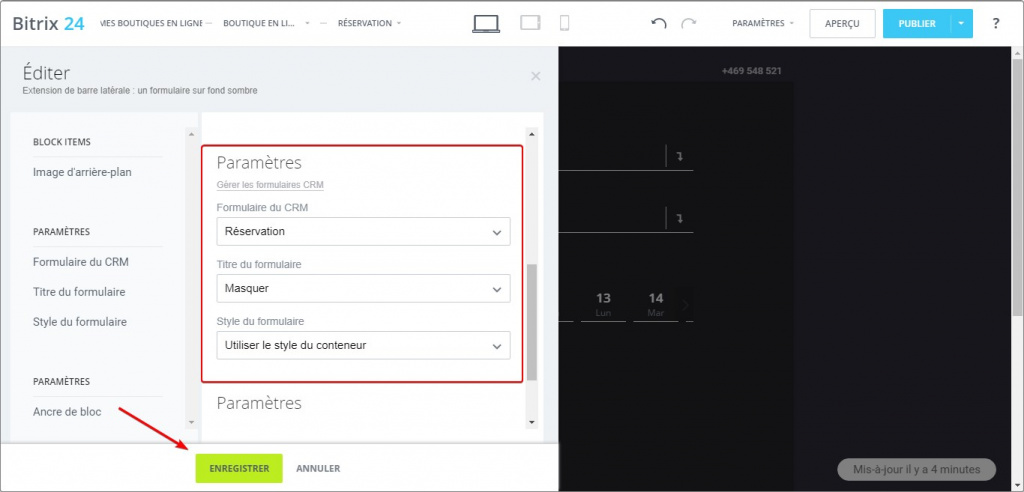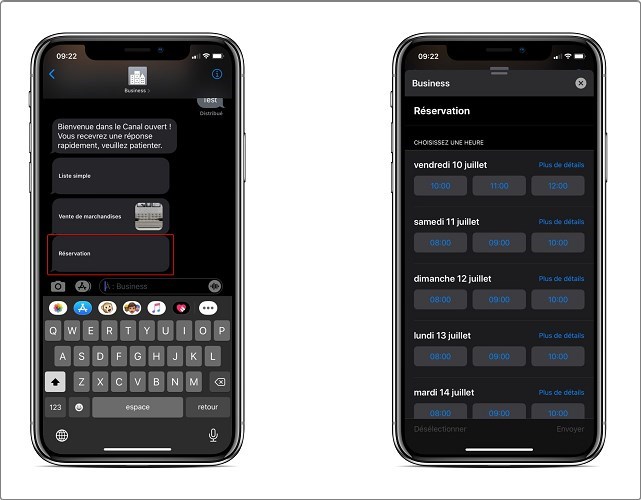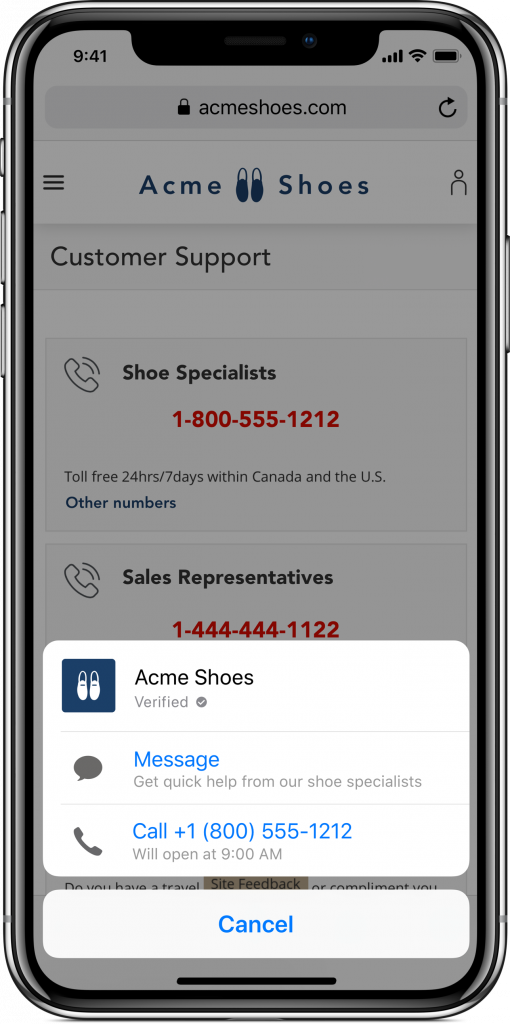Avant de connecter Apple Messages for Business et d'envoyer une demande de vérification à Apple, nous vous recommandons vivement de vérifier tous les scénarios d'utilisation requis.
Vous pouvez le faire à l’aide d’un compte test Apple Messages for Business. Le compte test ne nécessite pas de vérification et commence à fonctionner immédiatement. Toutefois, contrairement au compte commercial, seuls les identifiants Apple qui ont été saisis en tant que testeurs peuvent accéder à ce canal.
La formation d'un lien riche dans le chat a lieu à l'aide de balises méta spéciales de vos pages web au format Open graph.
Si vous envoyez un lien de page web à un chat et qu'il n'a pas les balises méta Open graph, il ne sera pas affiché comme un lien riche. L'affichage de liens riches est obligatoire pour la vérification réussie et la connexion du compte Apple Messages for Business à Bitrix24.
Créer une connexion de test
Pour créer un compte de test, vous devez sélectionner Business Chat Account Type – Internal test Account au stade de la création :
Ensuite, à l'étape Tester Apple IDs, vous devez saisir les identifiants Apple de vos testeurs - seuls ceux-ci peuvent écrire des messages dans le canal de test Apple Messages for Business :
N'oubliez pas de cliquer sur le bouton Send to review à la fin des paramètres. Votre compte de test doit avoir le statut vert Online :
Rich features
Pour connecter Apple Messages for Business, vous devez présenter un spécialiste Apple les capacités de traitement de chat (Rich features) :
- Rich Link - lien "riche".
- List Picker - liste de sélection.
- Time Picker - sélection de temps.
Il s'agit d'une condition préalable à la vérification du canal dans Apple.
Les exemples suivants sont présentés pour référence. La création de formulaires CRM avec des capacités de traitement de chat pour la vérification doit être créée avec des données proches de votre entreprise.
1. Liens “riches” (Rich Links)
Les liens "riches" ne doivent pas être configurés séparément dans Bitrix24. Tout lien externe envoyé dans le messenger Bitrix24 reçoit une description et une image, qui sont également affichées dans le message au client. Même chose en sens inverse.
Une fois votre compte vérifié, vous pouvez réactiver cette option.
2. Liste de sélection (List Picker)
Un agent envoie une liste en cliquant sur le bouton Commencer à dans le chat.
Le formulaire est envoyé au client uniquement depuis la section Formulaire CRM :
Configuration des listes
Créez un champ personnalisé, par exemple, dans le formulaire de prospect – Liste :
Remplissez les éléments de la liste :
Créez un formulaire CRM (par exemple - Liste de formulaire simple), où vous indiquez le champ créé avec une liste simple :
Après tous les paramètres, le formulaire CRM doit être enregistré et activé.
Ensuite, dans la section Espace des ventes - Réservation des ressources via chat, créez une nouvelle page à partir de votre formulaire CRM :
Modifiez la page, sélectionnez le formulaire CRM souhaité et enregistrez-le :
Ce formulaire CRM viendra à Messages avec une liste native, pas un lien.
De la même manière, un formulaire CRM avec multi-sélection (avec des coches) est créé.
Créez un formulaire CRM avec une liste de marchandises :
Vous pouvez sélectionner des marchandises dans le catalogue ou les ajouter manuellement :
Après tous les paramètres, le formulaire CRM doit être enregistré et activé.
Ensuite, dans la section Espace des ventes - Réservation des ressources via chat, créez une nouvelle page à partir de votre formulaire CRM :
Modifiez la page, sélectionnez le formulaire CRM souhaité et enregistrez-le :
Ce formulaire CRM viendra à Messages avec une liste native, pas un lien.
3. Sélection de temps (Time Picker)
Un agent envoie une liste en cliquant sur le bouton Commencer à dans le chat.
Le formulaire est envoyé au client uniquement à partir de la section Formulaire CRM :
Créez un champ personnalisé, par exemple, dans le formulaire de prospect - Réserver une ressource :
Remplissez le champ personnalisé pour que les options Date seulement et Ajouter les services et une durée soient vides :
Créez un formulaire CRM (dans l'exemple - Réserver une ressource) et continuez à configurer le formulaire :
Dans les paramètres du formulaire CRM, assurez-vous de sélectionner un employé responsable de ce formulaire, l'option Durée doit être vide :
Après tous les paramètres, le formulaire CRM doit être enregistré et activé.
Ensuite, dans la section Espace des ventes - Réservation des ressources via chat, créez une nouvelle page à partir de votre formulaire CRM :
Modifiez la page, sélectionnez le formulaire CRM souhaité et enregistrez-le :
Ce formulaire CRM viendra à Messages avec une liste native, pas un lien.
Après avoir créé des formulaires CRM et testé leur travail dans un compte de test, vous pouvez accéder aux paramètres et à l'enregistrement d'un compte commercial.
Proposition de chat (Message Suggest)
Cette fonctionnalité n'est pas requise ; pour l'activer, vous devez contacter l'assistance Apple soit pendant la modération du canal Apple Messages for Business, soit à tout moment après la modération.
Votre client touche l'un des numéros de téléphone enregistrés de votre entreprise sur l'appareil Apple et une nouvelle fenêtre s'affiche avec une fonction de sélection - au lieu d'appeler par téléphone, le client peut facilement démarrer une conversation dans Apple Messages for Business.
Pour plus d'informations sur l'utilisation et la connexion de l'option Message Suggest, consultez la documentation Apple.
Articles recommandés :
- Canaux ouverts : Apple Messages for Business
- Exigences de l'entreprise pour Apple Messages for Business
- Espace de ventes : Pages d'information