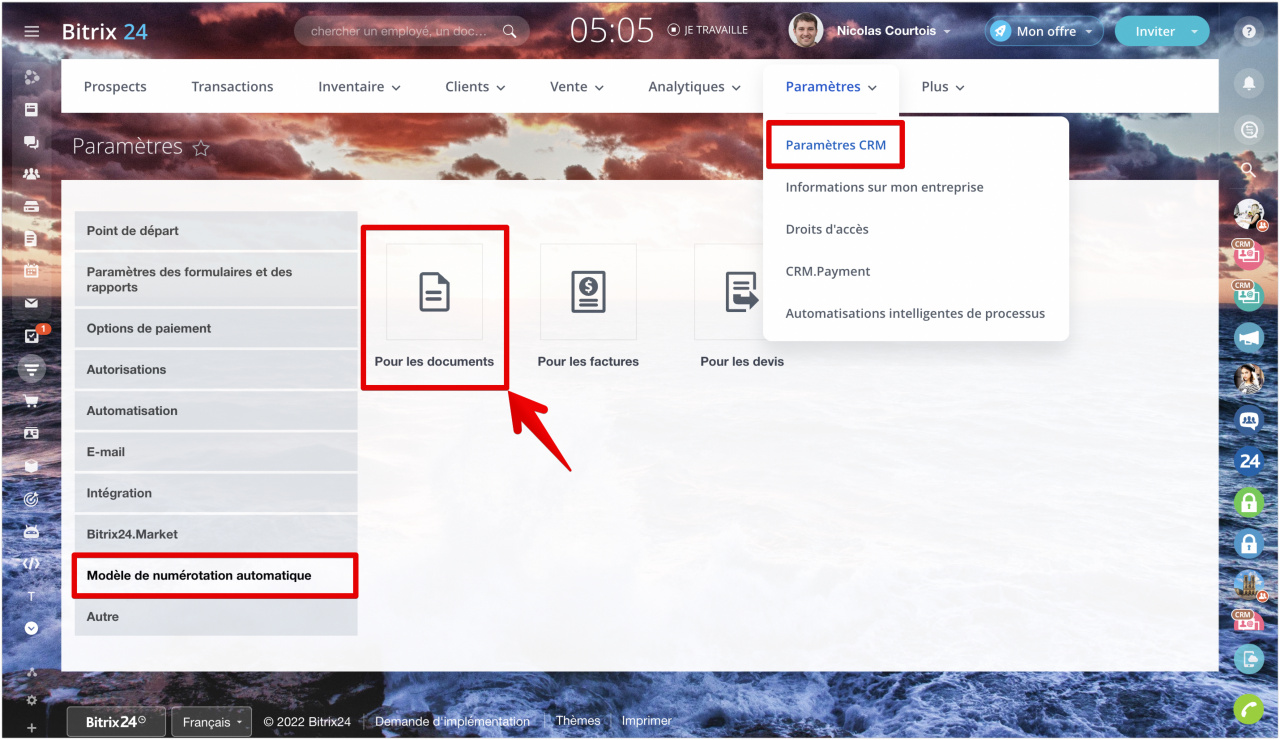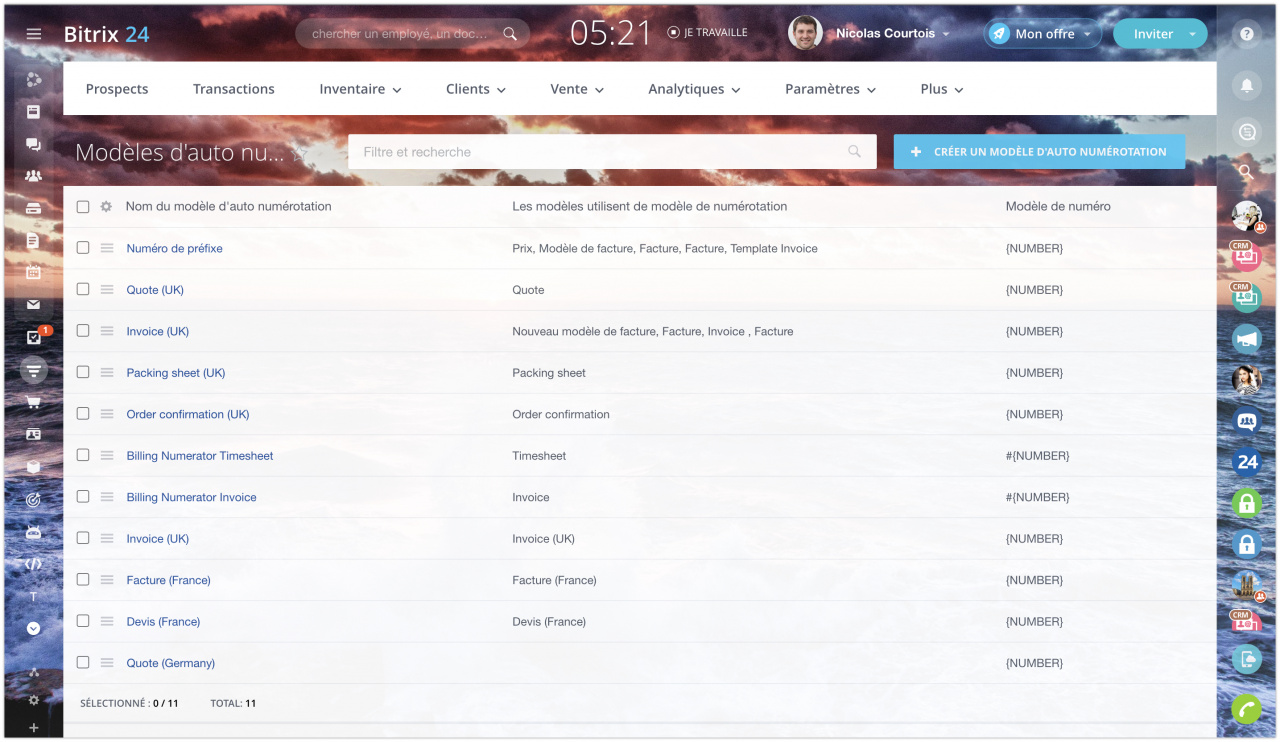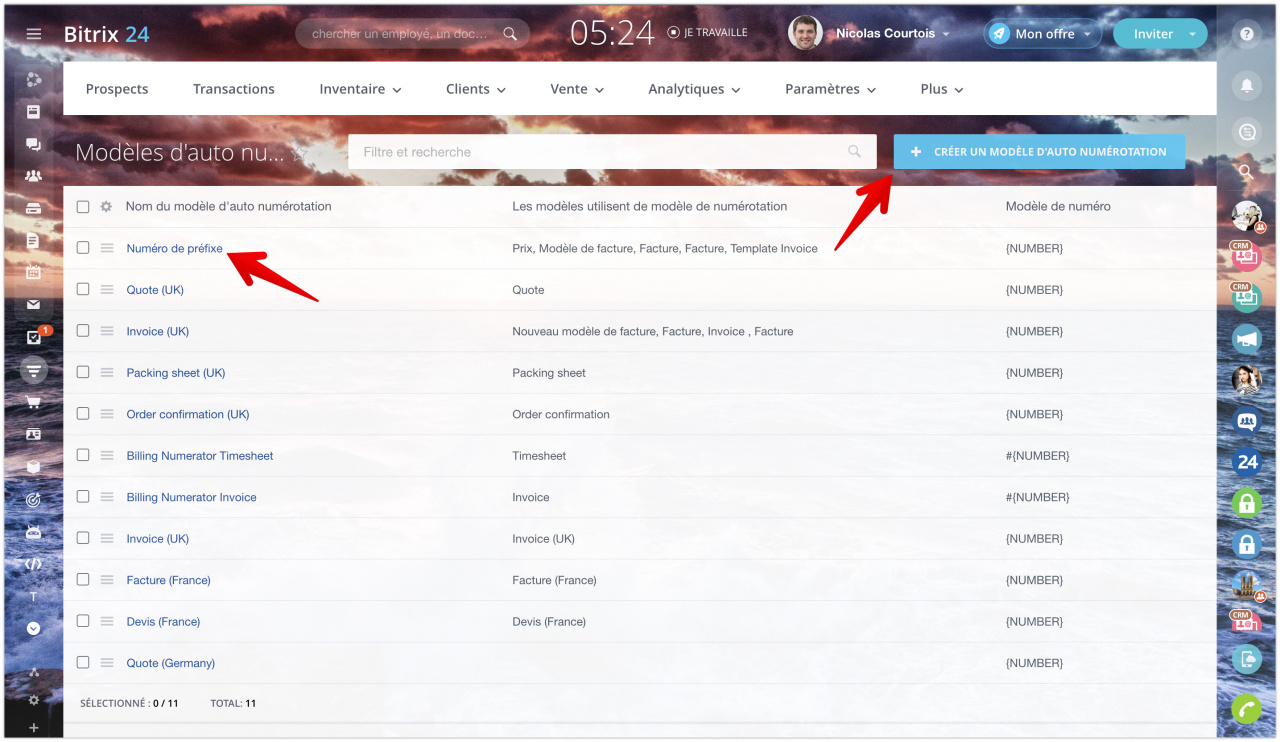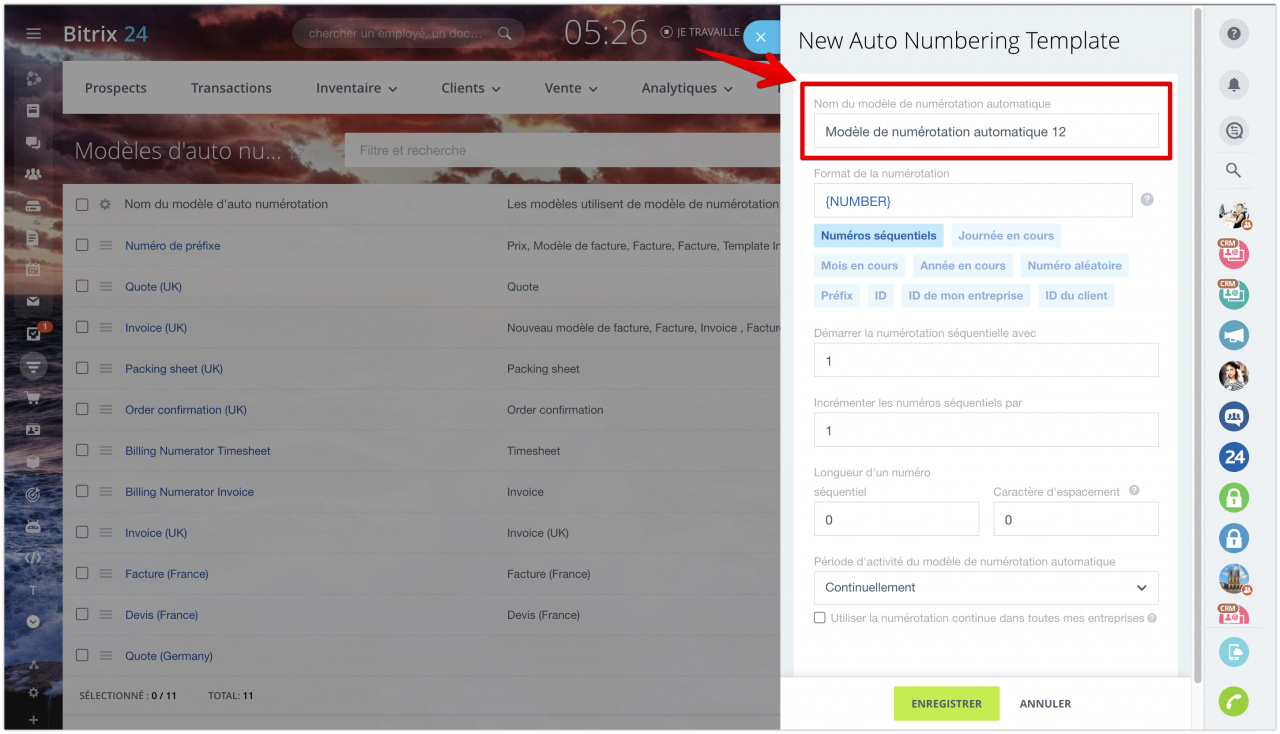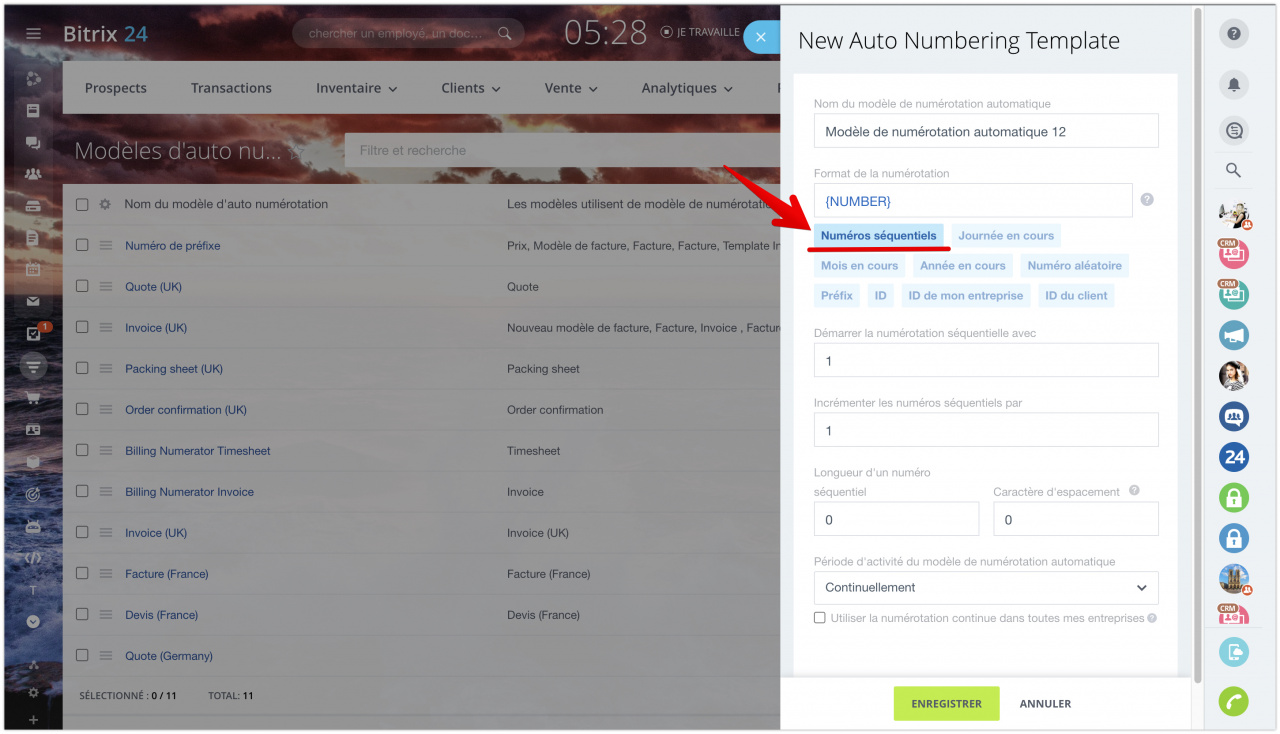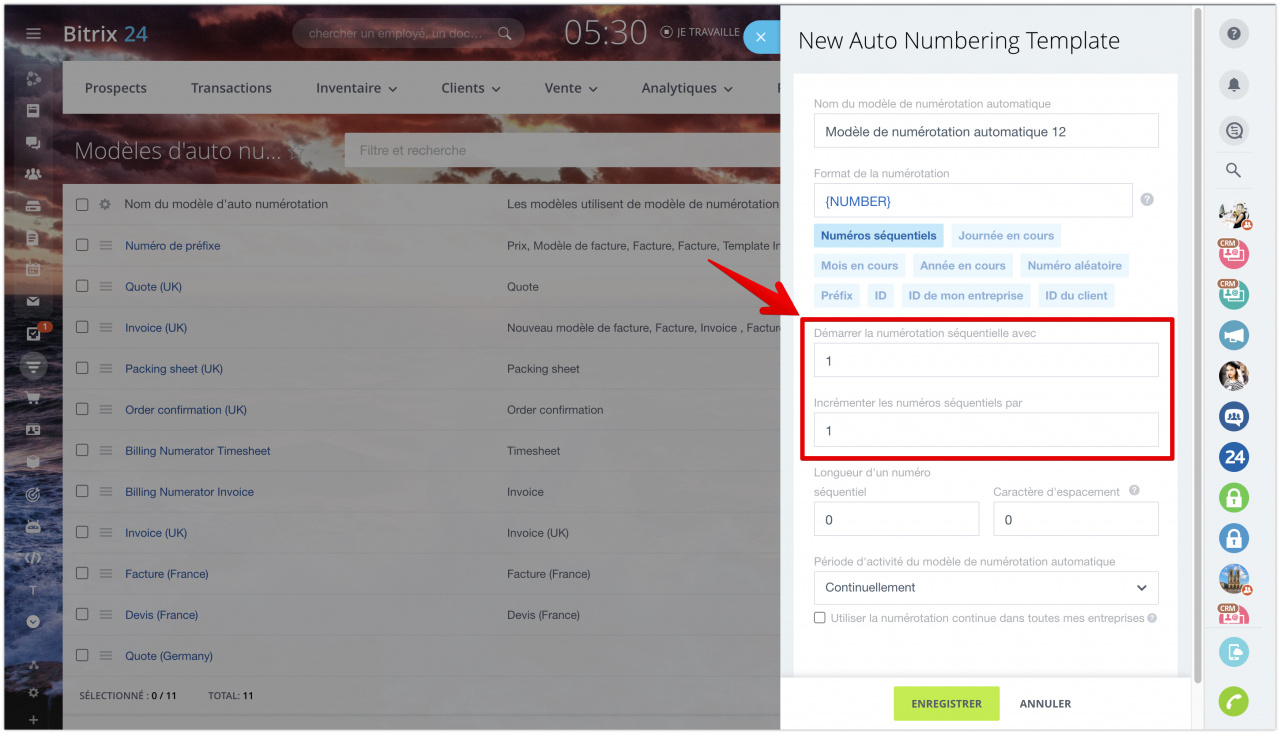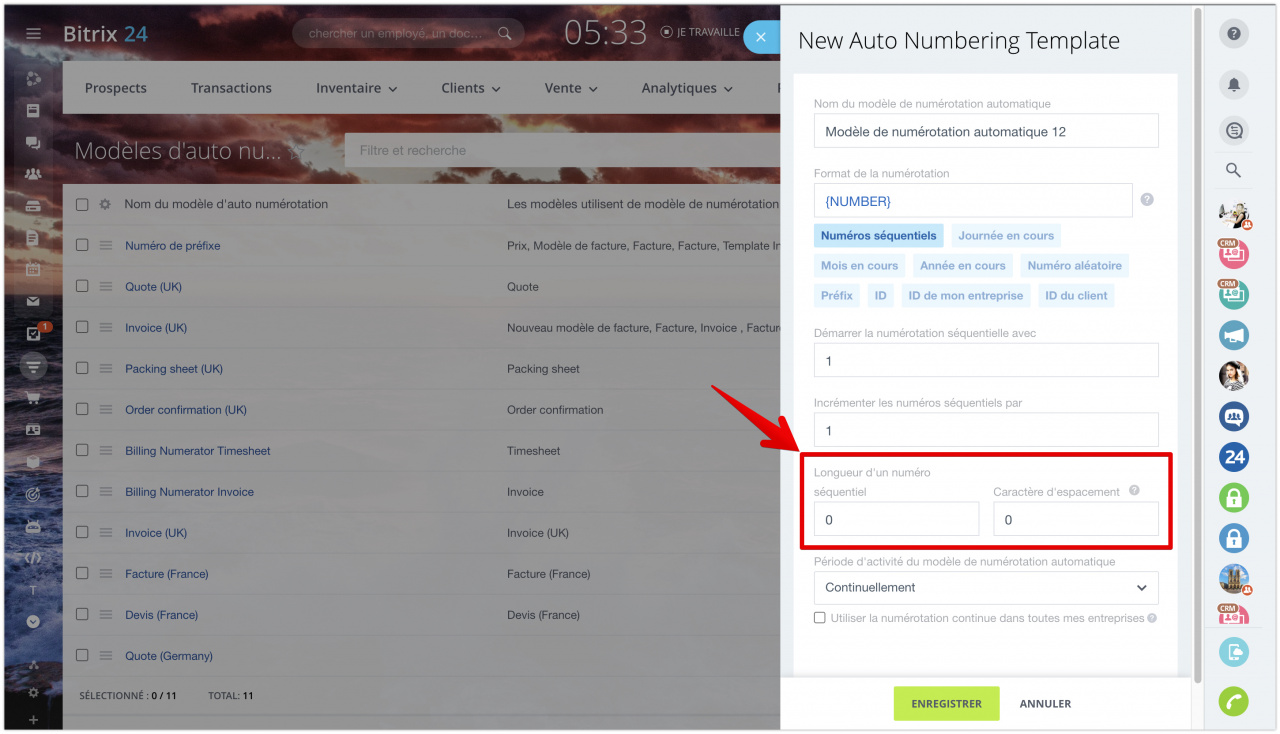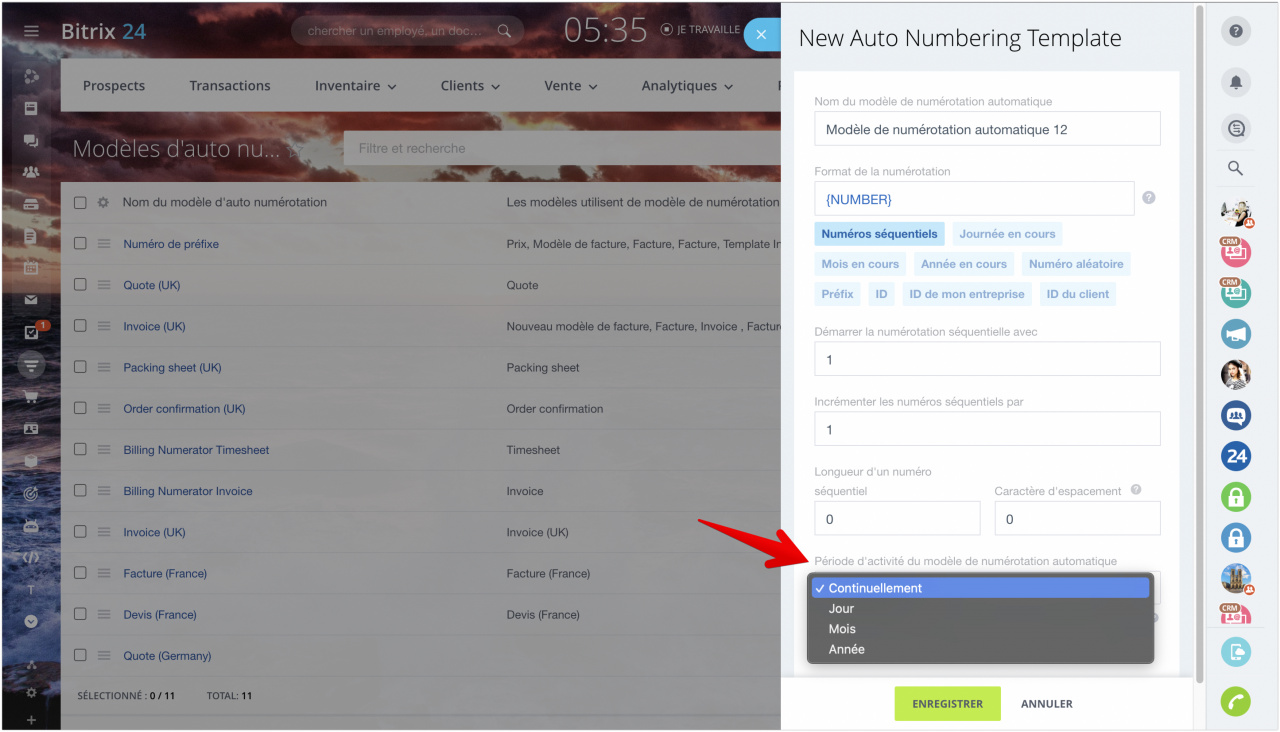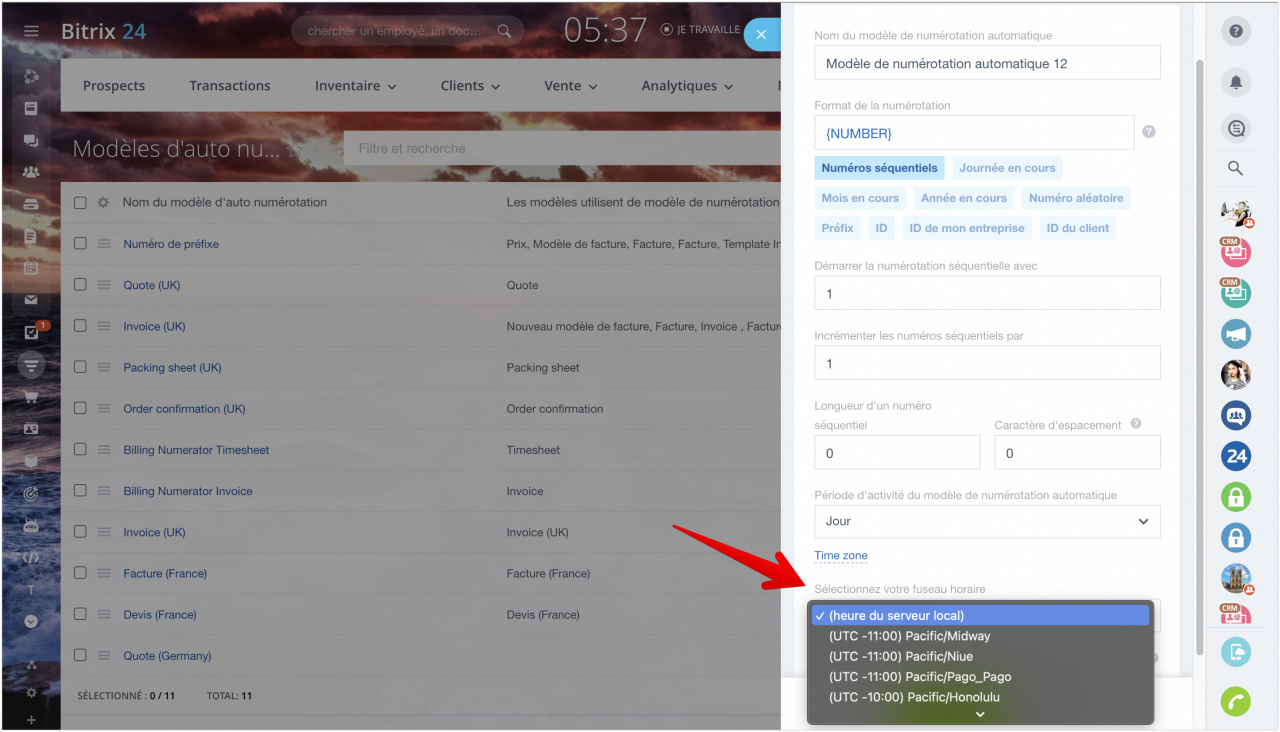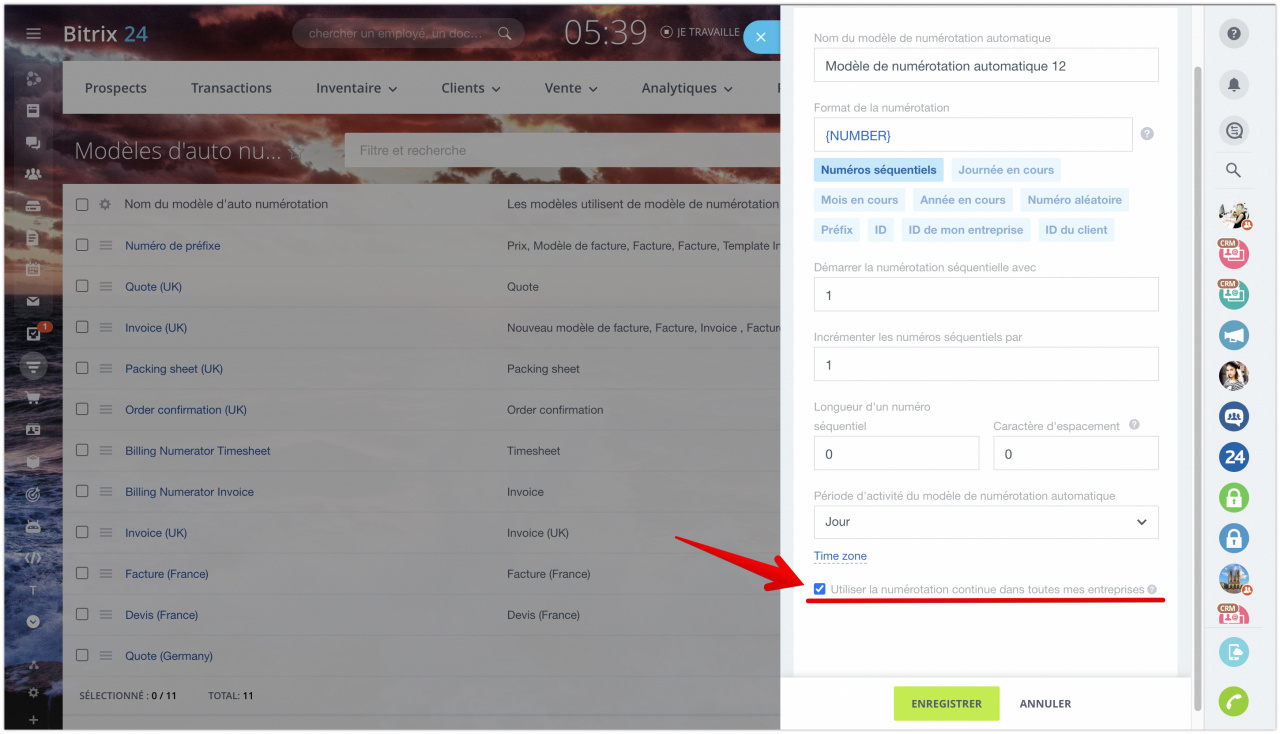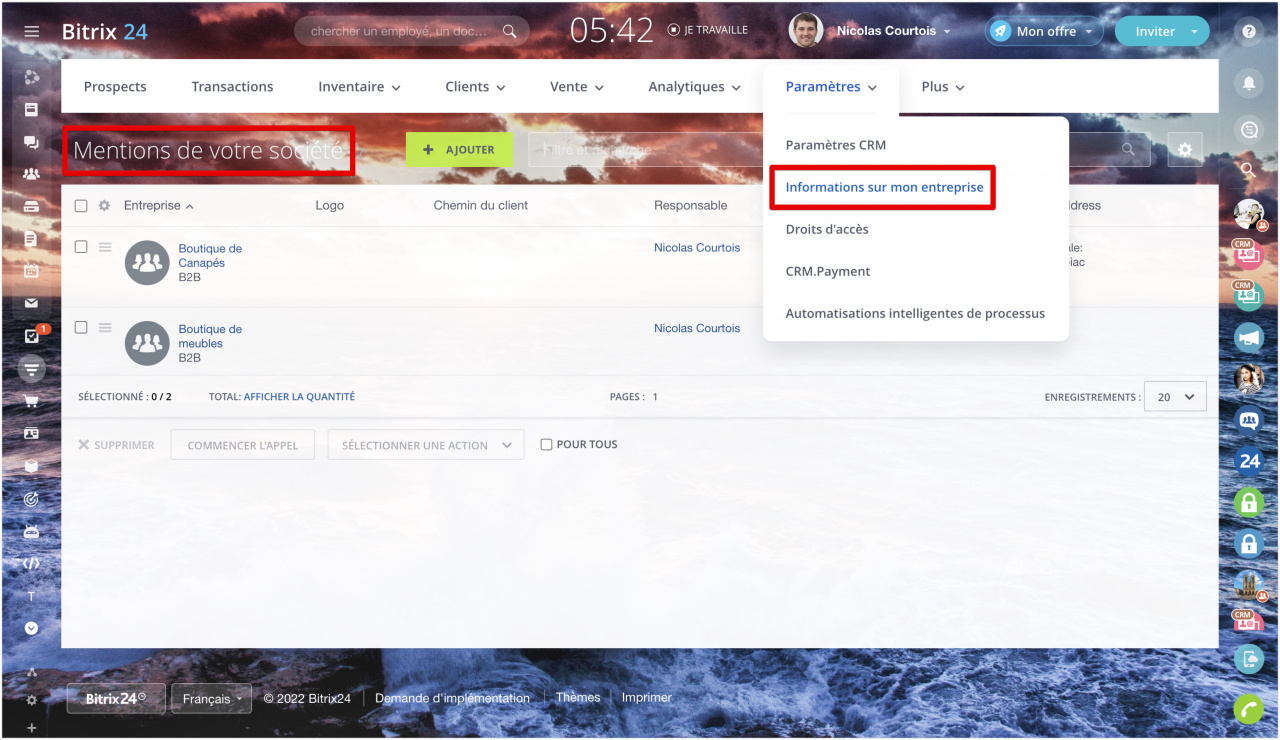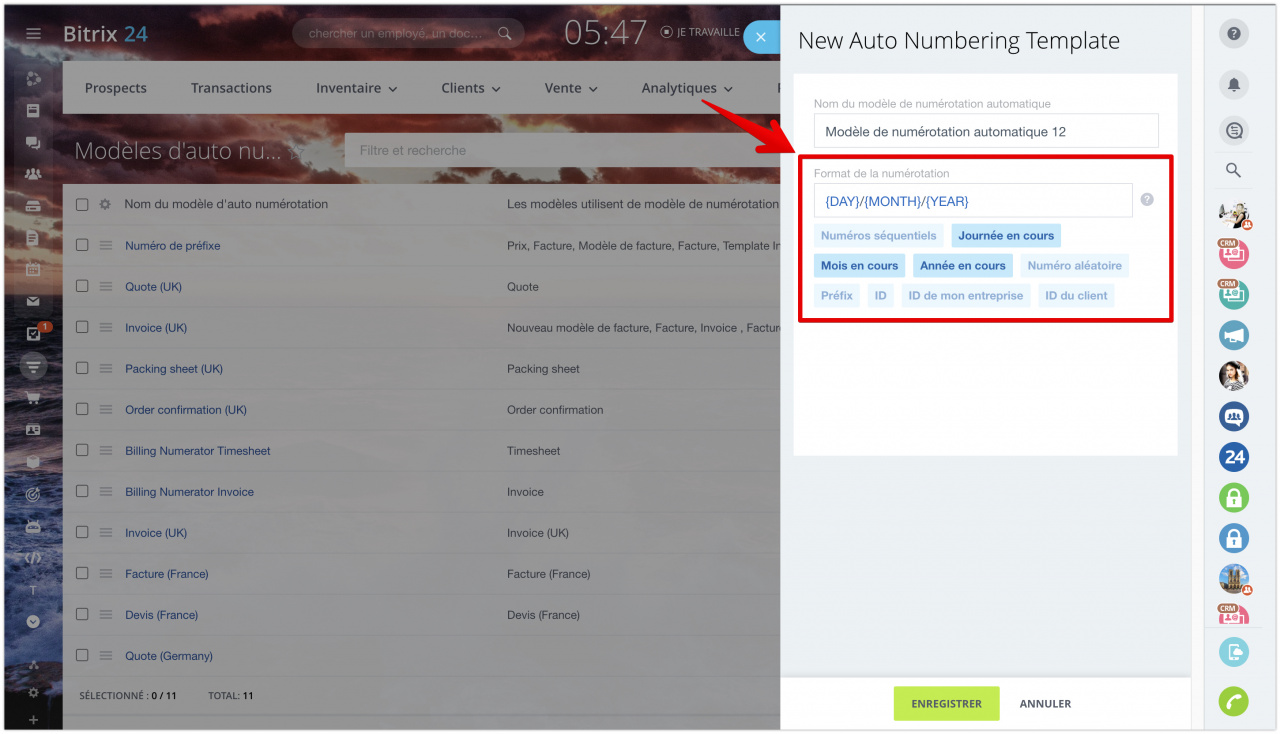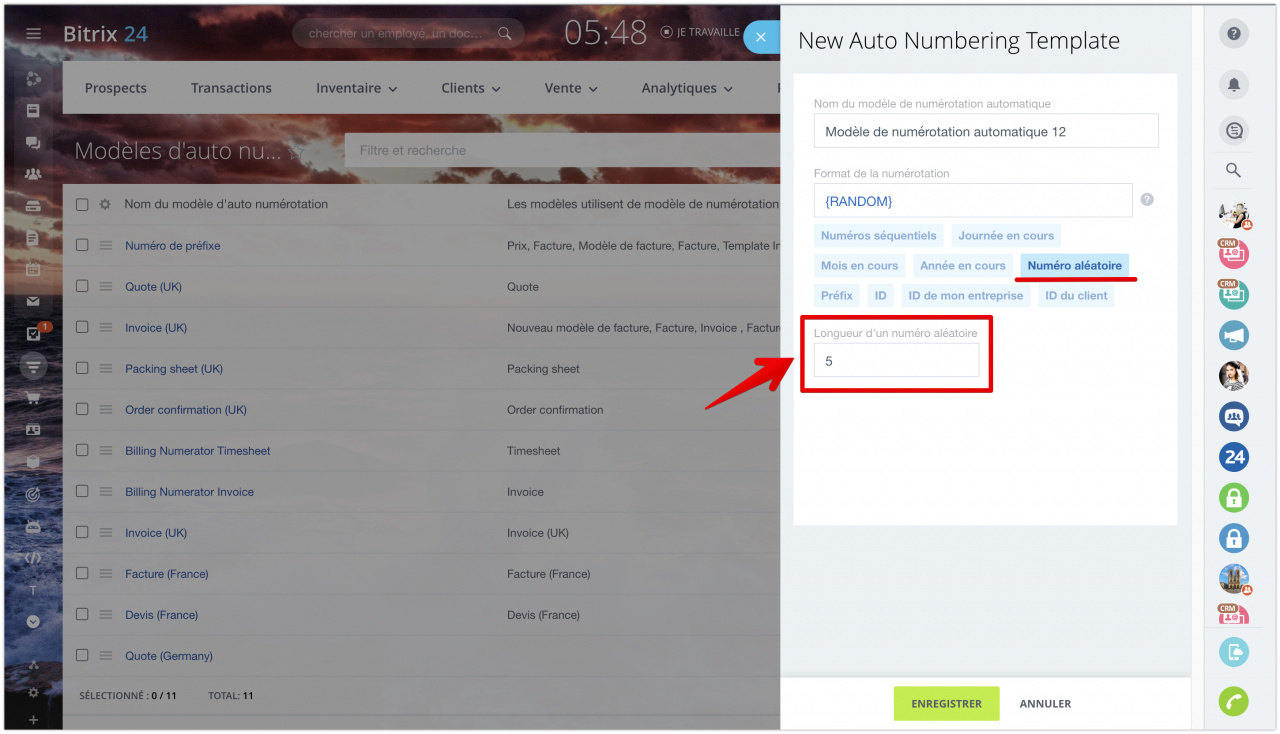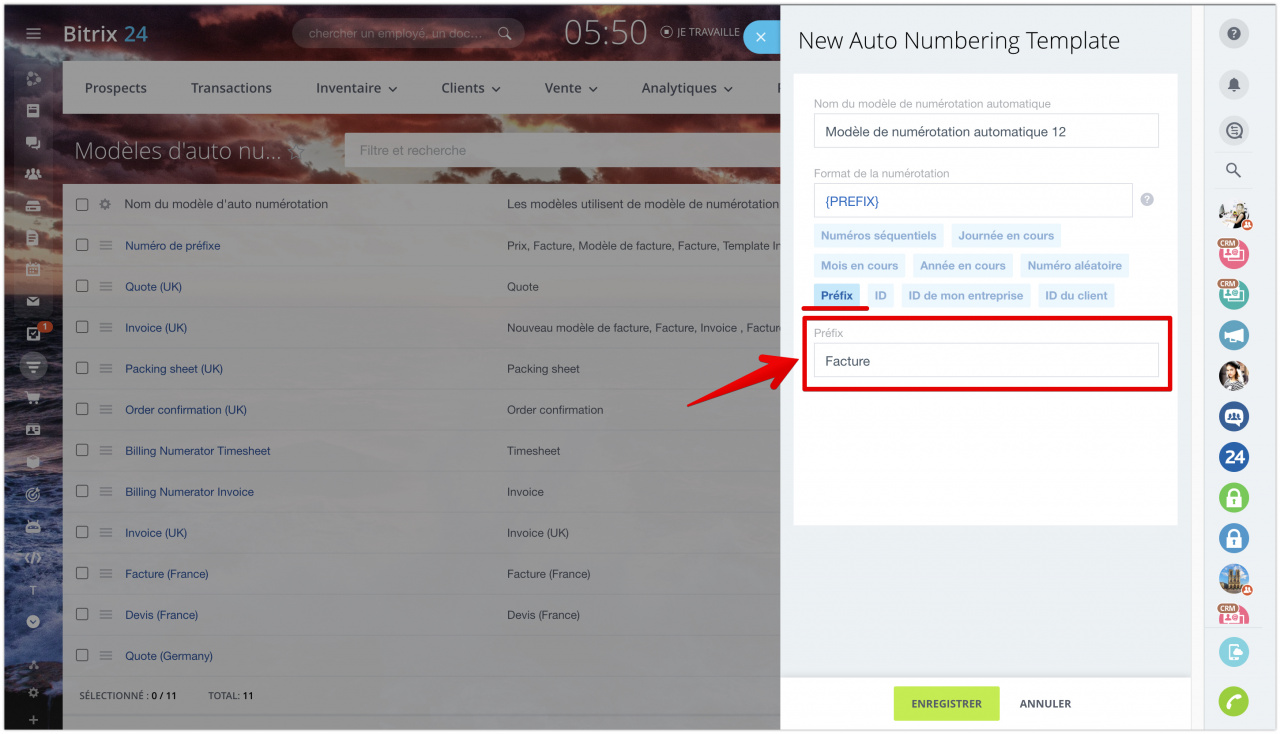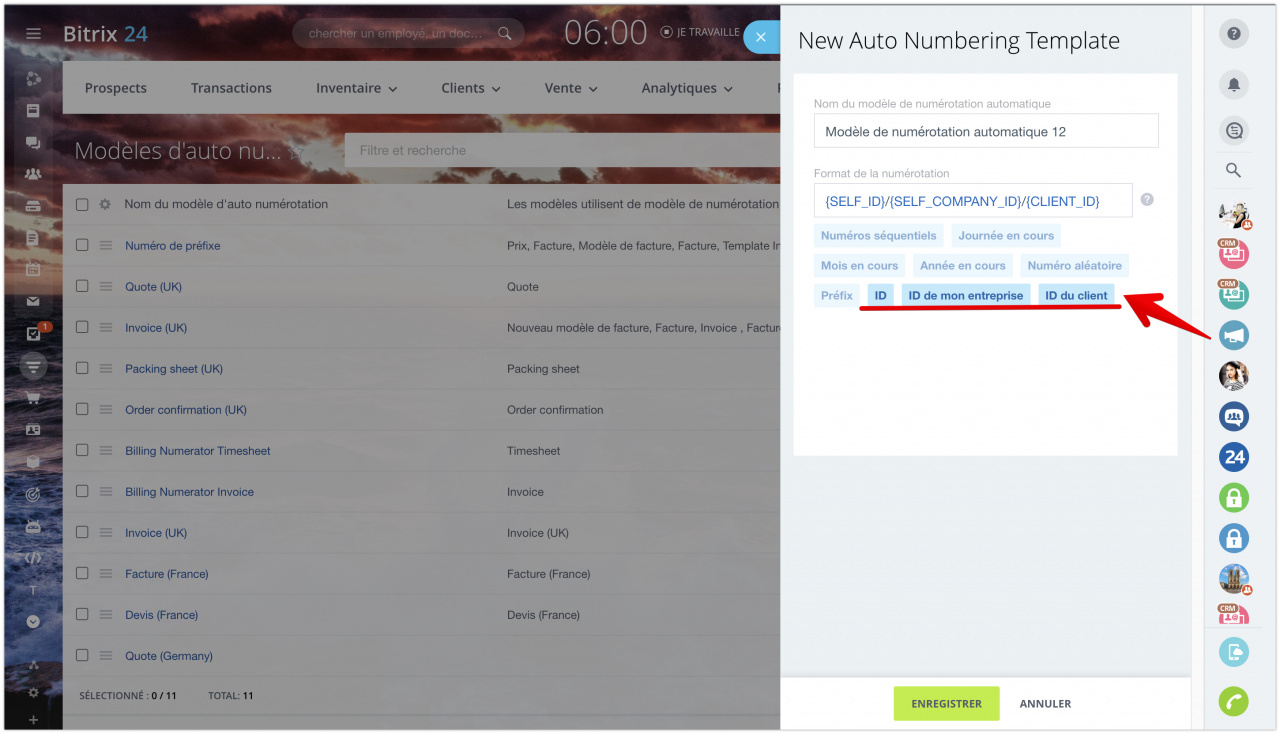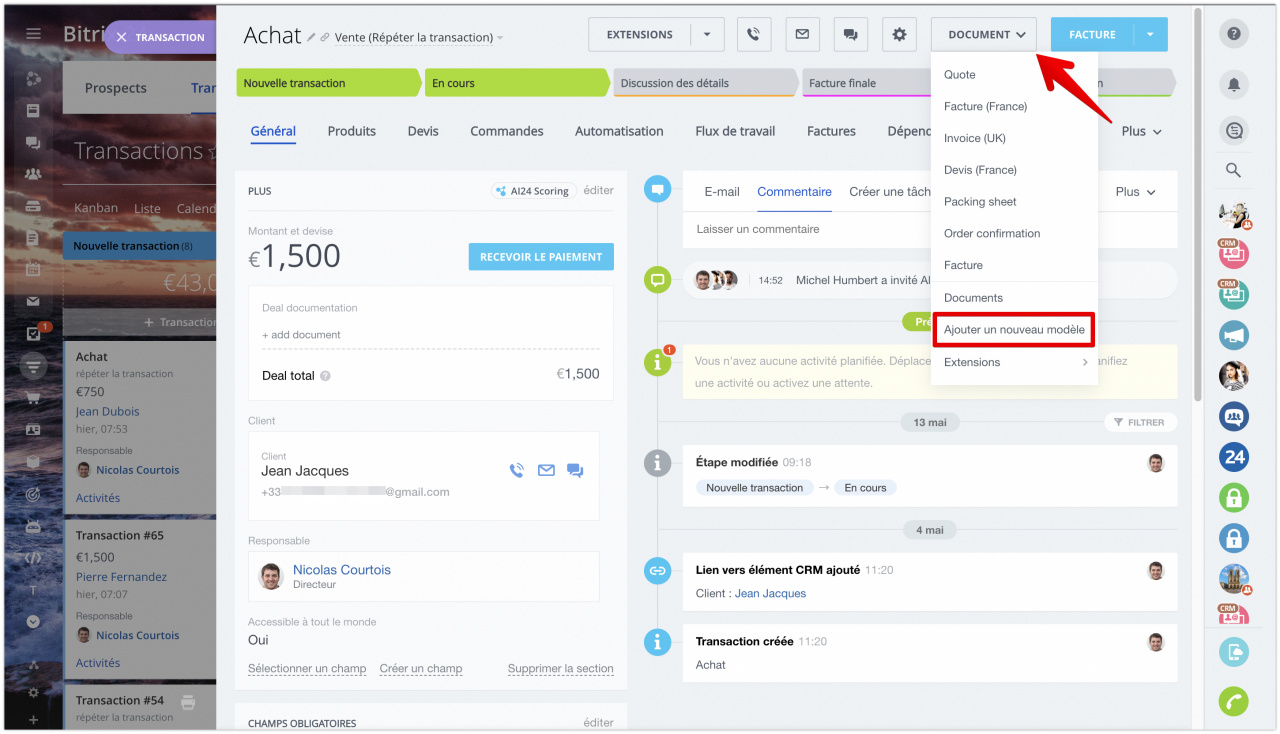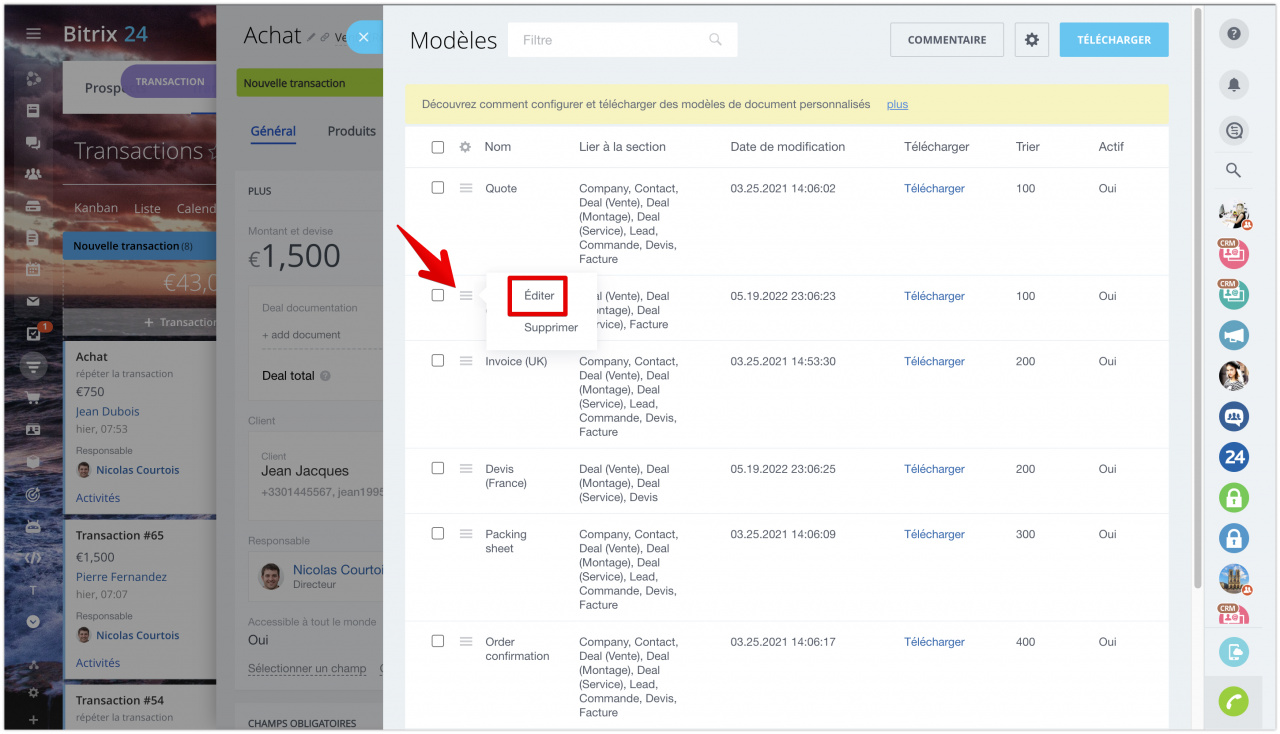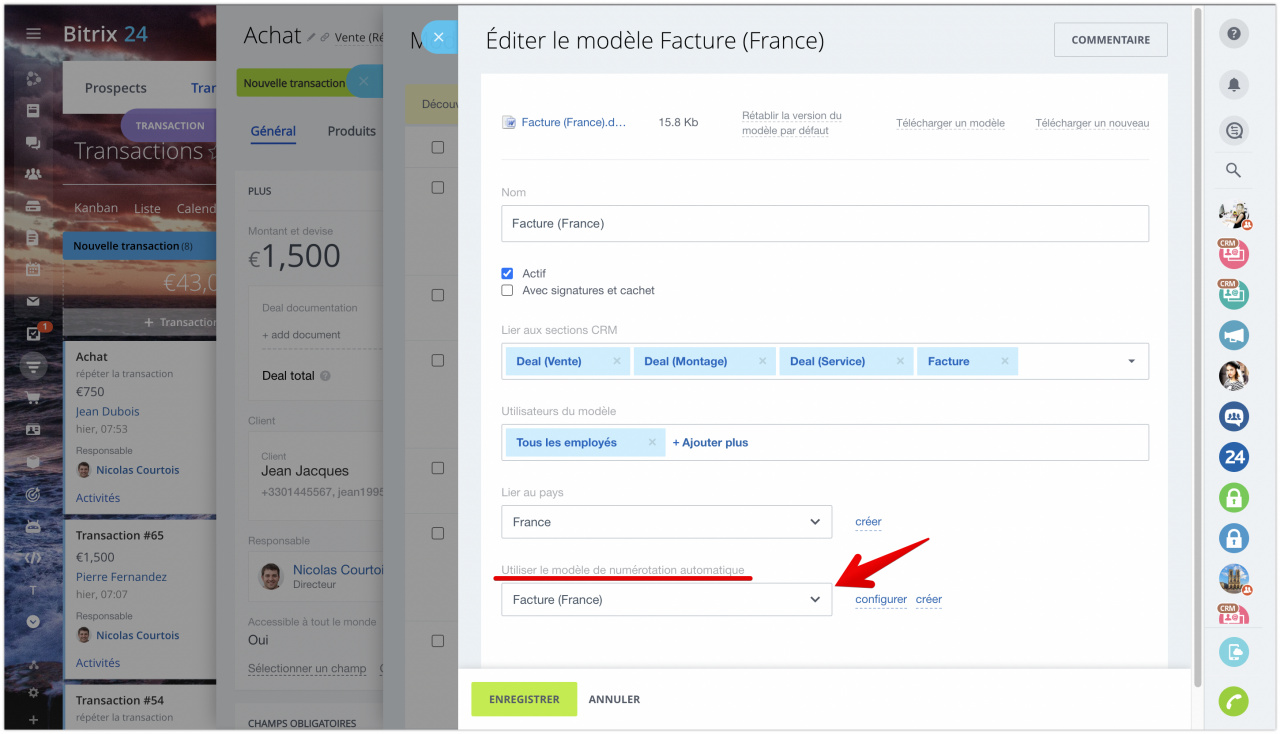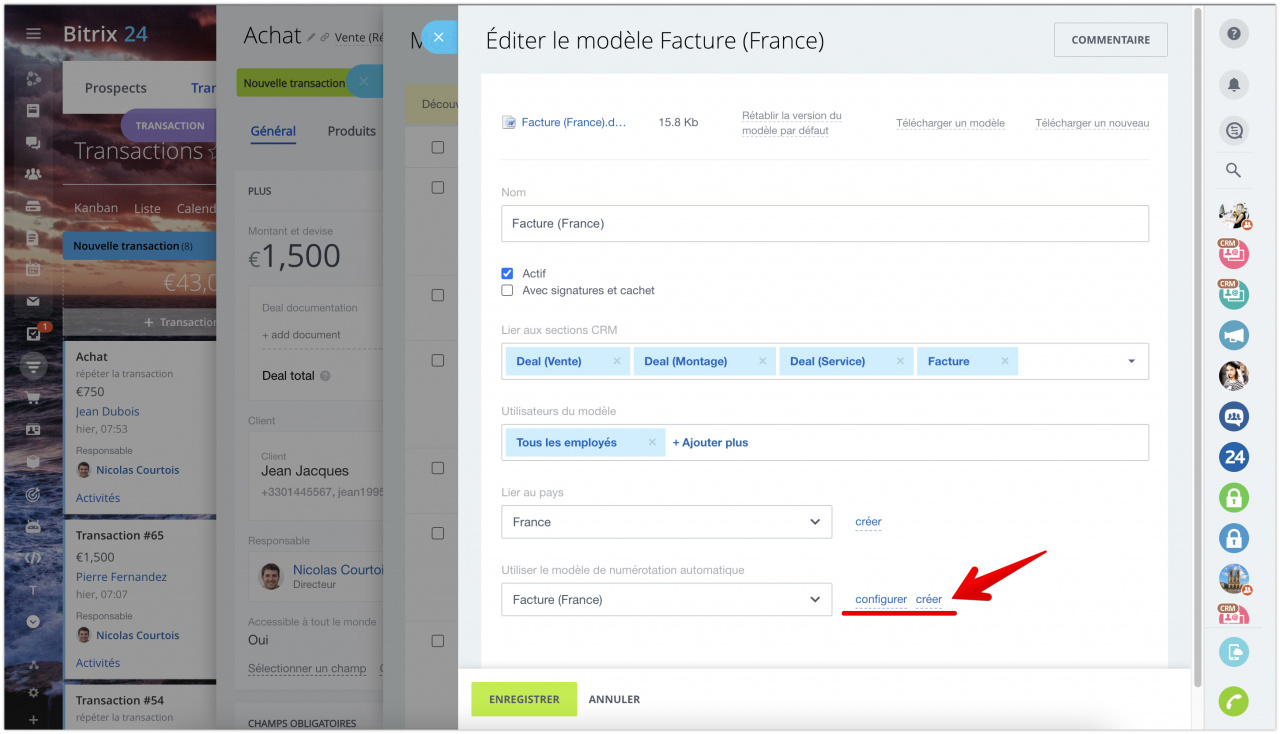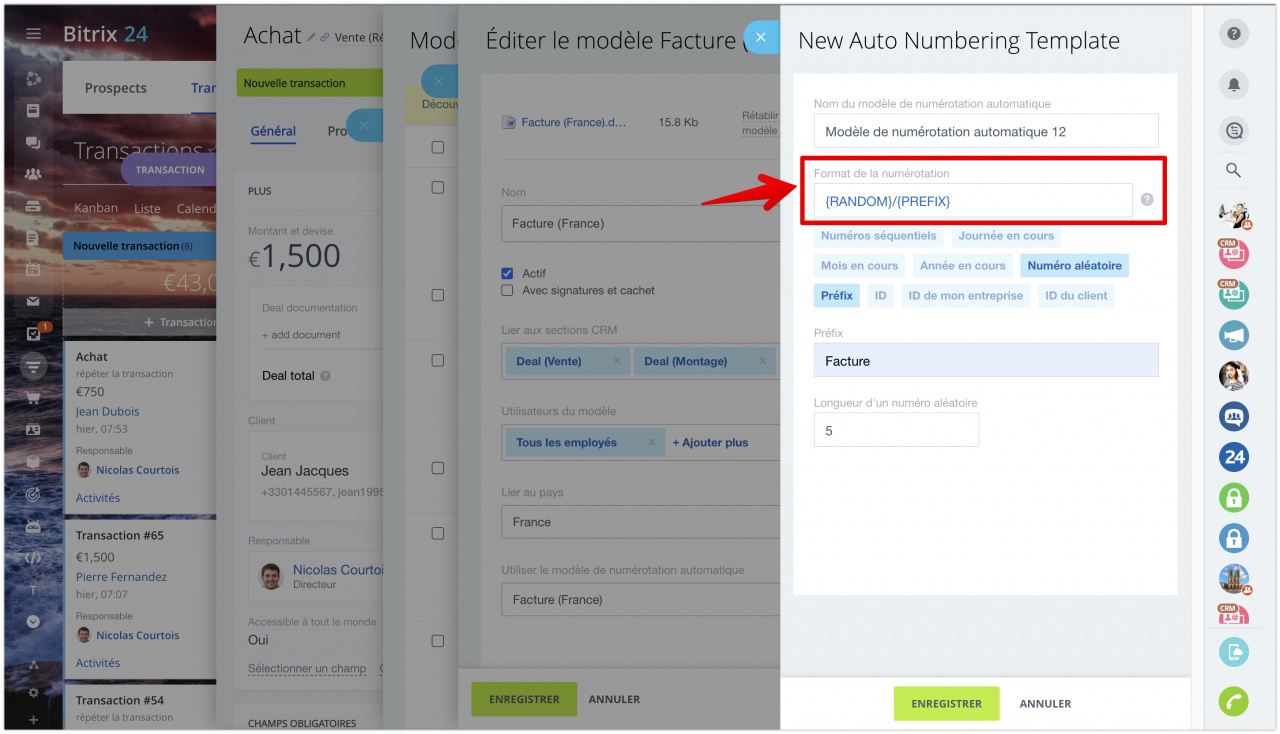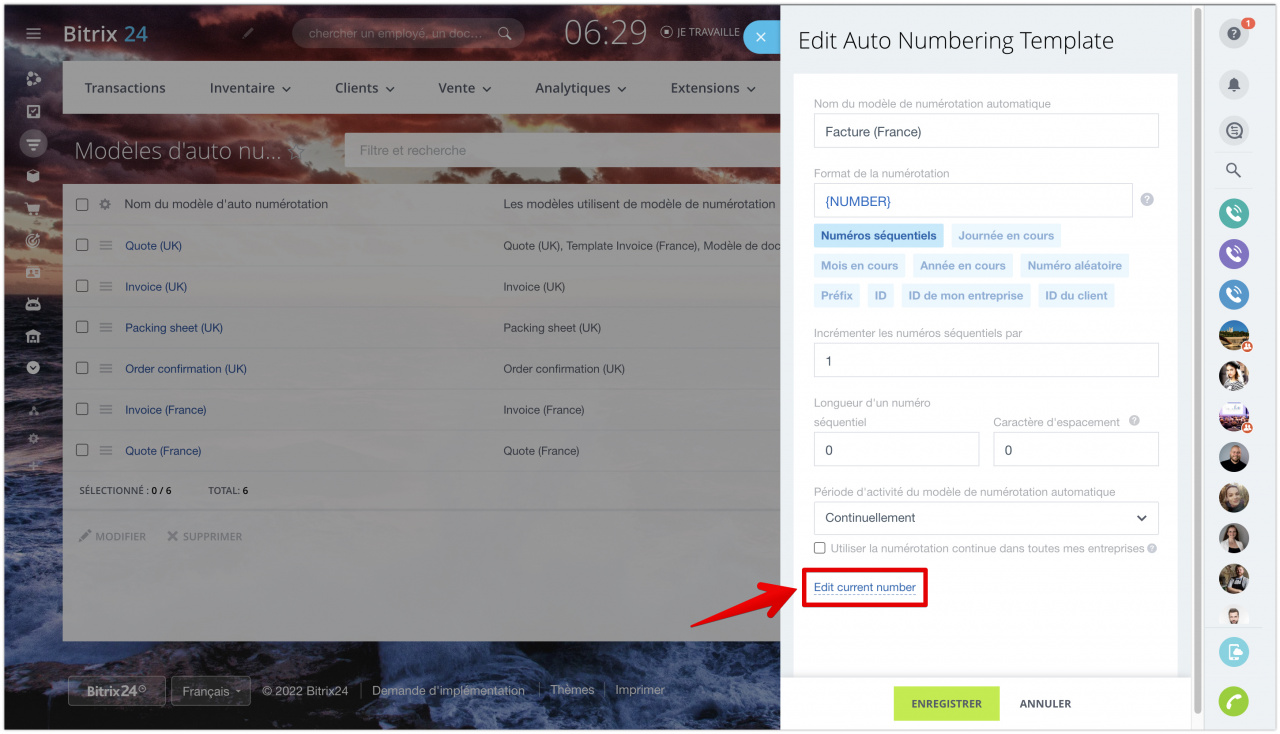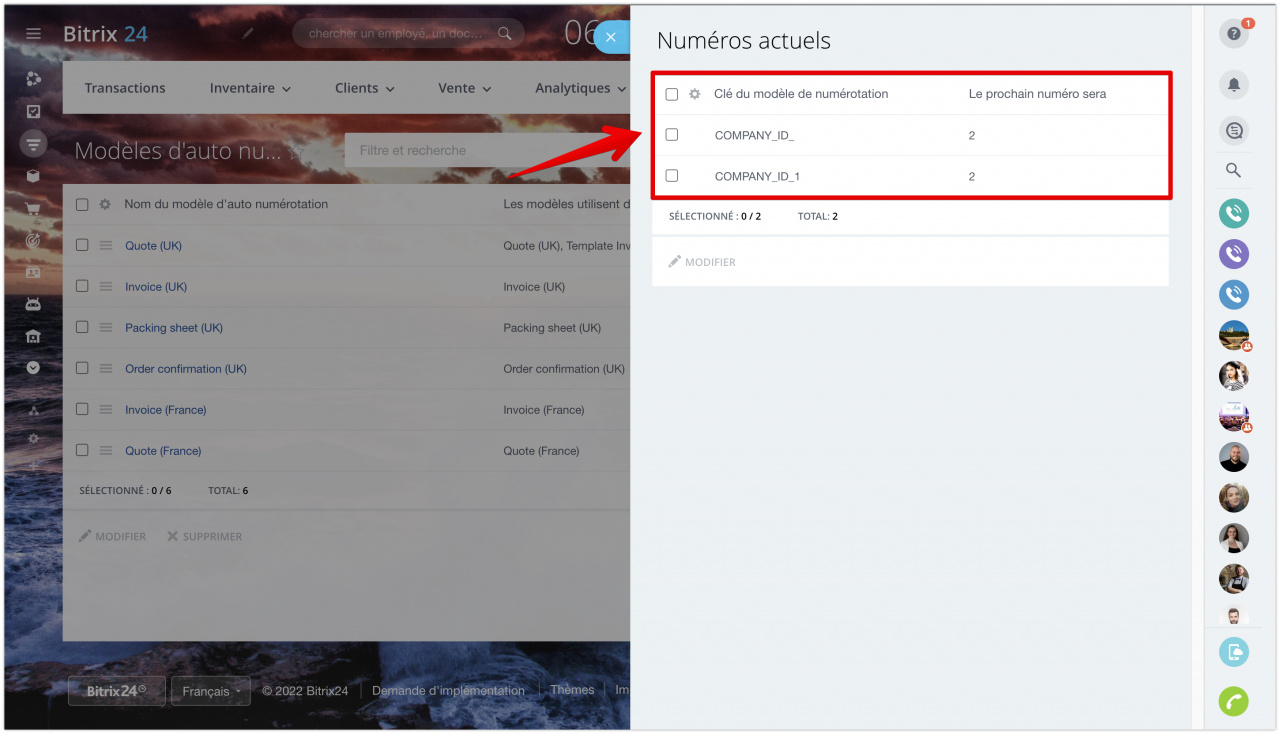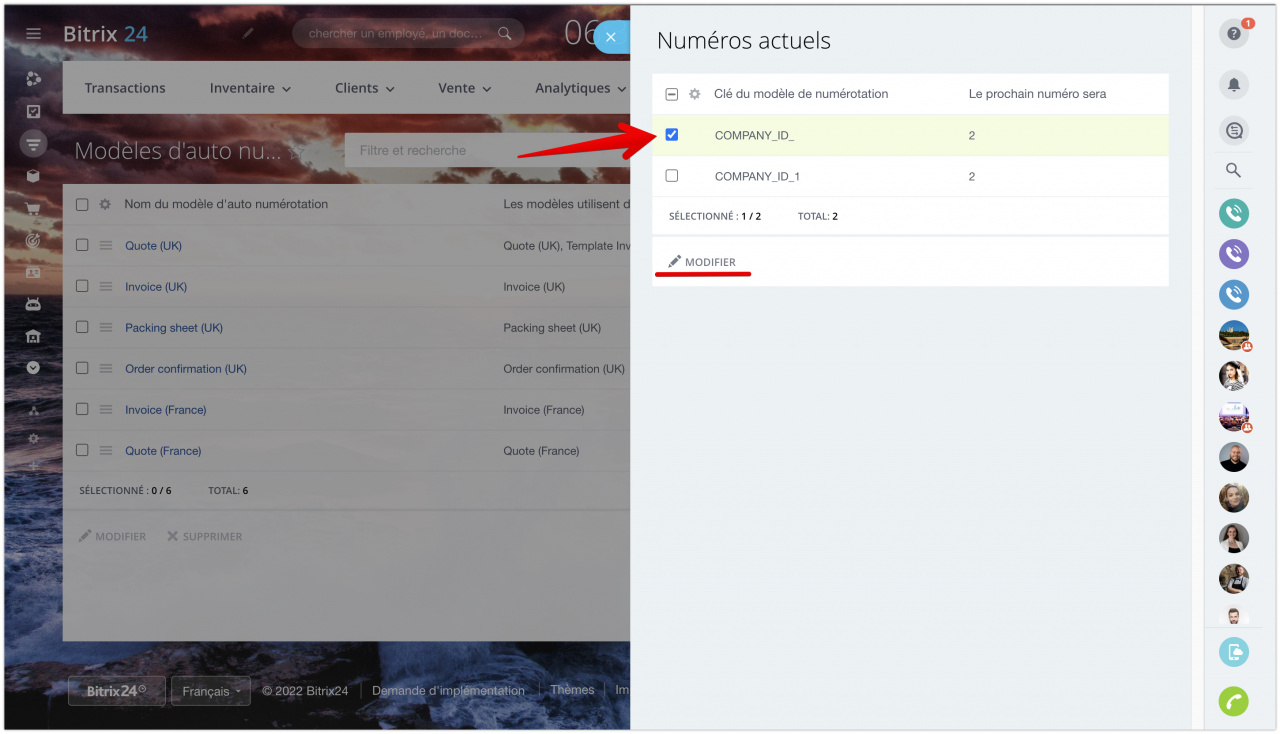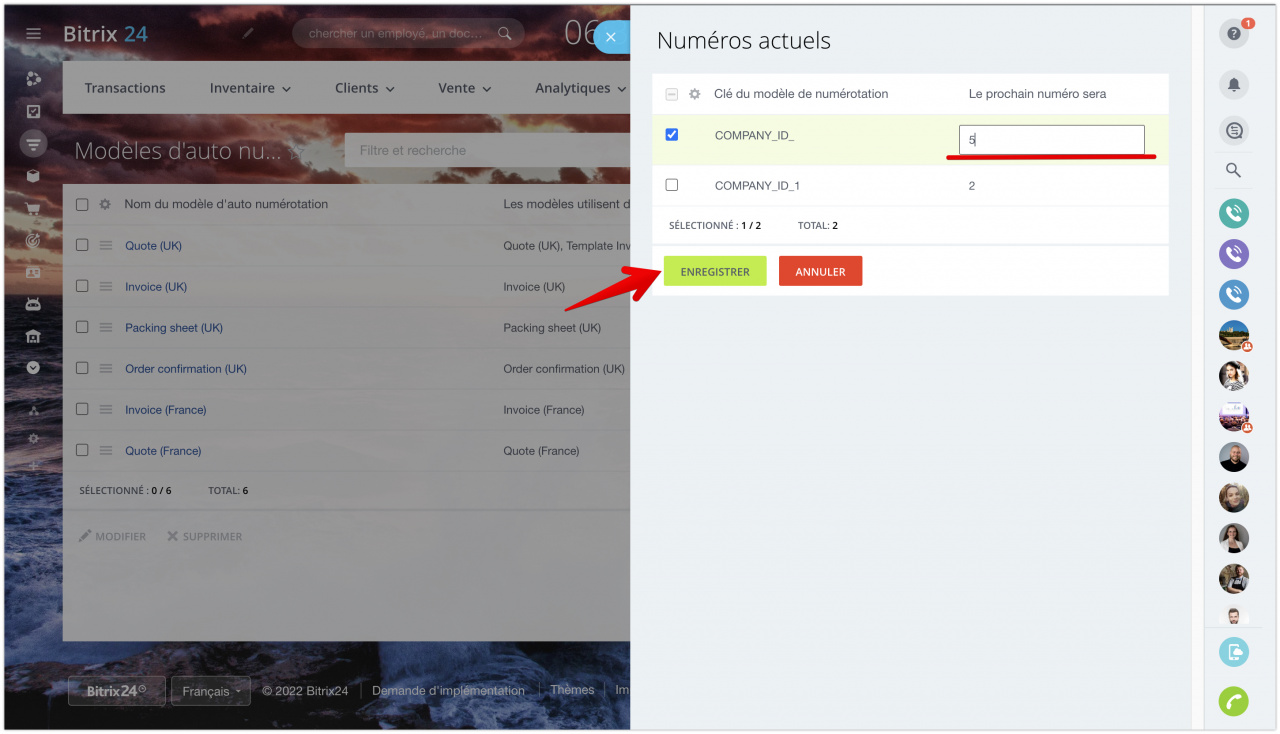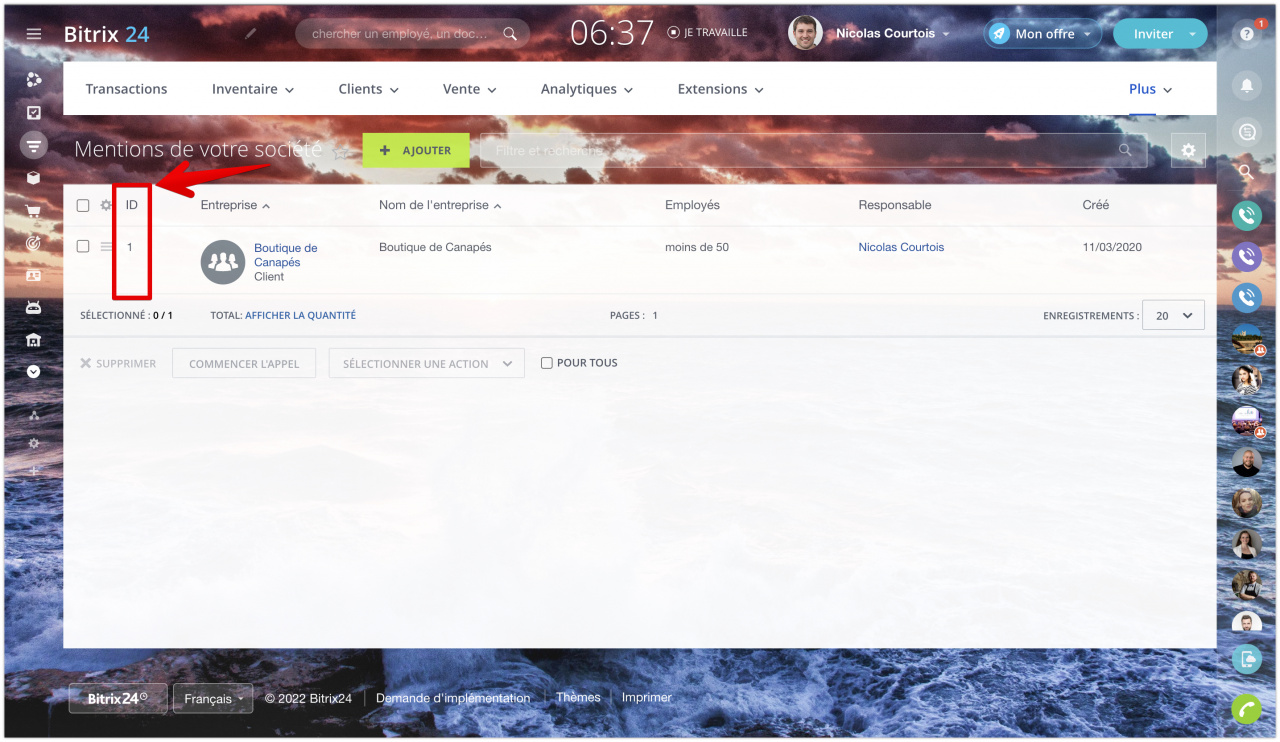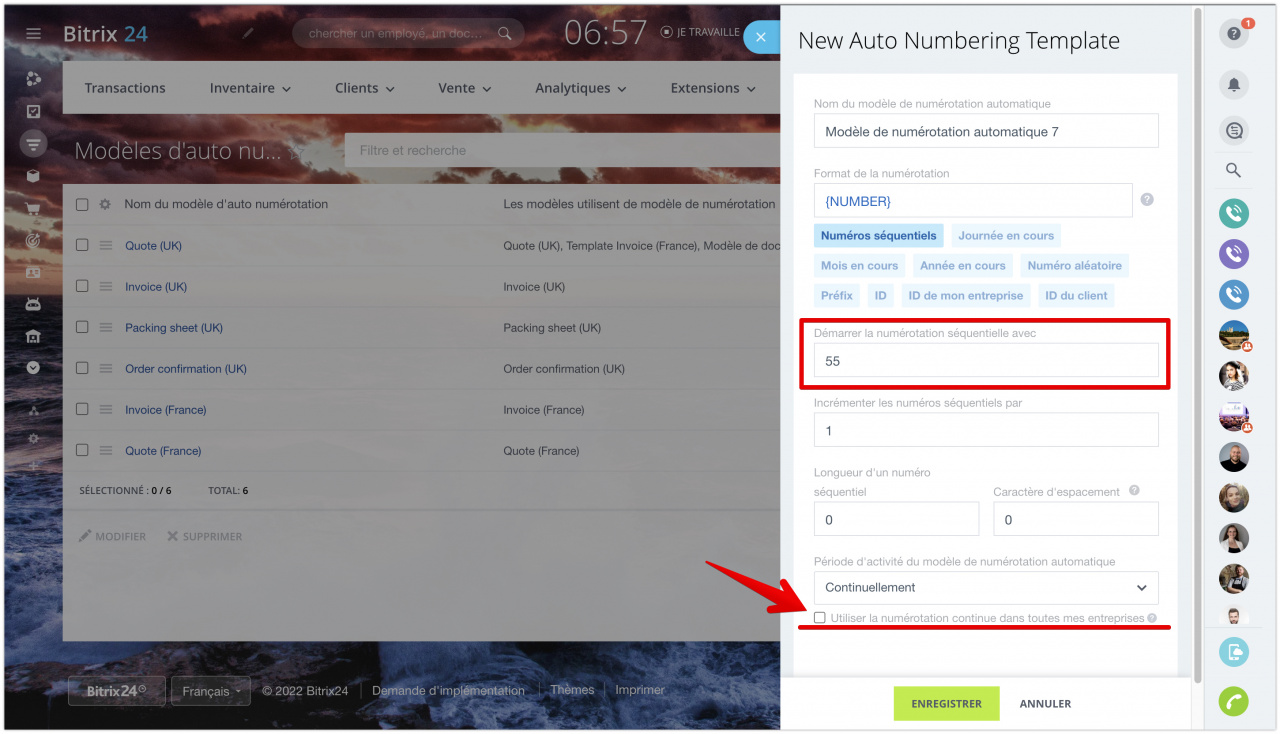Numéroteur est un ensemble de règles selon lesquelles Bitrix24 crée un numéro individuel pour chaque document.
Les numéroteurs sont différents : vous pouvez utiliser des chiffres, la date actuelle et d'autres valeurs.
Vous pouvez configurer les numéroteurs dans le modèle de document ou dans la section CRM - Paramètres - Paramètres CRM - Modèle de numérotation automatique. Accédez à cette page et sélectionnez Pour les documents.
La liste affiche le nom du numéroteur, le modèle dans lequel il est utilisé et le modèle de numéro. Par défaut, le modèle {NUMBER} est défini partout, il indique un numéro séquentiel.
Comment configurer un modèle Numéro séquentiel
Pour modifier un numéroteur, cliquez sur son nom. Pour créer le vôtre, cliquez sur Créer un modèle d'auto numération.
Remplissez le formulaire. Tout d'abord, spécifiez un nom pour le numéroteur.
Ensuite, configurez le modèle de numéro. Dans notre exemple, nous utilisons l'option Numéros séquentiels.
Un numéro séquentiel est un nombre qui augmente avec chaque document. Par exemple, les documents seront numérotés 1, 2, 3, etc.
Vous pouvez spécifier le numéro à partir duquel commencer la numérotation et définir l'incrément. Par défaut, les deux valeurs sont égales à une unité.
Remplissez les champs Longueur d'un numéro séquentiel et Caractère d'espacement. Si vous voulez que la numérotation soit 1, 2, 3, etc., laissez les paramètres tels quels. Si vous voulez que le numéro ressemble à 001, 002, entrez le numéro 3 dans le champ Longueur d'un numéro séquentiel. L'espacement dans ce cas est deux zéros avant le numéro.
Période d'activité détermine la fréquence de mise à jour du compte à rebours du numérateur. Par exemple, spécifiez que la valeur du numéroteur doit être remise à zéro tous les jours et sélectionnez l'option Jour.
Si vous avez plusieurs entreprises dans Bitrix24 et que vous souhaitez que la numérotation soit la même pour toutes, nous vous recommandons d'activer l'option Utiliser la numérotation contenue pour toutes mes entreprises. Si chaque entreprise a besoin de sa propre numérotation des documents, il n'est pas nécessaire de cocher la case.
Vous pouvez consulter la liste de vos entreprises dans la section CRM - Paramètres - Mentions de votre société.
Après avoir enregistré le numérateur, vous devez l'affecter au modèle de document. La procédure à suivre est décrite dans la section Comment configurer un numérateur dans un modèle de document.
Comment configurer d'autres types de modèles
En plus du numéro séquentiel, il existe également les modèles de numéro suivants : Journée en cours, Mois en cours, Année en cours, Numéro aléatoire, Préfixe, ID, ID de mon entreprise et ID du client. Examinons-les plus en détail.
Utilisez la journée, le mois et l'année en cours si vous souhaitez afficher la date dans le numéroteur.
Numéro aléatoire donnera une combinaison aléatoire de chiffres et de lettres majuscules de la longueur spécifiée. Par exemple, 4H2FW.
Préfixe peut être n'importe quel ensemble de mots ou de chiffres qui sera remplacé par un numéro. Dans notre cas, ce mot est une facture.
Et les dernières options de numérotation sont ID.
ID - l'identifiant de l'élément à partir duquel vous créez le document. Par exemple, ID de transaction.
ID de mon entreprise — numéro d'entreprise depuis CRM - Paramètres - Mentions de votre société.
ID du client - dans le cas d'une transaction, le numéro de l'entreprise ou le contact principal de cette transaction.
Comment configurer un numérateur dans un modèle de document
Ouvrez une transaction, cliquez sur Documents - Ajouter un nouveau modèle.
Sélectionnez le modèle souhaité et cliquez sur Éditer.
Si vous avez déjà créé votre modèle de numérateur dans les paramètres CRM, sélectionnez-le dans la liste et enregistrez les modifications.
Sinon, créez ou modifiez un modèle en sélectionnant l'option appropriée dans les paramètres.
Combinez les paramètres et créez des modèles de n'importe quelle complexité !
Comment vérifier quel sera le prochain numéro de document
Pour vérifier avec quel numéro le prochain document sera créé, cliquez sur le numéroteur, puis sur Modifier le numéro actuel.
Clé du modèle de numérotation est l'identifiant de votre entreprise. Company_ID_ est la clé de numérotation pour les documents qui ont été créés sans sociétés. Company_ID_1 est la clé de la société avec l'ID 1. Chaque société est accompagnée d'un numéro qui indique le numéro du document suivant.
Vous pouvez modifier le numéro suivant dans le document. Marquez la clé souhaitée et cliquez sur Modifier.
Saisissez la valeur souhaitée et enregistrez les modifications.
Que faire si le numérateur s'est trompé
Imaginez que vous avez configuré un numéroteur depuis longtemps. Il fonctionne correctement. Et puis un jour, lors de la création d'un document, au lieu du numérateur attendu dans le document, vous voyez une valeur différente. Très probablement, le numérateur s'est trompé.
Examinons les raisons qui peuvent affecter le fonctionnement du numéroteur.
Le plus souvent, cette situation se produit parce qu'il n'y a pas de coche dans l'option Utiliser la numérotation contenue pour toutes mes entreprises. Tout changement dans la section CRM - Paramètres - Mentions de votre société affectera le numéroteur. Par exemple :
- Vous n'avez pas créé vos sociétés. Vous avez configuré le numérateur et commencé à travailler avec des documents. Ensuite, vous avez décidé de créer une entreprise. En conséquence, la numérotation a été renouvelée.
- Vous avez créé deux sociétés. Si vous avez changé la société principale de l'une à l'autre, la numérotation recommencera.
- Vous avez une entreprise enregistrée. Si vous le supprimez, la numérotation recommencera.
- Vous avez déjà créé plusieurs entreprises. Vous avez décidé de cocher l'option Utiliser la numérotation contenue pour toutes mes entreprises. Dans ce cas, la numérotation recommencera.
Comment comprendre quelle entreprise est liée à une transaction ? Par défaut, la société principale est liée à la transaction et des documents seront créés pour celle-ci.
Si votre numérateur s'est trompé, nous vous conseillons de créer un nouveau numérateur en précisant le numéro de référence de la numérotation, et également d'activer l'option Utiliser la numérotation contenue pour toutes mes entreprises.