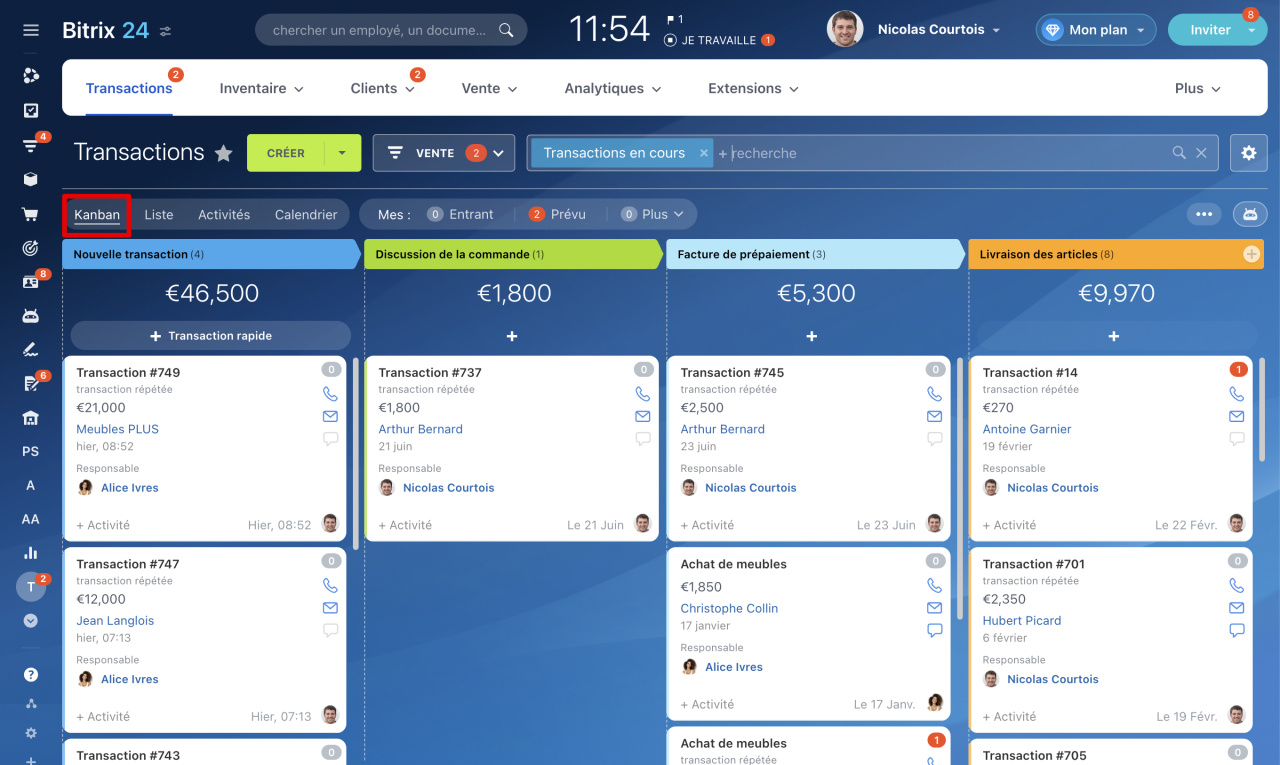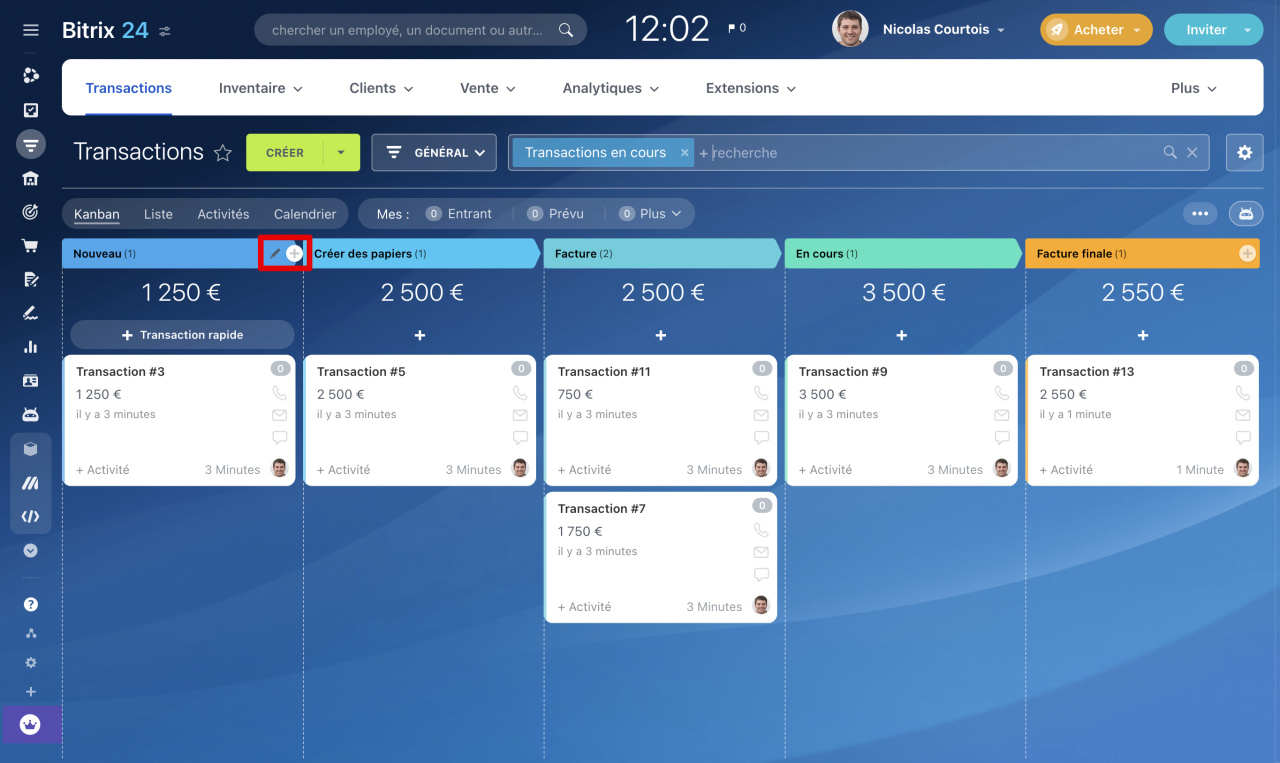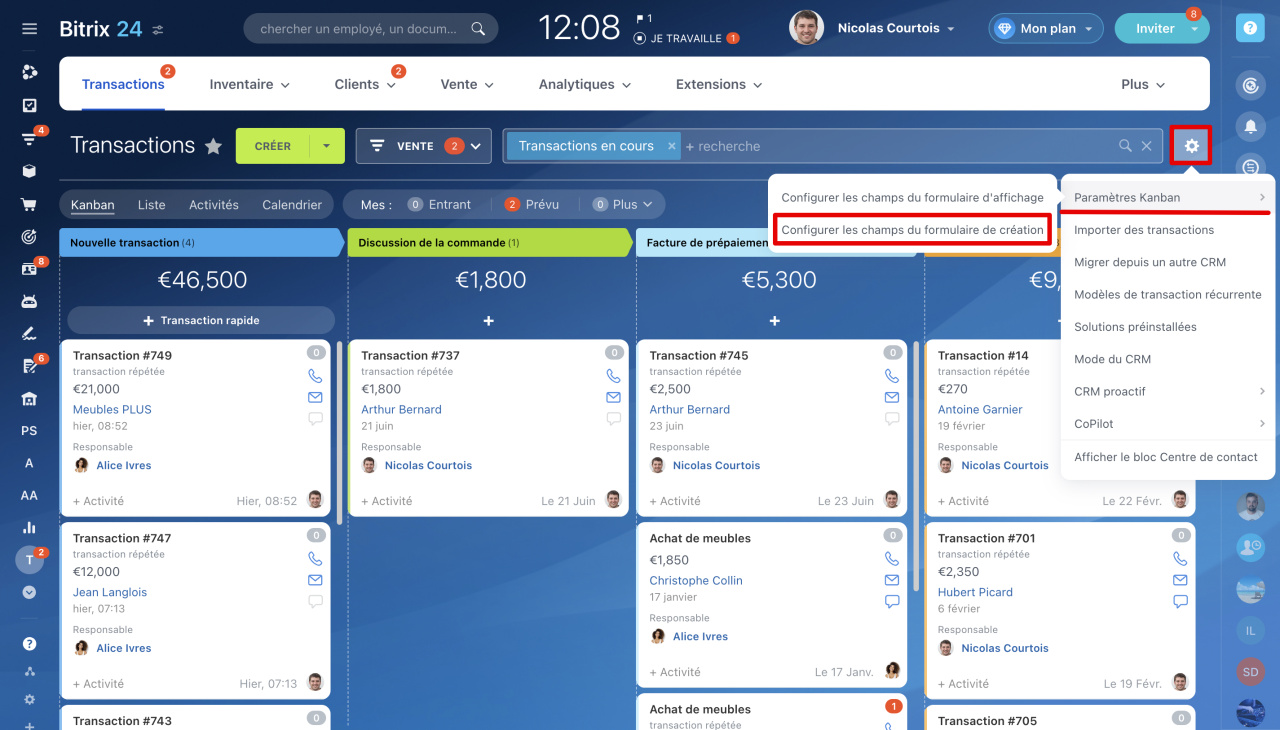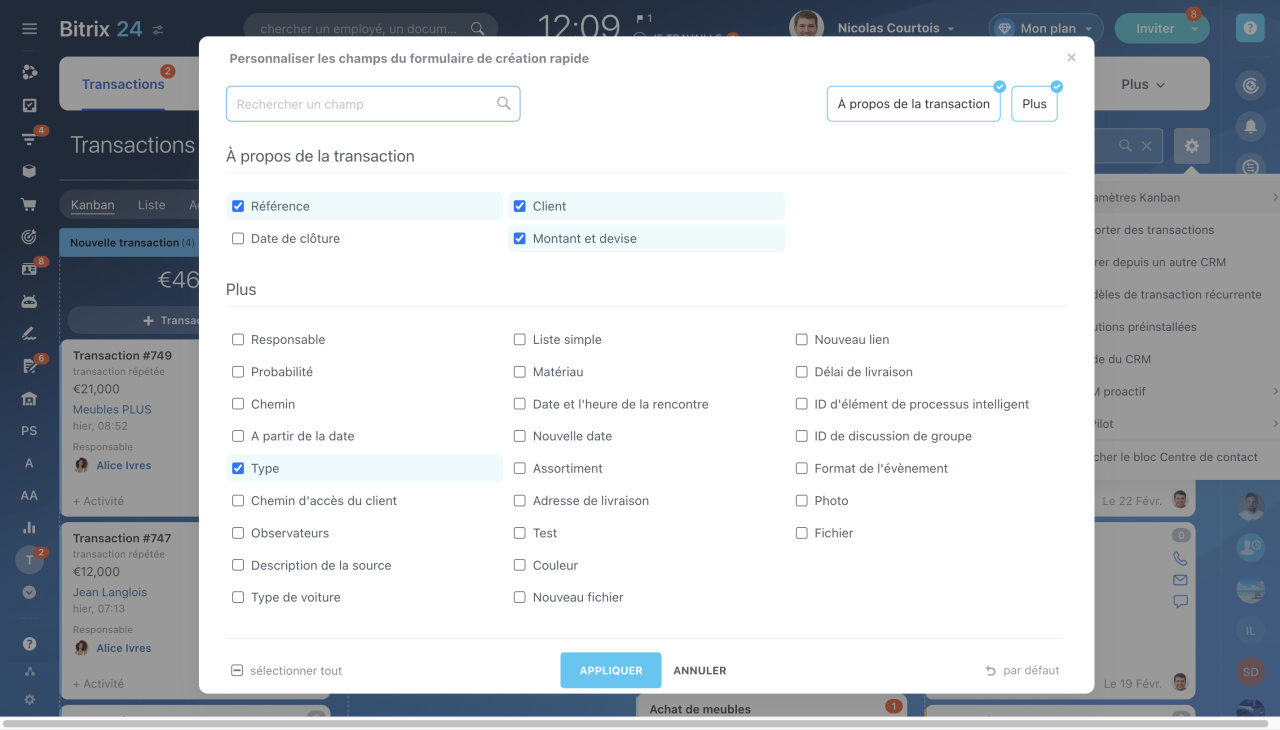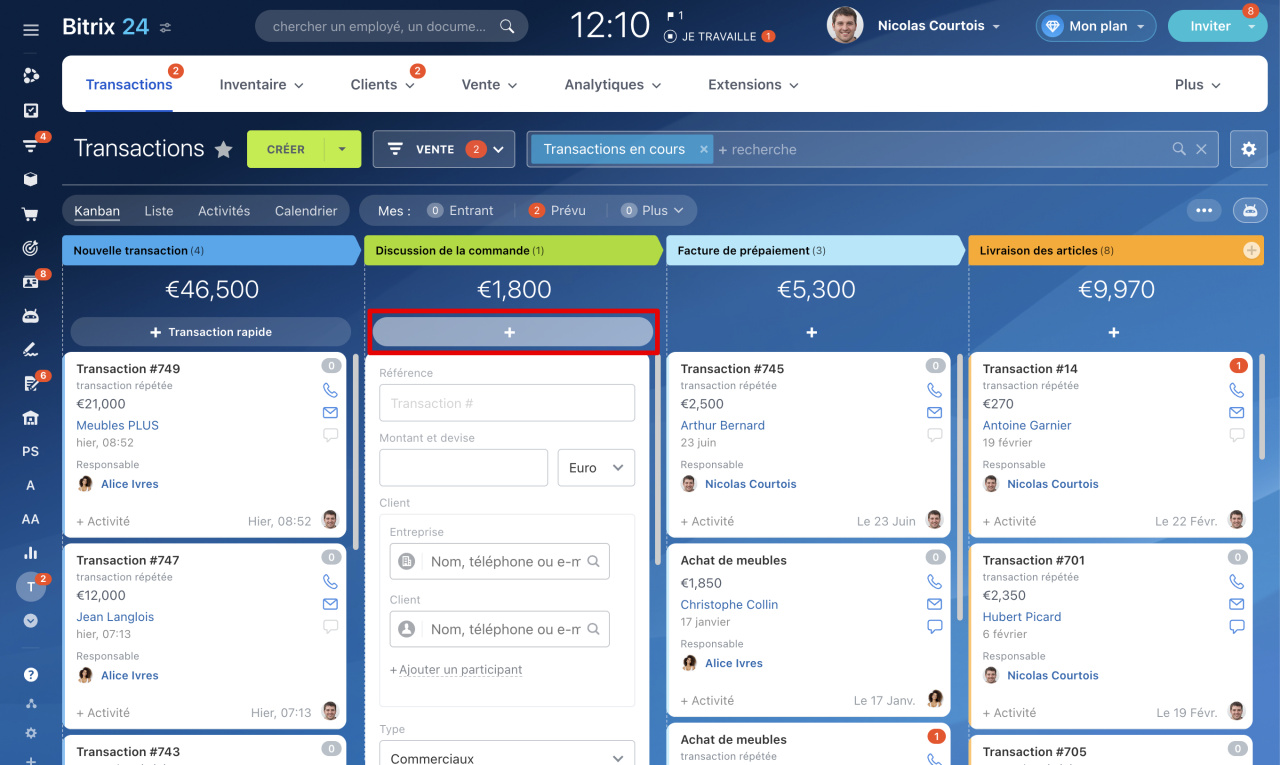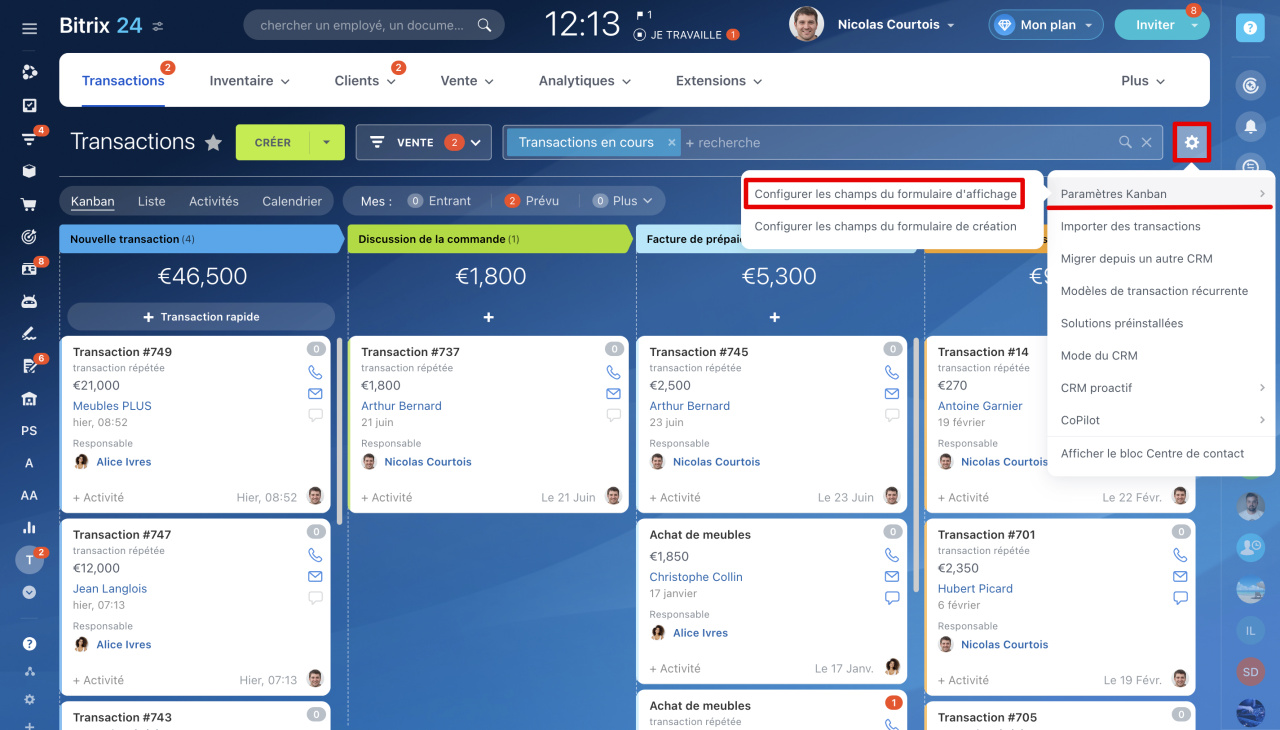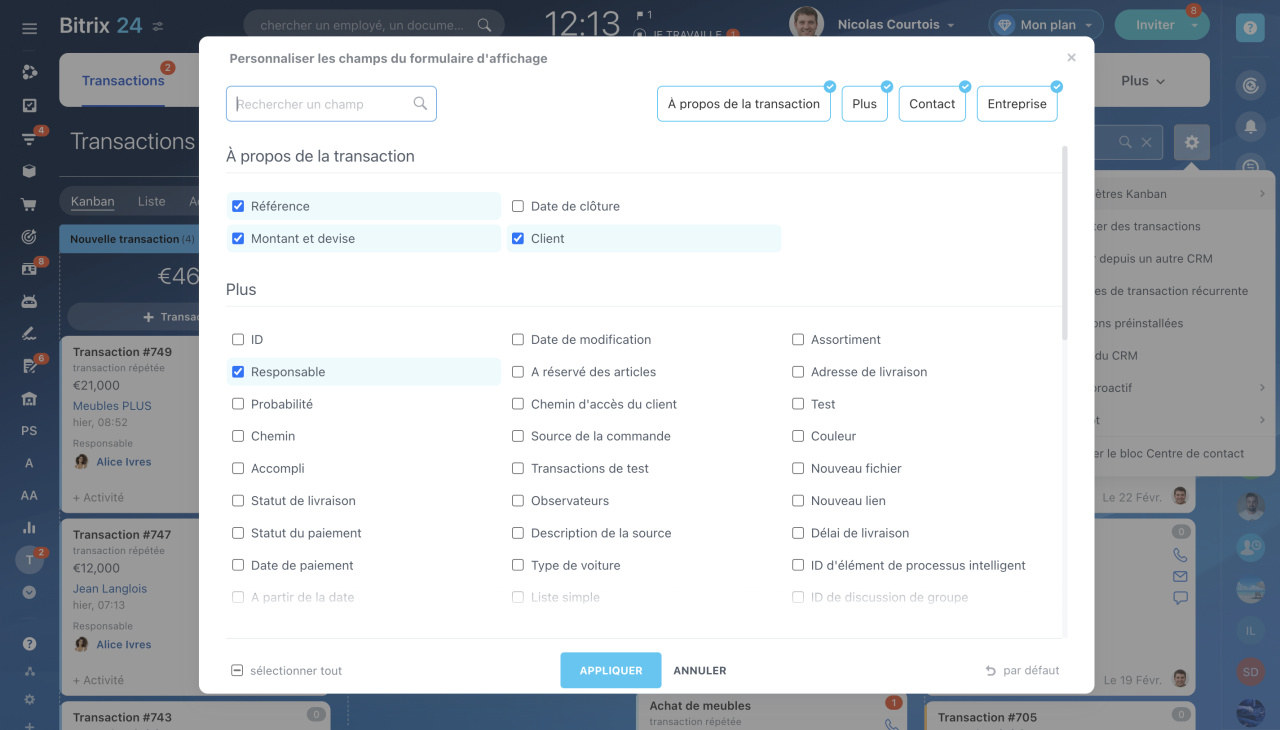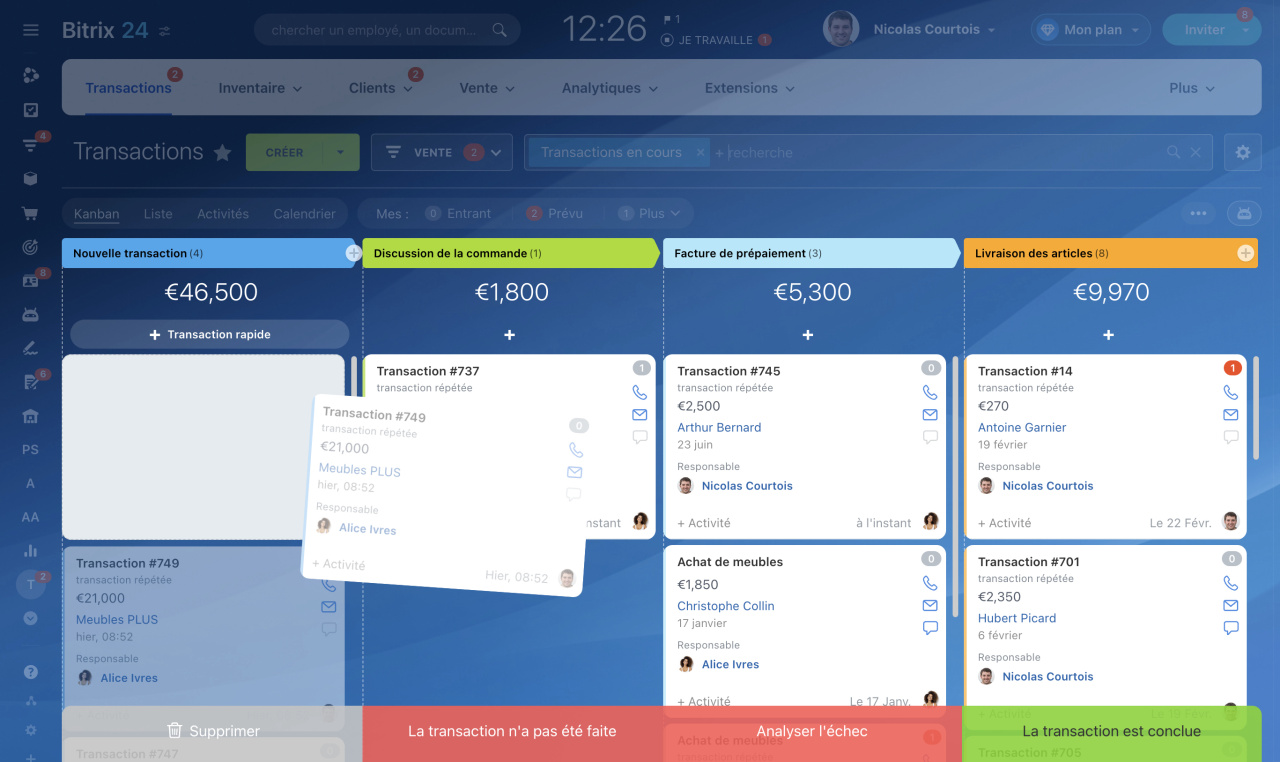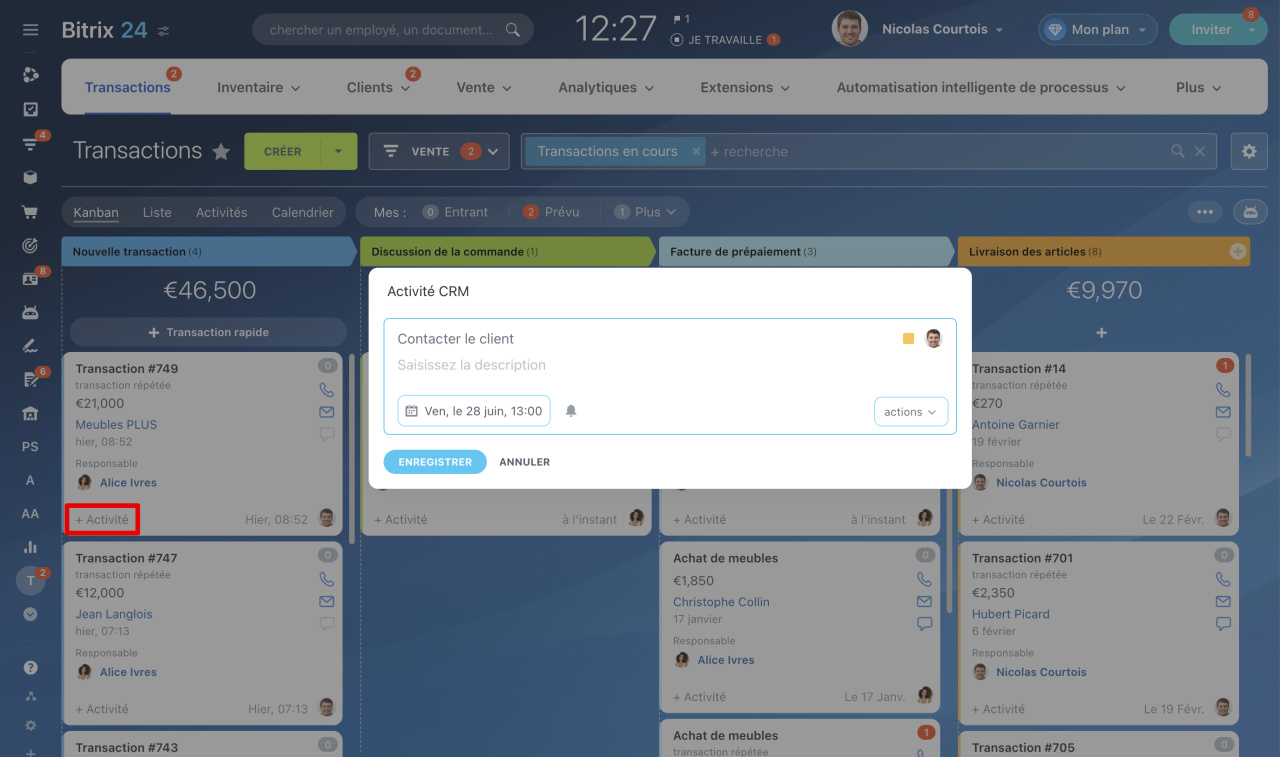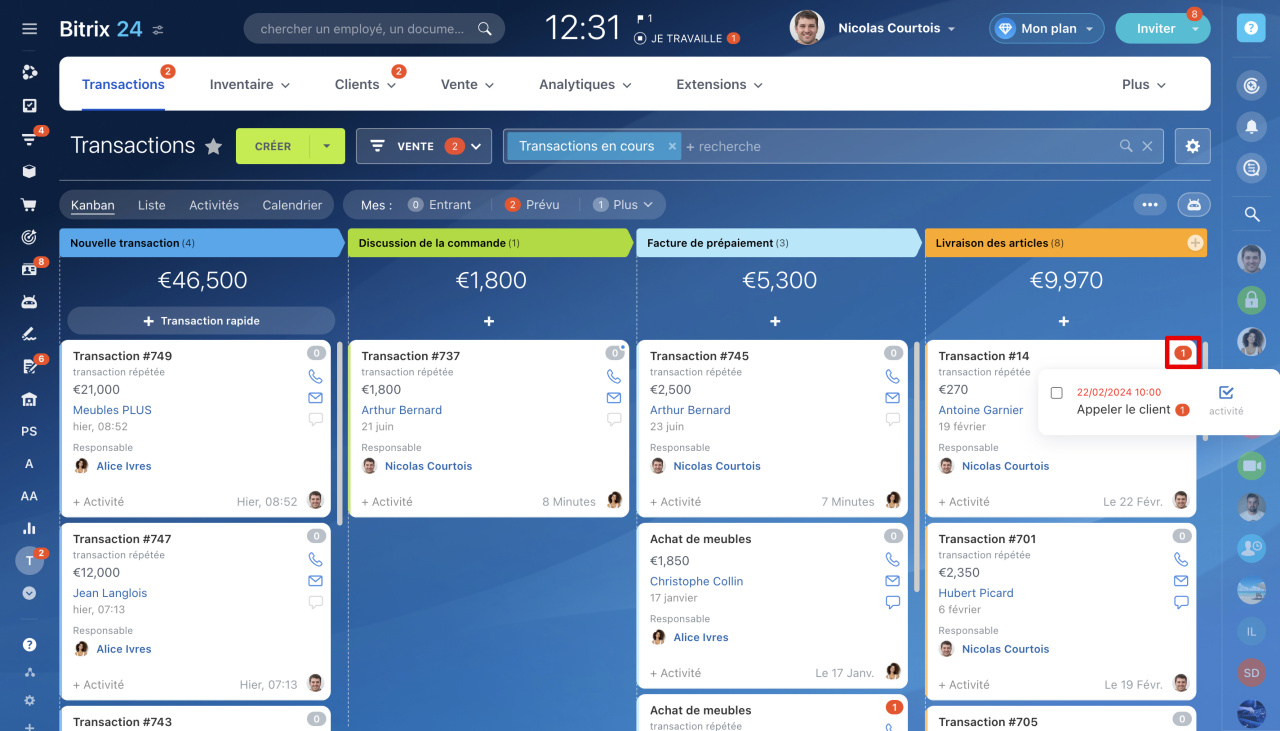Kanban est un tableau avec des colonnes et des formulaires qui aide à guider le client dans l'entonnoir des ventes. Les formulaires sont des éléments du CRM : prospects, transactions, factures. Les colonnes sont des étapes de travail avec un client ; dans Bitrix24, elles sont appelées étapes.
Dans Kanban des transactions, vous pouvez suivre leur nombre et leur montant à chaque étape, surveiller la charge de travail des managers et voir quelles transactions n'ont pas encore été prises en compte.
Accédez à la section CRM, sélectionnez l'élément souhaité et ouvrez Kanban.
Comment configurer Kanban pour les transactions
Considérons les paramètres Kanban sur l'exemple des transactions.
Configurer les étapes. Les étapes sont les étapes du travail avec les clients. Les étapes permettent de suivre le processus de vente depuis le premier contact jusqu'à la fin de la transaction. Les étapes peuvent être configurées dans Kanban ou dans États et listes déroulantes du CRM.
États et listes déroulantes dans le CRM
Par défaut, les transactions comportent plusieurs étapes. Vous pouvez les utiliser, les modifier ou en créer de nouveaux.
- Étape initiale - la première étape du travail avec un client ; les nouvelles transactions entrent dans cette étape. L'étape initiale ne peut pas être supprimée, mais elle peut être renommée.
- Étapes supplémentaires - préparation des documents, envoi d'une facture, signature d'un accord. Vous pouvez créer n'importe quel nombre d'étapes.
- Étapes finales - une transaction réussie ou infructueuse. Il peut y avoir plusieurs étapes infructueuses ; cela permettra d'analyser les raisons du refus d'un achat.
Pour modifier le nom, la couleur ou supprimer une étape, cliquez sur Crayon. Si vous devez ajouter une nouvelle étape, cliquez sur Plus (+).
Configurer les champs du formulaire de création de transaction. Les transactions peuvent être créées automatiquement, par exemple à partir d'un e-mail d'un client, ou elles peuvent être créées manuellement directement dans Kanban. Pour aider les managers à créer rapidement une transaction manuellement, sélectionnez les champs à remplir. Par exemple, nom, données client, montant de la transaction. Les champs restants peuvent être remplis ultérieurement.
Cliquez sur Paramètres (⚙️) - Paramètres Kanban - Configurer les champs du formulaire de création, sélectionnez les champs souhaités et enregistrez vos modifications.
Pour créer rapidement une transaction, cliquez sur Plus (+) à l'étape souhaitée. Remplissez les champs et cliquez sur Enregistrer.
Comment créer une nouvelle transaction
Configurer les champs du formulaire d'affichage de transaction. Pour vous assurer que Kanban n'affiche pas tous les champs, mais uniquement les informations importantes, configurez un formulaire d'affichage. Chaque employé peut le personnaliser lui-même. Par exemple, il est important qu’un manager voie le nom du client, le montant de la transaction et l’état du paiement. Le reste des informations peut être consulté si vous ouvrez une transaction.
Cliquez sur Paramètres (⚙️) - Paramètres Kanban - Configurer les champs du formulaire d'affichage, sélectionnez les champs et enregistrez les modifications.
Comment les avatars des employés sont affichés dans le formulaire de transaction. Par défaut, Kanban affiche l'avatar du manager responsable de la transaction. Au fur et à mesure que vous travaillez avec la transaction, l'avatar peut automatiquement changer en avatar d'un autre employé, s'il :
- a laissé un commentaire dans la chronologie,
- est responsable d'un appel entrant ou manqué, d'un e-mail entrant ou d'un chat,
- est responsable de l’activité pour laquelle le rappel automatique a été déclenché. Par exemple, 15 minutes avant la date limite de l'activité, l'avatar de la personne responsable de celle-ci sera affiché dans le formulaire de transaction.
Comment travailler avec des transactions dans Kanban
Déplacer les transactions à travers les étapes. Déplacez les transactions d'une étape à l'autre au fur et à mesure que vous travaillez avec le client. Par exemple, lorsque vous avez conclu une transaction, déplacez-la de l'étape Nouvelle transaction à l'étape En cours, et lorsque vous avez vendu le produit, à l'étape La transaction est conclue. Pour cela faire, prenez la transaction avec la souris et déplacez-la vers une autre colonne.
Planifier des activités. Afin de ne pas oublier de contacter le client, planifiez une activité - un appel, une réunion, la préparation d'un accord. Pour cela faire, cliquez sur + Activité, remplissez le formulaire et cliquez sur Enregistrer.
Activité universelle dans le CRM
Le formulaire de transaction contient un compteur d'activités. Le chiffre indique le nombre d'activités entrantes et planifiées, et la couleur indique les dates limites. Par défaut, le compteur devient rouge 15 minutes avant la date limite de l'activité. Cette heure peut être modifiée.
Comment fonctionnent les compteurs dans les activités CRM
Pour afficher les informations sur l'activité, cliquez sur le compteur.
Résumé
- Kanban est un tableau avec des colonnes et des formulaires qui aide à guider le client dans l'entonnoir des ventes.
- Les formulaires sont des éléments du CRM : prospects, transactions, factures. Les colonnes sont des étapes de travail avec un client ; dans Bitrix24, elles sont appelées étapes.
- Dans Kanban des transactions, vous pouvez suivre leur nombre et leur montant à chaque étape, surveiller la charge de travail des managers et voir quelles transactions n'ont pas encore été prises en compte.
- Kanban se retrouve dans les prospects, les transactions, les factures, les devis et les processus intelligents.
- Configurez les étapes dans Kanban et déplacez les formulaires à travers elles jusqu'à ce que vous finalisiez la transaction.
- Pour aider les employés à créer rapidement des transactions dans Kanban, configurez un formulaire de création.
- Pour vous assurer que Kanban n'affiche pas tous les champs, mais uniquement les informations importantes, configurez un formulaire d'affichage.