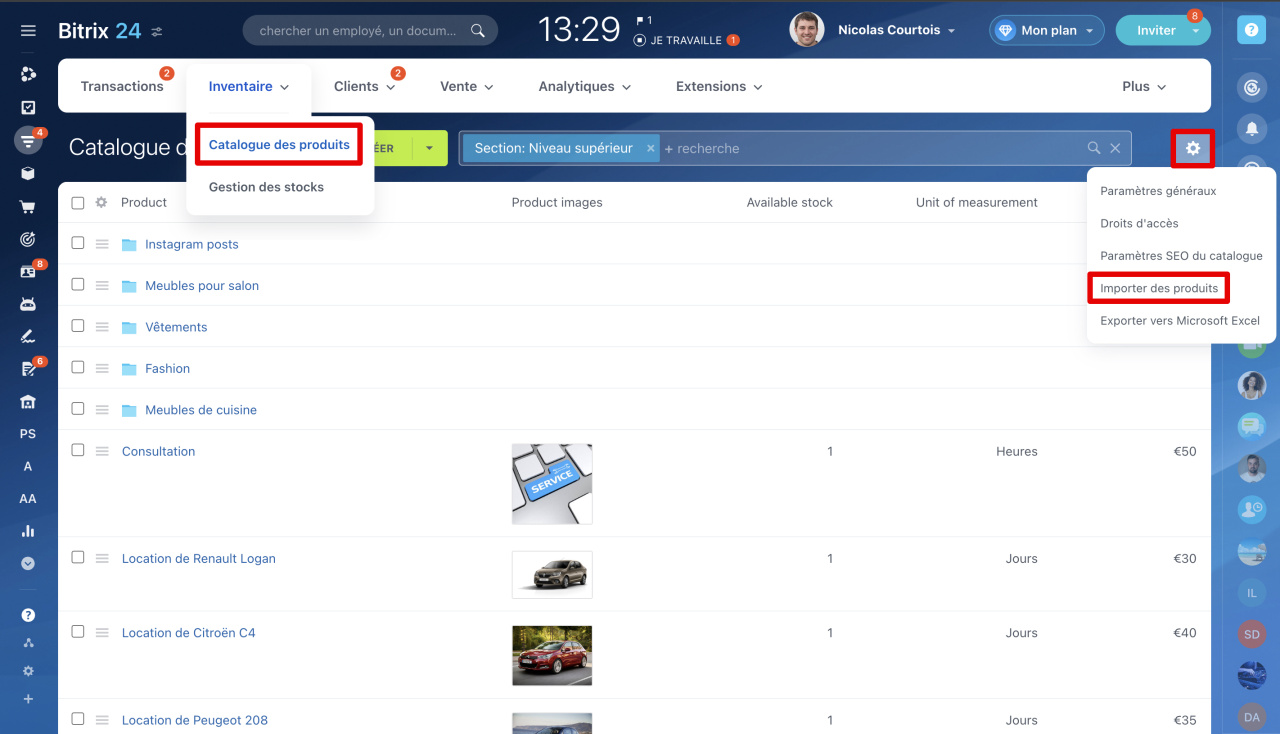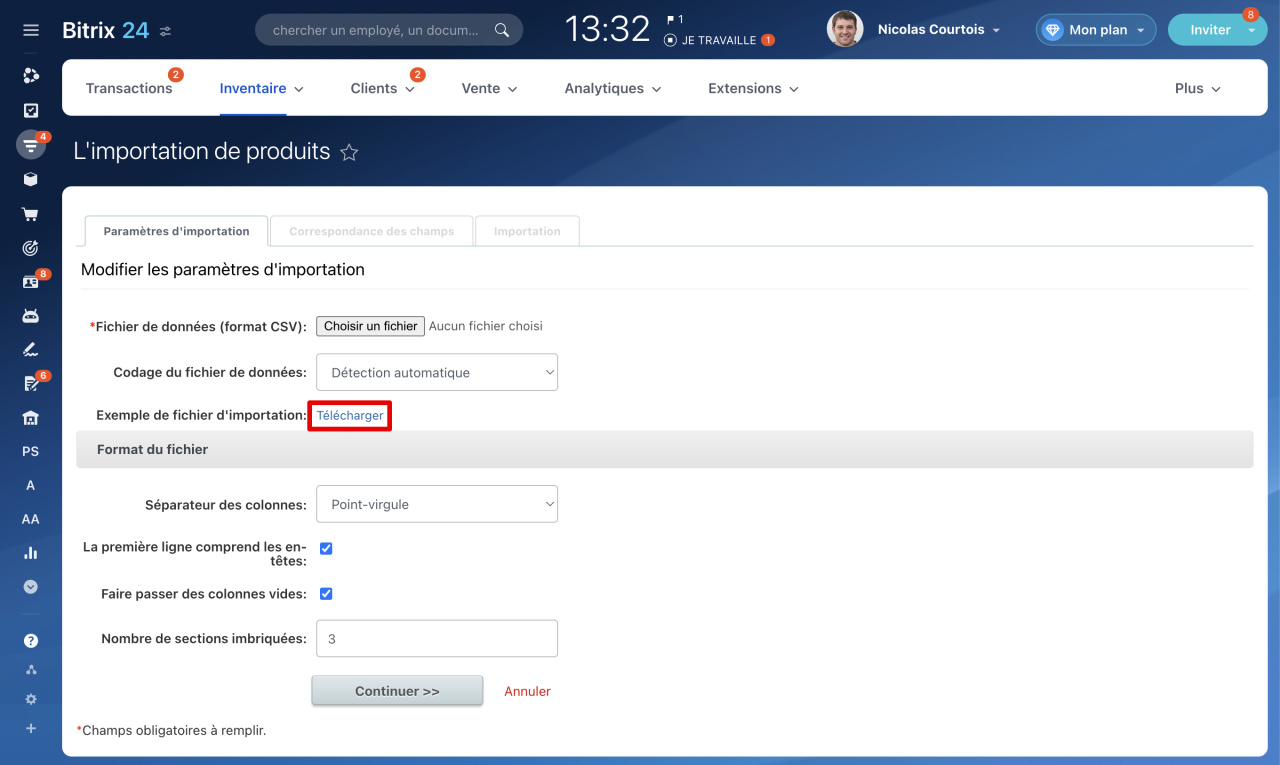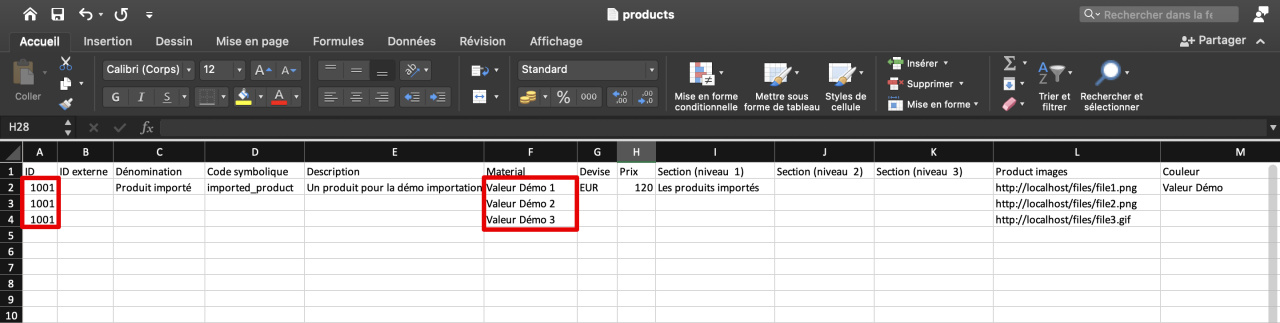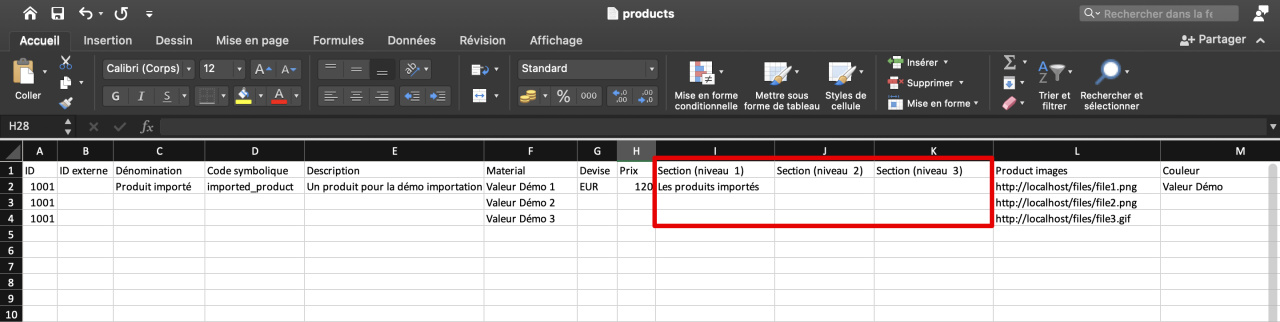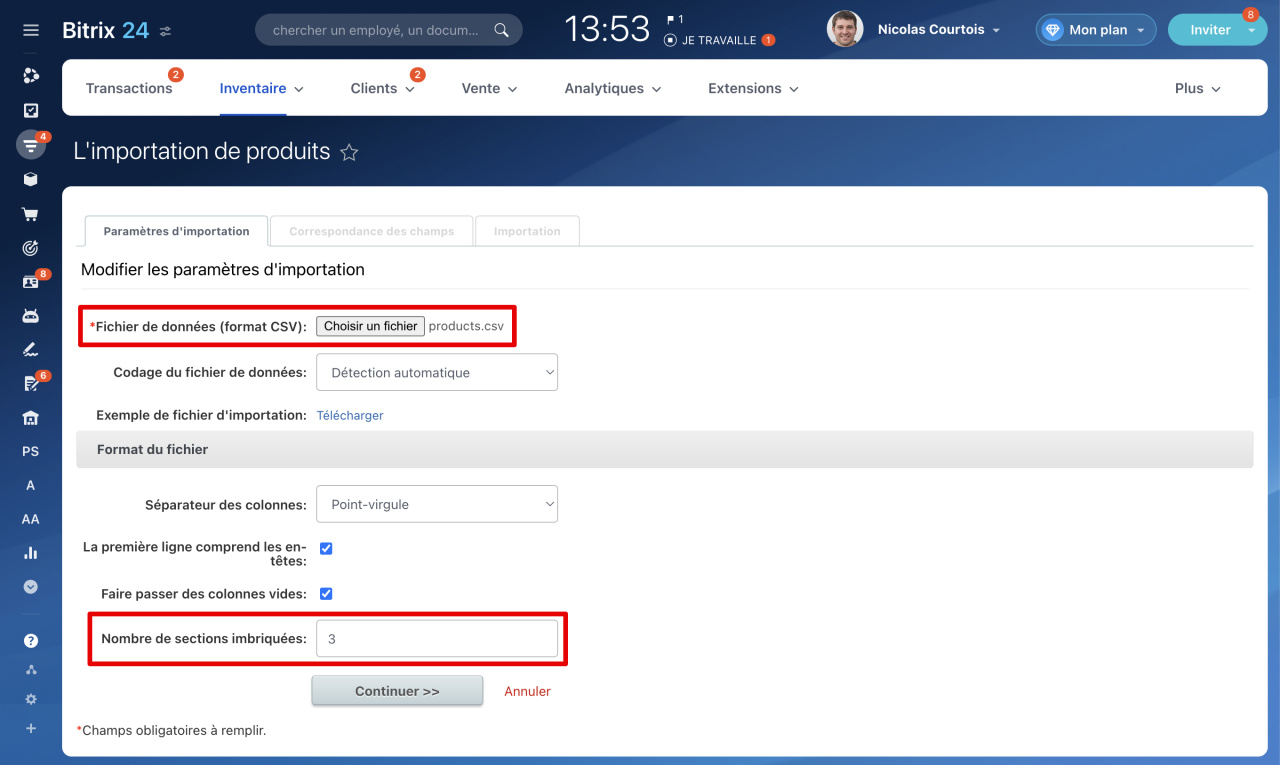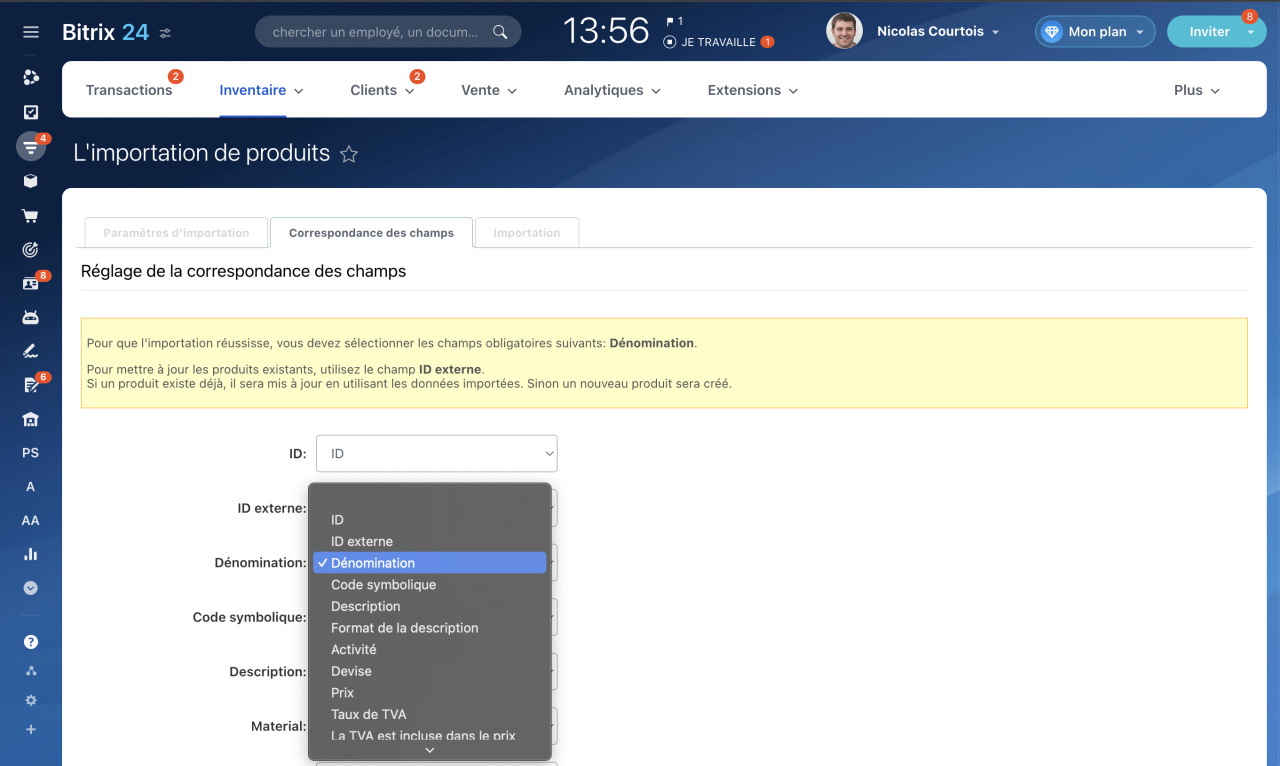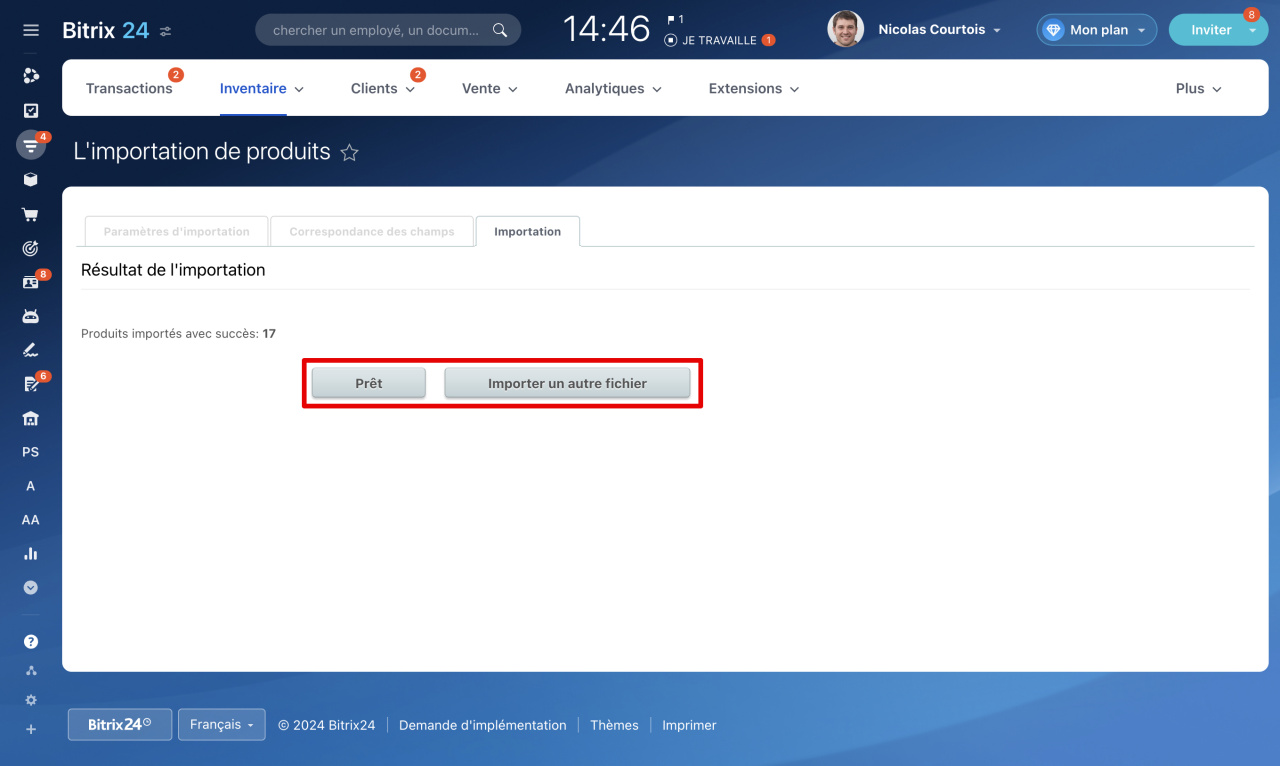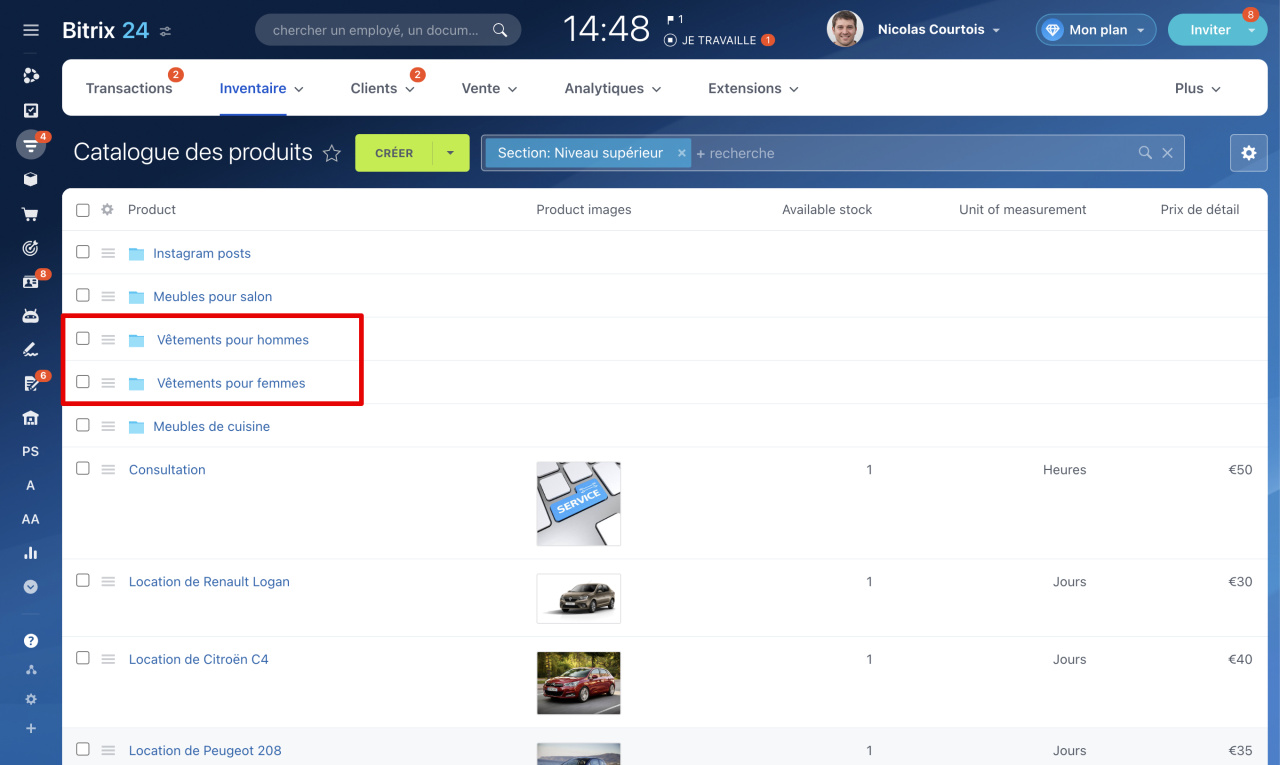Réponse courte
- Ouvrez la section CRM - Inventaire - Catalogue des produits.
- Accédez à Paramètres (⚙️) et sélectionnez Importer des produits.
- Dans la section Paramètres d'importation, téléchargez le modèle de fichier d'importation et remplissez-le.
- Téléchargez le fichier au format CSV en Bitrix24.
- Vérifiez que les champs du fichier d'importation correspondent aux champs obligatoires dans Bitrix24. Par exemple, le champ « Dénomination » du fichier d'importation correspond au même champ du formulaire de produit.
- Une fois le processus d'importation terminé, cliquez sur Prêt. Si vous devez télécharger un autre fichier, cliquez sur Importer un autre fichier.
Réponse détaillée
L'importation consiste à charger une liste de produits dans Bitrix24. En utilisant l'importation, vous pouvez :
- Remplir le catalogue de produits - si vous commencez tout juste à travailler dans Bitrix24 ou envisagez de vendre une nouvelle gamme de produits.
- Mettre à jour les informations sur les produits - lorsque les produits sont déjà dans le catalogue, mais que vous devez mettre à jour les informations : prix, description, fabricant.
Mise à jour des produits à l'aide de l'importation
Droits d'importation de produits
Vous pouvez importer uniquement des produits sans variantes.
Variantes de produits
Accédez à la section CRM - Inventaire - Catalogue des produits - Paramètres (⚙️) - Importer des produits.
Le processus d'importation comprend plusieurs étapes.
1. Téléchargez le modèle de fichier d'importation. Il s'agit d'un fichier CSV qui contient tous les champs du formulaire de produit.
Comment ajouter des champs à un formulaire de produit
2. Complétez le fichier d'importation. Saisissez les informations que vous souhaitez importer.
Si vous devez ajouter plusieurs valeurs à un champ de produit, saisissez chaque valeur sur une ligne distincte. L'ID de produit dans ces lignes doit être le même.
Les produits peuvent être importés par catégorie. Une catégorie est un regroupement de produits dans un catalogue selon certains critères. Par exemple, pour un magasin de vêtements, les catégories pourraient être des vêtements pour hommes et pour femmes, et les sous-catégories pourraient être des vêtements d'extérieur, des chaussures et des accessoires.
Pour cela faire, dans le fichier d'importation, remplissez les colonnes Section. Vous pouvez créer n'importe quel nombre de niveaux de section.
3. Téléchargez le fichier d'importation dans Bitrix24. Le fichier doit être au format CSV.
Si vous importez des produits avec des catégories et sous-catégories, indiquez le nombre de niveaux de sections.
4. Vérifiez que les champs correspondent. Les champs du fichier doivent être correctement mappés aux champs de Bitrix24. Par exemple, les données du champ « Dénomination » du fichier d'importation doivent être chargées dans le champ « Dénomination » du formulaire de produit.
5. Attendez que les données se chargent. Plus vous importez de produits, plus ce processus peut prendre du temps.
Pour terminer l'importation, cliquez sur Prêt. Si vous devez télécharger un autre fichier, cliquez sur Importer un autre fichier.
Dans le catalogue, vous verrez des dossiers avec des produits importés.