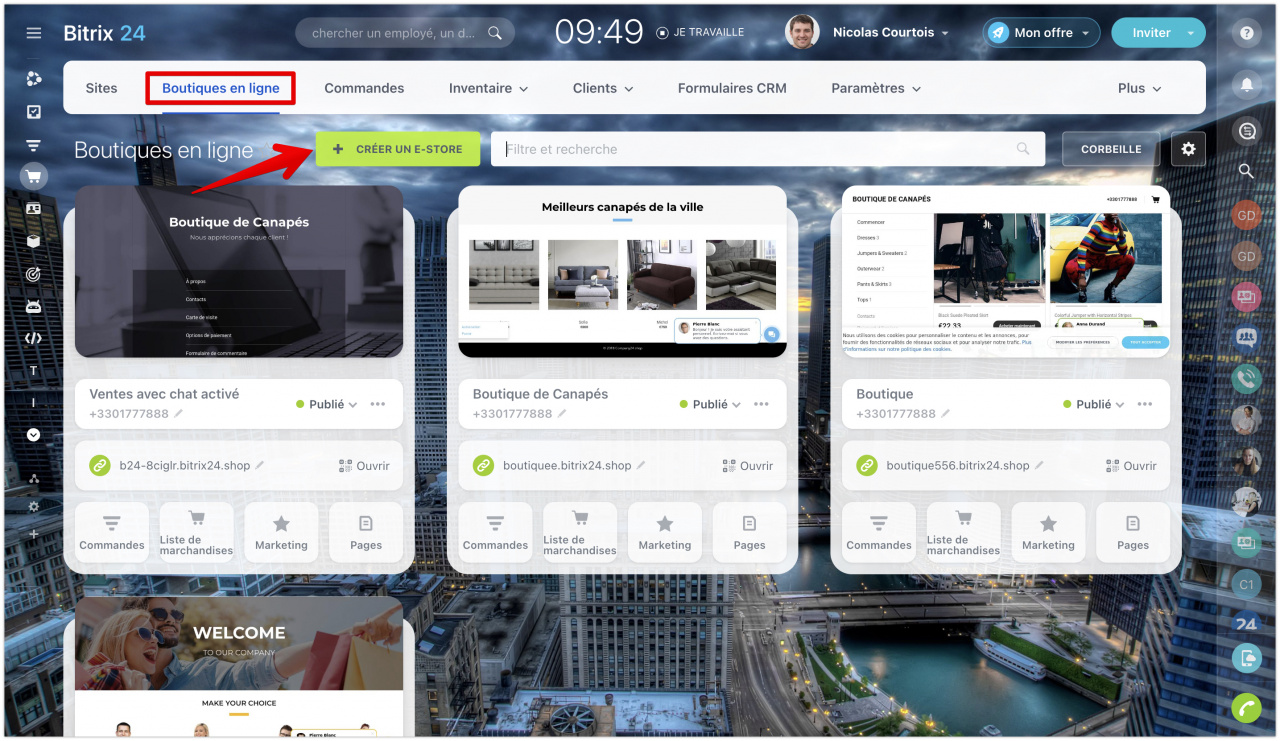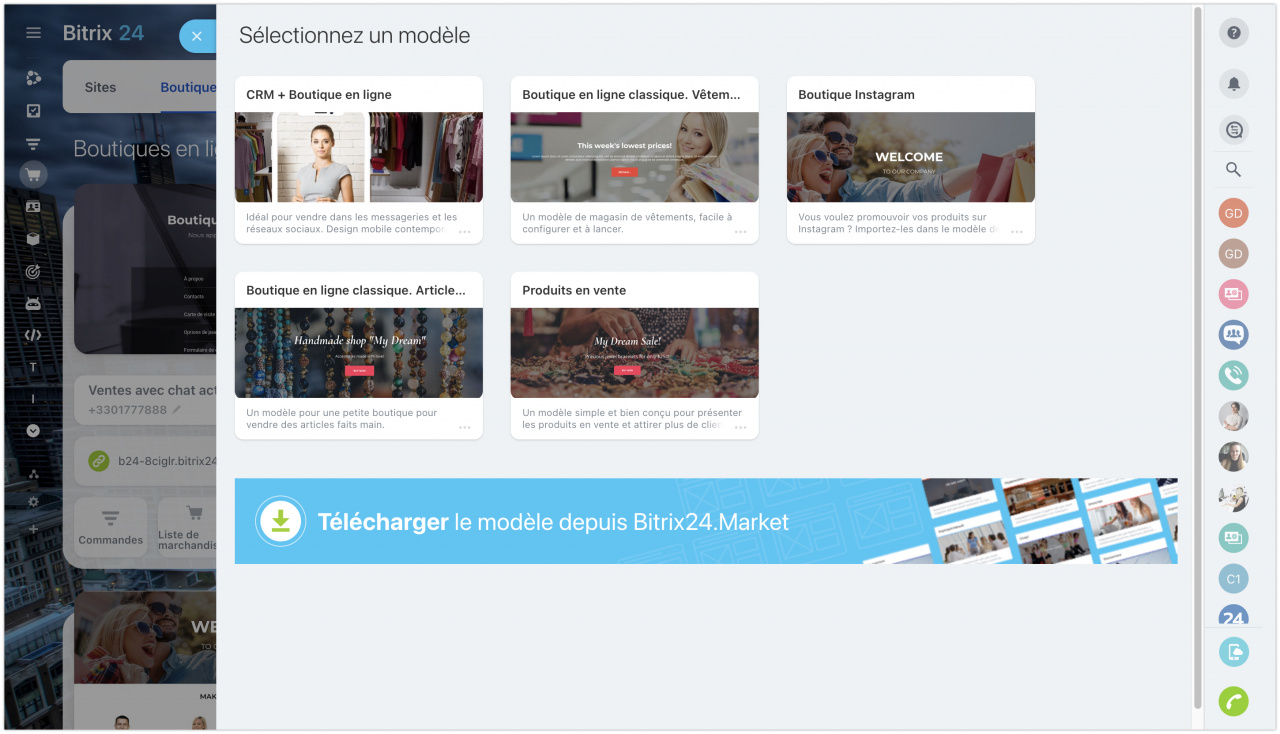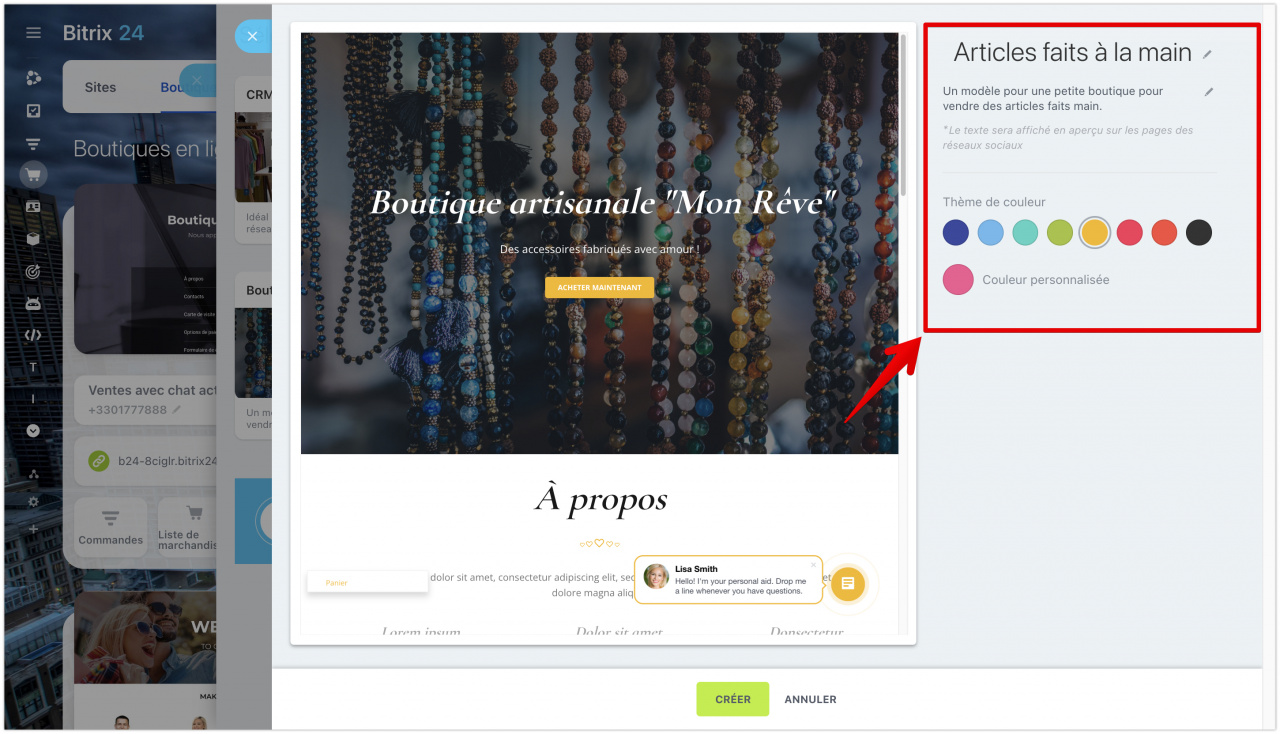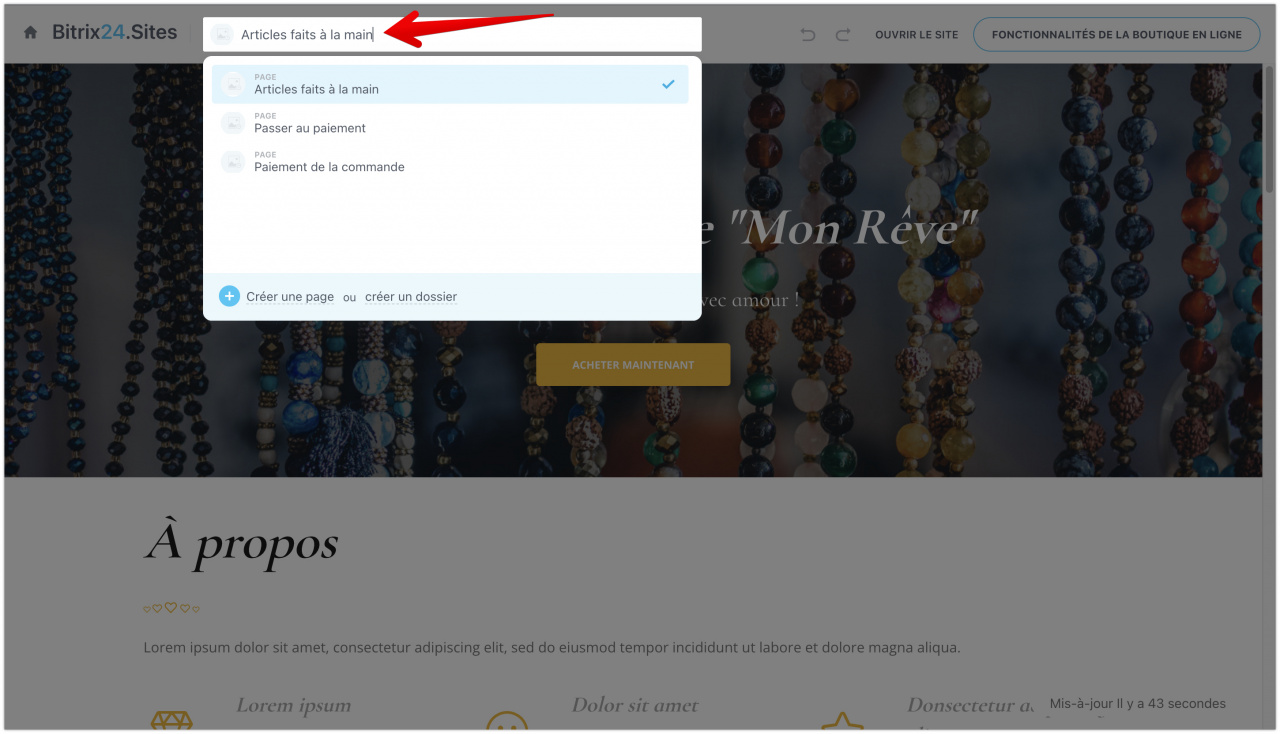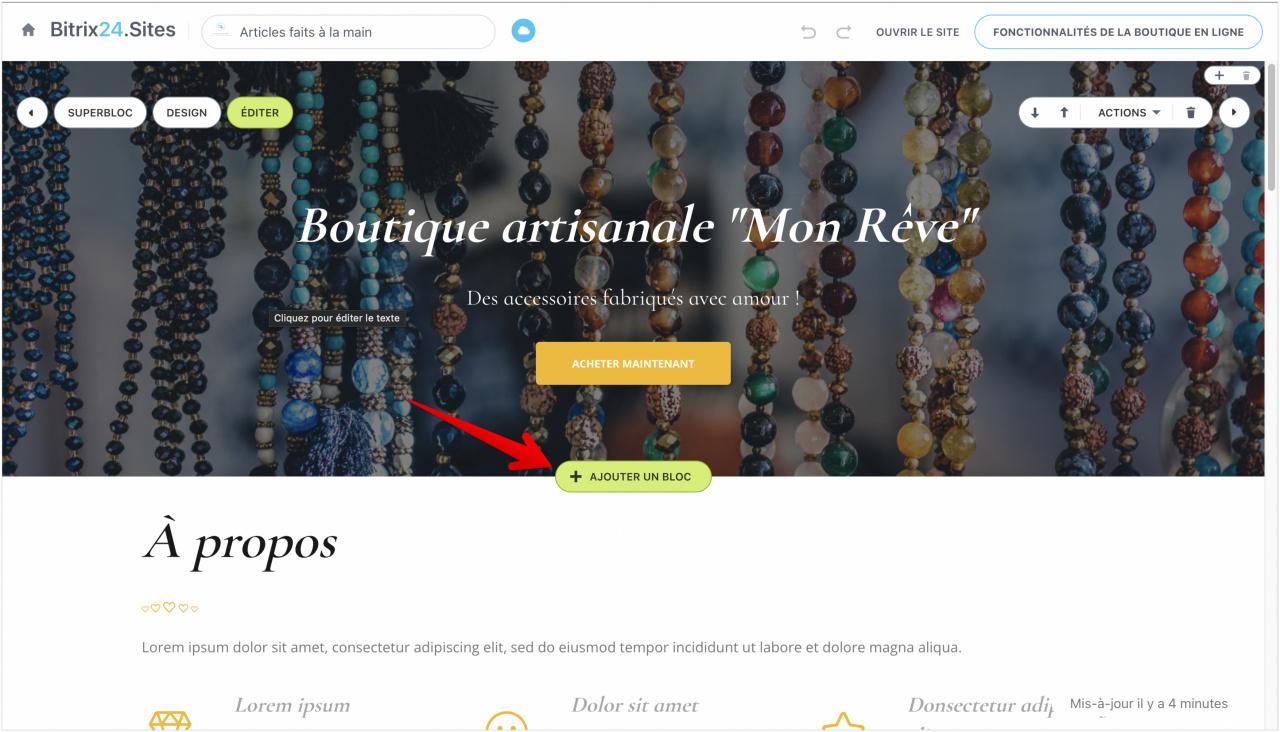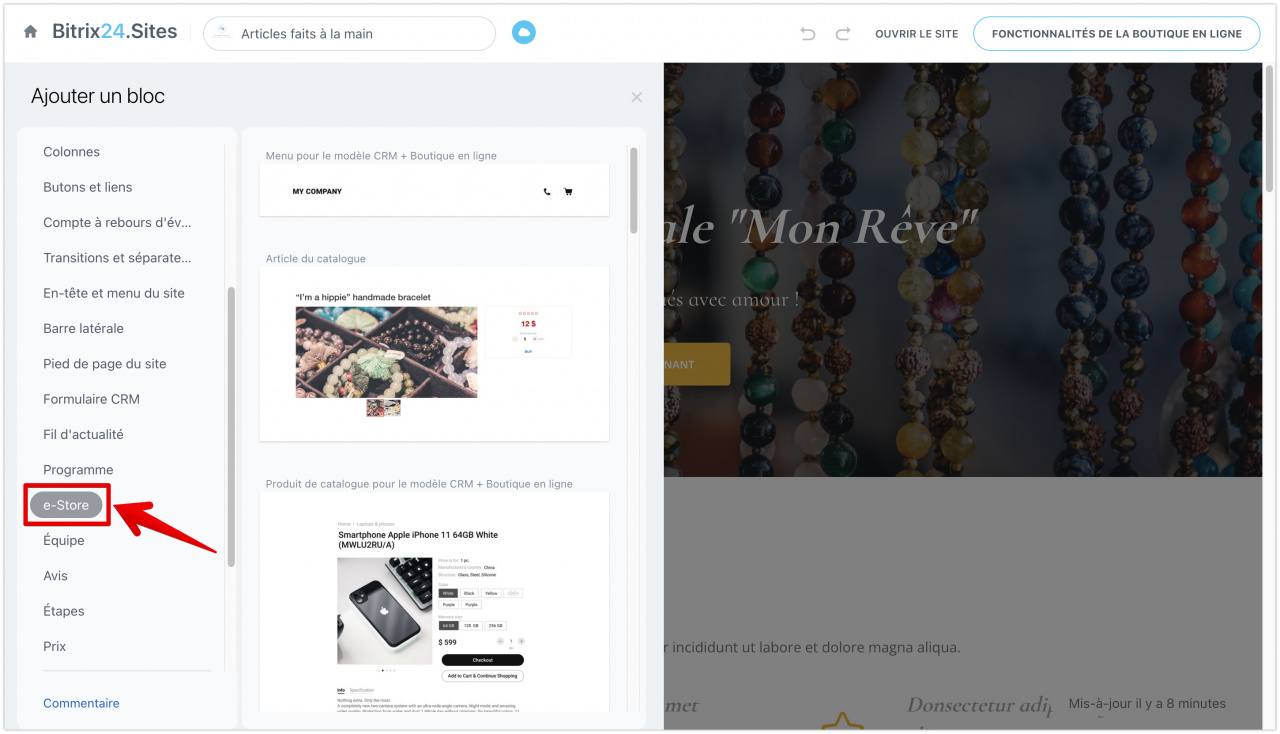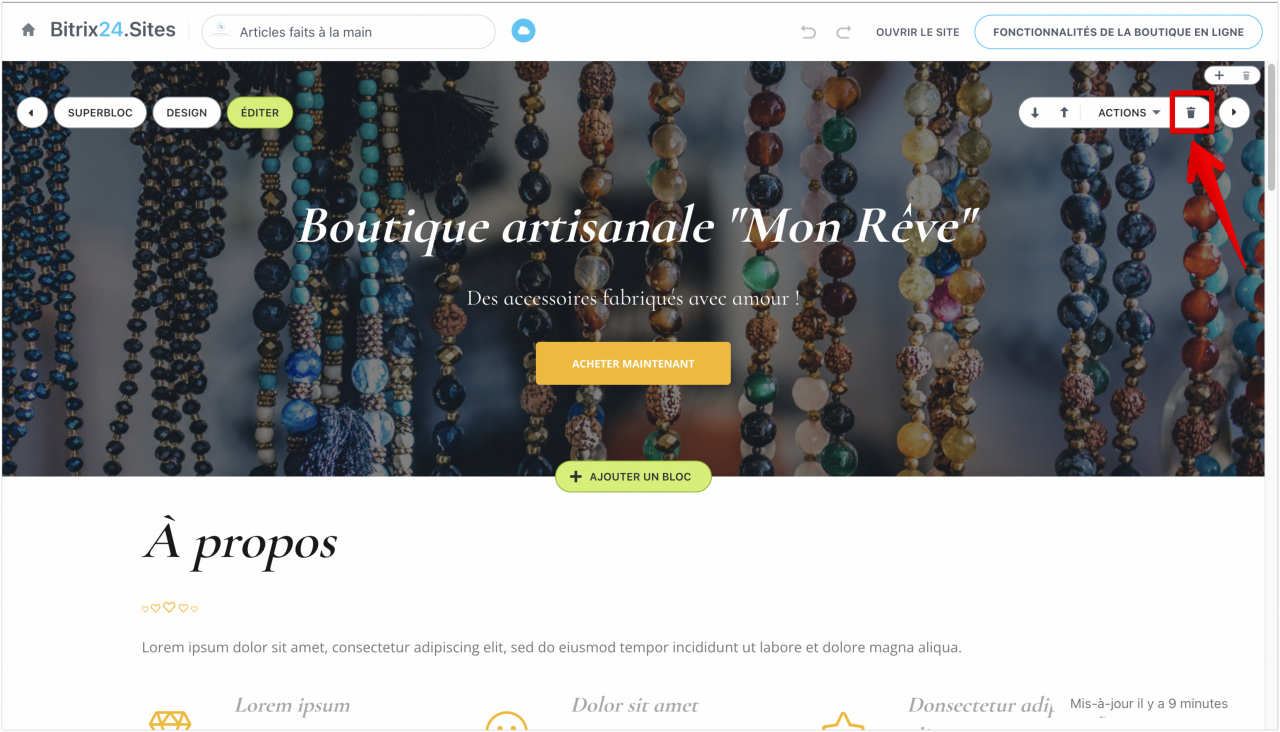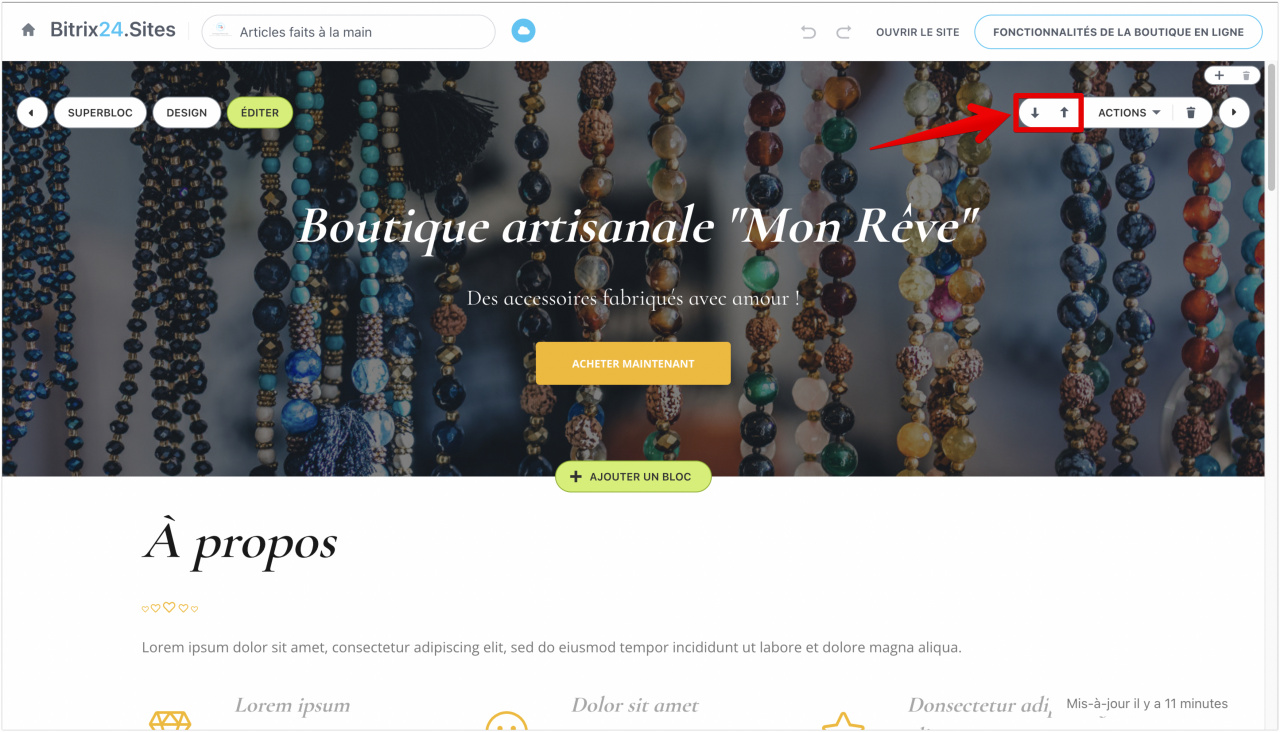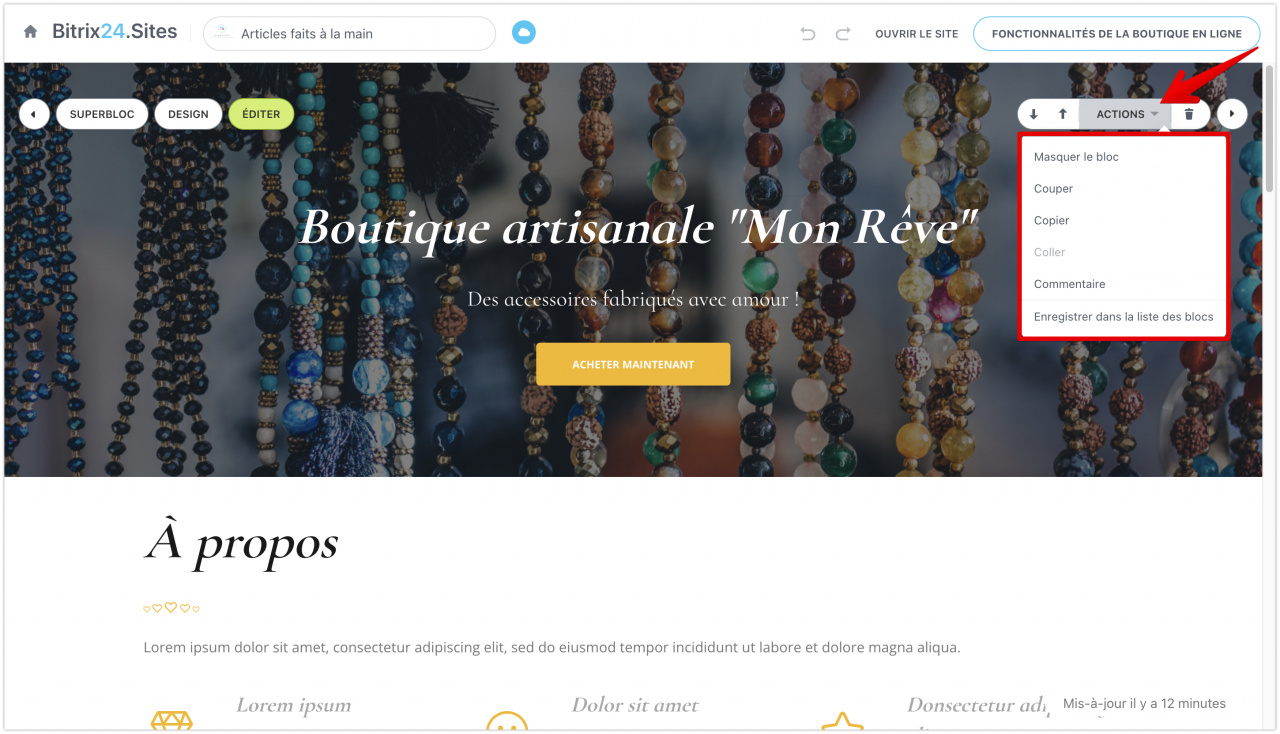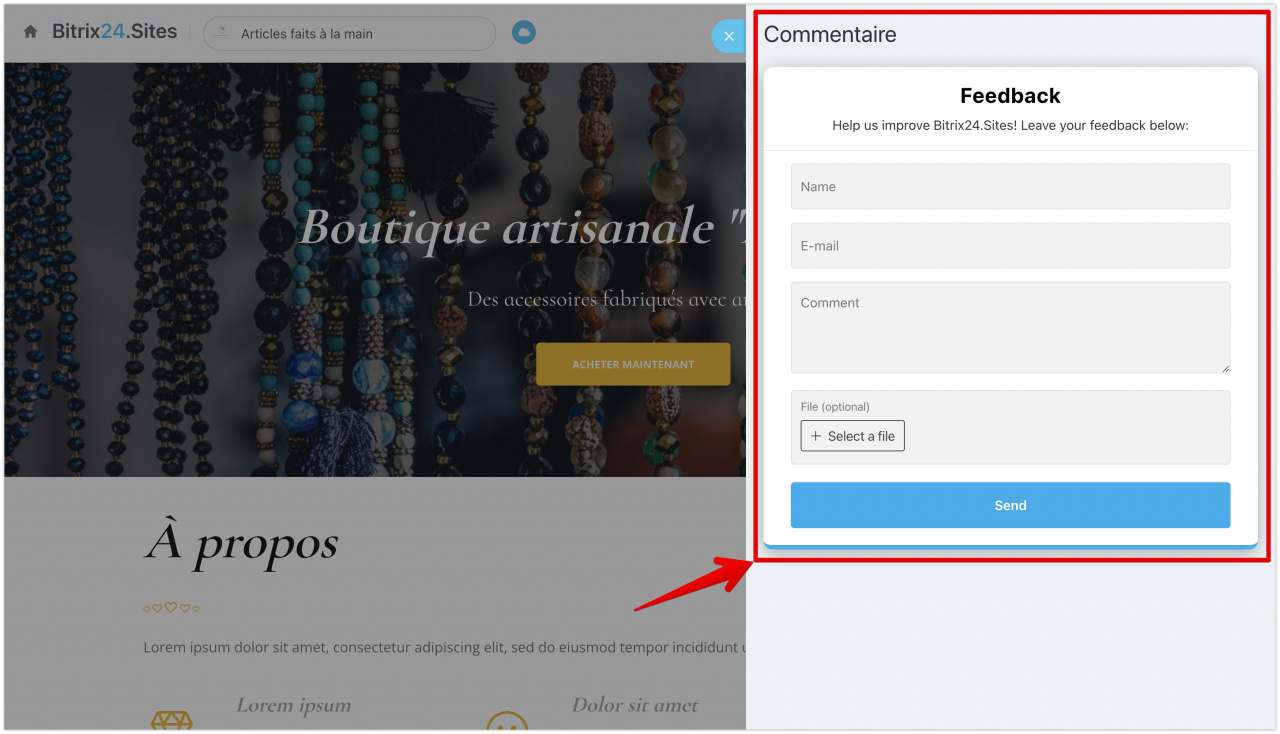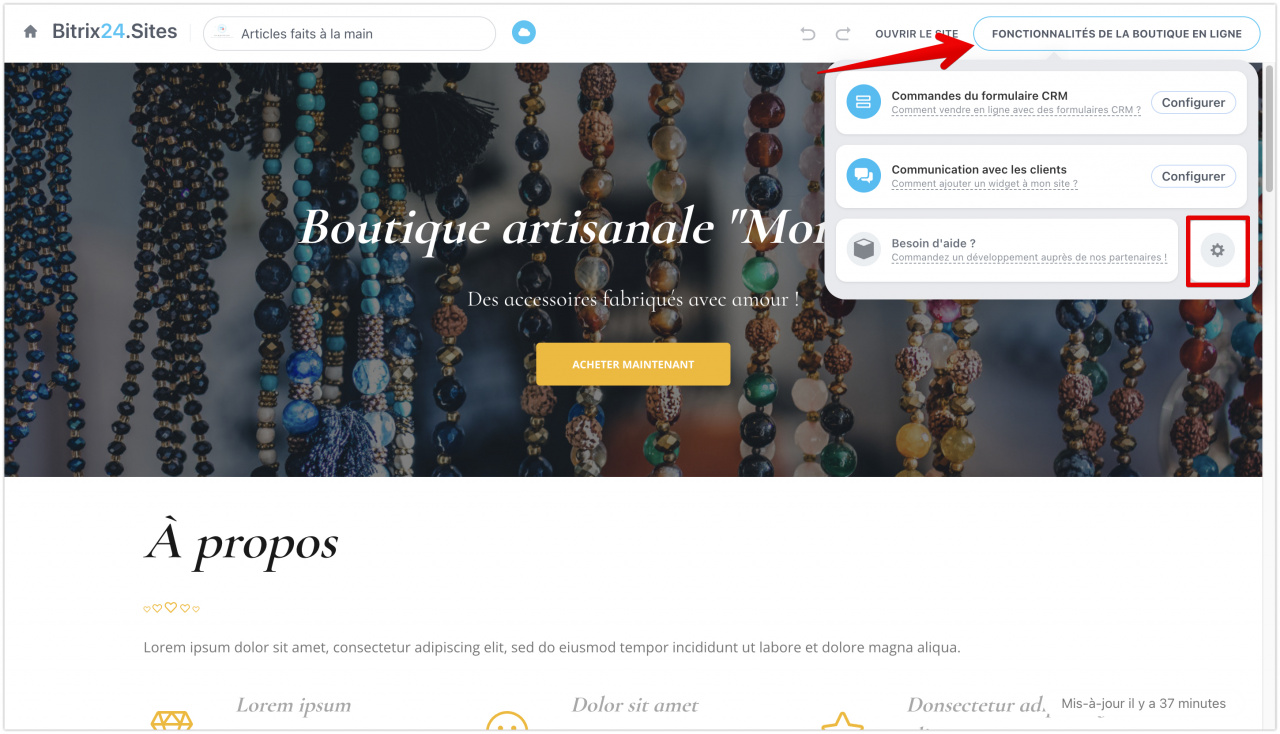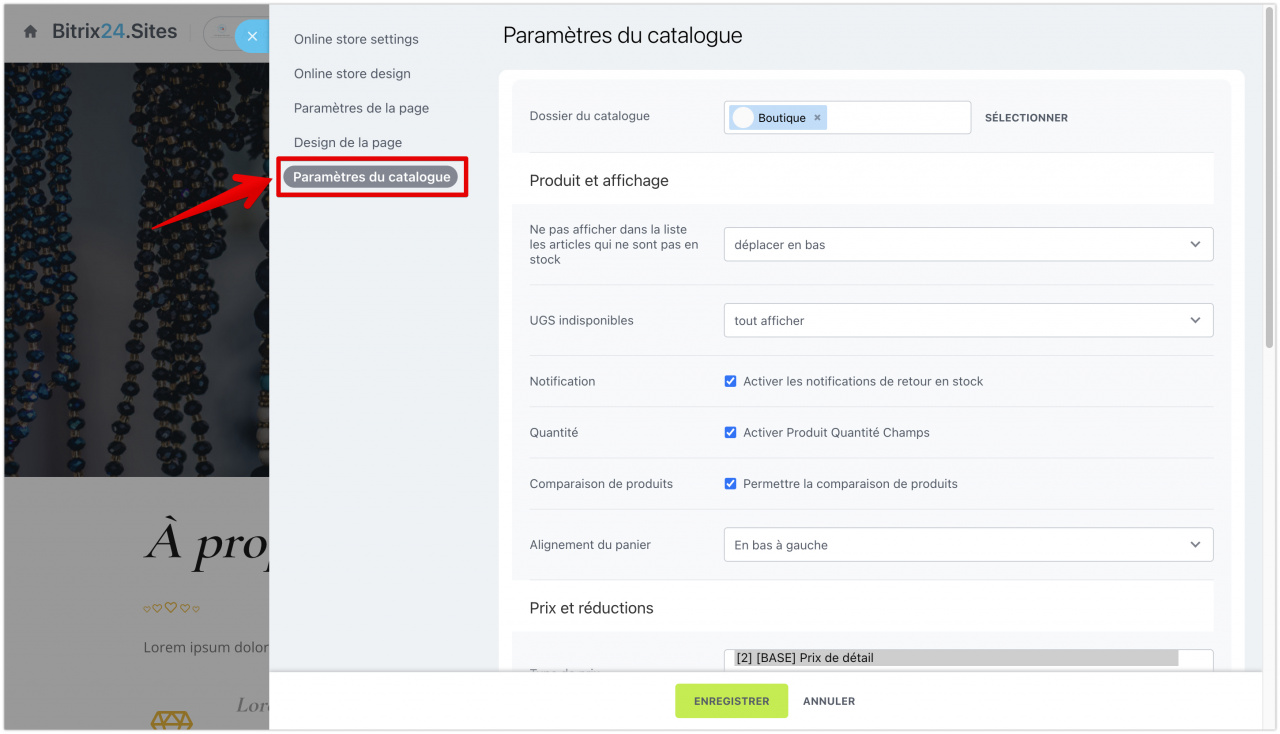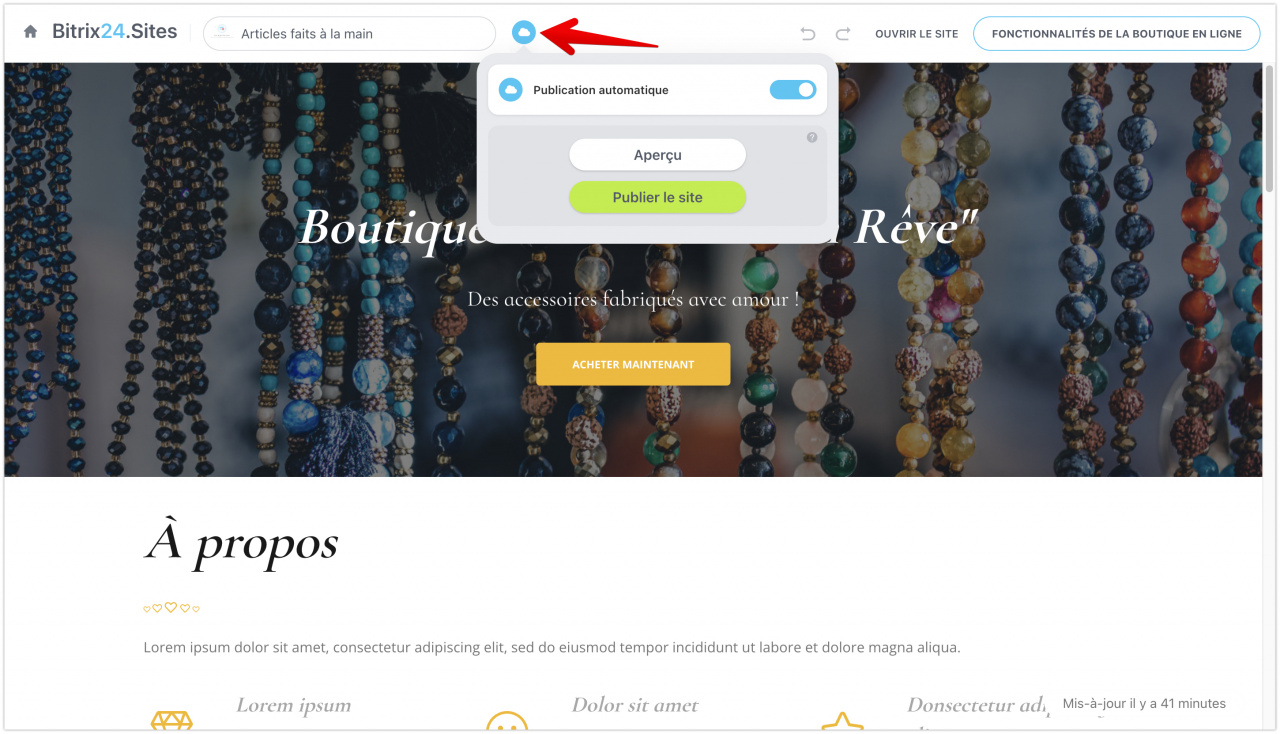Dans cet article, nous vous expliquerons comment créer une boutique en ligne pour votre entreprise. Utilisez des modèles prêts à l'emploi, modifiez leur contenu, ajoutez un catalogue de produits et commencez à vendre dès maintenant. Au fait, votre boutique en ligne est automatiquement connectée au CRM, vous n'avez rien à configurer en plus.
Accédez à la section Sites et boutiques - Boutiques en ligne, cliquez sur Créer un E-store.
Choisissez l'un des modèles standard ou téléchargez-le à partir de Bitrix24.Market.
Par exemple, sélectionnez le modèle Boutique en ligne classique. Articles faits à la main. Modifiez le nom et la description de boutique en ligne et choisissez une palette de couleurs.
Tout est prêt. Une boutique en ligne a été créée. Si vous souhaitez afficher une liste de pages ou en créer une nouvelle, cliquez sur la case dans le coin supérieur gauche.
Comment travailler avec des blocs
Pour placer un nouveau bloc, cliquez sur le bouton Ajouter un bloc à l'emplacement souhaité sur la page.
Pour la boutique en ligne, il existe une section spéciale avec des blocs pour les produits.
Pour supprimer les blocs dont vous n'avez pas besoin, cliquez sur l'icône de la corbeille.
Vous pouvez également échanger des blocs en utilisant les flèches haut et bas.
Le bouton Actions contient les commandes suivantes :
- Masquer le bloc - les visiteurs du site web ne verront pas le bloc, mais il sera disponible en mode édition.
- Couper - le bloc peut être coupé et collé via le bouton Actions - Coller au bon endroit et sur n'importe quelle page de boutique en ligne.
- Copier - le bloc peut être dupliqué et collé via le bouton Actions - Coller.
- Coller - le bouton est actif si vous avez précédemment copié ou coupé le bloc.
- Commentaire - ici, vous pouvez laisser vos commentaires sur le travail de Bitrix24.Sites.
- Enregistrer dans la liste des blocs - vous pouvez enregistrer votre bloc puis l'utiliser.
Dans le panneau de gauche, vous avez des options telles que :
- Éditer - éditez les paramètres du bloc et son contenu.
- Design - personnalisez l'apparence et l'affichage du bloc.
- Superbloc - un mode dans lequel vous pouvez gérer les éléments à l'intérieur des blocs de votre site web.
Comment sélectionner un catalogue de produits
Vous pouvez sélectionner et configurer un catalogue de produits dans les paramètres de boutique en ligne. Cliquez sur le bouton Icône d'engrenage dans l'onglet Fonctionnalités de la boutique en ligne.
Accédez à l'onglet Paramètres du catalogue.
Comment publier une boutique en ligne
Par défaut, le mode Publication automatique est activé pour les sites web et les boutiques en ligne. Dès que vous avez effectué la première modification, la boutique en ligne est publiée automatiquement. De plus, toutes les modifications seront immédiatement affichées dans la boutique. Vous ne perdrez pas les modifications si vous oubliez de les enregistrer ou si vous fermez l'onglet du navigateur.
Si l'option Publication automatique est désactivée et que vous souhaitez voir les modifications, cliquez sur Aperçu. Une fois la modification terminée, cliquez sur Publier le site et votre site web sera immédiatement disponible sur le Web.
Articles recommandés :