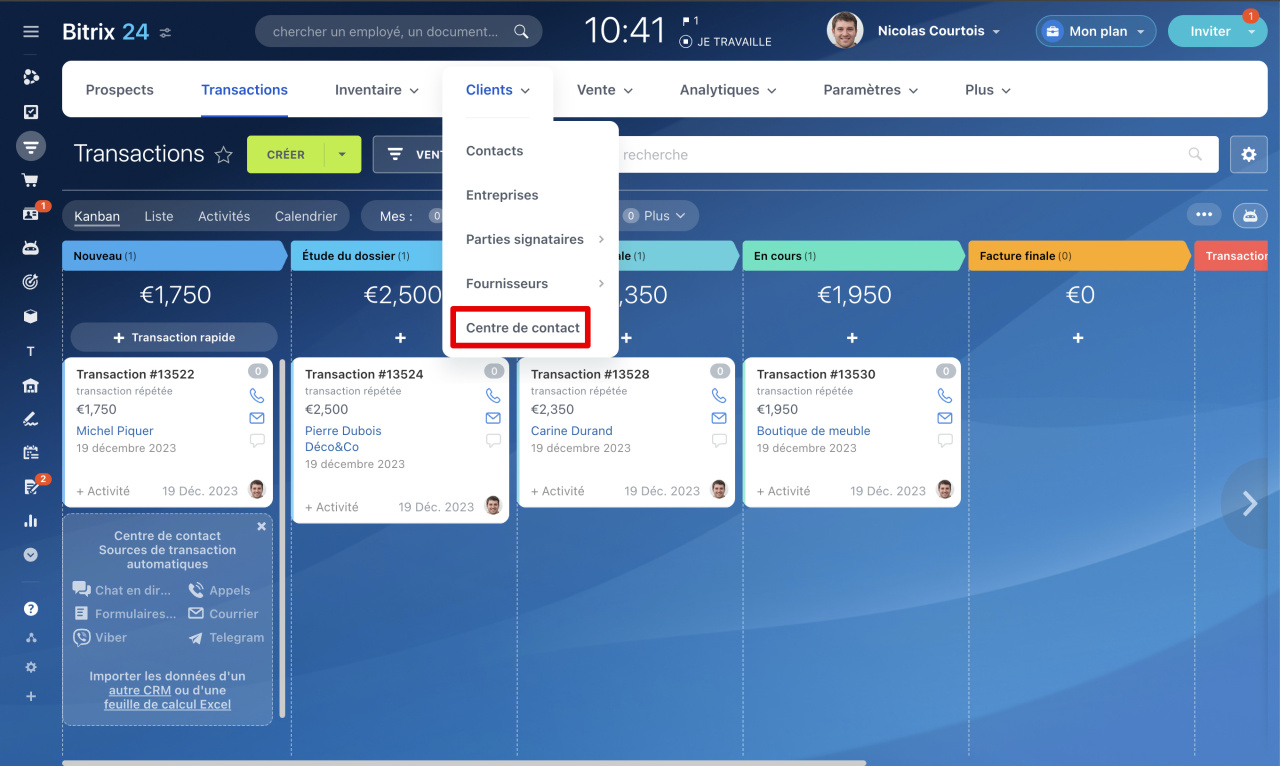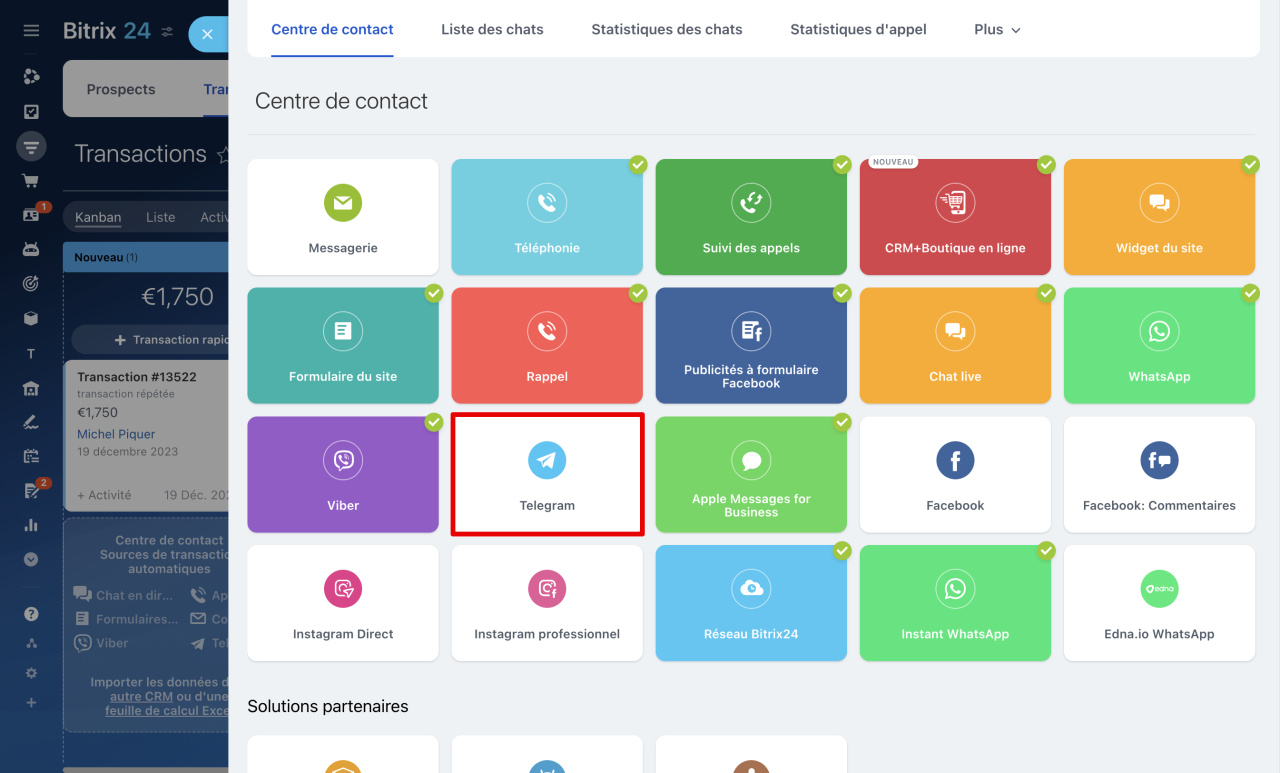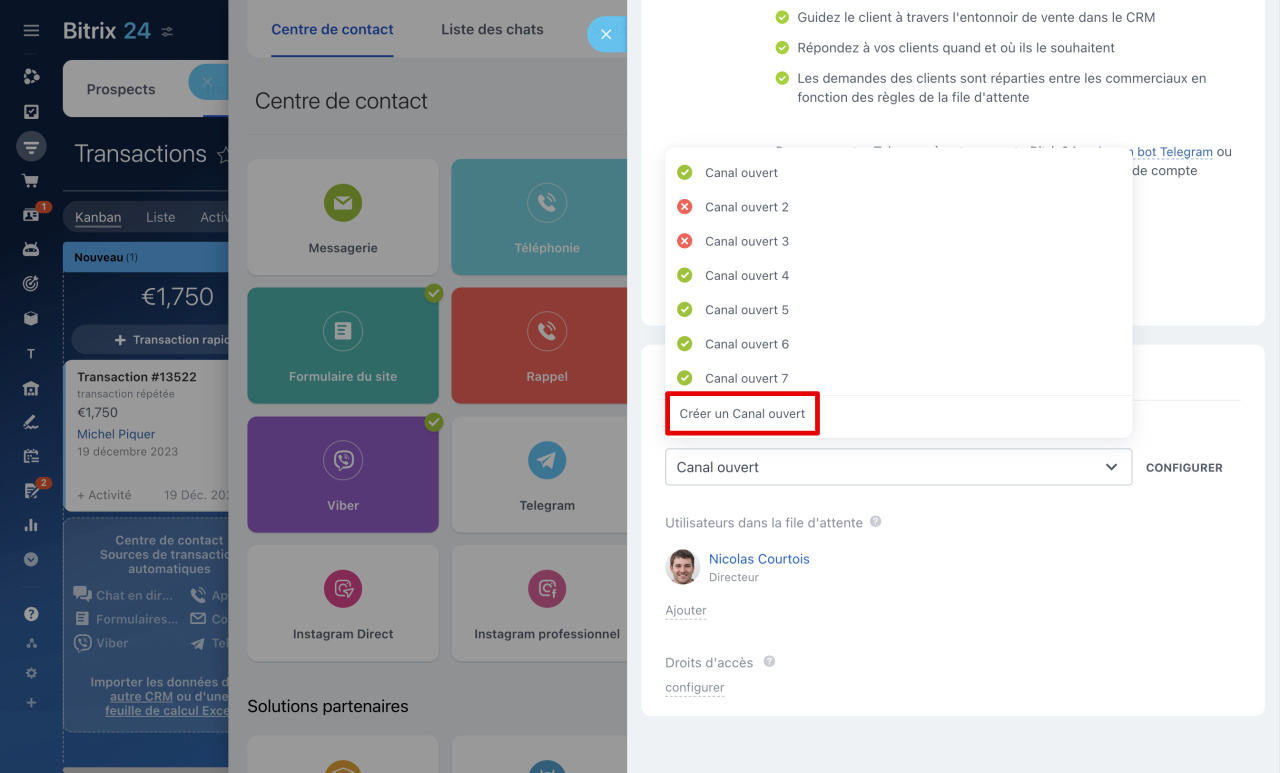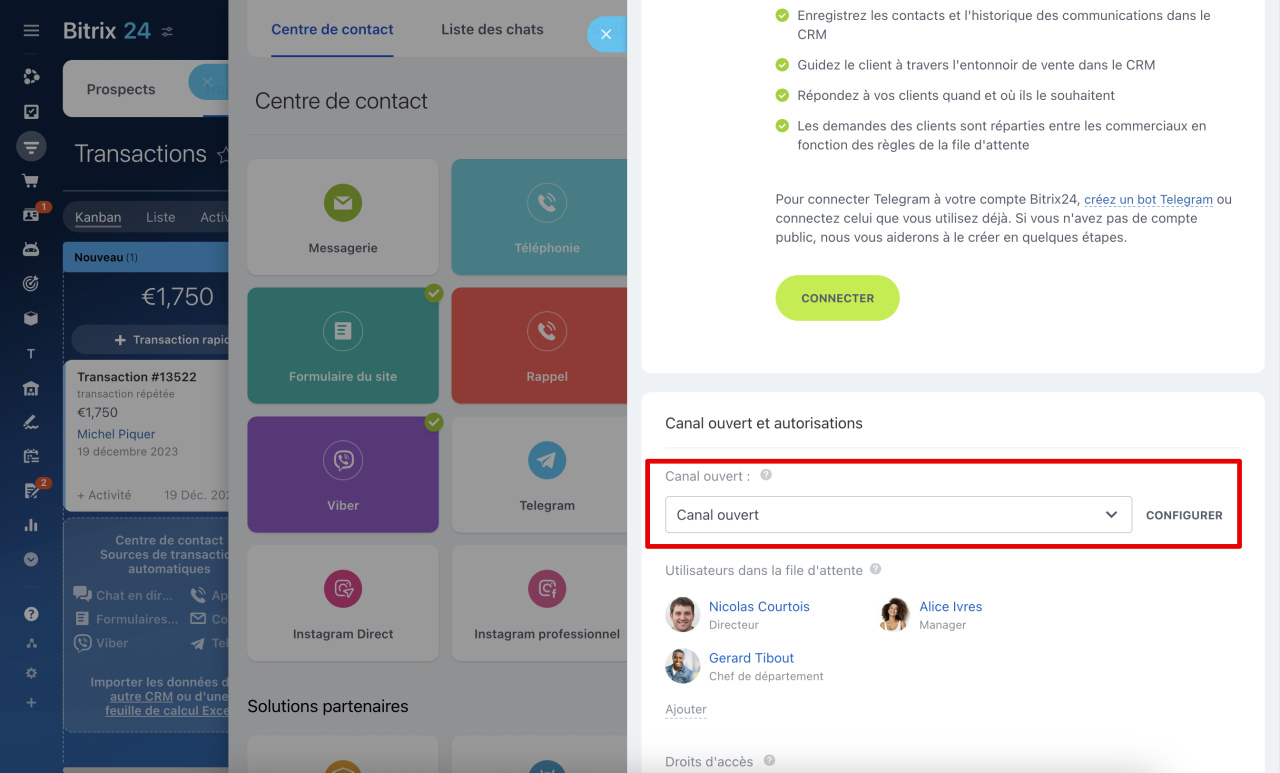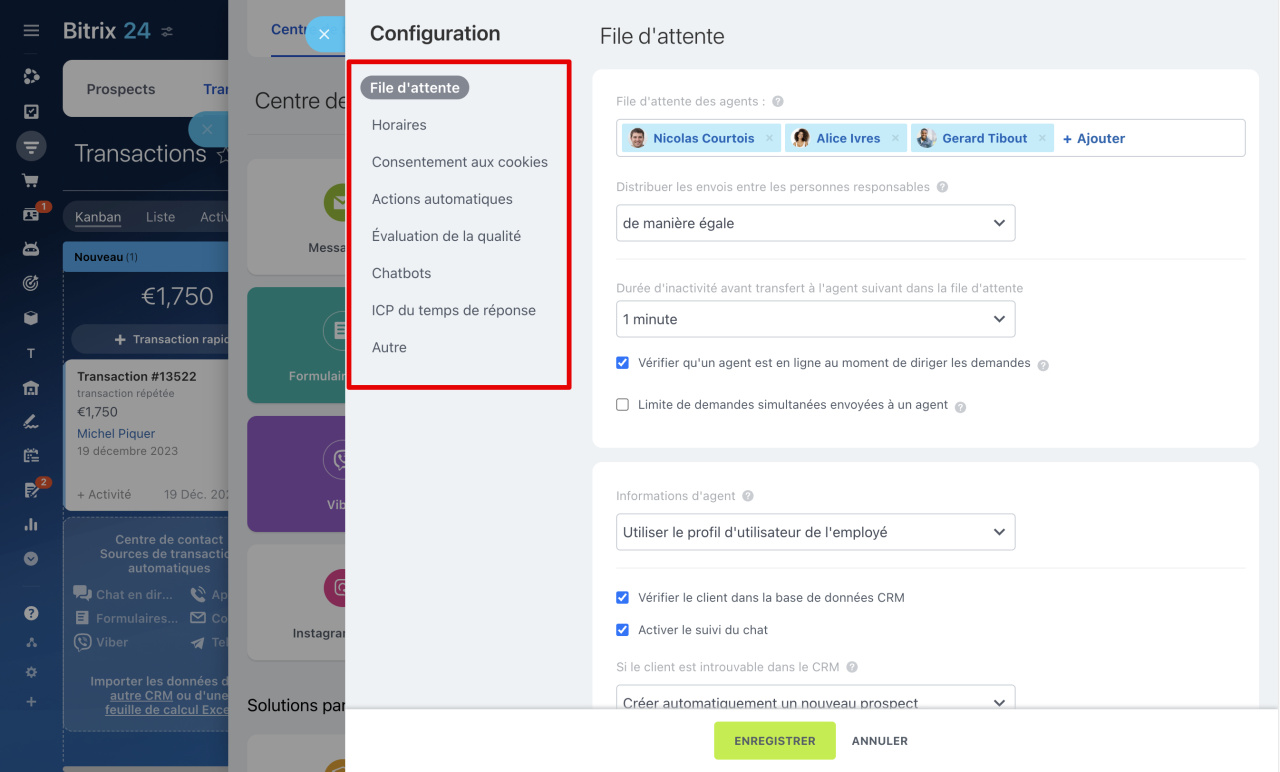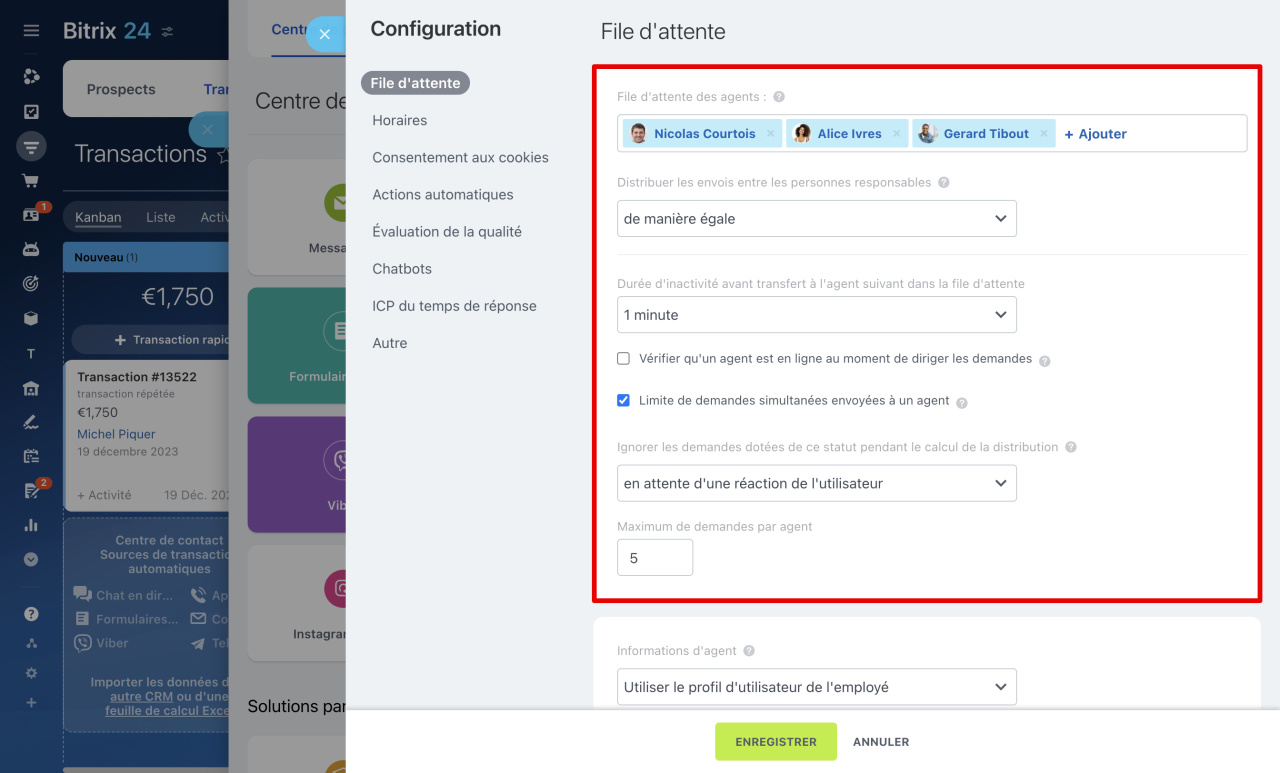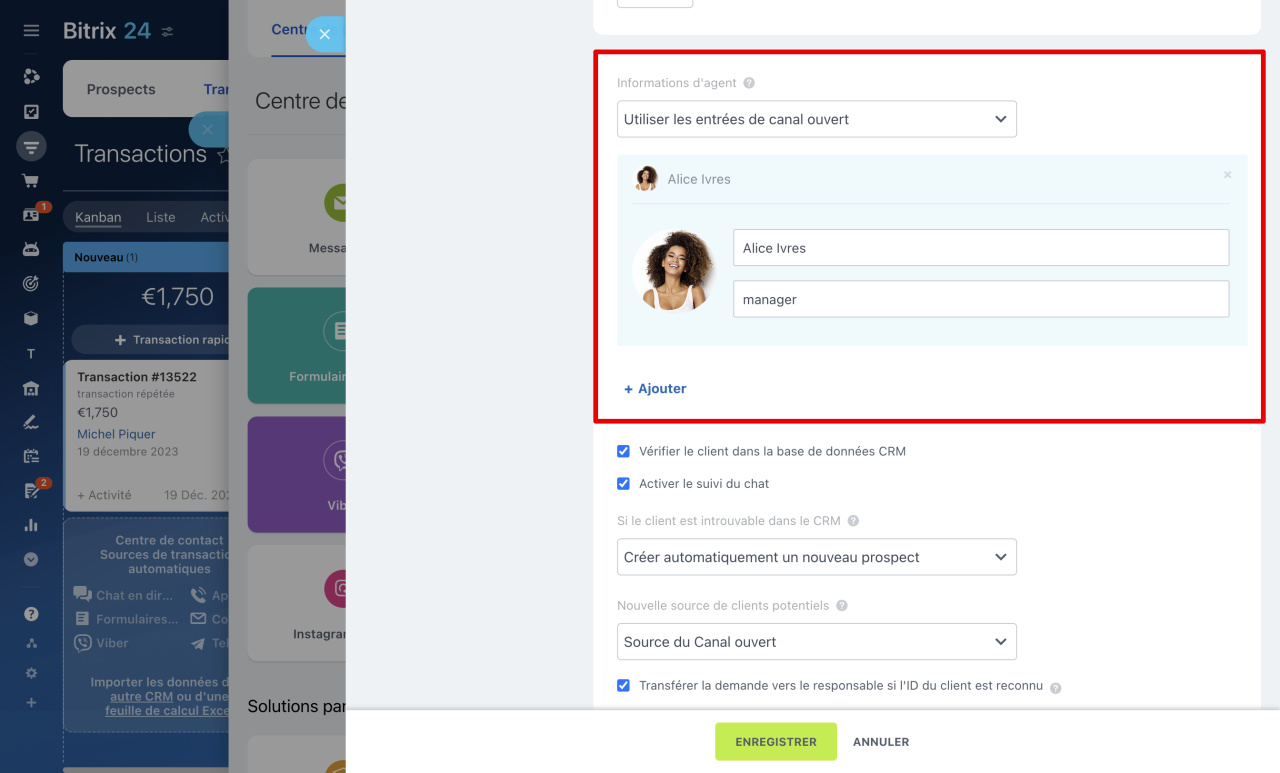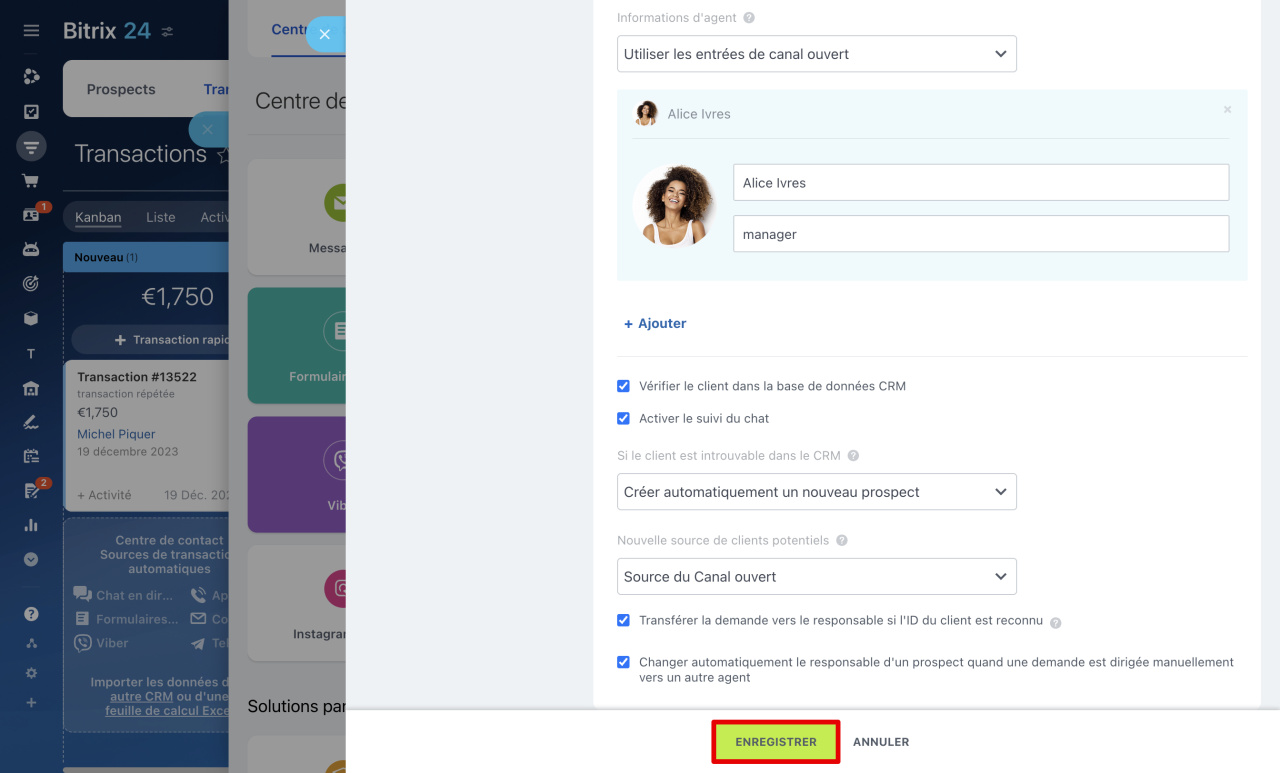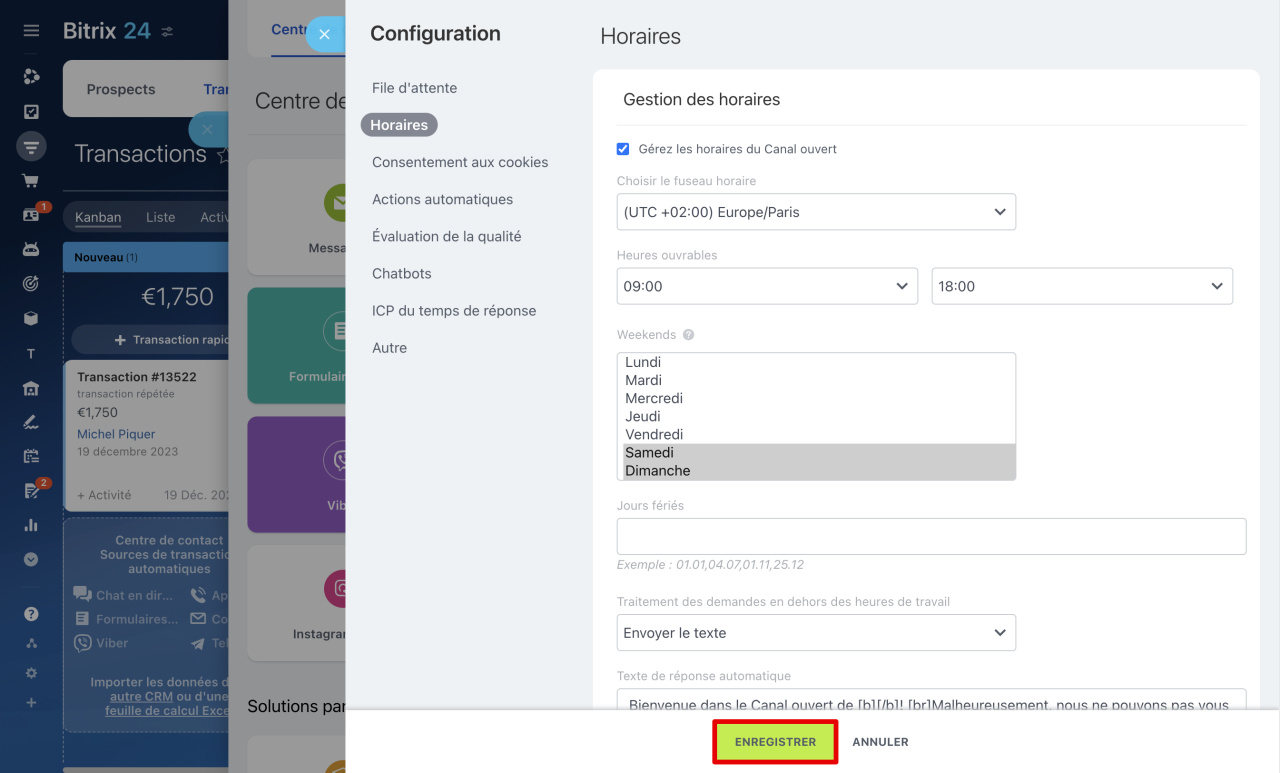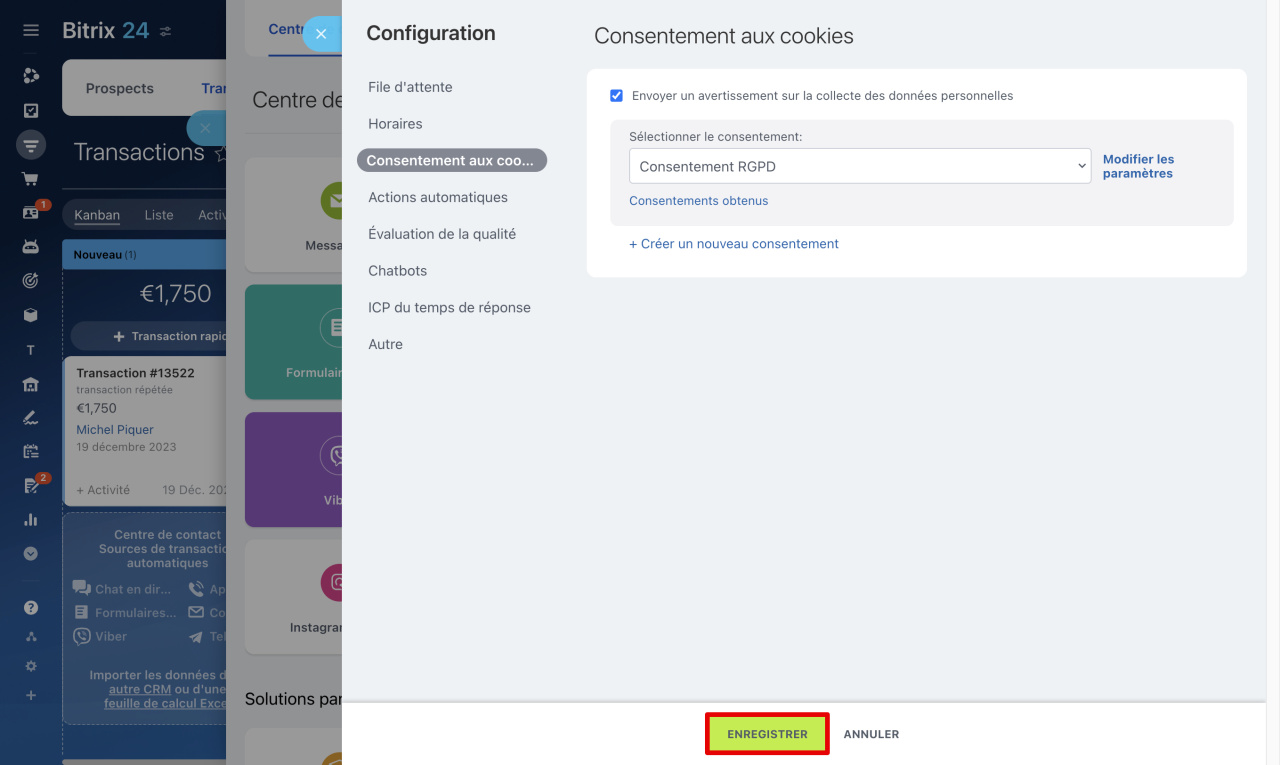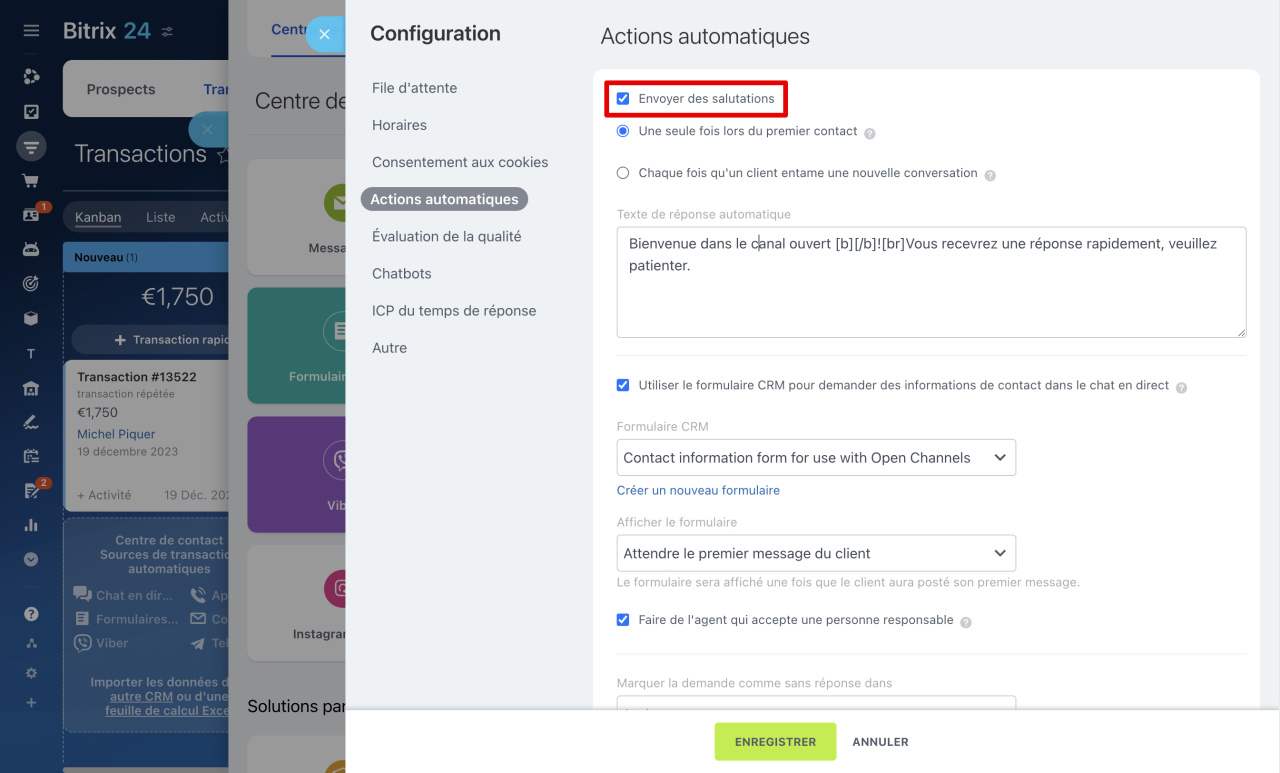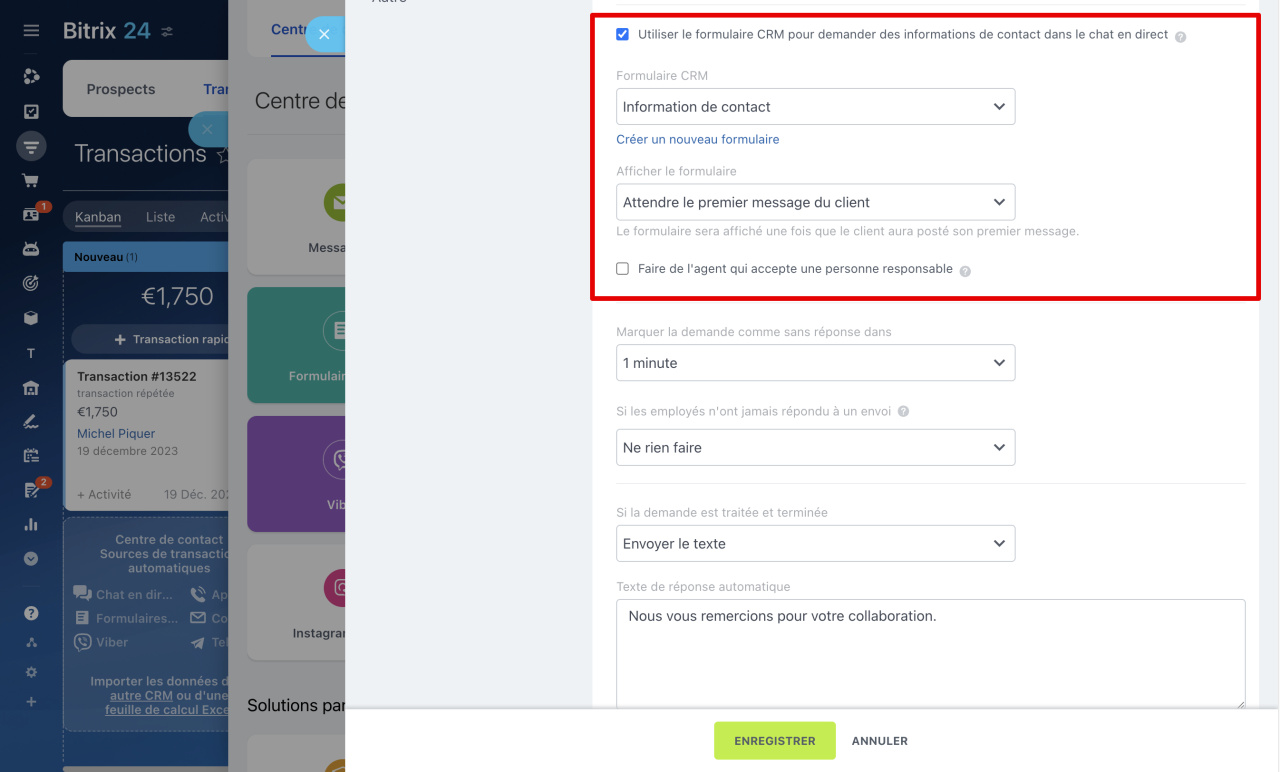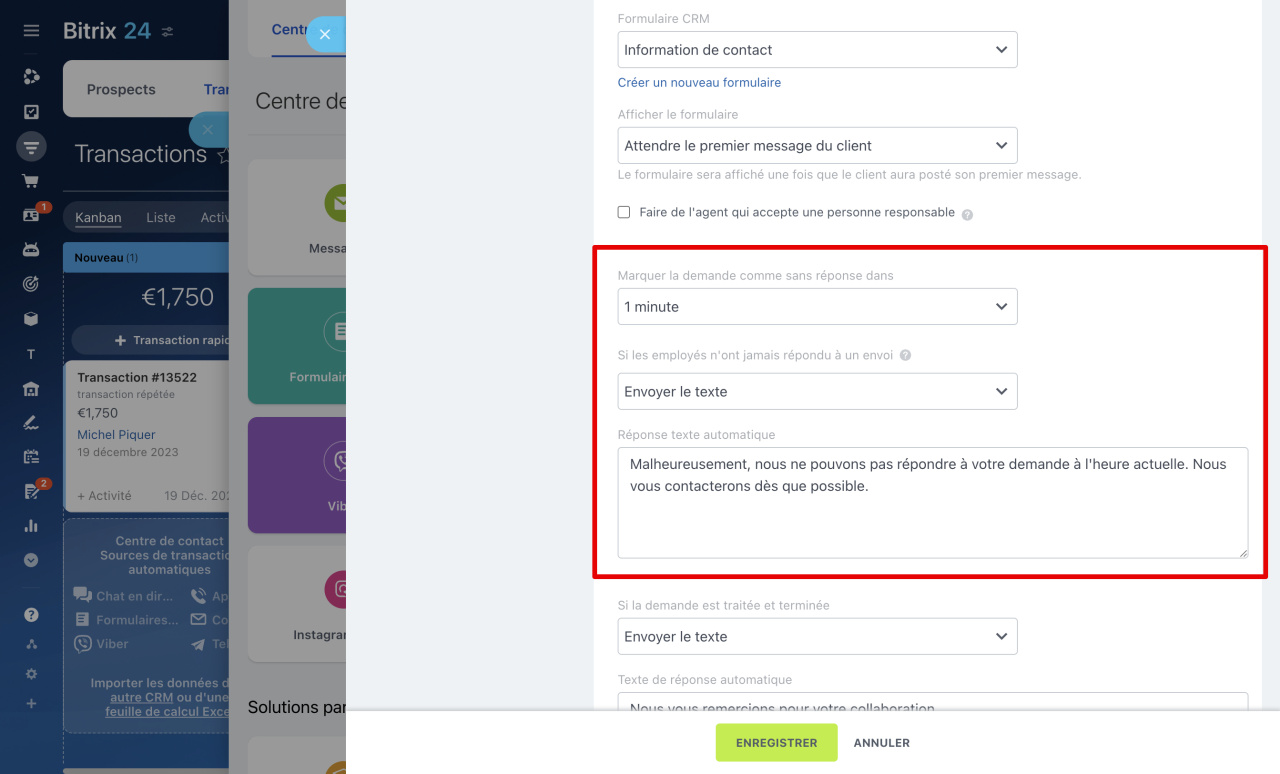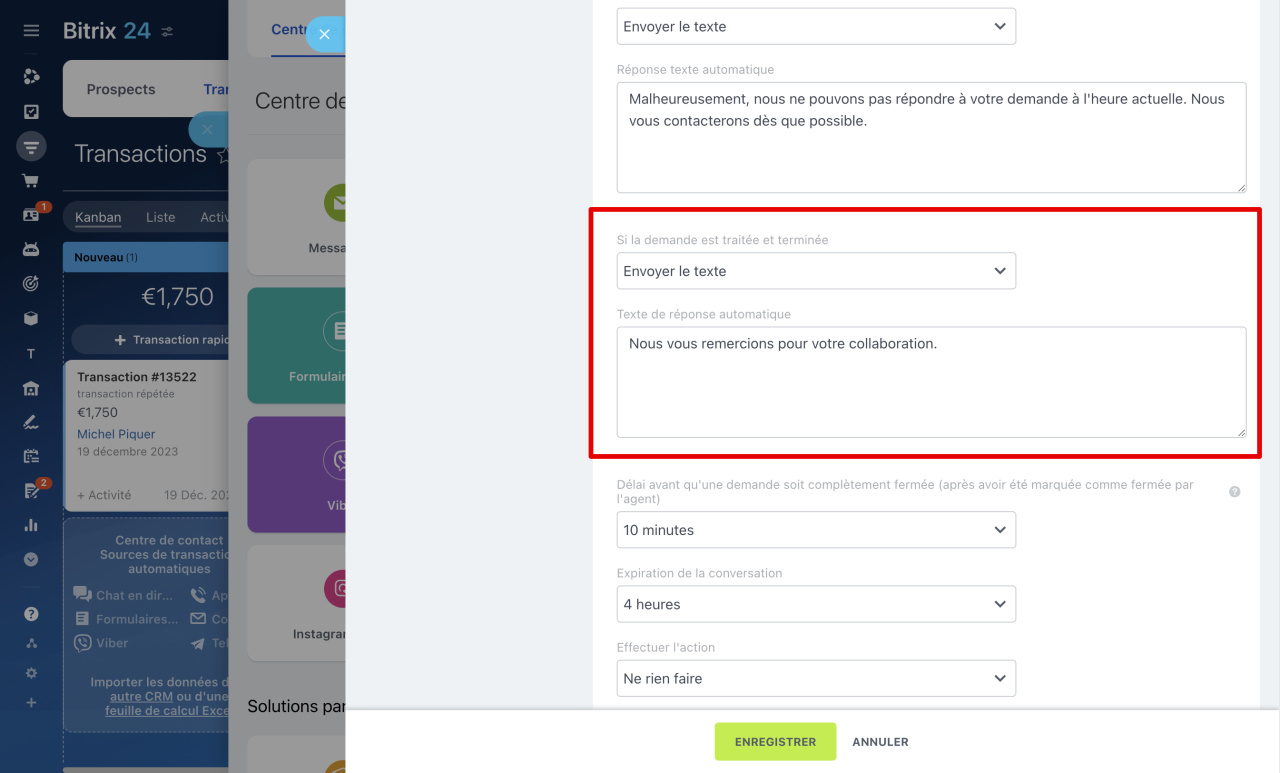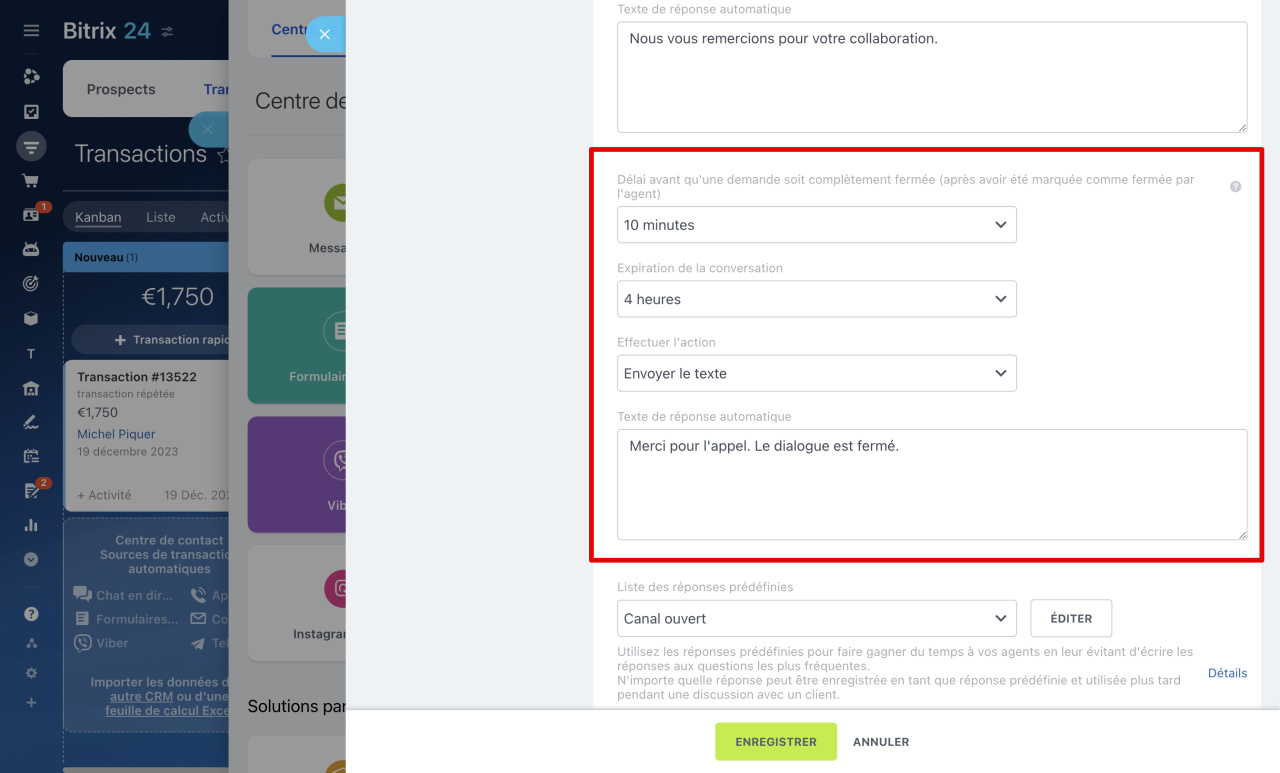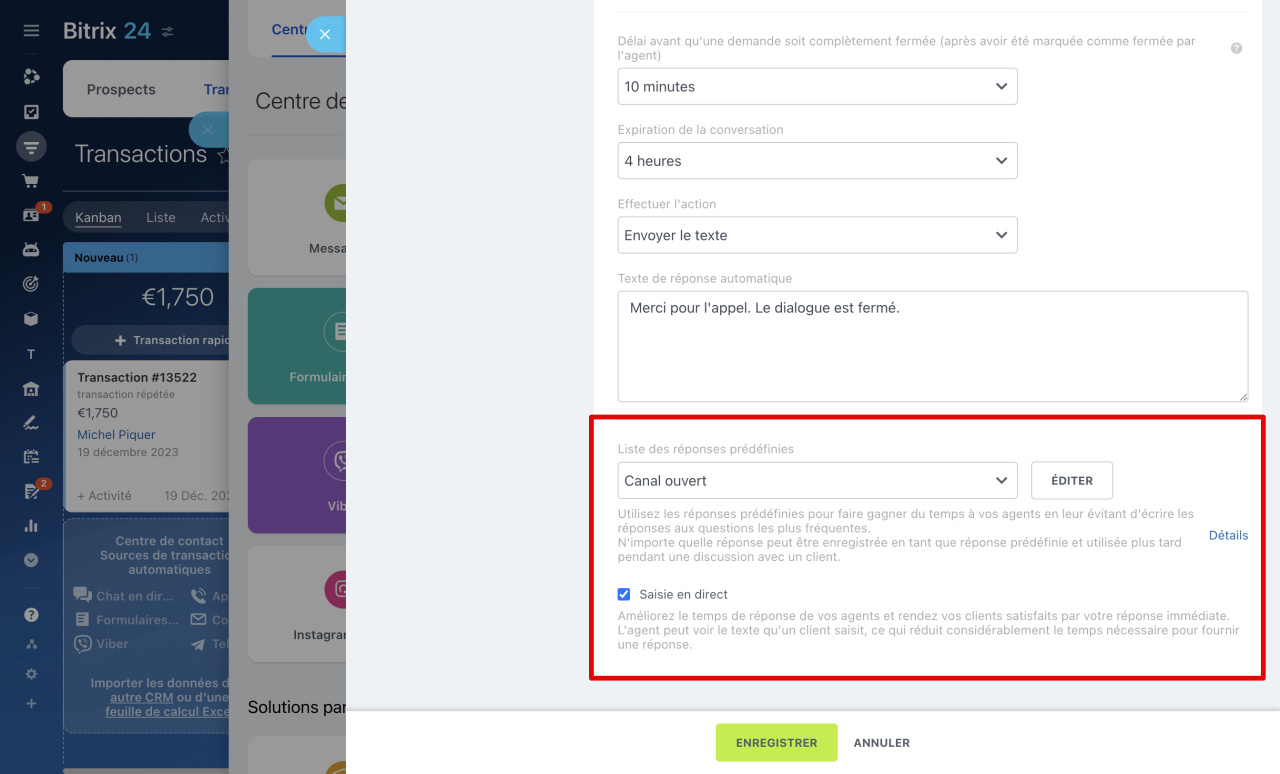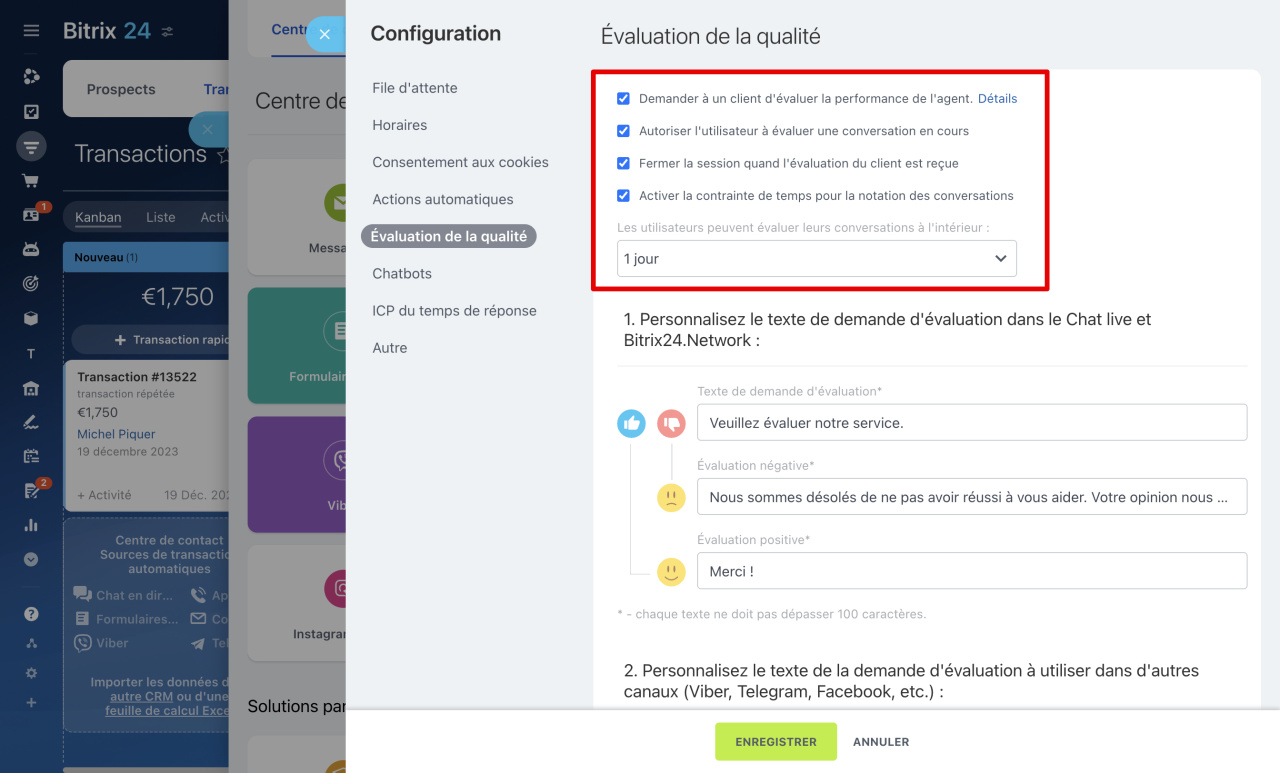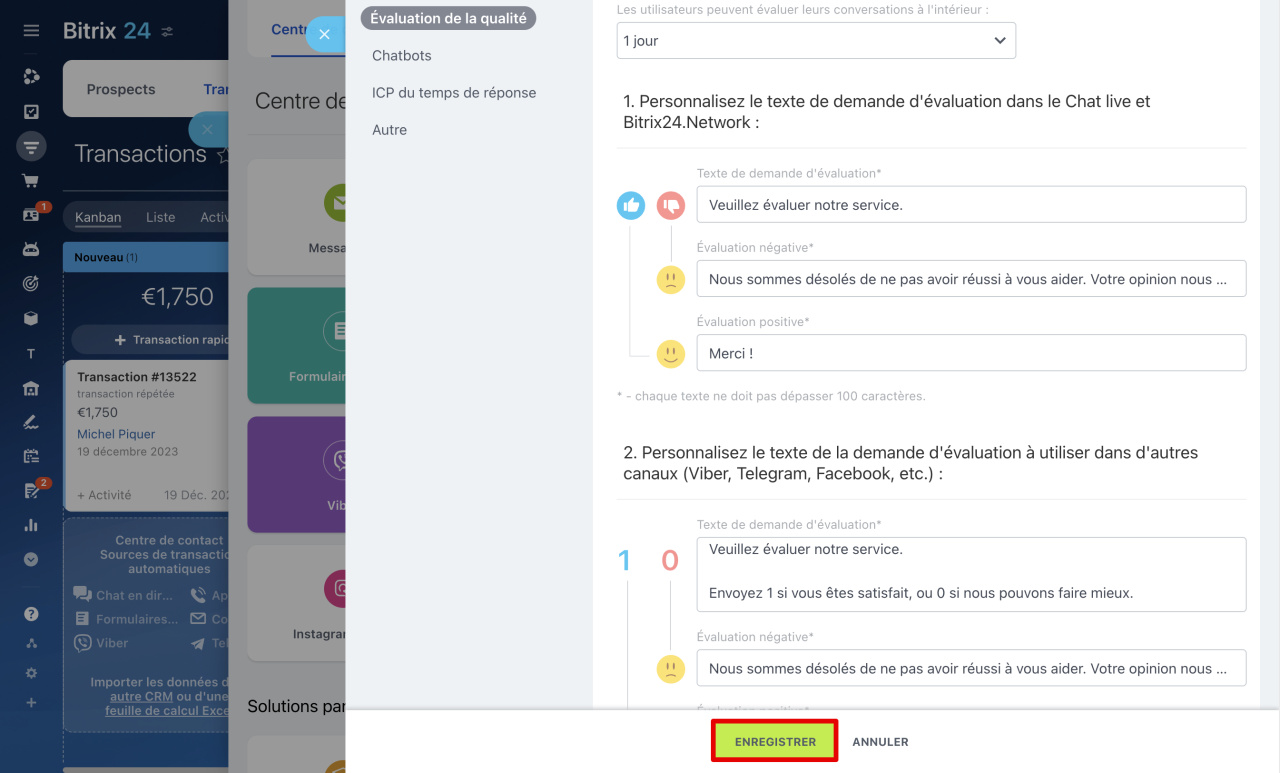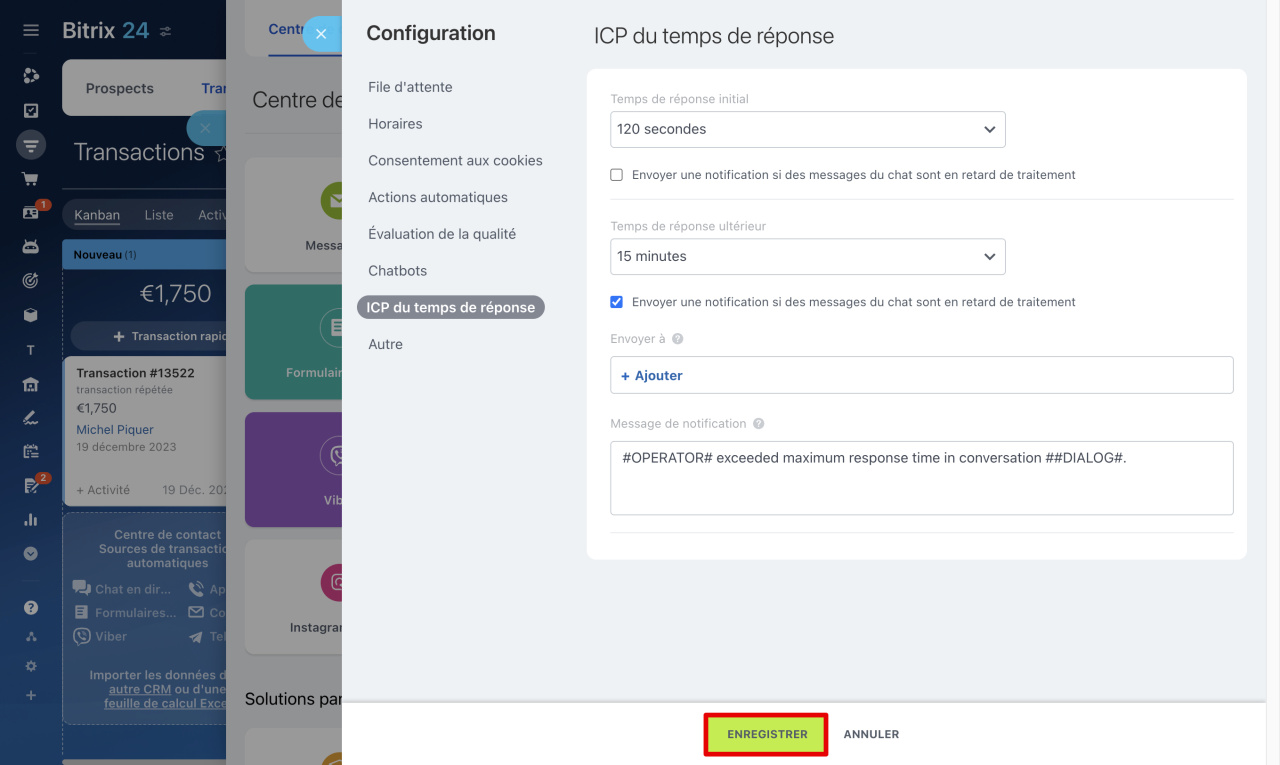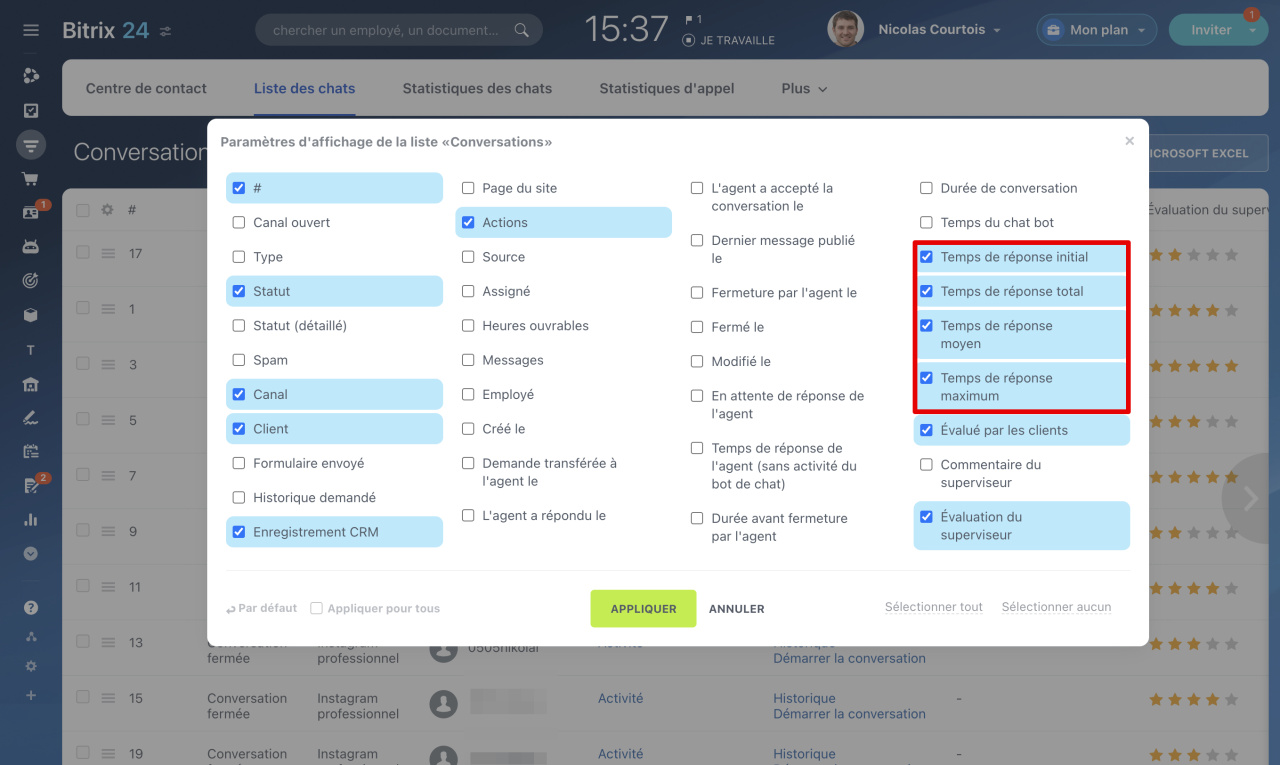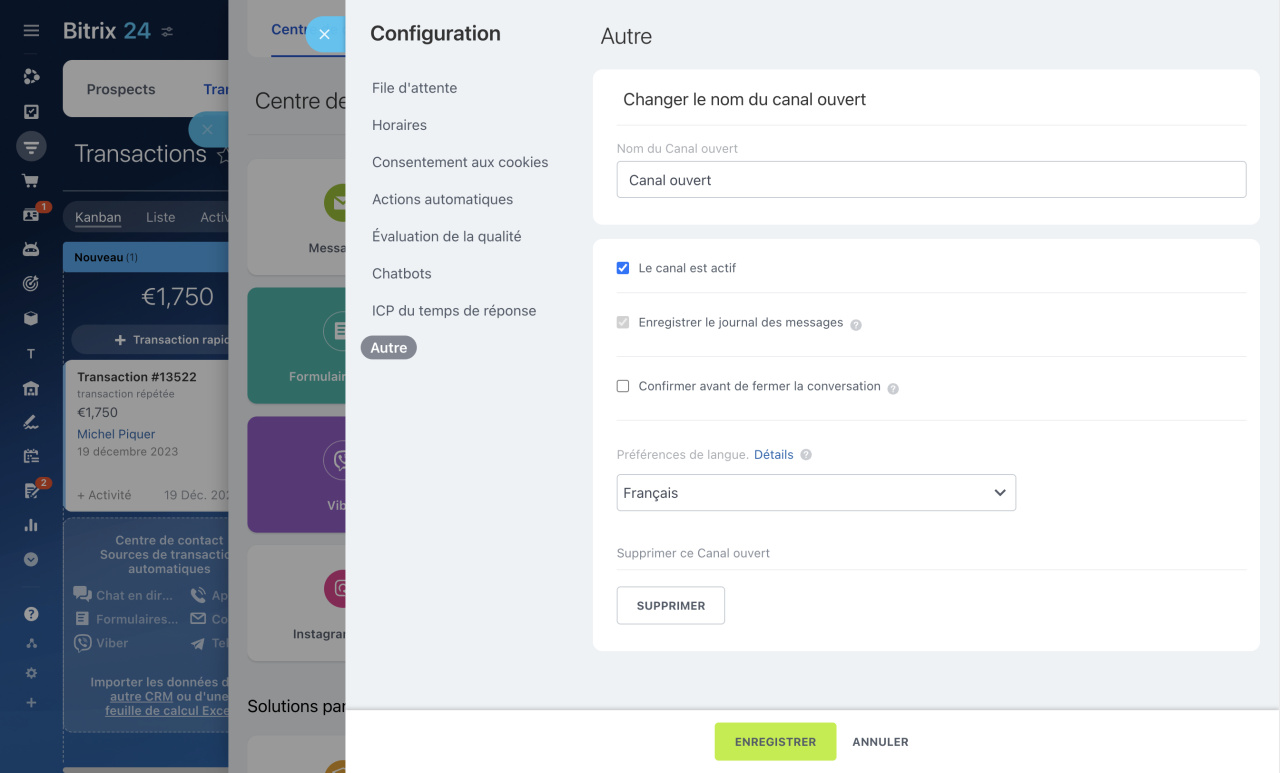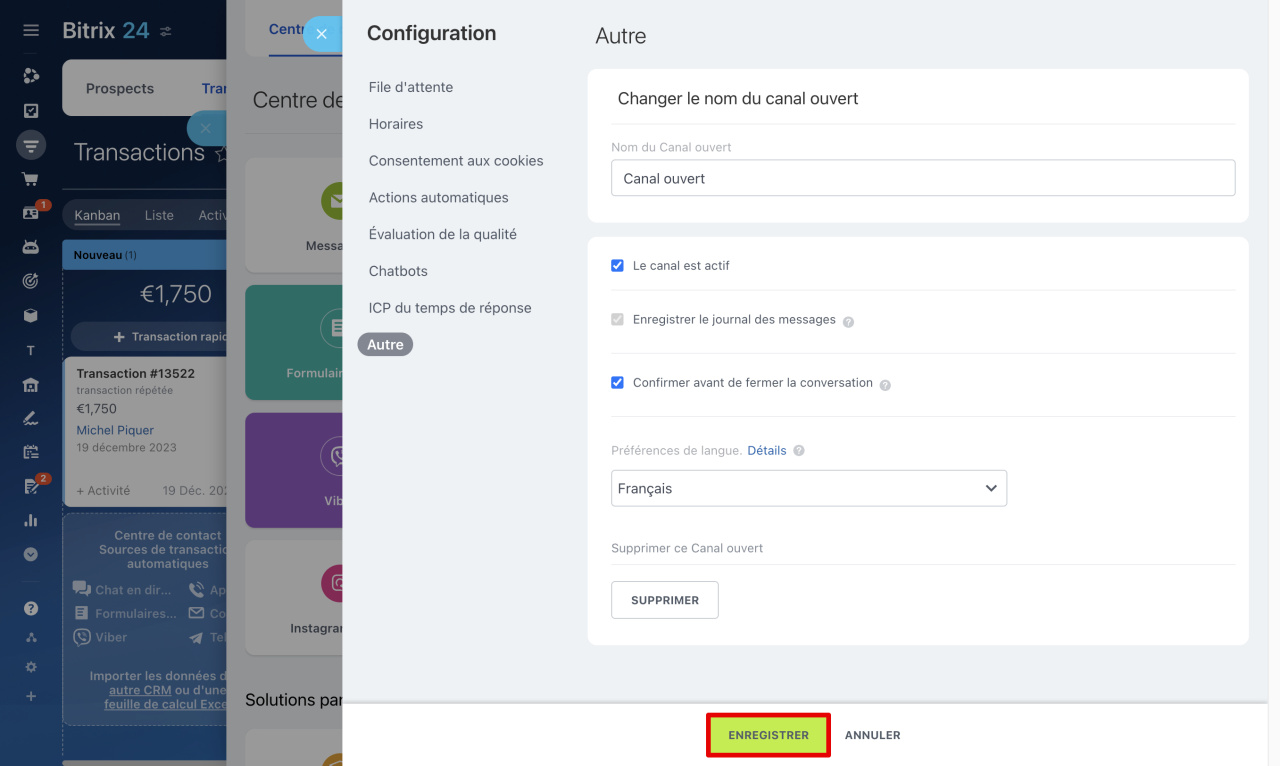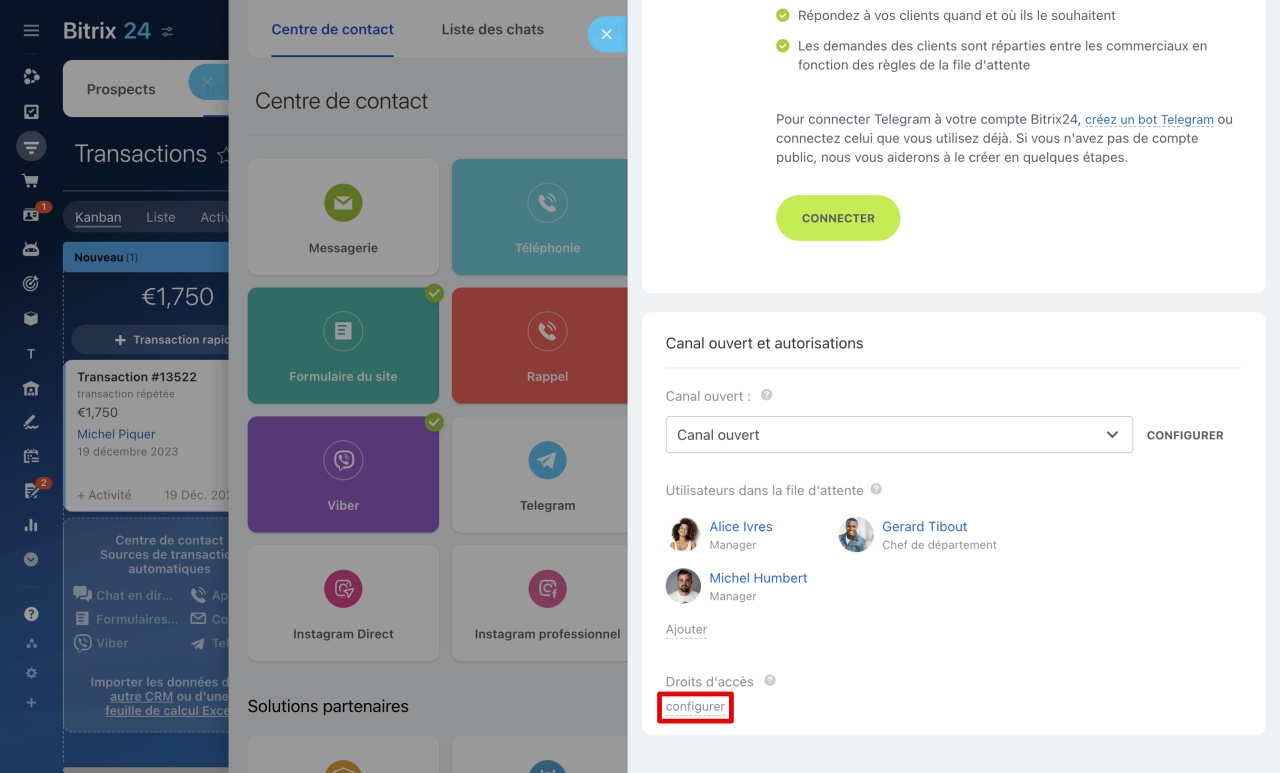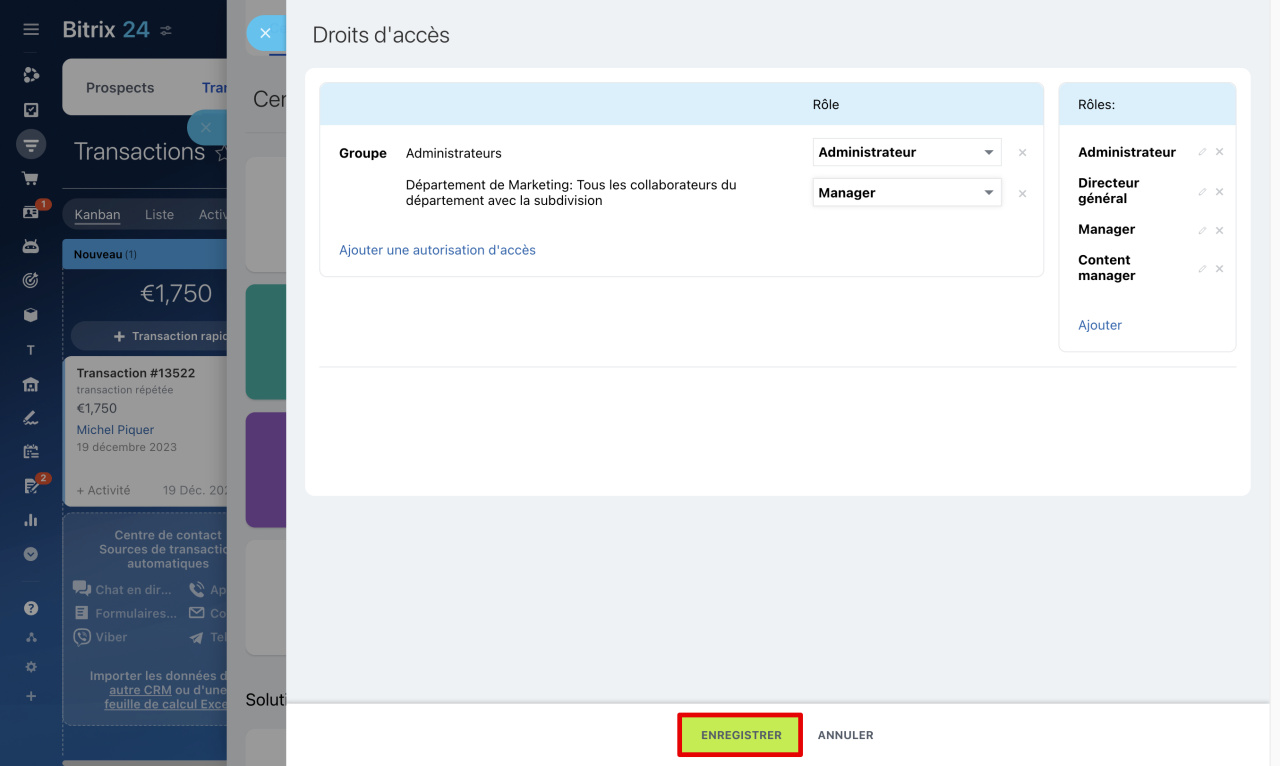Le canal ouvert est un outil pour organiser la communication avec les clients à travers différents canaux de communication : messageries, réseaux sociaux, discussion en ligne et autres. Il aide à :
- Traiter les requêtes - tous les messages des clients sont automatiquement distribués entre les gestionnaires.
- Automatiser les tâches routinières - le canal ouvert envoie des réponses automatiques dans la discussion et enregistre les données du client dans le CRM.
- Contrôler la qualité du travail - il est possible de suivre la rapidité des réponses des gestionnaires, le pourcentage de questions résolues et de recevoir des évaluations des clients après chaque conversation.
Dans cet article, nous expliquerons :
Créer un canal ouvert
1. Allez dans la section CRM - Clients - Centre de contact.
2. Choisissez le canal de communication dans lequel vous souhaitez créer un canal ouvert.
3. Cliquez sur Créer un canal ouvert.
Chaque canal de communication peut être connecté à un seul canal ouvert. Si vous avez plusieurs canaux du même type, par exemple deux Telegram, chacun doit être connecté à un canal ouvert distinct.
Le nombre de canaux ouverts dépend du plan Bitrix24.
Plans tarifaires
Configurer le canal ouvert
Les canaux ouverts peuvent être configurés par l'administrateur Bitrix24 et les employés ayant le rôle d'administrateur dans les droits d'accès.
Droits d'accès aux canaux ouverts
Une fois que vous avez créé ou sélectionné un canal ouvert, vous devez le configurer. Tous les paramètres sont divisés en blocs.
File d'attente
Configurez la file d'attente des employés qui traiteront les requêtes des clients.
File d'attente des agents - indiquez les employés qui répondront aux requêtes entrantes. Il peut s'agir d'employés spécifiques ou d'un département entier.
Distribuer les envois entre les personnes responsables - choisissez la méthode de distribution des requêtes entrantes entre les employés :
- De manière égale - les requêtes seront distribuées uniformément entre les employés dans la file d'attente.
- Exactement comme mis en file d'attente - les requêtes sont distribuées au premier employé de la liste, et si celui-ci ne répond pas, elles passent au suivant.
- À tout le monde - les requêtes seront distribuées à tous les employés dans la file d'attente. Chacun d'eux peut prendre la requête en charge.
Durée d'inactivité avant transfert à l'agent suivant dans la file d'attente - indiquez combien de temps attendre la réponse d'un gestionnaire avant de transférer la discussion au prochain employé. Cette option peut être configurée si vous avez choisi la distribution des requêtes De manière égale ou Exactement comme mis en file d'attente.
Vérifier qu'un agent est en ligne au moment de diriger les demandes - activez l'option pour vous assurer que :
- l'employé n'est pas licencié,
- n'est pas en congé,
- a commencé sa journée de travail si le suivi du temps de travail est activé ou est en ligne sur Bitrix24.
Si l'opérateur n'est pas disponible, il ne recevra pas la requête entrante.
Vérification de la disponibilité de l'agent de canal ouvert
Limite de demandes simultanées envoyées à un agent - permet de prendre en compte la charge de travail de l'employé.
- Ignorer les demandes dotées de ce statut pendant le calcul de la distribution - choisissez les dialogues qui ne seront pas pris en compte dans la limite : répondus, fermés, en attente de réaction de l'utilisateur.
- Maximum de demandes par agent - indiquez le nombre de discussions simultanées par employé.
Informations sur les agents dans la file d'attente - choisissez quelles informations sur l'employé le client verra :
- Utiliser le profil d'utilisateur de l'employé - le client verra les informations indiquées dans le profil personnel de l'employé : nom, prénom et photo.
- Utiliser les entrées de canal ouvert - indiquez un autre nom et une autre photo pour les discussions.
- Masquer les informations d'agent - montrez au client uniquement le nom de l'employé ou laissez les champs vides.
Vérifier le client dans la base de données CRM - aide à éviter la duplication des données clients.
Activer le suivi du chat - Bitrix24 identifie automatiquement le client et enregistre l'historique des conversations dans son formulaire, même s'il écrit depuis différents canaux.
Suivi du chat
Si le client est introuvable dans le CRM - choisissez la méthode de création du formulaire CRM : automatiquement ou manuellement. Automatiquement, un prospect ou une transaction sera créé. Manuellement, un lien pour créer un prospect ou une transaction apparaîtra dans la discussion avec le client. Le nom, le prénom du client et l'historique des conversations seront ajoutés automatiquement au formulaire.
Nouvelle source de clients potentiels - Bitrix24 indiquera automatiquement la source d'où le client a écrit.
États et listes déroulantes dans le CRM
Transférer la demande vers le responsable si l'ID du client est reconnu - si le client est déjà dans le CRM, sa discussion sera automatiquement dirigée vers l'employé responsable.
Changer automatiquement le responsable d'un prospect quand une demande est dirigée manuellement vers un autre agent - si la discussion est transférée manuellement à un autre employé, Bitrix24 le désignera automatiquement comme responsable du formulaire CRM. Si l'option est désactivée, l'employé qui a d'abord pris la requête restera responsable.
Lorsque vous avez configuré l'onglet File d'attente, cliquez sur Enregistrer.
Horaires
Activez l'option pour configurer le temps de travail du canal ouvert :
- Indiquez le fuseau horaire - utile si vous travaillez avec des clients de différentes villes.
- Définissez les heures de travail. Par exemple, de 9h00 à 18h00. Configurez une réponse automatique pour les messages reçus en dehors des heures de travail. Les clients pourront envoyer un message, mais recevront une notification indiquant que la réponse viendra pendant les heures de travail.
- Choisissez les jours où le canal ouvert ne fonctionne pas. Par exemple, samedi et dimanche. Pour sélectionner plusieurs jours, maintenez Ctrl sur Windows (Cmd sur Mac) et sélectionnez les jours souhaités. Vous pouvez configurer une réponse automatique pour les clients qui écrivent pendant les jours de repos.
- Ajoutez les jours fériés séparés par des virgules. Par exemple, pour faire du 31 décembre un jour férié, indiquez 31.12 dans le champ.
- Choisissez comment réagir aux requêtes des clients en dehors des heures de travail - envoyer une réponse automatique ou non. Si oui, indiquez le texte du message. Cela montrera aux clients que leur question a été prise en compte et libérera les gestionnaires du travail en dehors des heures prévues.
Widget du site web
Lorsque vous avez configuré l'onglet Horaires, cliquez sur Enregistrer.
Consentement aux cookies
Actions automatiques
Envoyer des salutations - activez l'option pour que les clients reçoivent immédiatement un message de bienvenue ou des informations importantes dans la discussion. Choisissez l'option appropriée :
- Une seule fois lors du premier contact - lors du premier contact avec l'entreprise. La réponse automatique sera envoyée une seule fois, lorsque le client écrira pour la première fois dans un nouveau canal. S'il commence à nouveau un dialogue, le message de bienvenue automatique ne sera pas envoyé.
- Chaque fois qu'un client entame une nouvelle conversation - le client recevra une réponse automatique chaque fois qu'il commencera un nouveau dialogue.
- Texte de réponse automatique - écrivez le message que le client recevra.
Utiliser le formulaire CRM pour demander des informations de contact dans le chat en direct - activez l'option pour envoyer automatiquement aux clients un formulaire à remplir pour les informations de contact dans le chat en direct. Les données du formulaire sont automatiquement enregistrées dans le CRM.
- Formulaire CRM - choisissez un formulaire dans la liste ou créez-en un nouveau.
- Afficher le formulaire - choisissez quand le formulaire apparaîtra dans la discussion : avant le début du dialogue ou après le premier message.
- Faire de l'agent qui accepte une personne responsable - si l'option est activée, l'employé qui a accepté le dialogue deviendra responsable du formulaire dans le CRM. Si l'option est désactivée, l'employé de la file d'attente indiqué dans les paramètres du formulaire CRM sera responsable. Comment créer et configurer un formulaire CRM
Marquer la demande comme sans réponse dans - indiquez après combien de temps le dialogue sera automatiquement marqué comme non répondu. Par exemple, après cinq minutes ou une heure. Ce temps est compté à partir de la réception du premier message du client.
Si les employés n'ont jamais répondu à un envoi - si aucun opérateur n'a répondu au client dans le délai imparti, vous pouvez envoyer une réponse automatique dans la discussion. Par exemple, un message demandant au client de patienter. Le texte standard de la réponse automatique peut être modifié selon vos besoins.
Si la demande est traitée et terminée - vous pouvez activer une réponse automatique qui sera envoyée au client après la fin du dialogue. Par exemple, remercier le client d'avoir contacté votre entreprise. Pour cela, choisissez Envoyer le texte et entrez le texte du message.
Délai avant qu'une demande soit complètement fermée (après avoir été marquée comme fermée par l'agent) - indiquez combien de temps le client aura pour évaluer le travail de l'opérateur après la fin du dialogue. Vous pouvez choisir un intervalle d'une minute à une journée ou fermer la discussion immédiatement si l'évaluation n'est pas nécessaire.
Expiration de la conversation - indiquez le temps après lequel le dialogue se fermera automatiquement si le client ne répond pas au message de l'opérateur.
Effectuer l'action - vous pouvez envoyer un message après la fermeture automatique du dialogue. Par exemple, remercier le client pour sa requête et l'informer que le dialogue est fermé.
Liste des réponses prédéfinies - choisissez une liste de réponses rapides pour ce canal ou créez-en une nouvelle. Les réponses rapides aident les gestionnaires à répondre rapidement aux questions fréquentes des clients. Les listes et les réponses qu'elles contiennent sont créées à l'aide de l'outil Listes.
Création de liste
Saisie en direct - permet de voir le texte que le client tape dans la discussion, afin de préparer une réponse à l'avance.
Lorsque vous avez configuré l'onglet Actions automatiques, cliquez sur Enregistrer.
Évaluation de la qualité
Demander à un client d'évaluer la performance de l'agent - un message demandant d'évaluer le travail de l'employé sera automatiquement envoyé dans la discussion. L'évaluation peut être laissée par le client et le superviseur.
Canaux ouverts : Évaluation de la qualité
Autoriser l'utilisateur à évaluer une conversation en cours - le client pourra évaluer le travail de l'employé pendant le dialogue.
Fermer la session quand l'évaluation du client est reçue - lorsque le client évalue le travail de l'opérateur, le dialogue se fermera automatiquement.
Activer la contrainte de temps pour la notation des conversations - activez l'option et choisissez la période pendant laquelle le client pourra évaluer le travail de l'opérateur.
Configurez le texte pour l'évaluation de la qualité dans Chat en direct, Bitrix24.Network et d'autres canaux de communication. Cliquez sur Enregistrer.
Chatbots
Assigner le chat bot lorsqu'une demande de client est reçue - activez l'option pour que le chatbot traite automatiquement les premiers messages des clients. Cela aidera à répondre plus rapidement aux questions fréquentes et à transmettre aux employés uniquement les demandes complexes.
Chatbots dans Bitrix24 : comment installer et utiliser
Ajoutez de nouveaux chatbots depuis le catalogue Bitrix24 Market.
Comment trouver et installer l'application du Market
ICP du temps de réponse
Configurez les ICP pour évaluer l'efficacité des employés et contrôler la qualité du service.
Temps de réponse initial - indiquez le délai dans lequel l'employé doit répondre au premier message du client dans la discussion.
Temps de réponse ultérieur - indiquez le délai dans lequel l'employé doit répondre aux messages suivants du client dans la discussion.
Envoyer une notification si des messages du chat sont en retard de traitement - activez l'option pour envoyer des notifications automatiques si l'opérateur n'a pas répondu à temps.
- Envoyer à - choisissez les employés qui recevront la notification.
- Message de notification - laissez le texte standard ou écrivez le vôtre.
#OPERATOR# - nom de l'employé responsable.
#DIALOG# - numéro du dialogue et lien vers celui-ci.
Cliquez sur Enregistrer.
Les ICP peuvent être suivis dans la section Liste des chats. Dans les paramètres de la liste, choisissez quelles données afficher :
- temps de réponse initial,
- temps de réponse total,
- temps de réponse moyen,
- temps de réponse maximum.
Autre
Nom du canal ouvert - les clients le verront dans la discussion.
Comment connecter le chat en direct Bitrix24
Le canal est actif - cochez pour activer le canal ouvert. Si vous décochez, le canal sera désactivé.
Si vous désactivez le canal ouvert mais pas le canal de communication, les clients pourront vous écrire. Vous ne verrez pas ces messages dans Bitrix24 et ne pourrez pas répondre aux clients.
Pour arrêter complètement la réception des messages, désactivez le canal de communication.
Si vous devez rediriger les messages vers un autre canal ouvert, connectez le canal à la ligne souhaitée.
Enregistrer le journal des messages - automatiquement enregistré dans la discussion, dans le formulaire client et dans les statistiques détaillées des canaux ouverts.
Confirmer avant de fermer la conversation - activez l'option pour que les opérateurs reçoivent une notification avant de fermer la discussion. Cela aidera à éviter la fermeture accidentelle des dialogues.
Préférences de langue - choisissez la langue pour les notifications et les e-mails avec l'historique de la discussion. Par défaut, la langue de votre Bitrix24 est utilisée.
Supprimer ce Canal ouvert - si vous supprimez le canal ouvert, toutes les discussions associées seront supprimées.
Cliquez sur Enregistrer.
Configurer les droits d'accès
Dans la section Paramètres des canaux ouverts - Droits d'accès, choisissez les employés qui pourront modifier les paramètres et consulter l'historique des discussions.
Droits d'accès aux canaux ouverts
Lorsque vous avez configuré les droits, cliquez sur Enregistrer.
Résumé
- Un canal ouvert est un outil pour organiser la communication avec les clients via différents canaux de communication : messageries, réseaux sociaux, chat en direct sur le site Web et autres.
- Le canal ouvert regroupe tous les messages en un seul endroit, les distribue automatiquement entre les gestionnaires et aide à contrôler la qualité de leur travail.
- Accédez à la section CRM - Clients - Centre de contact et choisissez un canal de communication. Sélectionnez un canal ouvert dans la liste ou créez-en un nouveau.
- Dans les paramètres du canal ouvert, vous pouvez indiquer ses heures de fonctionnement, ajouter des réponses automatiques aux clients, connecter un chatbot pour répondre aux questions fréquentes.
- Dans le bloc Droits d'accès, configurez qui parmi les employés pourra modifier les paramètres des canaux ouverts et consulter l'historique des discussions. Les paramètres de droits s'appliquent immédiatement à tous les canaux ouverts.