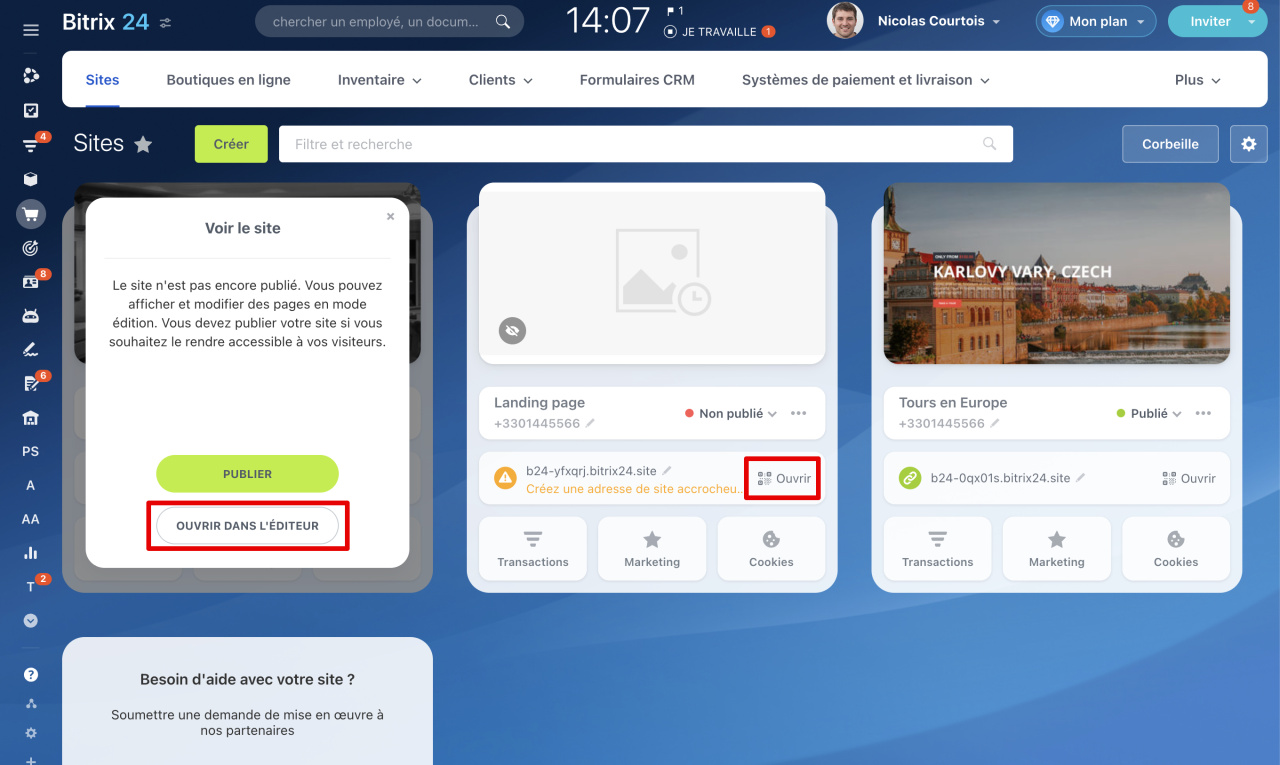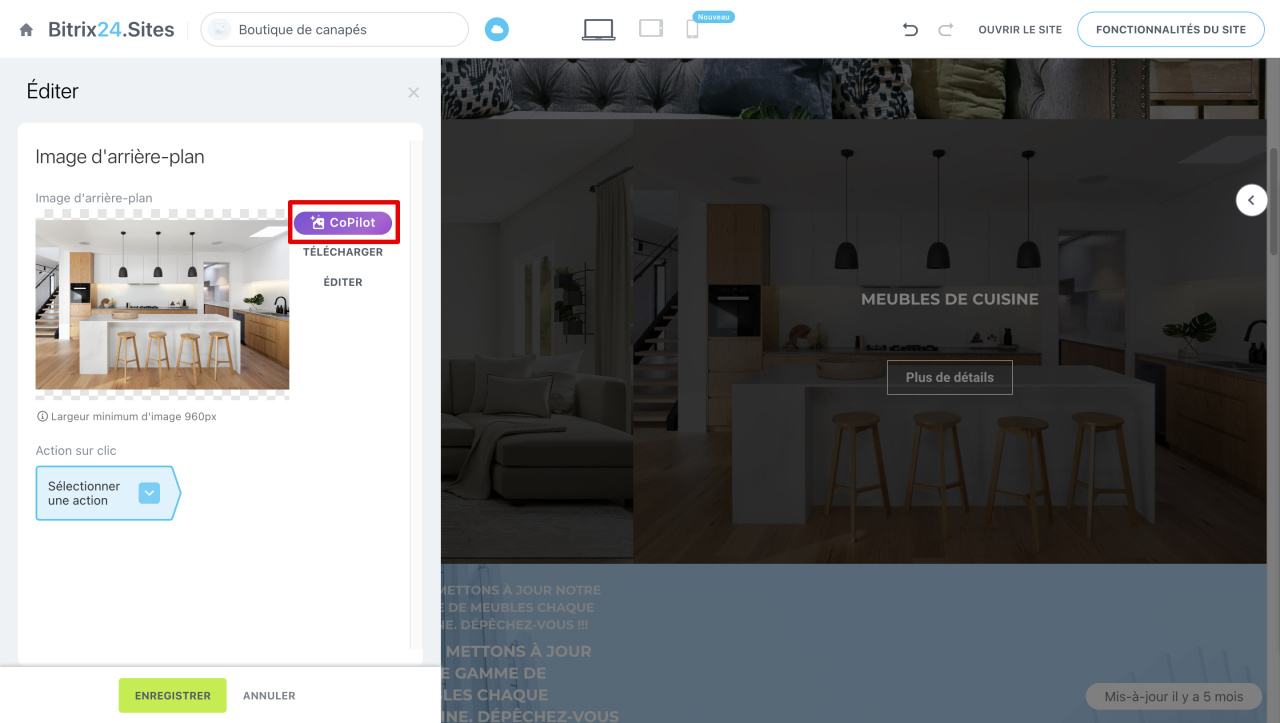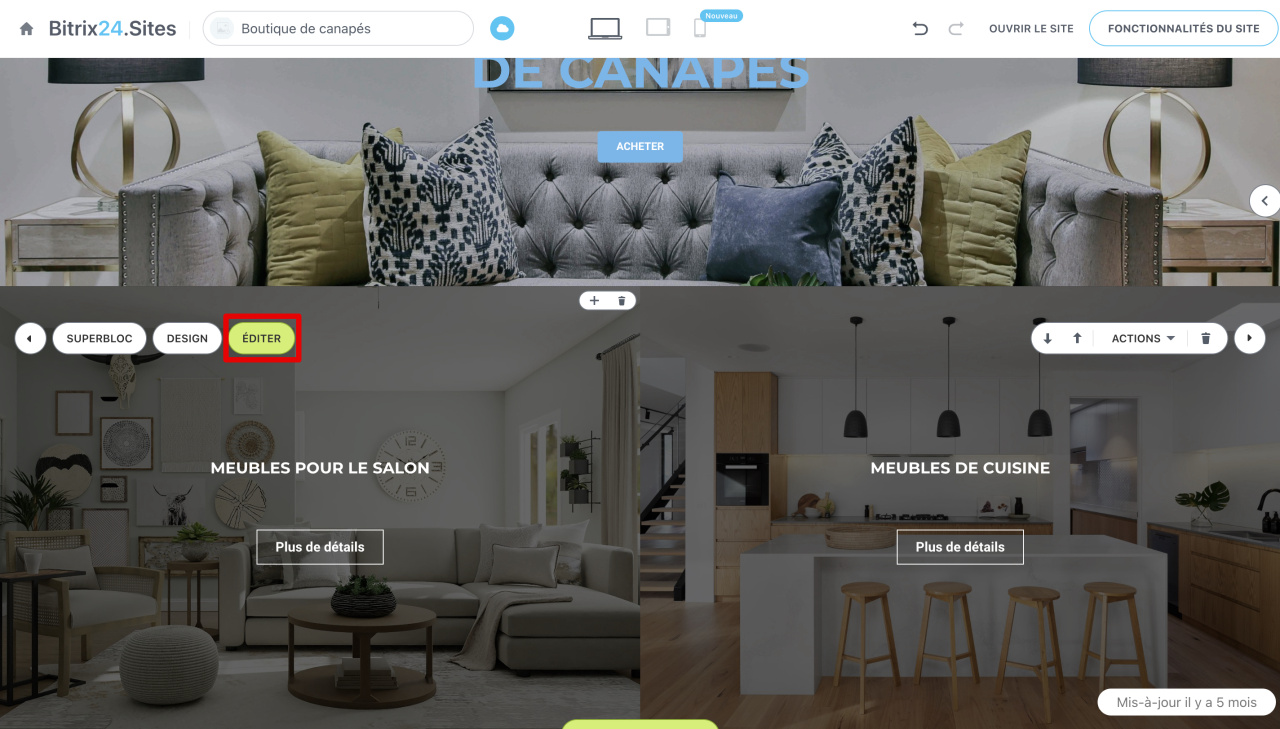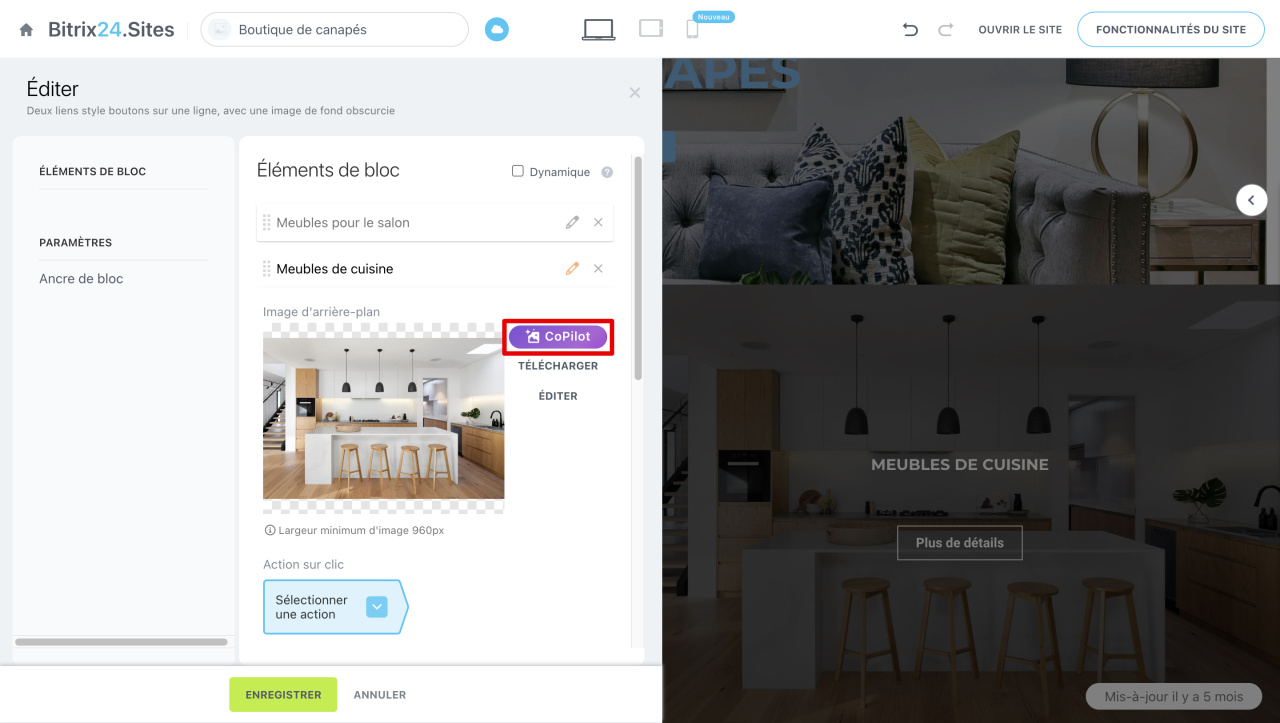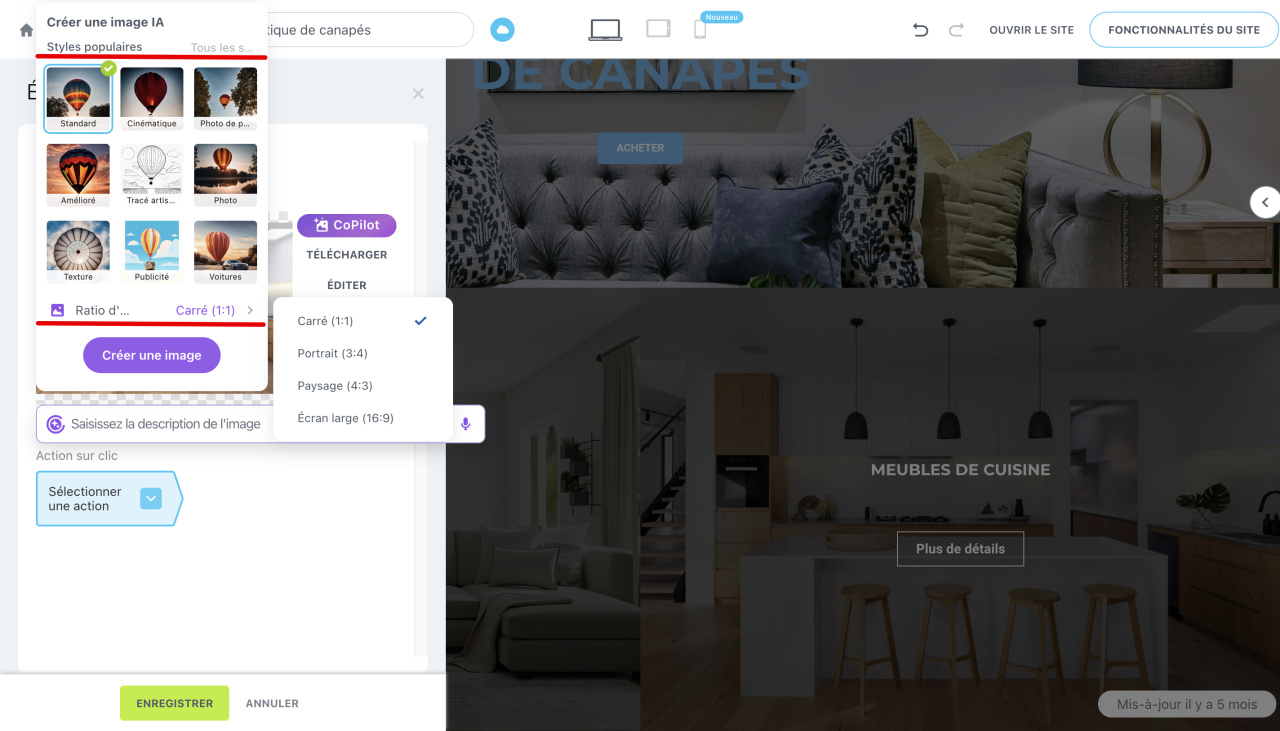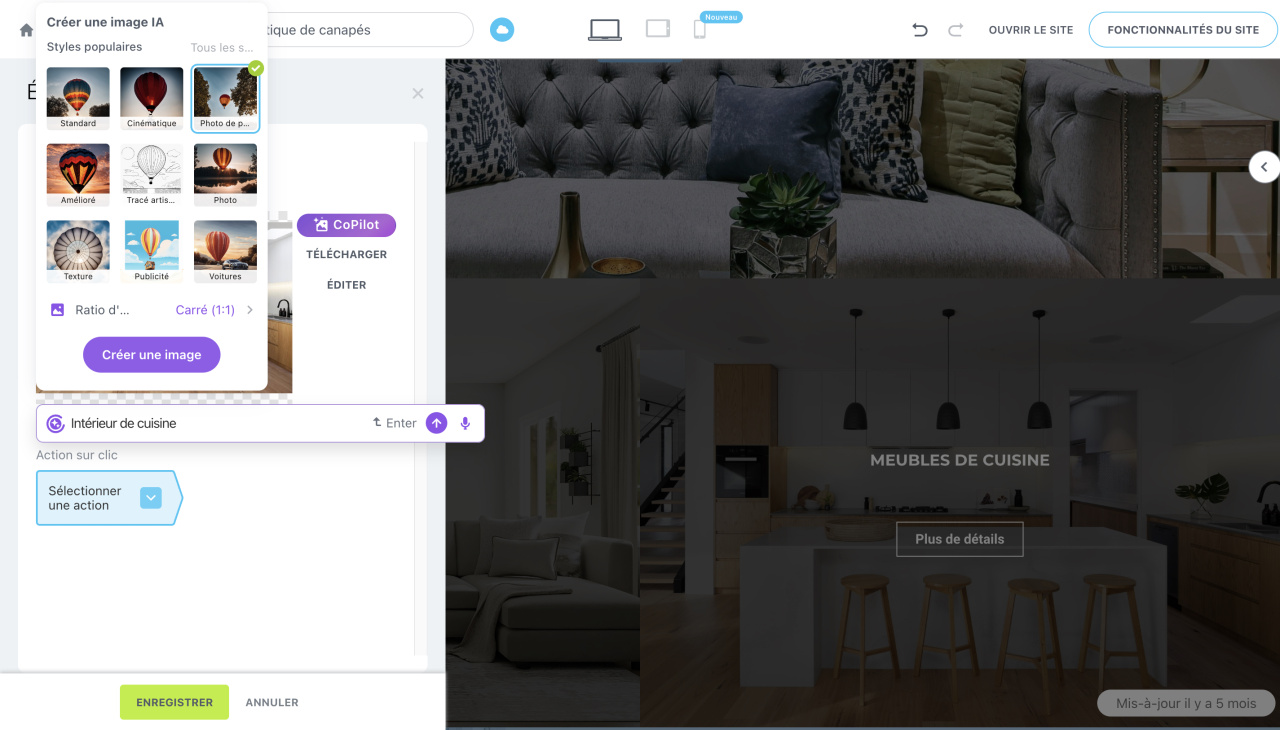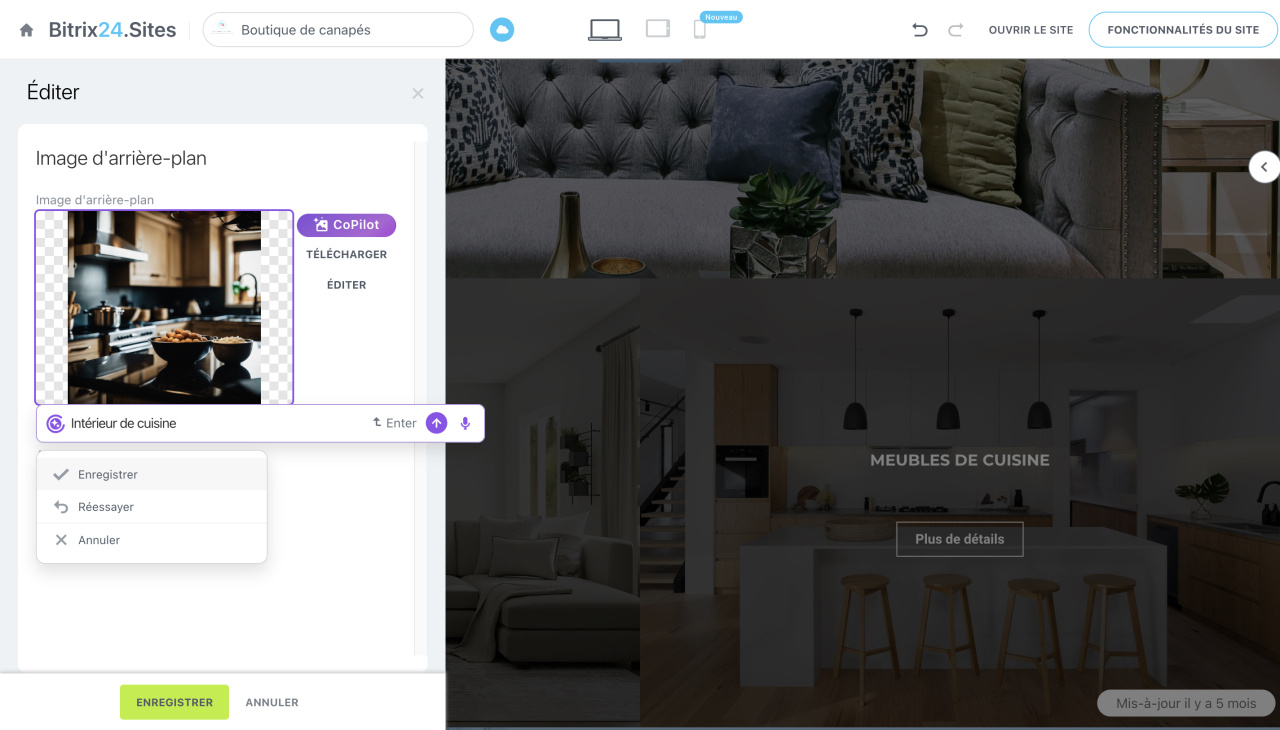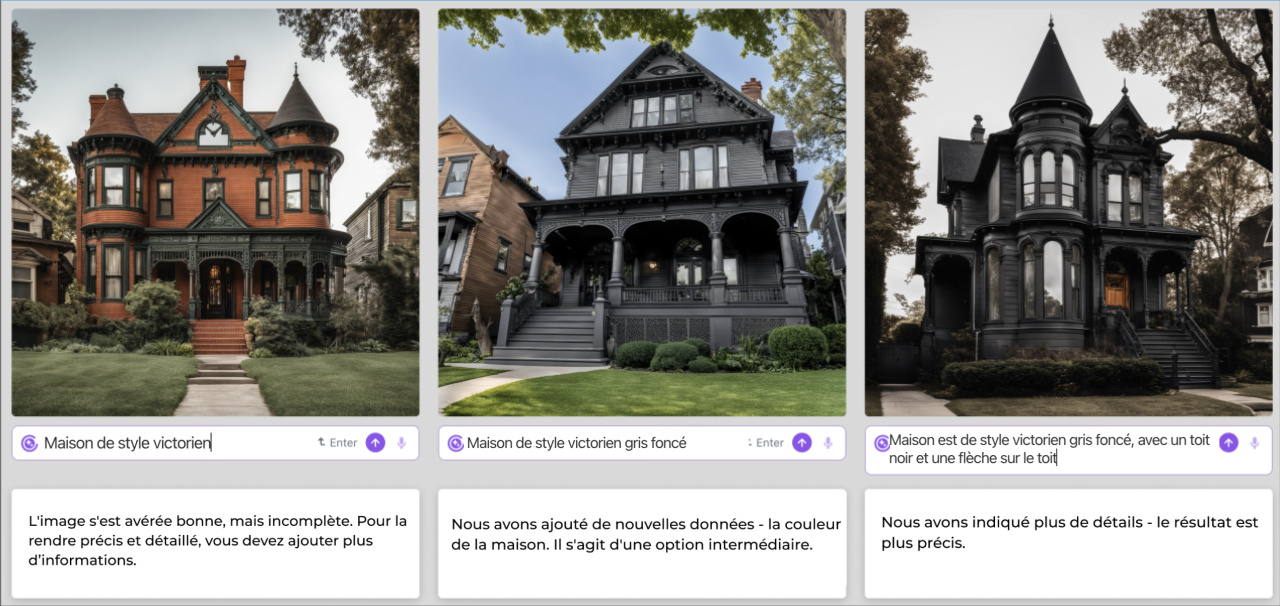Nous avons mis à jour la génération d'images sur les sites Web et les boutiques en ligne. Vous pouvez désormais écrire des requêtes en français : donnez au CoPilot les informations nécessaires et votre assistant IA créera une image pour vous. Vous n'avez pas besoin de perdre du temps à rechercher des images appropriées ni à vous soucier des droits d'auteur.
Plans tarifaires
Pour créer des images avec CoPilot, vous avez besoin d'un site Web. Pour créer un site Web, vous pouvez utiliser un modèle vierge ou sélectionner une version prête à l'emploi dans le catalogue.
Comment créer un site web dans Bitrix24
Accédez à la section Sites et boutiques. Sélectionnez le site web ; il doit avoir le statut Non publié. Cliquez sur Ouvrir - Ouvrir dans l'éditeur.
Comment créer une image à l'aide de CoPilot
Sur le site Web, ouvrez le bloc avec les images. Cliquez sur l'image et appuyez sur le bouton CoPilot.
Vous pouvez également accéder à CoPilot via le bouton Éditer. Sélectionnez l'image souhaitée et cliquez sur CoPilot.
Sélectionnez un style d'image. Les styles modifient l'apparence d'une image, en spécifiant les couleurs et les textures. Choisissez un style et CoPilot créera une image avec l'effet approprié. Par exemple, un dessin à l’aquarelle ou une photo d’un film. Pour voir plus d'effets, cliquez sur Tous les styles.
Spécifiez le format de l'image. Choisissez l'un des formats qui convient à votre site :
- Carré (1:1) - pour avatars et miniatures.
- Portrait (3:4) - pour les portraits. Par exemple, des affiches et des bannières verticales.
- Paysage (4:3) - pour les diapositives et les photos standard.
- Écran large (16:9) - pour couvertures et bannières grand format.
Écrivez une requête. Dans la zone de saisie, décrivez l'image souhaitée en détail. Par exemple, si vous souhaitez créer une image pour un événement, sélectionnez le style Photo de production et le format d'image Carré (1:1). Ensuite, appuyez sur Enter ou Créer une image.
Si l'image créée convient, vous pouvez la sauvegarder. Pour créer une nouvelle image avec les mêmes paramètres, cliquez sur Réessayer. Pour saisir une nouvelle demande et sélectionner les options d'image, cliquez sur Annuler.
Enregistrez l'image et elle apparaîtra sur la page.
Comment l'image change en fonction de la précision de la requête
Pour obtenir une image à la hauteur de vos attentes, vous devez formuler votre demande en détail. Écrivons trois variantes de la demande :
- Maison de style victorien.
- Maison de style victorien gris foncé.
- Maison est de style victorien gris foncé, avec un toit noir et une flèche sur le toit.
Plus la requête est formulée en détail, meilleur est le résultat.
Résumé
- Pour générer des images sur des sites Web et des boutiques en ligne, vous pouvez rédiger des requêtes en français.
- Lors de la création d'une image, vous pouvez définir son style et son format.
- Si l'image générée ne convient pas, cliquez sur Réessayer pour en créer une nouvelle avec les mêmes paramètres.
- Le résultat dépend de la requête : plus elle est précise, meilleure est l’image.