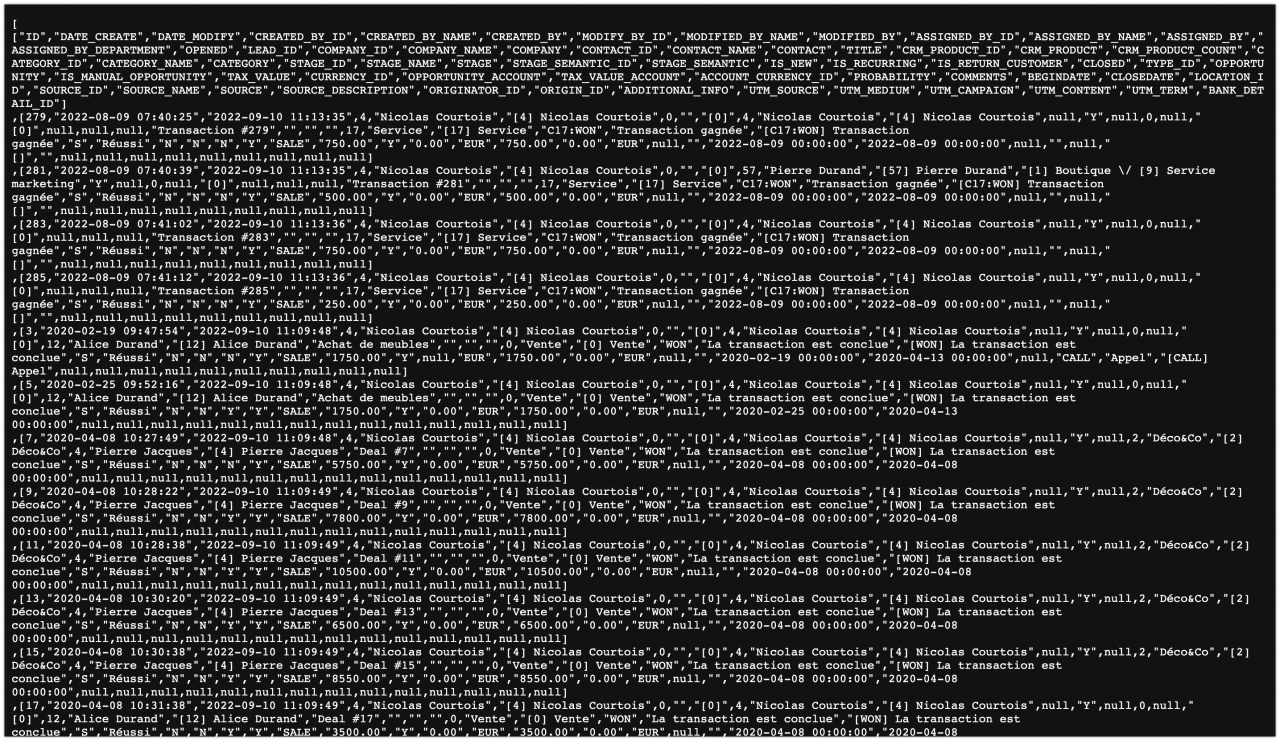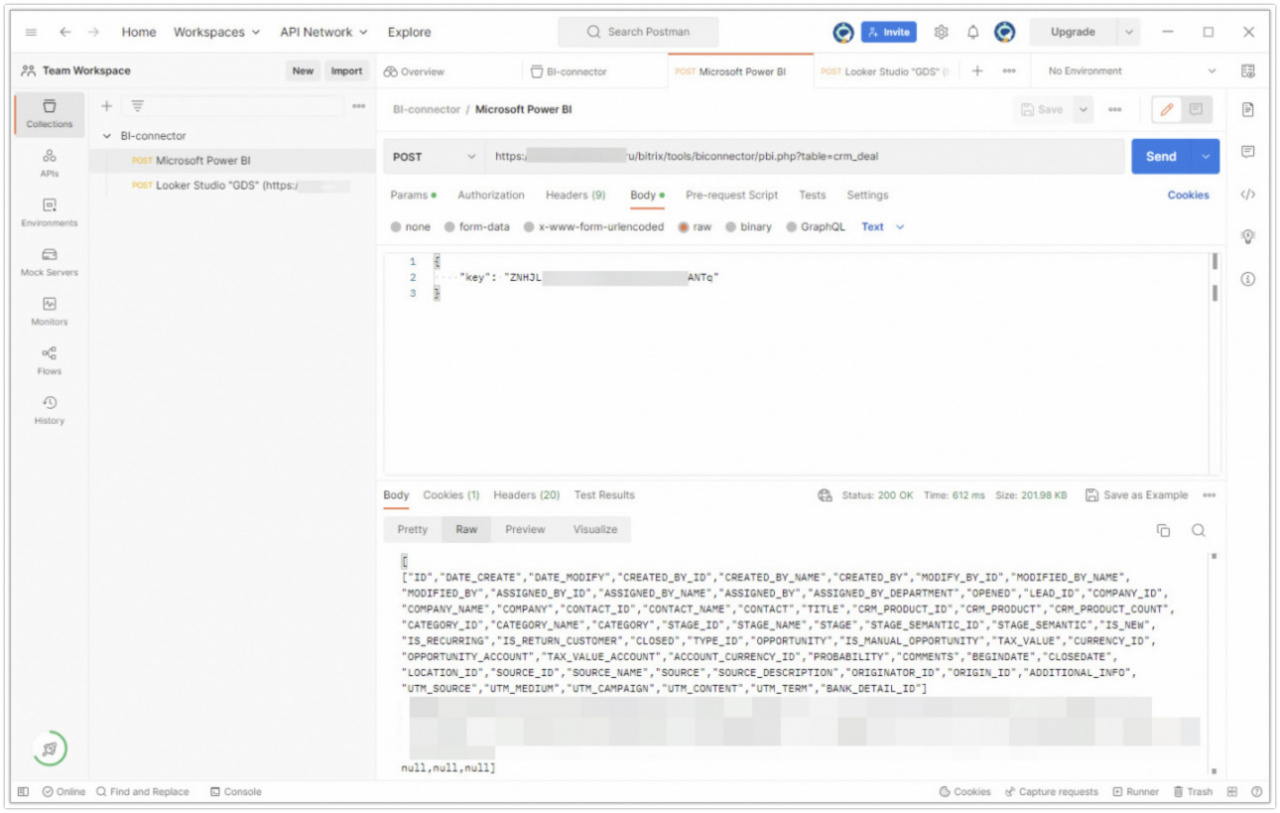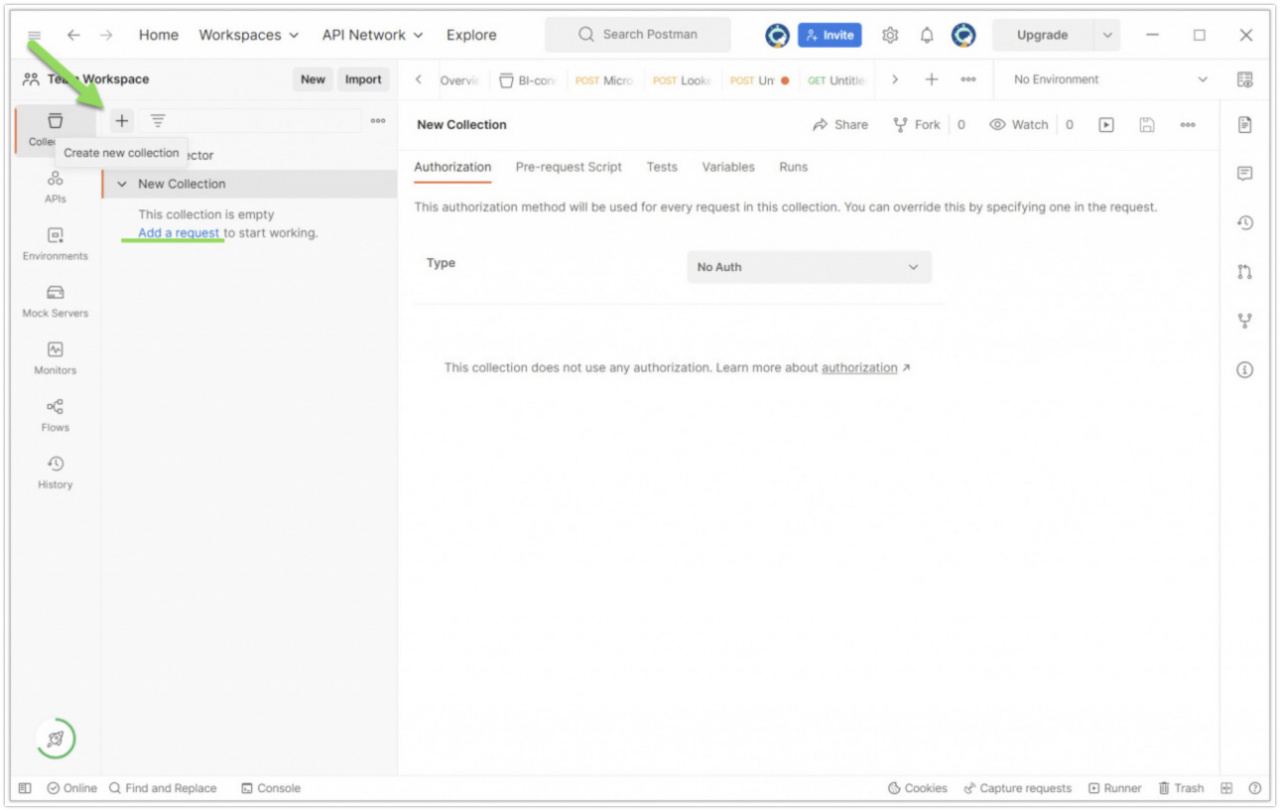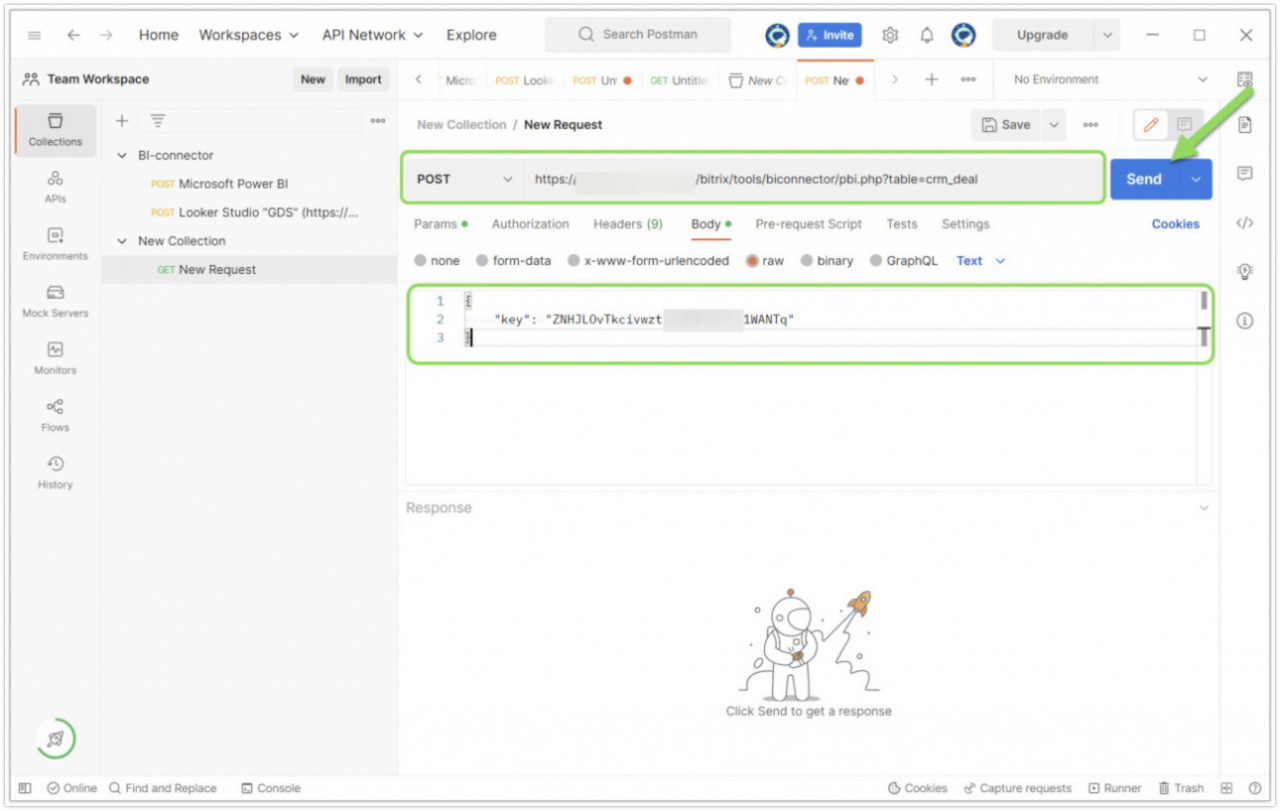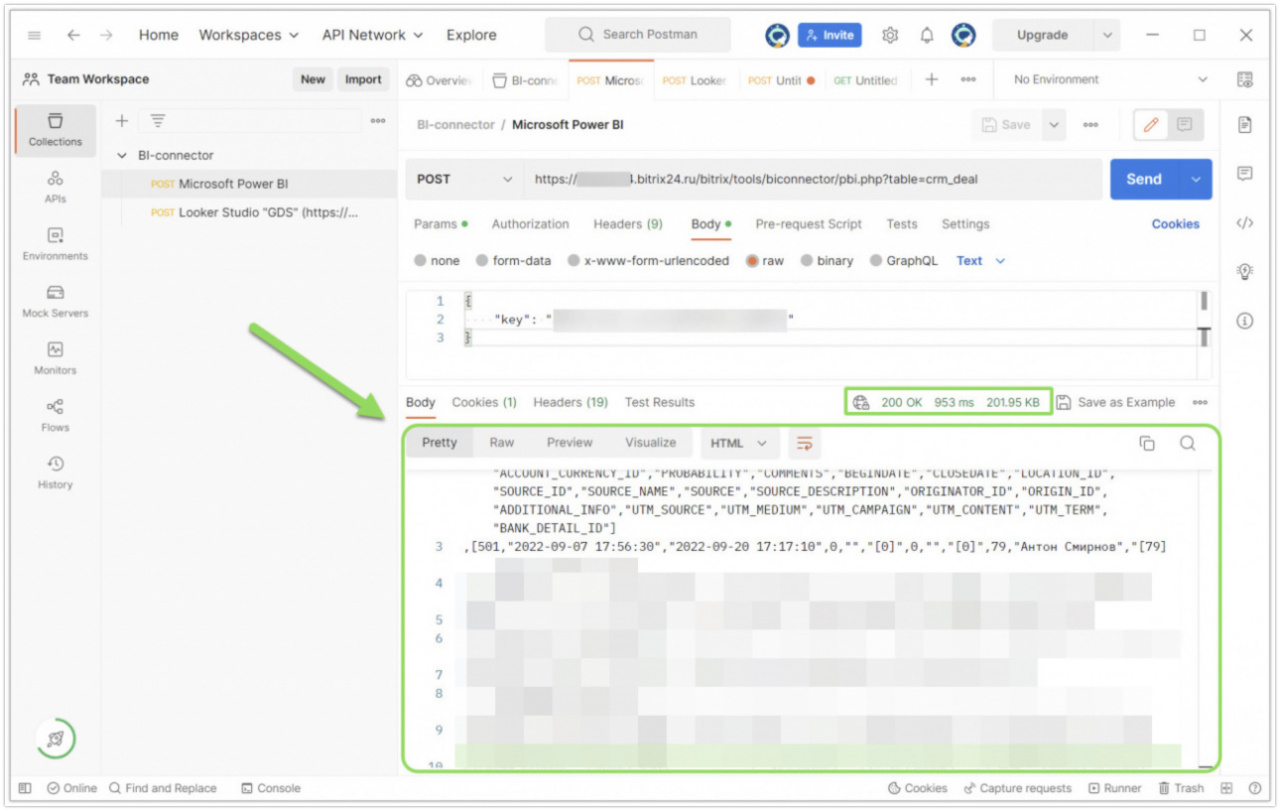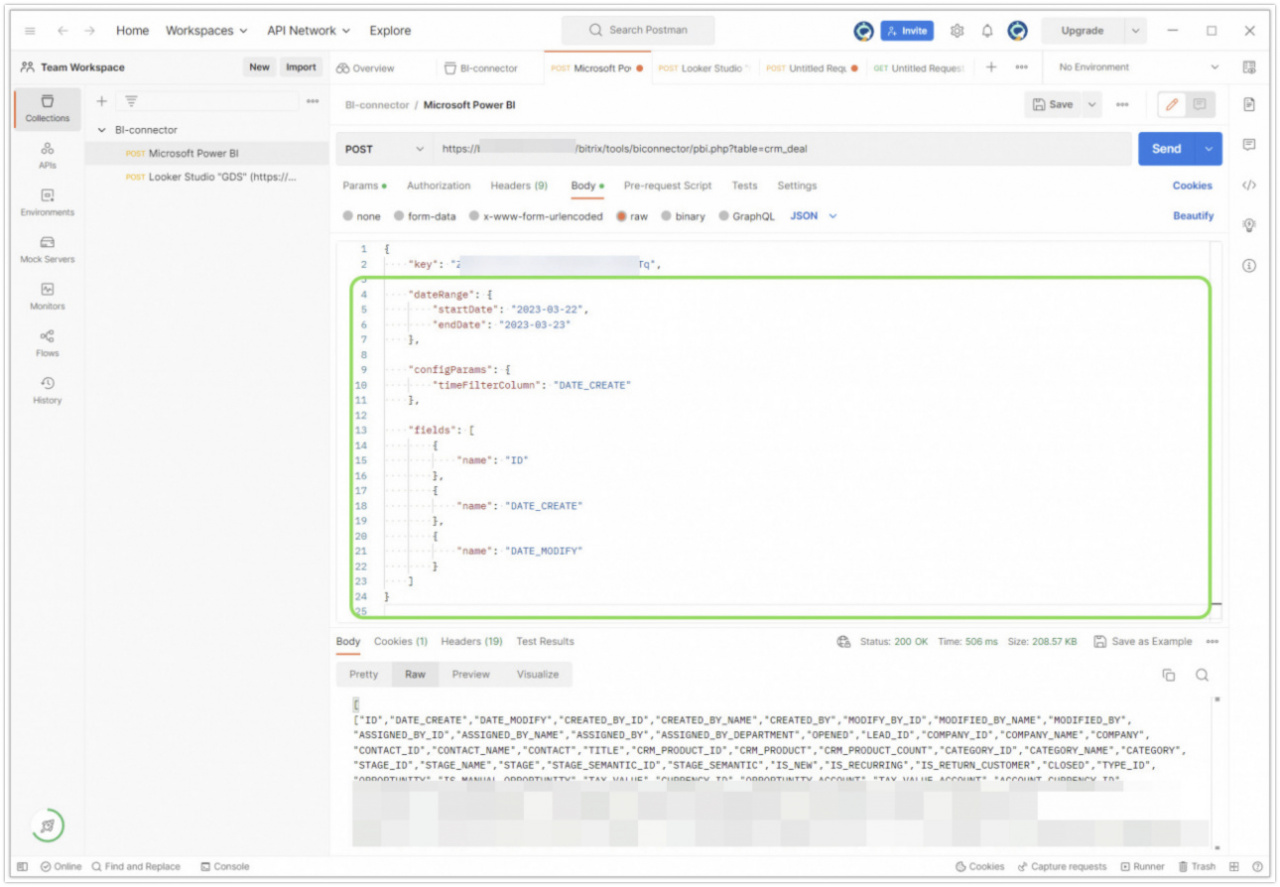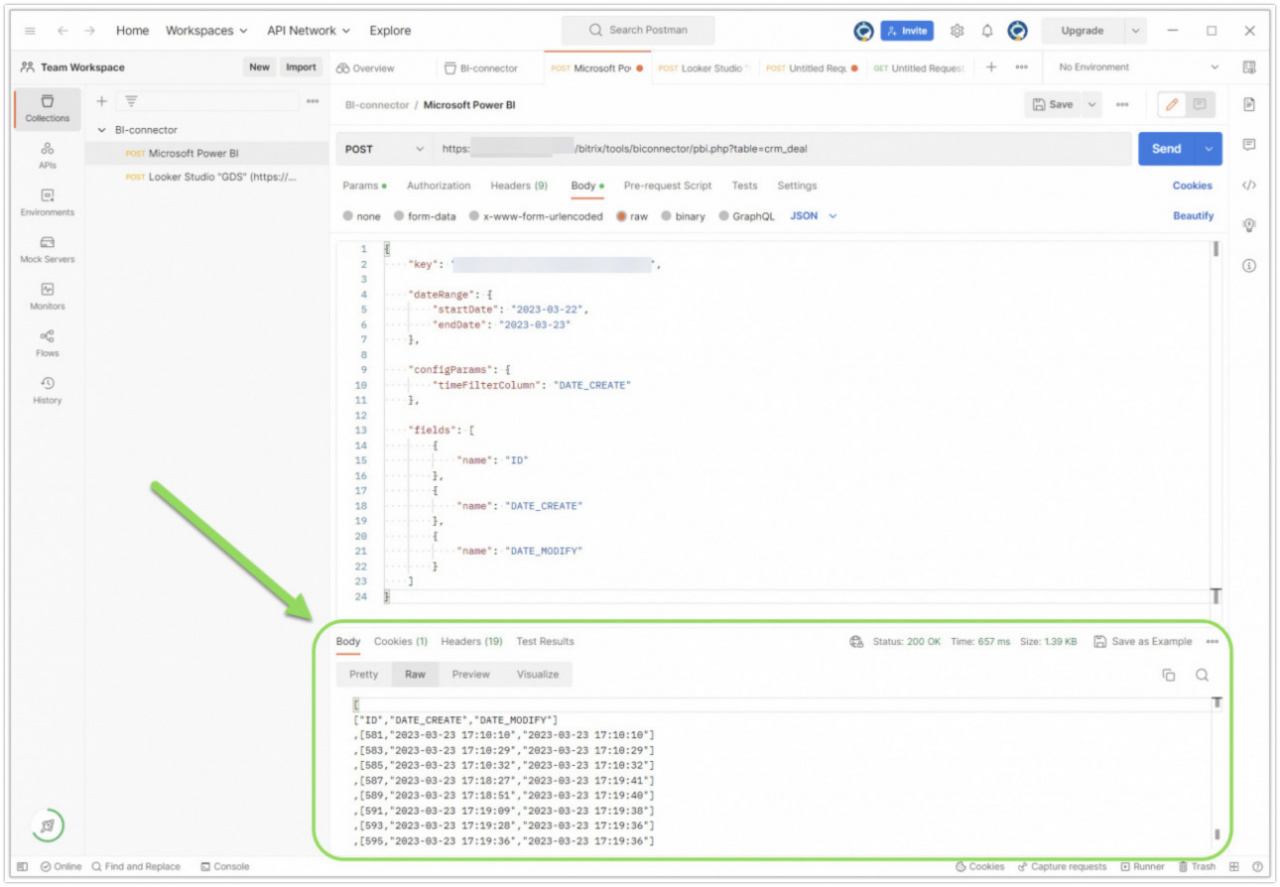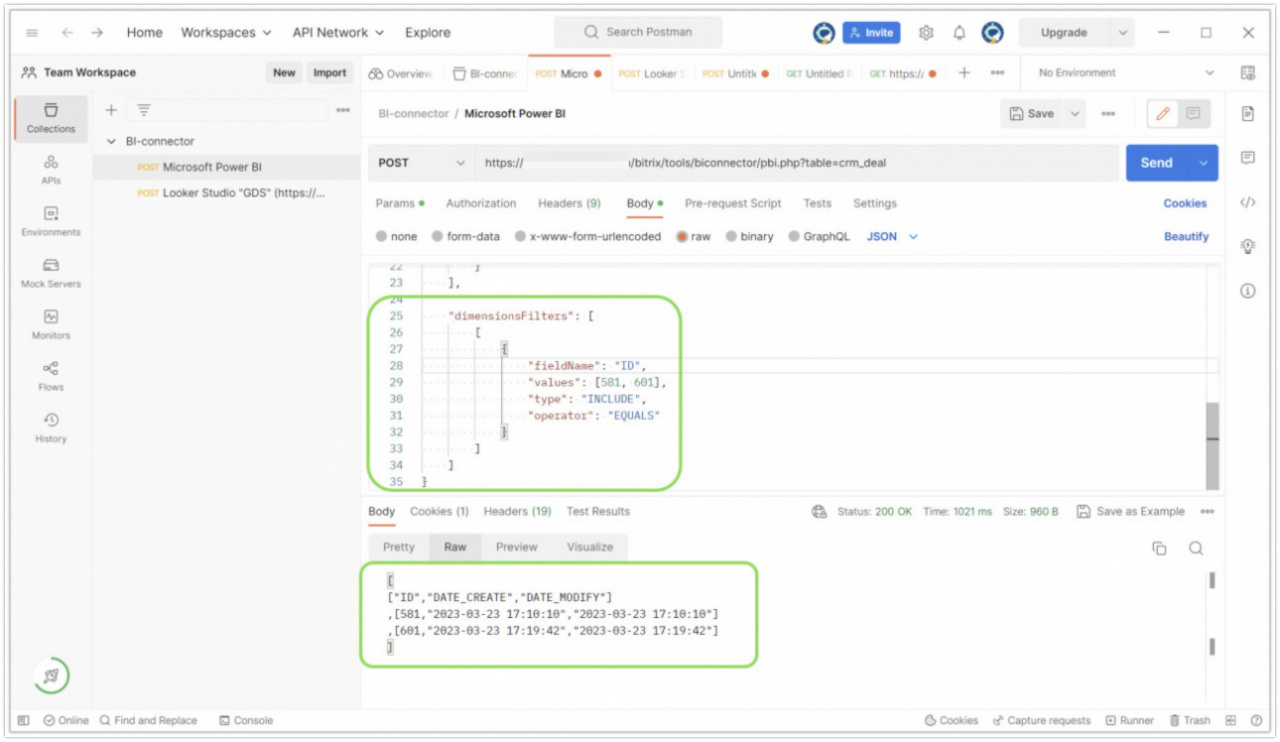Le débogage des requêtes consiste à rechercher et à corriger les erreurs lors de la récupération des données. Si vos rapports s'exécutent lentement ou contiennent des données incorrectes, le débogage peut vous aider à trouver et à corriger les erreurs.
Dans cet article nous abordons les sujets suivants :
- Comment faire une requête au connecteur BI à l'aide d'un navigateur
- Comment faire une requête au connecteur BI à l'aide de Postman
- Tester les requêtes avant de créer un rapport
Comment faire une requête au connecteur BI à l'aide d'un navigateur
Pour faire une requête au connecteur BI, utilisez le lien :
https://nom_du_compte.bitrix24.fr/bitrix/tools/biconnector/pbi.php?token=clé_de_connecteur_BI&table=crm_deal- 1. - Saisissez le nom de votre compte.
- 2. - Pour afficher les données de l'interface Microsoft Power BI, utilisez
pbi.php. Pour Looker Studio, anciennement connu sous le nom de Google Looker Studio, saisissezgds.php?data&. - 3. - Saisissez votre token depuis la section Analytiques - Analyse en temps réel - BI Analytique - Gérer les clés.
- 4. - Ajoutez l'entité à partir de laquelle vous souhaitez obtenir les données. Dans notre exemple, nous utilisons
crm_dealc'est-à-dire une liste de transactions.
Après avoir exécuté la requête, vous recevrez une liste de tous les champs et données l'entité de votre compte. De cette façon, vous pouvez comprendre quels champs vous avez et quelles informations contiennent les champs.
Comment faire une requête au connecteur BI à l'aide de Postman
Travailler avec une requête dans le navigateur peut être gênant en raison de la grande quantité de données à l'écran. Par conséquent, nous vous recommandons d'essayer l'application Postman.
Pour créer une requête, cliquez sur Create new collection - Add a request.
Ensuite, sélectionnez la méthode Post, ajoutez l'adresse de la requête https://nom_du_compte.bitrix24.fr/bitrix/tools/biconnector/pbi.php?table=crm_deal. Spécifiez la clé dans la requête et cliquez sur le bouton Send.
Ensuite, vous pouvez vérifier à quelle vitesse la requête est exécutée et quelles données sont récupérées.
Tester les requêtes avant de créer un rapport
Avant de créer un rapport et de télécharger des données à partir de prospects, de transactions, de champs personnalisés, etc., nous vous recommandons de tester les requêtes dans Postman. Par exemple, vous créez un rapport sur les transactions pour un mois qui contient de nombreuses données supplémentaires qui ne sont pas nécessaires dans la version finale du rapport. Essayez d'ajouter des filtres à la requête, de cette façon vous augmenterez la vitesse de chargement des données et le rapport s'exécutera rapidement.
"dateRange": { "startDate": "2023-03-22", "endDate": "2023-03-23" }, "configParams": { "timeFilterColumn": "DATE_CREATE" }, "fields": [ { "name": "ID" }, { "name": "DATE_CREATE" }, { "name": "DATE_MODIFY" } ]
- dateRange - dans ce paramètre, spécifiez la période de temps pour le rapport.
- configParams - entrez le paramètre DATE_CREATE pour filtrer les transactions par date de création.
- fields - spécifiez les champs obligatoires. Dans notre exemple, nous utilisons les champs : ID de la transaction, date de création et date de modification de la transaction.
Vérifiez les résultats obtenus. Si nécessaire, corrigez la requête.
Si vous souhaitez limiter la sélection de données à certaines lignes ou colonnes, vous pouvez ajouter le paramètre dimentionsFilters à la requête. Par exemple, nous avons besoin d'informations sur les transactions 581 et 601. Pour le filtrage, nous utilisons la requête :
"dimensionsFilters": [ [ { "fieldName": "ID", "values": [581, 601], "type": "INCLUDE", "operator": "EQUALS" } ] ]
Vous pouvez en savoir plus sur dimentionsFilters et d'autres fonctions dans la documentation officielle de Looker Studio.
Dans Looker Studio, les filtres sont configurés du côté du service dans le rapport lui-même et vous n'avez pas besoin de les prescrire manuellement. Microsoft Power BI prend également en charge les filtres et les paramètres, mais vous devez les ajouter dans l'éditeur avancé. Pour en savoir plus, consultez l'article - Comment filtrer les données de rapport par différentes dates dans Microsoft Power BI.