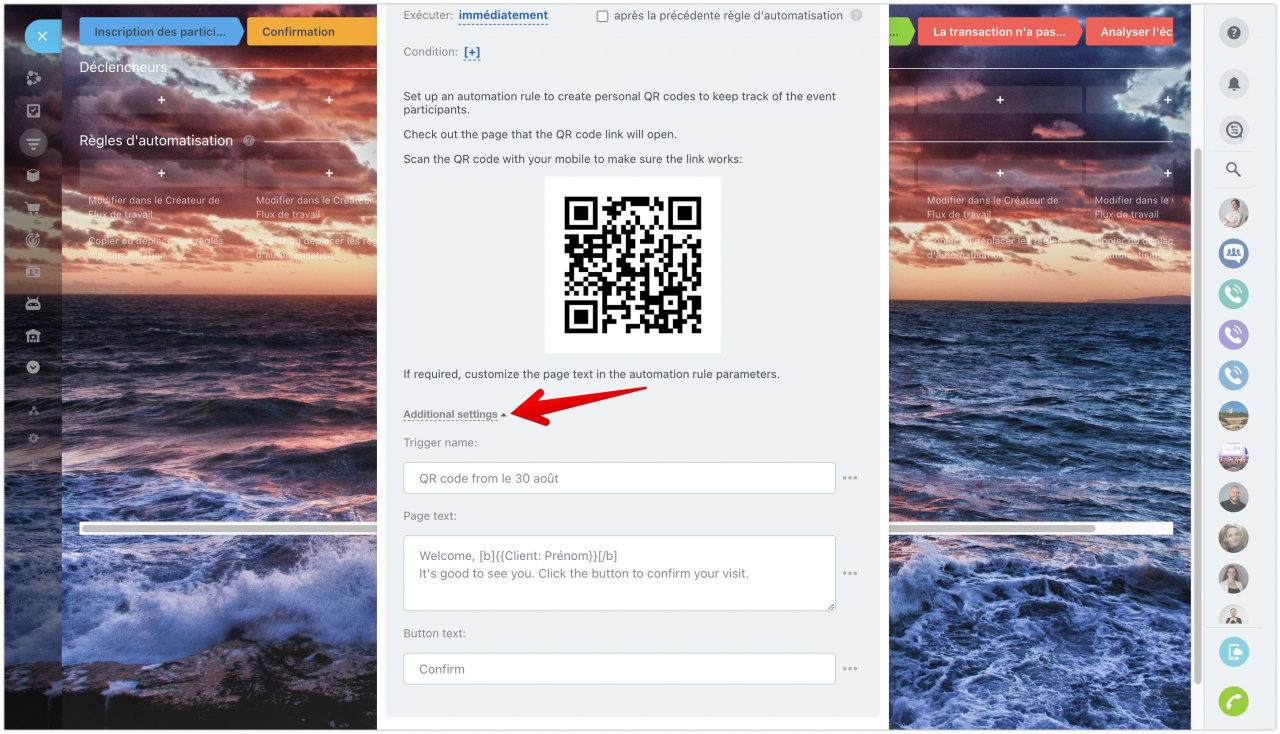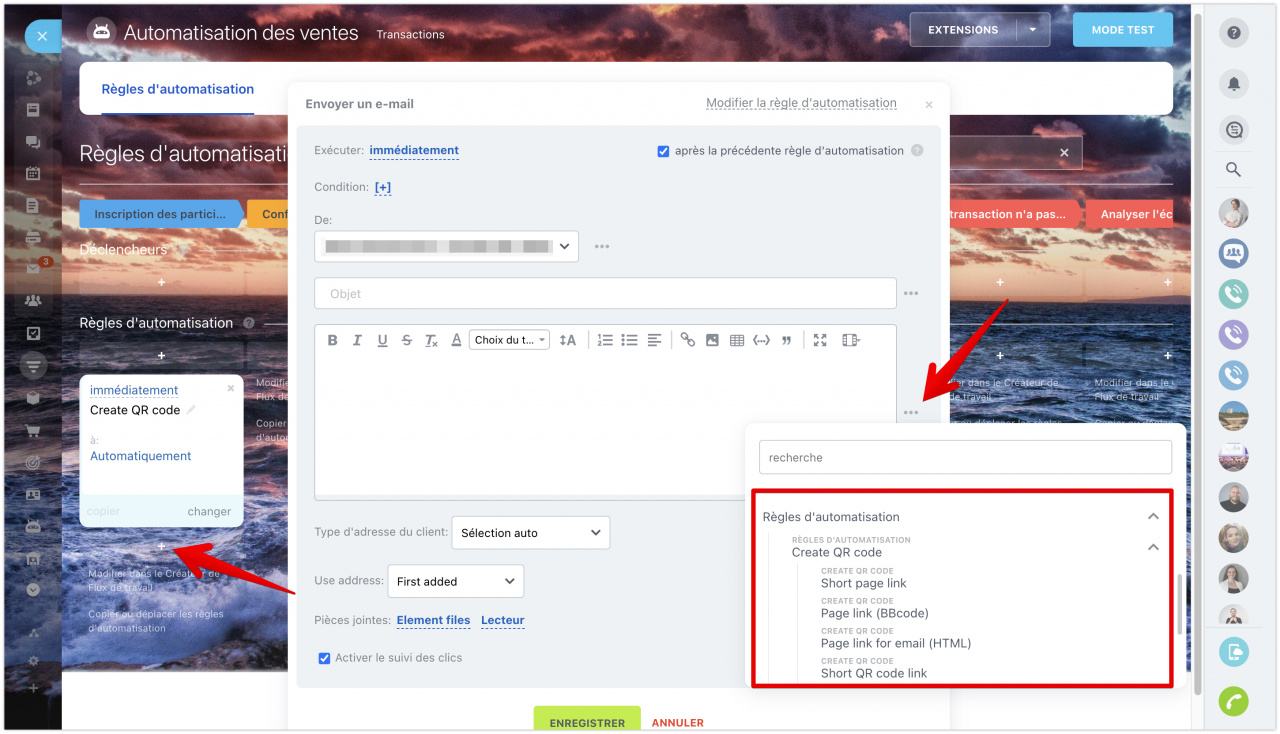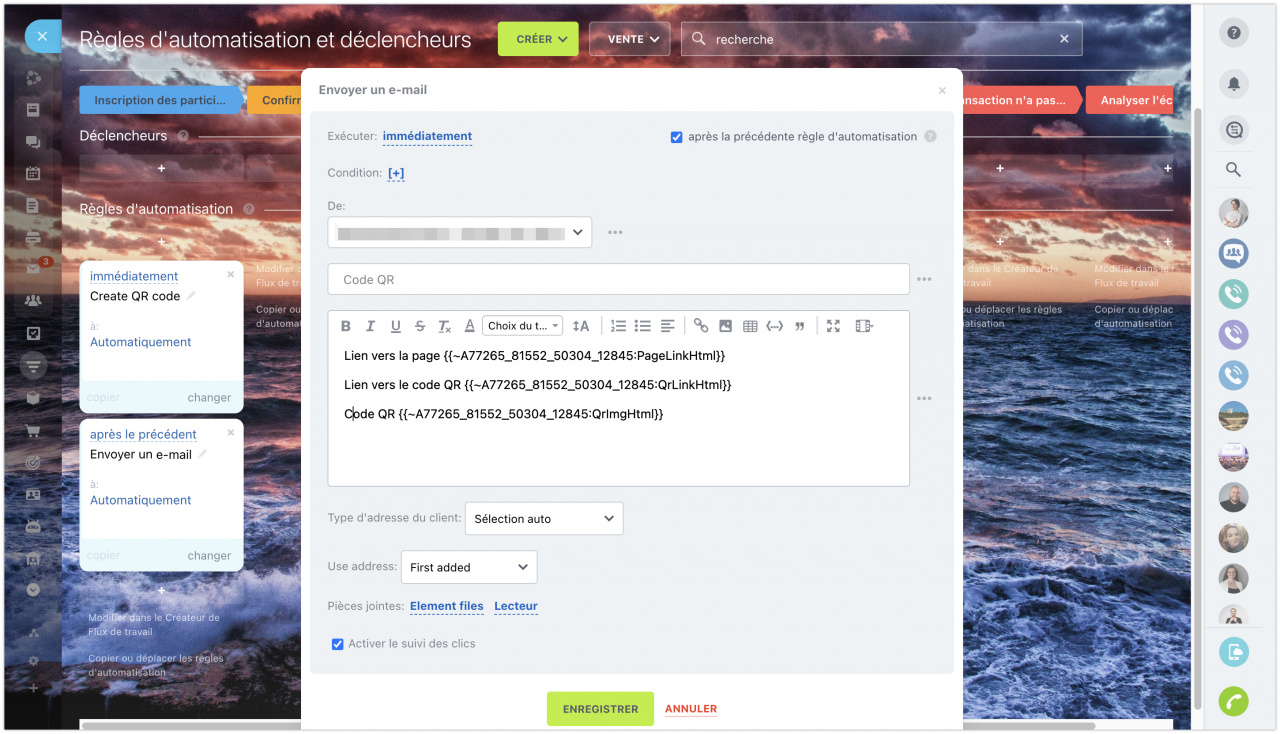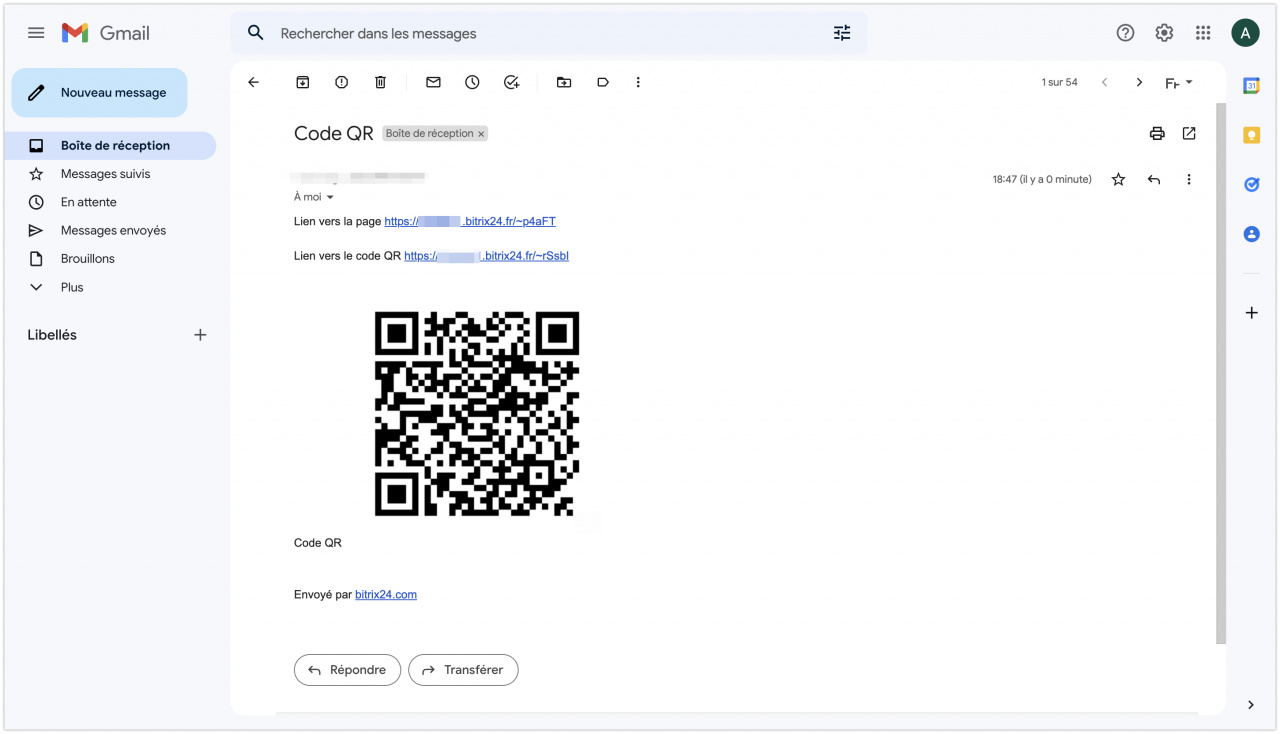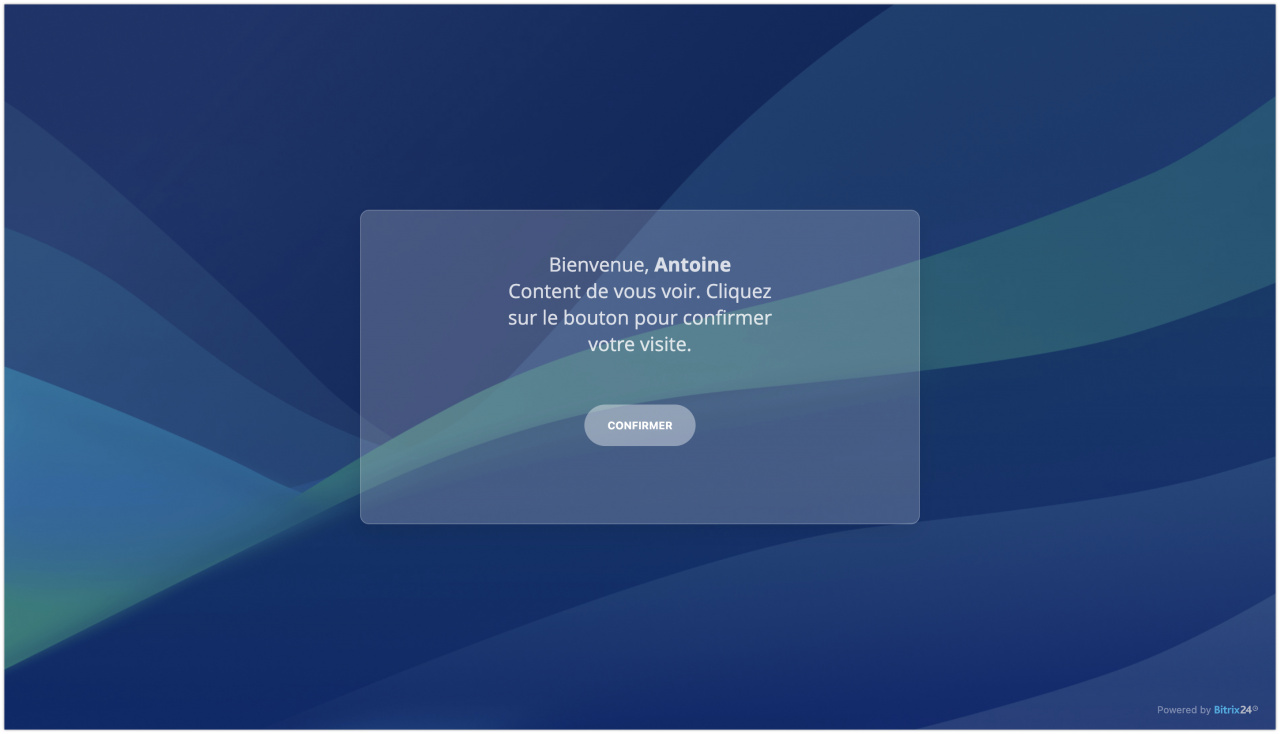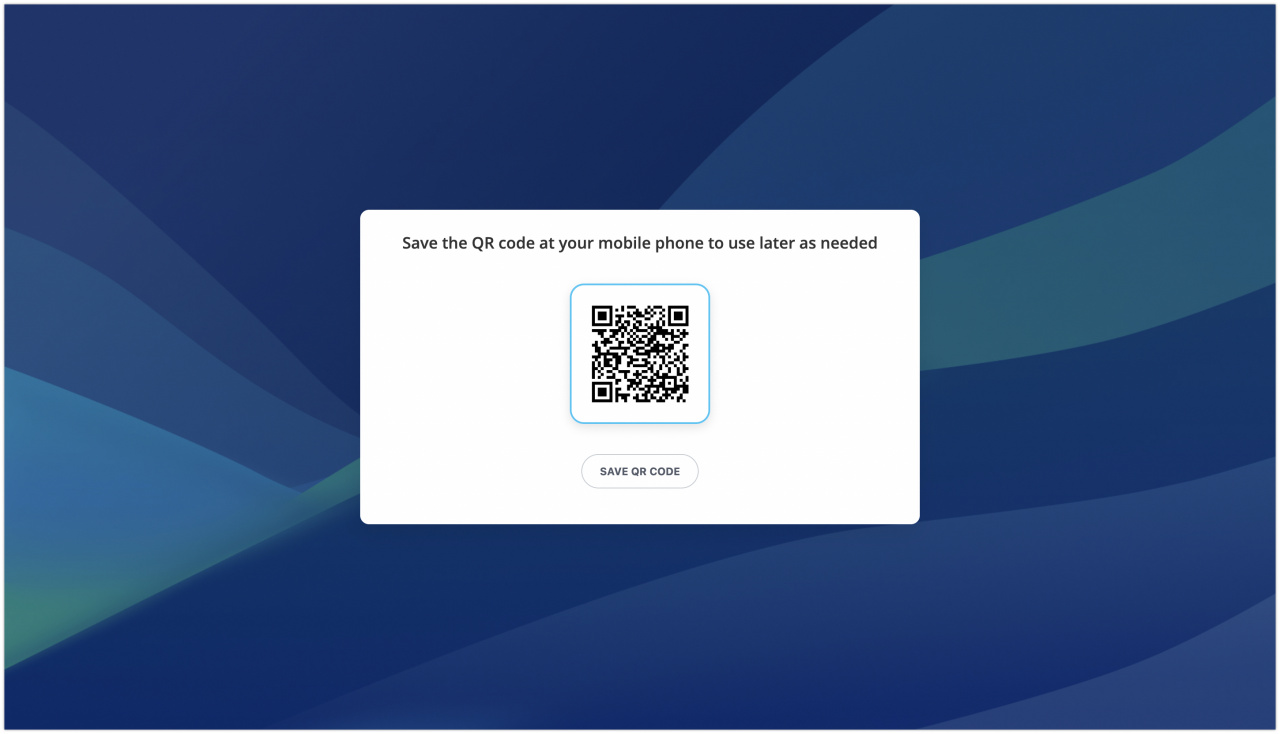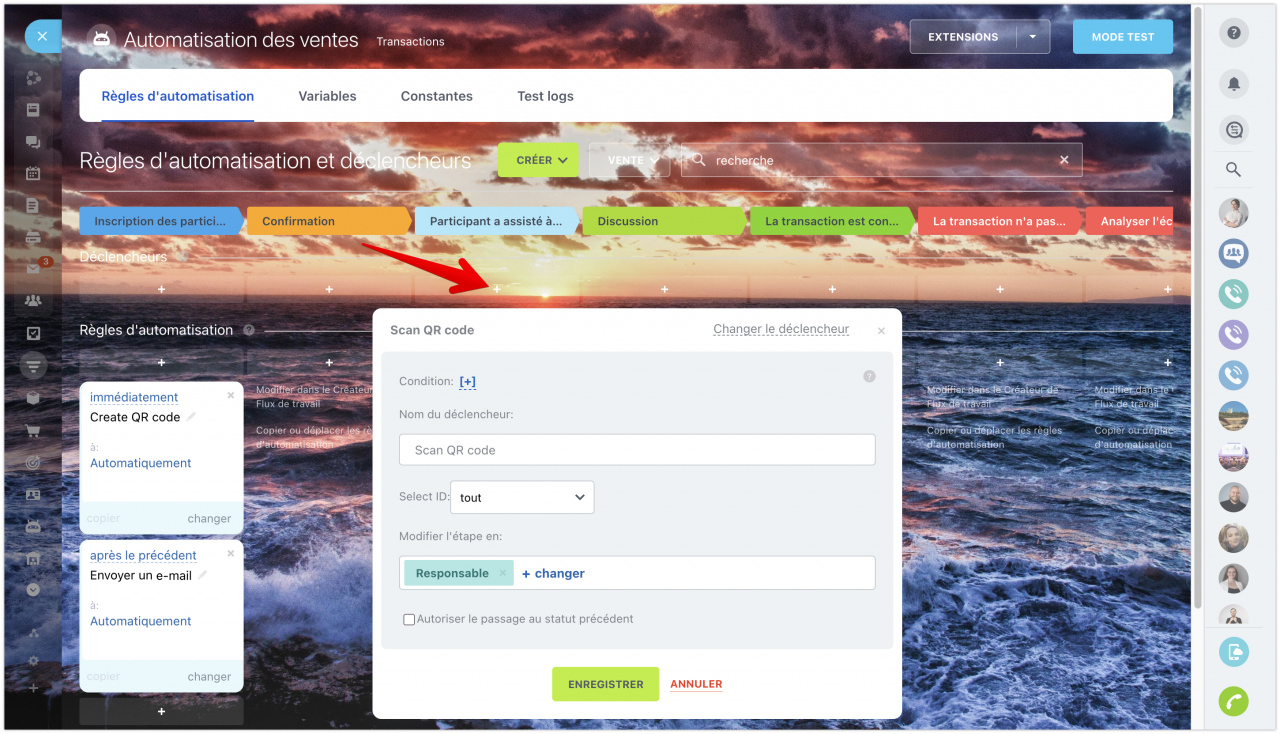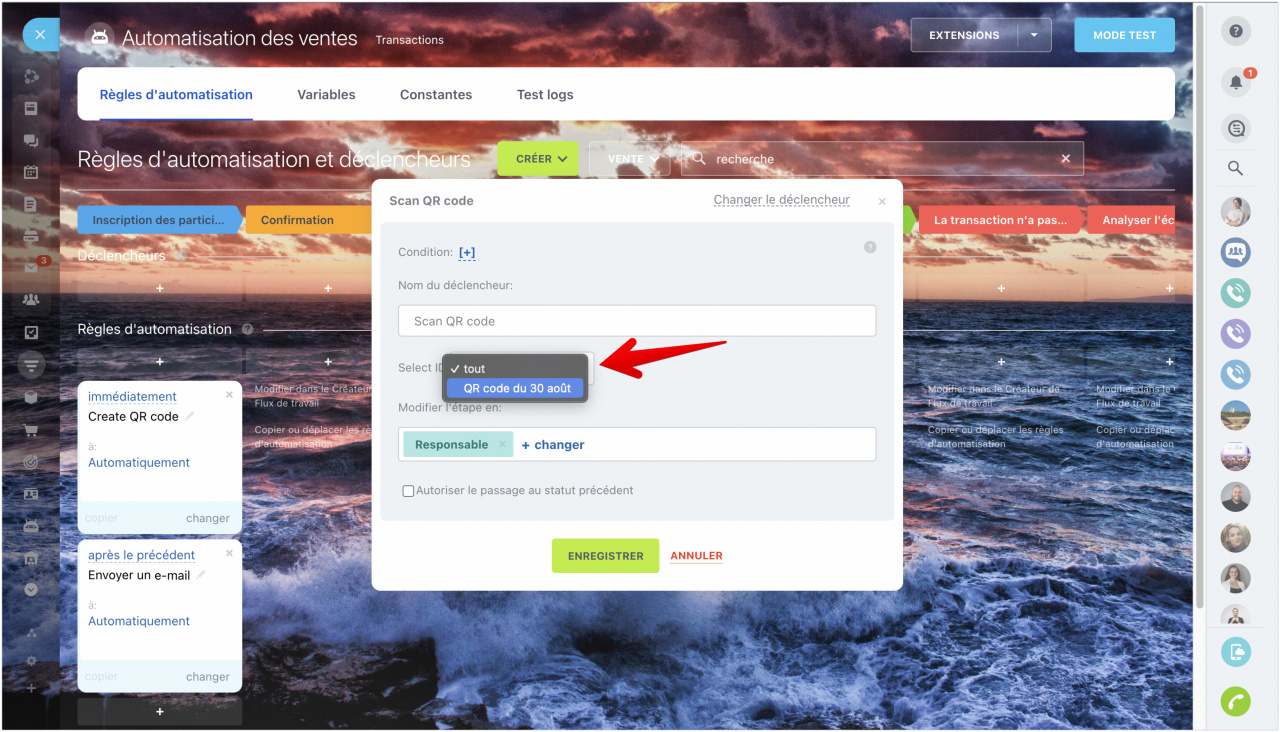Nous avons ajouté une règle d'automatisation Créer un code QR et un déclencheur Scanner le code QR au CRM. Ces outils aideront à automatiser l'invitation et l'inscription des participants aux événements hors ligne.
Comment créer et configurer une règle d'automatisation
Ouvrez le curseur avec les règles d'automatisation dans la section CRM requise. À l'étape où vous souhaitez ajouter une règle d'automatisation, cliquez sur le signe plus, puis sélectionnez Pour l'employé - Créer un code QR.
Dans la règle d'automatisation, vous pouvez définir les conditions et le temps d'exécution, et si vous scannez le code QR, vous verrez à quoi ressemblera la page après avoir lu le code. Dans les paramètres avancés, vous pouvez modifier le texte sur la page, sur le bouton et l'identifiant (nom) du déclencheur.
- Nom du déclencheur est nécessaire pour que le déclencheur ne déplace que les transactions pour lesquelles le code a créé une règle d'automatisation spécifique.
Par exemple, vous organisez deux événements en parallèle. Pour les participants du premier événement, les codes créent une règle d'automatisation avec l'identifiant Exposition et pour les participants du deuxième événement, avec l'identifiant Conférence. Dans le déclencheur, vous pouvez choisir quels codes doivent être déclenchés après le scanner : à partir de la première ou de la deuxième règle d'automatisation. Par conséquent, si vous spécifiez l'identifiant Exposition dans le déclencheur, alors lors de scanner du code de la règle d'automatisation avec l'identifiant Conférence, le déclencheur ne fonctionnera pas.
- Texte de la page et Texte du bouton - dans ces champs, vous pouvez modifier le texte affiché sur la page avec le code.
Après avoir scanné le code QR, vous serez redirigé vers une page avec un texte de bienvenue et un bouton. Pour confirmer votre visite, vous devez cliquer sur le bouton.
Actions avec des codes QR
Les codes QR générés par la règle d'automatisation peuvent être envoyés au client par e-mail ou SMS, ajoutés au commentaire sur la transaction, etc. Pour cela faire, placez la règle d'automatisation requise après la règle d'automatisation Créer un code QR et cochez la case Exécuter après la précédente règle d'automatisation dans la condition. Dans le texte du message, cliquez sur le menu de sélection des éléments, recherchez l'onglet Règles d'automatisation et développez-le. Sélectionnez la règle d'automatisation Créer un code QR, puis la valeur appropriée.
Les valeurs suivantes sont disponibles dans une règle d'automatisation :
- Pour les e-mails : Lien de la page pour l'e-mail (HTML), Lien de code QR pour l'e-mail (HTML), et Ajouter un code QR (image HTML). Dans le premier cas, le client verra la page comme si le code QR a déjà été scanné, dans le second cas, un lien vers l'image du code, et dans le troisième cas, l'image du code sera envoyée dans l'e-mail.
- Pour les SMS : Lien court vers la page et Lien court vers le code QR.
- Pour les publications de flux et les commentaires : Lien vers la page (BBcode) et Lien vers le code QR (BBcode).
Voici à quoi ressemblent les valeurs qui peuvent être envoyées dans un e-mail.
Et voici à quoi ressemble l'e-mail que le client recevra.
Le premier lien mène à la page vers laquelle le client sera redirigé après avoir scanné le code QR.
Le deuxième lien mène à une page avec un code QR.
Et l'image du code, qui se trouve à la fin de l'e-mail, peut simplement être enregistrée sur un ordinateur portable ou un smartphone.
Comment créer et configurer un déclencheur
À l'étape souhaitée, ouvrez la liste des déclencheurs et sélectionnez Scanner le code QR.
Dans le déclencheur, vous pouvez spécifier un identifiant (nom), il s'agit du même identifiant que celui des paramètres de la règle d'automatisation Créer un code QR.