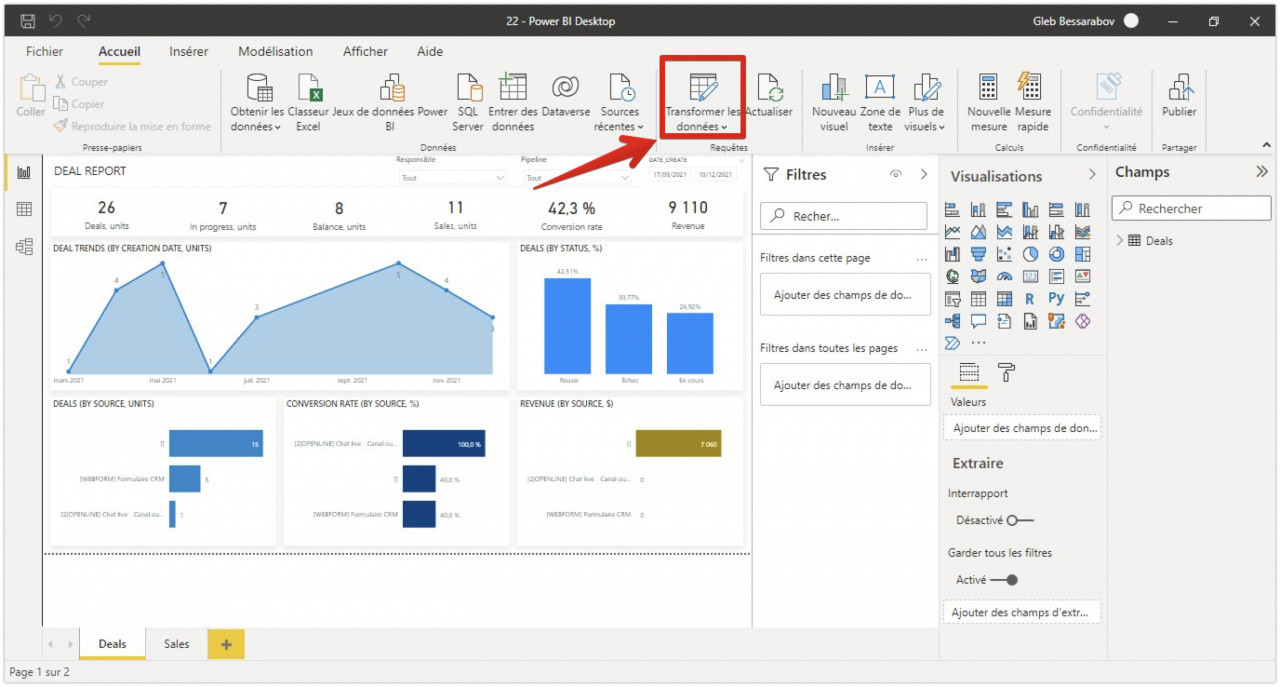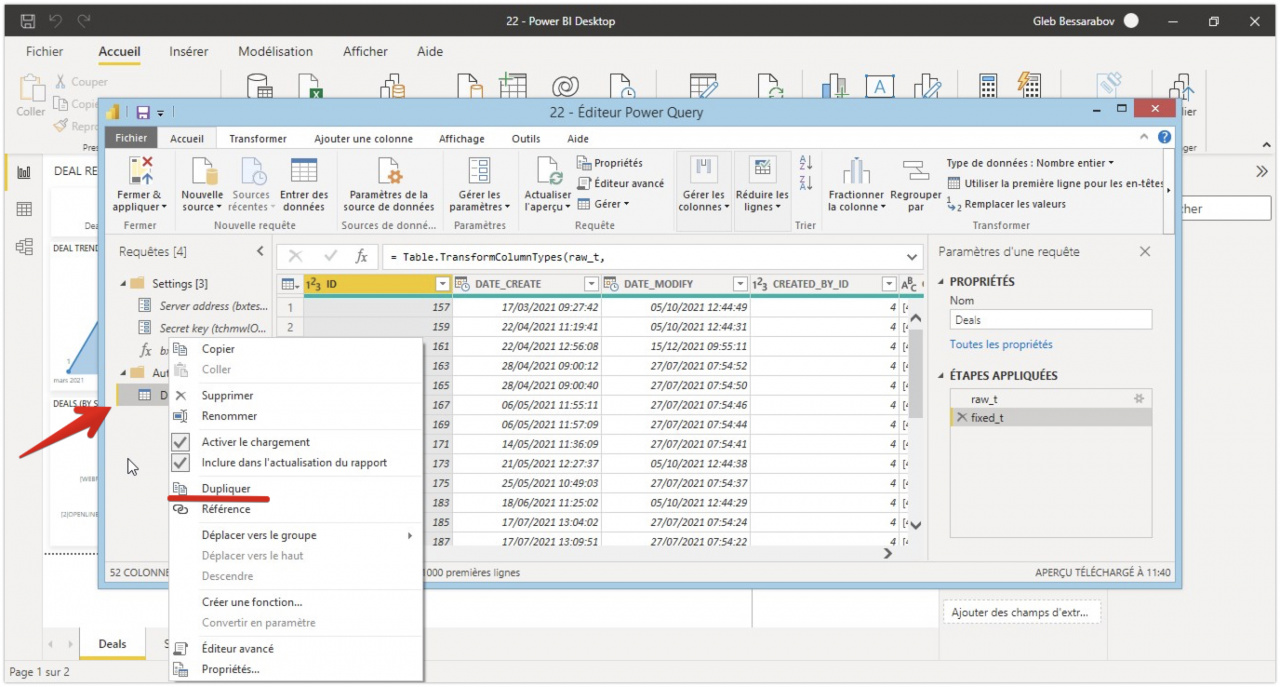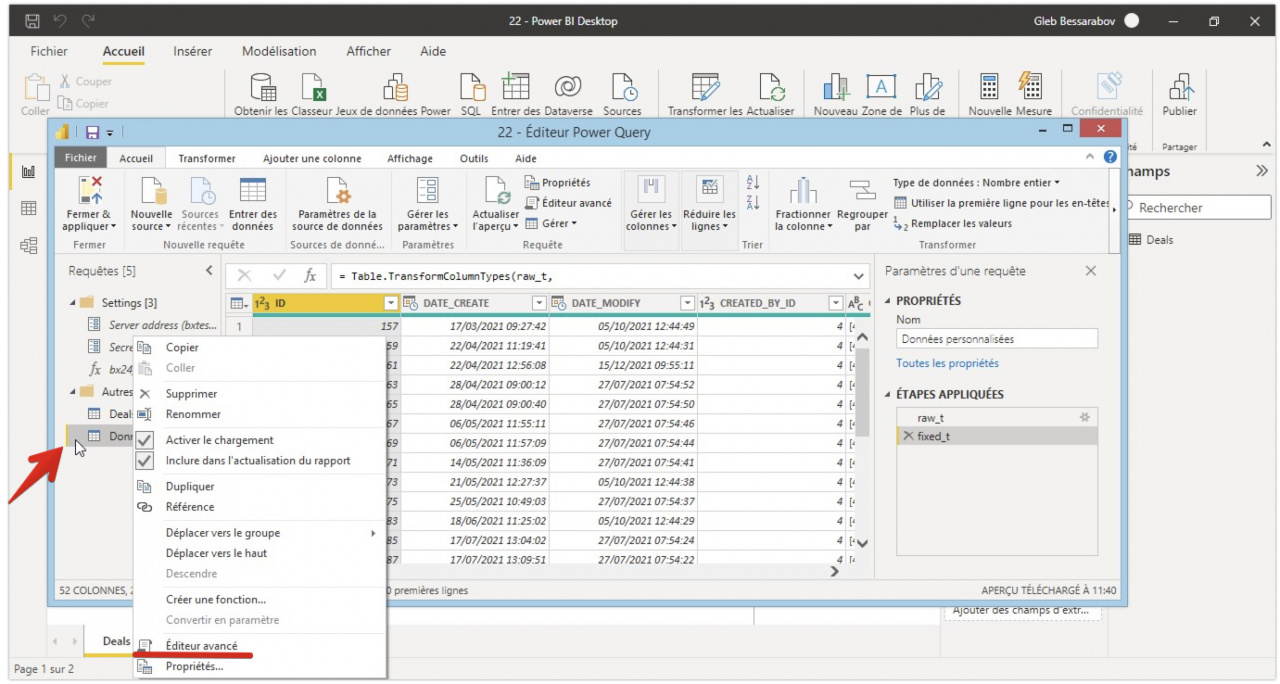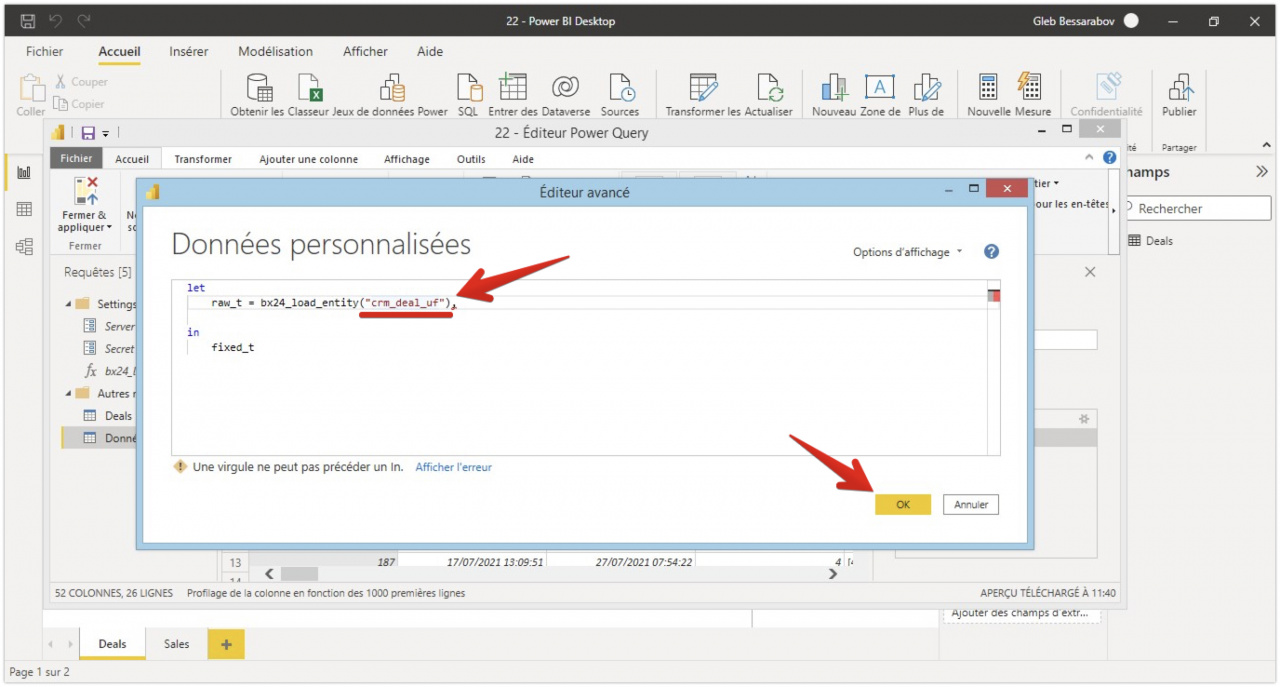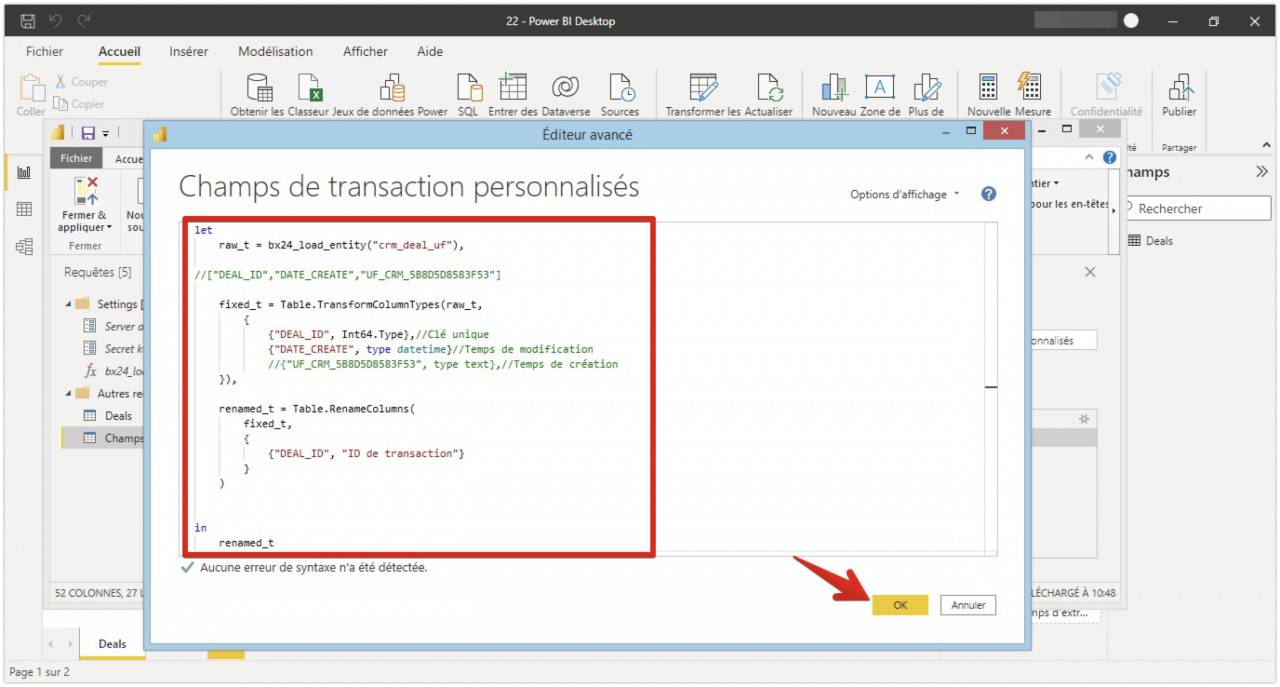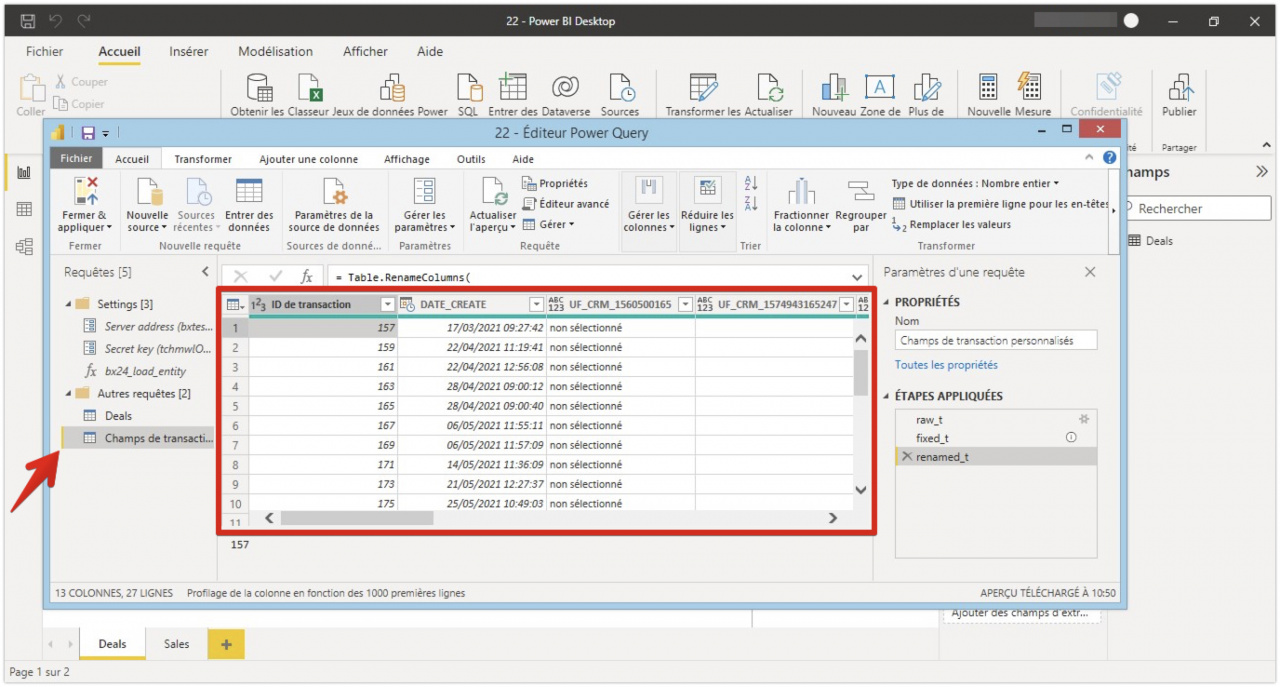À l'aide de l'éditeur avancé, vous pouvez transférer des entités de Bitrix24 vers Microsoft Power BI et utiliser les données reçues pour créer un rapport.
Comment cela fonctionne
Dans l'application de bureau Microsoft Power BI, vous devez ouvrir l'onglet Transformer les données.
Cliquez ensuite avec le bouton droit sur l'entité et sélectionnez l'option Dupliquer.
Renommez la nouvelle entité et ouvrez Éditeur avancé.
Dans l'éditeur, entrez le paramètre souhaité et cliquez sur Ok :
- crm_deal – transactions
- crm_lead – prospects
- crm_deal_uf – champs de transaction personnalisés
- crm_lead_uf – champs de prospect personnalisés
- crm_deal_stage_history – historique des transactions
- crm_lead_status_history – historique des prospects
- telephony_call – appels
- crm_company – entreprises
- crm_contact – contacts
- socialnetwork_group – projet
- crm_activity - activité
Exemple : comment transmettre des champs de transaction personnalisés
Pour transmettre des champs personnalisés, vous pouvez utiliser le code :
let
raw_t = bx24_load_entity("crm_deal_uf"),
//["DEAL_ID","DATE_CREATE","UF_CRM_5B8D5D8583F53"]
fixed_t = Table.TransformColumnTypes(raw_t,
{
{"DEAL_ID", Int64.Type},//Clé unique
{"DATE_CREATE", type datetime}//Temps de modification
//{"UF_CRM_5B8D5D8583F53", type text},//Temps de création
}),
renamed_t = Table.RenameColumns(
fixed_t,
{
{"DEAL_ID", "ID de transaction"}
}
)
in
renamed_tDupliquez l'entité et ajoutez le code à la fenêtre de l'éditeur avancé.
Après cela, les données reçues peuvent être utilisées pour créer un rapport.