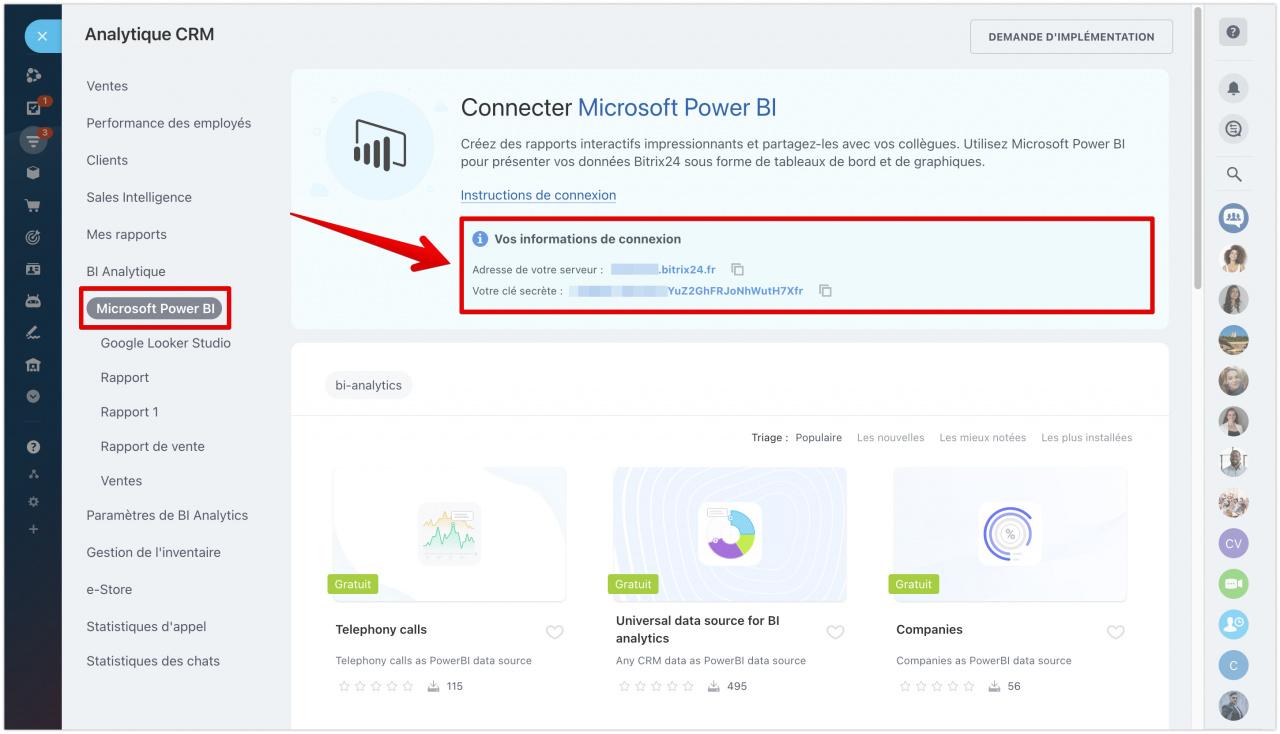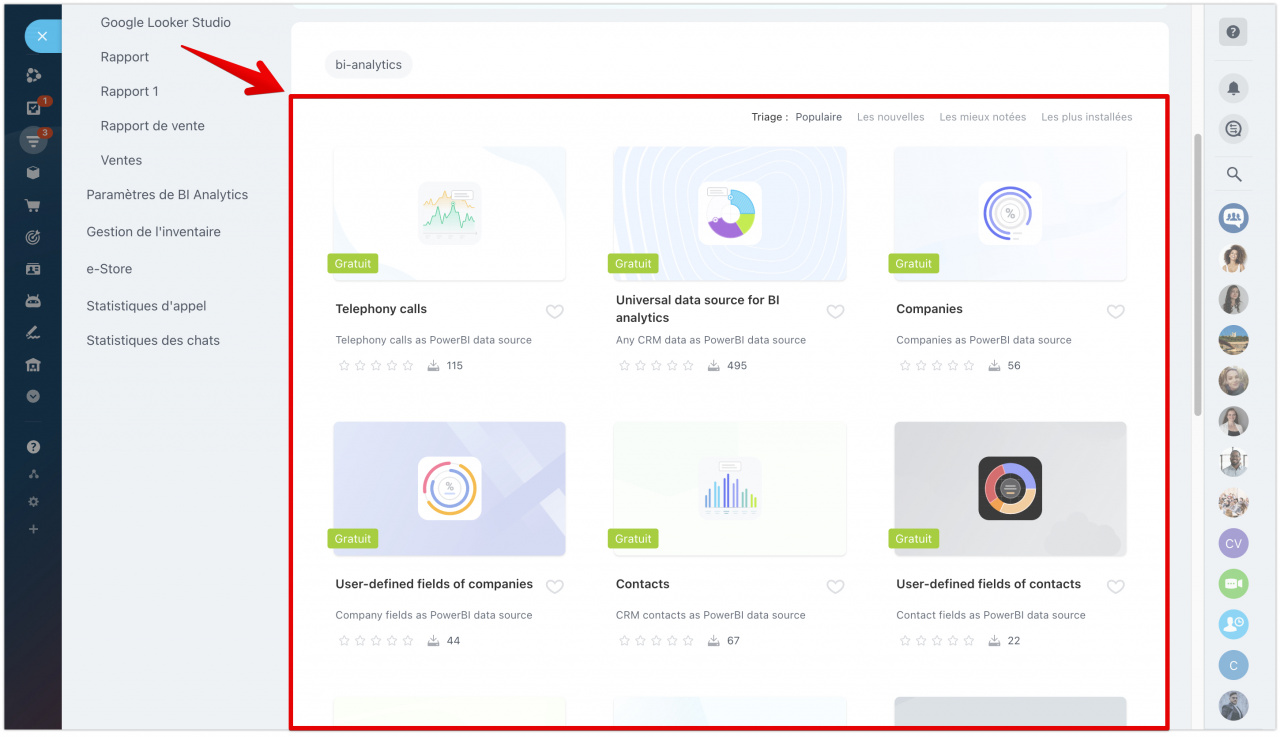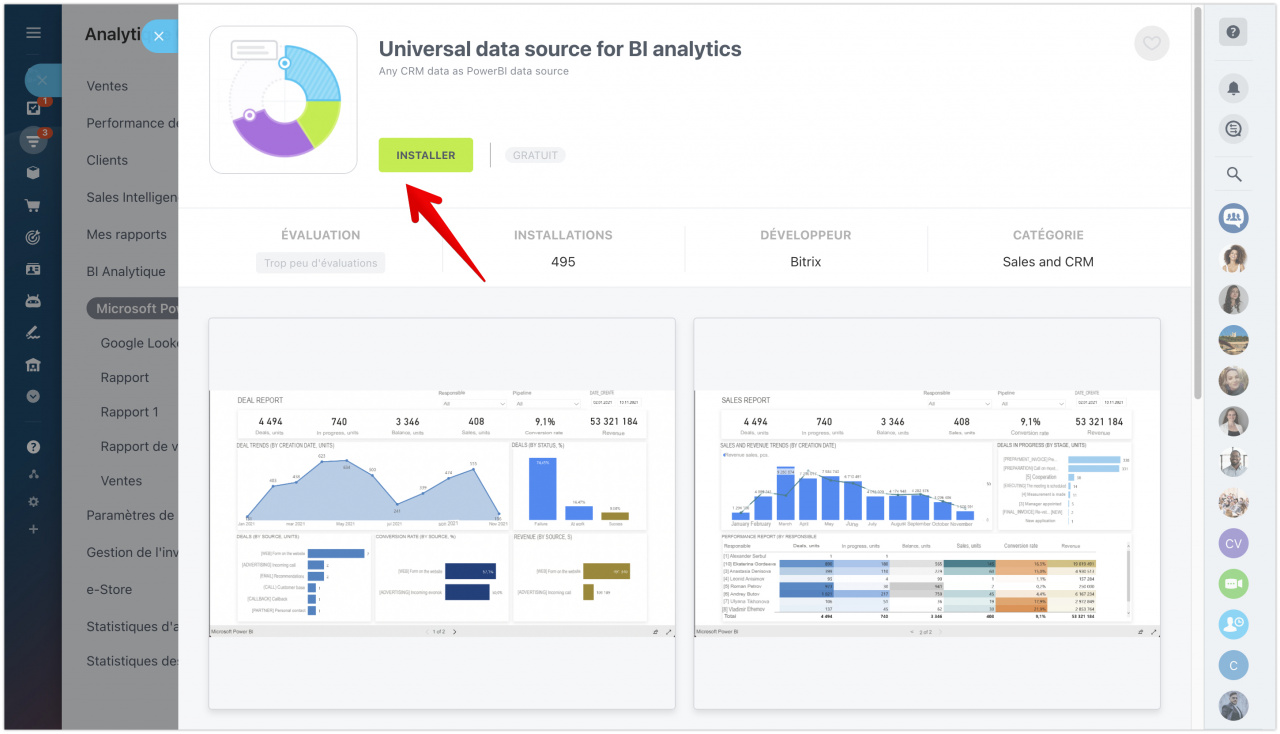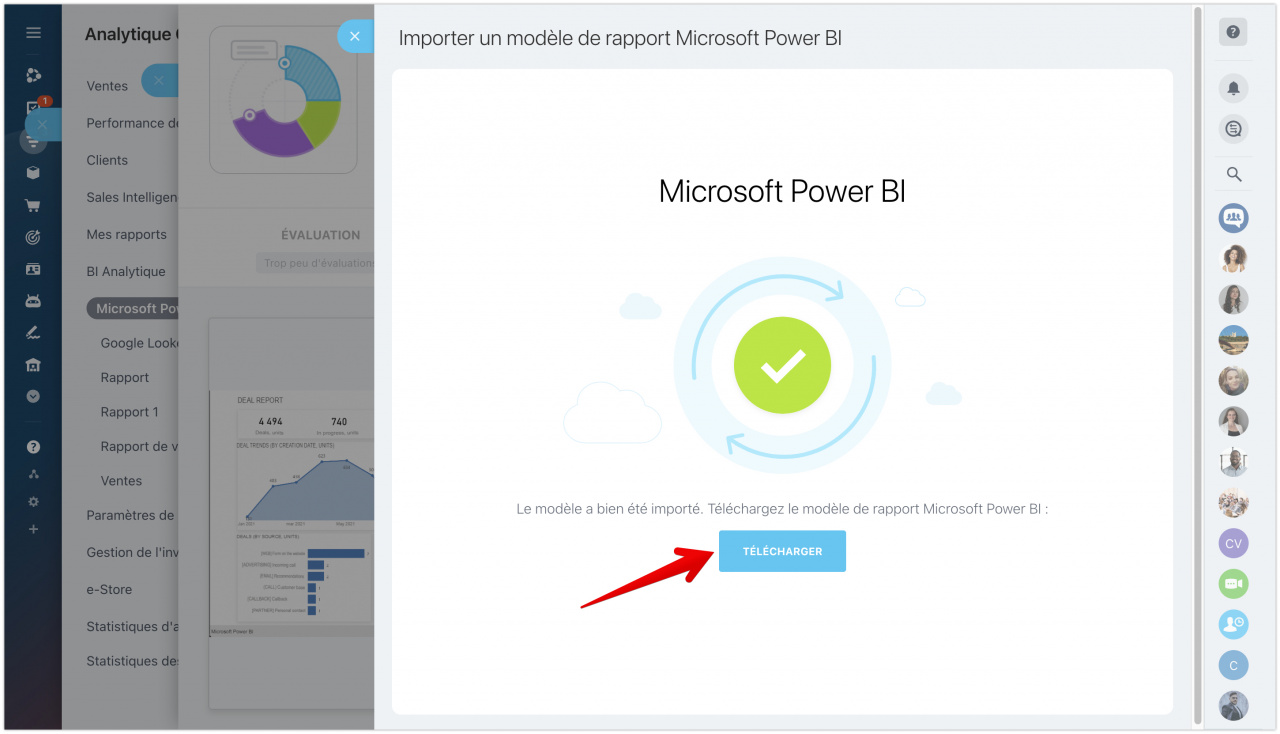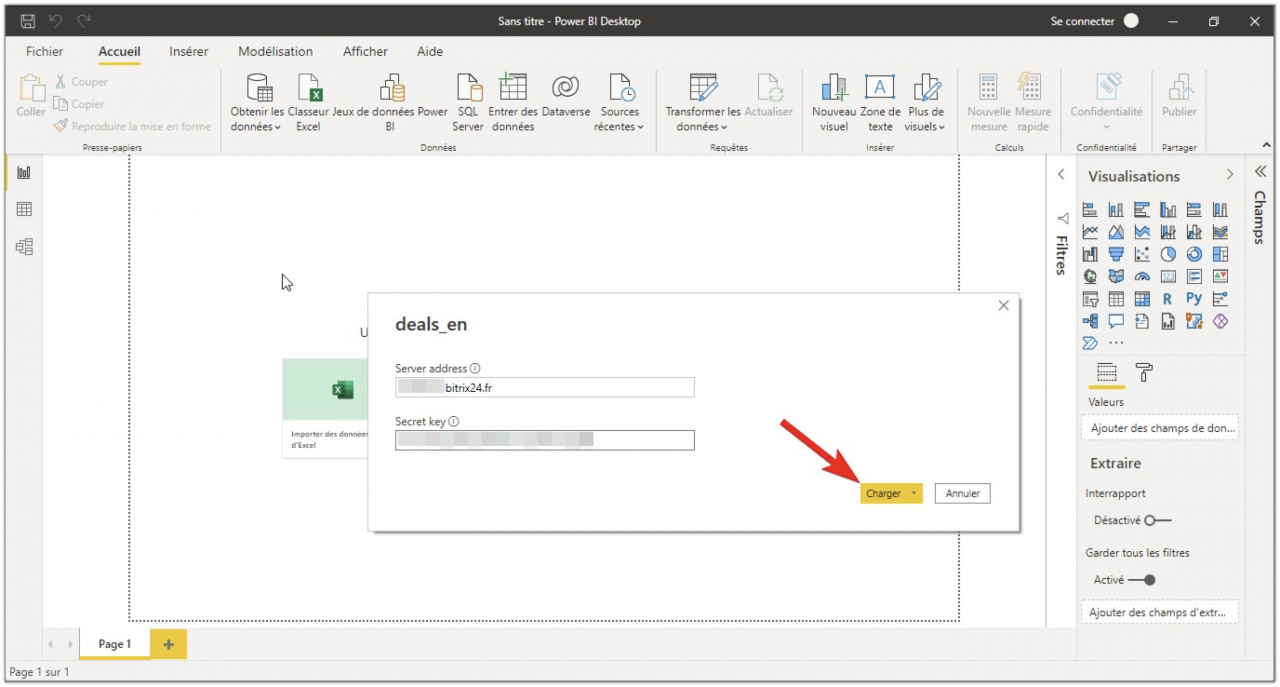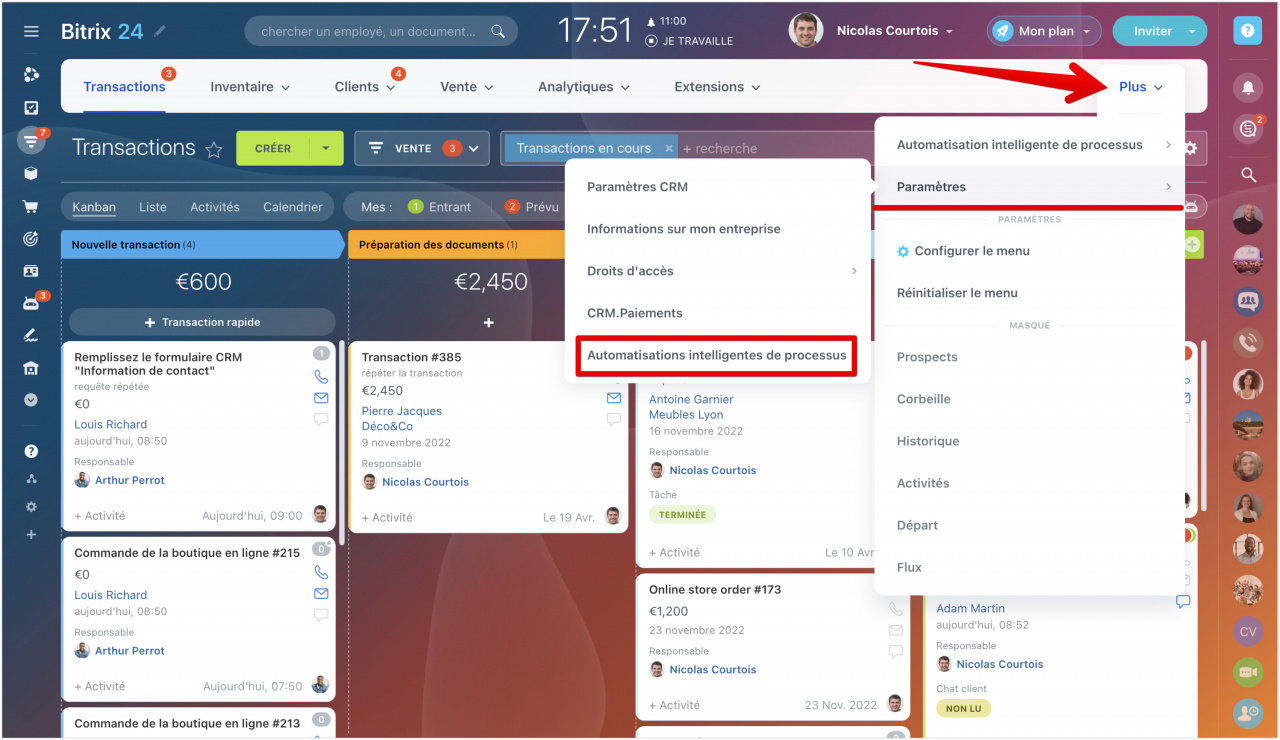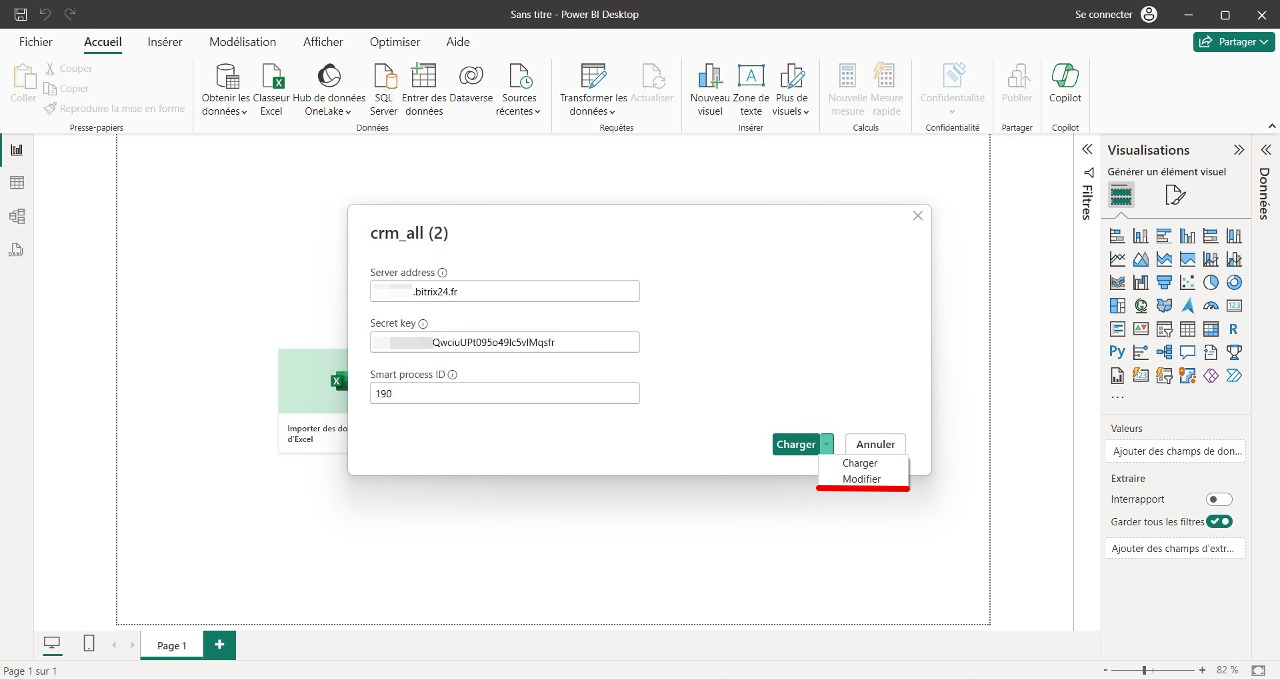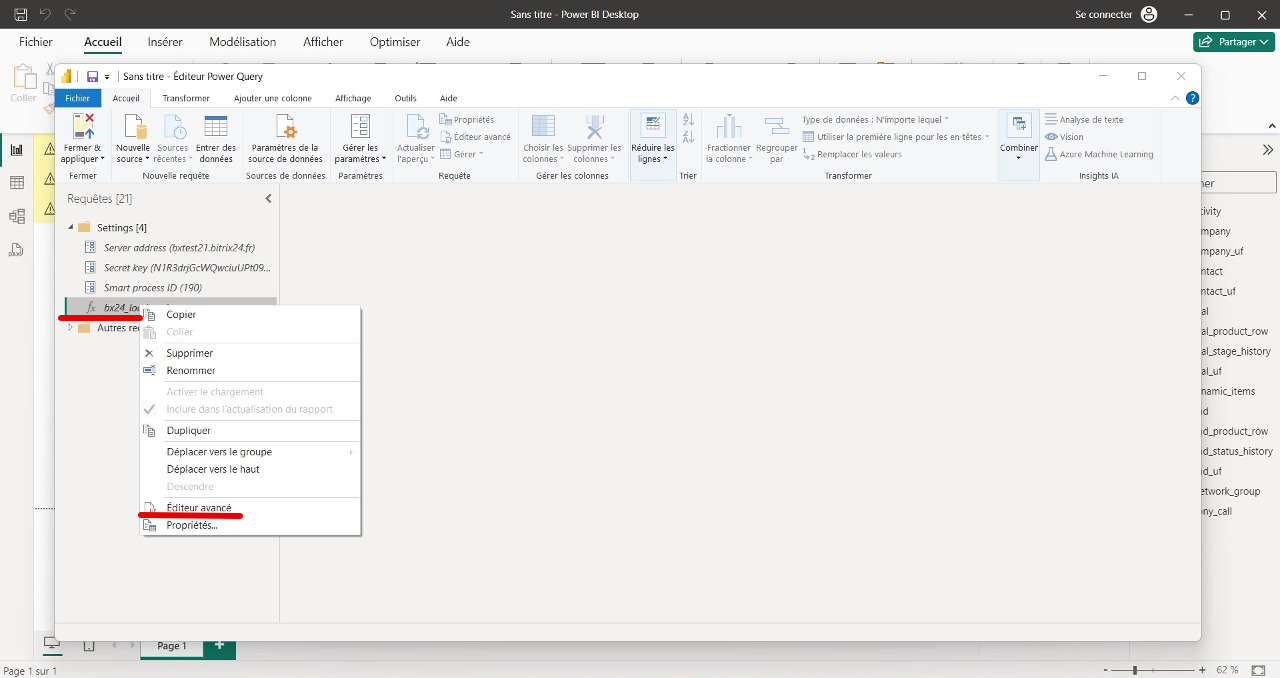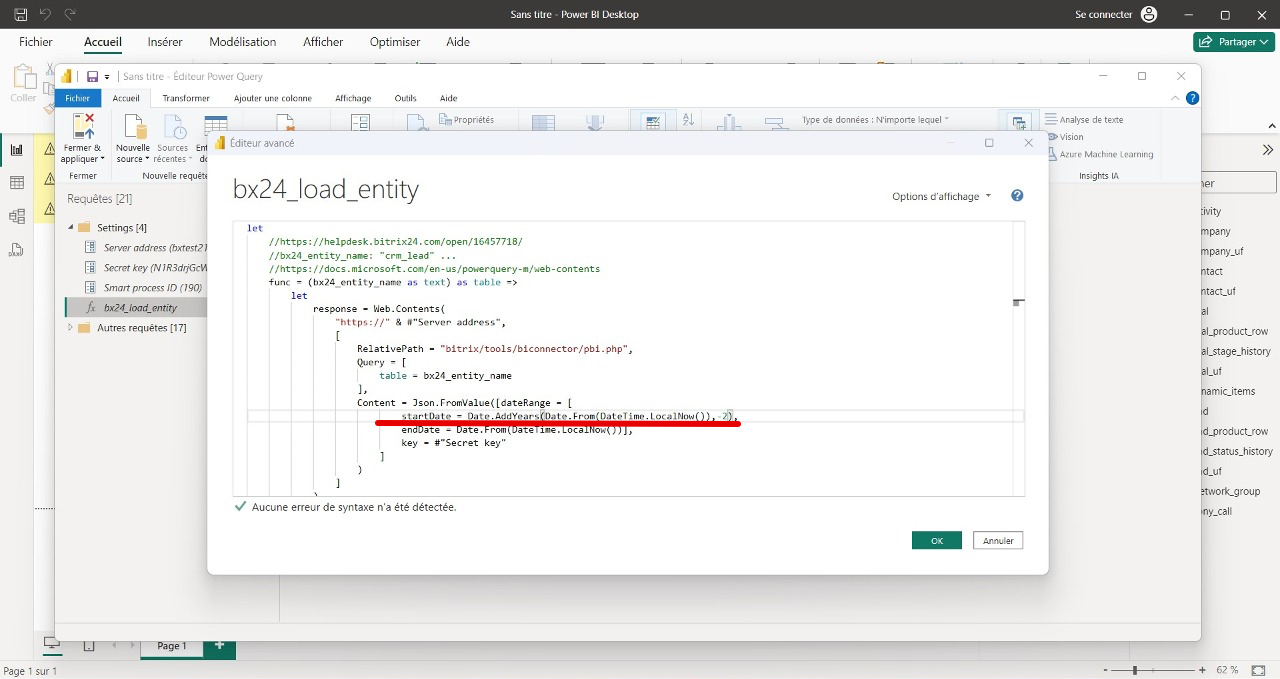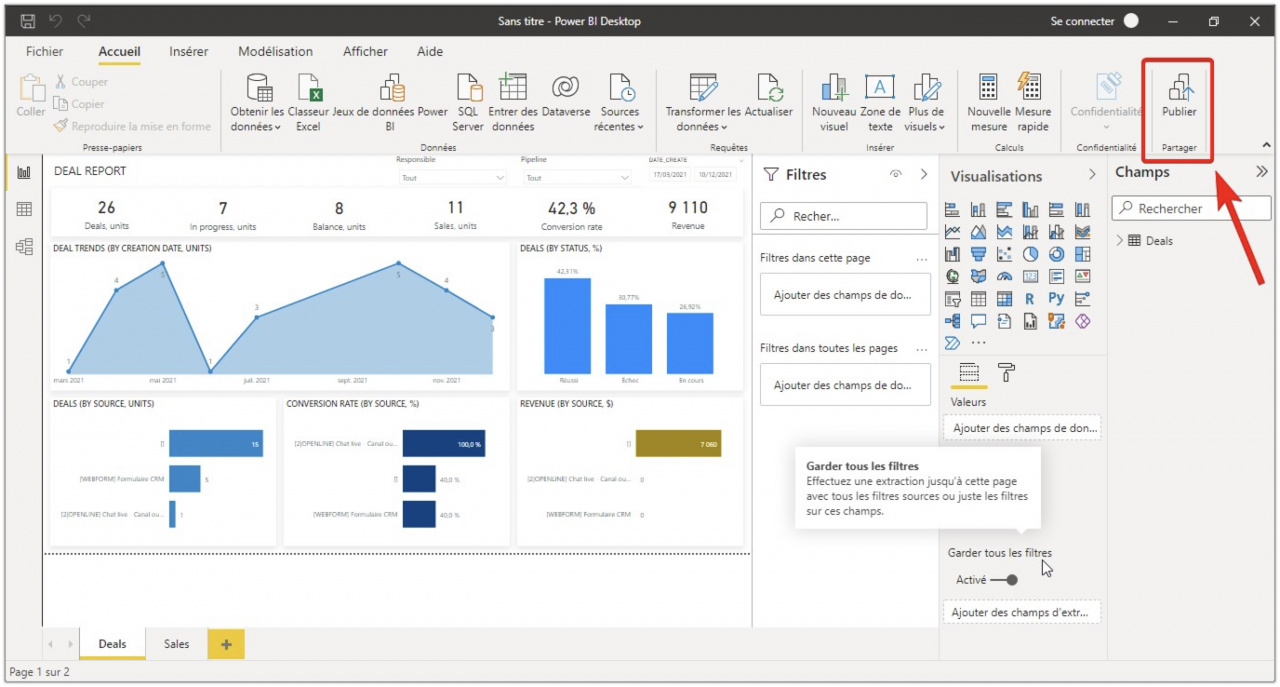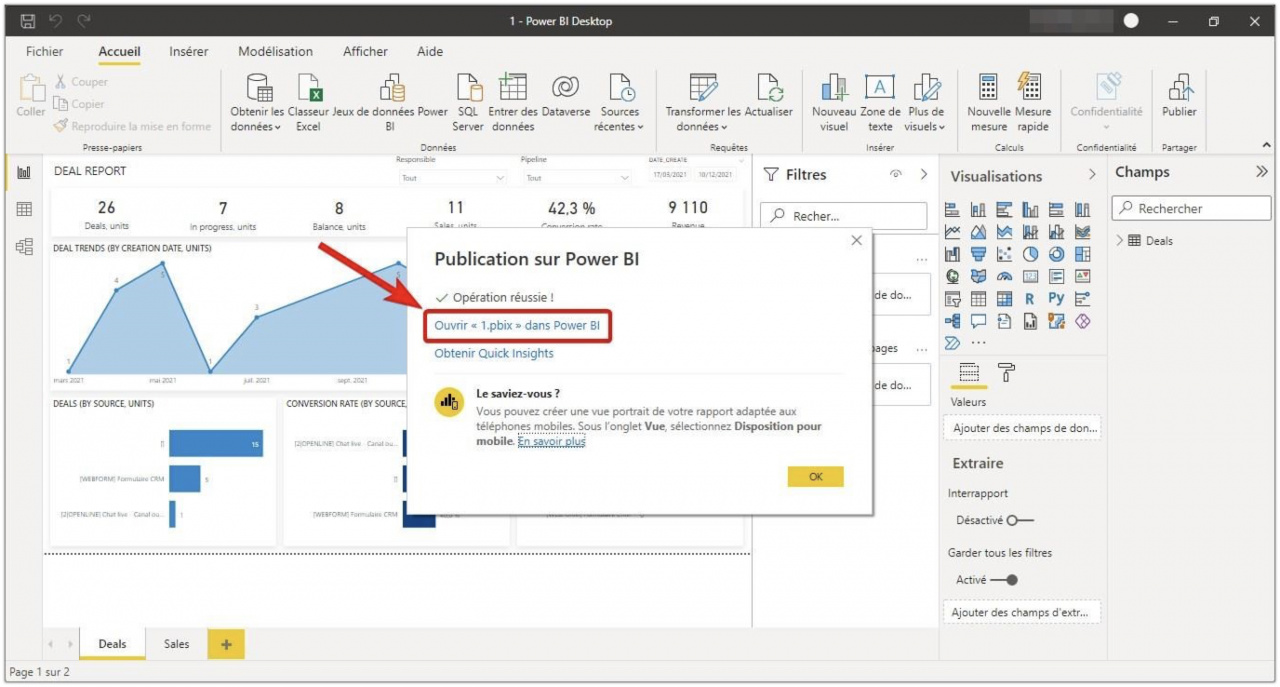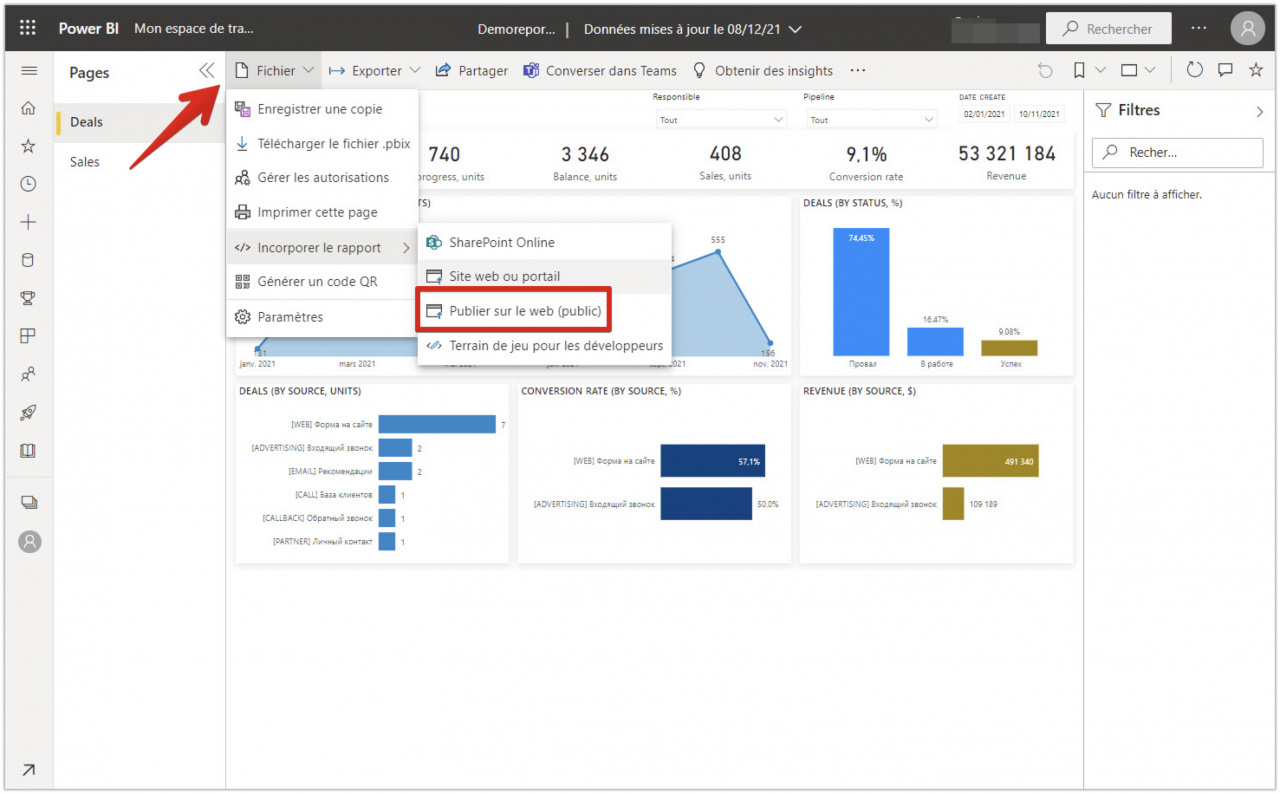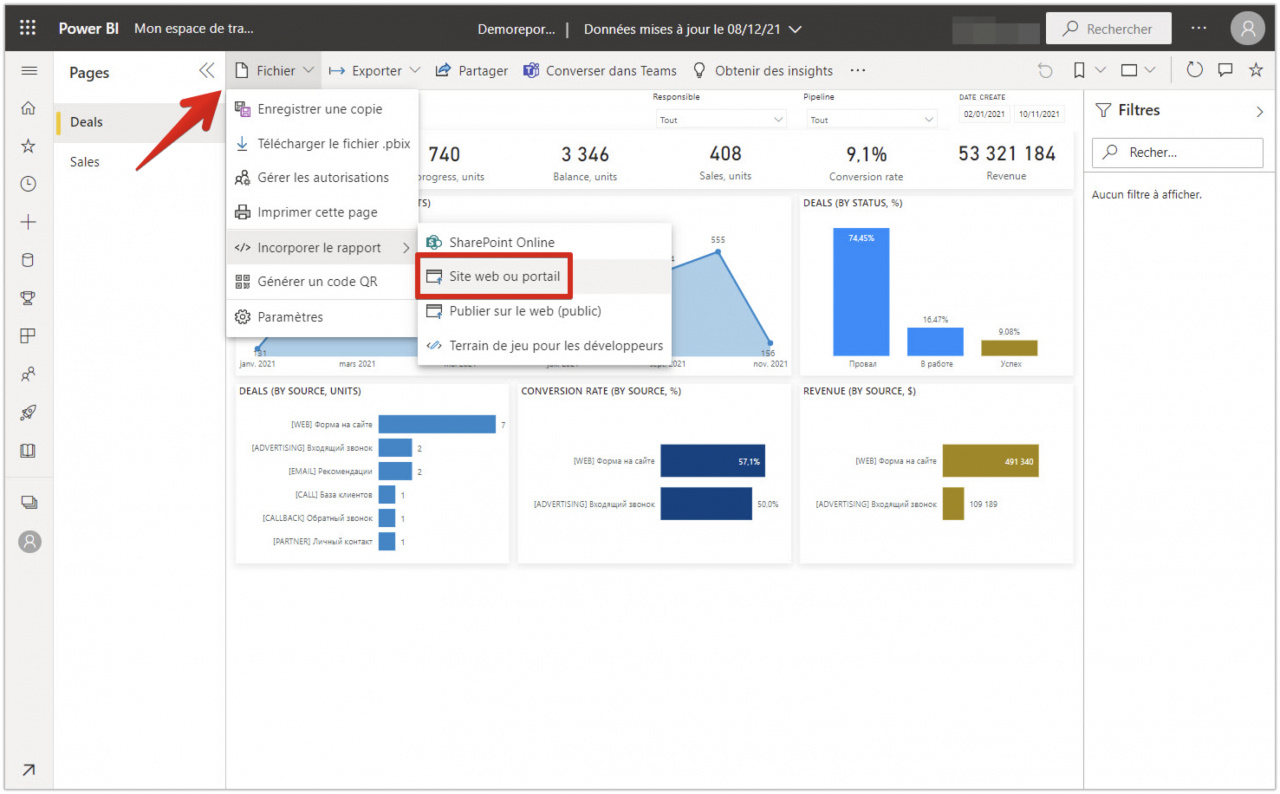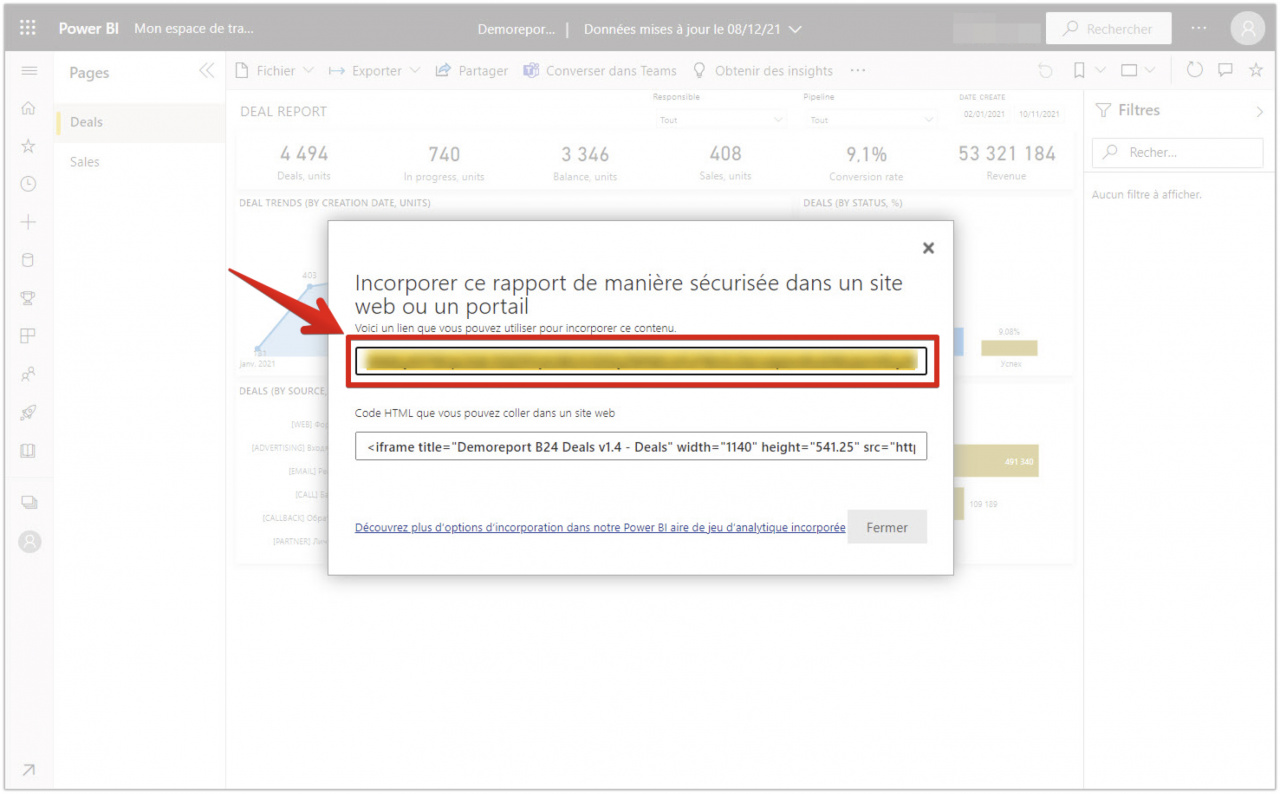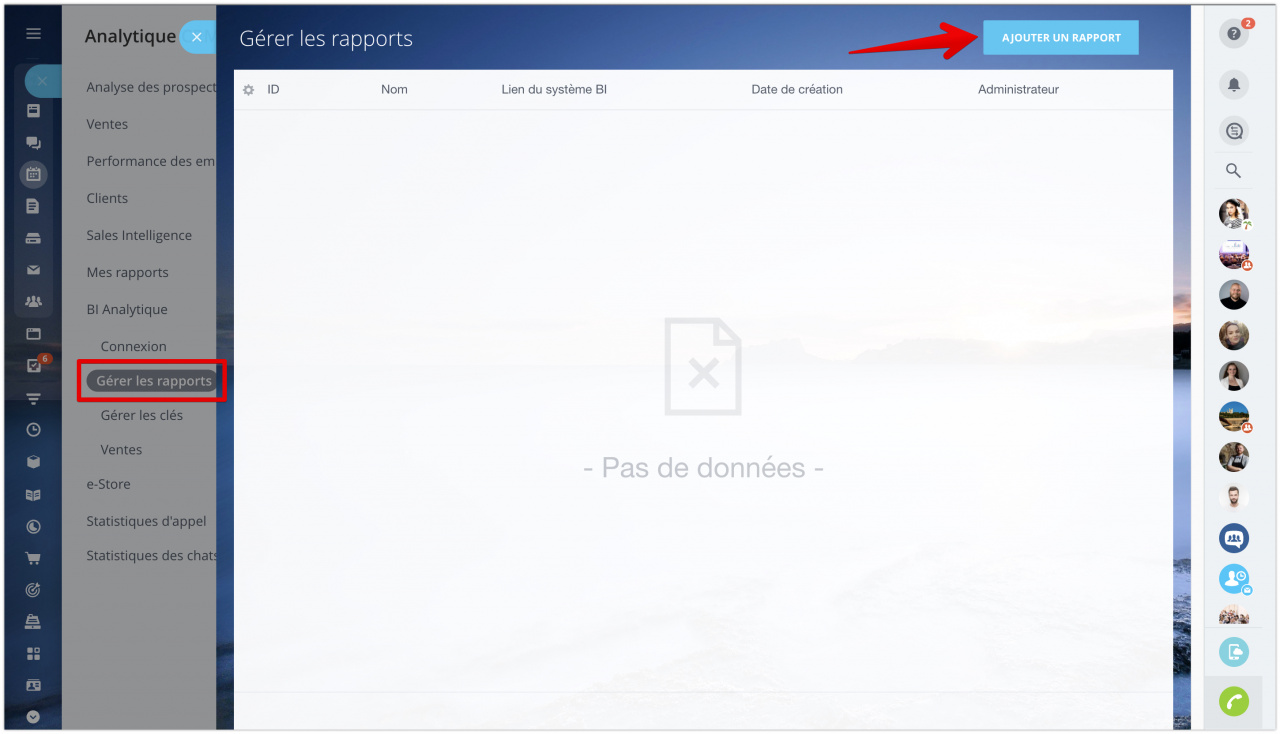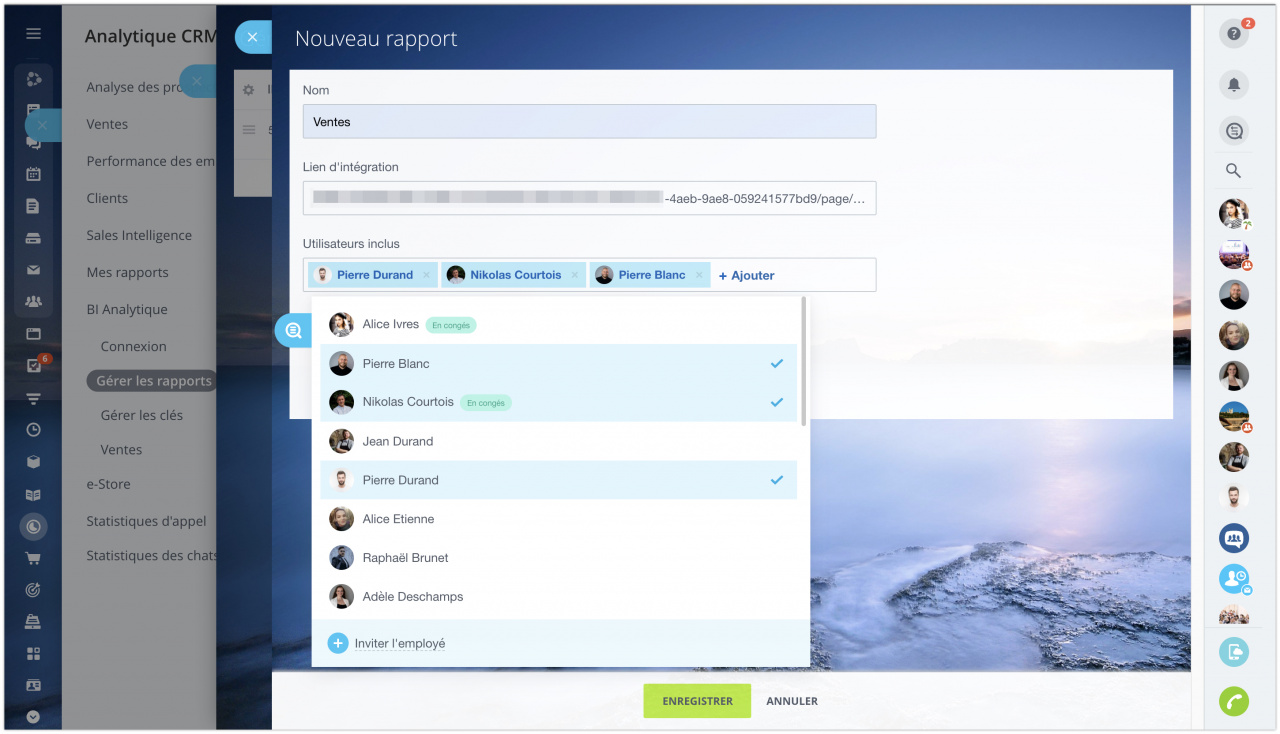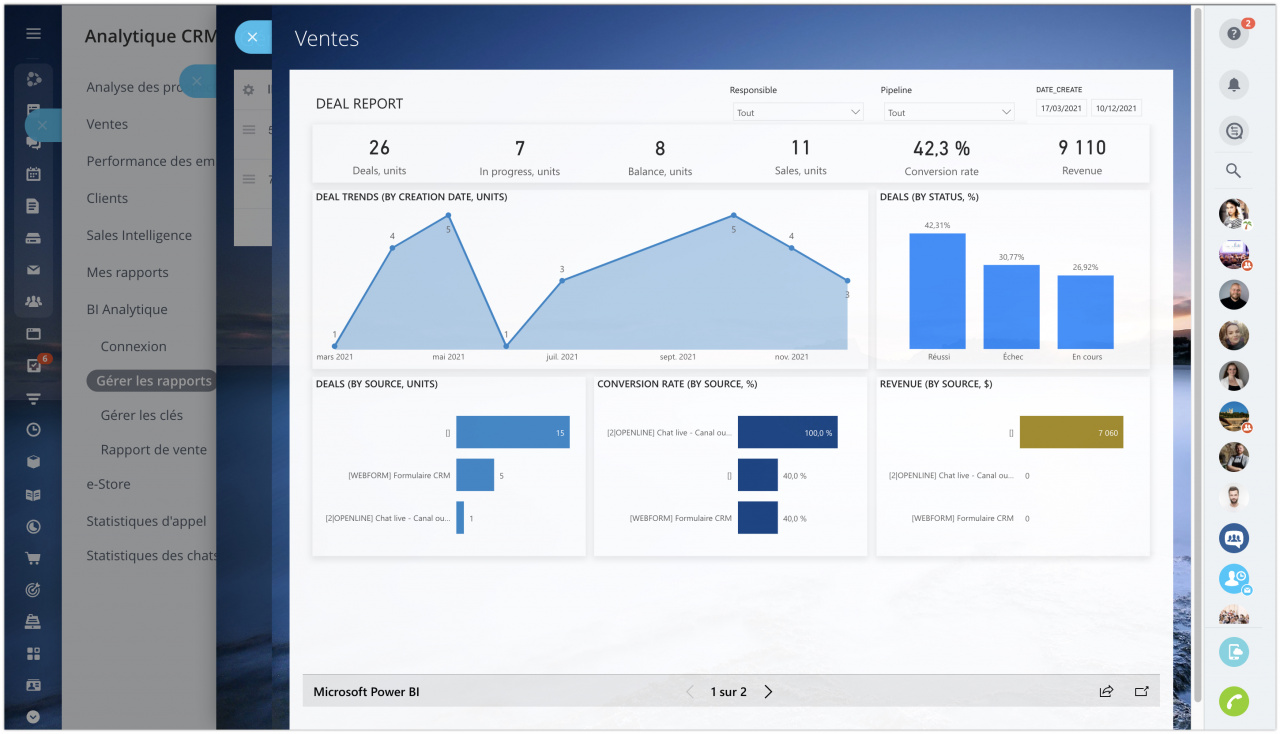Microsoft Power BI est une plate-forme d'intelligence d'affaires qui vous permet de créer des rapports interactifs et des visualisations basées sur des données provenant de diverses sources.
Dans la section BI Analytique, vous pouvez afficher les données de connexion au système analytique et définir des sources de données pour les rapports. Pour commencer, téléchargez le modèle de rapport, ouvrez-le dans Microsoft Power BI et transférez les données depuis votre Bitrix24. Après cela, configurez le rapport, placez-le sur votre compte et partagez-le avec vos collègues.
Comment connecter Microsoft Power BI
Accédez à la section CRM - Analytiques - Analyse en temps réel - BI Analytique.
Accédez à l'onglet Microsoft Power BI et copiez vos informations de connexion.
Ensuite, sélectionnez et installez la source de données appropriée pour votre rapport.
Par exemple, installons Universal data source for BI analytics. Il contient les champs du connecteur d'analyse Bitrix24 BI pour PowerBI avec des informations sur les prospects, les transactions, les processus intelligents, etc.
Après cela, l'importation du modèle commencera, lorsqu'elle sera terminée, cliquez sur Télécharger.
Ouvrez le fichier téléchargé dans Power BI Desktop. Entrez l'adresse du serveur et la clé secrète du champ des données de connexion et cliquez sur Charger. La source de données universelle permet de télécharger des informations sur les processus intelligents. Par conséquent, spécifiez l'ID du processus intelligent souhaité.
Où puis-je afficher l'ID de processus intelligent
Après cela, vous pouvez travailler avec les données de votre Bitrix24 et collecter le rapport requis.
Comment réduire le nombre de lignes déchargées dans Microsoft Power BI
Entrez l'adresse de votre compte, votre clé secrète et l'ID du processus intelligent dans les champs d'informations de connexion et cliquez sur Modifier.
Faites un clic droit sur bx24_load_entity et ouvrez l'éditeur avancé.
Dans la fenêtre qui s'ouvre, vous pouvez modifier la plage de temps des données demandées à partir de Bitrix24 utilisées dans la période de rapport sur les graphiques. Par exemple, pour obtenir les données des deux dernières années à partir de la date actuelle, entrez -2 dans la fenêtre de l'éditeur avancé.
Pour publier le rapport dans le cloud, cliquez sur le bouton Publier.
Connectez-vous ensuite au service cloud Power BI.
Attendez la fin de la publication du rapport dans le cloud et sélectionnez Ouvrir dans PowerBI. Vous serez redirigé vers le service cloud PowerBI.
Dans le service cloud de PowerBI (Microsoft), cliquez sur Fichier - Incorporer le rapport - Publier sur le web.
De plus, vous pouvez publier le rapport uniquement pour Site web ou portail.
Ensuite, copiez le lien du champ.
Dans la section Analytique CRM de Bitrix24, ouvrez Gérer les rapports et cliquez sur le bouton Ajouter un rapport.
Saisissez un titre, ajoutez un lien et spécifiez les utilisateurs qui afficheront le rapport.
Après l'enregistrement, le rapport apparaîtra dans la liste et pourra être consulté dans votre Bitrix24. De plus, le rapport apparaîtra comme un nouvel élément dans le menu de gauche pour les utilisateurs qui ont obtenu l'accès.
Articles recommandés :
- Comment transférer des entités de CRM à Microsoft Power BI
- Comment actualiser les données de rapport dans Microsoft Power BI
- Comment masquer l'ID au début d'une chaîne de texte dans Microsoft Power BI
Nous vous recommandons également d'utiliser les liens pour explorer en détail les fonctionnalités de Microsoft Power BI :